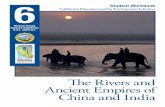Plugins installation and user manual May 2019 · 6.4.6 Wow and flutter ... 6.5.1 Bouncing tracks in...
Transcript of Plugins installation and user manual May 2019 · 6.4.6 Wow and flutter ... 6.5.1 Bouncing tracks in...

Plugins installation and user manual
May 2019

2 © TONEBOOSTERS 2010-2019
Contents
1 Setting up the plugins for first use ........................................................ 8 1.1 Support .................................................................................................................. 8 1.2 Installation ............................................................................................................. 8 1.2.1 Installing the trial/evaluation plugins .................................................................... 8 1.2.2 Updating your host program ................................................................................. 9 1.3 Upgrading from trial/evaluation to full/registered versions ................................. 9 1.3.1 Plugins using a registration key file ....................................................................... 9 1.3.2 Plugins using an activation code ........................................................................... 9 1.4 Installing plugin updates........................................................................................ 10 1.5 Acknowledgements ............................................................................................... 10 1.6 Disclaimers............................................................................................................. 10
2 User interface common controls ........................................................... 11 2.1.1 Controlling Knobs and sliders ................................................................................ 11 2.1.2 Controlling nodes .................................................................................................. 11 2.1.3 VU meters .............................................................................................................. 11 2.1.4 Bypass function ..................................................................................................... 11
3 TB Isone v3 ........................................................................................... 12 3.1 Introduction ........................................................................................................... 12 3.2 Features ................................................................................................................. 12 3.3 The user interface .................................................................................................. 12 3.4 Setting up and using TB Isone ............................................................................... 13 3.4.1 HRTF Adjustment ................................................................................................... 13 3.4.2 Ear size adjustment ............................................................................................... 14 3.4.3 Head size adjustment ............................................................................................ 14 3.4.4 HTRF strength adjustment ..................................................................................... 14 3.4.5 CSC – Crosstalk Spectrum Compensation.............................................................. 14 3.5 Model presets ........................................................................................................ 14 3.5.1 Room/Environment presets .................................................................................. 14 3.5.2 Speaker presets ..................................................................................................... 15 3.6 Starting from scratch – Build your own speakers! ................................................ 15 3.7 Virtual listening setup ............................................................................................ 16 3.7.1 Sound localization cues ......................................................................................... 16 3.7.2 Parametric HRTF technology ................................................................................. 16 3.7.3 Loudspeaker simulation ........................................................................................ 17 3.7.4 Room acoustic modeling ....................................................................................... 17
4 TB EBULoudness v3 .............................................................................. 18 4.1 Introduction ........................................................................................................... 18 4.2 Features ................................................................................................................. 18 4.3 TB EBULoudness and TB EBUCompact .................................................................. 18 4.4 The user interface .................................................................................................. 18 4.5 Loudness standards and target loudness .............................................................. 19 4.6 Setting up and measuring loudness ...................................................................... 20
5 TB Barricade v3 .................................................................................... 21 5.1 Introduction ........................................................................................................... 21 5.2 Features ................................................................................................................. 21 5.3 The user interface .................................................................................................. 21 5.4 Setting up and using TB Barricade ......................................................................... 22

© TONEBOOSTERS 2010-2019 3
5.4.1 Input gain and output limit .................................................................................... 22 5.4.2 Lookahead, attack and release times .................................................................... 22 5.4.3 Stereo link .............................................................................................................. 23 5.4.4 Multiband .............................................................................................................. 23 5.4.5 VU meters and scales ............................................................................................ 23 5.4.6 AES17 RMS+3 ......................................................................................................... 23 5.4.7 ISP .......................................................................................................................... 23 5.4.8 DC reject filter........................................................................................................ 24 5.4.9 Output resolution .................................................................................................. 24
6 TB ReelBus v3 ....................................................................................... 25 6.1 Introduction ........................................................................................................... 25 6.2 Features ................................................................................................................. 25 6.3 The user interface .................................................................................................. 25 6.4 Setting up and using TB ReelBus ........................................................................... 26 6.4.1 Signal level dependencies ..................................................................................... 26 6.4.2 VU meters .............................................................................................................. 26 6.4.3 Device models ....................................................................................................... 26 6.4.4 Noise sources ......................................................................................................... 27 6.4.5 Color adjustment ................................................................................................... 27 6.4.6 Wow and flutter .................................................................................................... 27 6.4.7 Bias and overbias ................................................................................................... 27 6.4.8 Circuit clip .............................................................................................................. 27 6.4.9 Pre-emphasis and post de-emphasis ..................................................................... 27 6.5 Bounce tracks with TB ReelBus ............................................................................. 27 6.5.1 Bouncing tracks in Apple Pro Logic ........................................................................ 27
7 TB FlX v3 .............................................................................................. 29 7.1 Introduction ........................................................................................................... 29 7.1.1 Equalizer section .................................................................................................... 29 7.1.2 Linear phase or minimum phase? ......................................................................... 29 7.1.3 Dynamics processing without limits ...................................................................... 29 7.1.4 Putting it all together............................................................................................. 30 7.2 Features ................................................................................................................. 30 7.3 The user interface .................................................................................................. 30 7.4 Setting up and using TB FlX ................................................................................... 31 7.4.1 Spectrum editor ..................................................................................................... 31 7.4.2 Filter types ............................................................................................................. 32 7.4.3 Compressor editor ................................................................................................. 33 7.4.4 Auto phase option ................................................................................................. 33 7.4.5 FlX vs FlX4 - external side chain ............................................................................. 34
8 TB Dither v3 ......................................................................................... 35 8.1 Introduction ........................................................................................................... 35 8.2 Audibility of sample rate and bit depth reduction ................................................ 35 8.3 Dithering and information theory ......................................................................... 35 8.4 Features ................................................................................................................. 36 8.5 User interface ........................................................................................................ 36 8.6 Typical workflow for dithering and noise shaping ................................................ 37 8.6.1 Determine the desired bit depth ........................................................................... 37 8.6.2 Insert TB Dither as the very last plugin in the processing chain............................ 37 8.6.3 Choose the dithering and noise shaping settings .................................................. 37 8.6.4 Export .................................................................................................................... 38

4 © TONEBOOSTERS 2010-2019
9 TB BusCompressor v3 ........................................................................... 39 9.1 Introduction ........................................................................................................... 39 9.2 User interface ........................................................................................................ 39
10 TB Sibalance v3 .................................................................................... 42 10.1 Introduction ........................................................................................................... 42 10.2 Features ................................................................................................................. 42 10.2.1 De-essing like a compressor .................................................................................. 42 10.2.2 Algorithm fusion .................................................................................................... 42 10.2.3 Tonal component sensitivity ................................................................................. 42 10.2.4 Mid/side processing and high-quality modes ....................................................... 42 10.2.5 Signal level dependencies ..................................................................................... 42 10.2.6 Processing of full mixes ......................................................................................... 42 10.3 User interface ........................................................................................................ 43 10.4 Understanding excess sibilance ............................................................................. 45 10.4.1 Voiced and sibilance frequency ranges ................................................................. 45 10.4.2 Sibilance level ........................................................................................................ 45 10.4.3 Absolute threshold ................................................................................................ 45 10.4.4 Tonal and noise sensitivity .................................................................................... 46 10.4.5 Sibilance level summary ........................................................................................ 46 10.5 Reducing sibilance ................................................................................................. 47 10.5.1 Sibilance input/output graph ................................................................................ 47 10.5.2 Set a maximum reduction in sibilance .................................................................. 47 10.6 Algorithm tuning .................................................................................................... 48 10.6.1 Broadband, single band, or matched filter ............................................................ 48 10.6.2 Filter slope ............................................................................................................. 48 10.6.3 Mid, stereo, side processing .................................................................................. 49 10.6.4 Attack and release ................................................................................................. 49 10.6.5 Side-chain equalizer (SC EQ) .................................................................................. 49 10.7 Excess sibilance in signals other than vocals ......................................................... 49
11 TB VoicePitcher v3 ................................................................................ 50 11.1 Introduction ........................................................................................................... 50 11.2 User interface ........................................................................................................ 50 11.3 Pitch and formants ................................................................................................ 51 11.3.1 Introduction ........................................................................................................... 51 11.3.2 Pitch change without affecting the duration ........................................................ 51 11.3.3 Pitch change without affecting formants .............................................................. 51
12 TB Ferox v3 .......................................................................................... 52 12.1 Introduction ........................................................................................................... 52 12.2 User interface ........................................................................................................ 52
13 TB Module v3 ....................................................................................... 54 13.1 Introduction ........................................................................................................... 54 13.2 User interface ........................................................................................................ 54
14 TB Gate v3 ............................................................................................ 56 14.1 Introduction ........................................................................................................... 56 14.2 User interface ........................................................................................................ 56
15 TB DeEsser v3 ....................................................................................... 58 15.1 Introduction ........................................................................................................... 58 15.2 User interface ........................................................................................................ 58

© TONEBOOSTERS 2010-2019 5
15.3 Sibilance ................................................................................................................. 59 15.3.1 Voiced and sibilance frequency ranges ................................................................. 59 15.3.2 Sibilance level ........................................................................................................ 59 15.3.3 De-essing amount .................................................................................................. 59 15.3.4 Attack and release ................................................................................................. 60 15.3.5 Single vs dual-band operation ............................................................................... 60
16 TB Compressor v3................................................................................. 61 16.1 Introduction ........................................................................................................... 61 16.2 User interface ........................................................................................................ 61
17 TB Reverb v3 ........................................................................................ 63 17.1 Introduction ........................................................................................................... 63 17.2 User interface ........................................................................................................ 63
18 TB Equalizer v3 ..................................................................................... 65 18.1 Introduction ........................................................................................................... 65 18.2 User interface ........................................................................................................ 65
19 TB TimeMachine v3 .............................................................................. 67 19.1 Introduction ........................................................................................................... 67 19.2 The user interface .................................................................................................. 67
20 TB Morphit v1 ...................................................................................... 68 20.1 Introduction ........................................................................................................... 68 20.2 Features ................................................................................................................. 68 20.3 User interface ........................................................................................................ 69 20.3.1 Menu area ............................................................................................................. 69 20.3.2 Main ....................................................................................................................... 70 20.4 Getting started ...................................................................................................... 70 20.5 Processing modes .................................................................................................. 70 20.5.1 Correct ................................................................................................................... 70 20.5.2 Simulate ................................................................................................................. 70 20.5.3 Custom(ize) ............................................................................................................ 71 20.5.4 Flipping through the three modes ......................................................................... 71 20.6 Integrated peak limiter .......................................................................................... 71
21 TB Barricade v4 .................................................................................... 72 21.1 Introduction ........................................................................................................... 72 21.2 Differences between Barricade v3 and Barricade v4 ............................................ 72 21.3 User interface ........................................................................................................ 73 21.3.1 Menu area ............................................................................................................. 73 21.3.2 Main area ............................................................................................................... 74 21.3.3 General settings and controls ................................................................................ 74 21.3.4 Compressor controls ............................................................................................. 75 21.3.5 Limiter controls...................................................................................................... 75 21.3.6 Lookahead, attack and release times .................................................................... 75 21.3.7 True peak ............................................................................................................... 76 21.3.8 DC reject filter........................................................................................................ 76 21.3.9 Multi-channel support ........................................................................................... 76 21.3.10 Channel linking ...................................................................................................... 76 21.3.11 VU meters with peak and RMS .............................................................................. 76 21.3.12 Output resolution .................................................................................................. 76 21.4 A word about dithering ......................................................................................... 77

6 © TONEBOOSTERS 2010-2019
21.4.1 RPDF ...................................................................................................................... 77 21.4.2 TPDF ....................................................................................................................... 77 21.4.3 PNS......................................................................................................................... 77 21.5 Output loudness meter ......................................................................................... 78 21.5.1 Supported loudness metrics .................................................................................. 78 21.5.2 Loudness units ....................................................................................................... 78 21.5.3 Multi-channel support ........................................................................................... 78 21.5.4 Start/pause/reset .................................................................................................. 78 21.5.5 Scrolling view ......................................................................................................... 78
22 TB Reverb v4 ........................................................................................ 79 22.1 Introduction ........................................................................................................... 79 22.2 User interface ........................................................................................................ 80 22.2.1 Menu area ............................................................................................................. 80 22.2.2 Main area ............................................................................................................... 81 22.2.3 EQ tab .................................................................................................................... 81 22.2.4 T60 tab ................................................................................................................... 82 22.2.5 Gate tab ................................................................................................................. 83 22.2.6 LFO tab ................................................................................................................... 84 22.2.7 Shim tab ................................................................................................................. 85 22.2.8 Multi-channel support ........................................................................................... 85
23 TB Equalizer v4 ..................................................................................... 86 23.1 Introduction ........................................................................................................... 86 23.2 User interface ........................................................................................................ 86 23.2.1 Menu area ............................................................................................................. 86 23.2.2 Main area ............................................................................................................... 87 23.3 Adding a filter node / section ................................................................................ 87 23.4 Audition function ................................................................................................... 88 23.5 Filter node editor ................................................................................................... 88 23.6 Upward and downward compression ................................................................... 90 23.6.1 Downward compression ........................................................................................ 90 23.6.2 Upward compression............................................................................................. 90 23.6.3 Multi-channel support ........................................................................................... 90
24 TB ReelBus v4 ....................................................................................... 91 24.1 User interface ........................................................................................................ 91 24.1.1 Menu area ............................................................................................................. 91 24.1.2 Main area ............................................................................................................... 92 24.1.3 Tape tab ................................................................................................................. 93 24.1.4 Drive tab ................................................................................................................ 93 24.1.5 Flanger tab ............................................................................................................. 94 24.1.6 Echo tab ................................................................................................................. 95 24.1.7 Device tab .............................................................................................................. 95
25 TB Enhancer v1 ..................................................................................... 96 25.1 User interface ........................................................................................................ 96 25.1.1 Menu area ............................................................................................................. 96 25.1.2 Main area ............................................................................................................... 97 25.2 Harmonics synthesis .............................................................................................. 97 25.2.1 Select frequencies to process by moving the analysis band ................................. 97 25.2.2 Sub-harmonic synthesis ......................................................................................... 98 25.2.3 Analysis-band enhancement ................................................................................. 98

© TONEBOOSTERS 2010-2019 7
25.2.4 Supra-harmonic synthesis ..................................................................................... 98 25.3 Dynamic range control .......................................................................................... 98 25.4 Width control ........................................................................................................ 98 25.5 Timbre control ....................................................................................................... 98 25.6 Mix control ............................................................................................................ 99

8 © TONEBOOSTERS 2010-2019
1 Setting up the plugins for first use
1.1 Support If you have any problems installing, or using, any of these plugins, please consult this manual before contacting us via our website at www.toneboosters.com.
1.2 Installation Start by downloading and installing the freely-available trial/evaluation versions of the plugins. This will allow you to test the plugins prior to making any purchase decisions. trial/evaluation versions can be downloaded from the ToneBoosters.com website. Trial/evaluation plugins have the following properties:
Trial/evaluation versions can be used indefinitely (no time limit);
Trial/evaluation versions will not store nor save settings.
Trial/evaluation versions will show a reminder to purchase a license.
1.2.1 Installing the trial/evaluation plugins
You can install the plugins by running the respective installers. The plugins will be installed in the locations given in the table below.
Operating system
Plugin folder(s)
Windows C:\Program Files\Common Files\VST2\ToneBoosters\
C:\Program Files\Common Files\VST3\ToneBoosters\
C:\Program Files\Common Files\Avid\Audio\Plug-Ins\ToneBoosters\
Mac OS /Library/Audio/Plug-Ins/Components/
/Library/Audio/Plug-Ins/VST/
/Library/Audio/Plug-Ins/VST3/
/Library/Application Support/Avid/Audio/Plug-Ins/ToneBoosters/

© TONEBOOSTERS 2010-2019 9
1.2.2 Updating your host program After installation of the trial/evaluation plugins, you may have to inform your host program about the presence of new plugins. Most host programs require you to provide the folder where plugins are installed.
Consult your host program manual how to configure plugin folders.
Refresh and/or re-start your host program to allow it to scan for new plugins on your computer.
1.3 Upgrading from trial/evaluation to full/registered versions
1.3.1 Plugins using a registration key file Existing installations of trial/evaluation plugins can be upgraded to fully functional versions with a separate registration ‘key file’. The registration key file can be acquired in the online shop at www.toneboosters.com. The same key files can be used for Windows and OS X. After purchase:
Download and extract (unzip) the registration key file(s) (‘TB_PluginName.key’) and place it in the exact same folder as the corresponding demo/evaluation version of the already installed VST or AU plugin(s).
On a Windows computer, in one and the same directory, you should see the following pair of files for each registered VST plugin:
TB_PluginName_v3.dll
TB_PluginName.key
On a Mac, point finder to your /Library/Audio/Plug-Ins folder. Typically, the Library folder is a ‘hidden’ folder so you cannot simply browse to that folder. Instead, type Command+Shift+G from the Mac desktop (or Finder > Go > Go to Folder) and type in /Library to temporarily access the Library directory in the Finder. Then navigate to your VST and Components folders and make sure you copy key files to see the following:
TB_PluginName_v3.vst
TB_PluginName.key
TB_PluginName_v3.component
TB_PluginName.key
Restart the host program. The plugin should now display ‘registered’ in the lower-right corner of the GUI, instead of ‘demo’.
Please make sure to make a backup copy of this registration key file; if the registration key file is lost or damaged the plugin will automatically downgrade to a demo version. Your computer’s hard drive is NOT a good place for a backup.
Do not rename nor edit the key file. The registration key file comes in a zip archive. Just unzip the archive and copy the resulting key file into your plugin folder. Renaming or modifying the file will cause the registration key file to become dysfunctional.
Some FREE plugins also have an associated registration key file. This registration key file is included in the evaluation download package and allows verification that the key registration system works on your computer. Please do not delete these key files as it will downgrade these free plugins to demo/evaluation versions.
1.3.2 Plugins using an activation code As of December 2016, a new activation scheme will be used for new plugins such as TB Morphit v1 and TB Barricade v4. For this plugin, you can acquire an activation code. The activation code is sent by email after purchase and consists of a long alphanumerical string that should be copied into the designated field when opening a plugin from within a host program. The user interface that has the entry field for your email and an activation code is shown in the figure below.

10 © TONEBOOSTERS 2010-2019
After entering your email and the activation code in the designated fields, click on ‘Register’ to activate your license. Alternatively, without a valid activation code, you can try the plugin in demo mode.
1.4 Installing plugin updates Download the latest and greatest trial/evaluation versions from the downloads page at www.toneboosters.com and overwrite your plugin files with the newer ones. Do not delete or modify your registration key files! The registration key files are the files that have the ’key’ extension. Restart your host program and you are all set.
1.5 Acknowledgements ToneBoosters would like to thank Nigel Khan and Yann for their support in compiling this manual and
helping out with the creation of plugin presets.
Some of the Audio Units implemented using Symbiosis from NuEdge Development.
K-xx scales in the EBU Loudness meters are based on ideas and suggestions from Roland Löhlbach, Compyfox Studios.
1.6 Disclaimers VST is a trademark of Steinberg Media Technologies GmbH.

© TONEBOOSTERS 2010-2019 11
2 User interface common controls
2.1.1 Controlling Knobs and sliders The various knobs and sliders on the graphical user interfaces (GUIs) of the plugins can be controlled by left-mouse clicks (for switches) or left-mouse drags (for rotary controls and sliders). The following key combinations apply that modify the behavior of the GUI elements:
Windows:
‘Control’ key + left mouse click: set the control at its default value.
‘Shift’ key + left mouse drag: fine-tuning of the control.
‘Alt’ key + left mouse click + mouse move: jump to the clicked position.
Mouse wheel: change the value up or down.
‘Shift’ key + Mouse wheel: fine-tuning of the control.
Left or down key: change value down.
Up or right key: change value up.
Double left click (if the control has a numeric entry): manual data entry.
OSX:
‘Command’ key + left mouse click: set the control at its default value.
‘Shift’ key + left mouse drag: fine-tuning of the control.
‘Alt’ key + left mouse click + mouse move: jump to the clicked position.
Mouse wheel: change the value up or down.
‘Shift’ key + Mouse wheel: fine-tuning of the control.
Left or down key: change value down.
Up or right key: change value up.
Double left click (if the control has a numeric entry): manual data entry.
2.1.2 Controlling nodes Some plugins have nodes (round dots) in a two-dimensional space or graph that can be dragged to change parameters. These can be dragged with the mouse to change their position and the associated parameter values. The following key combinations apply:
Left mouse click: activate node.
Right mouse click: de-activate node.
Drag with left-mouse knob: modify position in active mode.
Drag with right-mouse knob: modify position in inactive mode.
Drag with left-mouse knob and ‘alt’ key: lock Y while moving node
Drag with left-mouse knob and ‘control’/’command’ key: lock X while moving
‘Shift’ key + drag with left-mouse knob: fine-tune position in active mode.
‘Shift’ key + drag with right-mouse knob: fine-tune position in inactive mode.
Mouse wheel: change secondary parameter (for example filter quality).
‘Shift’ key + mouse wheel: fine-tuning of secondary parameter.
2.1.3 VU meters VU meters will often support ‘peak hold’ functionality, in which the most extreme value across time is indicated by a horizontal line with the peak value displayed numerically above this line.
Click on the VU meter to reset the peak hold value (if supported).
Drag the VU meter scale to change its range (only in a limited set of plugins)
2.1.4 Bypass function Most ToneBoosters plugins do not have a bypass switch – since virtually all VST hosts have their own bypass functions it is assumed that bypass operation is managed by the host, not by the plugin.

12 © TONEBOOSTERS 2010-2019
3 TB Isone v3 Binaural stereo loudspeaker setup and reproduction environment simulator for headphones.
3.1 Introduction With TB Isone, a virtual stereo reproduction system and listening room can be experienced using high-quality headphones. Allowing for full control over loudspeaker cabinet type, loudspeaker distance, and room reverb, the virtual listening room can be largely customized. TB Isone can therefore be used to simulate a wide variety of loudspeakers and reproduction rooms during mixing, mastering, or to generate binaural recordings by post processing.
3.2 Features TB Isone is a plugin that allows real-time, zero-latency binaural speaker and room simulation over headphones. Isone is best used with high-quality (full range) headphones having a flat frequency response. It features:
Zero-latency processing, allowing for studio and live operation.
Support of all sampling rates from 22 to 192 kHz.
Loudspeaker designer to model speaker frequency response.
Customizable room (volume, distance, early reflections, diffusion).
Customizable loudspeaker azimuth angle (0 to 45 degrees).
Customizable HRTFs (strength, head size, ear size).
3.3 The user interface
GUI section Control Purpose
Speaker setup designer
Loudspeaker response display
Shows the frequency response of the current loudspeaker model, both on-axis (thick line) and 45-degrees off-axis (thin line).
Tweeter size Sets the characteristic size of the tweeter and consequently the directivity of the loudspeaker.
Speaker angle The azimuth angle of the loudspeakers. Best set to 30 degrees.
Channel mode (menu)
Allows to down-mix or solo the input channels, for example to verify mono compatibility of the audio mix at hand.

© TONEBOOSTERS 2010-2019 13
Speaker presets (menu)
Selects a preset loudspeaker model.
Out Output VU meter indicating the overall output signal level. Click to reset the peak hold meter. Clipping may occur for signal peak levels above 0 dB. Reduce the SpkLev parameter to prevent clipping if necessary.
CSC (Crosstalk Spectrum Compensation)
Enables a filter to compensate for the low-end bias of cross-talk signals.
180 Inverts the phase of the output signals by 180 degrees.
Room designer
Room designer on/off switch
Enables/disables room acoustic simulation. When disabled, TB Isone will emulate an anechoic room.
Size Changes the simulated room size (volume).
Early reflections Changes the early reflections level.
Diffusion Changes the amount of diffusion of sound reflected from walls.
SpkLev Changes the loudness of the speaker in the room and consequently the output signal level of the plugin.
T60 Changes the late reverb time of the room simulation.
Room presets (menu)
Selects a preset environment (room) model.
HRTF designer
HRTF strength Changes the strength (effect size) of the HRTF elevation cues.
Ear size Changes the HRTF ear size.
Head size Changes the HRTF head size.
3.4 Setting up and using TB Isone
3.4.1 HRTF Adjustment
1 – Recommended initial settings
The calibration of the HRTFs to each user’s ears can be a somewhat tedious process, but fortunately is required only once if performed correctly. Here are some recommended settings that will work in most cases:
Relatively small loudspeaker distance (about 2 meters).
Room acoustic simulation disabled.
CSC switch disabled.
HRTF strength to relatively large values (90% or higher).
Loudspeaker simulation disabled (flat response).
A dedicated preset ‘Calibrate me!’ is included to support this process.
2 – Selection of suitable audio material
The next step is to select suitable audio content to use during the adjustment process. It is recommended to use material that:
You are very familiar with.
Has a broad frequency spectrum.
Suitable material comprises voice recordings, snare drums, etc. Use mono content, or stereo content with very limited stereo depth, and little or no reverb.
Do not use band-limited signals such as sinusoids, or instruments covering a narrow frequency range, and alike – the human hearing system cannot localize such signals accurately.

14 © TONEBOOSTERS 2010-2019
The best situation for the HRTF calibration is when you sit in front of an actual loudspeaker setup with loudspeakers at the correct positions (-30 and +30 degrees azimuth, 0 degrees elevation).
3.4.2 Ear size adjustment This is best performed by setting the channel mode to ‘Dual Mono’. Listen closely to the test material. Ask yourself the following questions:
Where does the sound come from?
Does it come from above, or more from the front?
Does it sound natural, or do I perceive unnatural timbres or frequency notches?
Rotate the ear size knob until the sound is perceived most natural, and coming most likely from the front. Wrong settings usually result in a sound perceived from above. Some people report that the adjustment process works best with their eyes closed.
3.4.3 Head size adjustment This works best by setting the channel mode to ‘Left’ or ‘Right’. Listen closely to the test material. Ask yourself the following questions:
Where does the sound come from?
Do I hear a well-defined image, or is it spatially blurred or ambiguous?
Rotate the head size knob until the sound position is most defined and natural, and is perceived at 30 degrees azimuth.
3.4.4 HTRF strength adjustment The cue strength knob modifies the strength of the HRTF elevation cues. If this knob is set to 0, no elevation cues will be inserted in the audio and the HRTFs will have a flat frequency response. Higher values will insert more (stronger) elevation cues. Depending on your own preferences, and the audio content, the cue strength can be adjusted as desired.
Note: If the HTRF strength is set to zero, the ear size setting will not have any effect!
3.4.5 CSC – Crosstalk Spectrum Compensation The CSC switch allows to enable or disable this compensation filter. Due to cross-feed, the signals of the right channel will not only be fed into the right ear, but also into the left ear and vice versa. Therefore the total signal power and the loudness will in most cases increase as a result of this cross-channel summation. The cross-feed signal has a low-pass character because to account for the acoustic shadow effect of the head. Consequently, without compensation such cross-feed will result in a stronger increase in signal energy at low frequencies than at high frequencies, resulting in a perceptible change in overall timbre or spectral balance. The cross feed spectrum compensation algorithm applies a correction filter to reduce this effect.
3.5 Model presets
3.5.1 Room/Environment presets
Nearfield Typical near-field room setup with speakers at 0.75m from the listener and a T60 reverberation time of 0.3 seconds.
Midfield Similar as above, but with a loudspeaker distance of 1.50m.
Farfield Similar as above, but with a loudspeaker distance of 2.25m.
Even further Simulation of loudspeakers placed far away.
Small studio Typical simulation of a small, relatively damped (T60=0.4s) studio room.
Large studio Typical simulation of a larger studio with a longer reverberation time (T60=0.6s).
Very small studio Relatively dry studio with a low late reverb modal density.
Anechoic room Simulation of an environment without reflecting surfaces.

© TONEBOOSTERS 2010-2019 15
Untreated box Simulation of a almost square room with hard walls, resulting in substantial standing waves and flutter echoes.
Echo box Simulation of a very large room and sound sources at a great distance with almost distinct echos
Very dry room Simulation of a room with only very subtle room acoustics and a short reverberation time (T60-0.2s)
3.5.2 Speaker presets This menu provides a variety of loudspeaker models that can be selected. The following table describes the characteristics of the various loudspeaker models. Please note that TB Isone does not contain or employ measured characteristics of existing loudspeakers but instead relies on analytical/theoretical models of loudspeaker cabinets, including the size, volume, driver type, resonance frequencies, enclosure type, and so on.
Flat Reference setup, consisting of an essentially flat frequency response, and speakers placed at + and – 30 degrees azimuth, with directionality kicking in at around 3 kHz.
HiFi speaker Typical HiFi loudspeaker with a broad frequency response and a small boost at 60 Hz and 20 kHz.
Small monitor Typical small, single-driver, stereo loudspeaker setup with a relatively narrow response and high directivity.
Monitor A A model that represent popular, commercially available near-field speakers.
Monitor B A model that represent popular, commercially available near-field speakers.
Monitor C A model that represent popular, commercially available near-field speakers.
Portable Typical frequency response of a portable stereo audio player with speakers placed closely together.
Laptop Very small loudspeaker simulation producing high frequencies only.
Flatpanel Simulation of a flatpanel TV watched from a distance.
Mono radio Single driver, mono and band-limited loudspeaker simulation as found in mono portable radios.
Too much! Very wide loudspeaker setup (+/-45 degrees azimuth) with significant bass and treble boost.
3.6 Starting from scratch – Build your own speakers! TB Isone has a speaker setup designer that allows you to set the most important properties of a virtual loudspeaker setup. These include:
The frequency response.
The characteristic size of the smallest driver (typically the tweeter).
The loudspeaker setup angles.
The speaker setup designer is shown below.
The two curves in the graph indicate the frequency response of the virtual loudspeaker, both on-axis (yellow line) and 45-degrees of-axis (grey line). The curves represent the response expressed in dB as a function of frequency in Hz.
The response can be modified by dragging each of the 3 available nodes (numbered 1 to 3) with the mouse. The left-mouse button will activate a certain node; the right-mouse button disables the node.
Nodes 1 and 2 determine the bandwidth of the loudspeaker (the lowest and highest frequencies that are reproduced by the speaker). Dragging these nodes above the 0 dB line will create a resonance at that particular frequency. Node 3 can be used to generate an additional resonance or dip at any desired frequency.
The grey line (45-degrees off-axis response) will largely follow the on-axis response. The difference between these two responses is determined by the tweeter size. A large tweeter will typically result in a more directive response at high frequencies, and consequently the 45-degrees of-axis response will decrease at high frequencies. A more directive loudspeaker response will reduce the amount of wall reflections and reverberation at high frequencies.

16 © TONEBOOSTERS 2010-2019
The speaker angle represents the azimuth angle of the loudspeaker. A value of 30 degrees indicates that the left and right loudspeakers are placed at +/- degrees azimuth from the listener’s point of view.
The channel mode menu allows to solo the left or right loudspeaker, or to create a mono down mix that is subsequently reproduced by both virtual loudspeakers (dual mono mode).
The preset menu contains a list of presets for the speaker setup designer that may be good starting points for tweaking.
3.7 Virtual listening setup
3.7.1 Sound localization cues A virtual listening room is typically created by simulating the acoustical transfer from all loudspeakers to both ears. These acoustical transfer properties are often referred to as Head Related Transfer Functions (HRTFs). Such HRTFs can be measured for each individual using specialized equipment. The measured transfer functions can subsequently be used as filters to simulate a virtual sound source over headphones.
HRTFs can be decomposed into two aspects:
Binaural cues, defined by differences between the left-ear HRTF and the right-ear HRTF. These cues comprise (1) inter-aural time differences (ITDs) resulting from the difference in path length from a source to both ears, and (2) inter-aural level differences (ILDs), resulting from the acoustical shadow effects of the head. The binaural cues predominantly determine the perceived azimuth (left-right) of a sound source and hence result from acoustical cross-talk between both ear signals.
Monaural cues, resulting from reflections in the pinnae, shoulder and from the torso of the human body. These reflections result in specific peaks and troughs in the signal spectrum that depend on the elevation of the sound source.
When room reflections are present, the pair of transfer functions including the wall reflections for a certain sound source position to both ears is referred to as binaural room transfer function (BRTF). This is shown in the figure below.
HRTFs for the left loudspeaker are indicated by orange lines. A single wall reflection is indicated by the line line. The speaker angle is between the red lines.
3.7.2 Parametric HRTF technology Although the use of HRTFs has been shown to be very effective in numerous scientific publications, it also has well-documented shortcomings. For example, HRTFs vary from person to person as a result of differences in the head size, ear size, ear shape, and so on. Application of the wrong HRTFs results in significantly degraded sound source localization. It is therefore very important to match HRTFs to each individual listener for a convincing and accurate effect.
Isone Pro, the precursor of TB Isone, was the first VST plugin ever that provides such pseudo-personalized HRTFs. Now TB Isone provides the means to adjust the HRTFs for each individual listener, by compensating for differences in the anthropometric properties of the head and ears (pinnae).
The head size has the strongest influence on the binaural cues – inter-aural time and level differences. Hence a mismatch in head size often results in a wrong azimuth, but can also result in an ill-defined sound source position, or an unnatural sound percept.

© TONEBOOSTERS 2010-2019 17
The ear size has the strongest influence on the elevation cues – peaks and throughs in the spectrum induced by reflections in the ear. Hence a mismatch in the ear size often results in a lack of externalization, or sources erroneously perceived from above.
3.7.3 Loudspeaker simulation Besides HRTF adjustment, TB Isone also allows to simulate a variety of virtual loudspeakers. Instead of simulating specific loudspeaker models, the approach taken in TB Isone is to simulate characteristic, common attributes of loudspeakers instead of accurate simulation of specific models.
3.7.4 Room acoustic modeling Simulation of the acoustic environment is essential for a compelling simulation of loudspeaker listening over headphones. Music or other audio content is almost never listened to in an anechoic environment, and those who have experienced audio playback in such anechoic rooms know that this results in a very unpleasant listening experience. Moreover, your audience will listen to the content you work on in the car, in the living room, or any other echoic environment and hence it is crucial that the audio producer or engineer can estimate the effect of a room on the content he or she is working on. Nevertheless, the room simulation module in TB Isone can be switched on or off if desired.

18 © TONEBOOSTERS 2010-2019
4 TB EBULoudness v3 Loudness and true-peak meter compliant with EBU R128, ATSC A/85, and ITU-R BS.1770.
4.1 Introduction The EBU published its Loudness Recommendation EBU R128. It tells how broadcasters can measure and normalize audio using loudness meters. TB EBULoudness and TB EBUCompact calculate k-weighted momentary loudness (LM), short-term loudness (LS), integrated loudness (LI) and loudness range (LRA) compliant with the EBU, ATSC and ITU specifications. Furthermore, true-peak levels (dBTP) are monitored as well.
Besides compliance to loudness requirements, the TB EBU Loudness plugin is also very useful tool to align the perceived loudness of different audio tracks (for example on an album). Differences in loudness (expressed as loudness units, or LU) can be directly translated into attenuation or gain expressed in dB to align the loudness of two or more tracks. Furthermore, the loudness range indicator can provide valuable information to verify the dynamic range of a track, and the potential need for dynamic range compression or expansion.
4.2 Features Loudness monitoring/metering compliant with ITU-R BS.1770, ATSC A/85, EBU R128, and EBU Tech report
3341.
Loudness range (LRA) support according EBU Tech report 3342.
EBU mode LUFS, EBU+9, EBU+18 and EBU+27 loudness scales and ITU-R BS.1770 LKFS loudness scale.
Inter-sample (ISP) / ITU-R BS.1770 compliant ‘true peak’ detection
Support of all sampling rates from 22 kHz upwards
Stereo and 5.1 surround modes
Includes a separate ‘compact’ plugin for stereo content only (several features are excluded)
Virtually unlimited integration time
Loudness history (up to a maximum of 2 hours) with hover and zoom functionality
Ability to sync with play/pause of the DAW host (if supported by host)
Based on the VST 2.4 specification to allow compatibility with virtually all host programs.
4.3 TB EBULoudness and TB EBUCompact This plugin comes as a set of two plugins:
TB EBULoudness is a 5.1-channel plugin assuming channel order Lf, Rf, C, LFE, Ls, Rs. It can process stereo and 5.1 content, provided that the host program is capable of running 6-channel plugins.
TB EBUCompact is a stereo plugin and cannot process multi-channel content.
4.4 The user interface
GUI section Control Purpose

© TONEBOOSTERS 2010-2019 19
Integrated analysis
Integrated loudness
K-weighted LI integrated loudness across the full integration time expressed in LU, LUFS or LKFS.
The G10 and G70 indicators will illuminate when the relative and absolute gates are active, respectively (not for ITU-R 1770-0).
Loudness range
K-weighted LRA loudness range across the full integration time, expressed in LU, LUFS or LKFS.
The numbers below of the loudness range indicate the 10% and 95% percentiles of the short-term loudness distribution*.
True peak Maximum true peak (dBTP) observed since the last meter reset. The number blow the true peak value will indicate the PLR (peak-to-loudness ratio)*.
Meter mode Sets the display and metering modes to one of:
LU EBU R128 (2014)
LU EBU +9
LU EBU +18
LU EBU +27
LKFS ATSC A/85 (2013)
LUFS EBU R128 TB-3
LKFS ITU-R BS.1770-0
LKFS ITU-R BS.1770-3
LU K20 v2 (-20 LUFS) LU K16 v2 (-16 LUFS)
LU K14 v2 (-14 LUFS)
LU K12 v2 (-12 LUFS)
LU K16 v2 d (-16 LUFS)
Channel configuration*
Select 2.0 stereo or 5.1 surround metering configuration. For 5.1 surround, the channel order must be front left, front right, center, LFE, left surround, right surround.
Realtime analysis
Mode* Selects the real-time analysis mode:
VU meters: shows momentary and short-term loudness VU meters, as well as true-peak meters for each audio channel.
LS (time): Shows the history of observed short-term loudness values. Time indicates the range from most recent value backward. In this mode, the following interactions are enabled:
o Hover: if one moves the mouse pointer over the plot, the loudness value corresponding to the x-coordinate of the mouse pointer is given.
o Select: by left-mouse-click and dragging, a selection of the curve can be made for a zoom / detailed view of the data.
o Left-mouse-click (without drag) to zoom out completely.
Analysis controls
Start Start / continue the integrated loudness and loudness range measurement.
Sync Enable or disable the pausing of the integrated loudness and loudness range meters if the host DAW stops playback (only for hosts that support this function).
Reset Reset all meters.
Integration time
- Amount of time used for integrated loudness and loudness range measurement.
* Not available in the EBUCompact meter
4.5 Loudness standards and target loudness Both EBU R128 (for Europe) and ATSC A/85 (for USA) are both based on loudness metering defined in ITU-R BS.1770. The target loudness, gating mechanism, the loudness units and maximum allowed true peak levels are

20 © TONEBOOSTERS 2010-2019
nevertheless different, as indicated in the table below. If true peaks or the integrated loudness value are outside the valid range, the plugin will display the values in red instead of green.
Please note that the values below are taken from the 2011/2012 versions of the standards; please consult the respective documents to verify that these values are still correct.
Mode Loudness unit Gating Target loudness Maximum true peak
LUFS EBU R-128 (2014) LUFS Yes -23 +/- 1 LUFS -1 dB FS
LU EBU +9 LU Yes 0 +/- 1 LU -1 dB FS
LU EBU +18 LU Yes 0 +/- 1 LU -1 dB FS
LU EBU +27 LU Yes 0 +/- 1 LU -1 dB FS
LKFS ATSC A/85 (2013) LKFS Yes -24 +/- 2 LKFS -2 dB FS
LKFS ITU-R BS.1770-0 LKFS No -23 +/- 1 LKFS -1 dB FS
LKFS ITU-R BS.1770-3 LKFS Yes -23 +/- 1 LKFS -1 dB FS
LUFS EBU R128 TB-3 LUFS Yes -23 +/- 1 LUFS -3 dB FS
LU K-20 v2 LU Yes -20 +/- 1 LU -1 dB FS
LU K-16 v2(d) LU Yes -16 +/- 1 LU -1 dB FS
LU K-14 v2 LU Yes -14 +/- 1 LU -1 dB FS
LU K-12 v2 LU Yes -12 +/- 1 LU -1 dB FS
4.6 Setting up and measuring loudness Include the plugin in the last stage of the master bus as ‘insert’ plugin. Make sure that no other audio
processing is performed subsequent to the loudness measurement. The loudness measurement plugin does not modify the audio signal, it only performs real-time metering.
Specify the desired loudness measurement method. Use the ‘mode’ drop-down menu to select one of the supported loudness measurement methods / standards.
Reset the meters by clicking on the ‘reset’ button.
Determine whether you want to stop and start measurement of integrated loudness via the host (sync enabled) or via the plugin (sync disabled).
Play the audio with the meters activated. Stop the host and/or plugin when the measurement period is finished.
Read out the loudness and peak values of interest.
After the loudness of a program is measured, the required corrective gain (in dB) for loudness compliance can be simply obtained by taking the target integrated loudness and subtracting the measured integrated loudness:
G(dB) = LItarget – LImeasured
For true-peak compliance, it is advised to use an ITU-R BS.1770 compatible peak limiter with true-peak detection functionality, such as TB Barricade.

© TONEBOOSTERS 2010-2019 21
5 TB Barricade v3 Mastering-grade, transparent, highly customizable peak limiter with integrated dithering and perceptual noise shaping.
5.1 Introduction TB Barricade is a stereo, mastering-grade peak limiter which supports control over the attack and release times, look-ahead time, and includes a quantization, dithering and perceptual noise shaping module to deliver high-quality delivery signals with limited bit depths. It is especially suitable to generate pristine final delivery signals for CD, DVD, online delivery, broadcast or podcast applications.
5.2 Features Fixed delay (1023 samples)
Adjustable input and output gains
Adjustable look ahead, attack and release times
Inter-sample (ISP) / ITU-R BS.1770 / EBU R128 compliant ‘true peak’ detection and limiting
Supports both waveform and envelope limiting
Highly transparent limiting even with very high input levels
Peak-hold VU meters with adjustable scales (K12, K14 or K20, or digital peak)
Peak-hold RMS meters
Quantization, dithering and perceptual noise shaping module
Support of all sampling rates from 22 to 192 kHz
Based on the VST 2.4 specification to allow compatibility with virtually all host programs.
5.3 The user interface
GUI section Control Purpose
Limiter gain Env Displays the limiter envelope reduction in dB including peak hold. Click on the scale to reset the peak hold function.
Multiband Displays the signal amplitude reduction resulting from multi-band limiting. Click on the scale to reset the peak hold function.
Signal levels Input gain Gain applied to the input signal before limiting (in dB).
Out ceiling Maximum output level of the limiter (in dB).

22 © TONEBOOSTERS 2010-2019
Limiter dynamics
Attack Response time constant to loudness increases (in seconds).
Release Response time constant to loudness decreases (in seconds).
Lookahead Lookahead time of the limiter to respond to overs (in seconds).
Stereo link Amount of linkage between the limiter operating on the left and right audio channels. Higher stereo link levels will improve the stereo image at the (potential) expense of lower overall loudness. Stereo link does not influence the waveform auto saturation operation.
Multiband Amount of multiband limiting. Set to 0 to exclude multiband limiting.
Output resolution
Dithering Bit depth for final delivery output signals. Set to ‘off’ to exclude quantization and dithering.
Noise shaping Amount of perceptual noise shaping applied to the quantization errors and dithering signals. Higher values will result in lower quantization noise audibility.
Output level VU meters Peak (with peak hold) and RMS (with peak hold) display. Click to reset peak-hold values.
Meter type Select the meter scale (peak, K12, K14 or K20).
Switches ISP Enable true-peak / ISP limiting (for final delivery signals).
Monitor When enabled, the limiter operation is applied to the input signal without incorporation of the input and output gains. This allows to listen to the limiter operation without impacting loudness.
AES17 +3dB When enabled, the RMS readout is increased by 3.01 dB to align peak and RMS levels of sinusoidal signals.
Meter reset Reset all peak-hold values of the GUI VU meters.
5.4 Setting up and using TB Barricade
5.4.1 Input gain and output limit TB Barricade limits the maximum amplitude of its input signals. The amount of limiting is determined by
the input signal level;
the input gain control, and
the output ceiling control.
Input signals are first attenuated or amplified by an amount determined by the input gain control. Subsequently, the maximum amplitude is limited to the value of the out ceiling control. Values above the value of the output limit control are referred to as 'overs'.
The amount of gain (or attenuation) applied by the limiter is indicated by the limiter gain meters for the left and right channels individually.
The effect of the limiter (gain) can be evaluated without actual incorporation of the input gain by activating the 'mon' (monitor) switch.
5.4.2 Lookahead, attack and release times Limiters need a certain amount of lookahead to allow for a smooth gain curve. If an over is detected, the limiter will already gently start attenuating the signal a few milliseconds in advance of the over. This lookahead prevents distortion and intermodulation artefacts. Depending on the audio content, values between 1 and 3 milliseconds will generally suffice.
Part of the character and transparency of TB Barricade results from its intelligent algorithm that discriminates between instantaneous (short) peaks, or overs, and long-term loudness increases that result in many consecutive overs.

© TONEBOOSTERS 2010-2019 23
Instantaneous, sporadic overs are limited by fast reacting limiting action which is determined by the lookahead time.
Long-term loudness increases resulting in many or consecutive overs are limited by longer-term loudness estimation. The attack and release times of this loudness analysis are set by the attack and release controls:
A long attack time will result in a slow reaction to loudness increases, and will typically result in more loudness at the output of the limiter.
A short release time will quickly recover the limiter from loud passages, resulting in more loudness at the expense of a (risk of) breathing/pumping artefacts.
5.4.3 Stereo link If the limiting gain is different for both audio channels, the spatial image of the audio content may shift towards the center position. To prevent distortion of the spatial image, TB Barricade allows to link the limiter action between the channels.
Stereo link values between 0 and 50% will gradually link loudness estimates between the channels, but allow the limiter to still process instantaneous peaks in channels individually.
Values above 50% will gradually link instantaneous peaks across channels as well.
5.4.4 Multiband Barricade features a fully automatic multiband limiting algorithm. Opposed to wide-band envelope limiting, this stage processes individual frequency components. For many types of content, a certain amount of multiband limiting will result in more transparent limiter behavior in situations of very high signal levels, or extreme limiting. Setting the control to 0 will switch off the multiband limiter. The amount of multiband limiting is visualized in the limiter gain VU meters. In most cases, the signal attenuation as a result of multiband limiting will not exceed 6-8 dB to ensure that the timbre of the audio content is not changed significantly.
5.4.5 VU meters and scales TB Barricade features RMS and peak output meters. Peak meters indicate instantaneous digital peak (maximum amplitude); RMS meters indicate the average signal power with an exponentially-decaying time constant of 300 ms.
Four different output scales can be used:
‘Digital peak’: A full-scale digital signal corresponds to 0 dB on the meters.
‘K12’: A full-scale digital signal corresponds to 12 dB on the meters. This scale is typically used for broadcast applications.
‘K14’: A full-scale digital signal corresponds to 14 dB on the meters. This scale is also typically used for CD mastering.
‘K20’: A full-scale digital signal corresponds to 20 dB on the meters. This scale is typical for DVD authoring, and classical music.
The aim of these various scales is to control the amount of headroom for peaks in the audio content with respect to the RMS (or loudness) level. The proper use of these metering systems is beyond the scope of this manual. The reader is referred to other resources. The peak hold values indicated by the meters can be reset by clicking on the respective indicator.
5.4.6 AES17 RMS+3 Mathematically, a sinusoidal signal has a peak value that is 3.01 dB higher than its power (RMS). For output metering, on the other hand, it can be convenient to align peak and RMS values for sinusoidal signals. If this behaviour is intended, the RMS+3 control should be activated. This setting will increase the RMS readout by 3.01 dB and is recommended when interpreting RMS values of the various K scales.
5.4.7 ISP The ‘True peak / ISP’ switch determines whether Inter-Sample Peaks (ISP) will be taken into account in the limiter (if set to ‘on’). Digital-to-Analog (D/A) converters often employ up-sampling and interpolation of audio signals. During this process, new audio samples are inserted in-between current audio samples. These samples may extend the full digital scale, even if the original samples are all within the full digital scale.

24 © TONEBOOSTERS 2010-2019
When the True peak/ISP switch is on, the limiter will protect against such potential clipping problems. The use of True peak/ISP is only necessary if used as limiter operating on the master bus for generation of final output delivery signals.
The True peak/ISP implementation of TB Barricade is compliant with ITU-R BS.1770.
5.4.8 DC reject filter To ensure a DC-free output signals, TB Barricade has a build-in DC rejection filter with a fixed -3 dB cut-off frequency of 1 Hz.
5.4.9 Output resolution If TB Barricade is used to deliver final delivery signals (e.g. on a master bus) with a limited bit depth (for example 16 or 24 bits), dithering and perceptual noise shaping module should be enabled. Set the dithering resolution to the number of bits of the final output format (16 or 24 bits).
Quantization and dithering always results in the generation of quantization errors, or quantization noise. The audibility of this noise can be greatly reduced by the processes of perceptual noise shaping. Noise shaping changes the spectrum of the quantization noise such that it becomes less audible. The amount of perceptual noise shaping can be controlled with the noise shaping control. A value of 0 indicates no noise shaping; 100% indicates maximum noise shaping.
Dithering and noise shaping should only be enabled if TB Barricade is the last processing plugin to render a final output signal.

© TONEBOOSTERS 2010-2019 25
6 TB ReelBus v3 Analog tape simulation plugin carefully modeled after legendary Japanese and Swiss reel-to-reel recorders.
6.1 Introduction TB ReelBus is an analog tape recording simulator that aims at accurate simulation of all properties related to tape, including its frequency and level dependent saturation, inter-modulation effects, bias dependencies, tape hiss, asperity noise, wow and flutter, and clipping of electronic circuitry. It is especially suitable for bus processing (including the master bus) to subtly sweeten and enhance the sound.
TB ReelBus contains several tape recorder simulations (device models), which can be adjusted individually by offsetting their tape hiss, asperity noise, amount of spectrum and saturation processing, and alike.
6.2 Features Very low-latency processing (4 samples, compensated for by host) as a result of analog design
Support of all sampling rates from 44.1 up to 192 kHz
Adjustable record level with auto level makeup option
Accurate simulation of existing reel-to-reel recorders with different tape speeds
Adjustable tape hiss and asperity noise levels
Adjustable tape spectrum and tape saturation
Adjustable wow and flutter strength
Option to amplify bias strength for overbiasing
Simulation of both tape saturation as well as analog circuitry clipping
Calibrated analog VU meters
Each and every processing element carefully modeled after analog circuits and filters
Based on the VST 2.4 specification to allow compatibility with virtually all host programs
6.3 The user interface
GUI section Control Purpose
Rec level Adjust the (simulated) recording level. The effect of this control is visualized through the VU meters. A higher rec level will create higher internal input levels.
Device adjustment
Device model Selects the reel-to-reel device model.

26 © TONEBOOSTERS 2010-2019
W&F Sets the amount of wow&flutter. Set to full left to disable wow and flutter simulation.
Overbias Increases the high-frequency bias signal beyond its optimal operating point for the selected device model.
Circuit clip Increases the amount of electronic circuitry clipping. Set to zero if no circuitry non-linearities are desirable.
Pre/post emphasis
Enable emphasis Enables / disables pre- and post emphasis. This feature enables a pre-emphasis applied to audio signals before recorded to tape, and a complimentary (inverse) post de-emphasis applied afterwards. The pre-emphasis can be configured in the spatial domain (with the mid-side control) and the spectral domain (low-high).
Mid-Side Amount of pre-emphasis in the spatial domain. Negative values put more emphasis on the mid component; positive values put more emphasis on the side component.
Low-High Amount of pre-emphasis in the frequency domain. Negative values put more emphasis on low frequencies; positive values put more emphasis on high frequencies.
Noise adjustment
Tape hiss Adjusts the amount of tape hiss (relative to the tape hiss level of the selected device model).
Tape hiss -30 dB Reduces the tape hiss by an additional 30 dB.
Asperity noise Adjusts the amount of asperity noise (relative to the asperity noise level of the selected device model).
Asperity noise -30 dB Reduces the asperity noise level by an additional 30 dB.
Color adjustment
Spectrum Adjusts the amount of spectral changes induced by the selected device model. This can be compared to the ‘EQ’ part of the device. Set to 0 if no spectral changes are desired.
Saturation Adjusts the amount of tape saturation induced by the selected device model. Set to 0 if no or very little saturation is desired.
Output gain Sets the output gain. If the ‘Auto’ switch is enabled, the inverse of the ‘Rec level’ control will be automatically included to compensate for level changes as a result of a non-zero rec level setting.
6.4 Setting up and using TB ReelBus
6.4.1 Signal level dependencies The input signal level can be adjusted with the large input gain control. The operation of TB ReelBus is, similar to real tape, very much signal level and frequency dependent. Higher signal levels will correspond to stronger tape saturation. The amount of tape saturation can be controlled in two ways:
A higher input level will result in stronger saturation; and
The ‘threshold’ at which saturation starts can be adjusted with the ‘saturation’ control: a higher value will result in stronger tape saturation effects.
6.4.2 VU meters Similar to real analog VU meters, the VU meters of TB ReelBus do not represent digital peak values. Instead, they compute averaged signal levels with averaging time constants that are in line with those of analog VU meters. The meters are calibrated to have a reading of 0 dB for a 1 kHz sinusoid with an RMS of -20 dB FS.
6.4.3 Device models TB ReelBus contains settings for several tape recording machines (device models). Some of these models are intended for high-quality use, while others have a more dramatic effect. As these device models are all carefully

© TONEBOOSTERS 2010-2019 27
modeled according to real tape recorder units, every device model has its own tape hiss, asperity noise, saturation, spectrum, circuitry clipping and wow&flutter properties.
It is important to note that the controls on the user interface will always be offsets relative to the selected device model.
6.4.4 Noise sources TB ReelBus simulates both tape hiss (which is an additive type of noise) as well as asperity noise (which is a modulating noise that depends on the input signal level). Asperity noise is (in part) the result of inhomogeneities in the tape oxide coating, presence of dust particles and other stochastic influences. Both the tape hiss and asperity noise have been carefully modeled for each device model and will therefore change if a different device model is selected.
6.4.5 Color adjustment The changes in timbre and dynamics of TB ReelBus can be separated into a static ‘spectrum’ part which is can be understood as an equalizer that imposes a certain tape frequency characteristic onto the audio signal. The amount of this effect can be changed with the ‘spectrum’ control.
Besides such static characteristic, TB ReelBus also simulates the frequency and level dependent saturation and spectrum of tape. The amount of this effect can be controlled by the ‘saturation’ control. Higher values will give a more pronounced effect.
Both the spectrum and saturation controls are offsets relative to the selected device model.
6.4.6 Wow and flutter Wow and flutter are the result of small variations in tape speed, that cause changes in pitch / frequency. The wow and flutter simulation can be switched off by setting the control to full left. Full right gives twice the amount of wow and flutter of the selected device model.
6.4.7 Bias and overbias Tape recorders add a very high frequency bias signal to the incoming audio before recording the combined signal to tape. The bias signal has a frequency that is typically around 100 kHz or higher, and improves the response of the tape. Low bias levels will give a ‘brighter’ timbre as the high-frequency response is more neutral, at the expense of more harmonic distortion at lower frequencies. Hence the bias control provides a trade-off between high-frequency response and low-frequency distortion.
6.4.8 Circuit clip Some tape recorders cannot handle hot input signal levels accurately, and tend to demonstrate analog clipping. This clipping behavior is also carefully modeled for each device model. A setting of 12h will result in the same analog clipping level threshold as the original device; higher values will result in more clipping effect. If no, or very little effect of analog circuitry clipping is desired, set this control to full left.
6.4.9 Pre-emphasis and post de-emphasis The timbre of the tape simulation can be modified by enabling a pre-emphasis and a complimentary de-emphasis. The pre-emphasis can increase/decrease the level of the side signal relative to the mid signal (Mid-Side control) or increase/decrease the level of the high frequencies relative to the low frequencies (Low-High control). This process is applied on the signals before tape simulation takes place. The inverse process (post de-emphasis) is automatically applied afterwards. Increasing the input level of the high frequencies will result in more aggressive processing of these high frequencies and vice versa. The same is true for the relative levels of mid and side.
6.5 Bounce tracks with TB ReelBus TB ReelBus includes accurate simulation of tape hiss. This can have consequences for bouncing tracks in some hosts.
6.5.1 Bouncing tracks in Apple Pro Logic The small amount of tape hiss generated by TB ReelBus can lead to very long or infinite bouncing behavior when the ‘Include Audio Tail’ option is enabled (the tail will never end due to the hiss simulation). To resolve this, either:

28 © TONEBOOSTERS 2010-2019
Disable ‘Include Audio Tail’ in the bounce dialog; or
Reduce the tape hiss level on the plugin; or
Insert a noise gate after TB ReelBus and adjust it such that the gate will close and remove the tape hiss at the end of the track.

© TONEBOOSTERS 2010-2019 29
7 TB FlX v3 Dynamic equalizer - blending flexible dynamics processing and equalization in one optimized plugin.
7.1 Introduction
7.1.1 Equalizer section TB FlX (“Flex”) combines equalization and dynamics processing in one go. It works just as most equalizers; it has 6 filter sections with lots of controls to modify their effect on the spectrum. More than 30 filter types are currently supported, which include classic analog peaking and shelving filters and resonating low- and high-pass filters. Besides these conventional filter types, some not-so-common or entirely novel filters are available as well:
Bell-shape filters that have a flatter top than analog filters, to give a more natural sound;
Non-resonating shelving filters to allow for steeper filter slopes;
Gaussian filters, because these filters have the shortest possible group delay;
Gammatone filters, because they closely mimic the frequency analysis of our hearing system;
Linear and logarithmically-spaced harmonic filters, for creative effects;
Brick-wall highpass, lowpass, and bandpass filters;
Analog resonating highpass and lowpass filters (order between 1 and 16);
Analog bandpass filter;
Spectral balance filter;
and several more.
In the unlikely case that you want to create a filter shape that is different from any of the included ones, TB FlX supports a so-called ‘auto node link’ mode. In this mode, the filter shapes will be automatically constructed such, that their combined effect will give a smooth, interpolated curve through all nodes that were configured as ‘auto node link’ filter.
Each filter section has its own ‘amount’ control to modify how much of that filter is actually applied to the audio signal. Furthermore, the filter can be applied in stereo, left only, right only, mid only or side only channels.
7.1.2 Linear phase or minimum phase? We have closely followed the sometimes intense debates on minimum phase and linear phase equalizers, and the pros and cons of each of them. We understand that you appreciate the surgical editing precision of linear phase, and the snappy, accurate time response without pre-ringing of minimum phase. Wouldn’t it be great if these benefits could be combined in one algorithm, without their cons?
TB FlX has the potential to solve the minimum vs linear phase debacle for once and for all by introducing ‘auto phase’. The phase response of the equalizer is dynamically adjusted to give the best of both worlds, continuously adapted to the input signal and the desired equalizer curve.
7.1.3 Dynamics processing without limits Each filter section also has a dedicated dynamics processing (compressor) stage. This means that a filter response can become more or less active depending on the input signal level. The compressor input/output curve is configured by dragging nodes in an input/output graph. This way, the input/output curve can be configured beyond what is possible with conventional compressors using threshold and ratio controls. Expansion, downward compression, upward compression, positive or negative ratios, parallel compression, New-York style compression (via the ‘amount’ control) are all easy to set up, and can be configured for each filter section independently. Of course you can set the attack and release times, and an auto-release (AR) function is supplied as well.
The level detector of each compressor section also has some innovative features. Besides being able to respond to stereo level changes, the level detector side chain can also operate on mid only, side only, left or right only, and even on the side-over-mid ratio!

30 © TONEBOOSTERS 2010-2019
7.1.4 Putting it all together All user-accessible and internal parameters are interpolated automatically with maximum precision, using 4 times oversampling. This gives ultra-smooth, zipper-noise free behaviour for no-compromise, professional-grade output quality. And did we mention the integrated DC-reject filter (DCF)?
7.2 Features More than 100 parameters to shape the sound in a clean and simple interface.
6 filter sections with many controls to modify their behavior;
More than 30 filter types, including a unique ‘auto node link’ filter type
3-node dynamics processing editor for each filter section
Manual and auto-release (AR) option
Integrated output spectrum analyzer with zoom functionality
Unique, innovative auto-phase filter mode for high-resolution transient response
Based on the VST 2.4 specification to allow compatibility with virtually all host programs.
7.3 The user interface
GUI section Control Purpose
Spectrum editor Nodes / sections Each node represents one equalizer/dynamics processor section. There are 6 of these sections available. Each node can be placed anywhere in the grid. The x coordinate determines the (center) frequency of the equalizer/dynamics processing section; the height determines the gain.
Left-click a node to activate a section, and to activate its dynamics editor.
Right-click a node to de-activate it.
Click elsewhere in the editor to zoom out
Drag the mouse to zoom into an area for microscopic editing.
When a section is selected, the filter response corresponding to that section is highlighted with a color depending on the section index.
The white line indicates the overall filter curve for all active filter sections simultaneously.
Sect Selects the equalizer/dynamics section (off, or 1 to 6).

© TONEBOOSTERS 2010-2019 31
Filter type Select the filter type of the current section (low pass, high pass, bell shape, etc)
Frequency Sets the frequency of the current section
Gain Sets the gain (in dB) of the current section
Quality (Q) Sets the quality factor of the current section section. A higher Q value means a narrow bandwidth, or a higher resonance (depending on the filter type).
Mode Determines whether the section applies its processing in stereo, left only, right only, mid only or side only channels.
Amount Sets the amount of processing for the current section. 0% means that the filter is not being applied; 100% indicates full processing.
Dynamics editor Nodes Each equalizer/filter section has a dedicated compressor input/output curve. This curve determines the compressor gain for a given input level, and the curve can be modified with 3 nodes.
Left-click a node to activate it.
Right-click a node to de-activate it.
Drag the mouse to zoom into an area for microscopic editing.
Click elsewhere (not on a node) in the editor to zoom out.
The detected input level will be shown as a highlighted area under the compressor input/output curve.
Comp Sets the dynamics (compressor) functionality on or off
Soft Enables or disables smooth / soft curves rather than hard knees.
Attack Sets the attack time of the equalizer/compressor section.
Release Sets the release time of the equalizer/compressor section. The value is ignored when A/R (Auto Release) is enabled.
A/R Enables or disables the Auto Release (A/R) mode.
Make up Sets the make-up gain (in dB) of the dynamics editor.
SC Input Selects what signals are used for level detection (side chain input). The dynamics processor can detect stereo levels, but also only operate on mid, side, left, right, or the side-to-mid ratio.
FLX4 has the additional option to use external input 3+4 for level detection (external sidechain).
Generic settings DCF Enables or disables a DC reject filter. If enabled, frequency below 5 Hz will be removed from the plugin’s output.
In gain Sets the input gain (in dB).
Auto phase Enables or disables the Auto phase feature of the plugin.
Out gain Sets the output gain (in dB).
7.4 Setting up and using TB FlX
7.4.1 Spectrum editor The spectrum editor works very similar to any equalizer plugin. It supports up to 6 filter sections, with individual controls to set the filter type, the filter gain, its frequency, and bandwidth/quality (Q) factor. Just activate (left mouse click) or de-activate (right mouse click) a section and drag it to the frequency/gain combination that is desired.
You can freely re-order the nodes.
You can draw a rectangle in the editor to zoom in.
Click anywhere but on a node to zoom out, and/or to bring up the generic settings display.
The highlighted area displays the filter curve of the selected section.

32 © TONEBOOSTERS 2010-2019
The white line shows the overall equalizer curve in real time.
In the upper-left corner of the frequency editor there is a small drop-down menu for quick initialization / reset of the editor.
7.4.2 Filter types Filter type Purpose / description
Auto node link The auto node link filter type automatically adjusts its filter response to construct a smooth filter characteristic through all nodes that are configured as ‘auto node link’. This way, you can create many different equalizer curves by just placing 2 or more filter nodes anywhere in the editor. The constructed filter type will be shown by a highlighted area.
LSF - no res Non-resonating low-shelf filter (LSF). The steepness of the transition is determined by the Q factor, but the filter will not resonate as analog shelving filters do.
Bell shape Bell-shaped filter with a peak that is more flat than analog filters for a more neutral sound.
HSF – no res Non-resonating high-shelf filter (HSF). The steepness of the transition is determined by the Q factor, but the filter will not resonate as analog shelving filters do.
Rectangle Rectangular filter shape to boost or attenuate a very specific frequency range.
Gammatone Gammatone asymmetric filter. This filter is often used in perceptual models to mimic the behavior of our hearing system. Now you can use its characteristic as an equalizer curve.
Gauss Gaussian filter shape. Gaussian filters have the shortest possible group delay of all filter types.
Harmonic lin Combination of 8 linearly-spaced peaking filters. The decay of the individual ‘harmonics’ can be set with the Q factor control. This filter can give some very artistically interesting effects, especially if the frequency is changed over time.
Harmonic log Combination of 8 logarithmically-spaced peaking filters.
Analog bell Typical analog peaking filter.
Analog LPFx Analog low-pass filter (LPF) of order ‘x’. Higher orders will give a steeper cut-off. Resonance can be set with the quality (Q) factor.
Brickwall LPF Brick-wall low-pass filter (LPF). Removes everything above its frequency with a very steep slope. The transition between pass and stop bands can be modified with the quality (Q) factor.
Pink -3dB/oct Applies a -3dB/oct filter above the frequency. Useful to generate pink noise from white noise.
Spectral balance This filter is symmetric along its frequency – when a certain attenuation is applied below the frequency, the same gain is applied above its frequency. Very useful to change the spectral balance.
Analog LSF Analog low-shelving filter (LSF). This shelving filter will show the typical analog resonance when the quality factor (Q) is increased.
Analog HSF Analog high-shelving filter (HSF). This shelving filter will show the typical analog resonance when the quality factor (Q) is increased.
Analog HPFx Analog high-pass filter (HPF) of order ‘x’. Higher orders will give a steeper cut-off. Resonance can be set with the quality (Q) factor.
Brickwall HPF Brick-wall high-pass filter (HPF). Removes everything below its frequency with a very steep slope. The transition between pass and stop bands can be modified with the quality (Q) factor.
Analog BPF Analog band-pass filter (BPF) with -6dB/oct slopes.
Brickwall BPF Brickwall band-pass filter (BPF). Will remove everything excerpt for a narrow frequency range around the frequency parameter.
Broadband gain Applies an overall gain independent of frequency. When the compressor is activated, a frequency curve will be shown that indicates the filter response of the compressor level detector (side chain). This allows you to precisely select which frequencies the compressor should respond to.

© TONEBOOSTERS 2010-2019 33
7.4.3 Compressor editor When one of the nodes in the frequency editor is selected, a corresponding compressor editor will be activated. This editor shows the compressor input/output curve for the selected node in the frequency editor.
Similar to the spectrum editor, dragging a rectangle with the left-mouse button will zoom in; a left-mouse click anywhere in the editor but on a node will zoom out.
Nodes can be placed anywhere in the compressor editor. The line between the nodes will indicate the compressor input/output curve. Some examples are given below.
Upward compression. In this case, compression is applied to low input levels. Low input levels are brought up in level, while high input levels are not modified, other than a static gain. This type of compression is useful when soft parts of a signal need to be louder without modifying loud parts and transients.
Downward compression. In this case, signals with low levels are not modified, while high input levels are decreased in level. This method is especially useful to change the character of a signal, for example to change the punchiness of a percussive sound.
Soft-knee (downward) compression. In this downward compression configuration, the curve is smoothed instead of having a hard knee. This mode of operation is often somewhat more transparent than hard-knee compression.
Expansion. In this configuration, high input levels are further increased in level, while low input levels are not modified. This mode allows to increase the dynamic range of transients.
Negative ratio compression. In this configuration, a sound that decreases in input level will become louder at the output.
Compressor settings can be initialized efficiently by using one of the preset curves (accessible via the small drop-down menu in the upper-left corner). This menu also allows you to copy curves from one equalizer/dynamics processor section to another.
7.4.4 Auto phase option The auto-phase option activates a novel method to modify the phase response of an equalizer. Most equalizers available today have a linear-phase or minimum-phase response, the latter having a lower delay than the first.

34 © TONEBOOSTERS 2010-2019
When the ‘auto phase’ option is activated, TB FlX activates a novel method to construct the phase response, which aims at combining the best features of linear phase and minimum phase. Depending on the input signal, and the desired frequency response, TB FlX will fully automatically modify its phase response to anything from linear phase to (close to) minimum phase, to give the best possible sound quality.
7.4.5 FlX vs FlX4 - external side chain FlX comes as a set of two plugins:
FlX – the default plugin with stereo in, stereo out plugin. This version of the plugin does not support external side chains.
FlX4 – this version has 4 inputs and stereo out. The 2 additional inputs can be used as external side chains by selecting Ext 3+4 in the SC input control of the dynamics editor. Please consult the manual of your host program whether external side chains are supported and how to enable them.

© TONEBOOSTERS 2010-2019 35
8 TB Dither v3 World’s first quantization and noise shaping plugin that allows the design of your own noise shaping curve – as easy as working with an EQ!
8.1 Introduction TB Dither is a plugin designed to modify the bit depth of audio signals, for example when authoring a CD or for archival purposes, with minimum quality degradation. Such process typically involves dithering, quantization, and noise shaping. TB Dither supports industry-standard dithering noise types such as RPDF (rectangular probability density function, 1 LSB wide) and TPDF (triangular probability density function, 2 LSBs wide). A GPDF (Gaussian probability density function) is provided as well.
TB Dither’s uniqueness lies in the flexibility to shape and minimize the audibility of noise inherently introduced by bit depth reduction. Instead of providing a very limited set of a few, fixed noise shaping curves, TB Dither allows you to design the spectrum of the quantization noise using familiar tools such as low-shelf, high-shelf and peaking filters, just as any equalizer! This provides an unprecedented ability to adjust quantization noise spectra according to the audio content, and envisioned reproduction system(s). If you can work with an EQ, you can work with TB Dither!
To get started, no less than 7 different noise shaping curves are provided and can be recalled from a menu, ranging from threshold-in-quiet curves, inverse dB(A) weighting, inverse ITU-R 468 curves, and several more.
8.2 Audibility of sample rate and bit depth reduction According to double-blind tests, the only audible effect when converting high-resolution audio to a sample rate of 44.1 kHz and 16 bits is the injected (dithering and quantization) noise. TB Dither resolves this by decreasing the quantization noise level in the frequency range the human ear is most sensitive to, and thereby increasing the dynamic range for those frequencies beyond the 16-bit limit.
8.3 Dithering and information theory When working with TB Dither, there are a couple of things one should know about quantization and the resulting quantization noise. Bit depth reduction will always introduce errors. If appropriate dithering is applied, these errors will manifest themselves as spectrally flat (or white) noise. With additional noise shaping techniques, we can change the spectrum of that quantization noise to make it less audible. A very common approach is to reduce the noise level in the frequency region the human hearing system is most sensitive to (1 kHz to 10 kHz, approximately). Such noise shaping is, however, subject to information-theoretic limitations, the most important one being that the total amount of noise cannot be reduced, only be increased. In other words, decreasing the noise level between 1 and 10 kHz will always result in an increase of noise below 1 kHz and/or above 10 kHz!
Fortunately, as end-user of TB Dither, you do not have to worry about information-theoretic principles. The way it works is as follows. Use the four noise shaping sections to construct a desired noise spectrum, in the same way you operate an equalizer. TB Dither will, in real time, automatically find the best-possible realization of that curve by shifting the curve up and down such that the overall quantization noise level is the lowest possible noise level for that specified curve. An example is given in this screenshot. The colored areas indicate the targeted spectrum, while the white curve shows the resulting noise spectrum, compared to applying no noise shaping at all. In this example, the quantization noise has been reduced by up to 20 dB for frequencies below approximately 10 kHz, at the expense of an increase of noise in the frequency region humans are not so sensitive to.
Dithering and noise shaping should always be the last processing plugin to render a final output signal. This means that TB Dither must be applied post fader (or pre-fader with a fader gain of exactly 0 dB).
Any level normalization process applied subsequent to dithering and noise shaping will eliminate the effect of dithering and noise shaping, and should therefore always be disabled.

36 © TONEBOOSTERS 2010-2019
8.4 Features Zero-latency processing
Support of all sampling rates from 44.1 to 192 kHz
Supports industry-standard RPDF and TPDF dithering noise
Unrivalled flexibility to shape dithering and quantization noise
Supports any bit depth between 8 and 24 bits
Dedicated modes to listen to quantization noise only
Advanced noise-shaping overload protection algorithm
8.5 User interface
GUI section Control Purpose
General Resolution Sets the number of bits that audio is quantized to. Can be any integer value between 8 and 24 bits.
Quantizer mode
Sets the type of quantization:
Rounding (no dithering, no noise shaping)
RPDF dither (industry-standard 1-LSB wide RPDF dither; no noise shaping)
TPDF dither (industry-standard 2-LSB wide TPDF dither; no noise shaping)
GPDF dither(Gaussian-noise dither; no noise shaping)
Noise shaping (dither + user-controlled noise shaping)
Noise shaping Sets the amount of noise shaping between 0 and 100% relative to the curve specified in the noise shaping editor
Output mode Sets the output mode:
Normal (output is input with dither and noise shaping applied);
Muted input (output with silent input signal);
Output-input (difference between input and output to audition the effect of quantization, dithering, and noise shaping).
Noise shaping editor
Section Identify the noise shaping equalizer section (1 to 4). The noise shaping editor is only active if the quantizer mode is set to ‘Noise shaping’.
Type Set the noise shaping equalizer section type:
LSF (low shelving filter)
PEQ (parametric equalizer)
HSF (high shelving filter)
Frequency Sets the (center) frequency of the active noise shaping equalizer section.
Gain Sets the gain of the active noise shaping equalizer section.

© TONEBOOSTERS 2010-2019 37
Q factor Sets the Q factor (or inverse of the bandwidth) of the active noise shaping equalizer section.
Nodes Nodes can be dragged in the noise spectrum graph to modify the spectrum of the quantization noise. The white line will always indicate the overall noise shaping curve subject to information theoretic limitations.
Left-click a node to active a noise-shaping equalizer section;
Right-click a node to de-active the corresponding equalizer section.
Drop-down menu
Several noise-shaping presets are provided via the drop-down menu indicated in the upper-left corner of the noise shaping editor.
8.6 Typical workflow for dithering and noise shaping
8.6.1 Determine the desired bit depth For CDs the bit depth is 16 bits, while for DVD audio, bit depths of 24 bits are typically used. The desired bit depth depends on the application at hand.
8.6.2 Insert TB Dither as the very last plugin in the processing chain Dithering and noise shaping must always be the very last step in the effects chain, preferably even post master fader. Dithering and noise shaping processes depend on the exact quantization levels that are used during the final export. Any level adjustment, filter, or other effect being applied in-between dithering and export will completely eliminate the positive effects of dithering and noise shaping. This also implies that peak limiting must be applied prior to dithering, and that any level normalization applied by the host must be disabled.
8.6.3 Choose the dithering and noise shaping settings
TPDF and GPDF dithering
For 24-bit audio, the dynamic range provided by 24 bits is in many cases sufficient to simply use spectrally white noise for dithering without noise shaping. That noise can be produced by the TPDF (triangular probability distribution function) noise, or GPDF (Gaussian probability distribution function) dithering setting. These two dither noise types are specifically crafted to have the following two properties:
The quantization noise due to bit-depth reduction is not correlated with the audio signal; and
The 2nd moment (power) of the quantization noise due to bit-depth reduction is not correlated with the audio signal.
In practice, this means that the effect of quantization and dithering is a steady, continuous, low-level white noise signal that is independent of the input audio signal.
RPDF dithering
RPDF (rectangular probability distribution function) dithering noise has a lower noise level than TPDF and GPDF noises. However, the drawback of this particular dithering noise type is that, although the quantization noise is not correlated with the audio signal, its 2nd moment still is. In other words, the quantization/dithering noise level will fluctuate with the audio signal itself, which can be an undesirable property.
Noise shaping
The goal of dithering and noise shaping is to modify the spectral properties of the quantization noise introduced by bit-depth reduction in such a way that it becomes less audible. Although due to information-theoretic constraints the total amount of noise cannot be reduced, one can exchange a lower noise level in one frequency region for higher noise levels in other regions. This trade-off is provided by the noise shaping editor, which basically works like an equalizer operating on the quantization noise only. A reduction of quantization noise in a specific frequency range will automatically result in an increase for neighboring frequencies, and vice versa. Carefully crafted noise shaping can result in 16-bit audio that has the same noise audibility as 18 bit audio when using TPDF (white) noise, and can give quite good quality for bit depths as low as 8 bits/sample.

38 © TONEBOOSTERS 2010-2019
The most common technique is to increase the quantization noise level above 16 kHz to allow a lower level in the 4-8 kHz range. However you are encouraged to experiment with different noise shaping characteristics.
Noise shaping is more effective at higher sampling rates. 44.1 kHz is the minimum sampling rate for noise shaping to work properly, but 48 kHz or 96 kHz will make the process much more effective.
There is no benefit from using multiple dithering/noise shaping algorithms on the same audio signal; in fact, it is better to avoid this from happening. If TB Dither is used, make sure that all other processes do not apply dithering and/or noise shaping (either in a plugin such as a peak limiter, or during export by the plugin host).
You can audition the effect of noise shaping very easily by temporarily making the following adjustments:
Set the bit depth to a very low number, such as 8 bits/sample;
Set the output mode to ‘Output-input’ so you can listen to the effect of quantization without the input audio.
8.6.4 Export If all noise shaping parameters are tuned correctly, export the audio signal. The export bit depth of the host must be set to the exact same value as used in TB Dither (e.g., export as 16-bit PCM if TB Dither was set to 16 bits).

© TONEBOOSTERS 2010-2019 39
9 TB BusCompressor v3 High-quality, transparent dynamics processor with adjustable knee and auto-release functionality suitable for single tracks as well as complex mixes.
9.1 Introduction TB BusCompressor is a very transparent, musical, all-round dynamics processor designed to be able to handle everything from single tracks to complex, full mixes. Even with ultra-short attack and release settings, harmonic distortion is extremely low (often better than -150 dB re FS*), and CPU load is typically below 0.5% (depending on hardware).
TB BusCompressor has the unique feature to set the compressor hold time in cycles rather than in seconds. This dramatically reduces intermodulation distortion even with ultra-fast attack and/or release settings. Expression of the hold time in cycles creates longer hold times at low frequencies (at which one cycle has a long duration) while still having a very fast response at high frequencies.
Another unique feature is to adjust the compressor sensitivity to noisy (as opposed to) harmonic signal components. TB BusCompressor’s advanced signal analysis toolset includes the separation of tonal/harmonic and noisy/percussive signals. Therefore, you can control the relative amount of these signal types that the compressor responds to. For example, in a certain situation you might want to compress harmonic instruments present in a mix more than the (noisy) snare drums. The noise control of TB BusCompressor changes the amount of noisy components that the compressor is responding to. A second application for this feature is the compression of vocals. By changing the sensitivity to noisy components, fricatives and sibilants will (relatively) be more compressed, reducing the need for additional de-essing.
9.2 User interface
GUI section Control Purpose
Attack Attack (time) Sets the time to respond to increases in input level. A short attack time will not let strong transients through; a longer attack time will cause a slower decrease in gain when the input level increases.
Transient Sets the amount of additional compression applied to transients. A higher value will result in stronger compression of transients. Only transients with a level above the threshold will be affected.

40 © TONEBOOSTERS 2010-2019
Hold Sets the hold time in cycles. When set to +1, at most 1 cycle (or less) is used to hold the gain. A typical setting of 2 cycles should sound great on many sources and prevents intermodulation distortion.
High Quality (HQ)
Enables the high-quality mode. Engage the High Quality (HQ) mode to increase the oversampling factor of TB BusCompressor for sub-sample accuracy. Rest assured that even with the HQ mode disabled, oversampling will still occur in TB BusCompressor, but enabling the HQ mode will shift the oversampling parameters to the next gear for even more accurate timing.
Release Release (time) Sets the minimum time to respond to decreases in input level.
Adaptive release
Adaptive release increases the release time if the signal is not quickly dropping in level, ensuring that the gain riding behavior of the compressor more closely matches the signal envelope.
Hysteresis Hysteresis makes the release time history dependent.
If signals in the past were of relatively low level, and the compressor is merely reacting to a short transient, its release will be short to quickly recover from the short transient. If, on the other hand, the signal was consistently loud previously, the compressor will react with a slower release.
Auto Clicking the “Auto” button will engage the automatic (content-dependent) release mode. The release time, hysteresis and adaptive release controls will become inactive if the auto release mode is enabled.
Noise Sets the relative sensitivity to noisy signal components in the input (as opposed to harmonic components). A higher value will cause the compressor to react relatively stronger to sibilants, percussion instruments, noise-like signals, snare drums, and alike.
LF Gain Low-Frequency gain sets the (relative) sensitivity to low frequency content.
Turning this knob will boost or reduce the low frequencies in the side chain only (adjusting the compressor sensitivity).
Pump The “pump” control changes the behavior of the compressor. With a setting of 0, the compressor will typically work in a very transparent manner with minimum amount of pumping. For electronic music, however, pumping might be a desirable effect. Increasing the value of this control will result in a stronger pumping behavior, especially if the LF Gain is set to positive values.
Ratio Ratio Sets the amount of compression. A ratio of 4 indicates that 4dB above threshold will be reduced to 1dB above threshold.
Range Sets the maximum gain / attenuation that can be applied. If the range is set to 20 dB for example, the compressor gain (or attenuation) is limited to -20 to +20 dB.
Knee Sets the soft knee for a smoother compression behavior near the threshold point : A soft knee applies the ratio exponentially as the signal approaches the threshold point. With the right setting, it gives a more transparent sound.
For instance, using a 6dB knee and a -12dB threshold, subtle compression will begin at -18dB (6dB below the threshold) and will gradually become stronger until the maximum compression is obtained at -6dB.
Threshold Threshold Sets the input level below or above which the compressor becomes active.
ALM Assisted Level Makeup (ALM) provides support in levelling compressor output with input by adjusting the compressor input-output curve depending on the compressor settings. In many cases, these automatic adjustments should reduce the need to use the manual make-up level. ALM has three levels:
Off: ALM is disabled.
Green: ALM is set to ‘normal’ which aims at keeping the loudness constant when threshold, ratio, and dry/wet controls are changed;
Yellow: ALM is set to ‘boost’ which will usually give a boost in loudness.
Upward Engages the upward compression mode.

© TONEBOOSTERS 2010-2019 41
When this setting is enabled, the quieter passages (below the specified threshold) will be boosted while leaving louder passages unchanged (upward compression). If disabled, louder passages (above the threshold) will be reduced in level, while leaving quieter passages unchanged (downward compression).
Mix The dry/wet mix control allows New York style / parallel compression inside the compressor itself. A value of 75% indicates that the output consists of 75% of compressed signal, and a remaining 25% of (unmodified) input signal.
Uniquely to TB compressors, the effective input-output curve is visualized accordingly.
Makeup Sets the makeup level of the compressor output.
M/S Mid/side mode. TB BusCompressor can operate in left/right or mid/side mode. In left/right mode, the left and right channels are compressed. In mid/side mode, on the other hand, the mid (left+right) and side (left-right) channels are compressed.
Ch link Determines the amount of linking between left/right compression (in left/right mode) or mid/side (in mid/side mode). A value of 100% results in full coupling of the compression in both channels; a value of 0% gives fully independent compression operation in both channels.
The setting of this control will be stored independently for M/S mode disabled and enabled.
Pan Adjusts the side-chain input level balance. In left/right mode, this knob works like a left/right pan knob on the side chain, determining the left/right balance adjustment going into the side chain level detector.
The same applies for mid/side in the mide/side mode. The pan control will remember its setting independently for mid/side and left/right modes.
Display Compressor curve
The display at the center of the GUI gives a graphical representation of the compression curve and the current input level. The handle attached to the curve can be used to adjust a few basic compressor settings:
Drag handle to change the threshold;
Use the mousewheel to change the ratio;
right-button click on the handle to engage bypass;
Apply a left-button click on the handle to disable bypass.
Display selector Click on the small downward triangle in the upper-left corner of the display to change the display mode.
The “I/O” mode presents compressor output level as a function of input level;
The “Gain” mode presents the compressor gain as a function of input level.
Histogram The lower half of the display shows a real-time histogram of the input levels. This may provide guidance for threshold adjustment. The height of the curve represents how often a certain input level was observed in the last 30 seconds (approximately).

42 © TONEBOOSTERS 2010-2019
10 TB Sibalance v3
10.1 Introduction De-essers can be an evil necessity. Vocal recordings may be too sibilant requiring de-essing (or excess sibilance removal), but most de-essers come with very clearly audible drawbacks as well. After de-essing, vocals may sound muffled, the ‘s’ may sound more like an ‘f’, or even worse, the operation of a de-esser manifests itself as a clearly-audible time-varying filter. TB Sibalance provides very powerful tools to reduce excess sibilance in a minimally invasive way. In contrast to conventional de-essers, TB Sibalance uses so-called ‘matched filter’ technology to only process those frequencies that are causing excess sibilance, while leaving all other frequency components untouched. The result of TB Sibalance will therefore sound cleaner and more transparent than that obtained with other de-essers.
10.2 Features
10.2.1 De-essing like a compressor You may see a very familiar input/output curve in the screenshot that looks like a compressor. In this case, the input/output curve does not relate to level, but to (excess) sibilance. Sibilance is a property of audio that is largely independent of level; signals sound sibilant if there is a relatively large amount of signal energy present in the sibilant range (typically 4-11 kHz) compared to the overall level. Nevertheless, TB Sibalance allows control of sibilance by means of a threshold, a ratio, a soft knee, and a range parameter; much like a compressor. Of course, a dry/wet control is included as well.
10.2.2 Algorithm fusion TB Sibalance has three algorithms: (1) a broad-band de-esser, (2) a band-limited de-esser, and (3) a matched-filter de-esser. The latter will create a filter dynamically that only reduces sibilant frequencies while leaving everything else untouched. In contrast to many other de-essers, these algorithms can be fused on a continuous scale. Do you want 60% of de-essing using a band-limited de-esser, and the remaining 40% using matched filter technology? Just set the algorithm slider to 1.6 and it is all set. Moving the algorithm slider from 0, to 1, to a value of two seamlessly fuses the broad-band de-esser, the single-band de-esser, and the matched-filter de-esser.
10.2.3 Tonal component sensitivity In many practical situations, vocal sibilance consists of noise-like signals that one would like to suppress. Tonal or voiced signals, on the other hand, are often better left untouched. Conventional de-essers cannot discriminate between noise-like and harmonic signals – they simply measure energies. With TB Sibalance, the relative contribution of tonal components to the measured sibilance can be adjusted so that the de-esser works much more accurately.
10.2.4 Mid/side processing and high-quality modes If a bus signal or full track needs de-essing, great results can be obtained by de-essing the mid channel only (this is typically where the vocals are), while leaving the side signals untouched. Mid/side mode of operation is available on TB Sibalance, as well as a control to engage a high-quality mode.
10.2.5 Signal level dependencies It can be very desirable to reduce excess sibilance for relatively loud parts of a track, while leaving less loud elements untouched. The ‘level threshold’ control of TB Sibalance influences how sibilant low-level signals are. Basically, if the input signals approach the threshold set for level, the measured sibilance will gradually be reduced, and hence the amount of de-essing will become more subtle or even absent.
10.2.6 Processing of full mixes Ideally, a sibilance tool is sufficiently flexible to also process full mixes, for example to catch excess esses in a mix, or simply to reduce the mix’s harshness. This is why you’ll see controls to change the ‘voiced’ frequency range analysis; for mix processing, these can be set to cover almost the complete audible frequency range.

© TONEBOOSTERS 2010-2019 43
10.3 User interface
GUI section Control Purpose
Sibilance input/output function
Input/output function
The sibilance input/output function sets the output sibilance as a function of the input sibilance.
The handle in the graph sets the threshold sibilance at which the de-esser becomes active.
Use the mouse wheel to set the ratio – a higher ratio will result in a larger reduction of sibilance.
The blue fills in the input/output function graph will indicate the currently detected sibilance level.
Threshold Sets the sibilance level at which the de-esser should become active in reducing sibilance.
Ratio Sets the ratio of the sibilance input-output function. A ratio of two indicates that a sibilance level that has a value of X above the threshold, will be reduced to X/2 above the threshold. In other words, a larger ratio will result in a stronger reduction of sibilance.
Knee Sets the size (in dB) of the transition around the threshold. Increasing the knee value will create a softer knee around the threshold value.
Range Sets the maximum reduction of sibilance in dB. The de-esser will never apply a reduction larger than this value.
Dry/wet Sets the amount of dry/wet mixing. A value of 100% indicates that only the wet signal (processed signal) is sent to the plugin’s output.
Analysis Sets the analysis time for determining excess sibilance. A larger value will cause the de-esser to have a smoother (but slower) response.
Attack Sets the time (in milliseconds) to react to increases in sibilance level.
Release Sets the time (in milliseconds) to react to decreases in sibilance level.
Spectrum analyzer
Spectrum analyzer
Shows the real-time spectrum from which excess sibilance is detected in yellow.

44 © TONEBOOSTERS 2010-2019
Gain visualization
The de-esser attenuation as a function of frequency is visualized in blue.
Start Sets the de-essing start (minimum) frequency in Hz.
End Sets the de-essing end (maximum) frequency in Hz.
Algo Sets the algorithm used for calculating the de-esser attenuation function.
A value of 0 results in a broad-band de-esser, e.g., all frequencies will be attenuated by the same amount if excess sibilance is present.
A value of 1 results in a single-band de-esser, e.g., all frequencies between the start and end frequency will be attenuated by the same aount of excess sibilance is present.
A value of 2 results in a matched-filter de-esser, which targets specific frequencies only in-between the start and end frequency range that are causing excess sibilance.
Any value in-between 0 and 1 will give a response in-between a broad-band and single-band de-esser.
Any value in-between 1 and 2 will give a response in-between a single-band and matched-filter de-esser.
Slope Sets the filter slopes in dB per kHz. Lower values will give a smoother frequency response in the gain function; higher values will allow more surgical processing in the frequency domain.
SC EQ Enables or disables a side-chain equalizer. If enabled, three equalizer sections will appear that allow modification of the results shown by the spectrum analyzer.
Drag the handles to change their frequency and gain values.
Left click or right-click the handles to activate /de-active an equalizer section.
Use the mouse wheel to modify the Q factor / bandwidth of the equalizer section.
Listen If enabled, the difference between original and processed signal will be produced at the output. If no de-essing takes place, the output will therefore be silent.
HQ mode Enables the HQ (high-quality) mode. This mode will run the algorithm at a higher sampling rate internally.
Mid/side Sets the amount of de-essing for mid and side.
A value of -100% will apply de-essing on mid only
A value of 0% will apply de-essing in stereo
A value of +100% will apply de-essing on side only.
Tonal Sets the contribution of tonal components in detecting excess sibilance.
A value of 0% will set the de-esser sensitivity to tonal signals to its minimum. Excess sibilance will mainly be detected for noise-like signals.
A value of 100% will set the de-esser sensitivity to tonal signals to its maximum. Excess sibilance will be detected for both noise-like as well as tonal / harmonic signals.
Vce start Sets the start frequency for voiced signal detection. The level within the voiced signal range determines if signals in the sibilant range are excess sibilance or not.
Vce end Sets the end frequency for voiced signal detection.
Abs thrsld Sets the absolute threshold for excess sibilance. If the spectrum analyzer indicates levels below this value, the resulting signal will gradually not be classified as sibilant.

© TONEBOOSTERS 2010-2019 45
10.4 Understanding excess sibilance
10.4.1 Voiced and sibilance frequency ranges The goal of TB Sibalance is to reduce or remove excess sibilance, or said differently, sibilant sounds such as ‘ess’ that are too loud are to be reduced in level. It is important to realize that the phrase ‘too loud’, or excess sibilance, is defined within its context. This context dependency is explained schematically below.
Let us start with showing a spectrum of an audio signal. In the figure below you will see the power spectrum level of a sound as a function of frequency. We can identify two frequency ranges that are not necessarily mutually exclusive (they are allowed to overlap in frequency):
A voiced frequency range, typically around 200 – 4000 Hz, which is the frequency range in which voiced parts of speech (such as ‘a’, ‘e’, ‘i’, and alike) are predominantly present, and
A sibilance frequency range, typically around 5000-11000 Hz, which is the frequency range in which sibilant sounds (such as ‘s’, ‘t’, and alike), and excess sibilance often occurs.
Frequency [Hz]
Leve
l [dB
]
0 4000 6000 8000 10000
Voiced range Sibilance range
10.4.2 Sibilance level Let us consider an example in which excess sibilance occurs. The figure below one can clearly observe that the power spectrum level within the sibilance range is much higher than the (average) power spectrum level in the voiced range. Schematically, we could therefore consider the power in the sibilance range above the voiced level as excess sibilance, as it clearly stands out in the context of the overall power spectrum, and with respect to the voiced level. Said differently, the sibilance level is positive. If, on the other hand, the power spectrum level in the sibilance range would be below the voiced level, the sibilance level is negative.
Frequency [Hz]
Leve
l [dB
]
0 4000 6000 8000 10000
Voiced range Sibilance range
Voiced level
Positive sibilance
level
10.4.3 Absolute threshold As we have seen in the previous section, a positive sibilance level manifests itself as power spectrum levels within the sibilance frequency range that stick out in their context. In practice, however, this method of determining the sibilance level is not sufficient. For example, it can happen that very soft sounds (such as background signals, or whispered voices) show a power spectrum in which the sibilance frequency region sticks

46 © TONEBOOSTERS 2010-2019
out, while one does not want to process it because the signals are very soft in level, and are therefore not being perceived as having excess sibilance. Such level dependencies can be accomplished by means of the ‘absolute threshold’ parameter as shown below.
Frequency [Hz]
Leve
l [dB
]
0 4000 6000 8000 10000
Voiced range Sibilance range
Absolute threshold
Negative sibilance
level
In this example, the power spectrum level in the sibilance range sticks out with respect to the voiced level, but is below the absolute threshold level set by the user. As a result, the sibilance level is negative.
In these exemplary figures, the absolute threshold is visualized as a hard decision, while in TB Sibalance, the absolute threshold function results in a gradual decrease in detected excess sibilance when the power spectrum is near the absolute threshold parameter setting.
10.4.4 Tonal and noise sensitivity Excess sibilance is often very noise like, or said differently, the power spectrum does usually not show strong harmonics. Conventional de-essers can unfortunately not discriminate between harmonic and noise-like power within the sibilance frequency range, and therefore have a tendency to respond to tonal signals as well (e.g. by determining tonal signals as being excess sibilant). Such dependency may not always be desirable, and therefore TB Sibalance includes sophisticated algorithms to separate harmonic and noise-like signals.
Noise-like power within the sibilance frequency range is always contributing to the estimation of the sibilance level;
Harmonic or tonal signals within the sibilance frequency range have a user-configurable contribution to the sibilance level between 0 and 100%. If set to 0%, harmonic or tonal signals are suppressed in the detection algorithm. If set to 100%, on the other hand, the sibilance level works in the same way as conventional de-essers, without specific sensitivities to noise or tonal signals.
10.4.5 Sibilance level summary In summary, the sibilance level is determined as power spectrum levels within the sibilance frequency range relative to:
the (average) level of noise-like components in the voiced frequency range, and
the absolute threshold level set by the user.
It should be noted that the examples and description in these sections are very schematic and exemplary of nature to outline the concept of sibilance; the actual algorithms in TB Sibalance are much more sophisticated than visualized here.

© TONEBOOSTERS 2010-2019 47
10.5 Reducing sibilance
10.5.1 Sibilance input/output graph The sibilance input/output graph provides a wide range of controls to modify sibilance levels. The input/output graph shows some similarities with input/output graphs shown on the ToneBoosters compressors. However, with TB Sibalance, the input/output graph shows the input sibilance level along the horizontal axis, and the desired (or output) sibilance level along the vertical axis. The units are in Decibels.
The reduction in sibilance can be thought of as the difference between a (dashed) line that connects equal input and output sibilance, and the actual input/output curve shown by the solid line. That amount is set by the ratio parameter. A higher ratio will result in a stronger reduction of sibilance.
The threshold determines the input sibilance level at which reduction of sibilance starts to take effect. In other words, the threshold value allows you to determine what sibilance level is excess sibilance (above the threshold), and what is not considered excess (below the threshold).
The currently detected sibilance level is shown by the filled polygon.
A knee parameter determines the range of the transition from no sibilance reduction (below the threshold) to de-essing (above the threshold). A larger knee value results in a softer knee around the threshold.
Input sibilance [dB]
Out
put
sib
ilan
ce [d
B]
0 +30-30
0
-30
+30
Reduction
Current sibilance level
Threshold
Ratio
10.5.2 Set a maximum reduction in sibilance The range parameter sets the maximum change (reduction) in sibilance that is allowed. For example, if the range parameter is set to 10 dB, the maximum difference between input and output sibilance will be exactly 10 dB.
Input sibilance [dB]
Ou
tpu
t si
bil
ance
[d
B]
0 +30-30
0
-30
+30
Range

48 © TONEBOOSTERS 2010-2019
10.6 Algorithm tuning
10.6.1 Broadband, single band, or matched filter Now that we have defined sibilance levels, and have determined the amount of sibilance reduction we would like to apply through the input/output curve, we are ready to set the method or algorithm for applying this reduction. TB Sibalance supports 3 algorithms which can be blended seamlessly:
Algorithm 0: broad-band attenuation. With this algorithm, the signal is attenuated and all frequencies are treated equally.
Algorithm 1: single-band attenuation. With this algorithm, the frequencies within the sibilance range are attenuated by the same amount, while frequencies outside the sibilance range are not attenuated.
Algorithm 2: matched filter. With this algorithm, only specific frequencies within the sibilance range will be attenuated, namely those that were responsible for the (high) sibilance level. Usually this algorithm gives the most transparent results.
The difference in attenuation (or negative gain) for the single-band and matched-filter algorithms is shown below. The single-band algorithm attenuates the full sibilance range, alike most conventional de-essers. The matched-filter algorithm, on the other hand, applies a more surgical cut of frequencies that are most offensive in terms of sibilance level, while leaving the remaining signals untouched.
Frequency [Hz]
Leve
l [dB
]
0 4000 6000 8000 10000
Positive sibilance
level
gain
[dB
]
Sibilance range
Singleband
Matchedfilter
The algorithm selection control can be set to intermediate values as well. For example, a value of 1.5 will give an attenuation behavior that is in-between a single-band and matched-filter algorithm.
10.6.2 Filter slope The steepness of the sibilance attenuation filter can be changed with the ‘slope’ parameter.
For broad-band de-essing (algorithm 0), the slope parameter has no effect.
When using the single-band algorithm (algorithm 1), the slope parameter determines the steepness of the filter around the sibilance range. Larger values will cause steeper filter responses.
When using the matched-filter algorithm (algorithm 2), the slope parameter determines the specificity of the filter – larger values will cause more surgical cuts in very specific frequency ranges, while smaller values will result in a more global reduction of sibilance.

© TONEBOOSTERS 2010-2019 49
10.6.3 Mid, stereo, side processing Excess sibilance may exist in certain regions of the spatial image only. One example is a complex stereo track in which sibilant vocals sit in the middle of that mix. In such cases, the mid-side parameter can help to mainly process the vocals in the complex mix, while leaving other elements largely untouched.
Setting the mid-side parameter to 0% will apply de-essing to left, right, mid, side equally.
Setting the mid-side parameter to mid (-100%) will apply de-essing to mid only.
Setting the mid-side parameter to side (+100%) will apply de-essing to side only.
Values in between will apply partial de-essing to mid, stereo or side depending on the exact value.
10.6.4 Attack and release For certain languages, the onset of sibilant sounds is very important for language intelligibility. If a pass-through of such onsets is desirable, and de-essing should only start a short time after such onset, increase the attack parameter. This will cause the de-essing to kick in later and allow pass-through of onsets of sibilant sounds.
Similarly, the release parameter determines how fast the de-esser recovers from attenuating sibilant sounds. A longer value tends to give a smoother behavior, but a too slow value may cause the de-esser to recover too slowly before a non-sibilant syllable starts. For very fast talkers, a shorter release time may therefore be beneficial.
10.6.5 Side-chain equalizer (SC EQ) If more precise control is required to determine what frequencies TB Sibalance is responding to, one can use the side-chain equalizer (SC EQ) to shape the spectrum before it is analyzed for sibilance levels.
The side-chain equalizer has no effect on the signal at the output of the plugin; it cannot be used as a signal equalizer. It only shapes the signal used to analyze sibilance levels.
Enable the side-chain equalizer by clicking on the SC EQ button. Three different equalizer section handles will appear which, combined, determine an equalizer curve that is applied on the signal before analyzing sibilance levels. Drag the handles around to change the sensitivity to detect sibilance at certain frequencies.
Like with all TB plugins using handles, left or right-click on the handle enables or disables the section.
Use the mouse wheel to change the Q (or bandwidth) of each section.
The integrated spectrum analyzer will always show the modified spectrum (e.g., which includes the side-chain equalizer curve).
10.7 Excess sibilance in signals other than vocals Signals other than vocals may benefit from processing with TB Sibalance as well. For example, full mixes, drum sounds, or an instrument may exhibit some harshness caused by excess energy in the 4-8 kHz range. Some aspects that might be good to remember when using TB Sibalance on signals other than vocals:
As explained in the previous sections, the sibilance level does not only depend on spectral power in the sibilance range, but also on its context, determined by the voiced level. The frequency range for voiced level analysis can be modified. For full-mix processing, for example, it can be beneficial to extend the voiced range to a much wider set of frequencies, for example 100 Hz – 10 kHz. In this way, the full context is taken into account to determine sibilance context, not just the 300-3000 Hz range.
The tonal parameter may help in restricting the level of tonal components. Setting it to higher values will cause an increasing sensitivity to harmonic signals such as instruments present in a mix. On the other hand, a low value is beneficial to process rhythm instruments while leaving harmonic instruments untouched.
Mixing dry and wet by setting the dry/wet parameter to a value less than 100% can help in creating a more neutral or transparent behavior.
Additionally, the range parameter may be of use to set a limit of how much attenuation is applied.
Use the side-chain equalizer to modify the sensitivity in specific frequency ranges.
Use the ‘listen’ option to evaluate what signals are being removed or processed with the current settings.

50 © TONEBOOSTERS 2010-2019
11 TB VoicePitcher v3
11.1 Introduction TB VoicePitcher is a plugin to change the overall pitch of dialog and vocals, including singing voices. Because its algorithms are specifically designed for the human voice, the results with TB VoicePitcher will typically sound better, cleaner, and more natural than with other general-purpose pitch shifting algorithms*. Pitch shifting can be performed in real time, with a small latency that is compensated for by the DAW host (if supported). Furthermore, spectral (formant) corrections to improve the timbre of pitched vocals can be applied as well.
*Because TB VoicePitcher is specifically designed to process the human voice, results may vary for other content such as polyphonic music or rhythm tracks.
11.2 User interface
GUI section Control Purpose
Pitch - Determines the amount of pitch change, in semitones. The range is from -12 to +12 semitones, covering a range of 2 octaves.
Formant correction
Amount (%) Sets the amount of formant correction. Setting this control to 0% disables formant correction. Increasing its value will change the spectral envelope to better match that of the input, giving a more natural timbre of the pitched output, especially when pitching up speech or singing voice. Adjust this control to your liking to optimize the timbre of the output of TB VoicePitcher.
Bandwidth (Hz) This control sets the bandwidth for formant correction. A small value will result in a very accurate, detailed formant correction, while a larger value will result in a more global, less detailed formant correction. Adjust this control to your liking to optimize the timbre of the output of TB VoicePitcher.
Wet mix Sets the amount of dry and wet in the output. A value of 0% will only produce unpitched results; a value of 100% will only produce pitched results.
Threshold Sets the threshold input level at which the plugin will automatically enable/disable itself. If the signal level drops below the value set by this control, the plugin will switch itself in a hibernation mode to reduce CPU load. Whether the plugin is active or inactive is visualized by the ‘Active’ LED.
Active Indicates whether the plugin is active or inactive. The latter will occur if (1) the signal input level is below the level set by the threshold control, or (2) the dry/wet control is set to 0%.
Stereo Sets the channel mode of the plugin to stereo or mono. For monophonic inputs (even when supplied on a stereo track in your DAW), running the plugin in mono mode will typically reduce CPU load.

© TONEBOOSTERS 2010-2019 51
11.3 Pitch and formants
11.3.1 Introduction When describing the pitch and timbre of vocals, the terms pitch and formants are often used. Pitch is the fundamental frequency of vibration of the vocal folds. They vibrate quasi-periodically only for voiced phonemes. The rate of vibration gives rise to a perceived pitch, corresponding to a specific note on a keyboard for example.
The sound produced by the vibrating vocal folds is changed due to the frequency shaping by the vocal tract, which is everything from nasal tract, tongue, teeth, lips, mouth. The particular configuration for every phoneme creates resonances at specific frequencies that we call ‘formants’. Such formants allow us to distinguish between different (voiced) phonemes that can all have the same pitch, or alternatively, recognize phonemes independently from their pitch.
The human voice organs allow us to change pitch from formant frequencies rather independently; the same word can be said or sung with a different pitch. With such a pitch change, the formants will typically remain (almost) constant. This is in contrast to what happens when we change the playback speed of a voice recording; in that case, both the pitch and the formants will shift in frequency by the exact same amount. The result of such playback speed change is therefore often very unnatural, especially when the playback speed is faster than intended. Additionally, the duration will obviously be different.
11.3.2 Pitch change without affecting the duration In contrast to what happens when changing the playback speed of a digital recording, changing the pitch with TB VoicePitcher will never change the tempo or duration of the content. Even with extreme settings of pitch shifting by an octave, the output will stay in-sync with the input.
11.3.3 Pitch change without affecting formants If formant correction is disabled (by setting its control to 0%), both the pitch and the formants will be modified by the exact same amount, determined by the pitch control. Locking pitch and formant shifts by the same amount can give somewhat funny or unnatural results if voices are pitched up by a large amount. Therefore, a formant correction algorithm is included, which applies a correction to the formant frequencies present in the vocal utterance. This algorithm will analyze formant resonances present in the input, and repair (or correct) them in the output if these resonances have been modified. This is mostly helpful when pitching vocals up.

52 © TONEBOOSTERS 2010-2019
12 TB Ferox v3
12.1 Introduction TB Ferox provides smooth compression and saturation that reminds one of the good old days of tape recording, and allows for additional feedback-delay effects, which makes it especially suitable to artistically enhance and enrich individual audio tracks. TB Ferox is a general-purpose tape simulation plugin that differs from TB ReelBus in the following ways:
TB ReelBus is accurately modeled after tape recorders; TB Ferox consists of a more general and simpler tape saturation simulation.
TB ReelBus has tape hiss and asperity noise models, these are not available in TB Ferox.
TB ReelBus has a wide variety of tape models; TB Ferox has saturation and hysteresis controls that can work in 2 modes.
Besides non-linear behavior, TB ReelBus also models certain spectral features of tape, such as the head bump.
TB ReelBus has configurable pre- and post-emphasis, which are not available in TB Ferox.
TB ReelBus has wow and flutter simulation, this is not present in TB Ferox.
In general, TB Ferox has a lower CPU load and is therefore very suitable for individual tracks, while TB ReelBus fits better with busses and complete mixes (although it can sound pretty good on individual tracks as well).
12.2 User interface
GUI Control Purpose
Drive Sets the input ‘drive’ level for the plugin. A higher value will push the signal harder into saturation and compression, giving a more pronounced effect. The effective signal level is visualized by the VU meters.
Compress Sets the amount of tape compression that is applied. A value of 0% will disable tape compression.

© TONEBOOSTERS 2010-2019 53
Release Sets the release time constant associated with tape compression. A higher value will result in a slower release time.
Saturate Sets the amount of tape saturation that is applied. A higher value will result in more saturation, and therefore increase the level of tape harmonics being produced by the saturation process.
Hyst Sets the amount of hysteresis that is applied. A higher value will result in stronger hysteresis effects. Hysteresis effects are mostly audible with content comprising energy at high frequencies, such as percussion, hihats and alike.
Because hysteresis is associated with processing high frequencies, it is advised to use high values of hysteresis in conjunction with enabling oversampling to prevent aliasing distortion.
Mode Toggles between two models for tape non-linearity. The ‘low’ setting will typically give a softer, less pronounced effect than the ‘high’ setting.
Oversample Enables / disables internal oversampling. It is recommended to set this to enabled if significant amounts of saturation and/or hysteresis are being applied to prevent aliasing distortion.
Out gain Sets the output gain in decibels.
Power Disables / enables the plugin. When disabled, the input signal is fed to the output without any processing (bypass).
Feedback Sets the amount of output being fed back into the input. This feature is especially useful for tape echo simulation.
Delay Sets the duration of the delay of the feedback path. Change this value to change the delay time for tape echo simulation.
HP frequency Sets the high-pass frequency applied during the tape simulation algorithm (requires the filter control to be set to ‘on’).
LP frequency Sets the low-pass frequency applied during the tape simulation algorithm (requires the filter control to be set to ‘on’).
Mono Enables / disables the mono operation mode.

54 © TONEBOOSTERS 2010-2019
13 TB Module v3
13.1 Introduction TB Module is a generic framework plugin for a wide variety of feedback, non-linearities and modulation effects. It consists of a set of serialized processes such as panners, delays, filters, decimators, quantizers, and sound-field rotation modules with user-controllable feedback. The saturation effect is ported from TB Ferox, and the quantizer/decimator is ported from the acclaimed TB TimeMachine plugin. In combination with 2 LFOs, effects such as chorus, tremolo, auto pan, phaser and tempo-synced filter sweeps are created easily. Moreover, because of its generic approach, TB Module allows for hybrid combination effects as well.
13.2 User interface
GUI section Control Purpose
Filter HPF Sets the high-pass cut-off frequency in Hz. Use this to remove low frequencies from the output.
LPF Sets the low-pass cut-off frequency in Hz. Use this to remove high frequencies from the output. The control below the cut-off frequency sets the amount of resonance of the low-pass filter.
Non-linearities
Compress Sets the amount of tape compression that is applied. A value of 0% will disable tape compression.
Saturate Sets the amount of tape saturation that is applied. A higher value will result in more saturation, and therefore increase the level of tape harmonics being produced by the saturation process.
Decimate Sets the decimation (resampling) factor. A value of x will simulate down-sampling by a factor of x, without anti-aliasing filters for creative purposes.
Quantize Sets the amount quantization. A higher value will simulate the effect of a D/A converter with less bits, resulting in a grainy, noisy character.
Delay Amount Sets the duration of the delay of the feedback path. Change this value to change the delay time for echo simulation.
The delay can be specified in seconds, or as number of beats used by the host for tempo-synced effects (if supported by the host).
Feedback Sets the amount of output being fed back into the input. This feature is especially useful for echo simulation and phaser processing. A positive value will result in

© TONEBOOSTERS 2010-2019 55
positive feedback; a negative value produces negative feedback (e.g., the output signal being fed to the input including a 180-degree phase shift).
Oversampling Enables / disables oversampling.
Mixer InPan Changes the stereo panning of the input before processing.
Rotate Sets the amount of stereo rotation that is applied every time the signal pass through the plugin. When feedback is enabled, this allows the stereo image to rotate by a certain amount for every echo / repetition.
OutGain Sets the gain of the processed signal.
Wet out Sets the ratio of processed and unprocessed input produced at the output of the plugin.
LFO 1/2 Freq Sets the LFO frequency and waveform. The frequency can be set in Hz, or in beats for tempo-synced effects (if supported by the host).
The LFO waveform can be selected from ‘sine’, ‘cos’, ‘square’, ‘saw’.
The LFO waveform cycle is visualized by the LED just above the frequency control. The waveform of the LFO is positive when the LED is fully lit; the waveform of the LFO is negative if the LED is off.
Amount: decimate
Sets how much the decimate control is modified by the LFO. A positive value of the ‘amount’ control will increase the ‘decimate’ setting if the LFO waveform is positive and vice versa.
Amount: Quantize
Sets how much the quantize control is modified by the LFO. A positive value of the ‘amount’ control will increase the ‘quantize’ setting if the LFO waveform is positive and vice versa.
Amount: Delay Sets how much the delay is modified by the LFO. A positive value of the ‘amount’ control will result in a common delay applied to left and right. A negative value will result in a delay difference between left and right for stereo image manipulation, stereo pitch manipulation, and stereo phaser effects.
Amount: Outgain
Sets how much the OutGain is modified by the LFO. A positive value of the ‘amount’ control will result in a common gain applied to left and right. A negative value will result in a gain difference between left and right for stereo image manipulation, such as used in auto panners.
Amount: LPF Sets how much the LPF (low-pass filter) cut-off frequency is modified by the LFO. A positive value will result in an increase in the LPF frequency if the LFO waveform is positive and vice versa.

56 © TONEBOOSTERS 2010-2019
14 TB Gate v3
14.1 Introduction TB Gate is a gating processor suitable for a range of processes, including background noise gating, creating gated reverb, and alike. The gate has three states:
‘Open’, indicating that the input signal is above a minimum threshold level, and the input signal is fed to the plugin output;
‘Hold’, indicating that the input signal is low (below the minimum threshold level) and that the gate is about to close.
‘Closed’, indicating that the input signal is low (below the minimum threshold level) and that the gate is closed.
The plugin has a dedicated internal side chain to detect the input signal level including high-pass and low-pass filters to adjust the sensitivity of the gate. This internal side chain is referred to as the (input level) detector.
14.2 User interface
GUI section Control Purpose
Detector HP freq Sets the input level detector high-pass filter frequency. Increasing this frequency will reduce low frequencies from the input level detector, resulting in a reduced sensitivity for the gate to open with low-frequency input signals. The output signal itself is not processed by this filter.
LP freq Sets the input level detector low-pass filter frequency. Decreasing this frequency will reduce high frequencies from the input level detector, resulting in a reduced sensitivity for the gate to open with high-frequency input signals. The output signal itself is not processed by this filter.
Detection time Sets the detection time used by the gate to determine the input level. A longer detection time will result in better (more consistent) handling of noisy signals at the expense of a more sluggish response.
Threshold Sets the gate threshold. If the input signal (after applying the input level detector high-pass and low-pass filters) is above this threshold, the gate will open and less the signal pass through.
Filter on Enables / disables the input level detector high-pass and low-pass filters.
Monitor If enabled, the output of the plugin will consist of the signal used by the input level detector, including the input level detector high-pass and low-pass filters if these filters are enabled.
Envelope Attack Sets the time it takes for the gate to transition from ‘closed’ to ‘open’ for smooth fading of the input signal.

© TONEBOOSTERS 2010-2019 57
Hold Sets the minimum time that the gate will remain open. If the input signal level drops below the threshold value, the gate will remain open for a duration set by this control before it transitions into the ‘closed’ state.
Release Sets the time it takes for the gate to fade the signal when the state is ‘closed’. During this transition, the input signal will be faded out. A longer release time will cause a slower fade out.
Close gain Sets the gain / attenuation of the gate when in ‘closed’ state. A setting of zero will result in a quiet output when the gate is in ‘closed’ state.
Input VU meter Provides a visual indication of the input signal level as determined by the input level detector. Use this meter to set the threshold value.
State Gives a visual indication of the gate state.
The left (green) LED is lit when the gate is ‘open’.
The middle (orange) LED is lit when the gate is in ‘hold’ state.
The right (red) LED is lit when the gate is in ‘closed’ state.

58 © TONEBOOSTERS 2010-2019
15 TB DeEsser v3
15.1 Introduction TB DeEsser removes or reduces excess sibilance in vocals (such as ‘sss’ and ‘tth’) without adversely affecting the low-frequency (voiced) parts of the signals. A variable cross-over frequency and de-essing threshold allow for a precise control of the de-essing function. TB DeEsser’s stereo, split-band design also allows for limiting of any excess high-frequency content in other signals including full stereo mixes.
15.2 User interface
GUI section Control Purpose
VU meters Sibilance Gives a visual indication of the detected sibilance level in dB for the two input channels.
De-essing Gives a visual indication of the reduction in excess sibilance in dB.
Controls Attack Sets the attack time, which is the time for the de-esser to react to excess sibilance.
Release Sets the release time, which is the time for the de-esser to recover from excess sibilance.
HP frequency Sets the high-pass frequency of the de-esser. Excess sibilance detection and removal will start at this frequency.
Sensitivity Sets the sensitivity to excess sibilance. A larger value will increase the sensitivity to excess sibilance.
Amount Sets the amount of excess sibilance removal. A larger value will result in more aggressive excess sibilance removal.
Stereo link Sets the amount of linking for excess sibilance removal in the two channels. A value of 0% will result in independent de-essing in left and right; a value of 100% will give identical de-essing in left and right.
Listen If enabled, the output of the plugin will consist of the removed sibilance only for monitoring purposes.
2band Sets the split-band mode. If enabled, the de-esser will attenuate excess sibilance for frequencies above the value set by the HP frequency only. If disabled, the de-esser will apply a broad-band attenuation of the signal to reduce excess sibilance.

© TONEBOOSTERS 2010-2019 59
15.3 Sibilance
15.3.1 Voiced and sibilance frequency ranges The goal of TB DeEsser is to reduce or remove excess sibilance, or said differently, sibilant sounds such as ‘ess’ that are too loud are to be reduced in level. It is important to realize that the phrase ‘too loud’, or excess sibilance, is defined within its context. This context dependency is explained schematically below.
Let us start with showing a spectrum of an audio signal. In the figure below you will see the power spectrum level of a sound as a function of frequency. We can identify two frequency ranges that are not necessarily mutually exclusive (they are allowed to overlap in frequency):
A voiced frequency range, typically around 200 – 4000 Hz, which is the frequency range in which voiced parts of speech (such as ‘a’, ‘e’, ‘i’, and alike) are predominantly present, and
A sibilance frequency range, typically around 5000-11000 Hz, which is the frequency range in which sibilant sounds (such as ‘s’, ‘t’, and alike), and excess sibilance often occurs.
Frequency [Hz]
Leve
l [dB
]
0 4000 6000 8000 10000
Voiced range Sibilance range
15.3.2 Sibilance level Let us consider an example in which excess sibilance occurs. The figure below one can clearly observe that the power spectrum level within the sibilance range is much higher than the (average) power spectrum level in the voiced range. Schematically, we could therefore consider the power in the sibilance range above the voiced level as excess sibilance, as it clearly stands out in the context of the overall power spectrum, and with respect to the voiced level. Said differently, the sibilance level is positive. If, on the other hand, the power spectrum level in the sibilance range would be below the voiced level, the sibilance level is negative. The sibilance level is visualized in the GUI in real time by the two left-most VU meters.
Frequency [Hz]
Leve
l [dB
]
0 4000 6000 8000 10000
Voiced range Sibilance range
Voiced level
Positive sibilance
level
15.3.3 De-essing amount The amount control determines how much of the excess sibilance will be removed. When set to 50%, as an example, 50% of the detected sibilance level will be removed. In other words, if the sibilance level indicates a value of +10 dB, and the amount control is set to 50%, the sibilance range will be attenuated by up to 5 dB.

60 © TONEBOOSTERS 2010-2019
15.3.4 Attack and release For certain languages, the onset of sibilant sounds is very important for language intelligibility. If a pass-through of such onsets is desirable, and de-essing should only start a short time after such onset, increase the attack parameter. This will cause the de-essing to kick in later and allow pass-through of onsets of sibilant sounds.
Similarly, the release parameter determines how fast the de-esser recovers from attenuating sibilant sounds. A longer value tends to give a smoother behavior, but a too slow value may cause the de-esser to recover too slowly before a non-sibilant syllable starts. For very fast talkers, a shorter release time may therefore be beneficial.
15.3.5 Single vs dual-band operation When TB DeEsser is running in single band mode, the attenuation to remove excess sibilance is applied to the full frequency range, essentially like lowering the overall volume for a very short moment in time. Therefore, voiced signal elements will be attenuated as well, which may not always be desirable. To overcome this, the dual-band operation mode will only attenuate frequencies in the sibilance range, and leave lower frequencies untouched.

© TONEBOOSTERS 2010-2019 61
16 TB Compressor v3
16.1 Introduction TB Compressor is a versatile dynamic range compressor plugin that is suitable for virtually all audio content. Its advanced signal analysis algorithms allow for a very transparent dynamic range modification. Conversely, with manual adjustment of its parameters, the compressor can provide that ‘musical pumping effect’ to spice up your beats. A dedicated dry/wet control provides a hassle-free New York style / parallel compression.
16.2 User interface
Control Purpose
Threshold Sets the threshold input signal level at which the compressor starts to compress (attenuate) the input signal.
Ratio Sets the ratio (amount) of compression. A ratio of 4 indicates that a signal level of 4dB above threshold will be reduced to 1dB above threshold.
Makeup Sets the output (makeup) gain in decibels.
Range Sets the maximum compression amount (range). If the range is set to 20 dB, the compressor will never modify the signal level by more than 20 dB.
%Wet out Sets the percentage of dry and wet mixing in the output. A value of 50% will mix the (unmodified) input and the (compressed) output with a 50/50 ratio. This control can be used for parallel compression. The effective input/output curve is visualized in the graph.
Sidechain HPF Sets the high-pass filter cut-off frequency for the internal level detector (also referred to as sidechain). If the control is set to 100 Hz, input signal frequencies below 100 Hz will have a reduced effect on the detected input level, and therefore reduce the amount of compression.

62 © TONEBOOSTERS 2010-2019
Attack Sets the time constant for the compressor to react to (sudden) increases in the input signal level. A shorter attack time will result in a faster response, and therefore a more ‘snappy’ sound.
Release Sets the time constant for the compressor to recover from high input levels. A longer release time will result in a slower response, and therefore a cleaner (but quieter) sound.
Auto Enables the auto-release function. If enabled, the release control becomes inactive, and the release time constant is automatically adapted according to the input signal level characteristics (program dependent).
Input/output graph
Gives a visual indication of the input/output curve in decibels. The x axis denotes the input signal level; the y axis gives the corresponding output level for the current compressor settings.
The threshold is indicated by the point at which the curve changes its slope.
The ratio is indicated by the slope of the curve for signal levels above the threshold.
The current input level is shown as a dynamically-changing fill under the input/output curve.
Compression VU
The VU meter next to the input/output graph shows the compressor attenuation in real time, including a peak-hold function indicating the maximum attenuation over time.
Click on the VU meter to reset the peak-hold value.
The overall scale of the VU meter is linked to the makeup gain control. Dragging the VU meter up/down changes the makeup gain.
The maximum of the VU meter scale will always be equal to the value of the makeup gain. As a result, the VU meter will display the combination of (1) the compressor attenuation, and (2) the makeup gain.
Compressor modes
Sets the compressor mode / algorithm. The compressor has 4 different modes / algorithms:
1. Vintage punch. In this mode, the compressor emulates vintage compressors with envelope followers operating on the compressor gain. In this mode, the compressor gives a punchy sound, and its compression operation on the signal has lots of character and is often clearly audible.
2. Modern punch. In this mode, the compressor emulates vintage compressors with envelope followers operating on the internal-side chain level detector. This mode typically gives a very punchy, but cleaner compression operation than the ‘vintage’ punch setting.
3. Smooth rider. In this mode, the compressor engages an algorithm that gives the smoothest, cleanest compression behavior using advanced signal and gain riding functions. Use this mode if clean and transparent compression is required.
4. Pump and breathe. This mode is specifically designed to create pumping and breathing effects, especially for input signals with a large dynamic range, as is often used in electronic music. Setting the side-chain HPF to a low cut-off frequency will often increase the pumping effect.

© TONEBOOSTERS 2010-2019 63
17 TB Reverb v3
17.1 Introduction TB Reverb is a versatile room acoustic simulation and reverberation algorithm. It provides ample controls to change the simulated room, including frequency-dependent reverberation times, room size and shape, variable warmth and cutoff frequencies, and wall diffusion.
17.2 User interface
GUI section Control Purpose
Reverb tail T60 Sets the reverberation time. T60 indicates the time required for the reverb tail to have reduced in level by 60 dB. A longer T60 will thus result in a longer reverberation time.
Damp freq Sets the (damping) frequency at which the T60 reverberation time becomes shorter. Below this frequency, the reverberation time will be equal to the time set by the T60 control. Above this frequency, T60 will gradually decrease, as it often happens in real acoustic environments.
Character Determines the decrease of T60 with frequency above the damping frequency. A high value will result in longer T60 reverberation time at high frequencies, and therefore a brighter character of the reverberation tail. A small value will result in a more aggressive reduction in T60 at high frequencies, and therefore a warmer sound.
Mod Enables / disables modulation in the reverberation tail.
HQ Enables / disables the ‘high quality’ (HQ) mode. In HQ mode, the density of the reverberation tail is higher, creating a more dense and lush reverb, at the expense of a higher CPU load.
Room geometry
Shape Determines the shape of the simulated acoustic environment. A high value simulates more diversity in the room dimensions; while a low value simulates a shape that is closer to a box or rectangular shape.
Size Determines the size (volume) of the simulated acoustic environment. In physical environments, a larger volume often corresponds to a longer T60. For a natural sounding reverb, a long T60 is therefore recommended in combination with a large room size.
Diffusion Sets the amount of diffusion when reflections bounce of walls. A low value will create specular reflections, and results in a sparser reverberation tail. A high value will create diffuse reflection patterns, and a more dense reverberation tail.

64 © TONEBOOSTERS 2010-2019
Predelay Sets the (pre) delay applied to the reverberation tail (in seconds). A higher value causes a reverberation tail to be delayed with respect to the input.
Width Sets the stereo width of the reverberation. A value of 0% will create a mono reverberation effect; a value of 100% results in a spatially wide reverberation.
ER level Sets the level of the early reflections.
Mixer % wet out Sets the ratio of input and reverberation in the output of the plugin. A value of 100% will only produce reverberation, and is the recommended setting if the plugin is configured as a send effect bus.
High pass Sets the cut-off frequency of the reverberation high-pass filter.
Low pass Sets the cut-off frequency of the reverberation low-pass filter.

© TONEBOOSTERS 2010-2019 65
18 TB Equalizer v3
18.1 Introduction TB Equalizer is a versatile equalizer with a wide variety of filter prototypes and channel modes. Each of the 6 filter sections can be configured to run as low cut, low shelf, digital bell shape, analog bell shape, high shelf, notch and high cut filter with variable filter gain, frequency and quality. On top of these standard filter types, Pultec-style low and high shelf filters are supplied as well.
Each filter section can also be configured to run in stereo, left only, right only, mid only, or side only. The overall equalizer curve can be morphed between 100% and -100% continuously.
TB Equalizer has an integrated spectrum analyzer that can display overall power spectrum, left/right pan, and spatial ‘width’ expressed as the ratio of side over mid signal.
18.2 User interface
GUI section Control Purpose
Global settings
Output gain Sets the gain applied to the output in decibels.
Gain effect Sets the amount of equalization that is applied. A value of 100% will result in 100% of the gain/attenuation of each section to be applied to the signal. The value can also be negative to invert the effect of each equalization section.
Filter sections configured as low-cut or high-cut will not be affected by the value of this control.
Spectrum analyzer
Resolution Sets the frequency resolution (in octaves) of the frequency analyzer.
Speed Sets the speed (integration) of the frequency analyzer.
Mode Sets the mode of the frequency analyzer.

66 © TONEBOOSTERS 2010-2019
‘Off’: the frequency analyzer is disabled.
‘L+R sum’: the frequency analyzer visualizes the sum of the power of the input channels.
‘L/R pan’: the frequency analyzer visualizes the ratio of the power of the input channels. A positive value indicates that the left channel contains more energy at the corresponding frequency than the right channel.
‘S/M width’: the frequency analyzer visualizes the ratio of the power of the side signal (L-R) and the mid signal (L+R). A positive value indicates that the side signal is stronger than the mid signal.
Section editor
Section handles and editor
The editor will display the frequency characteristics of each of the equalizer sections. Furthermore, when hovering over the graph, a MIDI note is indicated corresponding to the frequency at which the mouse is located.
Drag the section handles 1-6 to change the frequency and gain for each section.
Left or right clicking on the handle enables / disables the section.
Use the mouse wheel to change the section’s Q factor value.
Section Sets the equalizer section that is currently being edited.
Filter type Sets the filter type of the section that is currently being edited.
Low cut: 2nd-order analog high-pass filter with variable resonance. The gain parameter is ineffective.
Low shelf: 2nd-order analog low-shelving filter with variable resonance.
Digital bell: bell-type, peaking filter; digital style.
Analog bell: bell-type, peaking filter, analog filter type.
High shelf: 2nd-order analog high-shelving filter with variable resonance.
High cut: 2nd-order analog low-pass filter with variable resonance. The gain parameter is ineffective.
Low cut + gain: 2nd-order analog high-pass filter with variable resonance. The gain parameter set the overall output gain.
High cut + gain: 2nd-order analog low-pass filter with variable resonance. The gain parameter set the overall output gain.
Bandpass+gain: band-pass filter with variable bandwidth and output gain.
Notch+gain: notch filter with variable bandwidth and output gain.
Low-shelf 2: Pultec-style low-shelving filter with variable resonance.
Digital bell 2: bell-type, peaking filter that has a different shape with positive and negative gains.
High-shelf 2: Pultec-style high-shelving filter with variable resonance.
Low cut 1: 1st-order high-pass filter without resonance.
High cut 1: 1st-order low-pass filter without resonance.
Channel Sets the channel(s) the current section is applied to:
‘All’: all channels will be processed.
‘Mid’: only the mid channel will be processed.
‘Side’: only the side channel will be processed.
‘Left’: only the left channel will be processed.
‘Right’: only the right channel will be processed.
Makeup Enables / disables the auto-makeup gain feature. This feature will attempt to keep the loudness of the signals constant with a change of the filter settings by applying an automatically-adjusted output gain.
Frequency Sets the frequency parameter of the current section.
Gain Sets the gain parameter of the current section.
Q factor Sets the quality (Q) factor of the current section.

© TONEBOOSTERS 2010-2019 67
19 TB TimeMachine v3
19.1 Introduction TB TimeMachine simulates the effect of vintage samplers and vintage digital gear and includes:
Sample-rate dependent simulation of aliasing (for A/D and D/A converters);
Analog circuitry saturation;
Quantization.
19.2 The user interface
Control Purpose
Samplerate Sets the sample rate used for simulating vintage digital gear. A lower value will create a stronger effect.
High pass Sets the high-pass filter cut-off frequency (in Hz).
AD aliasing Sets the amount of analog-to-digital converter aliasing simulation.
Saturate drive Sets the drive value for analog circuitry saturation simulation. A higher value will drive the input signals more strongly into analog saturation.
Number of bits Sets the number of bits used in the digital quantization simulation.
Dithering Enables / disables dithering with the digital quantization simulation.
muLaw Enables muLaw quantization. When disabled, linear quantization is used.
DA aliasing Sets the amount of digital-to-analog converter aliasing simulation.
Saturate mix Sets the strength of analog circuitry saturation effect.

68 © TONEBOOSTERS 2010-2019
20 TB Morphit v1
20.1 Introduction Every headphone has its own, characteristic sound. Did you ever consider how the specific sonic attributes of your cans change your mixing results? Do you ever wonder how your mix would sound on different headphones?
Virtually every existing headphone introduces unwanted changes to the audio. TB Morphit helps to reduce these unwanted artifacts by improving the response of supported headphones. Moreover, it can simulate the sound of any of the other supported headphones. Hear how your mix translates from one set to another. Monitor how your mix will sound for your audience. This is especially important since several market studies have indicated that the majority of audio content is actually consumed over headphones. For this purpose, Morphit does not only include studio headphones, but also simulates stock ear buds.
For faint-hearted headphone enthusiasts, TB Morphit also includes free-field and diffuse-field equalization modes and customizable target functions.
TB Morphit is an excellent companion to TB Isone, our environment simulation plugin for headphones. The cascade of headphone equalization (Morphit) and room acoustic simulation (Isone) together provides an unprecedented accuracy for simulation of loudspeaker reproduction on headphones.
20.2 Features Real-time, zero latency processing*
Fully resizable user interface supporting many color themes
Supports more than 200 popular studio headphones
Includes models of stock earbuds to simulate listening on the go
VST, VST3 and Audio Unit (Mac) versions
High-quality peak limiter integrated
Any sampling rate supported between 32 and 392 kHz
* When the integrated peak limiter is enabled, the latency will amount to approximately 3 ms, which will be fully compensated
by hosts that support plugin latency compensation.

© TONEBOOSTERS 2010-2019 69
20.3 User interface
20.3.1 Menu area The menu area has a variety of controls that are common to all v4 plugins.
Control Purpose
Version number
Displays the plugin version. Additionally, this area will provide a notification if an update is available.
Your computer needs to be connected to the internet for update notifications.
Settings menu The 3 bars next to the version number can be clicked to obtain the settings menu. This settings menu has the following options:
Show tooltips: enable or disable tooltips for each control.
Save default settings: save all current settings as default for loading new instances of the plugin. This option is disabled in demo mode.
Clear default settings: delete the previously saved default settings to ensure that new instances of the plugin will be initiated with factory presets and settings.
Load program bank: load a bank of programs from a file.
Save program bank: save current bank of programs to a file.
Program list List of available programs in the plugin.
These programs can be selected and modified as you go.
Double-click the current program name to change it
Single-click the current program name to see the list of programs
A/B A/B toggle selector. To allow quick comparison of two settings, use the A/B program toggle to quickly switch between two (temporary) programs.
Before first use, the program B is empty and will be filled with the program A if switched to B for the first time.
Copy Copy the current program to the clipboard
Paste Paste the program in the clipboard into the current program.
The Paste button is disabled if the clipboard is empty.
Size (%) Displays the user-interface scale factor in %. Click the number to reset the user interface to 100%.
Color theme Select the user interface color theme.

70 © TONEBOOSTERS 2010-2019
20.3.2 Main
Control Purpose
Headphone list Displays a list of all supported headphone profiles. You can scroll through the list and select the headphone currently in use.
EQ curve Displays the current correct filter response in decibels as a function of frequency.
VU meter Displays peak and rms levels for the output of the plugin.
Morph Sets the amount of headphone correction applied by the plugin. 0% indicates no correction; 100% is the ideal correction. Larger values beyond 100% can be used for experimental purposes or to apply over-correction.
Mode selector Switches the processing mode of the plugin between ‘correct’, ‘simulate’, and ‘custom’.
Gain Sets the gain in decibels (only available if the peak limiter is activated)
Limiter Activates the integrated peak limiter. The peak limiter will dynamically reduce output levels if the signal envelope is beyond 0 dB full scale.
20.4 Getting started To get acquainted with the plugin and to learn how it affects sound, it is probably a good idea to:
Ensure that the plugin is set to the ‘Correct’ mode
Select the headphone you are using from the list
Change the amount of processing back and forth between 0 and 100% using the ‘Morph’ control.
In case the headphones in use is not included in the list, you can still select one of the generic headphone profiles that best matches the headphones. These generic profiles are:
‘Generic HiFi’: a high-quality consumer-grade HiFi headphone;
‘Generic ear buds’: simple stock standard ear buds such as provided with mobile phones; or
‘Generic studio reference’: headphones intended for studio monitoring with a very neutral response.
20.5 Processing modes Morphit operates in one of three modes. These modes are explained below.
20.5.1 Correct In this mode, Morphit will correct and improve the response of the selected headphone. Unwanted resonances will be reduced, too much or too little bass response will be corrected, and alike. The graph in the user interface indicates the correction that is applied as a function of frequency. You can enable the peak limiter if the output signal is too hot and causes clipping, and/or modify the overall gain with the gain control.
20.5.2 Simulate In this mode, Morphit will simulate the response of a specific headphone while using another. When this mode is selected, two identical lists of headphones will appear: the top list is used to indicate what the headphone is

© TONEBOOSTERS 2010-2019 71
you are wearing; the bottom list is used to select the headphone to simulate. Besides specific brands and types, the list includes ‘generic’ models to simulate a generic HiFi headphone, typical ear buds, a studio reference headphone, as well as dummy-head responses (such as a free field and a diffuse-field response).
An example of a simulation mode is visualized below. In this case, an AKG K701 headphone is used to simulate the sound of an AudioTechnica ATH M50x. Use the ‘morph’ control to seamlessly morph between the AKG K701 sound (set the control to 0%) and the sound of the AudioTechnica ATH M50x (set the control to 100%).
In ‘Simulate’ mode, and when selecting the ‘Generic studio reference’ model in the second list, the output will be identical to what would be obtained in the ‘Correct’ mode.
For studio monitoring purposes, the ‘Generic studio reference’ headphone profile will yield the most neutral and faithful reproduction. It is therefore recommended to use the ‘Generic studio reference’ model for studio and production work, and the ‘Generic HiFi’ model to simulate consumer playback.
20.5.3 Custom(ize) This mode is the same as the ‘Simulate’ mode, as it will simulate the selected profile in the second list. However, the target response (e.g. the desired response after correction and improvements) can be modified using 4 nodes in a way very similar to that used in many equalizers.
To create a custom target function for the selected headphone, drag any of the four nodes around to create the desired response. Two nodes are bell or peaking nodes, while the remaining ones are a low shelving and high shelving filter, respectively.
Double-clicking on the node will set them to their default positions. Left and right click will active / de-activate a node. Use the mouse wheel to change the Q factor / resonance.
20.5.4 Flipping through the three modes The three modes can be helpful for quickly comparing various options:
The ‘Correct’ mode always uses the ‘Generic studio reference’ model as target function;
The ‘Simulate’ mode uses any of the available target functions, selected by the user;
The ‘Custom’ mode extends the ‘Simulate’ mode with additional user-controlled corrections.
20.6 Integrated peak limiter Morphit supports peak limiting to facilitate easy application on a master bus without causing clipping. The peak limiter is similar to our flagship peak limiter Barricade. The level reduction that is being applied is visualized by the gain control. Reduce the gain value if the peak limiter is kicking in too often.

72 © TONEBOOSTERS 2010-2019
21 TB Barricade v4
21.1 Introduction TB Barricade v4 is a simple yet very effective and transparent brickwall limiter that is suitable for individual tracks as well as mastering work. It supports digital input and output peak meters, RMS meters, and gain/attenuation meters, all with peak hold functionality. True peak / inter-sample peak (ISP) detection circuits can be enabled that are in line with EBU R-128, ATSC A/85 and ITU-R BS.1770 allow to generate true-peak compliant audio signals.
TB Barricade v4 provides various limiter modes that behave differently and can be used for creative or transparent limiting.
On top of the peak limiter, a peak compressor is included with adjustable ratio, threshold, attack and release times. This compressor uses the same advanced envelope tracking technology as used for the peak limiter, providing accurate and musically-sounding compression.
Last but not least, TB Barricade v4 has an ‘input modeler’. The input modeler can simulate a variety of non-linear processes such as tape saturation, analog console saturation and alike.
21.2 Differences between Barricade v3 and Barricade v4 Below is a list of new features in Barricade v4 that are not available in v3:
Resizable user interface to fit double and quad-HD screen resolutions
Colour themes to blend in almost any host
VST3 support on Windows and Mac
Native support for multi-channel and ambisonic channel configurations (VST3 and AU only)
New input modeler to simulate tape saturation, analog console saturation, etc
8x lower latency (128 samples instead of 1023 @ 44.1 kHz)
All new soft-knee peak compressor module using advanced envelope followers
Variety of different limiter modes, using multi-band analysis / peak limiting
Improved quality for short release times and bass-heavy content
Full-automatic channel linking optimizing loudness while keeping spatial image intact
Scrolling overview of input peak levels and gain across time
Improved accuracy of true-peak computation
Integrated EBU/ITU compliant loudness meter
Lower complexity audio DSP core (depending on settings up to 40% faster)
Easier registration / activation process using activation code rather than a key file
Copy and paste option between programs
Support for high sampling rates up to 384 kHz
Notification of availability of updates in the user interface
Numerous other improvements ‘under the hood’

© TONEBOOSTERS 2010-2019 73
21.3 User interface
21.3.1 Menu area The menu area has a variety of controls that are common to all v4 plugins.
Control Purpose
Version number
Displays the plugin version. Additionally, this area will provide a notification if an update is available.
Your computer needs to be connected to the internet for update notifications.
Settings menu The 3 bars next to the version number can be clicked to obtain the settings menu. This settings menu has the following options:
Show tooltips: enable or disable tooltips for each control.
Save default settings: save all current settings as default for loading new instances of the plugin. This option is disabled in demo mode.
Clear default settings: delete the previously saved default settings to ensure that new instances of the plugin will be initiated with factory presets and settings.
Load program bank: load a bank of programs from a file.
Save program bank: save current bank of programs to a file.
Program list List of available programs in the plugin.
These programs can be selected and modified as you go.
Double-click the current program name to change it
Single-click the current program name to see the list of programs
A/B A/B toggle selector. To allow quick comparison of two settings, use the A/B program toggle to quickly switch between two (temporary) programs.
Before first use, the program B is empty and will be filled with the program A if switched to B for the first time.
Copy Copy the current program to the clipboard
Paste Paste the program in the clipboard into the current program.
The Paste button is disabled if the clipboard is empty.
Size (%) Displays the user-interface scale factor in %. Click the number to reset the user interface to 100%.
Color theme Select the user interface color theme.

74 © TONEBOOSTERS 2010-2019
21.3.2 Main area
21.3.3 General settings and controls
Control Area Purpose
Limiter attenuation
1 Shows the limiter attenuation in dB as VU meter, and as peak hold value.
Output VU meter
1 Shows the output peak level as VU meter, and as peak hold value. If the ‘True peak’ option is enabled, this meter will show true peak values.
Limiter output ceiling
1 Adjusts the maximum allowed output peak value. Drag the needle to adjust the maximum allowed output level.
Input level / input VU meter
2 Shows the input level (in peak and RMS) in dB as VU meter, and as peak hold value. Drag the needle (if available) to adjust the input saturation modeler threshold.
Compressor input level
2 Shows the compressor input level in dB as VU meter, and as peak hold value. Drag the needle to adjust the compressor threshold.
Compressor threshold
2 Sets the threshold of the compressor. Peak values above this threshold will gradually be compressed if the compressor ratio is larger than 1.0. Please note: The compressor is a soft-knee compressor and therefore subtle compression can occur for peak levels below the threshold.
Compressor attenuation
2 Shows the compressor attenuation in dB as VU meter, and as peak hold value.
Input saturation modeler mode
2 Selects an input saturation modeler mode. Choose between the various mode ranging from very subtle saturation to hard clipping. The threshold for saturation can be adjusted by the needle in the input level VU meter.
Output quantization and dithering mode
1 Selects the output quantizer, dithering and noise shaping algorithm. Barricade v4 supports 16 and 24 bit dithering. Additionally, dithering noise can be selected between:
RPDF: rectangular probability distribution function
TPDF: triangular probability distribution function
PNS: perceptual noise shaping
1 2 3 4

© TONEBOOSTERS 2010-2019 75
21.3.4 Compressor controls
Control Area Purpose
Compressor enable/disable
3 Enables / disables the compressor function.
Attack 3 Sets the compressor attack time. A longer attack time will cause the compressor to react slower to onsets and transients in the audio signal.
Release 3 Sets the compressor release time. A longer release time will cause the compressor to react slower to offsets / drops in signal level.
Auto 3 Enables / disables the auto release function. If enabled, the Release time control will be deactivated.
Ratio 3 Sets the compressor ratio.
Makeup 3 Enables / disables the compressor automatic level makeup function.
21.3.5 Limiter controls
Control Area Purpose
Limiter enable/disable
4 Enables / disables the limiter function.
Attack 4 Sets the limiter attack time.
Release 4 Sets the limiter release time.
Gain Sets the input gain (drive) for the limiter.
True peak 4 Enables / disables true-peak measurement and limiting. When enabled, Barricade will measure, display and limit using oversampling to limit inter-sample peaks.
Limiter mode 4 This section allows selection of limiter modes:
Transparent: this limiter mode typically gives the most transparent behavior. It is the recommended mode if loudness is not crucial.
Intensify: this limiter mode has more character than the transparent mode, especially when driven hard.
Barricade v3: this is the legacy behavior of Barricade version 3.
Loudness++: this mode is suitable when loud output is requested, at the expense of reduction of transparency.
Auto: clean: this mode features automatic (program-dependent) attack and release times focusing on transparent limiting behavior.
Auto: beefy: this mode features automatic (program-dependent) attack and release times focusing on slightly more aggressive / louder behavior.
Auto: loud: this mode features automatic (program-dependent) attack and release time with the goal to maximize loudness.
21.3.6 Lookahead, attack and release times Limiters need a certain amount of lookahead to allow for a smooth gain curve. If an over is detected, the limiter will already gently start attenuating the signal a few milliseconds in advance of the over. This lookahead prevents distortion and intermodulation artefacts. In contrast to Barricade v3, version 4 has a fully automatic, content-dependent lookahead feature and no manual adjustment is necessary.
Part of the character and transparency of TB Barricade results from its intelligent algorithm that discriminates between instantaneous (short) peaks, or overs, and long-term loudness increases that result from many consecutive overs.

76 © TONEBOOSTERS 2010-2019
Instantaneous, sporadic overs are limited by the fast reacting limiting action which is determined by the lookahead time.
Long-term loudness increases resulting in many or consecutive overs are limited by longer-term loudness estimation. The attack and release times of this loudness analysis are set by the attack and release controls.
A long attack time will result in a slow reaction to loudness increases, and will typically result in more loudness at the output of the limiter.
A short release time will quickly recover the limiter from loud passages, resulting in more loudness at the expense of a (risk of) breathing/pumping artefacts.
In general, setting a shorter attack time, and/or a longer release time will result in a more transparent limiter behavior, at the expense of a reduced loudness.
21.3.7 True peak The ‘True peak’ switch determines whether Inter-Sample Peaks (ISP) will be taken into account in the limiter (if set to ‘on’). Digital-to-Analog (D/A) converters often employ up-sampling and interpolation of audio signals. During this process, new audio samples are inserted in-between current audio samples. These samples may extend the full digital scale, even if the original samples are all within the full digital scale.
When the True peak switch is on, the limiter will protect against such potential clipping problems. The use of True peak/ISP is only necessary if used as limiter operating on the master bus for the generation of final output delivery signals.
The True peak/ISP implementation of TB Barricade is compliant with ITU-R BS.1770 and EBU R128.
21.3.8 DC reject filter To ensure a DC-free output signals, TB Barricade has a build-in DC rejection filter with a fixed -3 dB cut-off frequency of 5 Hz. This filter is applied prior to any signal level analysis and metering. Hence the Barricade input level meters may show slightly different results than other meters operating on signals prior to Barricade.
21.3.9 Multi-channel support For hosts that support multi-channel audio, Barricade v4 can operate on up to 8 channels (7.1). It is recommended to use the VST3 or Audio Unit version for multi-channel audio; the VST2 version only supports stereo audio.
21.3.10 Channel linking Barricade v4 does not have a channel linking control. Instead, channel linking is handled automatically. Small differences in limiting gain across channels may occur but their relative magnitude is limited to ensure that the spatial image of the content is not modified. For the integrated compressor, all channels are fully linked.
21.3.11 VU meters with peak and RMS The VU meters in Barricade will show both peak and RMS levels in the same meter. The VU meters will show two segments with slightly different colors. The lower segment is the RMS value; the peak value is shown by the upper segment. Peak hold values (5 seconds hold time) will be shown numerically and by two horizontal lines in the meter. RMS levels are unweighted and computed with a 400-ms time constant.
21.3.12 Output resolution If TB Barricade is used to deliver final delivery signals (e.g. on a master bus) with a limited bit depth (for example 16 or 24 bits), dithering and perceptual noise shaping module should be enabled. Set the resolution to the number of bits of the final output format (16 or 24 bits).
Maximum peak level observed in the last 5 seconds
VU meter of current peak value
VU meter of current RMS value
Threshold slider (click to enter numerical value)

© TONEBOOSTERS 2010-2019 77
Dithering and noise shaping should only be enabled if TB Barricade is the last processing plugin to render a final output signal. Even if any amplification or attenuation is applied following Barricade, the carefully crafted dithering and noise shaping properties will be lost.
21.4 A word about dithering Dithering is the process of adding low-level noise prior to reducing the bit depth. Although intuitively perhaps controversial, the addition of noise prior to quantization (or bit depth reduction, truncation) actually improves the (perceived) output quality of the bit-reduced audio signal. Without adding dither, the quantization/truncation errors that are inherently introduced by bit-depth reduction or truncation can exhibit the following two issues:
1) The truncation errors reveal themselves as distortion that tends to change the timbre of the signal being truncated. Technically speaking, the truncation errors and the signal to be truncated have first-order dependencies or correlation.
2) The truncation errors vary in level depending on the signal to be truncated. As level is a second-order property (or second moment), it is said that the truncation errors and signal to be truncated have second-order dependencies.
In summary truncation without dithering causes timbre changes, and truncation errors that fluctuates in level. Both are typically undesirable properties which can be resolved by dithering. TB Barricade v4 supports 3 dithering modes that aim at improvement of the quality when a reduction in bit depth is needed. These three modes have pros and cons as listed below.
21.4.1 RPDF RPDF (rectangular probability distribution function) is dithering noise that has the lowest noise level of all supported dithering modes. It is designed such that the first-order dependencies between truncation errors and signal to be truncated are removed. Said differently, the truncation errors will not cause timbre changes in the audio, but the truncation noise will nevertheless fluctuate in level.
21.4.2 TPDF TPDF (triangular probability distribution function) is dithering noise that is 3dB higher in level than RPDF and is therefore slightly more audible than RPDF dither. The benefit of TPDF over RPDF however is that both the first order and second order dependencies between truncation error and signal-to-be truncated are removed. In other words, the truncation errors give rise to a stable, constant truncation noise that does not change in level nor timbre.
21.4.3 PNS Perceptual noise shaping (PNS) is based on TPDF and inherits all benefits of TPDF in that it removes both first-order as well as second-order dependencies between input signal and truncation errors. In other words, the result of PNS is a constant noise that does not fluctuate in level nor does it change the timbre of the input signal.
The difference between PNS and TPDF is in the spectrum of the quantization errors. TPDF introduces spectrally white noise, which means that the energy in the noise (as a result of truncation error and addition of dithering noise) is equally high for all frequencies. The goal of perceptual noise shaping is to modify the spectral properties of the quantization noise introduced by bit-depth reduction in such a way that it becomes less audible. Although due to information-theoretic constraints the total amount of noise cannot be reduced, one can exchange a lower noise level in one frequency region for higher noise levels in other regions. More specifically, PNS moves the truncation errors towards frequencies at which the human auditory system is less sensitive, for example towards frequencies above 20 kHz. This causes a significant reduction in noise levels at frequencies for which human listeners are very sensitive to noise (for example around 3-6 kHz).
Noise shaping is more effective at higher sampling rates. In Barricade v4, 32 kHz is the minimum sampling rate for noise shaping to work properly, but 48 kHz or 96 kHz will make the process much more effective.

78 © TONEBOOSTERS 2010-2019
21.5 Output loudness meter Barricade 4 supports an integrated ITU and EBU compliant loudness meter.
21.5.1 Supported loudness metrics
The output loudness meter shows ITU and EBU compliant loudness metrics, including:
Momentary loudness (Lm), including the maximum (peak)
Short-term loudness (Ls), including the maximum (peak)
Program or integrated loudness
Loudness range (LRA)
These values allow one to produce content that is compliant with EBU R128, ITU-R bs.1770-4, ATSC A/85, and others, that pose requirements on program or integrated loudness.
21.5.2 Loudness units Loudness is expressed in LKFS or LU (loudness unit). LU values are equivalent to LKFS with an offset of +23. You can choose to work with LKFS or LU, and switch between these units on the fly using the ‘LU’ switch when opening the output loudness meter.
21.5.3 Multi-channel support The VST3 and AU version of the Barricade 4 loudness meter support multi-channel formats. Please ensure that the first 6 channels provided by the host to the plugin obey the following channel order:
Left front
Right front
Center
LFE
Left (side) surround
Right (side) surround
Remaining channels can be rear surrounds and/or overhead channels (e.g. channels with height). If supported by the host program, Barricade 4 can handle up to 16-channel content.
Please note that loudness for ambisonic formats is currently not defined.
21.5.4 Start/pause/reset The integrated loudness meter can be paused, and reset. The user interface provides dedicated controls for this. Furthermore, the loudness meters will reset automatically if your host re-starts playing (dependent on the host program).
21.5.5 Scrolling view The scrolling loudness view shows the momentary and short-term loudness values for visual inspection.

© TONEBOOSTERS 2010-2019 79
22 TB Reverb v4
22.1 Introduction TB Reverb v4 combines a silky smooth, warm, lush and dense reverberation engine with a wide variety of controls to shape the sound:
Easy to use, functional, scalable user interface that fits every screen.
High-quality equalization using analog-modeled state-space filters, giving that unique analog feel.
Spectral shaping technology to set damping (T60 reverberation time) as a function of frequency.
High-quality early reflections model that adapts to the room size.
Gating, ducking, limiting and compression integrated to shape the temporal characteristics.
Beat-synced LFO with an extensive list of waveforms and routing facilities for creative reverberation use.

80 © TONEBOOSTERS 2010-2019
22.2 User interface
22.2.1 Menu area The menu area has a variety of controls that are common to all v4 plugins.
Control Purpose
Version number
Displays the plugin version. Additionally, this area will provide a notification if an update is available.
Your computer needs to be connected to the internet for update notifications.
Settings menu The 3 bars next to the version number can be clicked to obtain the settings menu. This settings menu has the following options:
Show tooltips: enable or disable tooltips for each control.
Save default settings: save all current settings as default for loading new instances of the plugin. This option is disabled in demo mode.
Clear default settings: delete the previously saved default settings to ensure that new instances of the plugin will be initiated with factory presets and settings.
Load program bank: load a bank of programs from a file.
Save program bank: save current bank of programs to a file.
Program list List of available programs in the plugin.
These programs can be selected and modified as you go.
Double-click the current program name to change it
Single-click the current program name to see the list of programs
A/B A/B toggle selector. To allow quick comparison of two settings, use the A/B program toggle to quickly switch between two (temporary) programs.
Before first use, the program B is empty and will be filled with the program A if switched to B for the first time.
Copy Copy the current program to the clipboard
Paste Paste the program in the clipboard into the current program.
The Paste button is disabled if the clipboard is empty.
Size (%) Displays the user-interface scale factor in %. Click the number to reset the user interface to 100%.
Color theme Select the user interface color theme.

© TONEBOOSTERS 2010-2019 81
22.2.2 Main area
Control Purpose
Size Adjusts the simulated room size from small to large. A larger room size will naturally come with a longer reverberation time. The numerical values indicate the reverberation time (T60).
Freeze Freezes the reverb signal creating a continuous loop until released.
Mass Adjusts the mass of the reverb. A higher mass corresponds to a dense reverberation. A low mass corresponds to a very sparse reverberation tail like random echos.
Depth Adjusts the depth, e.g., the ratio between early reflections and late reverberation. A value of 100% corresponds to late reverberation only. A value of 0% gives early reflections only.
Dry Sets the dry output level.
Wet Sets the wet (early reflections and late reverberation) output level.
Width Sets the spatial width from mono (0%) to maximum width (100%).
Delay Sets the initial delay of the late reverberation.
Compress Sets the amount of dynamic compression applied to the reverberation.
22.2.3 EQ tab The EQ tab (shown below) allows you to shape the spectrum of the reverberation produced by TB Reverb v4. The tab shows a level expressed in decibels as a function of frequency in Hz. The tab contains 4 equalizer (EQ) sections visualized by the four circles (nodes). Each section contributes to the overall frequency spectrum.
Drag the node around to change the frequency and gain of each node.
Use the mouse wheel to change the bandwidth (quality, or Q factor) of each node.
There are two peaking equalizer filter, one high-pass filter, and one low-pass filter.
Double-click on the node to reset it to its default values.
When one node is selected, a small popup window will appear that allows fine-tuning of parameter values. The small popup menu has a slider for frequency (F), gain (G), and quality (Q). Double-click on these sliders to manually enter numbers.
The solid line in the tab shows the overall curve which consists of a sum of the contributions of each individual equalizer section.

82 © TONEBOOSTERS 2010-2019
22.2.4 T60 tab The T60 tab allows one to change the damping (or reverberation time) as a function of frequency. This works quite similar to how the EQ tab operates. Drag the various nodes around to modify the reverberation time.
The T60 tab has one low-shelving filter, one high-shelving filter, and one peaking filter.
A value of 1.0 indicates that at that particular frequency, the reverberation time is equal to the one specified by the ‘Size’ control (2.20 seconds in the example below). In other words, the vertical axis represents a multiplication factor.
A value smaller than 1.0 (say 0.5) indicates a smaller reverberation time (1.10 seconds if the multiplication factor equals 0.5). Similarly, a value larger than 1.0 equates to a larger reverberation time than the ‘Size’ control.
When one node is selected, a small pop-up menu appears for fine editing of the corresponding parameter values.

© TONEBOOSTERS 2010-2019 83
22.2.5 Gate tab The ‘Gate’ tab allows to enable gating, peaking and ducking. In the left-top part of the ‘Gate’ tab, a mode selector determines the mode of this module:
Disabled: in this mode, the gate is not active.
SC monitor: in this mode, the output of TB Reverb v4 consists of the side-chain (SC) input only. This side-chain input consists of a downmix of all input signals, with a band-pass filter applied to it. The band-pass filter can be modified by changing the filter response in the filter response graph.
Gate input: in this mode, the input to the reverb will be gated (e.g. attenuated) when the side-chain level is below the gating threshold (see below).
Gate output: in this mode, the output of the reverb will be gated (e.g. attenuated) when the side-chain level is below the gating threshold (see below).
Duck input: in this mode, the input of the reverb will be gated (e.g. attenuated) when the side-chain level is above the gating threshold (see below).
Duck output: in this mode, the output of the reverb will be gated (e.g. attenuated) when the side-chain level is above the gating threshold (see below).
Limit input: in this mode, the input of the reverb will be limited (e.g. attenuated) when the side-chain level is above the gating threshold (see below).
The various modes have very distinct influences on the sound of the reverberation. In general:
Gating will reduce reverberation levels when the (side-chain) input is relatively quiet. In other words, reverb is mostly audible when the (side-chain) input is very active.
Ducking will reduce reverberation levels when the (side-chain) input is relatively loud. In other words, it will keep reverberation out of the way and only become active if the (side-chain) input is relatively quiet.
The two VU meters just below the mode selector can be used to set the threshold of the gating/ducking stage:
The VU meter on the left visualizes the detected (side-chain) input level. The slider on top of that VU meter sets the gating/ducking threshold.
The VU meter on the right visualizes the attenuation applied by the ducking/gating mechanism.
The four sliders at the bottom of the ‘Gate’ tab provide means to change the attack, release and hold time:
Amount sets the maximum attenuation applied by this module. In other words, a value of -25 dB will ensure that the gate/ducking attenuation will never be below -25 dB.
Attack sets the time the gate/ducking mechanism respond to input onsets. For a short attack time, the gate/ducker will respond quickly to onsets in the (side-chain) input.

84 © TONEBOOSTERS 2010-2019
Hold sets the time that the attenuation is being hold constant following the attack phase.
Release sets the time that the gate/ducking mechanism recovers from an onset when the input signal level is relatively low.
22.2.6 LFO tab The LFO tab provides means to modify a wide variety of reverberation parameters as a function of time. This process is driven by a low-frequency oscillator (LFO).
Select the LFO waveform to enable the LFO section. A wide variety of waveforms is provided.
The graph just below the LFO waveform selector shows the waveform. The dot moving along the waveform shows the current value of the LFO.
The phase control allows offsetting the waveform in time (forward or backward).
Period determines the duration of one cycle of the waveform expressed in beats (if supported by the host program). If your project runs at 120 beats per minute (BPM), and the period control is set to 1 beat, the LFO will cycle through the waveform 120 times per minute.
Strength allows one to change the amplitude (strength) of the LFO waveform.
The LFO destination table contains a list of parameters that can be modified by the LFO. In the example above, the ‘Mix: Dry’ LFO destination is set to 11%. This means that the dry output level is increased by 11% if the LFO waveform is maximum, and it is decreased by 11% if the LFO waveform is minimum.
Every LFO destination can be varied in strength. A positive value in the LFO destination table will increase the parameter with an increase in the LFO waveform. Similarly, a negative value in the LFO destination table will decrease the parameter with an increase in the LFO waveform.
There are 3 groups of LFO destinations: o Mix: these LFO destinations influence mixing parameters (dry, wet, width levels) and
reverberation delay. o EQ: these LFO destinations modulate the equalizer node frequencies, gains, and quality
parameters in the EQ tab. o T60: these LFO destinations change the T60 reverberation node frequencies, gains and quality
parameters in the T60 tab.

© TONEBOOSTERS 2010-2019 85
22.2.7 Shim tab The Shim tab allows for configuration of ‘shimmer reverbs’. This class of reverberation algorithms integrate a high-quality pitch shifter within the reverb module itself to that new frequency components are generated as the reverb tail develops over time. This can create exceptional soundscapes and evolving reverberation progressions.
TB Reverb 4 features two independent pitch shifters shown on the left side of the GUI when the ‘Shim’ tab is selected. Each pitch shifter has a ‘Shift’ parameter, which denotes the pitch shift amount in semitones, and a ‘Level’ parameter, which controls the output level of the pitch shifter.
The shimmer module can operate in two modes:
Forward: in this mode, the input signal passes each pitch shifter only once (feed-forward topology).
Feedback: in this mode, the output of the pitch shifter is fed back into the input of both pitch shifters to apply a recursive pitch shifting.
The equalizer graph in this shimmer mode allows to set an equalizer curve for the pitch shifters. The equalizer curve is shared (e.g. the same curve is applied to both pitch shifters).
22.2.8 Multi-channel support The VST3, AAX and AU versions of Reverb 4 can produce multi-channel output. Please ensure that the channels provided by the host to the plugin obey the following channel order:
Left front
Right front
Center
LFE
Left (side) surround
Right (side) surround
Left rear surround
Right rear surround

86 © TONEBOOSTERS 2010-2019
23 TB Equalizer v4
23.1 Introduction TB Equalizer 4 combines features from TB Equalizer v3 and TB FlX v3. It provides static and dynamic equalization tools for bus and track use, an integrated spectrum analyzer, as well as a unique AI assist function.
23.2 User interface
23.2.1 Menu area The menu area has a variety of controls that are common to all v4 plugins.
Control Purpose
Version number
Displays the plugin version. Additionally, this area will provide a notification if an update is available.
Your computer needs to be connected to the internet for update notifications.
Settings menu The 3 bars next to the version number can be clicked to obtain the settings menu. This settings menu has the following options:
Show tooltips: enable or disable tooltips for each control.
Save default settings: save all current settings as default for loading new instances of the plugin. This option is disabled in demo mode.
Clear default settings: delete the previously saved default settings to ensure that new instances of the plugin will be initiated with factory presets and settings.
Load program bank: load a bank of programs from a file.
Save program bank: save current bank of programs to a file.
Program list List of available programs in the plugin.
These programs can be selected and modified as you go.
Double-click the current program name to change it
Single-click the current program name to see the list of programs
A/B A/B toggle selector. To allow quick comparison of two settings, use the A/B program toggle to quickly switch between two (temporary) programs.
Before first use, the program B is empty and will be filled with the program A if switched to B for the first time.
Copy Copy the current program to the clipboard
Paste Paste the program in the clipboard into the current program.
The Paste button is disabled if the clipboard is empty.
Size (%) Displays the user-interface scale factor in %. Click the number to reset the user interface to 100%.
Color theme Select the user interface color theme.

© TONEBOOSTERS 2010-2019 87
23.2.2 Main area
Control Purpose
Output peak display
Shows the output peak value across all output channels
Output VU meter
Shows peak and RMS output levels for each output channel
Amount adjust Adjusts the amount of equalization between 0 and 100%. Input and output gain values will not be affected by this setting.
Input gain Sets the gain applied to the input signals
Output gain Sets the gain applied to the output signals
AI assist mode Sets the artificial-intelligence (AI) assistant mode. When enabling the AI assist function, choose between one of the provided content types to obtain equalizer suggestions shown in the equalizer graph. The AI assist function requires approximately 6 seconds of lookahead (or longer if the content contains silent sections).
Spectrum analyzer mode
Sets the spectrum analyzer mode
Keyboard Enables / disables the piano keyboard. If enabled, the keyboard can be used to select frequencies by clicking on notes. Additionally, the current note will be highlighted when modifying frequency parameters.
23.3 Adding a filter node / section Simply add a new filter section by double-clicking on the equalizer graph. A new node will appear.
Double-click at low frequencies to initialize the new node as low-shelving filter.
Double-click at high frequencies to initialize the new node as high-shelving filter.
Double-click in between low and high frequencies to initialize the new node as peaking filter.
The gain and frequency values associated with each node can be modified by dragging the node around. The mouse wheel adjusts the bandwidth (Q) parameter. Change between nodes by clicking on their circular icon.

88 © TONEBOOSTERS 2010-2019
Shift-click on a node will enable fine-tune editing.
Control-click on a node will allow changes in vertical direction only.
Alt-click on a node will allow changes in the horizontal direction only.
Left-click to activate a node / section
Right-click to de-activate a node / section
The maximum number of equalizer sections supported equals to 16.
23.4 Audition function When dragging a node, hold the ‘a’ key to enable the ‘audition’ mode. In that mode you will only hear the frequencies that are affected by the current filter section. Use this function to quickly find offending frequencies you would like to process or modify.
23.5 Filter node editor When selecting a node, its editor will appear automatically. This editor provides control over a wide range of settings associated with the filter section.
Control Purpose
Remove current node / section
Click this icon to completely remove a filter section. This process is irreversible. To temporarily disable a node, right-click the node. Activate it again by left-clicking on the node.
Auto Make Up (AMU)
Enable the Auto Make Up (AMU) feature. With this feature enabled, an overall gain will be included in the filter section response to approximately compensate for the reduction or increase in loudness as a result of cutting/boosting certain frequencies.
Filter type Select the filter type:
Bell: peaking filter type
Low shelf A: Analog-style low-shelving filter type
Low shelf B: Pultec-style low-shelving filter type
High shelf A: Analog-style high-shelving filter type
High shelf B: Pultec-style high-shelving filter type
High pass: High-pass filter type
Low pass: Low-pass filter type
Band pass: band-pass filter type
Notch: notch filter type
Flat: flat-top filter
For filter types amended by a number (e.g. HP 6), the number indicates the filter slope in dB/oct for that particular filter.
Channel mode Select the channel mode that the filter section operates in. Choose between all, mid, side, left or right.
This mode selector is not available if the number of input channels provided by the host is odd.
Enable dynamic mode
Enable or disable the dynamics processing associated with this node / section.
Enable audition mode
Enable or disable the audition mode. If enabled, the equalizer will output the frequencies affected by the current node without applying gain. This mode is particularly useful to identify offending frequency areas that need equalization.
Attack time Set the attack time for the dynamics processor associated with this node / section.

© TONEBOOSTERS 2010-2019 89
Release time Set the release time for the dynamics processor associated with this node / section.
Auto Enable automatic (program-dependent) attack and release times.
External side chain
Enable the external side chain for dynamics processing. If enabled, the level detected for this section is derived from the external side chain signals.
This option is not available for VST2 plugins, nor can it be enabled if the host does not provide means for external side chain inputs. Please consult your DAW manual on how to use external side chains in combination with VST3 and Audio Unit plugins.
Up gain Set the maximum gain (in dB) for upward compression. The corresponding compression ratio will be determined automatically. The maximum up gain will be realized for signals approximately 30 dB lower than the compressor threshold.
This control also shows the actually realized gain over time which will be between 0 and the maximum up gain set by this control.
Ratio Set the downward compression ratio.
Threshold Set the compressor threshold. This control also shows the actual input signal level.
Enable node Enable or disable this node / section.
Gain Set the filter section gain parameter. This control will also indicate the gain actually realized when the compressor section is active.
Frequency Set the filter section frequency parameter.
Q Set the filter section quality factor (inverse of bandwidth, or resonance for high-pass and low-pass filters).

90 © TONEBOOSTERS 2010-2019
23.6 Upward and downward compression Each equalizer section / node, with the dynamics section enabled, can perform downward compression as well as upward compression. The difference between these types of compression is visualized in the Figure below.
Input level [dB]
Out
put
leve
l [dB
]
0 +30-30
0
-30
+30
Downward compression
Threshold
Ratio
Downward compression
Input level [dB]
Out
put
leve
l [dB
]
0 +30-30
0
-30
+30
Upwardcompression
Threshold
Upward compression
23.6.1 Downward compression
Downward compression occurs only when the signal level is above the threshold.
Depending on the ratio, downward compression will only apply attenuation to the signal.
The higher the ratio, the more attenuation is applied when the signal level is above the threshold.
23.6.2 Upward compression
Upward compression occurs when the signal level is below the threshold.
Upward compression will only apply a boost to the signal.
The lower the input signal level, the more boost is applied (up to a certain maximum).
The maximum boost is set by the Up (gain) parameter.
Upward and downward compression can be combined in each filter section if desirable. Moreover, each filter node/section can have different combinations of static processing (no compression), upward compression, downward compression, or both combined.
23.6.3 Multi-channel support The VST3 and AU version of Equalizer 4 can process multi-channel signals up to 16 channels, including Ambisonics, 5.1, 7.1, immersive audio, B-format, Dolby Atmos, and alike.

© TONEBOOSTERS 2010-2019 91
24 TB ReelBus v4
24.1 User interface
24.1.1 Menu area The menu area has a variety of generic controls:
Control Purpose
Version number
Displays the plugin version. Additionally, this area will provide a notification if an update is available.
Your computer needs to be connected to the internet for update notifications.
Settings menu The 3 bars next to the version number can be clicked to obtain the settings menu. This settings menu has the following options:
Show tooltips: enable or disable tooltips for each control.
Save default settings: save all current settings as default for loading new instances of the plugin. This option is disabled in demo mode.
Clear default settings: delete the previously saved default settings to ensure that new instances of the plugin will be initiated with factory presets and settings.
Load program bank: load a bank of programs from a file.
Save program bank: save current bank of programs to a file.
Program list List of available programs in the plugin.
These programs can be selected and modified as you go.
Double-click the current program name to change it
Single-click the current program name to see the list of programs
A/B A/B toggle selector. To allow quick comparison of two settings, use the A/B program toggle to quickly switch between two (temporary) programs.
Before first use, the program B is empty and will be filled with the program A if switched to B for the first time.
Copy Copy the current program to the clipboard
Paste Paste the program in the clipboard into the current program.
The Paste button is disabled if the clipboard is empty.
Size (%) Displays the user-interface scale factor in %. Click the number to reset the user interface to 100%.
Color theme Select the user interface color theme.

92 © TONEBOOSTERS 2010-2019
24.1.2 Main area
Control Area Purpose
Input VU meter
1 Displays input VU RMS level, peak value, and peak hold value. Click the meter to reset the peak hold values.
Mode 1 Select the plugin mode:
Recorder: in this mode, ReelBus acts as tape recorder simulator. All input signals are processed by the tape simulation effect and fed to the output of the plugin.
Send FX: in this mode, ReelBus only produces echo and flanging output contributions, without outputting the original input. This mode is suitable for using ReelBus as bus effect to produce tape echo and flanging.
Insert FX: in this mode, ReelBus produces the original (unprocessed) input as output, plus any flange and echo effects. This mode is suitable for using ReelBus as insert effect to generate tape echo and flanging.
Drive 1 Sets the drive level (or threshold) at which tape saturation comes into effect. Lowering the threshold will generate more tape saturation (as in driving the tape harder).
Output VU meter
2 Display the output VU RMS level, peak value and peak hold value. Click the meter to reset the peak hold values.
Out 2 Set the output gain in dB.
Speed 3 Sets the tape speed in inches per second (IPS).
Amount 3 Set the amount of processing between 0 and 100%.
1 2
3

© TONEBOOSTERS 2010-2019 93
24.1.3 Tape tab
Control Purpose
Saturation Sets the amount of tape saturation between 0 and 100%. Saturation will be mostly effective for input levels at or beyond the drive threshold.
Saturation mode
Allows to select between a variety of tape saturation modes obtained from TB Ferox, TB ReelBus v2 and TB ReelBus v3, and new modes only available in ReelBus v4.
Hysteresis Sets the amount of tape hysteresis between 0 and 100%. Hysteresis will be mostly effective for input levels at or beyond the drive threshold.
Hysteresis makeup
Hysteresis mostly affects high-frequency content and can therefore modify the perceived timbre. The makeup control allows to vary the amount of spectral makeup to compensate for the changes in timbre due to hysteresis.
Compression Sets the amount of tape compression between 0 and 100%.
Spectrum Sets the spectral changes introduced by tape and tape heads between 0 and 100%.
W&F Sets the amount of wow and flutter between 0 and 100%.
W&F speed Adjusts the W&F speed relatively to the tape speed. In other words, the speed of W&F is determined the tape speed, and the W&F speed setting.
Wear Sets the amount of tape wear between 0 and 100%.
Hiss Sets the amount of tape hiss. Use the power button to enable or disable hiss simulation.
Asperity Sets the amount of asperity noise. Use the power button to enable or disable the asperity noise simulation.
24.1.4 Drive tab The drive tab features a ‘drive-eq’ which allows you to drive certain frequencies harder into tape saturation than others. Drag the nodes to determine the pre-emphasis equalization prior to running the tape simulation. An inverse EQ will automatically be applied at the output of the tape saturation. Hence you won’t perceive timbre changes as you would with an equalizer, especially if the saturation and hysteresis controls are set to low values.

94 © TONEBOOSTERS 2010-2019
24.1.5 Flanger tab The flanger tab provides controls for LFO-controlled tape flanging effects.
Control Purpose
Amount Sets the amount of tape flanging between 0 and 100%. High values may cause self oscillation.
Delay Sets the flanger delay in milliseconds.
HPF Sets the high-pass cut-off frequency for the flanging effect
LPF Sets the low-pass cut-off frequency for the flanging effect
Duration Sets the LFO cycle duration to modulate the flanger delay. The duration can be specified in bars or in milliseconds. Beat-synced LFOs require a host program that can communicate tempo information to plugins.
Depth Sets the LFO depth to modulate the flanger delay.
Phase Sets the LFO phase to modulate the flanger delay.

© TONEBOOSTERS 2010-2019 95
24.1.6 Echo tab The echo tab provides two independently-modifiable tape echo modules.
Control Purpose
Amount Sets the echo feedback level between 0 and 100%.
Mode Sets the spatial feedback mode. This mode is only useful for an even number of input and output channels.
Keep: do not modify any spatial attributes of echos
Left: only send echos to the left channel
Right: only send echos to the right channel
Rot L: rotate echos spatially starting at the left channel and rotate -90 degrees with every subsequent echo.
Rot R: rotate echo spatially starting at the right channel and rotate +90 degrees with every subsequent echo.
Delay Sets the echo delay. The delay can either be specified in bars or in milliseconds.
HPF Sets the echo high-pass cut-off frequency.
LPF Sets the echo low-pass cut-off frequency.
24.1.7 Device tab The device tab features a tape start and stop simulation. The duration for the tape start and tape stop effect an be set independently.

96 © TONEBOOSTERS 2010-2019
25 TB Enhancer v1
25.1 User interface
25.1.1 Menu area The menu area has a variety of generic controls:
Control Purpose
Version number
Displays the plugin version. Additionally, this area will provide a notification if an update is available.
Your computer needs to be connected to the internet for update notifications.
Settings menu The 3 bars next to the version number can be clicked to obtain the settings menu. This settings menu has the following options:
Show tooltips: enable or disable tooltips for each control.
Save default settings: save all current settings as default for loading new instances of the plugin. This option is disabled in demo mode.
Clear default settings: delete the previously saved default settings to ensure that new instances of the plugin will be initiated with factory presets and settings.
Load program bank: load a bank of programs from a file.
Save program bank: save current bank of programs to a file.
Program list List of available programs in the plugin.
These programs can be selected and modified as you go.
Double-click the current program name to change it
Single-click the current program name to see the list of programs
A/B A/B toggle selector. To allow quick comparison of two settings, use the A/B program toggle to quickly switch between two (temporary) programs.
Before first use, the program B is empty and will be filled with the program A if switched to B for the first time.
Copy Copy the current program to the clipboard
Paste Paste the program in the clipboard into the current program.
The Paste button is disabled if the clipboard is empty.
Size (%) Displays the user-interface scale factor in %. Click the number to reset the user interface to 100%.
Color theme Select the user interface color theme.

© TONEBOOSTERS 2010-2019 97
25.1.2 Main area
Control Area Purpose
Harmonic draggers
1 Shape harmonic generation for bass, mid and treble (high) frequencies. See below for details.
Bass/Mid/Treble 2 Modify the amount of enhancement for bass (red), mid (green) and treble (blue) sections.
Gain 3 Sets the output gain in decibels.
Width 3 Sets the amount of spatial enhancement
Range 3 Sets the amount of dynamic range compression
Timbre 3 Sets the amount of timbre correction
Timbre category 3 Sets the content category for timbre correction
Monitor 2 Sets the monitor mode to listen to the analysis band only for bass, mid, or treble frequencies.
Mix 2-3 Change the overall enhancement effect between 0 and 100%
25.2 Harmonics synthesis TB Enhancer has three sections (bands) for harmonic synthesis, labelled ‘bass’, ‘mid’, and ‘treble’ to enhance bass, mid and high frequencies, respectively.
Bass: this section consists of a sub-harmonic synthesis module, an analysis-band enhancer, and a supra-harmonic synthesis module. All relevant controls are shown in red.
Mid: this section consists of an analysis-band enhancer. Its controls are green.
Treble: this section consists of an analysis-band enhancer, and a supra-harmonic synthesis module. The associated controls are blue.
The generic principle of sub and supra harmonic synthesis, and in-band enhancement is visualized in the figure below and explained in the sequel.
25.2.1 Select frequencies to process by moving the analysis band For each of the three sections for harmonic synthesis, the analysis band determines which frequency elements will be processed. You can use the monitor option and the spectrum analyzer to help isolate elements in your
1
2 3

98 © TONEBOOSTERS 2010-2019
track or mix that you would like to process. Move the analysis band dragger horizontally to center it at various frequencies, and use the mouse wheel (or Q control) to change the width.
25.2.2 Sub-harmonic synthesis The sub-harmonic band (available for the ‘bass’ section only) will generate sub-harmonics one octave below the analysis band. Use the sub-harmonic band dragger to change the level and low-cutoff frequency of the generated sub harmonics. You can enable / disable the generation of sub harmonics by enabling / disabling the dragger with the left and right mouse button.
25.2.3 Analysis-band enhancement The analysis band itself can be ‘enhanced’ by moving the analysis band dragger up and down. A higher position will result in stronger enhancement. The enhancement process applies non-linear saturation within the band, while the resulting harmonics are constrained to that same band as well. Think of a compressor running in that band with infinitely-short attack and release times, and band-limited harmonics. This process glues all frequencies in the band together like a compressor that is completely free of pumping and breathing artifacts. The analysis-band enhancement can be enabled/disabled individually.
25.2.4 Supra-harmonic synthesis The supra-harmonic synthesis dragger provides control over harmonics generated above the analysis band. Move the dragger to change the level and bandwidth of the harmonics, or disable this section if no supra-harmonic content is desired.
25.3 Dynamic range control The ‘Range’ control set the amount of dynamic range compression. The higher the value, the more compression is applied. The compressor is fully automatic and uses frequency and content-dependent attack and release curves that are adjusted for every single input sample. Simply dial in higher values if more dynamic range compression is desired and let the artificial intelligence modules control the attack and release behavior.
25.4 Width control The ‘Width’ control determines the amount of spatial enhancement for stereo input channels. This control will increase the depth, width and envelopment of stereo content, and keeps (dual) mono signals intact. Use this control to increase the space in tracks or mixes. The artificial intelligence module will ensure that only content with spatial attributes will be enhanced.
25.5 Timbre control The ‘Timbre’ control will adjust the spectral content and timbre of the audio signals dynamically based on content type categories that can be selected from the pull-down menu. Select a content type that mostly matches the content at hand, and dial in the ‘Timbre’ control to let the artificial intelligence module adjust and correct the timbre of the audio content automatically.

© TONEBOOSTERS 2010-2019 99
25.6 Mix control The mix control modifies the overall amount of enhancement. A value of 0% will not introduce any harmonic, spatial, or timbre enhancement. Higher values will result in more pronounced processing of the audio at hand.