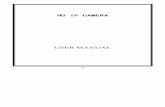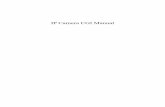PLUG & PLAY IP CAMERA · 2016. 10. 28. · of the IP camera and plug the other end into your...
Transcript of PLUG & PLAY IP CAMERA · 2016. 10. 28. · of the IP camera and plug the other end into your...

Quick Start GuideTech Support
1-866-514-8998Mon-Fri 9-5 CST
GET STARTED: Hardware Installation:
NOTE:Plug in the network cable to the back of the IP camera and plug the other end into your router. Also, plug the included poweradaptor into the back of the IP camera and plug into a wall outlet.
*Connect Network Cable to Router *
PLUG & PLAY IP CAMERA2-WAY AUDIO
720P HD PAN/TILT
Add Camera:1. Download the P2PLiveCam app ( P2PLiveCam) from the Apple App Store or Google Play Store.
P2PLiveCam in Apple App Store
P2PLiveCam in Google Play Store
2. Run the app and tap icon to add a new camera. Click "Add new online camera".
3. Type in the name that you want for the IP camera (i.e. Home, Kitchen,etc.).4. There are 3 ways to add in the camera's UID to link it with your phone: METHOD 1: Click on "Search (Lan)" and select the IP camera. *PLEASE NOTE* You must have your phone's Wi-Fi enabled and be connected to the same router as the IP camera. METHOD 2: Type in the UID that is listed on the sticker on the bottom of the IP camera. METHOD 3: Click "QR Scan", point your phone camera to the QR code on the bottom of the IP camera.
1. Click on the camera entry that you just added to start Live Viewing.2. Tap on the black area to launch the control pannel.
Get Live Video:
Descriptions for the Icons & Buttons on the Live Video:
5. Type in the password. By default the password is "8888".6. Click on "OK".

Click the and then select "Advance Config". The default password is left blank (no password).
Connect IP Camera to Wi-Fi from iPhone & Android Phones:
1. 2. Click on "Wi-Fi Config".
3. For Android: In SSID, select your Wi-Fi and click "OK". Wait 10 sec.
For iPhone: Select your Wi-Fi, and type in password.
4. Unplug the power and network cable.5. Plug the power cable back in.6. You should now be able to view your camera wirelessly.
1. If you can't connect to the camera via Wi-Fi, please reboot the camera and restart from Step #1 again.2. If you still can't get it to work properly, restart from Step #1 again.
Troubleshooting:
CONNECT IP CAMERA TO WI-FI5. Open Internet Explorer and type in the IP address in the address bar.
Camera Wi-Fi Set Up on Windows PC or Mac:1. Make sure the network cable is plugged into the camera, and the other end is plugged into the same internet router that your computer is connected to.2. Install "IP Camera Search Tool" from the CD disk (in CD disk/Windows PC).3. Run the software "IP Camera Search Tool"
6. Type in the User ID "admin" (default password is left blank - no password). Click on "OK" to log in. Allow ActiveX to run.7. Click on the settings (gears).
9. Type in your Wi-Fi password, and click on "Apply". Wait for about 30 seconds.
8. Click on "Wi-Fi" under "Network", and select your Wi-Fi router. Click "Connect".
10. Disconnect the power and network cable. Wait for about 10 seconds. 11. Plug in the power cable again.12. Your camera should now be connected to Wi-Fi.
Troubleshooting:1. If you can't connect to the camera via Wi-Fi, please reboot the camera and restart from Step #1 again.2. If you still can't get it to work properly, please restore the camera to default and restart from Step #1 again.
4. Click on "Search", and the IP address of the camera will show up in the list.