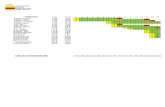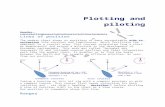Plotting and Publishing from Start to Finish with …...Plotting and Publishing from Start to Finish...
Transcript of Plotting and Publishing from Start to Finish with …...Plotting and Publishing from Start to Finish...

Walt Disney World Swan and Dolphin ResortOrlando, Florida
11/28/2005 - 3:00 pm - 4:30 pm Room:S. Hemispheres (Salon I) (Dolphin)
Plotting and Publishing from Start to Finish with AutoCAD® 2006
How much do you know about AutoCAD 2006 plotting and publishing? This lab offers both longtime AutoCAD veterans and new users a chance to test their skills on the plotting and publishing features of AutoCAD 2006. We'll use short, timed exercises using various discipline-specific drawings to walk through practical examples such as: page-set concepts, creating layouts, PC3 files, non-rectangular viewports, color-dependent and named plot styles, and publishing sheet sets. We'll also cover batch plotting drawings as well as multisheet DWF file plotting, as time permits.
GD14-3
About the Speaker:
J.C. Malitzke - Moraine Valley Community College
J.C. Malitzke is professor of Mechanical Drafting and Design, and serves as the department chair of the Computer Integrated Technologies Department at Moraine Valley Community College in Chicago. He also manages and teaches for the Premier Authorized Autodesk Training Center at Moraine Valley. He was a founding member of the Autodesk Training Center Executive Committee, which consults with Autodesk on training matters. He is a recipient of two National Science Foundation grants and several educator awards. This is his 12th year presenting at Autodesk University. He holds a bachelor's degree in Education and a master's degree in Industrial Technology from Illinois State University.


Plotting and Publishing from Start to Finish with AutoCAD® 2006
2
Let’s look at OPTIONS settings for AutoCAD 2006.
Plotter Driver Configuration (Creating your PC3 files)
The first thing you need to do is to configure you printers and plotters. You CAN configure your printers or plotters using THREE different methods. The three methods are:
• Optimized Windows System Drivers
• Windows System Drivers
• Heidi Plotter Drivers
If you have Hewlett-Packard output devices you use the Optimized Windows System Drivers. If you want to use the generic Windows System Drivers that come with your operating system, this is also acceptable. This is a two-step process. You configure the plotters or printers inside of WINDOWS, and then you create your PC3 file using the PLOTTERMANGER.
If you want to create a PC3 File for an HP1055CM plotter, you would create a Windows System Printer first using the driver from the installation CD as described above or downloading a driver from the HP website.
Once the Windows System Printer is configured you create your PC3 file. Use the Plotter Manager from one of the following locations to create a PC3 file for plotting or printing.
• AutoCAD File Menu\Plotter Manager • AutoCAD Tools Menu\Wizards\Add Plotter

Plotting and Publishing from Start to Finish with AutoCAD® 2006
3
• Type in PLOTTERMANAGER at Command Line • Windows Control Panel
The PC3 file that is created uses the Windows System Driver with HDI wrapped around it. This file contains plot settings such as the device driver and model, the output port to which the device is connected, and various device-specific settings. PC3 Files store information about Port, Media Size & Type, Resolution, Color Depth, and Raster Quality & Custom Properties. They are drawing independent.
AutoCAD 2006 Driver Setup
You use the Add-A-Plotter Wizard to create your PC3 files.

Plotting and Publishing from Start to Finish with AutoCAD® 2006
4
After double clicking on the Add-A-Plotter Wizard, you select the System Printer radio button.
Then you select one of your system printers from the list provided.
Continue using the defaults and finish with the setup.
If you have an OCE’, Kips, Xerox or other non-HP devices, you use the Heidi Plotter driver. (This driver is in AutoCAD). This is a one step process to create your PC3 file.
Use the Plotter Manager from the following locations to create a PC3 file using the Heidi Driver: • AutoCAD File Menu\Plotter Manager • AutoCAD Tools Menu\Wizards\Add Plotter • Type in PLOTTERMANAGER at Command Line • Windows Start\Control Panel

Plotting and Publishing from Start to Finish with AutoCAD® 2006
5
(We will create a PC3 file for the Xerox 8830)
You use the Add-A-Plotter Wizard to create your PC3 file.
Use the My Computer or Network Plotter Server radio button selection that pertains to your office configuration.
Continue with the installation process selecting the appropriate solutions for solving your plotting setup.

Plotting and Publishing from Start to Finish with AutoCAD® 2006
6
A PC3 file can be edited. Change any setting that will enhance your plotting experience. (This is a PC3 file for an HP 750C).

Plotting and Publishing from Start to Finish with AutoCAD® 2006
7
Custom Paper Sizes
AutoCAD creates a PMP file for custom paper size settings.
For a Windows System Printer or the Optimized Windows System Printer, use the Custom Properties option to adjust standard paper settings. (See below for the settings for an HP750C.PC3 file).

Plotting and Publishing from Start to Finish with AutoCAD® 2006
8
You cannot create custom paper sizes for Windows System Printers in the Plotter Configuration Editor. You can correct or modify in the printable area of standard paper sizes.
Filter out the papers you will not use! Select the Filter Papers area and remove the papers you do not want you users to plot to. By doing this, a PMP file is created.
PC3 Files location settings.
The location of where the PC3 can be found in OPTIONS.
The default in AutoCAD 2006 is set to the user login name. You should change to a local drive or a network location. (See below)

Plotting and Publishing from Start to Finish with AutoCAD® 2006
9
The location settings below are set locally for AutoCAD 2006 in this example. If you are working in a network environment, the path should reflect network drive locations.
Plotting from Model Space
The Plot dialog box has been streamlined for you in AutoCAD 2006. Make the appropriate settings.
The Plot Dialog Box

Plotting and Publishing from Start to Finish with AutoCAD® 2006
10
Once all appropriate settings are met, click on Full Preview. If the plot preview is correct, right click and select exit. Click on the Add button and create a page setup. Name the page setup as Model Space-AU plot. A page setup is the saved plotting parameters for the layout. These plotting parameters can also be saved for the Model tab! “One touch plotting”. Once you have saved the page setup, the next time you need to plot the same layout, you just click on OK!
Plot or No-Plot Layer Control
Check out the new AutoCAD 2006 Layer Properties Manager dialog box for PLOT/NO PLOT settings. If you do not want a Layer to Plot, select the Plot/No Plot icon.
Working With Layouts/Sheets
What is a Layout? What is a sheet? They are the same!
A Layout provides a paper space environment in which you configure viewports and specify plot parameters. “What you see on the paper or how the drawing looks or a layout represents a plotted page!”
Layouts can be Copied, Moved, Renamed and Deleted. Layouts can also be imported from a Template File or other drawings. Right click on a layout tab and use the short-cut menu for working with layouts
The Model/Layouts tabs are configured for each sheet of paper you want to plot. We can setup as many different layouts with different page setups that are saved in our drawing. When we do a Full Preview you get WYSIWYG Layout plots. Shortcut menus are used to help us create layouts. Again, see the short cut menu for the various methods to create and edit layouts.

Plotting and Publishing from Start to Finish with AutoCAD® 2006
11
Creating Viewports
We have been able to create rectangular viewports in AutoCAD for many years.

Plotting and Publishing from Start to Finish with AutoCAD® 2006
12
You can also create non-rectangular viewports in a layout.
Non-rectangular viewports. You can create non-rectangular viewports in a layout.
The creation methods are singular, multiple, polygonal, convert an existing closed object, and clip an existing viewport. Always use the Viewports toolbar!
We can create a layout using the “From template” menu selection and use the ANSI B Color Dependent Plot Styles template. Name the layout ANSI B CHECK PLOT. Right click on Layout1 and delete it and then Layout2 and delete it. Double Click in the center of the view and Zoom Extents. Set the proper view scale (3/16”=1’0”) by using the Viewports toolbar.
We can also create another Layout using an ANSI E Color Dependent Plot Table template. Make the Viewport Layer current. Double click on the paper layout near the edge of the paper and then erase the default viewport. Create one rectangular viewport and four non-rectangular viewports as shown. Scale each viewport. You could name this layout, ANSI E MultiPorts.

Plotting and Publishing from Start to Finish with AutoCAD® 2006
13
Using the DesignCenter Palette
DesignCenter can be used to imports layouts from other drawings. Just Drag and Drop from the palette in DesignCenter! Use the Desktop icon or the Open Drawings icon for the location of the layouts to drag and drop into your existing drawing. Notice only ONE layout/sheet per drawing. Reason: Sheet Sets!
The Plot dialog box and Page Setups Once all appropriate settings are met in the plot dialog box, click on Full Preview. If the plot preview is correct, right click and select exit. Click on the Add button and create a page setup. Name the page setup such as Architectural Plan as shown below. “One touch plotting”. Once you have saved the page setup, the next time you need to plot the same layout, you just click on OK! The PAGESETUP dialog box gives you the ability to save plot device, plot style table, and page setup settings as named page setups. You can select a named page setup to replace the current settings in the PAGESETUP dialog box. We can create a page setup using the AU HP 750C for an ANSI E Title Block layout. Do a Full Preview of each layout.
To import a page setup from another drawing, just type, PSETUPIN. This will allow you to navigate to another drawings page setup! You can also use the Import feature in the dialog box. (See below).

Plotting and Publishing from Start to Finish with AutoCAD® 2006
14
Color Dependent Plot Style Tables
A plot style table is a collection of plot styles assigned to a layout or the Model tab. There are two types of plot style tables are, color-dependent plot style tables and named plot style tables.
Color-dependent plot style tables (CTB) use an object's color to determine its characteristics. CTB files store the objects color, defines plot output, properties within the table specify the lineweight, linetype, fill patterns, etc…255 plot styles for true color in ACAD 2006. The CTB files can also be shared. All the previous releases of AutoCAD plotted by-color. A CTB file can be attached to the drawing through a page setup. Color plot style tables can contain one or more plot style definitions, are device independent and are external files.
AutoCAD Release 14 plotted by-color only. AutoCAD 2000 series and AutoCAD 2006 release plot by-color also. However, we now can use a color table to influence the output of our drawings. A CTB file can be attached to the drawing through a page setup. Color plot style tables can contain one or more plot style definitions, are device independent and are external files.
Use one of the following methods to create these new CTB files.
• AutoCAD File Menu\Plotter Style Manager
• AutoCAD Tools Menu\Wizards\Add Color Dependent Plot Style Table
• Windows Control Panel\ Autodesk Plotter Style Manager
• Type In STYLESMANAGER at Command Line

Plotting and Publishing from Start to Finish with AutoCAD® 2006
15
By double clicking on the acad.ctb as shown above and selecting Form view, you can view the table.

Plotting and Publishing from Start to Finish with AutoCAD® 2006
16
Named plot style tables (STB) contain user-defined plot styles. When you use a named plot style table, objects that have the same color may be plotted differently. Named plot styles can be assigned to layers. This is the preferred method. However, you can assign a STB style to objects and to attributes on blocks!
Named plot style tables (STB files) do not use color as a basis to plot. The best analogy for a named plot style table is “the way you work”. What this means is the ability to plot a drawing on the methods of your projects or methodologies based on your specific job. An example of this would be a civil engineer working on a piping project with pipes above ground and pipes below ground. There may be 20 layers that relate to the above ground piping and 20 layers that relate to the below ground piping. When it comes time to plot, you could create a table with two styles (records). One being above ground and one being below ground. You would then assign the table to the drawing and assign these to styles (records) to the appropriate layers. You can assign the style to a layer or object. STB tables specifies lineweights, linetypes, fill Patterns, etc…and objects do not rely on color for plotting, their assigned plot style (record) controls plot output. STB files allow more control over layers with the same color that can be plotted using different styles and removes color dependency when plotting.
The Way You Work!
Existing….. (Unique Named Plot Style)
Multiple Object Types
Proposed…(Unique Named Plot Style)
Multiple Object Types
Demolition…(Unique Named Plot Style)
Multiple Object Types
Furniture….. (Unique Named Plot Style)
Multiple Object Types
Fireplace….. (Unique Named Plot Style)
Multiple Object Types
Walls….. (Unique Named Plot Style)
Multiple Object Types
Text….. (Unique Named Plot Style)
Multiple Object Types
Revision….. (Unique Named Plot Style)
Multiple Object Types
New….. (Unique Named Plot Style)
Multiple Object Types
Appliances….. (Unique Named Plot Style)
Multiple Object Types
Bathroom ….. (Unique Named Plot Style)
Multiple Object Types

Plotting and Publishing from Start to Finish with AutoCAD® 2006
17
Note: the Normal style is WYSIWYG and cannot be changed.
Converting from an STB table file to and CTB table file or from CTB table file to STB table file.
You may receive a drawing from a contractor that has an attached STB table file. To convert the drawing to an STB table file, just type CONVERTPSTYLES and the command prompt. Select OK and the drawing is converted to a CTB table drawing.
To convert a CTB table drawing to an STB table drawing, you must do two steps. First you must convert the CTB table file first to an STB table file. Type CONVERTCTB at the command prompt. Select the CTB table that is attach to the drawing. Then name the STB table in the Create File dialog box. You have just created a new STB file with unique styles (records). Rename the styles (records) in the file you just created to something that makes logical sense. Then type CONVERTPSTYLES and convert the drawing to a CTB table drawing.
Publishing in AutoCAD 2006
Publishing drawings in AutoCAD 2006 in improved over previous version of AutoCAD. Publishing drawings allows you to put together a collection of you drawings and plot them directly to you plotter or printer (for batch plotting usage) or to publish to a DWF (Design Web Format) file. Using the PUBLISH command, you can create a digital set of drawings saved to one DWF file or in a Multi-Sheet DWF file! You can use the new and improved DWF Viewer to view a single DWF file or a Multi-Sheet DWF file.
AutoCAD 2006 has the ability to Publish Sheet Sets. From the Sheet Set Manager, you can easily publish an entire sheet set, subsets of the sheet set, or publish a single sheet. Publishing ALL the sheets in the Sheet Set Manager at one time is so much quicker than using the Publish dialog box.
When you publish from the Sheet Set Manager, you can publish a Multi sheet DWF file, or you can publish a paper set of your drawings directly to your plotter named in the page setup that is associated with each drawing

Plotting and Publishing from Start to Finish with AutoCAD® 2006
18
sheet. If you do not have an associated page setup attached to each drawing your do have the ability to publish your sheets using a page setup that is saved in the page setup overrides DWT file associated with the sheet set. By using a page setup override, the current page setup assigned to the drawing is overridden. When you open the Publish dialog box from the Sheet Set Manager, the Publish dialog box lists the sheets you selected in the sheet set. You can then modify the sheet set for publishing.
Type PUBLISH at the command prompt in AutoCAD. Select the Add Sheets button and select the drawings a folder as shown below. Press the Select button after you have selected all the drawing you want to publish.
Notice the Layout names and any Page setups that are assigned. (There is NO Page setups listed). Click on the DWF File radio button to turn it on and click off the Layout tabs as shown below.
Select the Publish Options button.

Plotting and Publishing from Start to Finish with AutoCAD® 2006
19
Select the options as shown below. Do not assign a password or phrase in the appropriate area. Click O.K. when done. Select the Publish button to publish the drawings to the file. Name the file, AU.DWF
Select the Publish button to publish the drawings to the file. Name the file, AU.DWF. Select NO to save the list.
NOTE: When publishing is complete you will get a Publishing Complete dialog box that will appear. It may find errors! If so, you need to go back and check your drawings for proper layout names, pages setups and how Xref’s are being attached.
To view the DWF file you created; Go to, Windows Start\All Programs\Autodesk\Autodesk DWF Viewer. (Note you can also open DWF Composer as shown below) Open the file, AU.dwf. Select the Next Sheet arrow as shown on the next page to cycle through your published sheets!

Plotting and Publishing from Start to Finish with AutoCAD® 2006
20
Batch Plotting
You can also use the Publish command to act as a batch plotter. The key to batch plotting is to have the page setup’s properly created and specified. (The dialog box shown below is set to <Default>). This means that all the drawings will be published using their assigned page setups! If the Page Setups are properly configured in the Publish Drawing Sheets Dialog box, the Publisher is a great tool for batch plotting! Also, make sure you have selected the Plotter Named in Page Setups radio button. Look in the Users Guide for Publishing Drawing Sets.

Plotting and Publishing from Start to Finish with AutoCAD® 2006
21
Publishing for the Sheet Set Manager
AutoCAD will now let the user publish an entire set of drawings at one time via the Sheet Set Manager. If you have current set page setups assigned to each sheet, then AutoCAD will use the page setup to publish your drawings. If not, the user has the ability to select a page setup for their template file that has stored page setups.
Below is a sheet set named AU Manufacturing.dst that has a sheet list of drawings that we have used during this class. I have NOT added assigned page setups to each drawing for plotting.
Create a Sheet List as shown below. Select a group of drawings.
Select AU Manufacturing.dwt in the Sheet Set Manager and right click. Navigate to plot the sheet set as shown below.
You also have the ability to select just the sheets you need to publish in the set as shown below.

Plotting and Publishing from Start to Finish with AutoCAD® 2006
22
If you do not have page setups assigned, you have the ability to override and select from your template drawing.
You can also manage and import page setups by selecting Manage Page Setups… as shown below.
You can also publish the sheet set to a multi-sheet DWF file. Select Sheet Set Publish Options….

Plotting and Publishing from Start to Finish with AutoCAD® 2006
23
View Plot and Publish Details…
AutoCAD 2006 gives the user information about plotting and publishing jobs that have been completed in the current session. You can also copy the information displayed in the dialog box to the Clipboard and print as needed.
A Simple Plot Stamp with Fields
A simple use for fields that we can use is the creation of a simple plot stamp. Use standard fields and a custom field for a plot stamp in the lower left corner of your sheet. The plot stamp WILL preview when you plot.
Plotting to a PLT file
Many users plot to a PLT file. Why? Speed for plot creation.
Once a plot file is created, the user usually launches a batch file that copies that PLT file to a network queue.

Plotting and Publishing from Start to Finish with AutoCAD® 2006
24
Save your PLT file!
When your plot is complete, a notification balloon will tell you so!

Plotting and Publishing from Start to Finish with AutoCAD® 2006
25
Plotting and Publishing - DWF’s and Markups
DWF’s and Markups
When you create a DWF file for Multi sheet DWF file you can use the Markup tool for revisions or for grading drawings. Publish a drawing to a DWF file as shown above. Then launch the DWF Composer program. (This is NOT the DWF viewer program that is free. You must purchase DWF Composer)
DWG TrueView and DWG TrueConvert
Plot using DWG TrueView!
DWG TrueView
From the Autodesk website at: http://www.autodesk.com/dwgtrueview
Share AutoCAD® drawings easily and accurately among engineers and architects with DWG TrueView™. View and plot DWG and DXF™ files, and then publish them as DWF™ files for quick and easy review and markup in Autodesk® DWF™ Composer. And you’ll always get full drawing fidelity because the

Plotting and Publishing from Start to Finish with AutoCAD® 2006
26
DWG viewer is built on the same viewing technology as AutoCAD® 2006 software
DWG TrueView can open DWG and DXF files.
DWG TrueConvert
From the Autodesk website: http://www.autodesk.com/dwgtrueconvert
DWG TrueConvert™ translates any AutoCAD or AutoCAD-based drawing file for compatibility with AutoCAD Release 14, AutoCAD 2000, AutoCAD 2000i, AutoCAD 2002, AutoCAD 2004, AutoCAD 2005, and AutoCAD 2006 versions. The DWG TrueConvert software allows conversion of pen widths to lineweights and the addition of page setups.
The operating systems are:
Microsoft® Windows® XP Professional
Microsoft® Windows® XP Home
Microsoft® Windows® XP Tablet PC
Microsoft® Windows® 2000

Plotting and Publishing from Start to Finish with AutoCAD® 2006
27
Hope you had a great time!