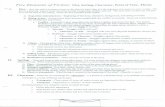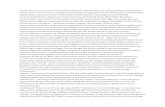NINTH GRADE ENGLISH. Plot Setting Characterization Point of View Theme Irony.
Plot View
-
Upload
ahmed497959294 -
Category
Documents
-
view
15 -
download
2
description
Transcript of Plot View

PlotViewUser Guide
© 2001, 2002 Landmark Graphics Corporation
Part No. 159676 R2003.4

This publication has been provided pursuant to an agreement containing restrictions on its use. The publication is alsoprotected by Federal copyright law. No part of this publication may be copied or distributed, transmitted, transcribed,
stored in a retrieval system, or translated into any human or computer language, in any form or by any means,electronic, magnetic, manual, or otherwise, or disclosed to third parties without the express written permission of:
Landmark Graphics CorporationBuilding 1, Suite 200, 2101 CityWest, Houston, Texas 77042, USA
P.O. Box 42806, Houston, Texas 77242, USAPhone: 713-839-2000FAX: 713-839-2401Web: www.lgc.com
Trademark Notice
Landmark, the Landmark logo, 3D Drill View, 3D Drill View KM, 3DVIEW, Active Field Surveillance, ActiveReservoir Surveillance, ARIES, Automate, BLITZ, BLITZPAK, CasingSeat, COMPASS, Contouring Assistant,
DataStar, DBPlot, Decision Suite, Decisionarium, DecisionDesktop, DecisionSpace, DepthTeam, DepthTeamExplorer, DepthTeam Express, DepthTeam Extreme, DepthTeam Interpreter, DESKTOP-PVT, DESKTOP-VIP,DEX, DFW, DIMS, Discovery, Drillability Suite, DrillModel, DrillVision, DSS, Dynamic Surveillance System,
EarthCube, EdgeCa$h, eLandmark, EPM, e-workspace, FastTrack, FZAP!, GeoDataLoad, GeoGraphix, GeoGraphixExploration System, GeoLink, GES, GESXplorer, GMAplus, GrandBasin, GRIDGENR, I2 Enterprise, iDims,
IsoMap, LandScape, LeaseMap, LMK Resources, LogEdit, LogM, LogPrep, Make Great Decisions, MathPack,Model Builder, MyLandmark, MyWorkspace, OpenBooks, OpenExplorer, OpenJournal, OpenSGM, OpenTutor,OpenVision, OpenWorks, OpenWorks Well File, PAL, Parallel-VIP, PetroBank, PetroWorks, PlotView, Point
Gridding Plus, Pointing Dispatcher, PostStack, PostStack ESP, PRIZM, PROFILE, ProMAX, ProMAX 2D, ProMAX3D, ProMAX 3DPSDM, ProMAX MVA, ProMAX VSP, pStaX, QUICKDIF, RAVE, Real Freedom, Reservoir
Framework Builder, RESev, ResMap, RMS, SafeStart, SCAN, SeisCube, SeisMap, SeisModel, SeisSpace,SeisVision, SeisWell, SeisWorks, SeisXchange, SigmaView, SpecDecomp, StrataMap, Stratamodel, StratAmp,
StrataSim, StratWorks, StressCheck, STRUCT, SynTool, SystemStart, T2B, TDQ, TERAS, Total DrillingPerformance, TOW/cs, TOW/cs The Oilfield Workstation, Trend Form Gridding, Turbo Synthetics, VIP, VIP-COMP,
VIP-CORE, VIP-DUAL, VIP-ENCORE, VIP-EXECUTIVE, VIP-Local Grid Refinement, VIP-POLYMER, VIP-THERM, WavX, Web OpenWorks, Well Editor, Wellbase, Wellbore Planner, WELLCAT, WELLPLAN,
WellXchange, wOW, Xsection, ZAP!, Z-MAP Plus are trademarks, registered trademarks or service marks ofLandmark Graphics Corporation.
All other trademarks are the property of their respective owners.
Note
The information contained in this document is subject to change without notice and should not be construed as acommitment by Landmark Graphics Corporation. Landmark Graphics Corporation assumes no responsibility for any
error that may appear in this manual. Some states or jurisdictions do not allow disclaimer of expressed or impliedwarranties in certain transactions; therefore, this statement may not apply to you.

Table of Contents
PrefaceAbout This Manual
Purpose . . . . . . . . . . . . . . . . . . . . . . . . . . . . . . . . . . . . . . . . . . . . . . . . . . . . . . . . . . . . . . xi
Audience . . . . . . . . . . . . . . . . . . . . . . . . . . . . . . . . . . . . . . . . . . . . . . . . . . . . . . . . . . . . xi
Organization . . . . . . . . . . . . . . . . . . . . . . . . . . . . . . . . . . . . . . . . . . . . . . . . . . . . . . . . . xi
Using the Mouse . . . . . . . . . . . . . . . . . . . . . . . . . . . . . . . . . . . . . . . . . . . . . . . . . . . . . xii
Related Documentation . . . . . . . . . . . . . . . . . . . . . . . . . . . . . . . . . . . . . . . . . . . . . . . xiiOverview
What Is PlotView? . . . . . . . . . . . . . . . . . . . . . . . . . . . . . . . . . . . . . . . . . . . . . . . . . . . . . . 1
Why Use PlotView? . . . . . . . . . . . . . . . . . . . . . . . . . . . . . . . . . . . . . . . . . . . . . . . . . . . . 2
Summary of PlotView Features . . . . . . . . . . . . . . . . . . . . . . . . . . . . . . . . . . . . . . . . . . 3Data Loading and Selection . . . . . . . . . . . . . . . . . . . . . . . . . . . . . . . . . . . . . . . . 3Plotting . . . . . . . . . . . . . . . . . . . . . . . . . . . . . . . . . . . . . . . . . . . . . . . . . . . . . . . . . 4Display Control . . . . . . . . . . . . . . . . . . . . . . . . . . . . . . . . . . . . . . . . . . . . . . . . . . 4
Getting StartedIntroduction . . . . . . . . . . . . . . . . . . . . . . . . . . . . . . . . . . . . . . . . . . . . . . . . . . . . . . . . . . . 7
Starting and Stopping PlotView . . . . . . . . . . . . . . . . . . . . . . . . . . . . . . . . . . . . . . . . . . 8Starting from DESKTOP-VIP . . . . . . . . . . . . . . . . . . . . . . . . . . . . . . . . . . . . . . 8Starting from the Command Line . . . . . . . . . . . . . . . . . . . . . . . . . . . . . . . . . . . 8Quitting PlotView . . . . . . . . . . . . . . . . . . . . . . . . . . . . . . . . . . . . . . . . . . . . . . . . 8
Understanding the PlotView Interface . . . . . . . . . . . . . . . . . . . . . . . . . . . . . . . . . . . . 9PlotView Control Panel . . . . . . . . . . . . . . . . . . . . . . . . . . . . . . . . . . . . . . . . . . . 9PlotView Display Window(s) . . . . . . . . . . . . . . . . . . . . . . . . . . . . . . . . . . . . . 11
Pull-Down Menus . . . . . . . . . . . . . . . . . . . . . . . . . . . . . . . . . . . . . . . . . 11Tool Bar . . . . . . . . . . . . . . . . . . . . . . . . . . . . . . . . . . . . . . . . . . . . . . . . . 12Title . . . . . . . . . . . . . . . . . . . . . . . . . . . . . . . . . . . . . . . . . . . . . . . . . . . . . 12Current X/Y Values . . . . . . . . . . . . . . . . . . . . . . . . . . . . . . . . . . . . . . . 12Axis Annotation . . . . . . . . . . . . . . . . . . . . . . . . . . . . . . . . . . . . . . . . . . 12Traces . . . . . . . . . . . . . . . . . . . . . . . . . . . . . . . . . . . . . . . . . . . . . . . . . . . 13Legend . . . . . . . . . . . . . . . . . . . . . . . . . . . . . . . . . . . . . . . . . . . . . . . . . . 13Pop-Up Menus . . . . . . . . . . . . . . . . . . . . . . . . . . . . . . . . . . . . . . . . . . . . 13
Attribute Panels . . . . . . . . . . . . . . . . . . . . . . . . . . . . . . . . . . . . . . . . . . . . . . . . . 15
PlotView Quick Tutorial . . . . . . . . . . . . . . . . . . . . . . . . . . . . . . . . . . . . . . . . . . . . . . . 16Add a Plot . . . . . . . . . . . . . . . . . . . . . . . . . . . . . . . . . . . . . . . . . . . . . . . . . . . . . 16View/Edit Trace Parameters . . . . . . . . . . . . . . . . . . . . . . . . . . . . . . . . . . . . . . 18Use the Pop-Up Menus . . . . . . . . . . . . . . . . . . . . . . . . . . . . . . . . . . . . . . . . . . 19
R2003.4 - Landmark iii

Table of Contents PLOTVIEW USER’S GUIDE
Use the Attribute Panels . . . . . . . . . . . . . . . . . . . . . . . . . . . . . . . . . . . . . . . . . 20Add Windows and Make Them Listen . . . . . . . . . . . . . . . . . . . . . . . . . . . . . 20Add Multiple Traces . . . . . . . . . . . . . . . . . . . . . . . . . . . . . . . . . . . . . . . . . . . . . 20Close a Display . . . . . . . . . . . . . . . . . . . . . . . . . . . . . . . . . . . . . . . . . . . . . . . . . 22
Plotting the DataIntroduction . . . . . . . . . . . . . . . . . . . . . . . . . . . . . . . . . . . . . . . . . . . . . . . . . . . . . . . . . . 23
General Guidelines for Plotting Data . . . . . . . . . . . . . . . . . . . . . . . . . . . . . . . . . . . . . 24
Creating New Plots . . . . . . . . . . . . . . . . . . . . . . . . . . . . . . . . . . . . . . . . . . . . . . . . . . . . 25Selecting Data To Be Plotted . . . . . . . . . . . . . . . . . . . . . . . . . . . . . . . . . . . . . . 25Plotting a Trace In a Single Window . . . . . . . . . . . . . . . . . . . . . . . . . . . . . . . 31Adding the Same Trace to Multiple Displays . . . . . . . . . . . . . . . . . . . . . . . . 32Cross-Plotting Different Values . . . . . . . . . . . . . . . . . . . . . . . . . . . . . . . . . . . 33Comparing Data Using Overlaid Traces . . . . . . . . . . . . . . . . . . . . . . . . . . . . 34Cycling Through All Available Items in the Database . . . . . . . . . . . . . . . . 35Cycling Through All Available Windows . . . . . . . . . . . . . . . . . . . . . . . . . . . 35Removing Traces from a Display . . . . . . . . . . . . . . . . . . . . . . . . . . . . . . . . . . 36Closing a Display Window . . . . . . . . . . . . . . . . . . . . . . . . . . . . . . . . . . . . . . . 37
Analyzing Displayed Traces . . . . . . . . . . . . . . . . . . . . . . . . . . . . . . . . . . . . . . . . . . . . 38Reading the Legend and Annotation . . . . . . . . . . . . . . . . . . . . . . . . . . . . . . . 38Viewing the Trace Attributes . . . . . . . . . . . . . . . . . . . . . . . . . . . . . . . . . . . . . 39Highlighting the Traces . . . . . . . . . . . . . . . . . . . . . . . . . . . . . . . . . . . . . . . . . . 39Viewing the Trace Data Panel . . . . . . . . . . . . . . . . . . . . . . . . . . . . . . . . . . . . . 41Saving Trace Data to a Separate File . . . . . . . . . . . . . . . . . . . . . . . . . . . . . . . 42Saving Trace Data to a PostScript File . . . . . . . . . . . . . . . . . . . . . . . . . . . . . . 43
Changing the Plotted Traces . . . . . . . . . . . . . . . . . . . . . . . . . . . . . . . . . . . . . . . . . . . . 45Changing Individual Traces Using the Control Panel . . . . . . . . . . . . . . . . 45Changing Individual Traces Using the Attributes Panel . . . . . . . . . . . . . . 46Broadcasting a Change to Multiple Windows . . . . . . . . . . . . . . . . . . . . . . . 48
Calculating New Traces . . . . . . . . . . . . . . . . . . . . . . . . . . . . . . . . . . . . . . . . . . . . . . . . 49Understanding the Calculator Keypad . . . . . . . . . . . . . . . . . . . . . . . . . . . . . 49Calculator Operators . . . . . . . . . . . . . . . . . . . . . . . . . . . . . . . . . . . . . . . . . . . . 50Understanding How New Traces are Calculated . . . . . . . . . . . . . . . . . . . . 51Understanding How Formulas are Built . . . . . . . . . . . . . . . . . . . . . . . . . . . . 52Calculating a New Trace . . . . . . . . . . . . . . . . . . . . . . . . . . . . . . . . . . . . . . . . . 53Examples of Calculated Traces . . . . . . . . . . . . . . . . . . . . . . . . . . . . . . . . . . . . 54
Enhancing the DisplayIntroduction . . . . . . . . . . . . . . . . . . . . . . . . . . . . . . . . . . . . . . . . . . . . . . . . . . . . . . . . . . 57
Changing the Layout of the Display . . . . . . . . . . . . . . . . . . . . . . . . . . . . . . . . . . . . . 58Changing Axis Scaling, Labels, or Other Attributes . . . . . . . . . . . . . . . . . . 58Changing the Axis Notation Type or Precision . . . . . . . . . . . . . . . . . . . . . . 61Minimizing/Maximizing the Axis . . . . . . . . . . . . . . . . . . . . . . . . . . . . . . . . . 61Changing the Plot Attributes . . . . . . . . . . . . . . . . . . . . . . . . . . . . . . . . . . . . . 62
iv Landmark - R2003.4

PLOTVIEW USER’S GUIDE Table of Contents
Setting Up the Title and Legend . . . . . . . . . . . . . . . . . . . . . . . . . . . . . 62Changing the Fonts . . . . . . . . . . . . . . . . . . . . . . . . . . . . . . . . . . . . . . . . 65Setting the Plot Size . . . . . . . . . . . . . . . . . . . . . . . . . . . . . . . . . . . . . . . 66
Changing the Plot Window Colors . . . . . . . . . . . . . . . . . . . . . . . . . . . . . . . . 68
Adding and Changing Annotations . . . . . . . . . . . . . . . . . . . . . . . . . . . . . . . . . . . . . . 69Adding Drawn Objects to the Plot . . . . . . . . . . . . . . . . . . . . . . . . . . . . . . . . . 71Reshaping or Resizing an Object . . . . . . . . . . . . . . . . . . . . . . . . . . . . . . . . . . 73Editing a Text Object . . . . . . . . . . . . . . . . . . . . . . . . . . . . . . . . . . . . . . . . . . . . 74Selecting, Grouping, and Moving Objects . . . . . . . . . . . . . . . . . . . . . . . . . . . 75Changing the Sequence of Overlapping Objects . . . . . . . . . . . . . . . . . . . . . 76Cutting, Copying, and Pasting Objects . . . . . . . . . . . . . . . . . . . . . . . . . . . . . 76Changing the Fill, Line or Pattern . . . . . . . . . . . . . . . . . . . . . . . . . . . . . . . . . 77Customizing the Dash Style . . . . . . . . . . . . . . . . . . . . . . . . . . . . . . . . . . . . . . 78Customizing the Line Width Menu . . . . . . . . . . . . . . . . . . . . . . . . . . . . . . . . 79Customizing the Arrow Style . . . . . . . . . . . . . . . . . . . . . . . . . . . . . . . . . . . . . 80
Capturing an Image for Hardcopy Printing . . . . . . . . . . . . . . . . . . . . . . . . . . . . . . . 81
Saving and Reloading Screen Definitions . . . . . . . . . . . . . . . . . . . . . . . . . . . . . . . . . 83Creating and Saving a New Screen Definition File . . . . . . . . . . . . . . . . . . . 83Loading an Existing Screen Definition File . . . . . . . . . . . . . . . . . . . . . . . . . . 86Merging Two Screen Definition Files . . . . . . . . . . . . . . . . . . . . . . . . . . . . . . . 87Reviewing the Available Scenes . . . . . . . . . . . . . . . . . . . . . . . . . . . . . . . . . . . 88Editing the Scenes . . . . . . . . . . . . . . . . . . . . . . . . . . . . . . . . . . . . . . . . . . . . . . . 88Batch . . . . . . . . . . . . . . . . . . . . . . . . . . . . . . . . . . . . . . . . . . . . . . . . . . . . . . . . . . 89
Appendix A: Reference Guide to PropertiesIntroduction . . . . . . . . . . . . . . . . . . . . . . . . . . . . . . . . . . . . . . . . . . . . . . . . . . . . . . . . . . 91
Alphabetical List of Property Names . . . . . . . . . . . . . . . . . . . . . . . . . . . . . . . . . . . . . 91
Property Names Grouped By Function . . . . . . . . . . . . . . . . . . . . . . . . . . . . . . . . . . . 94Appendix B: Converting Data to VDB Format
Introduction . . . . . . . . . . . . . . . . . . . . . . . . . . . . . . . . . . . . . . . . . . . . . . . . . . . . . . . . . . 97
Preparing the Control File . . . . . . . . . . . . . . . . . . . . . . . . . . . . . . . . . . . . . . . . . . . . . . 98Example of Control File . . . . . . . . . . . . . . . . . . . . . . . . . . . . . . . . . . . . . . . . . . 98Control File Specifications . . . . . . . . . . . . . . . . . . . . . . . . . . . . . . . . . . . . . . . . 99
Database Filename/Casename (PLOT) . . . . . . . . . . . . . . . . . . . . . . . 99Observed Data Filename (OBS) . . . . . . . . . . . . . . . . . . . . . . . . . . . . . 99Name of Plot File (FILE) . . . . . . . . . . . . . . . . . . . . . . . . . . . . . . . . . . . 100Name of CASE File (CASE) (optional) . . . . . . . . . . . . . . . . . . . . . . . 100Definition. . . . . . . . . . . . . . . . . . . . . . . . . . . . . . . . . . . . . . . . . . . . . . . . 100Start Date of file (STARTDATE) (optional) . . . . . . . . . . . . . . . . . . . 100Definition . . . . . . . . . . . . . . . . . . . . . . . . . . . . . . . . . . . . . . . . . . . . . . . 100Well Variables (WELL VAR) . . . . . . . . . . . . . . . . . . . . . . . . . . . . . . . 100Gathering Center Variables (GATHER VAR) . . . . . . . . . . . . . . . . . 101Region Variables (REGION VAR) . . . . . . . . . . . . . . . . . . . . . . . . . . 102
R2003.4 - Landmark v

Table of Contents PLOTVIEW USER’S GUIDE
Field Variables (FIELD VAR) . . . . . . . . . . . . . . . . . . . . . . . . . . . . . . 103Time Specification, In Days (TIME) . . . . . . . . . . . . . . . . . . . . . . . . . 104Time Specification, In Timesteps (TSTEP) . . . . . . . . . . . . . . . . . . . . 105End of Plot File (EOF) (optional) . . . . . . . . . . . . . . . . . . . . . . . . . . . 105
Preparing the Observed Data File . . . . . . . . . . . . . . . . . . . . . . . . . . . . . . . . . . . . . . 106Example of File Format . . . . . . . . . . . . . . . . . . . . . . . . . . . . . . . . . . . . . . . . . 106Observed Data File Specifications . . . . . . . . . . . . . . . . . . . . . . . . . . . . . . . . 107
Title of Data File . . . . . . . . . . . . . . . . . . . . . . . . . . . . . . . . . . . . . . . . . 107Initial Date, Maximum Time Entries, Units . . . . . . . . . . . . . . . . . . 108Number of Class Names . . . . . . . . . . . . . . . . . . . . . . . . . . . . . . . . . . 108Class Names, Maximum Items, Number of Properties . . . . . . . . . 109Property Names . . . . . . . . . . . . . . . . . . . . . . . . . . . . . . . . . . . . . . . . . 110Time/Date and Property Data . . . . . . . . . . . . . . . . . . . . . . . . . . . . . 111End of Observed Data File . . . . . . . . . . . . . . . . . . . . . . . . . . . . . . . . . 112File Inclusion . . . . . . . . . . . . . . . . . . . . . . . . . . . . . . . . . . . . . . . . . . . . 112
Running DBPLOT . . . . . . . . . . . . . . . . . . . . . . . . . . . . . . . . . . . . . . . . . . . . . . . . . . . . 113
DBPLOT Comand Line Dump Options . . . . . . . . . . . . . . . . . . . . . . . . . . . . . . . . . . 114Appendix C: Batch Plotview
Introduction . . . . . . . . . . . . . . . . . . . . . . . . . . . . . . . . . . . . . . . . . . . . . . . . . . . . . . . . . 115
Preparing to Use Batch Mode . . . . . . . . . . . . . . . . . . . . . . . . . . . . . . . . . . . . . . . . . . 115Setting Up the Screen Definition File . . . . . . . . . . . . . . . . . . . . . . . . . . . . . . 115Setting Up Substitution Variables . . . . . . . . . . . . . . . . . . . . . . . . . . . . . . . . 116
Starting Batch Mode from the Command Line . . . . . . . . . . . . . . . . . . . . . . . . . . . 117Using Command Line Options . . . . . . . . . . . . . . . . . . . . . . . . . . . . . . . . . . . 117Examples of Command Line Operation . . . . . . . . . . . . . . . . . . . . . . . . . . . 118
Appendix D: GlossaryAppendix E: Well Event Files
Example of Well Event File . . . . . . . . . . . . . . . . . . . . . . . . . . . . . . . . . . . . . . 128Subject Index
vi Landmark - R2003.4

List of Figures
About This Manual
Overview
Figure1: History Matching with PlotView . . . . . . . . . . . . . . . . . . . . . . . . . . . . . . . . . . . . . . . 2
Getting Started
Figure 1: The PlotView Control Panel . . . . . . . . . . . . . . . . . . . . . . . . . . . . . . . . . . . . . . . . . . . 9
Figure 2: Example of Trace Plotted in a Display Window . . . . . . . . . . . . . . . . . . . . . . . . . 11
Figure 3: The Attribute Panels . . . . . . . . . . . . . . . . . . . . . . . . . . . . . . . . . . . . . . . . . . . . . . . . 15
Plotting the Data
Figure 2: The Add Panel . . . . . . . . . . . . . . . . . . . . . . . . . . . . . . . . . . . . . . . . . . . . . . . . . . . . . 25
Figure 3: File Selection Panel . . . . . . . . . . . . . . . . . . . . . . . . . . . . . . . . . . . . . . . . . . . . . . . . . 26
Figure 4: Case Selection List . . . . . . . . . . . . . . . . . . . . . . . . . . . . . . . . . . . . . . . . . . . . . . . . . . 27
Figure 5: Class Selection List . . . . . . . . . . . . . . . . . . . . . . . . . . . . . . . . . . . . . . . . . . . . . . . . . 27
Figure 6: The Property Selection List . . . . . . . . . . . . . . . . . . . . . . . . . . . . . . . . . . . . . . . . . . 28
Figure 7: Item Selection List . . . . . . . . . . . . . . . . . . . . . . . . . . . . . . . . . . . . . . . . . . . . . . . . . . 29
Figure 8: Plotting a Trace in a Single Window . . . . . . . . . . . . . . . . . . . . . . . . . . . . . . . . . . 31
Figure 9: X Axis Property Selection Panel . . . . . . . . . . . . . . . . . . . . . . . . . . . . . . . . . . . . . . 33
Figure 10: Edit Panel Delete Buttons . . . . . . . . . . . . . . . . . . . . . . . . . . . . . . . . . . . . . . . . . . . 36
Figure 11: Reading the Display . . . . . . . . . . . . . . . . . . . . . . . . . . . . . . . . . . . . . . . . . . . . . . . 38
Figure 12: Reading the Trace Attribute Panel . . . . . . . . . . . . . . . . . . . . . . . . . . . . . . . . . . . 39
Figure 13: Trace Data Panel . . . . . . . . . . . . . . . . . . . . . . . . . . . . . . . . . . . . . . . . . . . . . . . . . . 41
Figure 14: Save File Panel . . . . . . . . . . . . . . . . . . . . . . . . . . . . . . . . . . . . . . . . . . . . . . . . . . . . 42
Figure 15: Print File Panel . . . . . . . . . . . . . . . . . . . . . . . . . . . . . . . . . . . . . . . . . . . . . . . . . . . . 43
Figure 16: Edit Panel Trace Change Controls . . . . . . . . . . . . . . . . . . . . . . . . . . . . . . . . . . . 45
Figure 17: Trace Attribute Panel . . . . . . . . . . . . . . . . . . . . . . . . . . . . . . . . . . . . . . . . . . . . . . 46
R2003.4- Landmark vii

List of Figures PLOTVIEW USER’S GUIDE
Enhancing the Display
Figure 18: Axis Attribute Panel . . . . . . . . . . . . . . . . . . . . . . . . . . . . . . . . . . . . . . . . . . . . . . . 58
Figure 19: The Plot Attributes Panel . . . . . . . . . . . . . . . . . . . . . . . . . . . . . . . . . . . . . . . . . . 63
Figure 20: Font Panel . . . . . . . . . . . . . . . . . . . . . . . . . . . . . . . . . . . . . . . . . . . . . . . . . . . . . . . 66
Figure 21: Plot Size Panel . . . . . . . . . . . . . . . . . . . . . . . . . . . . . . . . . . . . . . . . . . . . . . . . . . . . 67
Figure 22: The Plot Color Panel . . . . . . . . . . . . . . . . . . . . . . . . . . . . . . . . . . . . . . . . . . . . . . 68
Figure 23: Annotation Editor Control Panel . . . . . . . . . . . . . . . . . . . . . . . . . . . . . . . . . . . . 69
Figure 24: Drawing Tools . . . . . . . . . . . . . . . . . . . . . . . . . . . . . . . . . . . . . . . . . . . . . . . . . . . . 71
Figure 25: Text Object Editor . . . . . . . . . . . . . . . . . . . . . . . . . . . . . . . . . . . . . . . . . . . . . . . . . 72
Figure 26: Drawing Object Control Points . . . . . . . . . . . . . . . . . . . . . . . . . . . . . . . . . . . . . 73
Figure 27: Text Object Editor . . . . . . . . . . . . . . . . . . . . . . . . . . . . . . . . . . . . . . . . . . . . . . . . . 74
Figure 28: Fill, Line, and Pattern Selections . . . . . . . . . . . . . . . . . . . . . . . . . . . . . . . . . . . . 77
Figure 29: Dash List . . . . . . . . . . . . . . . . . . . . . . . . . . . . . . . . . . . . . . . . . . . . . . . . . . . . . . . . 78
Figure 30: Line Width Panel . . . . . . . . . . . . . . . . . . . . . . . . . . . . . . . . . . . . . . . . . . . . . . . . . 79
Figure 31: Arrowhead Editor . . . . . . . . . . . . . . . . . . . . . . . . . . . . . . . . . . . . . . . . . . . . . . . . 80
Figure 32: The Print Panel . . . . . . . . . . . . . . . . . . . . . . . . . . . . . . . . . . . . . . . . . . . . . . . . . . . 81
Figure 33: Screen Definition Panel . . . . . . . . . . . . . . . . . . . . . . . . . . . . . . . . . . . . . . . . . . . . 83
Figure 34: Screen Definition File Selection Box . . . . . . . . . . . . . . . . . . . . . . . . . . . . . . . . . 84
Figure 35: Open File Selection Dialog . . . . . . . . . . . . . . . . . . . . . . . . . . . . . . . . . . . . . . . . . 86
Figure 36: Import Screen Definition . . . . . . . . . . . . . . . . . . . . . . . . . . . . . . . . . . . . . . . . . . . 87
Appendix A: Reference Guide to Properties
Appendix B: Converting Data to VDB Format
Figure 1: Example of Plot Data Control File . . . . . . . . . . . . . . . . . . . . . . . . . . . . . . . . . . . . 98
Figure 2: Example of Observed Data File . . . . . . . . . . . . . . . . . . . . . . . . . . . . . . . . . . . . . . 106
Appendix C: Batch Plotview
Appendix D: Glossary
Appendix E: Well Event Files
Subject Index
viii Landmark - R2003.4

List of Tables
About This Manual
Overview
Getting Started
Plotting the Data
Table 1: Data Classes In PlotView . . . . . . . . . . . . . . . . . . . . . . . . . . . . . . . . . . . . . . . . . . . . 28
Table 2: Trace Attributes . . . . . . . . . . . . . . . . . . . . . . . . . . . . . . . . . . . . . . . . . . . . . . . . . . . . . 47
Enhancing the Display
Table 3: Axis Attributes . . . . . . . . . . . . . . . . . . . . . . . . . . . . . . . . . . . . . . . . . . . . . . . . . . . . . . 59
Table 4: Plot Attribute Panel Fields and Buttons . . . . . . . . . . . . . . . . . . . . . . . . . . . . . . . . . 64
Table 5: Summary of Annotation Editor Controls . . . . . . . . . . . . . . . . . . . . . . . . . . . . . . . 70
Appendix A: Reference Guide to Properties
Table 1: List Of Property Names in Alphabetical Order . . . . . . . . . . . . . . . . . . . . . . . . . . 91
Table 2: List Of Property Names Grouped By Function . . . . . . . . . . . . . . . . . . . . . . . . . . 94
Appendix B: Converting Data to VDB Format
Appendix C: Batch Plotview
Appendix D: Glossary
Appendix E: Well Event Files
Table 3: Well Event File Keywords . . . . . . . . . . . . . . . . . . . . . . . . . . . . . . . . . . . . . . . . . . . 125
Subject Index
R2003.4- Landmark ix

List of Tables PLOTVIEW USER’S GUIDE
x Landmark - R2003.4

Preface
❖
About This Manual
Purpose
This manual is designed to document the features and use of the PlotViewsimulation data plotting program and its related utilities. Step by stepinstructions on using these modules are presented to show their ease-of-use in analyzing simulation results.
Audience
This manual is intended to be used by the simulation engineer foranalyzing results or by anyone needing to produce hardcopy results ofsimulation studies. The reader should understand the concept of reservoirsimulation and have a basic knowledge of computer operation to use thissoftware.
Organization
The information in this manual is arranged in a logical manner formaximum ease-of-use. The following chapters are included:
■ Chapter 1 - Overview defines the PlotView software and lists its majorfeatures.
■ Chapter 2 - Getting Started explains how to start PlotView and how touse it for the first time.
■ Chapter 3 - Plotting the Data provides step-by-step procedures onhow to set up and edit data plots.
■ Chapter 4 - Enhancing the Display explains how to change thedisplay axes, traces, or annotation for a better visual presentation. Italso shows how to use the Annotation Editor and produce hardcopy.
■ Appendix A - Appendix A: Reference Guide to Properties provides acomplete list of the properties you may encounter while usingPlotView to plot simulation data.
■ Appendix B - Appendix B: Converting Data to VDB Format explainshow to convert VIP plot files to VIP database (VDB) format so they canbe used with PlotView.
R2003.4 - Landmark xi

About This Manual PLOTVIEW USER’S GUIDE
■ Appendix C - Appendix C: Batch Plotview explains how to use thebatch version of PlotView to process data from the command line.
■ Appendix D - Appendix D: Glossary explains the variousterminology used in this manual.
Using the Mouse
The buttons on the mouse are named MB1, MB2, MB3, etc. (left to right).Button arrangement may be reversed for left-handed mouses (e.g., MB1on far right). Typical uses for each button are described below.
■ Drag means to hold down the button as you move the mouse.
■ Control-click means to hold down the Control key and click MB1.
■ Control-drag means to hold down the Control key while you drag themouse.
■ Control-Shift-click means to hold down the Control key and the Shiftkey before clicking once with MB1.
Related Documentation
The following manuals provide more information on Landmark productsrelated to PlotView. For more information, please consult the appropriatemanual listed below.
■ Getting Started with VIP. An introduction to the VIP product line ingeneral and the DESKTOP-VIP program in particular. Explains all ofthe concepts and data you need to prepare and run reservoirsimulations.
■ VIP-CORE Reference Manual. A complete summary of all keywordsand data formats needed to build an initial reservoir model.
■ VIP-EXECUTIVE Reference Manual. A complete summary of thekeywords and data needed to simulate reservoir operation.
■ VIP-EXECUTIVE Technical Manual. A detailed discussion of themathematical theory behind the VIP simulators.
■ VIP-THERM Reference Manual. A summary of the keywords anddata entry formats needed to set up a VIP-THERM simulation.
■ DESKTOP-PVT User’s Guide. A summary of the keywords and dataentry formats needed to use the EOS-PAK product.
■ GeoLink User Guide. A summary of the user interface available withthe GeoLink package.
xii Landmark - R2003.4

PLOTVIEW USER’S GUIDE About This Manual
■ 3DVIEW User Guide. A summary of the user interface available withthe 3DVIEW package.
■ GRIDGENR User Guide. A complete guide to the GRIDGENRsoftware used to create a gridding structure and describe propertiesfor reservoir simulation.
■ CURVED User Guide. A complete guide to the Landmark curveediting package used to view and edit simulation data curves.
Contact your Landmark representative for more information about thesemanuals or other Landmark products.
R2003.4- Landmark xiii

About This Manual PLOTVIEW USER’S GUIDE
xiv Landmark - R2003.4

Overview
What Is PlotView?
PlotView is a graphics utility designed for plotting well production curvesfrom a VIP reservoir simulation and comparing the results to historicalvalues or other simulation case studies of the same data. In particular, youcan do the following:
■ View color-coded plots of simulation data in a graphical display.
■ Overlay multiple curves on the same display for side-by-sidecomparison.
■ Create multiple displays containing different combinations of plotteddata.
■ View the individual data points in a plot.
■ Control the visual attributes of plotted traces, graph titles and legends,or annotation.
■ Produce hardcopy of plot displays for use in reports or presentations.
This chapter provides a preliminary introduction to the PlotView softwareand explains its various features and components. Later chapters explainhow to get started and use the program.
NOTE: The PlotView software is a Motif-based replacement for theLandmark product known as SIMOUT. The PlotView softwarecombines many features of the old SIMOUT software with an easy-to-use new point-and-click design based on the standard OSF/Motifwindow interface.
R2003.4- Landmark 1

Overview PLOTVIEW USER’S GUIDE
Why Use PlotView?
Typically, engineers use PlotView as an interim step in the reservoirsimulation process to determine the validity of their modelingassumptions. In the history matching phase, you can view the results of areservoir simulation and directly compare them to historical productiondata from the actual reservoir by overlaying both on the same display (seeillustration below). In a typical PlotView display, solid lines represent thesimulation data and free-floating points represent the observed data. Agood match between the two indicates that you have constructed thesimulator model accurately enough so that it is functionally in tune withactual reservoir performance.
PlotView is also used in the predictive phase to compare various modelingscenarios. PlotView gives you total flexibility and control over eachelement of the display, including all axis scaling, axis annotations, andtrace attributes. When you are finished getting the data displayed inexactly the right manner, you can use PlotView’s hardcopy features tocapture images and use them for printing or presentations.
Figure1: History Matching with PlotView
Simulation data trace (solid line)Observed data points (unconnected)
2 Landmark - R2003.4

PLOTVIEW USER’S GUIDE Overview
Summary of PlotView Features
The PlotView program and related utilities let you perform the followingoperations.
Data Loading and Selection
The following list is a summary of the data loading and selection featuresoffered by the PlotView software. These features are covered in moredetail in Chapters 2 and 3.
■ Load simulation database files for plotting of simulation data. Thismust be a VDB database file (*.vdb), or a plot file produced as outputfrom a VIP reservoir simulation that has been converted using theDBPLOT utility.
■ Select a case study to be used for plotting. A simulation database filemay contain multiple case studies.
■ Select the class of data to be plotted. This feature lets you view data onvarious levels including the:
❑ Field level
❑ Region level
❑ Area level
❑ Flow station level
❑ Gathering center level
❑ Well level
❑ Well layer level
■ Select the property to be plotted, such as gas production rates (QGP)or bottom-hole pressures (BHP).
■ Select the item number to be plotted. For example, to plot propertiesfor Well 5, you would set the class to Well and the item number to 5.
■ Select the layer to be plotted, for models that have layer data present.
R2003.4- Landmark 3

Overview PLOTVIEW USER’S GUIDE
Plotting
The following list is a summary of the plotting features offered by thePlotView software. These features are covered in more detail in Chapter 3.
■ Plot multiple traces in a single window.
■ Plot the same or different data in multiple displays.
■ Compare traces from the same database or different databases, thesame case or different cases, the same class or different classes, etc.
■ Set broadcast and focus controls for creating or manipulating data inmultiple displays.
■ Remove any plot from any display.
■ Step through various plots in a complex multi-plot display.
■ Switch focus from one plot display to the next.
■ Change the attributes of any trace.
■ View the data in a plotted trace.
■ Produce hardcopy of any plot display, either as a PostScript or CGMfile.
■ Close any plot display individually, or quit and close all at once.
Display Control
The following list is a summary of the display control features in PlotView.These features are covered in more detail in Chapter 4.
■ Set the title to display automatically, based on simulation file data.
■ Change the title to any wording desired.
■ Control title position and display.
■ Control background/foreground colors of the plot display.
■ Change angle, font, label, units, and color of axis annotation text.
■ Show/hide tick marks and grid lines.
■ Reset the min/max range of any axis.
■ Change tick increment.
■ Change legend position.
4 Landmark - R2003.4

PLOTVIEW USER’S GUIDE Overview
■ Have the program resize the plots automatically if you shrink orexpand the size of the window.
■ Specify a fixed size for the plot display area, which does not change ifthe window is resized (scroll bars appear instead).
■ Zoom in or out of a display.
■ Create annotations in the plot area using text or drawn objects(rectangles, ellipses, etc.).
■ Save and manipulate screen definitions.
R2003.4- Landmark 5

Overview PLOTVIEW USER’S GUIDE
6 Landmark - R2003.4

Getting Started
Introduction
Although PlotView contains a wide array of plotting features, it is fairlysimple to start the program and begin working. This chapter explains:
■ How to start and exit the PlotView program.
■ How to use the PlotView menus and display screen.
■ A quick tutorial on PlotView’s major features.
Before using this chapter, you should be familiar with the general featuresof the PlotView program, as explained in Chapter 1.
R2003.4- Landmark 7

Getting Started PLOTVIEW USER’S GUIDE
Starting and Stopping PlotView
There are two ways to start PlotView as explained below.
Starting from DESKTOP-VIP
If you are currently using DESKTOP-VIP, you can start PlotView from theOutput menu. When you do, the PlotView control panel appearsautomatically, as shown in Figure 1.
Starting from the Command Line
If you are not currently using DESKTOP-VIP, you can start PlotView fromthe command line in any xterm window. To start PlotView this way:
1. Open an xterm window and move your cursor to it. For example:
xterm &
2. Change your working directory to the location of your data and makesure you have read/write permission to the data. For example:
cd /usr/jsmith/datals -l *.vdb
3. Type the following command:
plotview &
or
plotview -study database_filename.vdb
Either command brings up the Plotview control panel as shown inFigure 1. You can use the former command if you do not know thename of the file you want to open (you will have to select the databasefile from the control panel). The latter command can be used if youalready know the name of the database file. In this case, the databasefile will already be selected in the control panel. You can also use othercommand line options to run Plotview in batch mode and generateplotted hardcopy directly from the command line, as explained inAppendix C.
Quitting PlotView
You can close the PlotView control panel and quit the program by clickingon the Quit button at the bottom of the PlotView control panel.
8 Landmark - R2003.4

PLOTVIEW USER’S GUIDE Getting Started
Understanding the PlotView Interface
The PlotView software has several major components that let you viewand manipulate plot displays. Once you understand these components,you will understand how PlotView works.
PlotView Control Panel
When you start PlotView, the first thing you see is a control panel such asthe one shown below. The control panel lets you select the data to beplotted and control various features in the PlotView display window(discussed next).
Figure 1: The PlotView Control Panel
Mode control buttons
Add/Edit panel
Quit button
Other controls
R2003.4- Landmark 9

Getting Started PLOTVIEW USER’S GUIDE
The major components of the control panel are listed below:
■ Add/Edit panel. This part of the control panel changes, depending onwhether you are in the Add or Edit mode. You can change modes byclicking the Add or Edit button at the top of the panel. The Add Panellets you select and add new traces to a plot. The Edit Panel lets youselectively modify or delete previously plotted traces. The buttons inthis part of the control panel let you specify an item of data to beplotted or modified in the plot display window.
■ Other controls. This part of the control panel never changes. Itprovides buttons that let you control the behavior and appearance ofthe plot display windows.
<< >> Cycle forward/back through multiple itemsin a series (e.g., view the same set of proper-ties at each well in the database).
Layout Determine the number of plot displays to cre-ate on your screen with New Plot. (e.g. 2 x 2displays four plots.)
New Plot Open a new plot display window.
All Plot Broadcast Apply (or do not apply) changes entered onthe control panel to all listening windows.
Menus On / Menus Off Turn on and off the menu bar and tool bar inthe currently focused window.
Cycle Plot Focus Switch the focus from one plot display win-dow to the next.
Plots... Display list of plots where you can turn themon or off.
Screen Definition... Save and reload screen definition files thatrepresent a specific screen layout.
Print... Create hardcopy of all plots as they appear onthe screen.
Calculator... Display plot calculator for loading traces tocalculate.
Annotation Editor... Open the Annotation Editor panel, which letsyou add graphics or text to a plot.
Quit Close all display windows and the controlpanel, then turns off the PlotView program.
10 Landmark - R2003.4

PLOTVIEW USER’S GUIDE Getting Started
PlotView Display Window(s)
You can use the control panel to display plotted well curves in one or moredisplay windows like the one below. To display a plot, you must select thedesired file, case, class, property, and item from the Add panel, then clickthe Add Left or Add Right button (see procedures on page 25).
Figure 2: Example of Trace Plotted in a Display Window
Each PlotView display window has the following components:
Pull-Down Menus
Two major pull-down menus let you control various aspects of thedisplay:
❑ File menu lets you print the current plot or close the display.
❑ Plots menu lets you edit attributes for traces or axis annotations, orgeneral attributes of the plot display such as font, color, and size.
LegendTraceAxis annotations
Pull-down menus Zoom and broadcast controls Title Current X/Y Values
R2003.4- Landmark 11

Getting Started PLOTVIEW USER’S GUIDE
Tool Bar
Several buttons along the top edge let you zoom the display and focus it invarious ways.
You can control the display of the tool bar and pull-down menus (i.e., turnthem on or off) using the Toggle Menu/Tool Bar button on the controlpanel.
Title
A title at the top of the display indicates the case study, well, and otheridentifying information about the current display. The title is generatedautomatically, based on the contents of the simulation database file andcurrently plotted data. However, you can use the Plots menu to control thetitle wording, position, and font.
Current X/Y Values
These two fields show the current X and Y values, respectively, at thecurrent mouse position. As you move the mouse across the plot area, thesetwo values change dynamically.
Axis Annotation
User-definable axis annotations may appear on either side and along thebottom of the plot display. The X axis usually shows the simulation timeand the Y axes show the type and range of values in the plotted data. Youcan use the Plots menu to change the axis attributes, including the scaletype, tick marks, grid lines, annotation font, color, and angle, scale units,scale range, and label. You can also use the Trace and Axis pop-up menusto edit trace or axis attributes.
Listen button lets the window “listen” for new traces or editingchanges broadcast from the control panel. This only works ifthe Broadcasting button is turned on in the control panel.
Zoom in button lets you zoom in on part of a trace by draggingthe pointer across the area to be magnified and then letting goof the mouse button.
Zoom out button returns the display to its previous magnifica-tion.
12 Landmark - R2003.4

PLOTVIEW USER’S GUIDE Getting Started
Traces
The curves plotted in the display window are called traces. There may betwo types of data associated with a trace:
■ Observed or historical data are shown as free-floating data points in thevicinity of the trace.
■ Simulation data points are connected by a line that can be set to connectthe points linearly or in a stepwise fashion. The line can also beeliminated altogether.
You can use the Traces option on the Plots menu to change the attributesof a trace, including the color, line style, thickness, data point symbol/color, and Y axis used. You can also use the Trace Menu (pop-up)described below to edit attributes or view data values in a trace.
Legend
A color-coded legend shows which curves are plotted. You can use thePlot option on the Plots menu to change the position of the legend inrelation to the plot display.
Pop-Up Menus
There are three hidden pop-up menus defined for traces and axisannotation.
■ Trace menu opens when you point to a specific trace and hold downMB3. This menu provides the following options:
■ Plot menu opens when you point to the middle of the plotting area andhold down MB3. This menu provides the following options:
Editable Switch trace properties from editable to non-edit-able.
Trace Attributes Change the trace attributes including color andstyle.
Legend Label Display the Trace Legend panel.
Delete Delete the current trace.
Menus Toggle menu bar on or off.
Duplicate Duplicate the plot window.
Attributes Change the plot attributes.
Fonts Change the axis fonts.
R2003.4- Landmark 13

Getting Started PLOTVIEW USER’S GUIDE
■ Axis menu pops up when you hold down MB3 inside the axisannotation area. This menu provides the following options:
Data Table Display Trace Data panel with trace data.
Print Display Print Panel for printing the graph.
Control Panel Display Control Panel.
Close Close the current window.
Minimize Minimize annotation for the selected axis.
Opposite Move the axis to the opposite side of the graph.
Shift Change the Axis order relative to other axes.
Axis Limits Control the axis min/max settings.
Notation Select the axis numeric format.
Precision Set the axis numeric precision.
Edit Attributes Change the axis attributes including color and style.
Axis Label Display Axis Label for editing.
14 Landmark - R2003.4

PLOTVIEW USER’S GUIDE Getting Started
Attribute Panels
For maximum ease-of-use, PlotView provides attribute panels that showall trace, axis annotation, and font attributes, as shown below.
Figure 3: The Attribute Panels
You can access any of these panels from the Plots menu on the menu bar ofany plot display window. The panel that you bring up this way appliesonly to the plots in the window from which it was selected.
R2003.4- Landmark 15

Getting Started PLOTVIEW USER’S GUIDE
PlotView Quick Tutorial
The following steps provide a quick tutorial that will take you throughsome of the most commonly used steps in PlotView operation. Proceduresin the next chapter will provide much greater detail on each aspect ofPlotView operation. The following procedure is broken into sections withheadings to indicate the different components of the tutorial.
Add a Plot
1. Click the Add button at the top of the control panel.
2. Click the Study button to open a database file. When the followingpanel opens, double-click on the desired database filename to select it.If you do not see an VDB filename (*.vdb), use the Filter line to enter apathname (ending with /*.vdb) and click the Filter button, thendouble-click the desired filename.
3. When you select a file from this panel, notice that PlotViewautomatically selects a default Case, Class, Property, Item, and Layeras indicated by the other parameters on the control panel. If these are
16 Landmark - R2003.4

PLOTVIEW USER’S GUIDE Getting Started
not the parameters you want plotted, you can click any of thesebuttons to select the desired ones.
4. Select Well as the Class, so that you can view properties for differentwells.
5. Click the Add Left or Add Right button to create the plot.
Either button causes PlotView to plot a trace with Y-axis annotationstacked along the left or right edge of the graph (depending on whichbutton you pressed). The trace is plotted in a new plot window (or thecurrently focused plot window, if one already exists). The simulationdata is connected by a line. If there is any observed data for thisproperty in the database, the observed data appears as unconnectedpoints on the display.
6. Use the Property button to select several different properties. Afterselecting each one, click the Add Left or Add Right buttons to add atrace for that property to the plot window display.
7. Use the Add Special button to duplicate all traces in an active plot.The duplicates are created with the selected file and case names.
Data selection parameters
Editable option
R2003.4- Landmark 17

Getting Started PLOTVIEW USER’S GUIDE
View/Edit Trace Parameters
8. Click the Edit button at the top of the control panel. This changes thetop half of the control panel to an Edit Panel so that you can applychanges to the various data parameters or delete individual traces.
9. Click or drag the Trace slider at the top of the control panel to“highlight” the various traces in the current window.
Notice that as you change the number on the Trace slider, thecorresponding trace lights up in the current window. Also, theparameters (file/case/class/etc.) change to reflect the parameters ofthe currently selected trace.
10. Now press the double-arrow buttons on the control panel to “cyclethrough” the various items. Since you selected Well as the data classearlier in this tutorial, this step lets you consecutively view the sameproperties at each well.
11. Use the Trace slider again to highlight a specific trace, then click theDelete Current Trace button to remove the currently highlighted tracefrom the current display window. You can also hold down MB3 overthe trace to pop-up the Trace Menu and select Delete.
18 Landmark - R2003.4

PLOTVIEW USER’S GUIDE Getting Started
Use the Pop-Up Menus
12. Hold down MB3 on any trace to see the Trace menu pop up.
13. Select Trace Attributes from the Trace menu. This displays the TraceAttribute panel shown below (click OK to dismiss it).
14. Press and hold MB3 on any axis annotation area to view the Axismenu shown below.
15. Select Notation/Integer then select Notation/Float from the Axismenu. Notice how the axis annotation changes from an integer to adecimal number.
16. Select Precision/+0 twice on the Axis menu.
Notice how this adds zeros behind the decimal on the axis notation.
17. Select Precision/-0 twice.
Notice how this takes away the zeros.
R2003.4- Landmark 19

Getting Started PLOTVIEW USER’S GUIDE
Use the Attribute Panels
18. Select both the Axis and Traces option from the Plots menu on themenu bar in the current window. To do this, click open the Plots menuthen click Axis or Trace.
Notice that both panels are now open, showing all the attributes forevery axis and trace in the current display. Use the scroll bars to viewthe entire table of values.
19. Press and hold down MB3 in any column with the word color in theheading and notice the list of available colors. Select any color, thennotice how it is applied to the display. You can also explicitly type in acolor (those that are listed and also many additional colors).
20. Try this with other cells in the panel.
21. Open other panels on the Plots menu and study them.
Add Windows and Make Them Listen
22. Click the New Plot button on the control panel again. Notice that thisadds another empty window to the display.
23. Click the Add button at the top of the main control panel, then followsteps 4 through 6 to add traces to the new plot.
24. Use the Listen button (far left on tool bar) in each selected window toturn listening on or off. The selected windows are now in Listeningmode. Any changes on the Edit Panel when the All Plot Broadcastbutton is on will be applied to all listening windows.
Add Multiple Traces
25. Once you have turned on listening in all windows, turn on the All PlotBroadcast button on the control panel to broadcast to all traces. Thenselect a new property and click the Add Left button to add the sametrace to both windows.
20 Landmark - R2003.4

PLOTVIEW USER’S GUIDE Getting Started
26. Use the Property button on the control panel to change the Propertyand now click the Add Right button.
Notice that the new property is added to both windows, plottedagainst the right Y axis.
27. Click inside the plot area of either display window to bring it intofocus. Notice that the entire plot area is circled with a red outline,indicating it is the “focused” or “current” window.
28. Click the Cycle Plot Focus button on the control panel, and notice howeach separate display comes to the front. The focus shifts from onedisplay to the next with each click of this button.
29. Press the Case button on the control panel. The Add Case List panel isdisplayed. Select a different case (if available) and press OK. Press theAdd Special button on the control panel. Case 1 and case 2 appear onthe same screen.
30. Press the Calculator button on the control panel. The Plot Calculator isdisplayed.
The Plot Calculator is used to make calculations among traces. Todismiss the Plot Calculator, click OK to accept entries, or Cancel tocancel entries.
R2003.4- Landmark 21

Getting Started PLOTVIEW USER’S GUIDE
Close a Display
31. Select Close from the File menu of the window to be closed. Or useMB3 to popup the plot window in an empty part of the plot windowand select Close.
Notice that the window closes automatically.
32. Click the Quit button at the bottom of the control panel to close allwindows and exit the program.
This tutorial has demonstrated the main features of the PlotView software,but not all of them. Read the following chapters in this manual to learnabout all PlotView features in more detail.
22 Landmark - R2003.4

Plotting the Data
Introduction
Now that you understand how to start and stop PlotView and use its basicfeatures, you may be interested in learning in more detail about each ofthe tasks you can perform using the program, including:
■ General guidelines for using PlotView.
■ Preparing data to be plotted.
■ Creating new plots (adding or removing traces).
■ Comparing data through simultaneous plots.
■ Getting information about displayed traces, including data values andattributes.
■ Changing the plotted traces, including individual or multiple traces.
■ Broadcasting changes to one or more plot windows.
This chapter explains each of the tasks listed above in more detail. Beforereading this chapter, be sure you understand the material explained in“Understanding the PlotView Interface” on page 9.
R2003.4- Landmark 23

Plotting the Data PLOTVIEW USER’S GUIDE
General Guidelines for Plotting Data
The following general guidelines will help you get the best results whenusing PlotView for any purpose.
■ Make sure you have simulation data available in the correct VIPdatabase format (*.vdb). If not, you may have to run a simulation, thenuse the data conversion procedure explained in Appendix B beforeusing PlotView.
■ Remember you will only see the PlotView control panel at first. Youwill not see plot display windows until you start selecting data andplotting it.
■ If you plan to create multiple plot displays, use the New Plot button toadd empty display windows to the screen for each separate plotdisplay you will need.
■ When you are ready to start plotting data, use the Add Panel to addplots to the windows.
■ If you plan to do something to a specific plot like adding or editing thedata in it, always click inside the plot area to bring it “into focus” (asindicated by a red border around the plot area of the window). Or usethe Cycle Plot Focus button on the control panel to cycle the focusthrough multiple plot displays. Then turn off the All Plot Broadcastbutton so your changes are not applied to other windows.
■ Do not turn on the All Plot Broadcast button unless you want yourcontrol panel operations to apply to multiple windows. When theBroadcast button is on, your control panel operations will only applyto windows that are “listening” as indicated by the Listen button onthe tool bar in each window.
■ Use the Edit Panel only to modify or delete traces in various plotdisplays. Click the Edit button at the top of the control panel toactivate this feature.
As mentioned above, these are only general guidelines for using PlotView.More specific procedures are listed on the following pages.
24 Landmark - R2003.4

PLOTVIEW USER’S GUIDE Plotting the Data
Creating New Plots
The purpose of PlotView is to plot simulation data on the screen. Thefollowing procedures explain how to select the data to be plotted, andthen plot the data in one or more display windows.
Selecting Data To Be Plotted
To display a plot on the screen, you must specify the file, case study, dataclass, property, and item to be plotted. For example, you may want to plotthe CGI (property) from Well No. 5 (class/item) in case study B5 which islocated in database file simudata.vdb. Use the following procedure to makethese selections:
1. Make sure PlotView is started with the control panel displayed on thescreen.
2. Make sure the Add Panel is visible, as shown below. If not, click theAdd button at the top of the control panel, to display it.
Figure 2: The Add Panel
Data selection area
Plot controls
Editable options
R2003.4- Landmark 25

Plotting the Data PLOTVIEW USER’S GUIDE
3. Click the File button. This brings up the File Selection panel shownbelow.
Figure 3: File Selection Panel
4. Select the name of the simulation data file you want to use for plottingdata.
This must be an VDB database file (*.vdb), as explained earlier in thischapter (see “General Guidelines for Plotting Data” on page 24). If thedata is not in VDB format, click Cancel and convert the data using theprocedures in Appendix B. If you do not see the desired VDB filenamein the filename selection list, you can navigate to other directories bydouble-clicking the directory name. You can also type a differentpathname on the Filter line at the top of the panel, then click the Filterbutton.
Once you see the desired filename in this panel, the easiest way toselect it is to double-click it. You can also click it once (or type it at theend of the Selection line), then click the OK button.
When you select a filename, the name appears on the PlotView controlpanel next to the File button. PlotView automatically selects a defaultcase, data class, property and item, then displays each in itsappropriate slot on the control panel. You can select different onesusing the following steps.
5. If there is more than one case study available, the following panelappears automatically. Otherwise, click the Case button on the controlpanel if you want to select a case study.
Filename selection list
Directory selection list
Filename can be
Control buttons
Filter (pathname/wildcardspecification)
entered here (click OK)
26 Landmark - R2003.4

PLOTVIEW USER’S GUIDE Plotting the Data
Figure 4: Case Selection List
6. Select the desired case study name, then click the OK button. Noticethat you can use the Apply button instead if you wish to leave thispanel open while you work.
NOTE: On any panel with multiple selections, you can double-click a singleitem to select it, or select multiple items by dragging MB1 across thelist, then pressing OK.
7. To select a different data class, click the Class button on the controlpanel. This brings up the Class selection list, as shown below.
Figure 5: Class Selection List
R2003.4- Landmark 27

Plotting the Data PLOTVIEW USER’S GUIDE
8. Select the desired data class, then click the OK button.(You can use theApply button instead to leave this panel open while you work.)
Typical classes are listed in the following table. The classes availablefor selection depend on the contents of your simulation database. Ifthe database does not contain data for a given data class, the class willnot appear in the list.
9. To select a different property, click the Property button on the controlpanel. This brings up the Property selection list, as shown below.
Figure 6: The Property Selection List
Table 1: Data Classes In PlotView
Class Meaning
AREA Plot data for a specific area.
FIELD Plot data for field-wide properties
FLOSTA Plot data for a specific flow station.
GATHER Plot data for a specific gathering center.
REGION Plot data for region-wide properties.
WELL Plot data for a specific well.
WELLYR Plot data for a specific well layer.
28 Landmark - R2003.4

PLOTVIEW USER’S GUIDE Plotting the Data
10. Select the desired property to be plotted, then click the OK button (oruse the Apply button if you wish to leave this panel open while youwork).
The list of properties shown on this panel varies considerably with theclass of data you are viewing and the type of simulator that producedthe data. For a comprehensive list of available properties, seeAppendix A of this manual. If a desired property does not appear inthis list, it means that the property was not calculated by thesimulation and is not available in the database file selected in step 4.
Using Wildcards: In the field at the bottom of this screen, you can usea wildcard (*) to select properties. Example: Entering CU* selects allproperties beginning with CU.
Prepend the wildcard with !1 to select property abbreviations in thefirst column, e.g. !1 Q* selects all RATE properties when the enter keyis pressed.
11. To select a different item, click the Item button on the control panel.This brings up an Item selection list, as shown below.
Figure 7: Item Selection List
The items in this panel are the available items in the data class selectedearlier. For example, the above illustration shows a list of wellsbecause WELL was selected as the class. If you had selected GATHERas the class, this list would show the available gathering centers in thedatabase. If you selected FLOSTA, the list would show available flowstations, and so forth.
R2003.4- Landmark 29

Plotting the Data PLOTVIEW USER’S GUIDE
12. Select the desired item to be plotted, then click the OK button (or usethe Apply button if you wish to leave this panel open while youwork.)
Using Wildcards: To locate certain items, you may want to use the *wildcard. For example, to select all items beginning with the letter C,type “C*” in the field at the bottom of the list. To select all itemsbeginning with CU, type “CU*” in the field.
Prepend the wildcard with !1 to select item numbers in the firstcolumn.
13. If there is layer data in the model, you can select a different layer byclicking the Layer button on the control panel. This brings up Layerselection list, showing the available layers in the model, if any.
14. Select the desired layer to be plotted, then click the OK button (or usethe Apply button if you wish to leave this panel open while youwork.)
15. Use the Trace Editable button on the control panel to determinewhether the trace is to be editable or not.
If you turn off this button, it means that any changes later broadcastfrom the control panel will not affect the trace created from this groupof selected parameters. If you turn on this button, it means that thetrace will be able to accept changes broadcast from the control panel.You can also set the Editable feature on/off by using the MB3 pop-upmenu on a trace.
30 Landmark - R2003.4

PLOTVIEW USER’S GUIDE Plotting the Data
Plotting a Trace In a Single Window
Once you have selected the appropriate data as described earlier, youshould see the desired filename, case study, class, item, property and layeron the control panel. Now you are ready to plot the data. The followingprocedure explains how to plot a single trace in a single window. Laterprocedures will explain how to plot a trace to multiple windowssimultaneously.
1. If more than one plot window is open, click inside the plot area of thedesired window to place it “in focus” (indicated by a red line aroundthe inside edge). You can also use the Cycle Plot Focus button on thecontrol panel to cycle the focus through multiple plot displays.
If no plot windows are open, the next step will open one automatically.To open an extra window manually, use the New Plot button on thecontrol panel.
2. Turn off the All Plot Broadcast toggle on the control panel.
3. Click the Add Left or Add Right button on the control panel. Add Leftplots the data against the left Y axis. Add Right plots it against theright Y axis.
Figure 8: Plotting a Trace in a Single Window
Broadcast button (off)
R2003.4- Landmark 31

Plotting the Data PLOTVIEW USER’S GUIDE
Adding the Same Trace to Multiple Displays
Occasionally, you may want to add the same trace to more than onedisplay. For example, you may have a plot that serves as a base case andwant to set it up in multiple windows so you can compare other plots to it.
The Plot Broadcast feature makes it easy to add the same trace to multipledisplays simultaneously. When you add a trace by broadcasting, it isadded to all the windows that have the Listen feature turned on. You canmake a window listen by turning on the Listen button in the tool bar of thewindow. Follow these steps:
1. Open as many windows as desired by clicking the New Plot buttononce for each additional display window. For example, if you want toset up three separate views containing the same data, click New Plotonce for each separate view. You can also use the Duplicate option onthe File menu in any window to create duplicate copies of thatwindow.
2. Notice that the Listen button is already on in the new windows. If youalready have windows open that you want to receive the sameadditions or changes, turn on the Listen button in them as well.
3. Click the Add button at the top of the control panel to make sure theAdd Panel is visible.
4. Select the desired database File, Case, Class, Property, and Item in thecontrol panel (see “Selecting Data To Be Plotted” on page 25).
5. Use the Editable option on the control panel to indicate whether youwant to be able to change this trace at a later time.
6. Turn on the All Plot Broadcast button near the bottom of the controlpanel.
7. Click Add Left or Add Right to add the trace to the active displays,depending on whether you want the Y value plotted against the left orright axis.
The trace is added automatically to all windows that are listening.
32 Landmark - R2003.4

PLOTVIEW USER’S GUIDE Plotting the Data
Cross-Plotting Different Values
Normally the X Axis of any plot display is set to Time, so that all valuesare plotted against time. However, you can change the X axis to a valueother than time for a specific trace, or for all traces in a plot. Use theprocedure below:
1. Set the focus to the window where you want to change the X axis. Youcan do this by clicking in the plot area of the window, or by using theCycle Plot Focus button to bring the window to the front.
2. Make sure the first value is already plotted.
For instance, if you want to plot bottom-hole pressure versuscumulative water injection, add one of these properties to the plot andthen use the remaining steps to plot the other value on the X axis. Ifyou want to plot multiple values versus bottom-hole pressure, makesure all the values are plotted first, then use the remaining steps to plotbottom-hole pressure on the X axis.
3. Click the Set X Axis button on the main control panel. This displaysthe X Axis Property selection panel.
Figure 9: X Axis Property Selection Panel
4. To plot a certain property against one of the traces, set the Trace slideron the control panel to the desired trace, select the property in thisdialog, and then click the Apply button. This adds the selectedproperty to the X axis.
5. To plot a certain property against all of the traces, click the Apply Allbutton. This adds the selected property to the X axis and removes Timefrom the axis.
6. Click the OK button when you are finished to close the panel.
R2003.4- Landmark 33

Plotting the Data PLOTVIEW USER’S GUIDE
Comparing Data Using Overlaid Traces
You can continue adding traces to the same display, if you want tocompare data from different wells, case studies, or time periods. Forexample, you may want to:
■ Compare actual production data to simulated data from the same wellor group of wells.
■ Compare simulation data for the same well that was generated usingdifferent case studies.
■ Compare different gas, oil, or water properties for the same well,gathering center, or field.
■ Compare production data (same property) at different wells.
These are just a few examples. As you start using PlotView to its fullest,you will undoubtedly discover many other ways to compare data. Use thefollowing steps for each plot that you want to add to a display:
1. Make sure the Add Panel is displayed by clicking the Add button atthe top of the PlotView control panel.
2. Make sure the desired plot window is in focus by clicking anywhereinside the plot area (inside border should be red). You can also use theCycle Plot Focus button on the control panel to cycle the focusthrough multiple plot displays.
3. Change the database File, Case, Class, Property, Item or Layer in thecontrol panel, as needed to select the data to be plotted.
4. Use the Editable option on the control panel to indicate whether youwant to be able to change this trace at a later time.
5. Click Add Left or Add Right to add it to the current display, plottedagainst the left or right axis.
34 Landmark - R2003.4

PLOTVIEW USER’S GUIDE Plotting the Data
Cycling Through All Available Items in the Database
Once you have a set of properties displayed on the screen for a given itemin a data class, PlotView lets you easily see the same properties plotted forall other available items in that class. To do this:
1. Click anywhere inside the plot area of the display window where youwant to perform this action. You can also use the Cycle Plot Focusbutton on the control panel to cycle the focus through multiple plotdisplays.
2. Use the left or right double-arrow button (<</>>) to increase ordecrease the item number or layer, if layer data is present.
For example, if you have a property such as CWI plotted for Well 1 andyou press the right double-arrow button, the plotted trace will change toshow you how CWI looks for Well 2, Well 3, and so forth. If you press theleft double-arrow button, this moves back through all the wells in reverseorder.
If you have more than one class plotted in the same display, clicking thedouble-arrow buttons cycles through all items in one class, then all itemsin the other classes until all items have been displayed from all classes. Ifyou have multiple traces plotted for the same item, it replots all the tracessimultaneously as you cycle to the next/previous item.
Cycling Through All Available Windows
Normally, you must bring a window into focus to make changes to it. Thewindow currently in focus is indicated by a red border around the insideedge. There are two ways to bring a window into focus:
■ Click anywhere inside the display area of the window.
■ Click the Cycle Plot Focus button on the control panel, and notice howeach separate display comes to the front. The focus shifts from onedisplay to the next with each click of this button.
R2003.4- Landmark 35

Plotting the Data PLOTVIEW USER’S GUIDE
Removing Traces from a Display
At some point, you may want to clear individual traces from a displaywindow without closing the window entirely. You can easily delete a traceby holding the MB3 button over it in the plot window, then selectingDelete from the pop-up menu. You can also use the following steps toremove traces from a display:
1. Click anywhere inside the plot area of the window where you want toremove the trace. A red border should appear inside the window. Youcan also use the Cycle Plot Focus button on the control panel to cyclethe focus through multiple plot displays.
2. Click the Edit button at the top of the control panel to display the EditPanel shown below.
Figure 10: Edit Panel Delete Buttons
3. Select the trace to be deleted using the Trace slider at the top of theEdit Panel, or click on the trace to select it.
4. Click the Delete Current Trace button at the bottom of the Edit Panelto delete the selected trace.
5. Repeat the last two steps for each additional trace you want to deletein the same window, if any. To remove all traces from the currentdisplay window, click the Delete All Traces button. To delete traces ina different window, start over at step 1 above.
Trace selection
Delete buttons
36 Landmark - R2003.4

PLOTVIEW USER’S GUIDE Plotting the Data
Closing a Display Window
To close any display window, click inside the plot area to bring it intofocus, then use either of the following methods:
■ Select the Close option from the File menu.
■ Hold down MB3 in any empty part of the plot area and select Closefrom the pop-up menu.
This closes the window automatically. The display you created will not berecoverable.
R2003.4- Landmark 37

Plotting the Data PLOTVIEW USER’S GUIDE
Analyzing Displayed Traces
There are several ways you can get information about the displayedtraces, as explained in the following procedures.
Reading the Legend and Annotation
At the most basic level, you can readily tell which traces are plotted in awindow by viewing the legend and the axes in the window. The legendprovides a color-coded summary of the traces in the window, and the axesuse the same color-coding to show the type of data plotted and the datascale.
Figure 11: Reading the Display
Axis annotations Legend
38 Landmark - R2003.4

PLOTVIEW USER’S GUIDE Plotting the Data
Viewing the Trace Attributes
To get more information about the attributes of a trace, select Traces fromthe Plots menu or from the Trace pop-up menu. This displays a“spreadsheet” containing detail attribute information for each trace in thecurrent window. For example:
Figure 12: Reading the Trace Attribute Panel
You can use this panel to view or change the trace attributes. Theprocedure for changing trace attributes is included later in this chapter(see “Changing Individual Traces Using the Attributes Panel” on page 46).
Highlighting the Traces
You can also get certain basic information about each trace from thecontrol panel. To do this:
1. Click inside the plot area containing the desired traces, to bring it intofocus. You can also use the Cycle Plot Focus button on the controlpanel to cycle the focus through multiple plot displays.
2. Click the Edit button at the top of the control panel to display the EditPanel.
Trace 1Trace 2etc.
Trace Slider
R2003.4- Landmark 39

Plotting the Data PLOTVIEW USER’S GUIDE
3. Click or drag the Trace slider along the top of the control panel. Ateach position of the slider, you will see a different trace number andthe corresponding trace will be highlighted in the display.
When the trace is highlighted in the display, you will see the selecteddatabase filename, case, class, property, and item of the current trace.You will also see whether the Editable option is on or off for that trace(i.e., whether or not the trace will accept changes broadcast from thecontrol panel).
40 Landmark - R2003.4

PLOTVIEW USER’S GUIDE Plotting the Data
Viewing the Trace Data Panel
To view a table showing the data values in all displayed traces:
1. Move the mouse pointer to the trace and hold down MB3 to displaythe Plot Menu.
2. Select DataTable from the Plot Menu to display the Trace Data panelshown below, or use the Traces option on the Spreadsheet menu.
Figure 13: Trace Data Panel
This panel shows the simulation run data and observed data (if any)for each time step along the X axis, plus the difference (delta) betweenthe values. This data is read-only and cannot be changed.
3. Use the scroll bars if necessary to view the entire range of values, thenselect the Close option from the File menu when finished, or use anyof the other File menu options discussed in the following procedures.
R2003.4- Landmark 41

Plotting the Data PLOTVIEW USER’S GUIDE
Saving Trace Data to a Separate File
Once you have trace data displayed on the screen, you can easily save it ina file in a tabular format or in a comma- or tab-delimited format. Use thefollowing steps:
1. Make sure the Trace Data panel is displayed on the screen (Figure 13).If not, select DataTable from the Plot Menu.
2. Select the Save As option on the File menu in the Trace Data Panel.This displays the Save File panel.
Figure 14: Save File Panel
3. Select the type of Delimiter you want to be inserted into the file. Thedata will be stored in an ASCII file in tabular format, separated by acomma, spaces, or a tab, depending on your selection.
4. Click at the end of the pathname entered in the Selection box and typethe filename you want to use for saving this file. If you want to save itin a different directory than the one shown, change the pathname onthe Selection line, or double-click the entries in the Directories list tonavigate through the directory structure to the desired location.
5. Click the OK button when finished.
42 Landmark - R2003.4

PLOTVIEW USER’S GUIDE Plotting the Data
Saving Trace Data to a PostScript File
Once you have trace data displayed on the screen, you also can save it to aPostScript file for printing on any PostScript-capable printer or for use indesktop publishing or presentation applications. The data can be renderedin color or monochrome and rescaled as desired. Use the following steps:
1. Make sure the Trace Data panel is displayed on the screen (Figure 13).If not, select DataTable from the Plot Menu.
2. Select the Print option on the File menu in the Trace Data Panel todisplay the Print File panel.
Figure 15: Print File Panel
3. Specify the various print options listed at the top of the panel.
Color/Monochrome
Click on Color if you expect to use a color printer, otherwiseclick on Monochrome.
Scale Enter the desired scaling. This should be 0 if you want torescale the model to fit the output page, or some fraction ifyou want it smaller than full page.
Resolution Enter the desired resolution for the PostScript output. MostPostScript printers are either 300 or 600 dots per inch (dpi).
Height/Width
Enter the width and height (in inches) of the output page.For U.S. printers, this is normally 8.5 wide and 11 high.
R2003.4- Landmark 43

Plotting the Data PLOTVIEW USER’S GUIDE
4. Click at the end of the pathname entered in the Selection box and typethe filename you want to use for saving this file. If you want to save itin a different directory than the one shown, change the pathname onthe Selection line, or double-click the entries in the Directories list tonavigate through the directory structure to the desired location.
5. Click the OK button when finished.
44 Landmark - R2003.4

PLOTVIEW USER’S GUIDE Plotting the Data
Changing the Plotted Traces
Once you have the desired data selected and plotted, you may want tochange individual traces or groups of traces in multiple display windows.The following procedures explain how.
Changing Individual Traces Using the Control Panel
The Edit Panel lets you change any trace currently plotted in any displaywindow. There are two ways to do this, from the control panel or from thespreadsheet. To change an individual trace using the buttons on thecontrol panel, use the following procedure:
1. If more than one display window is open, click inside the plot area ofthe desired window to bring it “into focus” (as indicated by a redborder around the inside edge of the window). You can also use theCycle Plot Focus button on the control panel to cycle the focusthrough multiple plot displays.
2. Click the Edit button at the top of the control panel. This displays theEdit Panel, as shown below.
Figure 16: Edit Panel Trace Change Controls
3. Use the Trace slider to select the trace you want to change, then set theEditable option to Yes for that trace.
Trace data parameters
Trace selection
Editable option
R2003.4- Landmark 45

Plotting the Data PLOTVIEW USER’S GUIDE
4. Use the appropriate Edit Panel options to change the File, Case, Class,Property, Item or Layer, as desired (see “Selecting Data To Be Plotted”on page 25). As soon as you make the selection, and click OK orApply, the change is made to the window.
Changing Individual Traces Using the Attributes Panel
The following procedure explains how to view and change the attributesof displayed traces using the Trace Attributes Panel. You can easily changethe appearance of any trace by editing the information in this panel.
1. If more than one display window is open, click inside the plot area ofthe desired window to bring it “into focus” (as indicated by a redborder around the inside edge of the window). You can also use theCycle Plot Focus button on the control panel to cycle the focusthrough multiple plot displays.
2. Select the Traces option from the Plots menu. This displays the TraceAttribute Panel shown below.
Figure 17: Trace Attribute Panel
This panel contains a separate row for each trace in the plotted displayand a column for each separate attribute. You can tell which trace iswhich by looking at the first few columns (especially the Propertycolumn). Highlighting (selecting) a trace in the plot will highlight thecorresponding row in the table. Use the scroll bars to see all availablerows and columns, or make the window larger by dragging on theborders.
NOTE: You can also display this panel by moving the mouse pointer to aspecific trace in the display, then holding down MB3 as you selectTrace Attributes from the pop-up Trace menu. When you use thismethod, the spreadsheet panel opens with the row highlighted whichpertains to the selected trace. However, you can still edit any row inthe spreadsheet.
3. To change the Case, Class, Property, or Item plotted for any trace, holddown MB3 over the value to be changed and select the Optionselection. Then select the desired value from the pop-up dialog.
Trace 1Trace 2etc.
46 Landmark - R2003.4

PLOTVIEW USER’S GUIDE Plotting the Data
4. To change the appearance of any trace, move the cursor to theappropriate row and edit the information in the appropriate column ofthe spreadsheet, as explained in the following table.
You can move to a cell by clicking on it. You can change the values insome cells by pointing to the cell with the mouse and holding downMB3 while you select one of the available options from the pop-upmenu. You can also directly type in a value. Finally, you can set allvalues in a column to the same value by using MB3 in the columnheading. All changes are immediate.
5. When you are finished making all desired changes to the trace(s), clickthe OK button to apply the changes and close the panel.
Table 2: Trace Attributes
ColumnHeading
Meaning
File The database file from which the data is derived.
Case The case from which the trace data is derived.
Class The class from which the trace data is derived.
Property The property being plotted.
Item The item being plotted.
LegendLabel
The notation that appears in the legend for this trace.
Trace type The trace can be plotted as a straight linear graph (XY) or asa stepped graph (Step).
Color The color coding used for this trace.
Line Style/Width
The style and width of the line used to draw this trace.Width measurement is in screen pixels.
PointSymbol/Size/Color
The type, size, and color of the graphic symbol used toindicate simulation data points for this property. Selecting“off” for the symbol turns off the display of simulation datapoints.
Obs Pt/Size/Color
The type, size, and color of the graphic symbol used toindicate observed data points for this property. Selecting“off” for Obs Pt turns off the display of observed datapoints.
Vertical/HorizontalAxis
The value plotted against the vertical and horizontal axisfor each trace.
R2003.4- Landmark 47

Plotting the Data PLOTVIEW USER’S GUIDE
Broadcasting a Change to Multiple Windows
When you make a change on the Edit Panel, you can broadcast it to alleditable traces in all windows that are “listening.” For example, supposeyou want to change the case study of all plots in all windows. You can dothis using the broadcast buttons features in PlotView. Use the followingsteps:
1. Click the Edit button at the top of the control panel. This displays theEdit Panel (Figure 16).
2. Turn on the Listen button in the toolbar just below the menu bar in thewindows where you want changes to be applied.
3. Turn on the All Plot Broadcast toggle button at the bottom of thecontrol panel.
4. Use the appropriate Edit Panel options to select a different File, Case,Class, Property, or Item for the selected trace, as desired (see“Selecting Data To Be Plotted” on page 25). The changes are applied toall windows as soon as you make the selection.
NOTE: If this is the first time you have used the Edit Panel with the currentdatabase in the current session, you must select the File option first,before selecting any of the others.
48 Landmark - R2003.4

PLOTVIEW USER’S GUIDE Plotting the Data
Calculating New Traces
The Plot Calculator allows you to perform arbitrary calculations using theplotted data from your case studies. The formulas for these calculationsare composed, viewed, stored, and calculated using the Plot Calculator.The result of the calculation is displayed in the PlotView window.
To access the calculator, press the Calculator button on the PlotViewcontrol panel. The Plot Calculator is displayed:
Understanding the Calculator Keypad
Notice that the Plot Calculator keypad is much like the keypad on anycalculator but with a few added buttons as shown in the figure below. Youwill use the keypad with other fields to set up calculations for new traces.
Summation
Average
Minimum
Maximum
Absolute
BothSimulation
Observed
Clears formula field.
Operators
R2003.4- Landmark 49

Plotting the Data PLOTVIEW USER’S GUIDE
Some of the special buttons on the keypad are described below.
Calculator Operators
The keypad allows you to enter various operators into your calculationformulas. These are listed and defined below:
Button Use
Summation Sum a list of trace values. The result is a vector value.
Average Average a list of trace values. The result is a vector value.
Minimum The minimum value of a trace. The result is a scalar valuewhen applied to a trace, or a vector value when applied to alist of traces.
Maximum The maximum value of a trace. The result is a scalar valuewhen applied to a trace, or a vector value when applied to alist of traces.
Absolute The absolute trace value. The result is a vector value whenapplied to a vector, and a scalar value when applied to ascalar.
Both Include both simulation and observed values of the “LoadTrace” into the “New Trace” formula.
Simulation Include only the simulation trace values.
Observed Include only the observed trace values.
< Less than.
> Greater than.
<= Less than or equal to.
>= Greater than or equal to.
== Equal to
!= Not equal
? Asks, “If this is true, then...” It then looks for a truestatement immediately before or after the semicolon (:)which follows.
: Separates two entries, only one of which makes the formulatrue.
! Boolean NOT
& Boolean AND
50 Landmark - R2003.4

PLOTVIEW USER’S GUIDE Plotting the Data
Understanding How New Traces are Calculated
Each trace in the regular PlotView window is based on a set of data pointsthat reflect changes in the values of a certain reservoir property over time.For instance, a plotted trace might represent the Gas Production Rate(QGP) of a certain well in a certain case study. The Plot Calculator lets youtreat this kind data as an object that can be plugged into a formula, so thatyou can perform various arithmetical or logical operations oncombinations of traces.
For example, you may want to add two traces together and see theresulting “new trace” plotted in the PlotView Window. Such a calculationis performed by simply adding all the data values in one trace to thecorresponding values in another trace. The result is a new set of valuesthat represents the sum of the data values in the original two traces. Whenyou plot this new set of values, you are simply plotting the results of thesummation.
For example, suppose you want to see the combined cumulative gasproduction (CGP) of two separate wells: Well 1 and Well 2. You can use thePlot Calculator to add the CGP of Well 1 to the CGP of Well 2 and producea resulting trace that represents the combined production. The formulamight look like this:
[CGP 1]+[CGP 2]
This same basic concept of identifying traces and using them incalculations applies to nearly any operation you may want to perform.Once a formula is set up like this, the result of the calculation can bebroadcast back to the PlotView window for viewing.
| Boolean OR
^ Power
<- Clear last formula segment
- Subtraction
+ Addition
* Multiplication
/ Division
( Open term
) Close term
R2003.4- Landmark 51

Plotting the Data PLOTVIEW USER’S GUIDE
Understanding How Formulas are Built
The Plot Calculator contains several fields which are used to buildformulas and perform calculations. The central fields in this process arethe Load Trace and New Trace fields.
■ The Load Trace field is used to set up traces that you are about to pluginto calculations. The correct trace can be selected using the lists alongthe top edge of the calculator.
■ The New Trace field is where you build the calculation formula. Thisfield is totally editable, and you can clear it completely using theC button on the keypad.
■ You can use the equal button (=) in the Load Trace field to add selectedtraces to the formula. Or you can use the B, S, or O buttons. If you clickthe B button or the Load Trace equal sign, the calculation will use bothsimulated and observed data from the trace. If you click S or O instead,the calculation will use only the simulation data (S), or only theobserved data (O).
■ You can use the buttons to the left of the keypad to perform operationson the selected trace within the context of the formula. For instance,selecting a trace in the Load Trace field, then pressing MAX, gets themaximum value of the trace as a scalar value.
■ You can use the calculator keypad to enter numerals and operators tothe formula. You can edit and retype any mistakes.
■ You can specify a name for the new trace by typing it in to the left ofthe equal sign (=) in the New Trace field. You can specify a description(axis label/units) of the new trace by typing it in the Description andUnits fields.
■ You can use the blank text fields under Item or Layer to select a groupof items or layers. For instance, entering * and pressing the Enter keyselects all the items or layers in the list.
■ The STO buttons and the field to the right of it are used to store anyformulas or terms that you may want to use later. Pressing the RCLbutton inserts the stored term into the formula being built on the NewTrace line. You can also use the Remove button to remove individual
Selected trace appears here.1.
Enter name of new trace.3.
5. Click here to display result
4. Formula appears here
Clicking here adds it to formula.2.
52 Landmark - R2003.4

PLOTVIEW USER’S GUIDE Plotting the Data
formulas from the storage area, or the Clear button to clear allformulas.
■ The File buttons to the right of the storage area let you save the storedformulas in a file, or open a file containing stored formulas.
■ You can use the equal button (=) on the calculator keypad or the equalbutton next to the New Trace field to view the trace that is calculatedfrom the final formula entered in the New Trace field.
Calculating a New Trace
The following procedure provides step-by-step instructions on how to setup a calculation in the Plot Calculator window:
1. Use the lists along the top edge of the Plot Calculator to select a traceto be plugged into your formula. Selected items appear in theLoadTrace text fields. A name is automatically generated for theselected item, however, you can modify this name at your discretion.Traces that are loaded into a new formula must have unique names.
2. Click the = button to the right of the Load Trace field to add theselected trace to the formula. Alternately, you may use the O button(for observed data only) or the S button (for simulation data only). Thename of the trace you are loading is inserted in the second field to theright of New Trace at the insertion cursor. Inserted traces must haveunique names in the formula.
3. Click any operator on the keypad. The operator appears in sequence(or at cursor position) in the second field to the right of New Trace.
4. Select another trace to be added to the formula, then add it to the NewTrace field using the first equal button (=) or the S/O keys.
Pressing Storedisplays your
formula in thisfield.
Selected trace name appears here.2.
Enter name of new trace.7.
8. Click here to display result
3,4. Formula appears here
Clicking here adds it to formula.3.
R2003.4- Landmark 53

Plotting the Data PLOTVIEW USER’S GUIDE
5. Continue selecting traces and operators as needed.
6. Enter the name of the new trace in the New Trace field, to the left of theequal sign (=). Enter a description for the new trace in the Descriptionfield.
7. When you are ready to see the result of the formula, click the equalsign (=) in the New Trace field. The new trace is displayed in thecurrent plot or a new plot is created for it if necessary. Notice how theNew Trace name is shown in the plot legend, and the Description/Units are shown along the Y axis.
8. To store your formula, click the STO button. Your formula is displayedin the large field on the bottom right. You can continue to build andstore formulas, then add them back into the formula being built byhitting the RCL button.
9. To save the stored formula(s), press the Save button and give it afilename. Once saved, when you want to reuse the formula to calculatetraces, you can access Plot Calculator, press Open, select the file andhave the formulas reloaded into the storage area of the Plot Calculator,where you can recall them (RCL) for plotting.
Examples of Calculated Traces
Example 1: Compare the simulated and observed histories of QOP J1. Todo this, you will subtract the observed data from the simulated data usingthe following formula:
[QOP1]SIM-[QOP1]OBS
To build this formula:
1. Select QOP for item 1 from the lists at the top of the Plot Calculatorwindow.
2. Click the S, -, and letter O buttons.
3. Enter “QOP Match” in the New Trace name field.
4. Click the = button on the keypad or next to the New Trace field to viewthe results.
Formula appears here.
54 Landmark - R2003.4

PLOTVIEW USER’S GUIDE Plotting the Data
Example 2: Compare simulation to observed data for a COP trace. If theobserved data is greater, use the simulation data, otherwise use theobserved data. This is expressed using the following formula:
[COP 1]SIM<[COP 1]OBS?[COP 1]SIM:[COP 1]OBS
where the question mark (?) means “If the previous is true, then...” and thecolon symbol (:) means “else.”
To build this formula:
1. Select COP for item 1 from the lists at the top of the Plot Calculatorwindow.
2. Click the following buttons: S, <, O, ?, S, :, O.
3. Enter “QOP Compare” in the New Trace name field.
4. Click the = button on the keypad to view the results.
Example 3 - Create a new property. Calculate the fraction of total oilproduced from a well using the following formula:
[QOP1]/[QOPLIST].SUM
This formula takes the QOP from a selected well and divides it by theQOP from all wells in the list. To build this formula:
1. Select the well in the Item field and then select QOP from the Propertyfield.
2. Click the Load Trace (=) button to load this into the New Trace field.
3. Click the / button in the calculator keypad.
4. Enter * in the text field below the Item list and press the Enter key. Thisselects all items and shows the selection as QOPLIST in the Load Tracefield.
5. Click the Load Trace (=) button to add the QOPLIST to the formulabeing built in the New Trace field.
6. Click the SUM button to indicate you want the sum of QOPLIST.
7. Enter QOPfrac as the New Trace name (left of = button).
8. Enter ‘FRACTION OF TOTAL OIL PRODUCED’ as the Description.
9. Enter FRACTION for the Units.
10. Click the = button on the keypad to view the resulting trace.
R2003.4- Landmark 55

Plotting the Data PLOTVIEW USER’S GUIDE
56 Landmark - R2003.4

Enhancing the Display
Introduction
Now that you have plotted the data, there are various features you can useto improve the appearance of the data on the screen, including:
■ Changing the axis scaling, labels, or other attributes.
■ Adding annotation text and graphics to the plot.
■ Changing window attributes, such as the title, legend, and others.
■ Capturing an image for hardcopy printing or presentation.
This chapter explains each of the tasks listed above in more detail. Beforereading this chapter, be sure you understand the material explained under“Understanding the PlotView Interface” on page 9.
R2003.4- Landmark 57

Enhancing the Display PLOTVIEW USER’S GUIDE
Changing the Layout of the Display
PlotView provides a number of options that you can use to change thelayout of the display, including the:
■ Axis scaling and labeling.
■ Trace attributes, such as color and plotting symbol.
■ Legend
■ Title
■ Foreground/background colors
Each of the major change options are discussed in more detail on thefollowing pages.
Changing Axis Scaling, Labels, or Other Attributes
The following procedure explains how to view and change the attributesof any axis in a display window using the spreadsheet designed for thispurpose. Follow these steps:
1. Select the Axis option from the Plots menu in the window where youwant to make the change. This displays the Axis Attribute panelshown below.
Figure 18: Axis Attribute Panel
This panel contains a separate row for each axis in the plotted display.You can tell which axis is which by looking at the Label column.
NOTE: You can also display the panel by moving the mouse to any axis,holding down MB3, and selecting Edit Attributes from the pop-upmenu.
Axis 1Axis 2etc.
58 Landmark - R2003.4

PLOTVIEW USER’S GUIDE Enhancing the Display
2. To change the appearance of any axis, move the mouse pointer to theappropriate row and edit the appropriate column, as explained in thefollowing table. You can move to a cell by clicking on it or by pressingthe Tab key until the cursor is focused on it. You can change the valuesin some cells by pointing to the cell with the mouse and holding downMB3 while you select one of the available options from the pop-upmenu. You can also directly type in a value. All changes areimmediate.
Table 3: Axis Attributes
ColumnHeading
Meaning
Axis Type The method of scaling the X and Y axes (linear scale orlogarithmic scale).
Label The label for the current axis (e.g., CUMULATIVE OILPRODUCTION). Selecting the Customize option from thepop-up menu displays a small window you can use to editthe label text.
Units The units displayed for the current axis (e.g., MSTB).
Min The minimum scale value for the current axis. If this ischanged, the plotted trace that depends on this axis will berescaled automatically to match the new minimum-maximum range. These can only be changed after you setthe Axis Limits value to User (below). To change, you canselect +increment or -increment from the pop-up menu.
Max The maximum scale value for the current axis. If this ischanged, the plotted trace that depends on this axis will berescaled automatically to match the new minimum-maximum range. These can only be changed after you setthe Axis Limits value to User (below). To change, you canselect +increment or -increment from the pop-up menu.
Axis Limits MB3 displays the three options below:
Data Sets the axis limits to what exists in the data.
Auto Indicates limits are automatically computed based onattached trace data.
User Indicates limits will be set by the user. Be sure to change theMin/Max columns to the desired min/max value.
Freeze Freezes the axis limits. If set to On, Axis Limits is set toUser; if set to Off, Axis Limits is set to Auto.
Mult Factor A multiplication factor used to express axis values in eitherpositive or negative exponential notation.
R2003.4- Landmark 59

Enhancing the Display PLOTVIEW USER’S GUIDE
3. When you are finished making all desired changes to the axes in thecurrent display, click the OK button to close the panel.
Increments The increment of tick marks along the current axis. If set todynamic, Major Increments is set to dynamic.
Major Incr The major increment of tick marks along current axis. If setto auto, Increments is set to dynamic.
Text Angle The desired angular orientation for the axis scaleannotations in relation to the axis itself (0=horizontal, 45 =diagonal, 90 = vertical).
Color Color of the text used for axis scale annotation.
Ticks Indicates whether you want minor tick marks on or offalong current axis.
Span The percentage of window area used to display the plot.
Axis Grids Indicates whether you want the plot to show backgroundmajor grid lines corresponding to this axis (i.e., grid on orgrid off).
Axis Orient The location of the current axis in relation to the overall plotdisplay (left/right/top/bottom).
Table 3: Axis Attributes
ColumnHeading
Meaning
60 Landmark - R2003.4

PLOTVIEW USER’S GUIDE Enhancing the Display
Changing the Axis Notation Type or Precision
You can also use the MB3 pop-up Axis menu to reset the axis notation orprecision. The axis notation may be shown as an exponential number, afloating point number, an integer, or a dynamic setting in which PlotViewselects the shortest appropriate format for the value. The precision optionlets you add or subtract decimal positions from floating point orexponential numbers (the default precision is two decimal positions). Toreset the notation or precision:
1. Move the mouse pointer to the axis you want to change.
2. Hold down the MB3 button to display the pop-up Axis menu.
3. Move the pointer to the Notation or Precision option. This displays asubmenu containing the Notation or Precision options.
4. Select the desired option, then let go of MB3. The axis is resetautomatically.
For example, if you selected Notation/Integer, the axis numbers arechanged automatically to integers. Selecting Precision/+0 increasesthe number of decimal positions in floating point or exponentialnumbers. Selecting Precision/–0 decreases the number of decimalpositions in these types of numbers.
Minimizing/Maximizing the Axis
If desired, you can create more room on the plot display by minimizingthe axis. When you minimize an axis, the scale annotations still remain inthe window. To minimize or maximize the axis:
1. Move the mouse pointer to the axis you want to change.
2. Hold down the MB3 button to display the pop-up Axis menu.
3. Move the pointer to the Minimize option. If the axis is alreadyminimized, this option maximizes it to the original plot display.
R2003.4- Landmark 61

Enhancing the Display PLOTVIEW USER’S GUIDE
Changing the Plot Attributes
PlotView lets you change various components in the overall layout of aplot display window, including the:
■ Window title and title location
■ Legend content (case, class, etc.), placement (inside or outside of thegraph) and position (top, bottom, left right, etc.).
■ Text fonts for all window components.
■ Foreground and background colors of the plot display area.
■ Window size.
These options are especially useful when preparing a plot for hardcopypresentation, since they let you control every aspect of the plot’sappearance. The following procedures explain how to set each of theseoptions.
Setting Up the Title and Legend
The following procedures explain how to change each of these windowlayout attributes.
1. Select the Attributes option from the Plots menu in the window youwant to change. This displays the Plot Attribute panel shown in thefollowing illustration.
62 Landmark - R2003.4

PLOTVIEW USER’S GUIDE Enhancing the Display
Figure 19: The Plot Attributes Panel
R2003.4- Landmark 63

Enhancing the Display PLOTVIEW USER’S GUIDE
2. Notice that this window lets you edit or change the Plot Title, AxisLabel, and Legend, including the Location and relative Placement ofthe legend. See the following table to determine how to edit eachdifferent component shown here.
Table 4: Plot Attribute Panel Fields and Buttons
Field orButton
How to Use
Plot Title You can edit this or click on any of the buttons below it toinsert variables into the plot title.
TraceValues
Select exclusive if you only want macros expanded to avalue when all the traces in the plot have the samemacro value. Select inclusive to have macrosexpanded to include all unique plot trace macrovalues. An ampersand (&) before a macro nameindicates exclusive expansion. A percent (%) before amacro name indicates inclusive expansion.
Placement Select the desired position of the plot title in relation tothe plot window. The title position may be Top orBottom. Select the Off option if you do not want a titledisplayed.
AxisLabel
You can edit the label manually or click on any of thebuttons below it to insert variables.
AxisValues
Select exclusive if you only want macros expanded to avalue when all the traces of the axis have the samemacro value. Select inclusive to have macrosexpanded to include all unique plot trace macrovalues. An ampersand (&) before a macro nameindicates exclusive expansion. A percent (%) before amacro name indicates inclusive expansion.
LegendEntry
You can edit the label manually or click on any of thebuttons below it to insert variables.
64 Landmark - R2003.4

PLOTVIEW USER’S GUIDE Enhancing the Display
3. Click the Apply button if you want to test various setting beforeclosing this window, or OK if you want to apply the settings and closethe window. Clicking the Cancel button closes the window withoutapplying the latest settings.
Changing the Fonts
You can change the font of any text in the plot display window, includingthe following component:
■ Plot title or legend.
■ Axis label and scale annotations for each plotted variable.
The following procedure explains how to change the fonts for a given plotwindow display.
1. Select the Fonts option from the Plots menu in the plot window youwant to change. This displays the Font Panel shown in the followingillustration.
LegendValues
Select exclusive if you only want macros expanded to avalue when all the trace attributes have the samemacro value. Select inclusive to have macrosexpanded to include all unique plot trace macrovalues. An ampersand (&) before a macro nameindicates exclusive expansion. A percent (%) before amacro name indicates inclusive expansion.
Location Use the N, E, S, W buttons to indicate the position ofthe legend, relative to the plot area. These buttonsrepresent directions of the compass relative to thedisplay window (N is the top, W is the left, etc.).Pressing a corner button puts the legend in a corner;pressing the center button puts it in the center;pressing an edge button places it on the edge; and soforth.
Placement Use to indicate the placement of the legend relative tothe rest of the display window. The legend may beplaced Inside the graph or Outside the graph, or in aSeparate Window. Select the Off option if you do notwant the legend displayed.
Table 4: Plot Attribute Panel Fields and Buttons
Field orButton
How to Use
R2003.4- Landmark 65

Enhancing the Display PLOTVIEW USER’S GUIDE
Figure 20: Font Panel
2. Examine the displayed table in the Font Panel. It contains currentsettings for each of the text components in the plot window. Theseinclude:
❑ Family (Helvetica, Times Roman, etc.).
❑ Slant (roman, italic, etc.).
❑ Weight (bold, normal).
❑ Width (normal),
❑ Size (in points).
❑ Scale (on, off) automatically scales font according to size.
❑ Name (based on available names of fonts in your system).
3. To change any value in any table cell, move the mouse pointer into thecell, then click and hold down MB3 while you select the new valuefrom the pop-up menu. Use MB3 over the column label if you want toset all cells in a column to the same value.
4. Click the OK button when you are finished changing the fontinformation.
Setting the Plot Size
You can set the height or width of the current plot window, or have it setautomatically when you resize the display. Use the following procedure:
1. Select the Size option from the Plots menu in the plot window youwant to change. This displays the Plot Size Panel shown in thefollowing illustration.
66 Landmark - R2003.4

PLOTVIEW USER’S GUIDE Enhancing the Display
Figure 21: Plot Size Panel
2. Turn on the Auto Sizing button if you want the plot to be sizedautomatically based on the window size. Or use the sliders to set thedesired width and height of the window (in pixels), if Auto Sizing isturned off.
3. Click the Apply button if you want to test how the size is affected byyour settings, or click the OK button to apply the settings and closethis panel. Clicking Cancel will close the panel without applying thelatest settings.
R2003.4- Landmark 67

Enhancing the Display PLOTVIEW USER’S GUIDE
Changing the Plot Window Colors
You can set the plot window foreground/background colors using thefollowing procedure:
1. Select the Color option from the Plots menu in the plot window youwant to change. This displays the Plot Color Panel shown below:
Figure 22: The Plot Color Panel
2. If you want to adjust the color dynamically, turn on the Auto buttonbefore setting the colors.
3. Move the appropriate sliders in the Foreground Color andBackground Color areas to give more/less red, green, or blue.
4. If the Auto button is not on, you can test the effect of various settingsby clicking the Apply button. Or click OK to apply your settings andclose this panel when you are finished using it. Clicking the Cancelbutton closes the panel without applying the latest settings.
NOTE: If you have not used OK, Apply, or Auto yet, you can click the Resetbutton to return the colors to their original settings.
68 Landmark - R2003.4

PLOTVIEW USER’S GUIDE Enhancing the Display
Adding and Changing Annotations
Plotview includes extensive annotation and drawing features that allowyou to add graphics and text to the plot. All of these features arecontrolled through the Annotation Editor control panel, which you canopen by selecting the Annotation Editor button on the main Plotviewcontrol panel.
Figure 23: Annotation Editor Control Panel
Drawing tools
Fill type
Patterns
Line types
Control buttons
Color selections
R2003.4- Landmark 69

Enhancing the Display PLOTVIEW USER’S GUIDE
The various features on the control panel are summarized in the followingtable. Complete procedures for using the Annotation Editor are includedon the following pages:
Table 5: Summary of Annotation Editor Controls
Button(s) Purpose
Group/Ungroup Lets you group or ungroup drawn objects.
Raise/LowerFront/Back
Lets you change the sequence of overlapping objects in astack by selecting the object(s) to be moved and then rais-ing/lowering the selected object(s) a step at a time or mov-ing the object(s) directly to the front or back.
Cut/Copy/Paste Lets you cut, copy, or paste selected object(s).
Edit Lets you edit the currently selected text annotation.
(drawing tools) Lets you add various graphic objects and text to the plot,including rectangles, ellipses, straight lines, polylines,polygons, round cornered boxes and free-style curves.
Fill Color Lets you select the fill color for shaped objects.
Pattern Color Lets you select the pattern color for shaped objects.
Line Color Lets you select the line color for line objects.
(fill type) Lets you select the type of fill for selected objects.
(line types) Various controls let you select the line type, weight, dashstyle, and arrow style for selected objects. If the object is ashape, the line type described is along the borders of theobject and arrow styles do not apply.
(patterns) Lets you select the pattern for opaque or translucent fills.
70 Landmark - R2003.4

PLOTVIEW USER’S GUIDE Enhancing the Display
Adding Drawn Objects to the Plot
The drawing tools on the Annotation Editor panel let you add variousshapes or text to the plot.
Figure 24: Drawing Tools
To draw a shape or add text, use the following steps:
1. Click on the drawing tool.
2. Draw the appropriate shape or insert the object using MB1 on themouse. The methods are summarized below:
If you use the text tool to add text to the plot, the Text Object Editoropens.
Freestyle Drag the mouse over the desired path. A freestyle curveappears with control points. The slower you draw, the morecontrol points.
Line Drag the mouse from the beginning to the ending point ofthe line, then release MB1.
Polyline Click MB1 on the beginning point and each subsequentpoint; MB2 on the end point.
Polygon Click MB1 on the beginning corner and each subsequent cor-ner; MB2 to close the shape.
Rectangle,round box,ellipse
Drag the mouse diagonally across the area to be covered bythe object until the object is the desired size and shape, thenrelease MB1.
Text Drag at the location of the text and complete the text dia-log.Text is drawn with a box around it, and you can hide thebox using the line controls mentioned later in this chapter.
Freestyle
Ellipse
TextPolyline
Round box
Line
Rectangle
Polygon
R2003.4- Landmark 71

Enhancing the Display PLOTVIEW USER’S GUIDE
Figure 25: Text Object Editor
3. Complete the following information in the Text Object Editor.
4. Use the OK or Apply button to apply your entries. OK closes thedialog and Apply leaves it open. Cancel closes the dialog withoutapplying your selections
Font Family Select the desired type style from the pull-down menu.
Font Size Select the desired font size in points.
X/Y Position The absolute x,y coordinates of the text.
Font Slant Select whether the text should be normal or slanted.
Font Weight Select whether the text should be normal weight or bold.
Horizontal/VerticalAlignment
The desired alignment for the text. Horizontal Align-ment can be left/center/right. Vertical Alignment istop/center/bottom.
Rotate Select the text rotation angle.
Round Edge Turn on this check box if you want the text to be dis-played in a round-cornered box. Otherwise it is dis-played in a rectangular box.
Text Enter the desired text string to appear on the plot.
72 Landmark - R2003.4

PLOTVIEW USER’S GUIDE Enhancing the Display
Reshaping or Resizing an Object
Once you have used the drawing tools to add an object to the plot, you canreshape or resize the object as desired. Use the following steps:
1. Click on the object.
2. Grab the control points and drag them in the appropriate direction.The following diagram shows the control points for each object type.
Figure 26: Drawing Object Control Points
NOTE: For most objects, the control points can be moved in any direction.For the ellipse, rectangle and round box, the control points on thesides, top, and bottom of the object can only be used to stretch theobject in one direction (horizontally or vertically). Text objectscannot be resized using the mouse. The size of the text objectdepends on the font size and text string configuration. Textobjects cannot be reshaped, but they can be edited as explained inthe next procedure.
Freestyle
Rectangle
Line
Ellipse
Polyline
Polygon
Text
Round box
R2003.4- Landmark 73

Enhancing the Display PLOTVIEW USER’S GUIDE
Editing a Text Object
Once you add text to the plot, you can go back and edit it at any time, orchange the font or size of the text. To edit the text:
1. Click on the text object to be edited.
2. Click the Edit button on the Annotation Editor panel. This displays theText Object Editor.
Figure 27: Text Object Editor
3. Make the desired changes in the Text Object Editor dialog. You canchange any of the features listed below:
Font Family Select the desired type style from the pull-down menu.
Font Size Select the desired font size in points.
X/Y Position The absolute x,y coordinates of the text.
Font Slant Select whether the text should be normal or slanted.
Font Weight Select whether the text should be normal weight or bold.
Horizontal/Vertical Align-ment
The desired alignment for the text. Horizontal Alignmentcan be left/center/right. Vertical Alignment is top/cen-ter/bottom.
74 Landmark - R2003.4

PLOTVIEW USER’S GUIDE Enhancing the Display
4. Use the OK or Apply button to apply your entries. OK closes thedialog and Apply leaves it open. Cancel closes the dialog withoutapplying your changes
Selecting, Grouping, and Moving Objects
You can use the Annotation Editor to select and move existing objectswithin the current plot window. To select and move objects:
1. Click on the object(s) to be selected and/or moved.
You can select multiple objects by holding down the Control key whileyou click on them. You can also select them by dragging the mousearound them. As you drag the mouse, the pointer draws a “boundingbox” around the objects. Release the mouse once the objects arecompletely surrounded by the bounding box. An object is selectedonce its control points are visible.
2. If you want the selected objects to be treated as a group, click theGroup button on the Annotation Editor panel.
Grouping objects allows you to move or resize the entire groupsimultaneously. Any changes to fills, patterns, or lines will also applyto the entire group. When you group multiple objects, they lose theirindividual control points. Instead, you will see control points aroundthe group.
3. If the selected objects are already in a group and you want to move,resize, or change them individually, select the group by clicking onany of the objects, then click the Ungroup button on the AnnotationEditor panel.
You can tell when the objects have been ungrouped because thecontrol points reappear on each individual object. You can then selectany of the objects to be moved, resized, or changed.
4. To move the object or group of objects, move the mouse pointer overany part of a selected object and hold down MB1 as you drag theobject or group to the new location. Release MB1 when the object(s)are in the desired position.
Rotate Select the text rotation angle.
Round Edge Turn on this check box if you want the text to be dis-played in a round-cornered box. Otherwise it is dis-played in a rectangular box.
Text Change the text string as desired.
R2003.4- Landmark 75

Enhancing the Display PLOTVIEW USER’S GUIDE
Changing the Sequence of Overlapping Objects
If you have multiple drawn objects in a plot that overlap each other, youcan easily change the overlap in various ways. You can raise or lower anyobject a step at a time in the stack, or you can move it directly to the frontor back of the stack. To do this:
1. Decide which object you want to raise, lower, or move.
2. Click on it to select it.
3. Use the Raise/Lower buttons on the Annotation Editor panel to movethe object a step at a time toward the front or back of the stack.
4. Use the Front/Back buttons on the Annotation Editor panel to movethe selected object directly to the front or back of the stack.
Cutting, Copying, and Pasting Objects
You can use the Annotation Editor to cut, copy and paste objects in theplot window. You can also use these features to copy or move annotationsfrom one window to another. To do this:
1. Select the object to be moved or copied.
2. Select the Cut button on the Annotation Editor panel if you want todelete the object or move it to a different window. Select the Copybutton if you want to make a copy of the object in the same window ora different window.
3. If you are moving the object to a different window, move the focus tothe window where the object is to be moved.
4. Select the Paste button to paste the object into the current window.
Pasting a copied object pastes it back on top of the original copy. Youcan easily move the pasted object to a new location by dragging it.
76 Landmark - R2003.4

PLOTVIEW USER’S GUIDE Enhancing the Display
Changing the Fill, Line or Pattern
When you draw a new object, the object is drawn in a certain style andcolor based on the currently selected fill, line, and pattern attributes on theAnnotation Editor panel. You can change these attributes at any time, byusing the following steps:
1. Select the object(s) to be changed.
2. Select the appropriate fill, pattern, or line colors from the AnnotationEditor panel.
Figure 28: Fill, Line, and Pattern Selections
3. Use the first menu box to select the fill treatment.
4. Use the second menu box to select the line treatment.
Solid Fill No pattern, only fill color.
Fill Opaque Displays the selected pattern and fill color in theselected object.
Translucent Displays the pattern only, without the fill.
No Fill No pattern and no fill color.
Solid Line Line appears with no dash pattern, only the line color.
Double Dash Line appears with the selected dash pattern, with thefill color showing between the dashes. This effect maynot show up well for thin lines.
Colors
Fill treatment
Line treatment
Line width
Dash style
Arrow style
Patterns
R2003.4- Landmark 77

Enhancing the Display PLOTVIEW USER’S GUIDE
5. Use the next three menu boxes to select the line width, dash style, andarrow style.
6. Use the pattern matrix to select the fill pattern. Patterns only apply toshapes, not lines.
Customizing the Dash Style
The Annotation Editor provides a number of preformatted dash styles youcan use for lines and borders on drawn objects in the plot window.However, you can also create your own custom dash style. To do so:
1. Select the Edit List option from the dash styles menu box (seeFigure 28 on page 77). This displays the Dash List.
Figure 29: Dash List
This list shows the configuration of different dash styles. The numbersafter the colon in each line indicate the number of short dashesfollowed by the number of long dashes in each preformatted dashsequence.
2. To modify any line, click on it, backspace, and retype the numbersafter the colon, being careful to use the same format as before.
3. Click the Apply button then pull open the dash style menu to see if thedash style shows up.
4. Click the OK button when you are finished using this panel (or clickCancel to close the panel without applying your selections).
On Off Dash Line appears with the selected dash pattern, with thefill color showing between the dashes.
No Line Line is hidden.
78 Landmark - R2003.4

PLOTVIEW USER’S GUIDE Enhancing the Display
Customizing the Line Width Menu
The Annotation Editor provides a number of preformatted line widthsyou can use to select a thickness of the lines and borders on drawn objectsin the plot window. However, you can modify the Annotation Editor linewidth menu so that different line widths are available. To modify the linewidth menu:
1. Select the Edit List option from the line width menu box (see Figure 28on page 77). This displays the Line Width panel.
Figure 30: Line Width Panel
This panel shows the different line widths available on the menu, inscreen pixels. You can have up to eight different line widths on themenu. The line widths appear on the menu in the same sequence theyare listed here.
2. To change any of the line widths, click on it, backspace, and retype thenumbers.
3. Click the Apply button then pull open the line width menu to see if itreflects the new widths.
4. Click the OK button when you are finished using this panel (or clickCancel to close the panel without applying your selections).
R2003.4- Landmark 79

Enhancing the Display PLOTVIEW USER’S GUIDE
Customizing the Arrow Style
The Annotation Editor provides a number of preformatted arrow stylesyou can use for lines and polylines in the plot window. However, you canalso create your own custom arrowhead styles. Use the following steps:
1. Select the Modify option from the arrow styles menu box (seeFigure 28 on page 77). This displays the Arrowhead Editor panel.
Figure 31: Arrowhead Editor
This panel lets you set the size, shape, and fill style of the arrowhead.The settings entered here will not affect arrowheads already drawn inthe display, but will apply to any future arrow heads you add to linesor polylines.
2. Set the angle of the arrowhead Tip and Base, using the diagram as aguideline. To change either number, click on it, backspace, and retypethe numbers.
3. Set the Length of the arrowhead, from tip to base.
4. Select the Arrow Type, which can be solid, hollow, or stick-shaped.
5. Click the OK button when you are finished using this panel (or clickCancel to close the panel without applying your selections). The newarrow style you created will only apply if you create a new object thatcan have an arrowhead, or if you apply an arrow style to an existingobject currently in the plot window.
80 Landmark - R2003.4

PLOTVIEW USER’S GUIDE Enhancing the Display
Capturing an Image for Hardcopy Printing
Once you have the data plotted in a display window exactly as you want itto look, PlotView lets you save a PostScript or CGM image to a disk file foruse in presentations or for printing as hardcopy. You can set up thehardcopy so that plot displays print individually on separate sheets, or sothat all plot displays print on the same sheet. The following proceduresexplain how to set up the print options, capture multiple images, andprint the images.
Use the following steps to set up the options used for capturing screenimages:
1. To produce an individual hardcopy of a plot display, select the Printoption from the File menu in the desired plot window. To produce ahardcopy image of all displays together, click the Print button on thecontrol panel. Either option displays the Print panel shown below:
Figure 32: The Print Panel
2. Enter the File Name of the file where you want to save the capturedimage. If you want to save it somewhere other than the directorywhere you started PlotView, enter a complete pathname as well.
3. Select settings in the following panels:
Output Type Defines whether you want the producedimage to be PostScript or CGM.
Color Scheme Defines whether you want to produce aColor or MonoChrome image.
R2003.4- Landmark 81

Enhancing the Display PLOTVIEW USER’S GUIDE
4. Click the OK button if you want to apply your selections to a singleimage. Alternately, you can use the Apply button if you want to leavethis panel open to capture multiple images.
NOTE: If you use the same filename to capture more than one image, theimages are not appended to the file. Instead, each successive imageoverwrites the previous contents of the file.
Background Determines if the background is white orcolor.
Orientation Defines whether you want the finalimage to be treated as portrait (right sideup), landscape (sideways on the page), orautomatically uses whichever orientationproduces the best fit, given the shape ofthe image.
Page Allows you to enter the size and scale ofthe page. For scaling, a value larger than1.0 enlarges the image; smaller than 1.0reduces the image.
Margins Determines the page margins.
82 Landmark - R2003.4

PLOTVIEW USER’S GUIDE Enhancing the Display
Saving and Reloading Screen Definitions
PlotView lets you store the current layout of any plot display in a screendefinition file, which you can reload at anytime to recreate a particular plotdisplay. This feature can save you a considerable amount of time if it everbecomes necessary to restore a previous display to the screen.
All screen definition features are controlled by clicking the ScreenDefinition button on the control panel. This displays the following panelfor saving, loading, and controlling screen definition files:
Figure 33: Screen Definition Panel
The following procedures explain how to use the various menus andoptions on the Screen Definition panel.
NOTE: The overlay file and case behave like Add Special. The file and casewill override file and case values in the Scene when viewed.
Creating and Saving a New Screen Definition File
To save a new screen definition, you must first create the screen definitionfile to save it in. Use the following steps:
1. Set the screen layout exactly the way you want it to be saved in ascreen definition file.
2. Enter the desired scene description on a blank line in the ScreenDefinition panel (i.e., any line with the words “unnamed scene”).
This could be something as simple as “scene1” or something moredescription like “BHP and THP vs. Time.” If there isn’t an “unnamedscene” line, use the Edit/Insert command on the pull-down menu toinsert one before or after the currently selected line.
R2003.4- Landmark 83

Enhancing the Display PLOTVIEW USER’S GUIDE
3. Select the Overwrite option from the Edit menu.
4. Repeat the previous steps for any other screen layouts you want tostore.
5. Select the Save option in the File menu in the Screen Definition Menupanel. If this is the first time you have saved a screen definition for thisplot, this displays the file selection box shown in the followingillustration. Otherwise, the saved scene is saved to the current screendefinition file.
Figure 34: Screen Definition File Selection Box
6. If you see the File Selection box, make sure the Directories list showsthe correct directory where you want to save the file. If not, navigatethrough the directory list by clicking on directory names, or type acomplete pathname in the Filter line (ending with /*.vdf) and click theFilter button.
7. Click at the end of the Selection line and type in the desired filename.The file extension must be .vdf. If you omit the file extension, it will beadded automatically.
8. Click the OK button in the file selection box to create the new screendefinition file and close the file selection box.
84 Landmark - R2003.4

PLOTVIEW USER’S GUIDE Enhancing the Display
9. Click the Overlay button and select a filename in the same way youselected a file in the Screen Definition File Selection box.
10. Select the name of the overlay file and press OK. You are returned tothe Screen Definition panel with the overlay filename displayed in theOverlay window.
11. Select Save from the File menu. The screen definition is saved.
R2003.4- Landmark 85

Enhancing the Display PLOTVIEW USER’S GUIDE
Loading an Existing Screen Definition File
Once you have saved a screen definition file, you can reload it at any time.Use the following steps:
1. Select the Open on the File menu in the Screen Definition panel. Thisdisplays the Open File selection box.
Figure 35: Open File Selection Dialog
2. Double-click the desired filename in the Files list to select the file to beloaded, or click the filename and click the OK button.
If you do not see the desired filename, it may be in a different path. Tofind it, navigate through the directory list by clicking on directorynames, or type a complete pathname in the Filter line (ending with/*.vdf) and click the Filter button.
86 Landmark - R2003.4

PLOTVIEW USER’S GUIDE Enhancing the Display
Merging Two Screen Definition Files
You can merge the definitions in one file with the definitions in another. Todo this:
1. Create a screen definition file, or use the Open option on the File menuto open an existing one.
This will be the file that contains the merged screen definitions. Theprevious procedures explain how to create a new screen definition fileor open an existing one.
2. Use the Import option on the File menu to import another existingscreen definition file into the one that is currently open. This displaysthe Import Scene dialog shown below.
Figure 36: Import Screen Definition
3. Double-click the desired filename in the Files list to select the file to beloaded, or click the filename and click the OK button.
If you do not see the desired filename, it may be in a different path. Tofind it, navigate through the directory list by clicking on directorynames, or type a complete pathname in the Filter line (ending with/*.vdf) and click the Filter button.
R2003.4- Landmark 87

Enhancing the Display PLOTVIEW USER’S GUIDE
Reviewing the Available Scenes
Once you have saved multiple screen layouts in a screen definition file,you can use the following procedure to review the various scenes in thefile:
1. Make sure you have loaded the desired screen definition file.
2. Click the scene you want to view and then click the View button.
3. Click the Next button to view each separate screen definition in thescreen definition file.
4. Click the Previous button to move back through the previous screendefinitions.
NOTE: Whenever you switch between scenes in the plot window, theprevious view is removed from the screen before the next view isloaded.
Editing the Scenes
You can edit the scenes listed in the Screen Definition panel (Figure 33)using the following procedures. Notice all of the options described beloware available on the Edit pull-down menu, or the MB3 mouse button pop-up menu. When you use the Edit menu, you must select the line first. Ifyou use the MB3 menu, it applies directly to the line where the mouse ispointing.
1. Use the Insert option to insert new lines above or below existing ones.When you create a new line (i.e., scene), you must type in a name forthe scene and then use the Overwrite option to save the current screenlayout on that line of the Screen Definition panel.
2. You can copy a scene (i.e., a line in the panel) using the Copy option.
3. You can delete a scene (i.e., a line in the panel) using the Cut option.
4. You can paste the last copied or deleted scene using the Paste option.
5. Once a scene is pasted, you can change use the View button to view it,modify the layout as desired, then use Overwrite again to save its newlayout.
88 Landmark - R2003.4

PLOTVIEW USER’S GUIDE Enhancing the Display
Batch
You can print several items to a scene with one print command. To do this:
1. From the Screen Definition panel, select Batch from the File menu. TheBatch Print Panel is displayed:
2. Select items from the list to be presented.
3. Optionally enter a layout scheme. Any nonzero row and columnvalues will resize and rearrange plots in the scene to fit the page. Inthis case, plots will be duplicated as necessary.
4. Optionally select an overlay file and case. An overlay file will print thescene using data from selected files.
5. Click Apply or OK.
6. Plotview will create hardcopies using the current scene and theselected items. For each item, all traces in the scene are set to the itemand printed.
R2003.4- Landmark 89

Enhancing the Display PLOTVIEW USER’S GUIDE
For example:
■ Create a scene consisting of one plot with one item and one property.
■ Select several items from the batch item list.
■ Click OK.
■ Individual hardcopies will be created for all selected items using theplot created from Step 1.
90 Landmark - R2003.4

Appendix A: Reference Guide to Properties
Introduction
When you are selecting a property to be plotted in PlotView, the list ofproperties may vary considerably depending on the data class selectedand the type of simulator that produced the data. The following sectionsprovide two different ways to get more information about properties.
Alphabetical List of Property Names
The following table provides an alphabetical listing of the variousproperties that you can plot using PlotView. Each row shows the name,description, English units, and metric units for a given property. The lasttwo columns contain codes that represent various classes (i.e., reportinglevels) and simulation types to which the property might apply, asexplained in the legend at the bottom of the table.
Table 1: List Of Property Names in Alphabetical Order
PropertyName
DescriptionEnglishUnits
MetricUnits
ApplicableClasses
ApplicableSimulators
BHP Bottom-hole pressure - Datum PSIA KPA W VMET
BHT Bottom hole temperature F F WF T
CGI Cumulative gas injection MMSCF MMSCM WGRF VMET
CGP Cumulative gas production MMSCF MMSCM WGRF VMET+
CGV Produced gas gravity AIR=1.0 AIR=1.0 G E
CHCP Cumulative heavy componentproduction
MSTB MSTCM WGRF V
CGI Cumulative gas injection MMSCF MMSCM WF VME
CHI Cumulative heat injection MBTU MBTU WF T
CHP Cumulative heat production MBTU MBTU WF T
COI Cumulative oil injection MSTB MSTCM WF T
COP Cumulative oil production MSTB MSTCM WGRF VMET
CSI Cumulative solvent injection MSTB MSTCM WGRF M
LEGEND Units: *Units for well or gathering center data. **Units for region or field data. + for any region in VIP-COMP, these val-ues are set to zero unless a separator battery was defined for the region. Classes: W=Well, G=Gathering Center, R=Region, F=FieldSimulators: V=VIP, M=VIP-MISC, E=VIP-EXECUTIVE, T=VIP-THERM
R2003.4 - Landmark 91

Appendix A: Reference Guide to Properties PLOTVIEW USER’S GUIDE
CSP Cumulative solvent production MSTB MSTCM WGRF M
CSP Cumulative solvent production MMSCF MMSCM WF T
CSTP Cumulative steam production MSTB MMSCM WF T
CWI Cumulative water injection MSTB*MMSTB**
MSTCM*MMSTCM**
WGRF VMET
CWP Cumulative water production MSTB*MMSTB**
MSTCM*MMSTCM**
WGRF VMTE
GIP Total gas in place MMSCF MMSCM RF VME
GOR Gas-oil ratio SCF/STB SCM/STCM WGRF VMET
HCIP Heavy component in place MSTB MSTCM RF V
HCMF Average heavy componentmole fraction
Fraction Fraction W V
OIP Oil in place MSTB MSTCM RF VME
PAVE Grid block datum pressure PSIA KPA W VE
PAVH Average pressure (weighted byhydrocarbon pore volume)
PSIA KPA RF VME
PAVT Average pressure (weighted bytotal pore volume)
PSIA KPA RF VME
PTOP Grid block pressure PSIA KPA W VMET
QGI Gas injection rate MSCF/DAY MSCM/DAY
WGRF VMET
QGP Gas production rate MSCF/DAY MSCM/DAY
WGRF VMET
QHCP Heavy component productionrate
STB/DAY STCM/DAY WGRF V
QHI Heat injection rate BTU/DAY BTU/DAY WF T
QHP Heat production rate BTU/DAY BTU/DAY WF T
QOI Oil injection rate STB/DAY STCM/DAY WF T
QOP Oil production rate STB/DAY STCM/DAY WGRF VMET
Table 1: List Of Property Names in Alphabetical Order (Continued)
PropertyName
DescriptionEnglishUnits
MetricUnits
ApplicableClasses
ApplicableSimulators
LEGEND Units: *Units for well or gathering center data. **Units for region or field data. + for any region in VIP-COMP, these val-ues are set to zero unless a separator battery was defined for the region. Classes: W=Well, G=Gathering Center, R=Region, F=FieldSimulators: V=VIP, M=VIP-MISC, E=VIP-EXECUTIVE, T=VIP-THERM
92 Landmark - R2003.4

PLOTVIEW USER’S GUIDE Appendix A: Reference Guide to Properties
QSI Solvent injection rate STB/DAY STCM/DAY WGRF M
QSP Solvent production rate STB/DAY STCM/DAY WGRF M
QSTP Steam production rate STB/DAY MSCM/DAY
WF T
QWI Water injection rate STB/DAY STCM/DAY WGRF VMET
QWP Water production rate STB/DAY STCM/DAY WGRF VMET
SIP Solvent in place MSTB MSTCM RF M
SO Oil saturation FRACTION FRACTION WF T
SW Water saturation FRACTION FRACTION WF T
THP Tubing-head pressure PSIA KPA W VMET
WCUT Water cut Fraction Fraction WGRF VMET
WIP Water in place MMSTB MMSTCM RF VME
WOR Water-oil ratio STB/STB STCM/STCM
WGRF VMET
Table 1: List Of Property Names in Alphabetical Order (Continued)
PropertyName
DescriptionEnglishUnits
MetricUnits
ApplicableClasses
ApplicableSimulators
LEGEND Units: *Units for well or gathering center data. **Units for region or field data. + for any region in VIP-COMP, these val-ues are set to zero unless a separator battery was defined for the region. Classes: W=Well, G=Gathering Center, R=Region, F=FieldSimulators: V=VIP, M=VIP-MISC, E=VIP-EXECUTIVE, T=VIP-THERM
R2003.4 - Landmark 93

Appendix A: Reference Guide to Properties PLOTVIEW USER’S GUIDE
Property Names Grouped By Function
The following table presents the same information as the previous table,except this time the properties are grouped in functional categories.
Table 2: List Of Property Names Grouped By Function
PropertyName
DescriptionEnglishUnits
MetricUnits
ApplicableClasses
ApplicableSimulators
Rate, Production
GOR Gas-oil ratio SCF/STB SCM/STCM WGRF VME
CGV Produced gas gravity AIR=1.0 AIR=1.0 G E
HCMF Average heavy componentmole fraction
Fraction Fraction W V
QGP Gas production rate MSCF/DAY MSCM/DAY
WGRF VME
QHCP Heavy component produc-tion rate
STB/DAY STCM/DAY WGRF V
QOP Oil production rate STB/DAY STCM/DAY WGRF VME
QSP Solvent production rate STB/DAY STCM/DAY WGRF M
QWP Water production rate STB/DAY STCM/DAY WGRF VME
WCUT Water cut Fraction Fraction WGRF VME
WOR Water-oil ratio STB/STB STCM/STCM
WGRF VME
QSTP Steam Production Rate STB/DAY MSCM/DAY
WF T
QHP Heat Production Rate BTU/DAY BTU/DAY WF T
Rate, Injection
QGI Gas injection rate MSCF/DAY MSCM/DAY
WGRF VME
QSI Solvent injection rate STB/DAY STCM/DAY WGRF M
QWI Water injection rate STB/DAY STCM/DAY WGRF VME
QOI Oil Injection Rate STB/DAY STCM/DAY WF T
QHI Cumulative Heat Injection MBTU MBTU WF T
LEGEND Units: *Units for well and gathering center data. **Units for region and field data. Classes: W=Well, G=Gathering Cen-ter, R=Region, F=Field Simulators: V=VIP, M=VIP-MISC, E=VIP-EXECUTIVE, T=VIP-THERM
94 Landmark - R2003.4

PLOTVIEW USER’S GUIDE Appendix A: Reference Guide to Properties
Cumulative, Production
CGP Cumulative gas production MMSCF MMSCM WGRF VME
CHCP Cumulative heavy compo-nent
MSTB MSTCM WGRF V
COP Cumulative oil production MSTB MSTCM WGRF VME
CSP Cumulative solvent produc-tion
MSTB MSTCM WGRF M
CWP Cumulative water production MSTB*MMSTB**
MSTCM*MMSTCM**
WGRF VME
CSTP Cumulative Steam Produc-tion
MSTB MMSCM WF T
CHP Cumulative Heat Production MBTU MBTU) WF T
Cumulative, Injection
CGI Cumulative gas injection MMSCF MMSCM WGRF VME
CSI Cumulative solvent injection MSTB MSTCM WGRF M
CWI Cumulative water injection MSTB*MMSTB**
MSTCM*MMSTCM**
WGRF VME
COI Cumulative Oil Injection MSTB MSTCM WF T
CHI Cumulative Heat Injection MBTU MBTU WF T
Pressure, Saturation, Temp
PAVH Average pressure (weightedby hydrocarbon pore volume)
PSIA KPA RF VME
PAVT Average pressure (weightedby total pore volume)
PSIA KPA RF VME
BHP Bottom-hole pressure PSIA KPA W VME
PTOP Grid block pressure PSIA KPA W VME
PAVE Grid block datum pressure PSIA KPA W VE
THP Tubing-head pressure PSIA KPA W VME
SO Oil Saturation FRACTION FRACTION WF T
Table 2: List Of Property Names Grouped By Function (Continued)
PropertyName
DescriptionEnglishUnits
MetricUnits
ApplicableClasses
ApplicableSimulators
LEGEND Units: *Units for well and gathering center data. **Units for region and field data. Classes: W=Well, G=Gathering Cen-ter, R=Region, F=Field Simulators: V=VIP, M=VIP-MISC, E=VIP-EXECUTIVE, T=VIP-THERM
R2003.4 - Landmark 95

Appendix A: Reference Guide to Properties PLOTVIEW USER’S GUIDE
SW Water Saturation FRACTION FRACTION WF T
BHT Bottom Hole Temperature F F WF T
In Place Volumes
HCIP Heavy component in place MSTB MSTCM RF V
OIP Oil in place MSTB MSTCM RF VME
SIP Solvent in place MSTB MSTCM RF M
GIP Total gas in place MMSCF MMSCM RF VME
WIP Water in place MMSTB MMSTCM RF VME
Table 2: List Of Property Names Grouped By Function (Continued)
PropertyName
DescriptionEnglishUnits
MetricUnits
ApplicableClasses
ApplicableSimulators
LEGEND Units: *Units for well and gathering center data. **Units for region and field data. Classes: W=Well, G=Gathering Cen-ter, R=Region, F=Field Simulators: V=VIP, M=VIP-MISC, E=VIP-EXECUTIVE, T=VIP-THERM
96 Landmark - R2003.4

Appendix B: Converting Data to VDBFormat
Introduction
A utility called DBPLOT can be used to generate a VDB database from VIPplot files. DBPLOT can process formatted ASCII or binary VIP plot files.This chapter explains:
■ How to prepare a control file listing the variables to be extracted forthe database.
■ How to prepare an observed data file containing the observed datavariables.
■ How to run the DBPLOT utility.
Since the PlotView software only accepts data stored in an VDB database,you will be using this utility each time you want to prepare VIP data in aformat that you can read into PlotView.
R2003.4 - Landmark 97

Appendix B: Converting Data to VDB Format PLOTVIEW USER’S GUIDE
9
Preparing the Control File
You must prepare a control file before you can use DBPLOT. The controlfile gives DBPLOT the parameters it needs to make the conversion. Thissection shows an example of a control file and explains each component.
Example of Control File
The following listing is an example of a DBPLOT control file.
Figure 1: Example of Plot Data Control File
Notice in this example that the control file contains several lines of headerdata, followed by groups of variables for wells, gathering centers, regions,and so forth. These indicate the list of variables that you want to include. If
Process plot data
Specify firstsimulator plot file
Well variablename list
Gathering centervariable name list
Region variable
Field variablename list
name list
Specify secondsimulator plot file
Time specs (in days
End first simulator
End second simulator
plot file (optional)
plot file (optional)
OBS obsdata.filenameObserved data filePLOT databasename casename
FILE input.filename
WELL VARQOP QWP QGPCOP CWP CGPENDVAR
GATHER VARQOP QWP QGPCOP CWP CGPENDVAR
REGION VAR
QOP QWP QGPCOP CWPENDVAR
OIP GIP WIP
FIELD VAR
QOP QWP QGPCOP CWP CGPENDVAR
OIP GIP WIP
TIME
ENDTIM10 TO 30
EOF
FILE input.filename
TSTEP
ENDTIM5 TO 300 BY 2
EOF
or timesteps)
STARTDATE day month year
CASE casename [parent case] (optional)
Start date of study
Case name
8 Landmark - R2003.4

PLOTVIEW USER’S GUIDE Appendix B: Converting Data to VDB Format
you do not list specific variables to be included, then all available variablesin that category are included. Each group of variables ends with anENDVAR keyword.
You can also limit the data to certain simulation days or timestep numbersusing the TIME or TSTEP statements. The EOF statement indicates the endof each plot file specification, whereas the STOP and END statements areplaced at the end of the control file itself.
Control File Specifications
The following specifications should be used when building a control filefor DBPLOT. Notice that the control file can contain multiple entries, butthat all entries become part of the same case study in the VDB database.
Database Filename/Casename (PLOT)
Format: PLOT (database filename) (casename)
Definitions:
Observed Data Filename (OBS)
Format: OBS filename
Definitions:
PLOT Alpha label indicating the plot data file to be processed. Thismust start the first row in the input file.
(databasefilename)
File name of the VDB file to be created by DBPLOT. The exten-sion .vdb is appended automatically, if not included here.
casename The name of the case study that the following data will bestored under.
OBS Alpha label indicating the observed data filename associatedwith this simulator plot file, if any. This must start the secondrow in the control file.
filename Filename of the observed data file (see “Preparing theObserved Data File” on page 106).
R2003.4 - Landmark 99

Appendix B: Converting Data to VDB Format PLOTVIEW USER’S GUIDE
Name of Plot File (FILE)
Format: FILE filename
Definition:
Name of CASE File (CASE) (optional)
Format: casename [parentcase]
Definition Casename for the simulator plot data, followed by optionalparentcase.
Start Date of file (STARTDATE) (optional)
The start date of the study is required when using a spreadsheet input file.
Format: Day Month Year
Definition
Well Variables (WELL VAR)
You can indicate specific well variables to be included in the database fileby listing them between a WELL VAR statement and an ENDVARstatement. If you do not include a list of well variables, all available welldata is extracted for the database.
Format:
Definitions:
filename Name of the file containing simulator plot data.
WELL VAR
(ALL) (wellvar1) (wellvar2) . .
.
.
.
(wellvarn)
ENDVAR
WELL VAR Alpha label indicating the start of well variables.
100 Landmark - R2003.4

PLOTVIEW USER’S GUIDE Appendix B: Converting Data to VDB Format
Gathering Center Variables (GATHER VAR)
You can indicate specific gathering center variables to be included in thedatabase file by listing them between a GATHER VAR statement and anENDVAR statement. If you do not include a list of gathering centervariables, all available gathering center data is extracted for the database.
Format:
Definitions:
ALL Alpha label indicating that all well variables will be extracted(default).
wellvar Specified well variables, if not all are to be included. May belisted on multiple lines.
ENDVAR Alpha label indicating the end of well variables.
GATHER VAR
(ALL) (gathervar1) (gathervar2) . .
.
.
.
(gathervarn)
ENDVAR
GATHER VAR Alpha label indicating the start of gathering center variables.
ALL Alpha label indicating that all gathering center variables willbe extracted (default).
gathervar Specified gathering center variables, if not all are to beincluded. May be listed on multiple lines.
ENDVAR Alpha label indicating the end of gathering center variables.
R2003.4 - Landmark 101

Appendix B: Converting Data to VDB Format PLOTVIEW USER’S GUIDE
Region Variables (REGION VAR)
You can indicate specific region variables to be included in the databasefile by listing them between a REGION VAR statement and an ENDVARstatement. If you do not include a list of region variables, all availableregion data is extracted for the database.
Format:
Definitions:
REGION VAR
(ALL) (regionvar1) (regionvar2) . .
.
.
.
(regionvarn)
ENDVAR
REGION VAR Alpha label indicating the beginning of region variables.
ALL Alpha label indicating that all region variables will beextracted (default).
regionvar Specified region variables, if not all are to be included.May be listed on multiple lines.
ENDVAR Alpha label indicating the end of region variables.
102 Landmark - R2003.4

PLOTVIEW USER’S GUIDE Appendix B: Converting Data to VDB Format
Field Variables (FIELD VAR)
You can indicate specific field variables to be included in the database fileby listing them between a FIELD VAR statement and an ENDVARstatement. If you do not include a list of field variables, all available fielddata is extracted for the database.
Format:
Definitions:
FIELD VAR
(ALL) (fieldvar1) (fieldvar2) . .
.
.
.
(fieldvarn)
ENDVAR
FIELD VAR Alpha label indicating the beginning of field variables.
ALL Alpha label indicating that all field variables will beextracted (default).
fieldvar Specified field variables, if not all are to be included. Maybe listed on multiple lines.
ENDVAR Alpha label indicating the end of field variables.
R2003.4 - Landmark 103

Appendix B: Converting Data to VDB Format PLOTVIEW USER’S GUIDE
Time Specification, In Days (TIME)
Normally, all data will be read into the database file for the selectedproperties. If you want to limit the data to certain days, you can list thedays between a TIME and ENDTIM statement.
Format:
Definitions:
TIME
(t1 TO t2) (t3)
.
.
.
(tn)
ENDTIM
TIME Alpha label indicating that extracted plot data must be limitedto certain days in the simulation.
t1,t2,t3 Time specified in days.
TO Alpha label indicating that a range of times must be extractedfrom the first day specified to the last day specified.
ENDTIM Alpha label indicating the end of time specification.
104 Landmark - R2003.4

PLOTVIEW USER’S GUIDE Appendix B: Converting Data to VDB Format
Time Specification, In Timesteps (TSTEP)
Normally, all data will be read into the database file for the selectedproperties. If you want to limit the data to certain timesteps, you can listthese between a TSTEP and ENDTIM statement.
Format:
Definitions:
End of Plot File (EOF) (optional)
The EOF statement indicates the end of the plot file specification.
TSTEP
(t1 TO t2) (t3)
(t4 TO t5 BY tinc)
.
.
(tn)
ENDTIM
TSTEP Alpha label indicating that extracted plot data must be lim-ited to certain timesteps in the simulation.
t1,t2,t3, t4,t5,tn Time specified as timestep numbers.
TO Alpha label indicating that a range of times must beextracted from the first timestep to the last timestep speci-fied.
BY Alpha label indicating that a timestep increment will bespecified.
tinc Timestep increment.
ENDTIM Alpha label indicating the end of time specification.
R2003.4 - Landmark 105

Appendix B: Converting Data to VDB Format PLOTVIEW USER’S GUIDE
Preparing the Observed Data File
If desired, you can include a user-generated observed data file in thedatabase. Typically, this feature is used in history matching applications tocompare the simulation data to observed or historical data. PlotView willlet you display the simulation data and observed data overlaid on thesame plot to check the validity of a simulation.
Example of File Format
The observation data file is a “free field” format similar to that used by thesimulators. The following figure shows an example of the format.
Figure 2: Example of Observed Data File
106 Landmark - R2003.4

PLOTVIEW USER’S GUIDE Appendix B: Converting Data to VDB Format
In this example, notice that the observed data file contains the actualobserved data. The top of the file contains summary information, such as atitle, class names, and properties. The end of the file contains an ENDstatement. For example, the file shown in Figure 2 contains two classes:well data and field data. The well data includes two items (Well 1 andWell 2) with three columns of data for each item (TIME, QOP, and GOR).In other words, each row of well data shows the QOP and GOR thatoccurred at a certain historical time at that well.
Observed Data File Specifications
The following specifications should be used when building an observeddata file for DBPLOT. If you want the observed data file to be stored in theVDB database as part of a case study, you must include the name of theobserved data file on the second line of the plot data control file used asinput to DBPLOT (see “Control File Specifications” on page 99). You caninclude only one observed data file in an VDB database containingsimulator plot data.
Title of Data File
The title information must be entered as a series of lines at the top of thefile, with the first line counting the total number of title lines included afterthe first line.
Format:
Definitions:
OBS n
title1
.
.
title
OBS Alpha label indicating observed data is being entered.
n The number of title lines following the first line. Any numberof lines of descriptive information can be used. However, onlythe first 3 (maximum) are written to the database file. If there isno title data, enter 0.
title Alphanumeric titles. The number of lines of title must corre-spond to the value entered on the previous line.
R2003.4 - Landmark 107

Appendix B: Converting Data to VDB Format PLOTVIEW USER’S GUIDE
Initial Date, Maximum Time Entries, Units
The date, time, and unit information must follow the title on a single line.
Format iday imo iyr ntmax units
Definitions:
Number of Class Names
The number of class names is a single integer entered on a line by itself.
Format: ncn
Definitions:
iday, imo, iyr Initial day/month/year from which all time is measured forthis data set. Must correspond to the initial date entered in thesimulator utility data on the DATE card. Time is initialized tozero at this date and measured from this date in days. Forexample, if January 1, 1990 is the initial date, then February 2,1990 is Day 32 of the simulation.
ntmax Maximum number of time/date entries entered for any item(e.g., the maximum number of observed time entries for anygiven well, gathering center, region, or field.)
units Alpha label indicating the units for the data. E indicatesEnglish units (standard oil field units); M indicates SI metricunits. There are no unit conversions performed on observationdata. These are simply used for reference or display purposesand all similar data should be entered in the same units.
ncn Number of class names being entered. Valid entries are 1, 2, 3,or 4.
108 Landmark - R2003.4

PLOTVIEW USER’S GUIDE Appendix B: Converting Data to VDB Format
Class Names, Maximum Items, Number of Properties
This information is listed in columns, with the first class of data in the firstcolumn, the second class in the second column, and so forth.
Format:
Definitions:
class1name class2name ... classnname
class1imax class2imax ... classnimax
class1nprop class2nprop ... classnnprop
name Alpha labels indicating the classes for which data is beingentered. Valid entries are WELL, GATHER, REGION, orFIELD. Any or all of these labels can be entered; they areorder-independent. The number of labels entered must beequal to number of class names.
imax Maximum number of items in each class (i.e., maximum num-ber of wells, gathering centers, regions, and/or fields.)
nprop Exact number of properties (quantities) entered for each class.TIME or DATE is considered to be a property.
R2003.4 - Landmark 109

Appendix B: Converting Data to VDB Format PLOTVIEW USER’S GUIDE
Property Names
The property names for each class of data are listed in rows with the firstrow containing the property names for the first class, the second rowcontaining property names for the second class, and so forth. The numberof property definition lines entered must equal the number of classesdefined earlier.
In a sense your entries in this section serve as the column headings for theactual data listed in the next section. The property data values for eachclass will be listed in columns that correspond to the sequence shownhere. Notice that the first property name must be TIME or DATE, since thefirst column(s) of data (next section) will be either a time in days from theinitialization date or an actual day/month/year.
Format:
Definitions:
[TIME/DATE] class1pname1 class1pname2 ... class1pnamen
[TIME/DATE] class2pname1 class2pname2 ... class2pnamen
[[TIME/DATE] class3pname1 class3pname2 ... class3pnamen
TIME/DATE Alpha label indicating the unit of time used for data entry.Only TIME or DATE are valid labels. TIME indicates that thefirst column of data values for each item of each class will betime measured as the number of days from the initializationdate. DATE indicates that the first three columns of data foreach item of each class will be the day, month, and year of thedate to which the data applies. You must use either TIME orDATE for all classes; you cannot use TIME for one and DATEfor another.
pname Alpha labels representing the names of the properties beingentered for that class of data. The number of labels entered,including TIME/DATE, corresponds to the nprop value (exactnumber of properties entered for each class). The labels candiffer from class to class and are order-independent. In orderto be plotted, the property names must be the same as in thecorresponding simulator plot file.
110 Landmark - R2003.4

PLOTVIEW USER’S GUIDE Appendix B: Converting Data to VDB Format
Time/Date and Property Data
This section contains the actual values of the observed data. For each itemin each class, you must start with the class name and item number on thefirst row, followed by columns of data corresponding to the previousproperty name definitions. The total number of rows of data for any givenitem cannot exceed the maximum number of time/date entries specifiedat the top of the file (ntmax).
Format:
Definitions:
classname itemno (item name)
ntd1 nprop1 npropn
ntd2 nprop1 npropn
. . .
. . .
classname Alpha label defining the class of data being entered (WELL,GATHER, REGION, or FIELD).
itemno(item name)
The number of the item within that class (e.g., if entering thedata for well number 5, item would be 5). These numbers mustcorrespond to the numbers used to define items (wells, etc.) inthe simulator. Name of the item is also accepted in place ofitemno provided that an item name to item no mapping isspecified. The first character of itemname must be non-numeric. Item name to item number mapping uses the sameformat as well location and well management input data forVIP-EXECUTIVE.
TIP: Use the INCLUDE directive to include the case.wij, whichis the well location data file generated by PREXEC.
ntd If TIME was specified as the first property name for this classin the previous section, the first column of data must alwaysbe the time (in days) since the beginning of the simulation. IfDATE was specified, the first three columns must always con-tain the day, month, and year of the observed data. The firstdate must be greater than or equal to the initialization datespecified at the top of the file (iday, imo, iyr). The time/datevalues must increase from row-to-row and cannot decreasefrom one row to the next.
R2003.4 - Landmark 111

Appendix B: Converting Data to VDB Format PLOTVIEW USER’S GUIDE
End of Observed Data File
The last line of the observed data file must contain the keyword END on aline by itself.
Format END
Definition:
File Inclusion
The file inclusion directive can be placed on any line in the observed datafile, any number of time.
INCLUDE filename
Definition:
nprop The actual data values for each named property must beentered in columns in the same order as the correspondingproperty names for that class specified in the previous section.The values on each row must all correspond to the time/dateentered in the first column of the row. The data must beentered in appropriate units to match the simulation data. Ifthere is no known value for a property at one of the timeentries, a value of -1.0E+10 is entered.
END Alpha label indicating the end of all observed data entry.
filename A valid path or filename for the operating system.
112 Landmark - R2003.4

PLOTVIEW USER’S GUIDE Appendix B: Converting Data to VDB Format
Running DBPLOT
When you are finished preparing the observed data file, there are twomethods of adding this data to the .vdb file. The first and easiest way is toselect the OUTPUT/VIPconv from the Desktop menu. This will start theVIPconv conversion utility. One of the menu choices in VIPconv is Create[v]db from Map and/or Plot Files. This option can be chosen to add t heobserved data to the .vdb file. The user will be prompted for the name ofthe study, case, and observed data file.
The second method requires that you create a file with the editorcontaining data similar to one of the following:
PLOT example.vdb exampleOBS example.obsEOF
or:
PLOT example.vdb exampleOBS example.obsFILE examplei.pltEOFFILE exampler.pltEOF
The first control file will read observed data from a file namedexample.obs and insert it into a .vdb file named example.vdb (existing ornew). The second form of the control file will insert the ‘Run CORE’initialization plot data, ‘Run EXEC’ simulation plot data, and theobservation plot data into the file example.vdb. To use either of thesecontrol files, you can run DBPLOT from the command line by entering thefollowing command:
dbplot < randp_db.dat
where ‘randp_db.dat’ is the name of the control file (form 1 or 2) asdescribed above. The message ‘Loading Observed Data’ will appear onyour terminal to signify the successful insertion of observed into the .vdbfile.
DBPLOT runs automatically and produces an output file in VDB format.The name of the output file is the same name as the database name on thefirst line of the control file, with the extension .vdb added to the end of thefilename. You can use this output file directly as input to PlotView byselecting it from the control panel in the PlotView interface.
R2003.4 - Landmark 113

Appendix B: Converting Data to VDB Format PLOTVIEW USER’S GUIDE
DBPLOT Comand Line Dump Options
DBPLOT can be run from the command line with a specified dump optionto output PLOT data to a
■ VIP-formatted plot file,
■ Generic ASCII spreadsheet file,
■ .pa spreadsheet file,
■ or OpenWorks project (if OpenWorks is installed).
The DBPLOT command line dump syntax is:
dbplot -dump=dumptype -case=casename[caseoptions] studyname.vdb
where:
-dump=dumptype valid types: form - VIP formatted plot file (default)gss - generic spreadsheet filepass - .pa spreadsheet fileow - OpenWorks project
-case=casename specify case name
-o=options specify output options for given dumptype. For‘form’, ‘gss’, and ‘pass’ it specifies the file prefix forthe output file(s). The default is ‘study_case’.For ‘ow’, this option specifies the destinationOpenWorks project.
DESKTOP-VIP version 2000 does not integrate with OpenWorks. At the time thisrelease was certified, OpenWorks has not certified on Windows 2000. References toOpenWorks have not been removed from the documents because it will be supported ina future release.
114 Landmark - R2003.4

Appendix C: Batch Plotview
Introduction
Instead of starting the Plotview program and using the control panel, youcan also use Plotview in batch mode to generate hardcopy plotsautomatically from the command line. The plots are based on a screendefinition file that you have already set up in Plotview. This appendixexplains how to use the Plotview batch mode features.
Preparing to Use Batch Mode
Before using batch modes, you need to set up a screen definition file forgenerating hardcopy, and you may also want to create a substitution filethat allows you to easily specify different properties or other values on thecommand line.
Setting Up the Screen Definition File
Before using the batch mode, you should go into Plotview and define thescreen layouts you will be printing on a regular basis (see “Saving andReloading Screen Definitions” on page 83 for details). For instance, youmight have a screen definition set up to plot BHP vs. time, or BHP andTHP vs. time, or both.
Once you have defined the types of plots you want, you can refer to thesaved screen definition file from the command line and have the screendefinitions automatically applied to a specific database to generatehardcopy. If the file contains multiple screen definitions, they will beconcatenated, applied to the database, and output as a separate hardcopypage for each screen definition. The screen definition feature in Plotviewcreates a VSDF file which is saved to disk.
R2003.4 - Landmark 115

Appendix C: Batch Plotview PLOTVIEW USER’S GUIDE
Setting Up Substitution Variables
Normally, the screen definition file defines the specific properties to beplotted. However, you may want to set up a screen definition file so thatthe property name, region name, or other characteristics can be treated asvariables that you can specify from the command line.
The way you do this is by placing a variable string in the VDF file thenhaving substitution strings that you specify in a substitution file or directlyfrom the command line. For example, the plotting of a particular propertyin a VDF file is controlled by the statement:
property = ’BHP’;
If you open a VDF file, you will see this kind of statement in it. If you wantto be able to replace the property name “on the fly” from the commandline, you can enter a variable name into the file instead of a property name.Any variable name substituted for a property must be enclosed by percentsigns (%), such as:
property = %PTY1%;
and then a substitution string of the following type could be used on thecommand line or in a substitution file:
’BHP’
Likewise, you might insert a variable for the Class. In the VDF file, lookfor every instance of "Class =" such as:
Class = ’WELL’;
and insert the variable %CLASS% in place of the class name, such as:
Class = %CLASS%;
Inserting variables like these into the file allows you to substitute anystring of names into the VDF file through the command line. If you plan todo a certain substitutions more than once, you can create a uniquesubstitution file that looks something like this:
PROPERTY1 ’THP’PROPERTY2 ’BHP’
where the left column specifies the variable names in the PVDF file andthe right column specifies the strings to be substituted for those variableson any given batch job. Notice that in the case of property substitutions, thesubstitution string must include the single apostrophes with exactly fourcharacters between them (including a blank, if necessary).
However, you do not have to create a substitution file. You can specify thesubstitution strings directly on the command line, as explained in the nextsection.
116 Landmark - R2003.4

PLOTVIEW USER’S GUIDE Appendix C: Batch Plotview
Starting Batch Mode from the Command Line
Once you have prepared a screen definition file and substitution files (ifany), you can initiate a Plotview job from the command line.
Using Command Line Options
Plotview provides a number of command line options which you can useto initiate the batch mode. The following command line options are usedto run Plotview in batch mode:
plotview [-study file.vdb [-b batch_template.vdf][-ssubstitution_file] [-SUBSTTKEY string] ...]
where:
-study file.vdb or -v file.vdb
Indicates the VDB database file to be plotted. If this option is used alone, itwill start the graphical version of Plotview, with the specified database filealready opened.
-b batch_template.vdf
Indicates the screen definition file that contains the screen definitions youwish to plot. This file must be set up in Plotview first before you can use it.For details see “Setting Up the Screen Definition File” on page 115. This isthe flag that initiates the batch mode of Plotview. As such, it is required tooperate Plotview in batch mode. All other flags after this one are optional.
Flags Without Arguments
-m Multiple output files, one for each page.
-u Generate separate page for each plot (turn off montage).
Flags With Arguments
-p type Output file type; CGM or postscript (ps).
-o name Output filename. Defaults to vdb filename root plus outputfile type extension.
-lCxR Plot layout in columns and rows, e.g. -l2x2.
-class class Indicates class to be plotted.
-w p.wev Well event file.
R2003.4 - Landmark 117

Appendix C: Batch Plotview PLOTVIEW USER’S GUIDE
-itemfile itemfile
A file containing an item list.
-itemlist itemlist
Comma seperated list of item numbers and or item names to be plotted.E.g., 1-10,A20 is item numbers 1 thru 10 and item A20.
-c case or -case case
Indicates the case to be plotted.
-s substitution_filename
Name of the substitution file to be used, if any. For details see “Setting UpSubstitution Variables” on page 116. If this flag is omitted (or asubstitution file does not exist), no substitutions will be made in the VDFfile unless they are specified by the next flag.
-SUBSTTKEY string
Substitution strings which can be applied instead of a substitution file, orto override commands in the substitution file. For instance:
-PROPERTY1 BHP -PROPERTY2 THP
These flags must be at the end of the argument list.
Examples of Command Line Operation
As an example of how you can use the Plotview batch mode, suppose youhave a screen definition file called lgr.vdf and you want to generatehardcopy plot of data for each well. You would enter the batch commandas follows:
plotview -b lgr.vdf
Now suppose you have edited the file lgr.vdf to insert variable strings suchas %PTY1% and %PTY2%, so that you can specify the exact properties tobe plotted as BHP and THP. The command would be:
plotview -b lgr.vdf -PTY1 BHP -PTY2 THP
If instead you created a substitution file called lgr.sub and listed thevariable substitutions in it, the command line might look as follows:
plotview -b lgr.vdf -s lgr.sub
118 Landmark - R2003.4

Appendix D: Glossary
Add Panel
A portion of the control panel used to add traces to the display.
annotation
The tick marks, value ranges, and axis titles displayed in the annotationarea of each respective axis. Also, any drawn objects or text added to theplot window.
Annotation Editor
A special panel you can use to add drawn objects or text to the plotwindow.
attribute panel
A convenient display that shows trace, axis, or font attributes displayed ina tabular format. Any change made to the panel automatically changes thecorresponding attribute in the display.
LegendTraceX/Y axes w/ annotation
Menu bar Tool bar Title
Controlpanel
PlotDisplay window Scene
R2003.4 - Landmark 119

Appendix D: Glossary PLOTVIEW USER’S GUIDE
Axis menu
A pop-up menu that lets you change the axis annotations in various ways.
Axon database
A proprietary database management system used to store data for use byPlotView and other Western Atlas Software applications.
broadcast/listen
Broadcasting is the ability to apply changes to the traces in multiplewindows. Listening is the ability of individual windows to “pay attentionto” or “ignore” those changes. Broadcasting can be turned on from thecontrol panel, and listening can be controlled from the control panel(Active Plots button) or from individual windows (Listen button in toolbar).
case
A group of related data stored together as a case study in the AXONdatabase.
class
A data category used to indicate how broadly the data applies. Forexample, the WELL class contains all data that applies to specific wells.
control panel
The menu panel for adding to or editing plots and for creating newPlotView windows.
DBPLOT
A Landmark utility used to convert VIP simulation plot data to VDBdatabase format so it can be used by PlotView.
Edit Panel
A portion of the control panel used to change traces in the display.
file
The operating system file containing the AXON database that holds thePlotView data.
120 Landmark - R2003.4

PLOTVIEW USER’S GUIDE Appendix D: Glossary
File menu
A pull-down menu that lets you print plot displays or close the currentplot display window.
hardcopy
A feature that lets you capture images for printing or presentation.
item
A member of a class. For example, the class of well data may havemultiple items in it, each item being a separate well.
legend
An optional component of a plot containing a set of lines and symbolsalong with the variable name descriptor that they represent.
listen
A feature that allows individual display windows to apply or ignorechanges broadcast from the control panel (see broadcast/listen).
menu bar
An area at the top of the PlotView window containing the pull-downmenus for interacting with the Plot.
observed data
The actual data from historical observation of the reservoir. The observeddata, if available, may be represented by symbols plotted against the X--axis and the appropriate Y-axis.
pop-up menu
A hidden menu that pops-up from the background when you press andhold down MB3.
plot
The major component of the PlotView window consisting of a scene, atitle, an X-axis, any number of Y-axes, and optionally a legend.
R2003.4 - Landmark 121

Appendix D: Glossary PLOTVIEW USER’S GUIDE
Plot menu
A pull-down menu that lets you view or change trace attributes, axisannotation attributes, or general display attributes (title, legend, etc.).
plot window
A managed X-window containing a menu bar, tool bar and plot.
PlotView
The total application containing a single control panel and any number ofplot display windows.
property
A type of data being plotted, such as gas-oil ratio.
pull-down menu
A menu that opens when you click a label on the menu bar.
scene
The graphical area of the plot containing any number of traces of plotteddata.
simulated data
The results of a reservoir simulation. The simulated data may bedisplayed using a line connecting all the data points. Additionally, thesimulated data points may be represented by symbols.
title
The plot title consisting of up to three lines of text describing the plot.Automatically determined based on the plotted data or set via menuchoices.
tool bar
Optional area (disabled via menu choice) below the menu bar containing aset of tool icons for interacting with the plot.
trace
A set of data plotted against the X-axis and the assigned Y-axis. The tracecontains both simulated data and optionally observed data.
122 Landmark - R2003.4

PLOTVIEW USER’S GUIDE Appendix D: Glossary
Trace menu
A pop-up menu that lets you change the attributes of traces in variousways.
X-axis
The horizontal axis against which all traces are plotted. Normally, the X-axis is set to TIME and can be displayed in YEARS or DAYS. The X-axiscan also be set to a different value other than TIME.
Y-axis
The vertical axes against which the traces are plotted. Each trace isassigned to a Y-Axis. Multiple traces may be assigned to the same Y-axis.Y-Axes may be designated as being either Left-Y-axes or Right-Y-axes.
zoom
The ability to enlarge or reduce the prominence of features in a plot scene.
R2003.4 - Landmark 123

Appendix D: Glossary PLOTVIEW USER’S GUIDE
124 Landmark - R2003.4

Appendix E: Well Event Files
Well Event files have a .wev file extension and can be used to set wellattributes or to automatically create attributes. These files contain certainkeywords defining the attributes of a well. These keywords and theirdescriptions are listed below.
Table 3: Well Event File Keywords
Keyword Attribute
abase arrow base angle(75)
abbr label for well event
aends arrow ends - double, top, bottom, ornone (default)
alength arrow length (6) in pixels
atip arrow tip angle (20)
atype arrow type: hollow, stick, or filled(default)
bcolor text background color
font attributes for well event label (abbr)
family times, courier, schoolbook, orhelvetica (default)
fsize (10)
fslant italic or regular (default)
fweight medium or bold (default)
lcolor line and text color of PROPERTY,WELL, or EVENT as defined in thePlotview User’s Guide.
lbottom EVENT bottom point, trace or axis(default)
ltop EVENT top point, trace or axis(default)
ldash dash style of PROPERTY, WELL, orEVENT
R2003.4 - Landmark 125

Appendix E: Well Event Files PLOTVIEW USER’S GUIDE
lstyle line style of PROPERTY, WELL, orEVENT, which could be none, on_off,double, or solid (default)
ltype line type for PROPERTY or WELL,step or xy (default)
lwidth line width for PROPERTY, WELL, orEVENT
ocolor observed point color for PROPERTYor WELL
opoint observed point type for PROPERTYor WELL“none”“X”“Cross”“Diamond”“Square”“Circle”“Filled Diamond”“Filled Square”“Filled Circle”“Horizontal Bar”“Vertical Bar”
osize observed point size for property orwell
scolor simulation point color forPROPERTY or WELL
spoint simulation point type for PROPERTYor WELL
ssize simulation point size for PROPERTYor WELL
well event label attributes
talign text alignment (compass position)NW, N, etc.
tangle text angle (0)
tcolor text color
tdash textbox dash style
tfcolor textbox background fill color
Table 3: Well Event File Keywords (Continued)
Keyword Attribute
126 Landmark - R2003.4

PLOTVIEW USER’S GUIDE Appendix E: Well Event Files
Note: Well attributes have precedence over Property attributes.
tfill textbox background fill: on or off
title item title appearing in Plot AttributePanel as Item Title button, forinclusion in Plot, Axis, or Legendlabel; exclusively a WELL attribute
tstyle line style of text box; none, on or off,double, or solid (default)
twidth line width of text box (0).
type prototype name for setting defaultattributes of events; use as firstattribute; subsequent attributesoverride them
Table 3: Well Event File Keywords (Continued)
Keyword Attribute
R2003.4 - Landmark 127

Appendix E: Well Event Files PLOTVIEW USER’S GUIDE
Example of Well Event File
/ * example well event file */PROTOTYPEprod {tcolor=black}{aends=bottom}{lwidth=1}{ltop=trace}{lcolor=black}PROPERTY /* corner */COP {opoint=X}{scolor=navy}{lwidth=2}{osize=5}CGP {opoint=cross}{scolor=darkgreen}{lwidth=2}{osize=7}
WELL /* corner *//* class item name [layer] {attributes} */well J1 {opoint=Filled Diamond} {title=J1-1}{scolor=black}{lwidth=1}well J3 {opoint=X} {title=J2-2}{scolor=red}{lwidth=3}EVENT /* corner *//* date or day class item name [layer]{attributes} */1/1/84 well J1 {type=prod}{abbr=J1-1}{talign=sw}1/1/84 wllyrJ1 2 {type=prod}{abbr=J1-layer 2}{talign=se}1/1/85 well J1 {type=prod}{abbr=J1-2}1/1/86 well J2 {type=prod}{abbr=J2-1}{talign=sw}{lcolor=green}7/1/89 well J2 {type=prod}{abbr=J2-1}{talign=sw}{lcolor=green}1/1/87 well J3 {type=prod}{abbr=J3}{talign=sw}1/1/88 well J4 {type=prod}{abbr=J4}{lcolor=brown}6/1/89 well J5 {type=prod}{abbr=J5}{talign=sw}6/1/86 well J6 {type=prod}{abbr=J6}{lcolor=green}1/1/89 well J7 {type=prod}{abbr=J7}{talign=sw}1/1/85 well J8 {type=prod}{abbr=J8}{lcolor=brown}6/1/87 well J9 {type=prod}{abbr=J9}{talign=sw}6/1/88 well J10 {type=prod}{abbr=J10}{lcolor=brown}WELL /* newgrid */well S_91 {opoint=Filled Diamond}{title=S_91}{scolor=gold}{lwidth=1}{osize=5}well S_4 {opoint=Cross}{title=S_4}{scolor=navy}{lwidth=3}{osize=7}well S_D5 {opoint=X}{title=S_4}{scolor=white}{lwidth=2}{osize=5}EVENT /* newgrid */11/30/85 well S_129{type=prod}{abbr=11-30\nstart production}{talign=ne}4/30/90 well S_129{type=prod}{abbr=4-30 end production}{talign=ne}1/1/88 well S_D2 {type=prod}{abbr=S_D2}{talign=nw}4/23/93 well S_133{type=prod}{abbr=S_133}{talign=ne}{lcolor=white}
128 Landmark - R2003.4

❖
000000Subject Index
AAdd button (control panel)
displaying Add Panel 25example of use 16
Add Left button (control panel)example of use 17, 20procedure on 31use of 11
Add Paneldescription of 10how to display 25
Add Right button (control panel)example of use 17, 21procedure on 31use of 11
All Plot Broadcast toggleusing to broadcast 48
All Plot Broadcast toggle (control panel)definition of 10
Annotation Editorarrow style customization 80control panel diagram 69Copy button 76Cut button 76dash style menu customization 78Edit button 74fills and patterns 77Front/Back buttons 76Group button 75how to use 69line colors 77line width menu customization 79Paste button 76Raise/Lower buttons 76Ungroup button 75
Annotation Editor button (control panel)definition of 10
AREA classdefinition of 28
area data 3attribute panels
how to read 39using to change axis annotation 58
axis annotationcontrollable features 60definition of 12minimize or maximize 61setting notation or precision 61
Axis attributes 58Axis pop-up menu
detailed description 14example of use 19Minimize option 61Notation options 61
example of use 19Precision option 61
example of use 19use of 12
AXON database filesconverting plot data to 97
Bbatch mode 115Broadcast feature
discussion of 32Broadcast toggle (control panel)
example of use 20procedure on 31
CCalculator 10
R2003.4 - Landmark Subject Index-129

Subject Index PLOTVIEW USER’S GUIDE
Case button (control panel)procedure on 26
case studiesuse with PlotView 3
class (data)list of valid classes 28types used in PlotView 3
Class button (control panel)procedure on 27
colorshow to change 68
command line options 117comparing data 34control panel
Add button 16, 25Add Left button 11, 17, 20, 31Add Right button 11, 17, 21, 31All Plot Broadcast toggle 10Annotation Editor button 10Broadcast toggle 20, 31Case button 26Class button 27Cycle Plot Focus button 21, 35Delete buttons 36Delete Current Trace button 18diagram of 9double-arrow buttons 18, 35Edit button 18Editable option 30File button 26Item button 29Layer button 30New Plot button 10, 20, 31, 32Print button 10, 81Property button 28Quit button 8, 10Screen Def button 10, 83Set X Axis button 33Toggle Menu/Tool Bar button 10Trace slider 18, 40
cross-plotting values 33current X and Y values display 12cutting and pasting objects 76Cycle 10Cycle Plot Focus button (control panel)
definition of 21, 35
Ddata classes
list of valid classes 28DBPLOT utility
preparing control file for 98Delete buttons (control panel)
procedure on 36Delete Current Trace button (control panel)
example of use 18DESKTOP-VIP
starting PlotView from 8documentation
related to Plotview xiidouble-arrow buttons (control panel)
example of use 18use in cycling through data 35
drawing objectshow to resize 73
drawing shapes 71drawing tools
use of 71
EEdit button (control panel)
example of use 18Edit Panel
description of 10example of use 18using to change traces 46
Editable option (control panel)procedure on 30
ellipse tool 71
FFIELD class
definition of 28field data 3File button (control panel)
procedure on 26File menu
Close option 37
Subject Index-130 Landmark - R2003.4

PLOTVIEW USER’S GUIDE Subject Index
example of use 22definition of 11Duplicate option 32Print option 81
fill/pattern for drawn objects 77FLOSTA class
definition of 28flow station data 3focus
cycling through windows 21, 35fonts
changing for text components 65freestyle drawing tool 71
GGATHER class
definition of 28gathering center data 3grouping objects 75
Hhardcopy
generating from batch mode 115hardcopy features 81historical data
how displayed 13history matching
preparing the observed data file 106using PlotView for 2
IItem button (control panel)
procedure on 29item number
use in PlotView 3
LLayer button (control panel)
procedure on 30Layout 10
legenddefinition of 13how to change position of 62
line color selection 77line drawing tool 71Listen button (tool bar)
definition of 12example of use 20procedure on 32
Listen featurediscussion of 32
Mmanuals
related to Plotview xiiMenus 10moving objects 75multiple displays
setting up 32
NNew Plot button (control panel)
definition of 10example of use 20procedure on 31, 32
Oobjects
cutting and pasting 76raising or lowering 76selecting, grouping, and moving 75
observed datahow displayed 2, 13preparing for analysis 106
OSF/Motifuse with PlotView 1
overlapping objects 76
R2003.4 - Landmark Subject Index-131

Subject Index PLOTVIEW USER’S GUIDE
Pplot display windows
broadcasting changes to multiple 48definition of 11how to change colors in 68how to read legend and annotation 38title 12
Plot menuColor option 68Font option 65Size option 66
Plot pop-up menudetailed description 13
Plots menuAttributes option 62Axis option 58
example of use 20Color option 68definition of 11Fonts option 65general usage 12Size option 66Traces option 39, 46
example of use 20use to edit traces 13
use in changing title, font, etc. 12PlotView software
general guidelines for using 24starting and stopping 8tutorial on 16typical applications 2
polygon tool 71polyline tool 71pop-up menus
Axis menu 12, 14example of use 19
Axis/Minimize option 61Axis/Notation options 61Axis/Precision option 61general description of 13Plot menu 13Trace menu 12, 13
example of use 19PostScript images 81predictive simulations
using PlotView for 2presentations 81
Print button (control panel)definition of 10use in hardcopy 81
printing 81properties
use in PlotView 3Property button (control panel)
procedure on 28property names
alphabetical list of 91functional grouping of 94
pull-down menusdefinition of 11
QQuit button (control panel) 8
definition of 10
Rraising/lowering objects 76rectangle tool 71REGION class
definition of 28region data 3reservoir simulation
using PlotView with 2
SScreen Def button (control panel)
definition of 10use of 83
screen definition filesmerging 87use in batch mode 115
screen definitionscreating and saving 83editing 88opening old ones 86reviewing 88saving to a file 83
Set X Axis button (control panel) 33SIMOUT software
relation to PlotView 1
Subject Index-132 Landmark - R2003.4

PLOTVIEW USER’S GUIDE Subject Index
simulation datadisplay of 2how displayed 13
sizesetting for current window 66
Spreadsheet menuTraces option 41
starting Plotviewfrom DESKTOP-VIP 8from the command line 8
starting/stopping PlotView 8substitution file
use in batch mode 116
Ttext annotation
adding to the plot window 71how to add and edit 74
Text Object Editorhow to use 72, 74
text tool 71title
how to change location 62how to change wording of 62in plot 12
Toggle Menu/Tool Bar button (control panel)definition of 10
tool bardefinition of 12Listen button 12, 20, 32Zoom buttons 12
Trace Attributes panelhow to read 39
trace datagenerating PostScript file 43saving to a separate file 42
Trace Data panelPrint option 43Save As option 42
Trace pop-up menuAxis/Show option
example of use 19detailed description 13example of use 19Inquire option
example of use 19use of 12
Trace slider (control panel)example of use 18how to use 40
tracesadding to a single window 31adding to multiple displays 32getting information about 38how to change 45how to highlight 39overlaying on display 34removing from display 36
VVIP simulation plot data
converting to AXON format 97
WWELL class
definition of 28well data 3well layer data 3WELLYR class
definition of 28
XX Axis Property selection 33X/Y values
display of 12
ZZoom buttons (tool bar)
definition of 12
R2003.4 - Landmark Subject Index-133

Subject Index PLOTVIEW USER’S GUIDE
Subject Index-134 Landmark - R2003.4