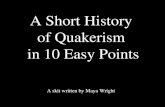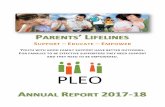Pleo Booklet: Instructorcoweb.cc.gatech.edu/ice-gt/uploads/943/Booklet - Pleo Intro.1.pdf ·...
Transcript of Pleo Booklet: Instructorcoweb.cc.gatech.edu/ice-gt/uploads/943/Booklet - Pleo Intro.1.pdf ·...

Pleo Booklet: Instructor
Introduction to PleoWhat is Pleo?Pleo is a robotic dinosaur created by UGobe Life Forms. Pleo can interact with people and objects because she has her own senses and behavior (such as eating, sleeping, and playing). Pleo can also express herelf through noise and gestures. Not only does Pleo have behavior, but each Pleo also has her own unique personality. This personality is developed when Pleo is !rst turned on and helps de!ne how Pleo interacts with people later on in her life. Most importantly to us, however, Pleo is programmable! This means that anyone can learn how to program not only different personalities, but also speci!c behaviors for a Pleo to perform.
Purpose and Motivation for the WorkshopOur goal for this workshop is introduce students to computing in an engaging way. We plan to do this by allowing them to explore computer programming by teaching a robotic dinosaur tricks. Currently, the environment we are using for the Pleo only lets us introduce simple sequential programming and event driven programming. We also plan to introduce the students to research on Arti!cial Intelligence by demonstrating the Pleo's built in behaviors.
Pleo HardwarePleo has certain sensors or "senses" which allow her to interact with the world. These sensors are: • Infrared transmitters and receivers on her nose allows Pleo to
identify and interact with other Pleos
• Infrared interrupter allows Pleo to detect when something has been placed in her mouth
• Microphones on the left and right sides of her head which allow her to detect noise

• A color camera on her nose which allows Pleo to detect light, color, and motion. Pleo can also tell when something is blocking her path or when there is no more table or other high surface to walk on ahead of her. (note: she cannot tell when there is not a surface to her side of behind herself and therefore still needs to be watched closely in order to avoid injury)
• Touch Sensors on her chin, head, shoulder, lower back, and legs. Each touch sensor allows Pleo to feel when she is being tickled, handled, and so on.
• Speakers in her mouth and right above her tail which allow Pleo to communicate with noise.
• Tilt and Shake sensors which allow Pleo to know her orientation.
• Ground Sensors which allow Pleo to know if she is on a solid surface or if she has been picked up.

• Force feedback sensors on her legs, neck, tail, and torso motors allow Pleo to know when she is being handled roughly, which then affects her personality and mood. If Pleo is being handled too roughly, she will shut down in order to avoid internal damage.
In her belly, Pleo has a battery which can be charged outside of Pleo's body and then placed inside her for use, an SD card slot (which is discussed in more detail below), a power switch, a "Pleo button" and a mini USB port.
The "Pleo button" has two functions: • Holding the Pleo button for ten seconds puts her into the packaging position. Be
prepared to turn her off quickly; she will only be in this position for a couple second before she resumes wiggling.
• Pressing it once will mute the Pleo, twice will make the volume soft, and three times will put it back into normal volume mode.
The mini USB port allows you to plug Pleo into the USB port of a computer. There is a mini USB to standard USB cables that comes included with Pleo.
SD CardThe SD card slot in Pleo's belly is what will allow the students to play their own Pleo programs. Each student or group of students will be given an SD card and SD card reader along with their computer and Pleo. Each SD card will also come with a default trick which we will provide. The students will then be able to create their own programs using their computers and save them onto the SD card with their SD card readers. (More detailed descriptions will be provided in the workshop documentation). Once the SD cards have been loaded, all the students will have to do is place them in Pleo and turn her on. Each activity will have been set to a touch sensor (during the saving process) which must only be lightly pressed to activate.

Pleo’s PersonalityPleo has four different moods: happy and curious, playful and lively, scared and surprised, and sad and vexed. Pleo's likelihood to be in any one personality depends both on her own personality and how she's being treated. A Pleo who is being hung by her tail might easily become sad and vexed, but a Pleo being fed and played with is much more likely to feel playful and lively.
Programming EnvironmentIntroduction This guide should help you to get started using MySkit. For a complete reference of all of MySkit’s features, please visit the software creator’s website <http://www.dogsbodynet.com/myskit/index.html>. This tool allows you to create your own actions for Pleo and even add sound to them. InstallationSystem Requirements: • Windows 98 or newer • 800 MHz+ processor • 3D graphics card • At least 220 MB of hard drive space • SD Card reader (built-in or external) • SD Card with at least 8 MB• Sound card (optional, but highly recommended)• Microphone (optional) To begin, extract the !les from “Pleo Files.zip” onto the desktop. You will need to install MySkit if it is not already installed on the computers the students will be using. To install MySkit, please run the "MySkit_Installer.exe" that came in the zip !le in a folder named "Instructor_Resources" and follow the prompts it presents to you. If this does not work, please go to http://www.dogsbodynet.com/myskit/index.html and follow the website's instructions for downloading the MySkit installer. Now, run this installer and follow the prompts that are presented. Once MySkit has been installed, you should have a shortcut to the program on your desktop. Next, you should be sure that all the necessary !les have been saved or manually placed onto the desktop. This should include "Sample_Skits," “Website_Files,” and the !le “Pleo Instructions.html.” Editing Pleo’s Motion

When you !rst open the program, you should see something similar to the picture here:
Each skit is composed of the two main windows you see: the Motion Editor and the Wave Editor. Note: if you do not see the Motion Editor and Wave Editor windows just press the "New" button on the upper toolbar and they should appear. You probably want to go ahead and save your skit by going to File->Save As... and putting your new skit into the "Sample_Skits" folder.
Pleo’s motion is controlled by creating a number of key frames that indicate what pose Pleo should be in at a speci!c time. A key frame consists of setting the position value for each of Pleo’s servo motors. The timeline across the top of the Motion Editor is used to specify the timing of each pose, which will determine how fast Pleo will move (see !gure below). You can think of the timeline as working similarly to the timelines in programs such as Garageband, iMovie, or Windows movie maker. Time begins on the left and moves to the right. The more space a move takes the slower it will be and

similarly the less space it takes the faster it will be. You can create a key frame using three major methods: • Click on one of the black lines controlling Pleo’s motor at the desired time. You can
drag the line up and down to change the value of Pleo's motor at that particular time.
• Select a time, then manually input a value for the motor. After you have entered the desired value, press enter and you will see how the line is affected.

• Select a time, then modify the pose of the 3D model in the PLEO Window. This will automatically insert the correct values for the affected motors and update the motor lines appropriately.
The PLEO Window is a very useful way to keep track of what you are doing and make adjustments in your program. You can access it by going to View->PLEO Window. By creating a sequence of these key frames, you can get Pleo to perform almost any action. The only limits are the range and speed of the servo motors. Luckily, MySkit will indicate if you are exceeding Pleo’s limits. If one of the lines controlling Pleo’s motors is red, then this means the motor is moving too fast. You can either !x this yourself or go to Motion->Fix Fast Servers to have MySkit do it for you. As you would probably suspect, MySkit allows you to copy, cut, and paste your key frames. Once you have created your new motion for Pleo, you are ready to add sound to your action.
Editing Pleo’s Sound You can see that the Wave editor is very similar to the Motion Editor. The key frames that you established in the Motion Editor will carry over to the Wave Editor so that you can match up your sounds to Pleo’s actions. There are two ways of adding sound to your Pleo’s action: • Select a time, then go to Sound-
>Insert Sound… to select a .wav !le from your local hard drive
• Select a time, then use the Record and Stop buttons to record your own sound

Loading the Action into the PleoNow that you’ve created your new action for the Pleo and added sound to it, you’re ready to load it onto the Pleo. First, make sure you have saved your new skit. Next, you will need to plug your SD card into the reader on your computer or your external card reader. You need to go to File->Setup Flash Drive and specify which drive letter corresponds to your card reader.
Now, you just need to click on the Write button located on the toolbar near the top of the screen. This will bring up a selection screen where you should select the "Sample_Skits" folder. After clicking OK, you will normally be presented with a screen that will allow you to select which sensor you want to activate your skit. You do this by simply dragging your action onto the appropriate sensor.
Note: if the selected folder only has one skit in it, then MySkit will automatically assign this skit to the “Play on Startup” trigger. You must have more than one skit in the folder in order to assign each of them to a trigger.
Your SD card should now be loaded with your new skit. Remove the SD card from the computer, plug it into Pleo, and turn Pleo on to test your new action.