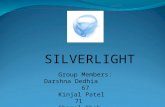PLAYBOOK Support Series: Clearing Silverlight Application Storage
-
Upload
playbook -
Category
Technology
-
view
685 -
download
0
description
Transcript of PLAYBOOK Support Series: Clearing Silverlight Application Storage

1PLAYBOOK SUPPORT SERIES
Clearing Silverlight Application StoragePLAYBOOK SUPPORT SERIES

2PLAYBOOK SUPPORT SERIES
Clearing Silverlight Application Storage
• If you are logged in PLAYBOOK, follow STEPS 1 thru 4, starting on slide 3.
• If you are not logged in or cannot login to PLAYBOOK, jump to STEP 5, starting on slide 7.

3PLAYBOOK SUPPORT SERIES
Clearing Silverlight Application Storage
STEP 1– Right-click in the PLAYBOOK header. The Silverlight button will
appear. Click on the Silverlight button to open the Microsoft Silverlight Configuration window.

4PLAYBOOK SUPPORT SERIES
Clearing Silverlight Application Storage
STEP 2– Click on the Application Storage tab.

5PLAYBOOK SUPPORT SERIES
Clearing Silverlight Application Storage
STEP 3– Select your company’s PLAYBOOK URL (web address) and click
‘Delete’. At the prompt, click ‘Yes’ then ‘OK’.

6PLAYBOOK SUPPORT SERIES
Clearing Silverlight Application Storage
STEP 4– To complete the process, you must restart you Internet browser
and then login to PLAYBOOK.
– The Silverlight Application Storage is automatically recreated the next time you login to PLAYBOOK. If the application storage file was successfully deleted, you will be in My Playbook after logging in.
– You are done!

7PLAYBOOK SUPPORT SERIES
Clearing Silverlight Application Storage
STEP 5– If you are not logged in to PLAYBOOK you can open the
Microsoft Silverlight Configuration window using one of the two following methods.
– Click the Window’s Start Panel [1] > All Programs > Microsoft Silverlight > Microsoft Silverlight [2].
1
2

8PLAYBOOK SUPPORT SERIES
Clearing Silverlight Application Storage
– Alternatively, right-click anywhere on the PLAYBOOK login page. The Silverlight button will appear. Click on the Silverlight button to open the Microsoft Silverlight Configuration window.
– Follow STEPS 2 thru 4 to complete the clearing of the Silverlight application storage.