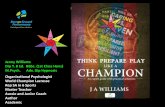PLATFORM GUIDE - az659834.vo.msecnd.net
Transcript of PLATFORM GUIDE - az659834.vo.msecnd.net

PLATFORM GUIDE

Page 1
We hope you are looking forward to ATE Online! To ensure the smooth running of the event, please read the following information in detail.
ATE is being held for the first time as a hybrid event, with ATE Online held for all international buyers who are unable to travel due to border restrictions. The online platform is different to what was used at the previous Australia Marketplace Online events to provide increased functionality. Rigorous testing has been put into ensuring the online experience is enjoyable and productive but please bear with us if there are any technical issues, which we’ll do our best to resolve promptly.
Should you have any questions or need assistance, review the FAQs or contact us.
TECHNICAL SETUP
Before the event, ensure you have the following:
• A desktop computer or laptop available for use
• If your computer or laptop does not have an inbuilt front facing camera, organise a web cam if you wouldlike to conduct your appointments with video (recommended)
• Ensure your computer has a built in microphone or organise a headset
• Access to the latest version of Google Chrome, Safari, Mozilla Firefox or Microsoft Edge – Internet Exploreris not supported
• Access to a high-speed internet connection
As the platform uses the latest video technology, check your browser and operating system (OS) is updated to the latest version. To test what browser version you are using, go to what is my browser and update if required.
PREPARING FOR YOUR APPOINTMENTS
Review your appointment schedule as soon as possible and prepare for each appointment using the directory. Both your appointment schedule and the directory are available via the Buyer Info Hub. We recommend downloading an updated version of your appointment schedule in case there have been any last-minute cancellations.
Please remember to action appointment requests to maximise your schedule. Requested but not confirmed meetings will not appear on the online platform.
Your printed schedule report is set to Australian Eastern Standard Time (AEST), whilst your schedule on the online platform will be set to your browser settings. Keep this in mind and ensure you are online with sufficient time prior to your appointment taking place. We recommend you log in at least 20 minutes prior in case you require technical assistance.
Be aware that virtual backgrounds are unavailable on the platform so a tidy backdrop with good lighting is required.
You may like to consider setting up pull up banners or other company branding behind you if available.
Your laptop should be setup so that the camera is at eye level. Wearing a headset is also recommended to ensure
you can be heard clearly and to block out any background noise. It is a good idea to minimise any distractions such as
emails and instant messages that may pop up whilst in appointments and turning your phone to silent or airplane
mode.

Page 2
ACCESSING THE VIRTUAL EVENT
To join the online platform, please visit the event website and click on the link to join.
You will then need to enter your registered email address and PIN sent to you via email.
NAVIGATING THE PLATFORM
SYSTEM CHECK When you first login, you will be prompted to complete a system check to ensure everything is working correctly. Please allow the online platform to access the correct microphone and camera.
The system will remember the settings for the future. However, if you use a different browser next time, you may be required to complete the system check again.
CHECK IN Once logged in you will arrive on the check in screen where you can view the welcome video and add a profile picture and review your contact details.
It is important that you review the ‘Networking Hub’ section and untick any personal contact details that you do not wish to share with other attendees.
Once you are happy with the settings, please select Update and Close.
TIMELINE Once you have completed the check in, you will arrive on the timeline which serves as the home page and main navigation source for the platform.
The event dates will appear on the screen and you can click each date to see your personal schedule. Please note: as ATE is a global event you will see all event dates listed on your timeline, however you only need to attend for the dates of your market.
The red line will indicate where you are up to on your schedule on any given day so you can easily keep track. In addition, the countdown timer in the top right will show you how long until the next item on your schedule begins.

Page 3
CONDUCTING APPOINTMENTS
A reminder that all appointments on the online platform will appear in your browser time zone. Please note, if you have printed the short or comprehensive version of your appointment schedule, the times are displayed in Australian Eastern Standard Time (AEST). It is important to bear this in mind to avoid confusion.
When it is time for your appointment, you will hear a ‘ding’ sound and a join button will display. Select Join to enter the appointment.
Your video as well as the video of the other delegates will display as they join the appointment.

Page 4
Inside the appointment you can:
• Send chat messages – this can be seen by all delegates in the appointment • Take notes – these are private and can only be viewed by you. Any notes taken on the platform are collated
and can be exported at any time using the export tool • Send a connection request to the person you are meeting with via Networking Hub, this will allow you to
share contact details as per your selection on the event check in screen Appointments are timed, so will count down and fade out at the end – no running overtime! You can see the time remaining in your appointment in the top right. If you have a no show, please let us know via Live Support. Once the appointment has ended, please select ‘Back to timeline’ in the top right and wait to repeat the process to
join your next appointment.
CONFERENCE SESSIONS The Join button will appear next to the conference session 15 minutes prior to the start time. If you are in the timeline, you will hear a reminder chime 30 seconds before the start time to join. All conference sessions are embedded in the screen. Inside the conference session you can:
• Participate in Live Polls or Q&A • Take notes – these are private and can only be viewed by you. Any notes taken on the platform are collated
and can be exported at any time using the export tool

Page 5
NETWORKING HUB In the Networking Hub, you can send connection requests to other event attendees. When accepting a connection request, please be aware that you are agreeing to share contact details as per the settings selected on the ‘Networking Hub’ on the event check in screen. Should you wish to review or update these settings, you can do this by visiting My Settings. Once connected, you will be able to:
• Call – you can call an attendee at any time for an audio or video live conversation. It is best to ensure the other attendee is online before calling, this is indicated by a green dot in their profile picture.
• Chat – the chat is a live chat functionality similar to instant messaging. If an attendee is online, they will see the live chat messages pop up on their timeline, however you can turn these notifications off using the Do Not Disturb (DND) tool. We recommend using the message functionality instead of the chat where possible.
• Message – you can send messages which delegates can view and respond to at their convenience. Email notifications are not sent, so it is important to check your messages regularly.
• Book a meeting – you can schedule a 1:1 meeting on the platform between any attendee – this includes seller to seller or buyer to buyer. If you are wishing to conduct an appointment between a seller and buyer, we recommend that you schedule this via Online Messaging in the Buyer Info Hub instead as that will allow full appointment functionality, with the ability to share screen and add additional delegates.
• Take notes – these are private and can only be viewed by you. Any notes taken on the platform are collated and can be exported at any time using the export tool.
• View contact details – you can view the personal contact details. A list of all your connections will collate and can be exported at any time using the export tool

Page 6
SOCIAL FEED The Social Feed is a public chat forum where you can post messages, photos or videos for all attendees to see, like and comment on. Social Feed is not for technical support so please use the Live Support icon for any assistance.
LIVE SUPPORT If you need technical support at any time, please visit the Live Support icon at the top of the screen and advise the issue. Our support team will then respond to resolve the query as soon as possible.
OTHER HELPFUL TOOLS There are a few other helpful tools to keep in mind whilst participating in the online event:
• DND (Do not disturb) mode - other delegate connection requests and live chat messages are silenced
• Export – where you can export your contacts and notes at any time. The platform will remain open until 30 June giving you plenty of time to retrieve your contacts and notes post event.
• Help – where you can view the latest FAQs and information.
• My Settings – by clicking on your profile photo or initials you can review update your profile information at any time.
• Refresh – by clicking on your profile photo or initials you can select refresh data to update your timeline. We recommend you do this regularly throughout the event to ensure you are viewing the latest information in your timeline.