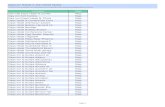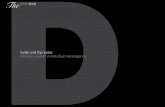Plant Suites 2013 Test Drive
Transcript of Plant Suites 2013 Test Drive
-
8/9/2019 Plant Suites 2013 Test Drive
1/46
Autodesk Plant Design Suite 2013 Test Drive Page 1 March 2012
Plant Design Suite 2013 Test Drive
Ian Matthew
March 2012
IntroductionThere are 3 Plant Design Suites 2013. They are the Standard Edition, the Premium Edition and the
Ultimate Edition. They comprise the following products:
This document is a set of instructions that will take you through the major components of the Plant
Design Suites, AutoCAD P&ID, AutoCAD Plant 3D and Autodesk Navisworks. Autodesk Revit Structure,
AutoCAD Structural Detailing and Autodesk inventor are also included and this document will attempt to
guide you briefly through these products in short step-by-step instructions.
Every attempt has been made to ensure the accuracy of this document, however, some errors may
occur but you should be able to follow the steps with some slight changes.
Getting StartedFor quickest results, unzip the demo set into the folder C:\AutoCAD Plant 3D Projects\ The project
folder Plant Suites 2013will contain all the files necessary to follow this test drive.
AutoCAD P&ID 2013
This will take you through a short P&ID demo and you will highlight the following benefits:
Project Manager organizes all your project P&IDs and provides some simple drawing
management
P&ID is a simple-to-use P&ID drafting tool with built-in intelligent designed to increase P&ID
productivity
-
8/9/2019 Plant Suites 2013 Test Drive
2/46
Autodesk Plant Design Suite 2013 Test Drive Page 2 March 2012
P&ID data can be simply managed through Data Manager and allows non-P&ID users to add
more data to the P&ID without having to open an AutoCAD P&ID drawing.
Reports can be created quickly and easily either from inside AutoCAD P&ID or outside the
drawing using AutoCAD Plant Report Creator 2013
Demo Steps1.
Open the project Plant Suites 2013:
2.
Open the P&ID 1-A1-1002
When the drawing opens, make sure you are in the P&ID Workspace. If not, click on the
workspace symbol:
and select the P&ID PIPworkspace:
-
8/9/2019 Plant Suites 2013 Test Drive
3/46
Autodesk Plant Design Suite 2013 Test Drive Page 3 March 2012
3.
Zoom into the bottom left:
and create this:
Points to address:
Assign Tag to pumps and to lines
Valves break the lines and inherit sizes from the lines
Check valves automatically follow the flow direction of the line (right click on the line
and use the Schematic Line Edit >> Reverse Flow command to demonstrate.)
Crossing lines break automatically
Move Pump P-1001to the left and watch the lines stretch to retain connection
automatically.
-
8/9/2019 Plant Suites 2013 Test Drive
4/46
Autodesk Plant Design Suite 2013 Test Drive Page 4 March 2012
4.
Now well show how the off page connector is intelligent and automatically updates line data:
Draw the lines 4-CS300-P-1052 and 4-CS300-P-1053 as shown above and then
place an off-page connector at the end of them:
Right click on a connector and select Offpage Connector >> Connect:
select P&ID 1-A1-1001 click on Connect to existing off-page connector and click OK
-
8/9/2019 Plant Suites 2013 Test Drive
5/46
Autodesk Plant Design Suite 2013 Test Drive Page 5 March 2012
The P&ID Opens click on the 3rdline down on the right hand edge:
Note the line number is updated and the database records are updated.
5.
Well now demonstrate how the intelligence can be updated through updating the label, using
the data manager and export / import to MS Excel.
Create an infotag annotation for the 2 pumps you placed earlier and update one
through the labels by double-clicking on the Pump infotag:
-
8/9/2019 Plant Suites 2013 Test Drive
6/46
Autodesk Plant Design Suite 2013 Test Drive Page 6 March 2012
update the field and click OK the label will update:
Using Data Manager update the pump P-1002:
enter values as shown above to get:
Now use Export / Import to add model number and supplier by an external user through
MS Excel. First export the data to Excel:
-
8/9/2019 Plant Suites 2013 Test Drive
7/46
Autodesk Plant Design Suite 2013 Test Drive Page 7 March 2012
next open the Excel spreadsheet you just created and make the edits:
save the spreadsheet and go back to the P&ID and import the same spreadsheet:
Changes in the Data and in the drawing are shown by highlights and revision clouds
accept the changes.
Clicking on the object and then right-clicking properties also allows you to modify data.
6.
Now well show reporting:
-
8/9/2019 Plant Suites 2013 Test Drive
8/46
Autodesk Plant Design Suite 2013 Test Drive Page 8 March 2012
Using the Data Manager select Project Reports in the pull-down:
Or you can also select from the Project Manager
Using the AutoCAD Plant Report Creator 2013 select the project and then select the
extended Equipment List:
Use Preview to review the report:
-
8/9/2019 Plant Suites 2013 Test Drive
9/46
Autodesk Plant Design Suite 2013 Test Drive Page 9 March 2012
That concludes the P&ID Test Drive
-
8/9/2019 Plant Suites 2013 Test Drive
10/46
Autodesk Plant Design Suite 2013 Test Drive Page 10 March 2012
Plant 3DIf you did not complete the P&ID section, or to ensure data compatibility, you may need to replace the
P&IDs we worked on with the two that are backed up in the Plant Suites 2013\PID Backup folder.
Copy the files:
- 1-A1-1001_complete.dwg and
- 1-A1-1002_complete.dwg
to the folder Plant Suites 2012\PID DWG and rename the file 1-A1-1001_complete.dwgto
1-A1-1001.dwgand 1-A1-1002_complete.dwgto 1-A1-1002.dwg. Open both files and when
requested to update the project database, accept this request.
AutoCAD Plant 3D 2013This will take you through a short Plant 3D (P3D) walkthrough and you will highlight the following
benefits:
P3D is a simple-to-use comprehensive 3D modeler for performing plant design including
structures, equipment and piping layout to create Piping Isometrics and orthographic drawings
Piping Isometrics can be easily created using the AutoCAD Isometrics 2013 which has a graphical
user interface for easy customization.
AutoCAD Plant Report Creator 2013 can easily create reports from the 3D model
Inventor models can be imported into the Plant 3D model as equipment and connected
intelligently to Plant 3D piping P3D structural models can be imported into Revit Structure for detailed structural design and
then into ASD for the steel detailing and fabrication drawings.
Test Drive
First well start with structural modeling:
-
8/9/2019 Plant Suites 2013 Test Drive
11/46
Autodesk Plant Design Suite 2013 Test Drive Page 11 March 2012
1.
Open the structural model file 1-ST-001_start:
which will look like this:
-
8/9/2019 Plant Suites 2013 Test Drive
12/46
Autodesk Plant Design Suite 2013 Test Drive Page 12 March 2012
2.
The completed model will look like this:
3.
Start by placing the columns and beams. The columns are W12x30, The Beams are W12x40 and
the beams between the structures are W6x15.
TIP: After starting the 3D Piping workspace, select the Structure ribbon and select the Settings
to select the members or set parameters for railings and stairs:
4.
Next place the ladder, the railings and the grating (Plate). Use the default settings for the
ladder, railings and plate.
TIP: Use these construction lines for the ladder and railing:
-
8/9/2019 Plant Suites 2013 Test Drive
13/46
Autodesk Plant Design Suite 2013 Test Drive Page 13 March 2012
Next well place 2 pumps and then pipe up the pumps. (These are the same pumps we placed in the
P&ID):
1.
Open file 1-PE-001 in Area 1:
-
8/9/2019 Plant Suites 2013 Test Drive
14/46
Autodesk Plant Design Suite 2013 Test Drive Page 14 March 2012
and then attach the structural model as an Xref:
2.
Place Pumps P-1001 and P-1002 using default values at the following plant coordintates:
P-1001 X:10 6, Y:28 9, Z:0
P-1002 X:15 6, Y:28 9, Z:0 (You can either copy or place new equipment)
-
8/9/2019 Plant Suites 2013 Test Drive
15/46
Autodesk Plant Design Suite 2013 Test Drive Page 15 March 2012
3.
Unload the Structural XREF and connect piping as below: (you can use the P&ID Line List to
show the P&ID link)
The first line is 4-CS300-P-1064 which starts at P-1001 and ends at the disconnected elbow
shown. 4-CS300-P-1065 starts at P-1002 and ties into the first line with an inserted tee.
-
8/9/2019 Plant Suites 2013 Test Drive
16/46
Autodesk Plant Design Suite 2013 Test Drive Page 16 March 2012
4.
Optional add 3/4 drains to the lines you just modeled. The spec CS300 branch table is set to
automatically place a threadolet. You can then place a 6 pipe or a 3 nipple select the nipple,
gate valve and plug from the piping spec palette:
-
8/9/2019 Plant Suites 2013 Test Drive
17/46
Autodesk Plant Design Suite 2013 Test Drive Page 17 March 2012
5.
Optional route lines 4-CS300-P-1062 and 4-CS300-P-1063 as shown below:
Place a threadolet on the bottom of the eccentric reducer and then replace the default
handwheel on the gate valve with an L lever:
-
8/9/2019 Plant Suites 2013 Test Drive
18/46
Autodesk Plant Design Suite 2013 Test Drive Page 18 March 2012
6.
Place hanger supports on the pipes as shown:
7.
Create an isometric of the first line modeled:
-
8/9/2019 Plant Suites 2013 Test Drive
19/46
Autodesk Plant Design Suite 2013 Test Drive Page 19 March 2012
8.
The Isometric should look like this:
9.
Next create an orthographic drawing:
Follow the steps to end up with:
-
8/9/2019 Plant Suites 2013 Test Drive
20/46
Autodesk Plant Design Suite 2013 Test Drive Page 20 March 2012
Now lets see how an inventor shrink-wrapped object can be imported into P3D as an equipment item.
(You can explore later how this was created.):
1.
Reload the XREF files from Area 2 and then select the Create Equipment from Inventor
command in the Equipment tab Select the Skid.adsk file in the project Related Files folder:
The coordinates for the equipment item are X:115, Y:30, Z:14
-
8/9/2019 Plant Suites 2013 Test Drive
21/46
Autodesk Plant Design Suite 2013 Test Drive Page 21 March 2012
2.
Now give the equipment a tag and then select nozzle N1 and click on Nozzle, 12 ND, ASME
B36.10:
3.
Now you can pipe it to the tee in the rack as shown 12 pipe, spec CS150:
-
8/9/2019 Plant Suites 2013 Test Drive
22/46
Autodesk Plant Design Suite 2013 Test Drive Page 22 March 2012
Test Drive the Structural Workflow
As an Autodesk Subscription user, you would normally be able to download the Revit Extensions which
allows Revit users to import SDNF files which can be created in Plant 3D. That would allow users to
transfer the structure created in Plant 3D to Revit Structure and thence to AutoCAD Structural Detailing.
The steps for the workflow are:
1.
Create the Structural Detailing Neutral File (SDNF) in AutoCAD Plant 3D
2.
Create a project in Revit Structure (RST) and import the SDNF file. (Note that Revit Extensions
are needed to import the SDNF file the Revit Extensions are available to all Revit Subscription
users.)
3.
After continuing to design and engineer the structure, the Revit Extensions allow users to
directly send the structure to AutoCAD Structural Detailing (ASD), where the structure can be
detailed for fabrication. The ASD model is an AutoCAD model and can be used in the Plant 3D
model for more fully integrated Plant Design, and can also be used in Navisworks for detailed
clash detection.
We will now go through these steps.
Revit Structure
Since we do not have the Revit Extensions installed, we will skip the import step.
Open Revit Structure by double-clicking on Area1.rvtin the Plant Suites 2013 project Related Files
folder.
-
8/9/2019 Plant Suites 2013 Test Drive
23/46
Autodesk Plant Design Suite 2013 Test Drive Page 23 March 2012
Now we can explore Revit Structure.
First we will place concrete footings at the bottom of the main columns:
Using the Level 1 View, select the Isolated Foundation Command in the Structural ribbon:
Next set the type of foundation we want to place (24x24x18):
Edit the width and length (24 and 24) and then click OK:
-
8/9/2019 Plant Suites 2013 Test Drive
24/46
Autodesk Plant Design Suite 2013 Test Drive Page 24 March 2012
Now we can place the footing on each of the primary columns. The steps are as follows:
1.
Select the Isolated Foundation command:
2.
Click on Multiple / At Columns:
-
8/9/2019 Plant Suites 2013 Test Drive
25/46
Autodesk Plant Design Suite 2013 Test Drive Page 25 March 2012
3.
Window the MAIN columns (at the intersections of the grid), then select finish make sure you
do not include the stairs supporting columns:
4.
Switch to 3D view to see the foundations.
Now we will place secondary steel on level 2. This is called a beam system in Revit Structure..
However, first we will need to make sure that the beam sections we want to place are already availablein this project they are not! So follow these steps to pre-load the member section:
1.
Select Load Family in the Insert ribbon:
2.
Select the US libraries from the \Program Data\RST 2013\Libraries\US Imperial\Structural
Framing\Steel folder and select W-Wide Flange-Column.rfa:
-
8/9/2019 Plant Suites 2013 Test Drive
26/46
Autodesk Plant Design Suite 2013 Test Drive Page 26 March 2012
and click Open.
3.
Select the section (W6x20):
click OK. (You can select many sections at the same time)
4.
The selected sections are now loaded into the project.
We can now place the secondary steel on level 3 select Beam System in the structural ribbon. A new
ribbon appears and the parameters are entered here:
-
8/9/2019 Plant Suites 2013 Test Drive
27/46
Autodesk Plant Design Suite 2013 Test Drive Page 27 March 2012
The values to be entered are:
- Beam Type: W6x20
- Justification: Beginning
- Layout Rule: Fixed Distance 2 0
And now place the cursor against the top beam and then the left beam in the level 3 view note how
the beam arrangement changes. Click against the upper left beam the result will be:
-
8/9/2019 Plant Suites 2013 Test Drive
28/46
Autodesk Plant Design Suite 2013 Test Drive Page 28 March 2012
Now we will place secondary steel in the other bay on level three. This time the spacing will be 4 feet
with the same section. Once complete the structure looks like this in 3D:
Finally (optional) we will place bracing using angle section L4x4x1/2. Use the command Brace in the
Structural ribbon. (Hint keyin S then E to snap to the bottom of the columns and S and M to snap
to the midpoint of the beam. The result will be:
-
8/9/2019 Plant Suites 2013 Test Drive
29/46
Autodesk Plant Design Suite 2013 Test Drive Page 29 March 2012
Save the project and lets walk through Steel Detailing. We do this by transferring the model to
AutoCAD Structural Detailing. Again, we would normally use the Extensions Ribbon, simply select the
AutoCAD Structural Detailing >> Steel Detailing Link command. However, since we do not have the
extensions open the structural detailing model in AutoCAD Structural Detailing
C:\AutoCAD Plant 3D Projects\Plant Suites 2013\related Files\Area1_ASD.dwg
Lets now walk-through AutoCAD Structural Detailing.
AutoCAD Structural Detailing (ASD)
We will create and copy connections. First we will do the end connection to attach the base of the
columns to the foundations we added in Revit Structure. (Note that the foundations do not come
through to ASD as they are concrete)
-
8/9/2019 Plant Suites 2013 Test Drive
30/46
Autodesk Plant Design Suite 2013 Test Drive Page 30 March 2012
1.
Select the column base fixed connection type in the ASD Model ribbon and then click near
the bottom of the column as shown:
2.
Enter the parameters for the connection and place the connection on the beam. (Note you
can adjust all the parameter values. If you enter something invalid, the field will become red
and you will not be able to accept those parameters. Also, place anchor rods to affix the
connection into the foundation):
3.
Click OK and after the connection appears, we can copy this onto the rest of the main columns
(Note if the circle around the connection is too large or too small to be visible, reset the size by
clicking on Preferences >> Structural Detailing>>Steel>>Connections and setting the size value to
a suitable size) :
-
8/9/2019 Plant Suites 2013 Test Drive
31/46
Autodesk Plant Design Suite 2013 Test Drive Page 31 March 2012
Then click on the connection circle and then the columns (dashed below):
4.
Now we will do the Beam to Column connections. There are many different types of
connections depending on whether it is a beam to flange or beam to web connection. We will
do a simple example. Select the end plate Beam/Column flange connection:
-
8/9/2019 Plant Suites 2013 Test Drive
32/46
Autodesk Plant Design Suite 2013 Test Drive Page 32 March 2012
Next select the column (the same one we put the end connection on) the a connecting beam:
5.
In the connection dialog box select the default values but in the stiffener tab, select a triangular
stiffener under the connection and remove the ribs in the column. Apply will show you a
preview and OK will place the connection:
The connection should look something like this:
6.
You can now copy these connections in the same way as we copied the end connections.
-
8/9/2019 Plant Suites 2013 Test Drive
33/46
Autodesk Plant Design Suite 2013 Test Drive Page 33 March 2012
7.
Next step is to position the connections. This process identifies all the same type of detail
connections for beams, columns etc. We can do this automatically as follows:
a.
Select the Automatic Positioning command in the ASD-Model ribbon:
b.
Window the structure and when the dialog box appears, accept the default setting and
click Run
c.
The connection positions are now listed in the positions tab:
d.
Right-click on position c5 and click attach document then click on Profile-bent 1:10 in
the Select Template dialog and click OK
-
8/9/2019 Plant Suites 2013 Test Drive
34/46
Autodesk Plant Design Suite 2013 Test Drive Page 34 March 2012
e.
A Detail Drawing template will appear in the Edition Layout tab:
f.
This can be repeated for other beams and columns.
8.
Now lets create an engineering drawing.a.
We start by creating a group:
Window the complete structure, select group type as Standard (Keyin Enter), give the
group the name S1 and then hit Enter to select the WCS coordinate system.
b.
In the Positions Tab, right-click on the new S1 group and select Attach Document as we
did above. Then select the Group - front view in the Select template dialog and click
OK:
c.
Repeat for a top view and for a side view and finally for a Group Isometry SW 1:50 view
-
8/9/2019 Plant Suites 2013 Test Drive
35/46
Autodesk Plant Design Suite 2013 Test Drive Page 35 March 2012
d.
Now create the drawing (Printout) by right-clicking on the Templates Layout tab:
and selecting a drawing template ANSI E ASD 001.dwt. A new drawing tab will appear
at the bottom. Open this drawing.
e.
Now select the S1 position and select each of the views you just created and right-click
on each one and select Add as a block to current Printout and position the view in the
drawing:
f.
And finally well add a list of profiles table:
and position it in the drawing.
That concludes the ASD Test Drive.
-
8/9/2019 Plant Suites 2013 Test Drive
36/46
Autodesk Plant Design Suite 2013 Test Drive Page 36 March 2012
Working with Special Equipment from Inventor
Using Autodesk Inventor in the Plant Design Suite - Ultimate, you can get the special equipment or skid
units design directly from the supplier and import it directly into Plant 3D. (We showed earlier the
import process.) This section shows how to take an Inventor project and convert it for use in AutoCAD
Plant 3D without losing any dimensional data.
A demo Inventor model is included in the demo set. It should be stored in the folder C:\Inventor
Projects. The model that will be used is:
C\Inventor Projects\Process Equipment\Workspace\Separator Vessel Layout.iam
Open this assembly model in Inventor:
As the model opens, a number of error messages will display since the model was created with Inventor
modules that are not included in the Plant Design Suite Ultimate. You can suppress these messages by
clicking on Prompts >> and then selecting Do not show this message again this session:
-
8/9/2019 Plant Suites 2013 Test Drive
37/46
Autodesk Plant Design Suite 2013 Test Drive Page 37 March 2012
The model will open and will look like this:
To prepare this Inventor Model for Plant 3D there are 4 steps to take:
1.
Suppress the parts that are not needed for Plant 3D (e.g. instrument panels and lines)
2.
Shrinkwrap the assembly to create one single part of lower complexity
3.
Add pipe connections so that Plant 3D piping will connect intelligently
4.
Export to .adsk format
These steps are not complicated and are performed as follows:
1 Suppress Parts:
-
8/9/2019 Plant Suites 2013 Test Drive
38/46
Autodesk Plant Design Suite 2013 Test Drive Page 38 March 2012
We will suppress the control panel, the instrument panel, piping clamps and instrument taps and piping.
Right click on the control panel and select Suppress:
-
8/9/2019 Plant Suites 2013 Test Drive
39/46
Autodesk Plant Design Suite 2013 Test Drive Page 39 March 2012
Repeat this for the piping clamps and instrument panel. Instrument lines are suppressed differently
because the Inventor module is not in the suite:
Once all the small parts are suppressed, you are ready to shrinkwrap the assembly. Click on the BIM
Exchange command in the Environments ribbon:
-
8/9/2019 Plant Suites 2013 Test Drive
40/46
Autodesk Plant Design Suite 2013 Test Drive Page 40 March 2012
Select the correct template in order to ensure the correct UCS is used for Plant 3D. The correct
template is Standard (DIN).ipt in the Metric tab, which can be found by clicking on the icon alongside
the template pulldown. Click OK to start the shrinkwrap process.
Now we need to add intelligence to the nozzles. Use the Pipe Connector command:
The nominal diameter should be rounded down to the appropriate diameter (12 and 8) and the
connection type should be set to butt welded in the properties section. Do this for all the pipe ends.
-
8/9/2019 Plant Suites 2013 Test Drive
41/46
Autodesk Plant Design Suite 2013 Test Drive Page 41 March 2012
Now we are ready to export to Plant 3D. Select the Export Building Components command:
Enter some properties and click OK. Save the model in the Related Files folder in the Plant 3D project.
When we started, the original full Inventor model was 193MB. If we were to export the full model
without suppressing and shrinkwrapping, the .adsk file is 28MB. By following the above process, the
final .adsk file is 1MB!
-
8/9/2019 Plant Suites 2013 Test Drive
42/46
Autodesk Plant Design Suite 2013 Test Drive Page 42 March 2012
Clash Detection, Project Review and Construction Planning
We will use Navisworks Manage for this part of the Test Drive. There is a Master.dwg model file in the
Plant 3D project which is empty, but has all the project models XREFd. We will use this file for
Navisworks Simulate or Navisworks Manage.
Clash DetectionWe will check piping against the Revit Structure. Open Navisworks Manage and then open the
Master.dwg in the demo project. Next HIDE the 1-ST-001 objects:
1.
Ensure the Selection Tree is displayed click on Standard or Compact, then select the sets that
start 1-ST-001| right-click and select hide. The plant 3D structure should disappear.
2.
Append the Revit model by clicking on the Append command, select revit file type and then
point to the Revit Projects folder and select Area1.rvt:
3.
Now we will check piping against the Revit structure:
a.
Select Clash Detective in the Home ribbon, and then click on Add test:
-
8/9/2019 Plant Suites 2013 Test Drive
43/46
Autodesk Plant Design Suite 2013 Test Drive Page 43 March 2012
b.
Give the test a name Pipe vs Structure:
c.
Now define the sets we will clash against. In Selection A use Shift and CTRL to select all
the piping in 1-PE-001.dwg by layer. In Selection B click on Area1.rvt:
d.
Now we have defined the selection sets, click on Run Test to perform the Clash
Detection:
-
8/9/2019 Plant Suites 2013 Test Drive
44/46
Autodesk Plant Design Suite 2013 Test Drive Page 44 March 2012
e.
Once the test has completed, the results will be displayed in the Results tab:
f.
Click on each clash listed to review each clash. There will be two clashes that are real
and two that are due to the supports being attached to the structure. You can ignore
these by selecting Approved in the pull-down under status:
The real clashes need to be fixed!!
g.
A clash report can be created under the report tab.
Project Review
You can use the Fly and Walk commands to review the project:
-
8/9/2019 Plant Suites 2013 Test Drive
45/46
Autodesk Plant Design Suite 2013 Test Drive Page 45 March 2012
In walk mode you have various types of realism:
With Collision ON you will not be able to walk through objects
With Gravity ON you will walk on solid objects such as floors and stairs
With Crouch ON you will attempt to crawl under or jump over objects in your path
With Third Person ON you will look over the shoulder of an avatar
Use the mouse wheel to look up and/or down.
Construction Simulation
You can use the TimeLiner function in Navisworks Manage and Navisworks Simulate to demonstrate
Construction Planning. TimeLiner allows you to associate a start time and an end time with Selection
Sets as well as a status so that you can show how the sets can be sequenced to plan construction.
In order to get you started quickly, there is a nwd file saved in the Related Files folder that has a
number of sets defined and tasks assigned. Open this file (Simulate_Construction.nwd) in Navisworks:
Click on the TimeLiner command and the TimeLiner panel will appear:
-
8/9/2019 Plant Suites 2013 Test Drive
46/46
For a quick preview of the construction simulation performed, click on the Simulate tab and then click
play: