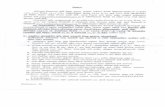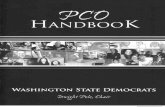Plant Connectivity (PCo) - Using a Single Agent to Handle Multiple Notifications
-
Upload
tarun-bahal -
Category
Documents
-
view
68 -
download
2
description
Transcript of Plant Connectivity (PCo) - Using a Single Agent to Handle Multiple Notifications
-
SAP COMMUNITY NETWORK SDN - sdn.sap.com | BPX - bpx.sap.com | BOC - boc.sap.com | UAC - uac.sap.com
2011 SAP AG 1
Plant Connectivity (PCo) Using a Single Agent to Handle Multiple
Notifications
Applies to:
SAP MII 12.x, Plant Connectivity 2.x. For more information, visit the Manufacturing homepage.
Summary
SAP Plant Connectivity (PCo) can be used to actively monitor various plant system events and deliver real-time notifications to SAP applications, such as SAP Manufacturing Integration and Intelligence (MII). A single PCo Agent can be used to handle multiple notifications and pass XML messages to SAP MII transactions. Data from these messages can be extracted for further use within the transaction.
Author: Diana Hoppe
Company: SAP Labs, LLC
Created on: 4 April 2011
Author Bio
Diana Hoppe holds a Bachelors Degree in Computer Science from West Chester University and is currently in the Computer Science Masters Program there. Over the past 6 years she has worked in MII technical support and SAP MII training material development. She is currently a member of the Regional Implementation Group, Applications under the direction of Jeremy Good.
-
Plant Connectivity (PCo) Using a Single Agent to Handle Multiple Notifications
SAP COMMUNITY NETWORK SDN - sdn.sap.com | BPX - bpx.sap.com | BOC - boc.sap.com | UAC - uac.sap.com
2011 SAP AG 2
Table of Contents
Prerequisites ....................................................................................................................................................... 3
The Simple Scenario .......................................................................................................................................... 3
Pre-Steps ............................................................................................................................................................ 3
Configure the Source System ............................................................................................................................. 5
Configure the Destination System ...................................................................................................................... 5
Configure the Agent Instance ............................................................................................................................. 6
Create the SAP MII Transactions ....................................................................................................................... 7
Configure the First Notification ........................................................................................................................... 7
Configure the Trigger ...................................................................................................................................... 7
Configure the Output ....................................................................................................................................... 8
Configure the Destination................................................................................................................................ 8
View and Copy the Sample Message ............................................................................................................. 9
Configure the Second Notification ...................................................................................................................... 9
Configure the Trigger Expression ................................................................................................................... 9
Configure the Output ....................................................................................................................................... 9
Configure the Destination.............................................................................................................................. 10
View and Copy the Sample Message ........................................................................................................... 10
Expand the First Transaction ............................................................................................................................ 10
Expand the Second Transaction ...................................................................................................................... 13
Testing the Notification Delivery ....................................................................................................................... 14
Start the Agent .................................................................................................................................................. 15
Review the Output Files .................................................................................................................................... 15
Summary........................................................................................................................................................... 15
References........................................................................................................................................................ 15
Related Content ................................................................................................................................................ 16
Copyright........................................................................................................................................................... 17
-
Plant Connectivity (PCo) Using a Single Agent to Handle Multiple Notifications
SAP COMMUNITY NETWORK SDN - sdn.sap.com | BPX - bpx.sap.com | BOC - boc.sap.com | UAC - uac.sap.com
2011 SAP AG 3
Prerequisites
You have read the Plant Connectivity installation guides available at
http://service.sap.com/instguides
PCo has been successfully installed on your machine
You have downloaded the MatrikonOPC trial version
You have access to SAP MII 12.x
The Simple Scenario
On the shop floor a centrifugal pump starts, using its rotating impeller to increase the pressure of a fluid. When the target pressure is reached, a control valve opens allowing the fluid to flow.
We would like PCo notifications to trigger SAP MII transactions. One transaction initiates a BAPI call to tell ECC when the pump has started and when it has stopped. The second transaction initiates a BAPI call to create a Plant Maintenance Notification in ECC if the fluid pressure is high and the fluid flow rate is low, which may indicate a valve problem that requires manual intervention. Each SAP MII transaction will receive an XML message from PCo, containing information that is configured inside of PCo. Each transaction is responsible for fetching any additional data required to build the BAPI Request document.
The purpose of this paper is twofold: to show you how to use a single PCo Agent to handle multiple notifications and to demonstrate how to extract data from the PCo XML message for further processing in an SAP MII transaction.
Note: On the SAP Developer Network (SDN) you can find the SAP MII Manufacturing Integration and Intelligence Templates. These downloadable templates provide content-based examples of how to integrate SAP ERP business processes with shop floor-related processes using SAP MII. You can use these templates as a starting point for developing MII applications that involve any level of integration with SAP ECC, including remote-enabled function modules (RFCs, which include BAPIs). For example, in the scenario stated above, there are transaction templates for creating Production Order Time Tickets and for creating a Plant Maintenance Notification.
The pieces used to build this scenario: a. The trial version of the MatrikonOPC, currently available at
http://www.matrikonopc.com/downloads/178/index.aspx
b. SAP Plant Connectivity 2.1, available on the SAP Service Marketplace
http://service.sap.com
c. SAP MII, version 12.1.8
Pre-Steps
In the MatrikonOPC Server for Simulation, an Alias file was configured with the following tag names and mappings:
Fluid_Pressure Saw-toothed Waves.Real.4
FlowRate Saw-toothed Waves.Int1
Pump_Status Random.Boolean
-
Plant Connectivity (PCo) Using a Single Agent to Handle Multiple Notifications
SAP COMMUNITY NETWORK SDN - sdn.sap.com | BPX - bpx.sap.com | BOC - boc.sap.com | UAC - uac.sap.com
2011 SAP AG 4
The Alias file configuration in the MatrikonOPC Server:
Next, the Alias File was added to the MatrikonOPC Explorer the green checkmark activates the selected tags.
-
Plant Connectivity (PCo) Using a Single Agent to Handle Multiple Notifications
SAP COMMUNITY NETWORK SDN - sdn.sap.com | BPX - bpx.sap.com | BOC - boc.sap.com | UAC - uac.sap.com
2011 SAP AG 5
Configure the Source System
1. Open the PCo Management Console.
2. Select File -> New -> Source System (or use the add icon located in the Destination Systems area).
3. In the Add Source System dialog, select OPC DA Agent as the Source System Type.
4. Give the Source System a meaningful Name and Description, then click the OK button to close the
dialog.
5. On the Server tab, enter the name of the OPC Server or use the Browse button to obtain a list of
available servers.
6. On the remaining tabs (Settings, Aliases, and Reliability), keep the default settings.
7. Save the newly created Source System.
Configure the Destination System
1. Select File -> New -> Destination System.
2. In the Add Destination System dialog, select MII Destination.
3. Give the Destination System a meaningful Name and Description. Click the OK button to close the
dialog.
4. On the Server tab, enter the MII Server details:
a. Server Name and Port (the same server and port used to logon to MII)
b. The MII Version
c. The MII User Name and Password
5. Keep all other default settings.
6. Test the connection using the Test Connection button.
7. If the connection test succeeds, save the newly created Destination System. If the connection test
fails, review the MII Server details.
8. Save the newly created Destination system.
-
Plant Connectivity (PCo) Using a Single Agent to Handle Multiple Notifications
SAP COMMUNITY NETWORK SDN - sdn.sap.com | BPX - bpx.sap.com | BOC - boc.sap.com | UAC - uac.sap.com
2011 SAP AG 6
Configure the Agent Instance
1. Select File -> New -> Agent Instance.
2. Choose the Source System you created earlier from the dropdown list.
3. Give the Agent a meaningful Name and Description.
4. On the Host tab, use the default settings.
5. The tag or tags to monitor are identified on the Subscription Items tab.
a. Click the Browse button to search for the desired tag or tags.
b. In the Browse dialog, you may enter a filter, for example, Pump*, to narrow the tag list
c. Click on the Browse button of the Browse dialog and expand the Address Root.
d. Locate the desired tag or tags, and after each selection, click the Add Selected Items button
(even though it says Add Selected Items you can only add them one at a time).
e. Click OK to close the Browse dialog when you are finished.
6. Leave the default settings on all remaining tabs. Save the Agent by clicking on the Save icon in the
Agent Instances area.
-
Plant Connectivity (PCo) Using a Single Agent to Handle Multiple Notifications
SAP COMMUNITY NETWORK SDN - sdn.sap.com | BPX - bpx.sap.com | BOC - boc.sap.com | UAC - uac.sap.com
2011 SAP AG 7
Create the SAP MII Transactions
Before the PCo notifications are created, the transactions that will be triggered by them must be created. 1. Open the Workbench of the MII Destination system you configured earlier.
2. From the File menu, select New -> Transaction.
3. Add a Transaction Property with the following parameters:
a. Name: notifyIn
b. Description: PCo XML notification message
c. Data Type: XML
d. Value: leave empty for now
4. Save the transaction as TimeTicketCreate in the folder of your choice.
5. Resave this transaction as PMNotificationCreate, so that you now have two transactions ready for
further configuration.
Configure the First Notification
1. Click on the add notification icon . You can also go to File -> New -> Notification.
2. In the Add Notification dialog, select the appropriate Agent Instance Name from the
dropdown list.
3. Give the Notification a meaningful Name and Description.
4. Click the OK button when finished.
Configure the Trigger
1. Make sure the Enabled box is checked.
2. In this example, we will configure the Trigger Type as Always. Select Always from the
Trigger Type dropdown list.
Note: A trigger type of Always means that when the value of the subscription item changes, the notification is delivered. Refer to the PCo Documentation for an explanation of the different trigger types.
3. No trigger expression is needed when you use a Trigger Type of Always. Instead, the tag will
be added to the output message this will tell PCo what tag is to be monitored Always.
You will do this in the next section.
-
Plant Connectivity (PCo) Using a Single Agent to Handle Multiple Notifications
SAP COMMUNITY NETWORK SDN - sdn.sap.com | BPX - bpx.sap.com | BOC - boc.sap.com | UAC - uac.sap.com
2011 SAP AG 8
Configure the Output
On the Output tab, you configure information to be included as part of the notification message payload that
will be sent to the SAP MII transaction. The content of the notification message for this example will be the
pump status (Off/On) and the equipment identifier.
1. From the Output tab, click the Add Expression button.
2. From the Conditional Expression dropdown list, select stringif(condition, onTrue, onFalse).
a. Highlight the word condition in the stringif expression.
b. From the Subscription Item dropdown, select Pump_Status to overwrite it.
c. Highlight the OnTrue and type On.
d. Highlight the OnFalse and type Off.
e. The expression should read: stringif('Pump_Status', "On", "Off").
f. Use the Validate button to check the expression for errors.
g. Click the OK button when finished.
3. Change the Name (which currently reads Expression1) to PumpStatus.
4. Build another expression, the hard-coded equipment identification string, P-3124A by
clicking on the Add Expression button. Change the Name of this expression to read
EquipmentID.
Note: Use single quotes for the subscription item values, double quotes for string literals (the actual characters between
the double quotes).
Configure the Destination
On the Destinations tab, the destination of the notification is specified.
Note: In PCo 2.0 and PCo 2.1, SAP MII systems are the only destinations that can be specified.
1. Switch to the Destinations tab. Locate and click the Add Destination System icon, .
2. Select the Destination System created earlier from Destination System Type dropdown list.
3. Give the Destination System Type a meaningful Name and Description. Click OK when you
are finished.
-
Plant Connectivity (PCo) Using a Single Agent to Handle Multiple Notifications
SAP COMMUNITY NETWORK SDN - sdn.sap.com | BPX - bpx.sap.com | BOC - boc.sap.com | UAC - uac.sap.com
2011 SAP AG 9
4. Expand the newly created Destination and then expand the server node.
5. Find the Project folder that contains the TimeTicketCreate transaction.
6. Select the transaction. The Transaction Name box is populated.
7. From the Input Parameter Name dropdown list, select the Transaction Input property
(notifyIn).
8. Save the Notification by clicking on the Save icon in the Agent Instances area.
View and Copy the Sample Message
In this step a sample message is generated. This XML message is copied and entered as the value of the
notifyIn Transaction Property of the TimeTicketCreate transaction. Doing so allows you to see its XML
structure in MII.
1. Switch back to the Output tab of the notification.
2. Click on the Test Notification Delivery button at the bottom right.
3. The Notification Test Dialog opens. Click on the View Sample button.
4. The sample message opens in a text editor. Copy the message, and paste into the
Value field of the notifyIn transaction property of TimeTicketCreate.
5. Save the transaction.
Configure the Second Notification
1. Open the Plant Connectivity Management Console and click on your Agent Instance (in this
example, Matrikon_DA_Agent).
2. Click on the add notification icon .
3. Name this Notification LowFlow_Notify.
4. Add a Description, such as Low Flow Notification.
5. Click OK to close the Add Notification Dialog.
Configure the Trigger Expression
1. Trigger Type: OnTrue
With Trigger Type = On True, a PCo Notification will be generated whenever the expression
evaluates to true. However, the expression must evaluate to false before it evaluates to true
again for another notification to be sent.
2. Trigger Expression: FlowRate < 5.8.
Configure the Output
1. The flow rate
2. The fluid pressure
3. A short message: Possible valve malfunction
-
Plant Connectivity (PCo) Using a Single Agent to Handle Multiple Notifications
SAP COMMUNITY NETWORK SDN - sdn.sap.com | BPX - bpx.sap.com | BOC - boc.sap.com | UAC - uac.sap.com
2011 SAP AG 10
Configure the Destination
1. Add the Destination (on the Destinations tab) as before.
2. Select the NotificationCreate transaction from the file tree.
3. Select notifyIn from the Input Parameter Name dropdown list.
4. Save the notification by clicking the Save icon in the Agent Instances area.
View and Copy the Sample Message
View and copy the sample message as you did for the first notification to the NoticationCreate transactions
notifyIn transaction property. Be sure to Save the transaction when you finish.
Expand the First Transaction
These next steps will illustrate how to retrieve the data from the PCo XML message received by SAP MII. The data will be accessed and written to a file, so that you can actually see PCo at work. Once you understand how to access this data, you can use it in the building of or gathering of additional parameters for a BAPI Request document.
1. To the first sequence of the transaction, add a Write File action, located in the File I/O action
category. Using the Sequence and Actions Property menus, name the sequence Initial_Seq and the
action WriteToOutputFile (It is an SAP MII Best Practice to name you sequences and actions to help
make the transaction self-documenting).
2. Open the Configure dialog of the action.
a. Configure the file path to point to an existing folder and the text file name of your choice on
the Web tab (the text file will be created for you). Select Append as the Mode. Your
configuration should look similar to the picture below.
b. Click OK to close the Write File Configuration dialog.
3. Open the Link Editor for the WriteToOutputFile action.
a. Expand the Transaction property, followed by the notifyIn property on the source (left) side of
the Input tab, as seen in the picture below.
b. Expand the WriteToOutputFile object on the destination (right side).
c. Select the Text property of the WriteToOutputFile.
-
Plant Connectivity (PCo) Using a Single Agent to Handle Multiple Notifications
SAP COMMUNITY NETWORK SDN - sdn.sap.com | BPX - bpx.sap.com | BOC - boc.sap.com | UAC - uac.sap.com
2011 SAP AG 11
d. Click the Show Expression Editor button. Using a combination of XPath, string literals, the
concatenation operator (&) and the newline operator (crlf), you build the expression that will
be written to the output file.
"Date: " & Transaction.notifyIn{/NotificationMessage/Header/CreatedDate} & crlf &
"Pump Status: " & Transaction.notifyIn{/NotificationMessage/Body/Values/PumpStatus} &
crlf & "Equipment Id: " &
Transaction.notifyIn{/NotificationMessage/Body/Values/EquipmentID} & crlf & crlf
-
Plant Connectivity (PCo) Using a Single Agent to Handle Multiple Notifications
SAP COMMUNITY NETWORK SDN - sdn.sap.com | BPX - bpx.sap.com | BOC - boc.sap.com | UAC - uac.sap.com
2011 SAP AG 12
Lets dissect the first line of this expression.
Date: String literal, needs quotes, you type in
& (ampersand)
Concatenation operator, type in or use
the button to the left of the Expression
box
Transaction.notifyIn{/NotificationMessage/Header/CreatedDa
te}
In the source links, follow the path
Transaction -> notifyIn ->
NotificationMessage -> Header and
click on CreatedDate. Drop and drag
this into the correct spot in the
Expression box
& (ampersand) Concatenation operator
crlf (creates a new line) Type in or select from the Functions
dropdown list
e. Continue building the expression a piece at a time.
f. When finished, test the expression using the Evaluate button, your result should look as
below.
Note: When the transaction is initiated by a PCo Notification, you will see the actual values.
g. Click the Add button to add the expression to the Link Table.
h. Close the Link Editor.
4. Save and test the transaction
a. After saving, test the transaction. Correct any errors if necessary.
b. After the transaction runs successfully, switch to the Web tab. Refresh the Web directory of
the project in which you saved your text file. The file should appear in the file tree after the
refresh.
c. Open the .txt file by double-clicking on it. The result should look similar to the picture below:
-
Plant Connectivity (PCo) Using a Single Agent to Handle Multiple Notifications
SAP COMMUNITY NETWORK SDN - sdn.sap.com | BPX - bpx.sap.com | BOC - boc.sap.com | UAC - uac.sap.com
2011 SAP AG 13
Expand the Second Transaction
As you did in the TimeTicketCreate transaction, you will retrieve the data from the PCo XML message received by SAP MII and write it to a file. Here is a synopsis of the steps:
1. Open the Notification Create transaction.
2. Configure the WriteToOutputFile actions File Path and Mode.
3. Open the Link Editor of the action and Expand the Transaction -> notifyIn -> NotificationMessage ->
Header and -> Body -> Values nodes on the source side (left).
4. Expand the WriteToOutputFile on the destination side (right), and highlight the Text property.
5. Build an expression that shows the CreatedDate, FlowRate, FluidPressure, and Short Message.
6. Evaluate your expression, it should look something like this:
7. Click the Add button to add the expression to the Link Table.
8. Close the Link Editor and Save the transaction.
9. Test the transaction.
10. Refresh the Web directory of the project in which you saved your text file. The file should appear in
the file tree after the refresh.
-
Plant Connectivity (PCo) Using a Single Agent to Handle Multiple Notifications
SAP COMMUNITY NETWORK SDN - sdn.sap.com | BPX - bpx.sap.com | BOC - boc.sap.com | UAC - uac.sap.com
2011 SAP AG 14
Testing the Notification Delivery
We can test to make sure the notification is delivered to the MII transaction. From the Plant Connectivity Management Console, click on the Agent you created and open the PumpStatus_Notify notification. Follow these steps:
1. Switch to the Output tab.
2. Click on the Test Notification Delivery button.
3. In the Value Expressions area, assign values to each expression.
4. Click the Deliver button. You should receive a Message sent to destinations successfully dialog.
5. From the MII Workbench, refresh the Web directory of the project in which you saved your text file.
You should see an additional entry that contains the values you entered.
6. Repeat the steps above for the PumpStatus_Notify notification.
-
Plant Connectivity (PCo) Using a Single Agent to Handle Multiple Notifications
SAP COMMUNITY NETWORK SDN - sdn.sap.com | BPX - bpx.sap.com | BOC - boc.sap.com | UAC - uac.sap.com
2011 SAP AG 15
Start the Agent
Before starting your Agent, make sure the data source is up and running. In this example, via the Matrikon
Explorer, the aliased tags were activated.
1. In the Agent Instance area, locate and highlight your Agent. Click on the green arrow button .
The green arrow button turns into a red square button .
2. If the Agent starts successfully, the red square next to it becomes a green arrow.
3. Let the Agent run for several minutes, and then turn it off by clicking on the red square button.
Review the Output Files
Go back into the Workbench, switch to the Web tab, locate and open the NotificationCreateOutput and TTCreateOutput files. If these files were already open, close them and refresh the Web folder in which they reside. You should see the PCo message data appended in each file.
Summary
Hopefully after reading this paper and following the steps to implement this scenario, you now understand how a single PCo Agent can monitor multiple notifications. Although for the sake of simplicity only two notifications were configured, obviously you can configure more. You should also understand how to configure the payload of the XML message that is sent to an MII transaction, and how to retrieve information from the message once inside of the transaction. You should be able to apply these same principles to other supported data sources. For a list of the available PCo Agent types, review the Plant Connectivity Help documentation.
References
Specials thanks to my SAP colleagues Christopher Carney, Eoin Donnelly, Jeremy Good, Igor Becker, Kevin Yurasits, and Michael Appleby, and to Ajay Malempati of Seal Consulting for allowing me to obtain information and ideas for this paper.
-
Plant Connectivity (PCo) Using a Single Agent to Handle Multiple Notifications
SAP COMMUNITY NETWORK SDN - sdn.sap.com | BPX - bpx.sap.com | BOC - boc.sap.com | UAC - uac.sap.com
2011 SAP AG 16
Related Content
http://help.sap.com
http://service.sap.com/rkt
http://service.sap.com/instguides
For more information, visit the Manufacturing homepage
-
Plant Connectivity (PCo) Using a Single Agent to Handle Multiple Notifications
SAP COMMUNITY NETWORK SDN - sdn.sap.com | BPX - bpx.sap.com | BOC - boc.sap.com | UAC - uac.sap.com
2011 SAP AG 17
Copyright
Copyright 2011 SAP AG. All rights reserved.
No part of this publication may be reproduced or transmitted in any form or for any purpose without the express permission of SAP AG. The information contained herein may be changed without prior notice.
Some software products marketed by SAP AG and its distributors contain proprietary software components of other software vendors.
Microsoft, Windows, Excel, Outlook, and PowerPoint are registered trademarks of Microsoft Corporation.
IBM, DB2, DB2 Universal Database, System i, System i5, System p, System p5, System x, System z, System z10, System z9, z10, z9, iSeries, pSeries, xSeries, zSeries, eServer, z/VM, z/OS, i5/OS, S/390, OS/390, OS/400, AS/400, S/390 Parallel Enterprise Server, PowerVM, Power Architecture, POWER6+, POWER6, POWER5+, POWER5, POWER, OpenPower, PowerPC, BatchPipes, BladeCenter, System Storage, GPFS, HACMP, RETAIN, DB2 Connect, RACF, Redbooks, OS/2, Parallel Sysplex, MVS/ESA, AIX, Intelligent Miner, WebSphere, Netfinity, Tivoli and Informix are trademarks or registered trademarks of IBM Corporation.
Linux is the registered trademark of Linus Torvalds in the U.S. and other countries.
Adobe, the Adobe logo, Acrobat, PostScript, and Reader are either trademarks or registered trademarks of Adobe Systems Incorporated in the United States and/or other countries.
Oracle is a registered trademark of Oracle Corporation.
UNIX, X/Open, OSF/1, and Motif are registered trademarks of the Open Group.
Citrix, ICA, Program Neighborhood, MetaFrame, WinFrame, VideoFrame, and MultiWin are trademarks or registered trademarks of Citrix Systems, Inc.
HTML, XML, XHTML and W3C are trademarks or registered trademarks of W3C, World Wide Web Consortium, Massachusetts Institute of Technology.
Java is a registered trademark of Sun Microsystems, Inc.
JavaScript is a registered trademark of Sun Microsystems, Inc., used under license for technology invented and implemented by Netscape.
SAP, R/3, SAP NetWeaver, Duet, PartnerEdge, ByDesign, SAP Business ByDesign, and other SAP products and services mentioned herein as well as their respective logos are trademarks or registered trademarks of SAP AG in Germany and other countries.
Business Objects and the Business Objects logo, BusinessObjects, Crystal Reports, Crystal Decisions, Web Intelligence, Xcelsius, and other Business Objects products and services mentioned herein as well as their respective logos are trademarks or registered trademarks of Business Objects S.A. in the United States and in other countries. Business Objects is an SAP company.
All other product and service names mentioned are the trademarks of their respective companies. Data contained in this document serves informational purposes only. National product specifications may vary.
These materials are subject to change without notice. These materials are provided by SAP AG and its affiliated companies ("SAP Group") for informational purposes only, without representation or warranty of any kind, and SAP Group shall not be liable for errors or omissions with respect to the materials. The only warranties for SAP Group products and services are those that are set forth in the express warranty statements accompanying such products and services, if any. Nothing herein should be construed as constituting an additional warranty.