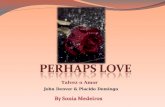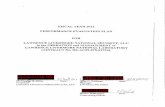PLANNING & DESIGN · 1. Press the + sign and then select “Create a new rule” 2. Choose a name...
Transcript of PLANNING & DESIGN · 1. Press the + sign and then select “Create a new rule” 2. Choose a name...

Shared Mailboxes………………….….…3
Archived Mailboxes………………..7
Mail Retrievals………………….…....11
Global Email Signatures……….…….14
TABLE OF CONTENTS:

What do you do if you want or need to convert a full (user) Office 365 mailbox into a shared mailbox? We’ve made it easy for you in this ebook by MessageOps.
Follow along for a
breakdown of how
to Convert User
(Full) Mailbox to
Shared!
CHAPTER 1:Shared Mailboxes
// Page 3

In order to convert an established, full (user) mailbox within Office 365 into a Shared Mailbox where you don’t have to a burn license, you will need to run the PowerShell cmdlets below. If you don't want to run Powershell, you can always use 365 Command to help you with these actions.
• Set-Mailbox usertoconvert -Type shared• Set-Mailbox usertoconvert -ProhibitSendReceiveQuota 5GB -
ProhibitSendQuota 4.75GB -IssueWarningQuota 4.5GB• Where, “usertoconvert” = one of your mailboxes that you want
to convert.• Thus, if you wanted to do this to a mailbox named “Warehouse”
mailbox, the commands would be:Set-Mailbox Warehouse -Type shared
• Set-Mailbox Warehouse -ProhibitSendReceiveQuota 5GB -ProhibitSendQuota 4.75GB -IssueWarningQuota 4.5GB
• After you run these commands, you can then access theaccount within the Office 365 portal and safely remove itslicense, thus putting it back into the pool with your other unusedlicenses. Because the mailbox is now “shared”, this won’t affectthe integrity or availability of this mailbox.
NOTE: For the mailbox names that have spaces in them, you would surround them with quotes “” within the commands above. Thus, the cmdlets would look like:– Set-Mailbox “Jane Doe” -Type shared– Set-Mailbox “Jane Doe” -ProhibitSendReceiveQuota 5GB-
ProhibitSendQuota 4.75GB -IssueWarningQuota 4.5GB
PLANNING & DESIGN
// Page 4

The commands below can be used on standard, user mailboxes. Conversely, we will show how these permissions can be removed as well.
• Create Office 365 Shared Mailbox• *This script will create a shared mailbox in Office 365*
New-Mailbox -Name “mailbox name” -Alias mailboxalias -Shared
• Example:New-Mailbox -Name “Support Help Desk” -Alias helpdesk –Shared
The next script will change the max size of the mailbox to 5GB instead of 25GB. This will allow the mailbox to not use an Office 365 license.*– Set-Mailbox corpprint -ProhibitSendReceiveQuota 5GB -
ProhibitSendQuota 4.75GB -IssueWarningQuota 4.5GB
How do you create a shared mailbox from scratch and then add permissions?
// Page 5
PLANNING & DESIGN

Adding Permissions*One of the most common uses of PowerShell for Office 365 isadding and removing permissions to mailboxes. Below are the commands to do so.*
Add Full Access Permissions:Add-MailboxPermission “user mailbox” - User username -AccessRights FullAccess -InheritanceType All*Please note that adding Full Access permissions to a mailbox willautomatically map this mailbox to the users Outlook. If you do not wish for this to occur please add the following switch at the end to disable automapping.*Add-MailboxPermission “user mailbox” -User username -AccessRights FullAccess -InheritanceType All -Automapping $falseExample:Add-MailboxPermission -Identity -helpdesk -User “stracey@progenygenetics” -AccessRights FullAccess -Inheritance All -Automapping $falseAdd Send As Permissions:*Send As permissions are elevated permissions that allow a userto send email, calendar events, etc. as another user.*Add-RecipientPermission “user mailbox” -Trustee username -AccessRights SendAsIf you need to remove permissions on a mailbox, you can do the following:Removing PermissionsRemove Full Access Permissions:Remove-MailboxPermission “user mailbox” -User username -AccessRights FullAccess -InheritanceType AllRemove Send As Permissions:Remove-RecipientPermission “user mailbox” -Trustee username -AccessRights SendAs
PLANNING & DESIGN
// Page 6

A very useful, yet often very under-utilized feature of Office 365 is mailbox archiving, or simply setting up archive mailboxes for your users.
Every organization deals with the email “hoarders” who seemingly feel the need to keep every piece of email that they have ever received since 1999. Thus, they end up having huge mailboxes that often perform very sluggishly and often test the limits of every email platform no matter if they are cloud-based like Office 365 or an on-premises solution.
CHAPTER 2:Archive Mailboxes
// Page 7

Encouraging users and e n f o r c i n g / c o n f i g u r i n g policies for email archiving allows for a streamlined, cr isp, and t ight act ive m a i l b o x , w h i l e s t i l l preserving the users’ legacy email data in a separate repository that is still as easily and readily available to them should they have the need to look for those 4+ year old emails that they may need to reference once every six months.
We are going to outline how to enable archive mailboxes for each user using both the Office 365 GUI/portal and PowerShell. Additionally, we will show how PowerShell can be used to enable a r c h i v e m a i l b o x e s f o r everyone in the organization through one, or a small set, of cmdlets.
PLANNING & DESIGN
// Page 8

Configure/Enable Archive Mailbox with Office 365 GUI (Single-User)
Select “Manage My Organization” > “Users & Groups” >“Mailboxes”.
Select the mailbox you want to enable the archivemailbox for and click Details.
Under Mailbox Features, select Archive and click Enable. In the Archive Mailbox window, accept the default archive
name (Archive Mailbox – ) or type a new name. Click Save. Note that the status for Archive is now Enabled.Configure/Enable Archive Mailbox with PowerShell
(Single-User) Enable-Mailbox -Identity [email protected] -Archive This PowerShell script will accomplish the same thing as
the above six steps performed within the GUI.
PLANNING & DESIGN
// Page 9
NOTE: = The display name of the
user as it is
listed within Office 365, thus
if the user’s name is Jane Doe,
the default name will be Archive
Mailbox – Jane Doe.

Configure/Enable Archive Mailbox with PowerShell (All Users in Organization)
There two ways to do this. This first way will configure the archived mailboxes for all users and simply assign them all the default name of “Online Archive -”– Get-Mailbox -ResultSize unlimited -Filter
{(RecipientTypeDetails -eq ‘UserMailbox’)} |Enable-Mailbox –Archive
Now, if you want to configure a different name of the Archive mailboxes for everyone, for example “My Archive -” or “365command -– $users = Get-Mailbox -ResultSize unlimited -
Filter {(RecipientTypeDetails -eq ‘UserMailbox’)}ForEach ($a in $users){$a.ArchiveName.Add(“365command – $a”)}$users | %{Enable-Mailbox $_.Identity -Archive -ArchiveName $_.ArchiveName}
NOTE: The “365command” is arbitrary and can be something else per the organization’s preference.
PLANNING & DESIGN
// Page 10

CHAPTER 3:Mail Retrievals withOffice 365
We have learned a few things while trying to do mail retrievals in Office 365 that we want to share.
Following are the instructions to retrieve mail that had been previously deleted from a user’s mailbox and put it into a custom folder within the Discovery Search Mailbox.
// Page 11

PLANNING & DESIGN
First, you will need to make sure that your account is setup to perform mailbox searches within your environment. This is done slightly differently depending on if you are on Wave 15 (Exchange 2013 back-end) or Wave 14 (Exchange 2010 back-end) for Office 365:
Wave 15 Instructions:• Make sure that you are using an account with Global
Administrator rights and browse to: http://portal.microsoftonline.com.
• Upon logging in, go to the Admin menu toward the upper-right and choose “Exchange” from the drop-down list.
• Then, click on the permissions link on the left-side.• Select admin roles and locate a group named Discovery
Management.• Double-click or highlight the group and select the pencil icon (Edit)
and a pop-up window will appear.• Towards the bottom of this window is a Members section where
users can be added in order to grant them this ability.
Wave 14 Instructions:• Make sure that you are using an account with Global
Administrator rights and browse to: http://portal.microsoftonline.com.
• Click Manage underneath Exchange on the main login screen/dashboard.
• Click Roles & Auditing on the left and locate a group named Discovery Management.
• Double-click the group and a pop-up window will appear.• Towards the bottom of this window is a Members section where
users can be added in order to grant them this ability.
// Page 12

• After you have been added to the “DiscoveryManagement” group you will need to open up Powershell andconnect to your environment.
• Once connected you will need to add the Discovery SearchMailbox to your account so that when you complete the scan theresults are viewable within Outlook. To do this run the followingcommand:
• Add-MailboxPermission -Identity ‘Discovery Search Mailbox’ -User ‘username’ -AccessRights FullAccess -Inheritance All
• Now there are multiple ways to create search scripts that cater toyour needs. In the example below the user required a script thatpulled back deleted emails from a single mailbox for a specificdate range:
• Search-Mailbox ‘mailbox name’ -SearchDumpsterOnly -SearchQuery ‘Received:(01/01/13..12/31/13)’ -TargetMailbox“Discovery Search Mailbox” -TargetFolder ‘folder name’ -LogLevel Full
A couple things to take note of in that script:
SearchDumpsterOnly parameter which will only pull mail items that have been deleted. Also the -Search Query portion is very customizable and doesn’t need to be just a date range.
Finally -TargetFolder is the folder name you can choose where your results will be populated within the Discovery Search Mailbox. Once you run your script it will run the search in real time and once completed you can find the Discovery Search Mailbox you added through Powershell earlier in your Outlook. Inside you will find the custom folder you created and the results of your search.
PLANNING & DESIGN
// Page 13

Let’s review the implementation of Global Email Signatures for Office 365 Wave 15. This is a functionality that has been greatly enhanced in the upgrade from Wave 14 and it is important especially if you are part of a company that standardizes, or strives to standardize, their Email Signatures for all employees.
In O365 Wave 15, Microsoft has granted administrators the ability to create Transport Rules. Transport Rules have been available for a long time for on-premises versions of Exchange (since the release of Exchange 2007), but only recently for O365 customers.
CHAPTER 4:Global Email Signatures withOffice 365
// Page 14

PLANNING & DESIGN
To create/modify these email signatures, one must log into their Office 365 tenant and go to the following location:Exchange > mail flow > rulesThis is where any and all transport rules can be created and applied. For this section, we are only going to focus on Email Signatures via these Transport Rules and NOT on all of the different things that can be done with Transport Rules.For comprehensive information on Transport Rules as a whole, refer to the following link:
http://technet.microsoft.com/en-us/library/dd351127(v=exchg.150).aspx
// Page 15

PLANNING & DESIGN
Once you are in the “rules” area of the Office 365 portal, you perform the following:
1. Press the + sign and then select “Create a new rule”2. Choose a name for this rule. Perhaps something like
“Global Signature Rule”3. For the “Apply this rule if” section, choose [Apply to all
messages].4. For “Do the following” select “Append the disclaimer…”5. You will then see something to the right that says “Enter
text…”, Click it to input the text. It is here that you willinput the Global Signature information. What works besthere is to input some .html scripts and call variables to pulleveryone’s information (Example is toward the bottom)
6. The “Audit this rule with severity level” is optional,however you should turn this off if you don’t want to auditevery time a signature or this disclaimer is applied to anemail.
7. Select “Enforce” under the “Choose a mode for this rule:”8. Click on “Save”
Now, this rule is ready to be applied to all emails coming through your Office 365 tenant.
// Page 16

PLANNING & DESIGN
In some instances, even with the Global Signature rule in place, there are some individuals (usually executives) that still need or require a signature that is different than the norm. If this is the case, you can create a separate Transport Rule for this person or group of people in a similar fashion as the steps above.The only difference would be step 3. For step 3, you would choose “The Sender Is” for the “Apply this rule if” section, and then select the person or people that this specific signature rule should be applied.
Then, on the main “rules” page, make sure that your specific Signature rules are sitting above the Global Signature rule, so that it gets applied to the specific senders first, and then the Global Signature rule gets applied to everyone else. You can change the rules’ order by highlighting the rule in question and clicking on the up or down arrows located to the right of the trash icon.
// Page 17

PLANNING & DESIGN
// Page 18
Here is the sample html code that you can use for your signatures.
</Br></Br>%%Firstname%% %%Lastname%% </Br>%%Title%% </Br>Your Company Name, Inc. </Br>%%Street%% </Br>%%City%%, %%State%% %%zipcode%% </Br>(p) %%Phonenumber%% | (m) %%Mobilenumber%% | (f) %%Faxnumber%% </Br><a href=”http://www.mycompany.com“>”>www.mycompany.com </a> </Br></Br><img src=”http://www.mycompany.org/logo.png“</Br></Br>
And then the disclaimer and/or common language for your Signature follows.

PLANNING & DESIGN
// Page 19
These are the variables that will work for the previous HTML:DisplayNameFirstNameInitialsLastNameOfficePhoneNumberOtherPhoneNumberEmailStreetPOBoxCityStateZipCodeCountryUserLogonNameHomePhoneNumberOtherHomePhoneNumberPagerNumberMobileNumberFaxNumberOtherFaxNumberNotesTitleDepartmentCompanyManagerCustomAttribute1 to CustomAttribute15

We hope you enjoyed our latest ebook on planning and design for Office 365 mailboxes. If you found it valuable, please let us know by visiting our Facebook,Twitter or LinkedIn page. Also we encourage you to share this with your friends and colleagues.
20

If you’re interested in improving your Office 365, register for a free trial and see how Command 365 can help you take control of your business!