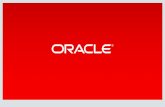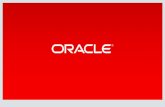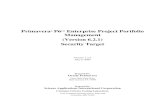PLANNING AND CONTROL USING PRIMAVERA...
Click here to load reader
Transcript of PLANNING AND CONTROL USING PRIMAVERA...

PLANNING AND CONTROL USING PRIMAVERA® P6TM VERSION 7 - UPDATED 2012
This publication is only sold as a bound book and no parts may be reproduced by any means, electronic or print. © Eastwood Harris Pty Ltd i
PLANNING AND CONTROL
USING
PRIMAVERA® P6TM VERSION 7
For all industries including Version 4 to 7
Updated 2012
Planning and Progressing Project Schedules
With and Without Roles and Resources
in an
Established Enterprise Environment
BY
PAUL EASTWOOD HARRIS

PLANNING AND CONTROL USING PRIMAVERA® P6TM VERSION 7 - UPDATED 2012
This publication is only sold as a bound book and no parts may be reproduced by any means, electronic or print. © Eastwood Harris Pty Ltd ii
©Copyright 2013 by Eastwood Harris Pty Ltd. No part of this publication may be reproduced or used in any form or by any method without the written permission of the author.
Primavera, P3, P3e, P3e/c, Primavera Enterprise, Contract Manager, Primavera Expedition, Primavera Contractor, Primavera Project Planner, Primavera TeamPlay, P6, Primavision, PrimeContract, SureTrak and myPrimavera are either registered trademarks or trademarks of Oracle Corporation in the United States and/or other countries.
Windows, Microsoft® Office Project Standard 2010, Microsoft® Office Project Professional 2010, Microsoft® Office Project Standard 2007, Microsoft® Office Project Professional 2007, Microsoft® Project Standard 2003, Microsoft® Project Professional 2003, Microsoft® Project Standard 2002, Microsoft® Project Professional 2002, Microsoft® Project 2000, Microsoft Project® 98 and Excel are registered trademarks of Microsoft Corporation.
Asta Powerproject is a registered trademark of Asta Developments plc.
Adobe® and Acrobat® are registered trademarks of Adobe Systems Incorporated.
All other company or product names may be trademarks of their respective owners.
Screen captures reprinted with authorization from Oracle Corporation.
This publication was created by Eastwood Harris Pty Ltd and is not a product of Oracle Corporation.
DISCLAIMER The information contained in this publication is to the best of the author’s knowledge true and correct. The author has made every effort to ensure accuracy of this publication, but may not be held responsible for any loss or damage arising from any information in this publication. Furthermore Oracle Corporation reserves the right in their documentation to make changes to any products to improve reliability, function, or design. Thus, the application of Service Packs or the use of upgraded software may result in the software operating differently to the descriptions in this publication. AUTHOR AND PUBLISHER Paul E Harris Eastwood Harris Pty Ltd PO Box 4032 Doncaster Heights 3109 Victoria, Australia Email: [email protected] Web: http://www.eh.com.au Tel: +61 (0)4 1118 7701 Skype: [email protected]
Please send any comments on this publication to the author. ISBN 978-1-921059-74-2 (1-921059-74-5) – B5 Paperback ISBN 978-1-921059-75-9 (1-921059-75-3) – A4 Spiral ISBN 978-1-921059-76-6 (1-921059-76-1) – eBook 5 February 2013

PLANNING AND CONTROL USING PRIMAVERA® P6TM VERSION 7 - UPDATED 2012
This publication is only sold as a bound book and no parts may be reproduced by any means, electronic or print. © Eastwood Harris Pty Ltd iii
INTRODUCTION This publication is an upgrade of the Project Planning & Control Using Primavera P6 For all industries including Versions 4 to 6 and has been written to enable new users to learn the planning and scheduling functions of Primavera Versions 3.5 to 7. Many users will have prior experience with SureTrak, P3, Asta Powerproject or Microsoft Project and the author explains where there are differences in the products’ functionality. The author would appreciate any constructive comments on how this publication may be improved. SUMMARY The publication may be used as: A training manual for a three-day training course, or A self-teach book, or A reference manual.
The screen shots for this publication are taken from both Primavera Version 6.0 and Version 7 but this publication may be used to learn Primavera Version 3.5, 4.1, 5.0, 6.0, 6.1, 6.2 or 7. One, two or three-day training courses may be run using this publication and it includes exercises for the students to complete at the end of each chapter. After the course students may use this publication as a reference book. This publication is ideal for people who would like to quickly gain an understanding of how the software operates and explains how the software differs from Primavera P3, SureTrak and Microsoft Project, thus making it ideal for people who wish to convert from these products. CUSTOMIZATION FOR TRAINING COURSES Training organizations or companies that wish to conduct their own training may have this publication tailored to suit their requirements. This may be achieved removing, reordering or adding content to the publication and by writing their own exercises. Please contact the author to discuss this service. AUTHOR’S COMMENT As a project controls consultant I have used a number of planning and scheduling software packages for the management of a range of project types and sizes. The first publications I published were user guides/training manuals for Primavera SureTrak, P3 and Microsoft Project users. These were well received by professional project managers and schedulers, so I decided to turn my attention to Primavera Enterprise which is now called Primavera P6. This publication follows the same proven layout of my previous publications. I trust this publication will assist you in understanding how to use Primavera P6 on your projects. APPRECIATION I would like thank my daughter Samantha Harris, Andrew Dick and editor Susan Aaron for their assistance in the production of this book.

PLANNING AND CONTROL USING PRIMAVERA® P6TM VERSION 7 - UPDATED 2012
This publication is only sold as a bound book and no parts may be reproduced by any means, electronic or print. © Eastwood Harris Pty Ltd iv
CURRENT BOOKS PUBLISHED BY EASTWOOD HARRIS Project Planning & Control Using Oracle Primavera P6 - V8.1 & 8.2 Professional Client & Optional Client ISBN 978-1-921059-59-9 – B5 – Perfect, 978-1-921059-60-5 – A4 – Spiral, 978-1-921059-61-2 – eBook
Planning and Scheduling Using Microsoft ® Project 2010 ISBN 978-1-921059-35-3 – B5 – Perfect, 978-1-921059-36-0 – A4 – Spiral, 978-1-921059-48-3 – eBook Planning & Control Using Microsoft® Project and PRINCE2 TM Updated for PRINCE2 TM 2009 and Microsoft® Office Project 2010 ISBN 1-921059-37-0 – B5 – Perfect, ISBN 1-921059-38-9- A4 – Spiral, 978-1-921059-49-0 – eBook Planning and Control Using Microsoft® Project 2010 and PMBOK® Guide Fourth Edition ISBN 1-921059-39-7 – B5 – Perfect, ISBN 1-921059-40-0 – A4 – Spiral, 978-1-921059-50-6 – eBook 99 Tricks and Traps for Microsoft® Office Project 2010 ISBN 978-1-921059-41-4 – 8" x 6" – Perfect, 978-1-921059-51-3 – eBook Planning & Control Using Microsoft® Project and PRINCE2TM Updated for PRINCE2 TM 2009 and Microsoft® Office Project 2007 ISBN 978-1-921059-29-2 – B5 - Perfect, ISBN 978-1-921059-30-8 – A4 – Spiral Planning and Control Using Microsoft® Project and PMBOK® Guide Fourth Edition Including Microsoft Project 2000 to 2007 ISBN 978-1-921059-31-5 – B5 – Perfect, ISBN 978-1-921059-32-2 – A4 – Spiral 99 Tricks and Traps for Microsoft® Office Project Including Microsoft® Project 2000 to 2007 ISBN 978-1-921059-19-3 – A5 – Paperback Project Planning and Scheduling Using Primavera® Contractor Version 6.1 Including Versions 4.1, 5.0 and 6.1 ISBN 978-1-921059-25-4 – A4 Paperback, ISBN 978-1-921059-26-1 – A4 – Spiral Bound SUPERSEDED BOOKS BY THE AUTHOR Planning and Scheduling Using Microsoft® Project 2000 Planning and Scheduling Using Microsoft® Project 2002 Planning and Scheduling Using Microsoft® Project 2003 Planning and Scheduling Using Microsoft Office Project 2007 PRINCE2TM Planning and Control Using Microsoft® Project Planning and Control Using Microsoft® Project and PMBOK® Guide Third Edition Project Planning and Scheduling Using Primavera Enterprise® - Team Play Version 3.5 Project Planning and Scheduling Using Primavera Enterprise® - P3e & P3e/c Version 3.5 Project Planning and Scheduling Using Primavera® Version 4.1 for IT Project Project Planning and Scheduling Using Primavera® Version 4.1 or E&C Planning and Scheduling Using Primavera® Version 5.0 - For IT Project Office Planning and Scheduling Using Primavera® Version 5.0 - For Engineering & Construction Project Planning & Control Using Primavera® P6 – Updated for Version 6.2 Planning Using Primavera Project Planner P3® Version 2.0 Planning Using Primavera Project Planner P3® Version 3.0 Planning Using Primavera Project Planner P3® Version 3.1 Project Planning Using SureTrak® for Windows Version 2.0 Planning Using Primavera SureTrak® Project Manager Version 3.0

PLANNING AND CONTROL USING PRIMAVERA® P6TM VERSION 7 - UPDATED 2012
This publication is only sold as a bound book and no parts may be reproduced by any means, electronic or print. © Eastwood Harris Pty Ltd v
1 INTRODUCTION 1-1
1.1 Purpose 1-1
1.2 Required Background Knowledge 1-2
1.3 Purpose of Planning 1-2
1.4 Project Planning Metrics 1-3
1.5 Planning Cycle 1-4
1.6 Levels of Planning 1-5
1.7 Monitoring and Controlling a Project 1-7 2 CREATING A PROJECT PLAN 2-1
2.1 Understanding Planning and Scheduling Software 2-1
2.2 Enterprise Project Management 2-1
2.3 Understanding Your Project 2-2
2.4 Level 1 – Planning Without Resources 2-3
2.4.1 Creating Projects 2-3
2.4.2 Defining the Calendars 2-3
2.4.3 Defining the Project Breakdown Structures 2-3
2.4.4 Adding Activities 2-4
2.4.5 Adding the Logic Links 2-4
2.4.6 Constraints 2-6
2.4.7 Risk Analysis 2-6
2.4.8 Contingent Time 2-6
2.4.9 Scheduling the Project 2-6
2.4.10 Formatting the Display – Layouts and Filters 2-7
2.4.11 Printing and Reports 2-7
2.4.12 Issuing the Plan 2-7
2.5 Level 2 – Monitoring Progress Without Resources 2-8
2.5.1 Setting the Baseline 2-8
2.5.2 Tracking Progress 2-8
2.5.3 Corrective Action 2-9
2.6 Level 3 – Scheduling With Resources, Roles and Budgets 2-9
2.6.1 Estimating or Planning for Control 2-9
2.6.2 The Balance Between the Number of Activities and Resources 2-9
2.6.3 Creating and Using Resources 2-10
2.6.4 Creating and Using Roles 2-10
2.6.5 The Relationship Between Resources and Roles 2-10
2.6.6 Activity Type and Duration Type 2-10
2.6.7 Budgets 2-10
2.6.8 Resource Usage Profiles and Tables 2-11
2.6.9 Resource Optimization 2-11
2.7 Level 4 – Monitoring and Controlling a Resourced Schedule 2-11
2.7.1 Monitoring Projects with Resources 2-11

PLANNING AND CONTROL USING PRIMAVERA® P6TM VERSION 7 - UPDATED 2012
This publication is only sold as a bound book and no parts may be reproduced by any means, electronic or print. © Eastwood Harris Pty Ltd vi
2.7.2 Controlling a Project with Resources 2-11 3 STARTING UP AND NAVIGATION 3-1
3.1 Logging In 3-1
3.2 Welcome Form 3-1
3.3 The Home Window 3-2
3.4 The Projects Window 3-2
3.4.1 Project Window Top Pane 3-2
3.4.2 Project Window Bottom Pane 3-3
3.5 Opening One or More Projects 3-3
3.6 Opening a Portfolio 3-4
3.7 Navigating Around a Project 3-4
3.7.1 Command Toolbar 3-4
3.7.2 Activities Toolbar 3-4
3.7.3 Navigation Toolbar 3-4
3.7.4 Directory Toolbar 3-5
3.7.5 Top and Bottom Panes of Windows 3-5
3.8 User Preferences – Time Units P6 Version 7 3-6
3.9 User Preferences – Time Units P6.2 and Earlier 3-6
3.10 User Preferences – Date 3-6
3.11 Right-clicking with the Mouse 3-7
3.12 Accessing Help 3-7
3.13 Application of Options within Forms 3-7
3.14 Closing Down 3-8
3.15 Terminology Differences between Industry Versions 3-9
3.16 Workshop 1 - Navigating Around the Windows 3-11 4 CREATING A NEW PROJECT 4-1
4.1 File Types 4-1
4.2 Creating a Blank Project 4-2
4.3 Setting Up a New Project 4-2
4.4 Project Architect Wizard and Methodology Manager 4-2
4.5 Importing a Project 4-3
4.6 Copy an Existing Project 4-4
4.7 Project Dates 4-5
4.8 Saving Additional Project and EPS Information - Notebook Topics 4-6
4.9 Workshop 2 - Creating Your Project 4-7 5 DEFINING CALENDARS 5-1
5.1 Accessing Global and Project Calendars 5-2
5.2 Assigning the Project Default Project Calendar 5-2
5.3 Creating a New Calendar 5-3
5.4 Making a Project Calendar into Global 5-3
5.5 Copy a Calendar from One Project to Another 5-3

PLANNING AND CONTROL USING PRIMAVERA® P6TM VERSION 7 - UPDATED 2012
This publication is only sold as a bound book and no parts may be reproduced by any means, electronic or print. © Eastwood Harris Pty Ltd vii
5.6 Renaming a Calendar 5-3
5.7 Deleting a Calendar 5-3
5.8 Resource Calendars 5-3
5.9 Editing the Calendar Working Days of an Existing Calendar 5-4
5.10 Adjusting Working Hours 5-5
5.10.1 Editing Calendar Weekly Hours 5-5
5.10.2 Editing Selected Days Working Hours 5-5
5.10.3 Editing Detailed Work Hours/Day 5-6
5.11 Inherit Holidays and Exceptions from a Global Calendar 5-6
5.12 Start Day of the Week 5-6
5.13 Summary Durations - Primavera 6.2 and Earlier 5-7
5.13.1 Calculation of Activity Summary Duration in Days 5-7
5.13.2 Database Default Calendar, WBS and Project Durations 5-8
5.14 Summary Durations - Primavera P6 Version 7 5-9
5.14.1 Calendars Hours per Time Period 5-9
5.14.2 Calendars for Calculating WBS and Other Summary Durations 5-10
5.14.3 Global Default Calendar 5-10
5.15 Tips for Mixed Calendar Schedules 5-10
5.16 Workshop 3 - Maintaining the Calendars 5-11 6 CREATING A PRIMAVERA PROJECT WBS 6-1
6.1 Opening and Navigating the WBS Window 6-2
6.2 Creating and Deleting a WBS Node 6-3
6.3 WBS Code Separator 6-3
6.4 Work Breakdown Structure Lower Pane Details 6-4
6.5 WBS Categories 6-5
6.6 Why a Primavera WBS is Important 6-6
6.7 Workshop 4 - Creating the Work Breakdown Structure 6-7 7 ADDING ACTIVITIES AND ORGANIZING UNDER THE WBS 7-1
7.1 New Activity Defaults 7-2
7.1.1 Duration Type 7-2
7.1.2 Percent Complete Type 7-2
7.1.3 Activity Types and Milestones 7-4
7.1.4 Cost Account 7-5
7.1.5 Calendar 7-5
7.1.6 Auto-numbering Defaults 7-5
7.2 Adding New Activities 7-5
7.2.1 Default Activity Duration 7-5
7.2.2 Copying Activities in Primavera P6 Version 7 7-6
7.2.3 Copying Activities in Primavera P6.2 and Earlier 7-7
7.2.4 Renumbering Activity IDs in P6 Version 7 7-7
7.2.5 Copying Activities from other Programs 7-7

PLANNING AND CONTROL USING PRIMAVERA® P6TM VERSION 7 - UPDATED 2012
This publication is only sold as a bound book and no parts may be reproduced by any means, electronic or print. © Eastwood Harris Pty Ltd viii
7.2.6 Elapsed Durations 7-7
7.2.7 Finding the Bars in the Gantt Chart 7-7
7.3 Activity Information – Bottom Layout 7-8
7.4 Assigning Activities to a WBS Node 7-8
7.5 Reordering or Sorting Activities 7-10
7.6 Summarizing Activities Using WBS 7-11
7.7 Assigning Calendars to Activities 7-12
7.7.1 Assigning a Calendar Using General Tab of the Bottom Layout Form 7-12
7.7.2 Assigning a Calendar Using a Column 7-12
7.8 Undo 7-12
7.9 Spell Check 7-12
7.10 Workshop 5 - Adding Activities 7-13 8 FORMATTING THE DISPLAY 8-1
8.1 Formatting the Project Window 8-2
8.2 Understanding Forms 8-2
8.3 Formatting Columns 8-3
8.3.1 Selecting the Columns to be Displayed 8-3
8.3.2 Column Header Alignment 8-3
8.3.3 Adjusting the Width of Columns 8-4
8.3.4 Setting the Order of the Columns from Left to Right on the Screen 8-4
8.4 Formatting the Bars 8-5
8.4.1 Formatting Activity Bars 8-5
8.4.2 Formatting Bars Issues 8-6
8.4.3 Bar Style Tab 8-7
8.4.4 Bar Settings Tab 8-7
8.4.5 Bar Labels Tab 8-8
8.4.6 Bar Chart Options Form 8-9
8.5 Row Height 8-10
8.6 Progress Line Display on the Gantt Chart 8-11
8.7 Format Fonts and Font Colors 8-12
8.8 Format Colors 8-12
8.9 Format Timescale 8-13
8.9.1 Moving and Rescaling the Timescale 8-13
8.9.2 Format Timescale Command 8-13
8.9.3 Non Work Period Shading in Timescale 8-15
8.10 Inserting Attachments - Text Boxes and Curtain 8-15
8.10.1 Adding a Text Box 8-15
8.10.2 Adding a Curtain 8-16
8.11 Workshop 6 - Formatting the Bar Chart 8-17

PLANNING AND CONTROL USING PRIMAVERA® P6TM VERSION 7 - UPDATED 2012
This publication is only sold as a bound book and no parts may be reproduced by any means, electronic or print. © Eastwood Harris Pty Ltd ix
9 ADDING RELATIONSHIPS 9-1
9.1 Understanding Relationships 9-2
9.2 Understanding Lags and Leads 9-3
9.3 Formatting the Relationships 9-4
9.4 Adding and Removing Relationships 9-4
9.4.1 Graphically Adding a Relationship 9-4
9.4.2 Graphically Deleting a Relationship 9-5
9.4.3 Adding and Deleting Relationships with the Activity Details Form 9-5
9.4.4 Chain Linking 9-6
9.5 Using the Command Toolbar Buttons to Assign Relationships 9-7
9.6 Dissolving Activities 9-7
9.7 Circular Relationships 9-7
9.8 Scheduling the Project 9-7
9.9 Critical Activities Definition 9-8
9.10 Workshop 7 - Adding the Relationships 9-9 10 ACTIVITY NETWORK VIEW 10-1
10.1 Viewing a Project Using the Activity Network View 10-2
10.2 Adding, Deleting and Dissolving Activities in the Activity Network View 10-2
10.3 Adding, Editing and Deleting Relationships 10-2
10.3.1 Graphically Adding a Relationship. 10-2
10.3.2 Using the Activity Details Form 10-2
10.4 Formatting the Activity Boxes 10-3
10.5 Reorganizing the Activity Network 10-3
10.6 Saving and Opening Activity network Positions 10-3
10.7 Early Date, Late Date and Float Calculations 10-4
10.8 Workshop 8 - Scheduling Calculations and Activity Network View 10-5 11 CONSTRAINTS 11-1
11.1 Assigning Constraints 11-3
11.1.1 Number of Constraints per Activity 11-3
11.1.2 Setting a Primary Constraint Using the Activity Details Form 11-3
11.1.3 Setting a Secondary Constraint Using the Activity Details Form 11-3
11.1.4 Expected Finish Constraint 11-3
11.1.5 Setting Constraints Using Columns 11-4
11.1.6 Typing in a Start Date 11-4
11.1.7 Expected Finish Date 11-4
11.2 Project Must Finish By Date 11-5
11.3 Activity Notebook 11-6
11.3.1 Creating Notebook Topics 11-6
11.3.2 Adding Notes 11-6
11.4 Workshop 9 - Constraints 11-7

PLANNING AND CONTROL USING PRIMAVERA® P6TM VERSION 7 - UPDATED 2012
This publication is only sold as a bound book and no parts may be reproduced by any means, electronic or print. © Eastwood Harris Pty Ltd x
12 GROUP, SORT AND LAYOUTS 12-1
12.1 Group and Sort Activities 12-2
12.1.1 Display Options 12-2
12.1.2 Group By 12-4
12.1.3 Group By Options 12-5
12.1.4 Sorting 12-6
12.1.5 Reorganize Automatically 12-6
12.1.6 Group and Sort Projects at Enterprise Level 12-7
12.2 Understanding Layouts 12-7
12.2.1 Applying an Existing Layout 12-8
12.2.2 Creating a New Layout 12-9
12.2.3 Layout Types 12-9
12.2.4 Changing Activity Layout Types in Panes 12-10
12.2.5 Activity Window Layout Panes 12-10
12.2.6 WBS and Projects Window Panes 12-12
12.3 Copying a Layout To and From Another Database 12-12
12.4 Workshop 10 - Organizing Your Data 12-13 13 FILTERS 13-1
13.1 Understanding Filters 13-1
13.2 Applying a Filter 13-2
13.2.1 Filters Form 13-2
13.2.2 Applying a Single Filter 13-2
13.2.3 Applying a Combination Filter 13-2
13.3 Creating a New Filter 13-3
13.4 Modifying a Filter 13-3
13.4.1 One Parameter Filter 13-3
13.4.2 Two Parameter Filter 13-4
13.4.3 Multiple Parameter Filter 13-4
13.4.4 Editing and Organizing Filter Parameters 13-5
13.5 Workshop 11 - Filters 13-7 14 PRINTING AND REPORTS 14-1
14.1 Printing 14-1
14.2 Print Preview 14-2
14.3 Page Setup 14-3
14.3.1 Page Tab 14-3
14.3.2 Margins Tab 14-4
14.3.3 Header and Footer Tabs 14-4
14.4 Options Tab 14-5

PLANNING AND CONTROL USING PRIMAVERA® P6TM VERSION 7 - UPDATED 2012
This publication is only sold as a bound book and no parts may be reproduced by any means, electronic or print. © Eastwood Harris Pty Ltd xi
14.5 Print Form 14-6
14.6 Print Setup Form 14-6
14.7 Reports 14-6
14.8 Workshop 12 - Printing 14-7 15 TRACKING PROGRESS 15-1
15.1 Understanding Date Fields 15-1
15.2 Setting the Baseline 15-4
15.2.1 Saving a Baseline 15-4
15.2.2 Copy a Baseline when Saving a Baseline 15-5
15.2.3 Deleting a Baseline 15-5
15.2.4 Restoring a Baseline to the Database as an Active Project 15-5
15.2.5 Setting the Baseline Project 15-5
15.2.6 Understanding the <Current Project> Baseline 15-6
15.2.7 Update Baselines 15-8
15.2.8 Copying a Project with Baselines 15-9
15.2.9 Displaying the Baseline Data 15-9
15.3 Practical Methods of Recording Progress 15-10
15.4 Understanding the Concepts 15-12
15.4.1 Activity Lifecycle 15-12
15.4.2 Actual Start Date Assignment of an In-Progress Activity 15-12
15.4.3 Calculation of Durations of an In-Progress Activity 15-13
15.4.4 Retained Logic and Progress Override 15-15
15.4.5 Actual Finish Date 15-16
15.4.6 Summary Bars Progress Calculation 15-16
15.4.7 Understanding the Current Data Date 15-16
15.5 Updating the Schedule 15-16
15.5.1 Updating Activities Using the Status Tab of the Details Form 15-17
15.5.2 Updating Activities Using Columns 15-17
15.6 Progress Spotlight and Update Progress 15-18
15.6.1 Highlighting Activities for Updating by Dragging the Data Date 15-19
15.6.2 Spotlighting Activities Using Spotlight Icon 15-19
15.6.3 Updating a Project Using Update Progress 15-19
15.7 Suspend and Resume 15-20
15.8 Scheduling the Project 15-21
15.9 Comparing Progress with Baseline 15-21
15.10 Progress Line Display on the Gantt Chart 15-22
15.11 Corrective Action 15-23
15.12 Workshop 13 - Progressing and Baseline Comparison 15-25

PLANNING AND CONTROL USING PRIMAVERA® P6TM VERSION 7 - UPDATED 2012
This publication is only sold as a bound book and no parts may be reproduced by any means, electronic or print. © Eastwood Harris Pty Ltd xii
16 USER AND ADMINISTRATION PREFERENCES AND SCHEDULING OPTIONS 16-1
16.1 User Preferences 16-1
16.1.1 Time Units Tab - Version 6.2 and Earlier 16-1
16.1.2 Time Units Tab - Version 7 16-2
16.1.3 Dates Tab 16-2
16.1.4 Currency Tab 16-2
16.1.5 E-Mail Tab 16-3
16.1.6 Assistance Tab 16-3
16.1.7 Application Tab 16-3
16.1.8 Password Tab 16-4
16.1.9 Resource Analysis Tab 16-4
16.1.10 Calculations Tab 16-4
16.1.11 Setup Filters Tab 16-5
16.2 Admin Menu 16-5
16.2.1 Users 16-6
16.2.2 Security Profiles 16-7
16.2.3 Currencies 16-7
16.2.4 Financial Periods 16-7
16.2.5 Purge Deletes 16-8
16.2.6 Timesheet Dates 16-8
16.3 Miscellaneous Defaults 16-8
16.3.1 Default Project 16-8
16.3.2 Set Language 16-8
16.4 Admin Preferences 16-9
16.4.1 General Tab 16-9
16.4.2 Timesheets Tab 16-9
16.4.3 Timesheet Privileges Tab 16-10
16.4.4 Data Limits Tab 16-10
16.4.5 ID Lengths Tab 16-10
16.4.6 Time Periods Tab 16-10
16.4.7 Earned Value Tab 16-11
16.4.8 Reports Tab 16-11
16.4.9 Options Tab 16-11
16.4.10 Rate Types Tab 16-12
16.5 Scheduling Options 16-12
16.5.1 General Tab 16-12
16.5.2 Advanced Tab 16-14
16.6 Admin Categories 16-14

PLANNING AND CONTROL USING PRIMAVERA® P6TM VERSION 7 - UPDATED 2012
This publication is only sold as a bound book and no parts may be reproduced by any means, electronic or print. © Eastwood Harris Pty Ltd xiii
17 CREATING ROLES AND RESOURCES 17-1
17.1 Understanding Resources 17-2
17.1.1 Individual Resources 17-2
17.1.2 Group Resources 17-2
17.1.3 Input and Output Resources 17-3
17.2 Creating Roles 17-4
17.3 Creating Resources and the Resources Window 17-6
17.3.1 Resource Breakdown Structure - RBS 17-6
17.3.2 Formatting the Resources Window 17-6
17.3.3 Adding Resources 17-6
17.3.4 General Tab 17-7
17.3.5 Codes Tab 17-7
17.3.6 Details Tab 17-8
17.3.7 Units and Prices Tab 17-10
17.3.8 Roles Tab 17-10
17.3.9 Notes Tab 17-10
17.3.10 Progress Reporter Tab 17-10
17.4 Editing Resource Calendars 17-11
17.5 Workshop 14 - Adding Resources to the Database 17-13 18 ASSIGNING ROLES, RESOURCES AND EXPENSES 18-1
18.1 Understanding Resource Calculations and Terminology 18-2
18.2 Project Window Resource Preferences 18-3
18.2.1 Resources Tab 18-3
18.2.2 Understanding Resource Option to Drive Activity Dates 18-3
18.2.3 Calculations Tab 18-5
18.3 User Preferences Applicable to Assigning Resources 18-5
18.3.1 Units/Time Format 18-5
18.3.2 Resource Assignments 18-5
18.3.3 Assignment Staffing 18-6
18.4 Activity Window Resource Preferences and Defaults 18-6
18.4.1 Details Status Form 18-6
18.4.2 Activity Type 18-7
18.4.3 Duration Type 18-9
18.5 Assigning and Removing Roles 18-12
18.6 Assigning and Removing Resources 18-13
18.6.1 Assigning a Resource to an Assigned Role 18-13
18.6.2 Assigning a Resource to an Activity Without a Role 18-14
18.6.3 Removing a Resource 18-14
18.6.4 Assigning a Resource to an Activity More Than Once 18-14
18.6.5 Resource and Activity Duration Calculation and Resource Lags 18-15
18.6.6 Activity Duration 18-15

PLANNING AND CONTROL USING PRIMAVERA® P6TM VERSION 7 - UPDATED 2012
This publication is only sold as a bound book and no parts may be reproduced by any means, electronic or print. © Eastwood Harris Pty Ltd xiv
18.6.7 Resource Lag 18-15
18.7 Expenses 18-16
18.7.1 Expenses Window 18-16
18.7.2 Expenses Tab in the Activities Window 18-17
18.8 Suggested Setup for Creating a Resourced Schedule 18-18
18.9 Workshop 15 - Assigning Resources and Expenses to Activities 18-19 19 RESOURCE OPTIMIZATION 19-1
19.1 Reviewing Resource Loading 19-1
19.1.1 Activity Usage Profile 19-1
19.1.2 Resource Usage Spreadsheet 19-1
19.1.3 Resource Usage Profile displaying a Resource Histogram 19-2
19.1.4 Resource Usage Profile displaying S-Curves 19-2
19.1.5 Activity Usage Spreadsheet 19-2
19.2 Methods of Resolving Resource Peaks and Conflicts 19-3
19.3 Resource Leveling 19-3
19.3.1 Methods of Resource Leveling 19-3
19.4 Resource Leveling Function 19-4
19.4.1 Level Resources Form 19-4
19.5 Leveling Examples 19-5
19.5.1 Leveling with Positive Float 19-6
19.5.2 Leveling without Positive Float 19-7
19.6 Resource Shifts 19-9
19.6.1 Creating Shifts: 19-10
19.6.2 Assigning Shifts to Resources 19-10
19.6.3 Leveling With Shifts 19-11
19.7 Guidelines for Leveling 19-13
19.8 What to Look For if Resources Are Not Leveling 19-15
19.9 Resource Curves 19-15
19.10 Editing the Resource Usage Spreadsheet – Bucket Planning 19-18
19.11 Workshop 16 - Resources Optimization 19-19 20 UPDATING A RESOURCED SCHEDULE 20-1
20.1 Understanding Budget Values and Baseline Projects 20-2
20.1.1 Cost and Units Budget Values 20-2
20.1.2 Baseline Project and Values 20-2
20.2 Understanding the Current Data Date 20-3
20.3 Information Required to Update a Resourced Schedule 20-3
20.4 Project Window Defaults for Updating a Resourced Schedule 20-5
20.5 Activity Window - Percent Complete Types 20-6
20.5.1 Assigning the Project Default Percent Complete Type 20-6
20.5.2 Physical Percent Complete Type 20-7
20.5.3 Duration Percent Complete Type 20-8

PLANNING AND CONTROL USING PRIMAVERA® P6TM VERSION 7 - UPDATED 2012
This publication is only sold as a bound book and no parts may be reproduced by any means, electronic or print. © Eastwood Harris Pty Ltd xv
20.5.4 Units Percent Complete Type 20-9
20.6 Using Steps to Calculate Activity Percent Complete 20-9
20.7 Updating the Schedule 20-10
20.7.1 Preferences, Defaults and Options for Updating a Project 20-10
20.7.2 Updating Dates and Percentage Complete 20-12
20.8 Updating Resources 20-12
20.8.1 Resource Tab 20-12
20.8.2 Status Tab 20-12
20.8.3 Applying Actuals 20-13
20.9 Updating Expenses 20-14
20.10 Store Period Performance 20-14
20.11 Workshop 17 - Updating a Resourced Schedule 20-15 21 OTHER METHODS OF ORGANIZING PROJECT DATA 21-1
21.1 Understanding Project Breakdown Structures 21-1
21.2 Activity Codes 21-2
21.2.1 Creating Activity Codes 21-2
21.2.2 Defining an Activity Code 21-3
21.2.3 Assigning Activity Codes to Activities 21-3
21.3 Add Activity Codes When Assigning Codes 21-4
21.3.1 Grouping, Sorting and Filtering with Activity Codes 21-4
21.3.2 Importing Activity Codes with Excel 21-4
21.4 User Defined Fields 21-5
21.5 Project Phase or WBS Category 21-7
21.6 Resource Codes 21-7
21.7 Cost Accounts 21-8
21.8 Owner Activity Attribute 21-8
21.9 EPS Level Activity Codes 21-9
21.9.1 Create an EPS Level Activity Code Dictionary 21-9
21.9.2 Create EPS Activity Codes 21-9
21.9.3 Assigning EPS Activity Codes to Activities 21-9
21.10 Workshop 18 – Activity Codes and User Defined Fields 21-11 22 GLOBAL CHANGE 22-1
22.1 Introducing Global Change 22-1
22.2 The Basic Concepts of Global Change 22-2
22.3 Specifying the Change Statements 22-4
22.4 Examples of Simple Global Changes 22-5
22.5 Selecting the Activities for the Global Change 22-6
22.6 Temporary Values 22-8
22.7 Global Change Functions 22-8
22.8 More Advanced Examples of Global Change 22-9
22.9 Workshop 19 - Global Change 22-11

PLANNING AND CONTROL USING PRIMAVERA® P6TM VERSION 7 - UPDATED 2012
This publication is only sold as a bound book and no parts may be reproduced by any means, electronic or print. © Eastwood Harris Pty Ltd xvi
23 MANAGING THE ENTERPRISE ENVIRONMENT 23-1
23.1 Multiple User Data Display Issues 23-2
23.2 Enterprise Project Structure (EPS) 23-3
23.3 Portfolios 23-3
23.4 Organizational Breakdown Structure – OBS 23-4
23.4.1 Creating an OBS Structure 23-4
23.4.2 General Tab 23-4
23.4.3 Users Tab 23-4
23.4.4 Responsibility Tab 23-4
23.5 Users, Security Profiles and Organizational Breakdown Structure 23-4
23.6 Project Codes 23-5
23.7 Filtering, Grouping and Sorting Projects in the Projects Window 23-6
23.8 Project Durations in the Project Window 23-7
23.9 Why Are Some Data Fields Gray and Cannot Be Edited? 23-7
23.10 Summarizing Projects 23-7
23.11 Job Services 23-8
23.12 Tracking Window 23-9 24 MULTIPLE PROJECT SCHEDULING 24-1
24.1 Multiple Projects in One Primavera Project 24-1
24.2 Multiple Primavera Projects Representing One Project 24-1
24.3 Setting Up Primavera Projects as Sub-projects 24-2
24.3.1 Opening One or More Projects 24-2
24.3.2 Default Project 24-3
24.3.3 Setting the Projects Data Dates 24-4
24.3.4 Total Float Calculation 24-4
24.4 Refresh Data 24-6
24.5 Who Has the Project Open? 24-6
24.6 Setting Baselines for Multiple Projects 24-7 25 UTILITIES 25-1
25.1 Reflection Projects 25-1
25.2 Advanced Scheduling Options 25-2
25.2.1 Calculating Multiple Paths 25-2
25.2.2 Displaying Multiple Paths 25-3
25.3 Audit Trail Columns 25-3
25.4 Excel Import and Export Tool 25-4
25.5 Project Import and Export 25-5
25.6 Check In and Check Out 25-6

PLANNING AND CONTROL USING PRIMAVERA® P6TM VERSION 7 - UPDATED 2012
This publication is only sold as a bound book and no parts may be reproduced by any means, electronic or print. © Eastwood Harris Pty Ltd xvii
26 EARNED VALUE MANAGEMENT WITH P6 26-1
26.1 Performance Measurement Baseline 26-2
26.2 Planned Value 26-3
26.3 Earned Value 26-4
26.3.1 Performance % Complete 26-4
26.3.2 Activity percent complete 26-4
26.3.3 WBS Milestones percent complete 26-5
26.3.4 0/100 26-5
26.3.5 50/50 26-5
26.3.6 Custom percent complete 26-5
26.3.7 Example of the Calculation of the Earned Value 26-5
26.4 Actual Costs 26-6
26.4.1 Total to Date 26-6
26.4.2 Financial Periods 26-6
26.5 Estimate to Complete 26-8
26.5.1 Estimate to Complete from Resource Data 26-9
26.5.2 Estimate to Complete from P6 EV Calculations 26-9
26.6 Activity Usage S-Curves 26-10
26.6.1 Activity Usage Profile Bars and Curves 26-10
26.6.2 Show Earned Value Curves 26-11
26.7 Sample Graphical S-Curves 26-12 27 WHAT IS NEW IN P6 VERSION 7 27-1
27.1 Calendars - Hours per Time Period 27-1
27.2 Calendars for Calculating WBS and Other Summary Durations 27-1
27.3 Renumbering of Activity IDs with Copy and Paste Copy 27-2
27.4 Renumbering Activity IDs 27-3
27.5 Progress Line Display on the Gantt Chart 27-3
27.6 Add Activity Codes When Assigning Codes 27-4
27.7 Copy Baseline When Creating a Baseline 27-5
27.8 License Maintenance Changes 27-5
27.9 Recently Opened File List 27-5 28 WHAT IS NEW IN VERSION 6 28-1
28.1 XML File Format for Import and Export 28-1
28.2 Copy a Project with High Level Resource Assignments 28-1
28.3 Role Limits 28-1
28.4 Reflection Projects 28-1
28.5 Editing the Resource Usage Spreadsheet – Bucket Planning 28-2
28.6 Owner Activity Attribute 28-2
28.7 Resource Assignment Audit Trail 28-3
28.8 Project Layouts 28-3
28.9 Curtains and Spotlights 28-3

PLANNING AND CONTROL USING PRIMAVERA® P6TM VERSION 7 - UPDATED 2012
This publication is only sold as a bound book and no parts may be reproduced by any means, electronic or print. © Eastwood Harris Pty Ltd xviii
28.10 Group and Sort 28-3
28.11 Planning Resources 28-4
28.12 Copying a Project with Baselines 28-4 29 WHAT IS NEW IN VERSION 5.0 29-1
29.1 MSDE Database for Standalone Installations 29-1
29.2 Undo 29-1
29.3 WBS Summary Activity 29-1
29.4 EPS Level Activity Codes 29-2
29.4.1 Create an EPS Level Activity Code Dictionary 29-2
29.4.2 Create EPS Activity Codes 29-2
29.4.3 Assigning EPS Activity Codes to Activities 29-2
29.5 Activity Step Templates 29-3
29.6 Assignment Staffing 29-4
29.7 Resource Security 29-4
29.8 Baseline Functionality 29-5
29.8.1 Update Baselines 29-5
29.8.2 Assign Baselines 29-6
29.8.3 Baseline Used for Earned Value Calculations 29-6
29.9 Progress Spotlight and Update Progress 29-7
29.9.1 Highlighting Activities for Updating by Dragging the Data Date 29-8
29.9.2 Spotlighting Activities Using Spotlight Icon 29-8
29.9.3 Updating Using Update Progress 29-8
29.10 Suspend and Resume 29-9
29.11 Store Period Performance 29-10
29.12 Advanced Scheduling Options 29-11
29.13 Rates for Roles 29-13
29.14 Excel Import and Export Tool 29-14
29.15 P3 Subproject Import 29-15
29.16 Export to Primavera Contractor 29-15
29.17 Audit Trail Columns 29-15
29.18 Enhanced or New Graphics Functions 29-16
29.18.1 Bar Label Placement 29-16
29.18.2 Three Timescale Units 29-16
29.18.3 Vertical Sight Lines 29-17
29.18.4 Reorganize Automatically 29-17
29.18.5 Gantt Chart Curtains 29-17
29.19 Improved Report Wizard Functionality 29-18 30 TOPICS NOT COVERED IN THIS PUBLICATION 30-1 31 INDEX 31-1

PLANNING AND CONTROL USING PRIMAVERA® P6TM VERSION 7 - UPDATED 2012
This publication is only sold as a bound book and no parts may be reproduced by any means, electronic or print. © Eastwood Harris Pty Ltd 8-1
8 FORMATTING THE DISPLAY This chapter shows you how to set up the on-screen presentation so that the schedule will be easier to read and more consistent. This chapter covers the following display customizing topics:
Topic Menu Command
• Formatting Columns Open the Column form:
• Select View, Columns…, or
• Click on the button.
• Formatting Activity Bars Open the Bar form:
• Select View, Bars…, or
• Click on the button.
• Format Gridlines Bar Chart Gridlines are formatted in the View, Bar Chart Options… form, Sightlines tab.
• Format Data Date The Data Date is formatted in the Bar Chart Options… form, Data Date tab.
• Formatting Row Height Open the Table, Font and Row form by:
• Selecting View, Table Font and Row….
• Formatting Colors There are limited options for formatting colors:
• Text colors are formatted in the Color form accessed from the Table, Font and Row form which is opened by selecting View, Table Font and Row…,
button.
• Bar Colors are covered in the Formatting the Bars paragraph of this chapter.
• Band colors are selected as part of the formatting of the layout by selecting View, Group and Sort… or clicking
on the button.
• Formatting Fonts There are limited options for formatting fonts:
• Text fonts are formatted in the Font form accessed from the Table, Font and Row form which is opened by selecting View, Table Font and Row…,
button.
• Notebook entries may be edited when entered.
• Format Timescale • Click on the button, or
• Select View, Timescale…, or
• Right-click in the Bar Chart area and select Timescale….
The formatting is applied to the current Layout and is automatically saved as part of the Layout when another Layout is selected. Views are covered in the Group, Sort and Layouts chapter.

PLANNING AND CONTROL USING PRIMAVERA® P6TM VERSION 7 - UPDATED 2012
This publication is only sold as a bound book and no parts may be reproduced by any means, electronic or print. © Eastwood Harris Pty Ltd 8-2
8.1 Formatting the Project Window
The formatting of the Project Window is very similar to the formatting of the Activity Window and will not be covered separately. Formatting, Filters and Layouts all work in the same way, except one is dealing with projects and not activities.
8.2 Understanding Forms
Unlike many software packages Primavera has sorting and filtering functions in most forms and the principals are the same in most forms. This section will demonstrate some of the functions but you must be prepared to experiment with each form to see how they operate.
• Clicking in the Resource ID column of the Resources Window take the formatting from hierarchical to alphabetical to reverse alphabetical. This function works in other forms with a hierarchical structure.
• The Assign Successors form has a Filter and Group and Sort By option which affect which data and how it is Grouped.
• The Assign Resource form has a Filter and Group and Sort By option which affect what data is available.
Click here to reorder the Resources

PLANNING AND CONTROL USING PRIMAVERA® P6TM VERSION 7 - UPDATED 2012
This publication is only sold as a bound book and no parts may be reproduced by any means, electronic or print. © Eastwood Harris Pty Ltd 8-3
8.3 Formatting Columns
8.3.1 Selecting the Columns to be Displayed The columns are formatted through the Columns form which may be opened by:
• Select View, Columns…, or
• Click on the button, or
• Right-click to open a menu and select Columns…:
The Column form may be resized by dragging the edges.
• The available columns are displayed in the right window and may be listed under Categories or as a single List.
• To select how the column titles are displayed, click the Available Options drop down box and then select Group and Sort By to choose either List or Categories, as per the picture above.
• The columns to be displayed are listed in the right Selected Options window and are copied from
the Available Options to and from Selected Options using the and buttons.
• The button sets the columns back to the default column display.
8.3.2 Column Header Alignment
• Select View, Columns…, or
• Click on the button, then
• Select the , ( in Version 5.0) and earlier, option which opens the Edit Column form and enables a user definable column title to be created in the New Title: cell and the Column Title Alignment to be set to Left, Center or Right.

PLANNING AND CONTROL USING PRIMAVERA® P6TM VERSION 7 - UPDATED 2012
This publication is only sold as a bound book and no parts may be reproduced by any means, electronic or print. © Eastwood Harris Pty Ltd 8-4
8.3.3 Adjusting the Width of Columns You may adjust the width of the column in two ways:
• By dragging the column title separator; move the mouse pointer to the nearest vertical line of the column. A icon will then appear and enable the column to be adjusted by Right-clicking and dragging.
• From the Column form select the , ( in Version 5.0) and earlier, to open the Edit Column Title form and enter the width of the column in pixels.
8.3.4 Setting the Order of the Columns from Left to Right on the Screen The order of the columns on the screen, from left to right, is the same as the order in the Columns form Selected Options window from top to bottom. The order of the columns may be altered:
• Highlight the column in the Columns form Selected Options window and use the and buttons, or
• Right-click the column title in a Window and drag the column.

PLANNING AND CONTROL USING PRIMAVERA® P6TM VERSION 7 - UPDATED 2012
This publication is only sold as a bound book and no parts may be reproduced by any means, electronic or print. © Eastwood Harris Pty Ltd 8-5
8.4 Formatting the Bars The bars in the Gantt Chart may be formatted to suit your requirements for display. Primavera does not have the option to format individual bars but is able to assign a filter to a bar style so that a style is applied to activities that meet a filter definition.
8.4.1 Formatting Activity Bars To format all the bars you must open the Bar form:
• Select View, Bars…, or
• Click on the button, or
• Right-click in the bars area and select Bars… from the menu.
The following notes are the main points for using this function. Detailed information is available in the help facility by searching for “Bar styles dialog box.”
• Each bar listed in the table may be displayed on the bar chart by checking the box in the Display column.
• New bars may be added by clicking on the button and deleted by clicking on the
button.
• The bar at the top of the list is placed on the screen and then the one below drawn over the top of
it, so it would be simple to hide one bar with a second. The and buttons are used to move the bars up or down the list and therefore determine which bar is drawn on top of the next.
• The Name is the title assigned to the bar and may be displayed in the printout legend.
• The Timescale option is similar to the Show For … Tasks option in the Microsoft Project Bar Styles form or the Data Item in the SureTrak Format Bars form, and enables the nomination of a predefined bar which is selected from the drop down box.
• Version 4.1 introduced User Defined Dates that may be used for formatting User Defined Bars Styles, see the first line on the bars form above.

PLANNING AND CONTROL USING PRIMAVERA® P6TM VERSION 7 - UPDATED 2012
This publication is only sold as a bound book and no parts may be reproduced by any means, electronic or print. © Eastwood Harris Pty Ltd 8-6
• Double clicking on a cell in the Filter column opens the Filters form where you are able to select the filter/s which will determine which activities are displayed with the assigned bar format. Filters will be covered in detail in the Filters chapter.
• Negative Float is displayed in a similar way as in Microsoft Project and requires another bar in addition to the Positive Float bar and both the Timescale and Filter selected as Negative Float.
• The Float bar shows Total Float; there is no Free Float bar available, as in P3.
• The % Complete bar is linked to the Activity % Complete.
8.4.2 Formatting Bars Issues There are a number of issues with the Primavera standard bar formatting that need to be understood so the user may display the activity bars logically: • It is recommended that you use the Primavera default bar display options displaying the Actual
Work (this bar is displayed from the Start date to the Data Date), Remaining Work and Critical Remaining Work bars (these bars are displayed from the Data Date to the Finish date with the appropriate filter) because the Early bar will not display actual progress as in other software packages. Please read the Understanding Dates section in the Tracking Progress chapter to understand how the dates are calculated that are used to draw each bar.
• When a Baseline Bar is displayed then the Planned Dates are displayed as the Baseline Bar so ensure you have a Baseline set before displaying a Baseline Bar.
• The relationships are displayed on the Baseline Bar when the Baseline Bar is listed in the Bars form above other bars. To prevent this the Baseline Bars should be moved below all other bars in the Baseline form.
• Displaying a Baseline Bar does not display the Baseline Milestones and the Baseline Milestones have to be displayed separately.
• The Total Float Bar is called the Float Bar in the Bars form. • The default total Float Bar displays a float bar on completed activities, but the Total Float field will
not display a value. To prevent this happening you should edit the total Float Bar Filter in the Bars form so it is only displayed for and Not Started and In Progress activities:

PLANNING AND CONTROL USING PRIMAVERA® P6TM VERSION 7 - UPDATED 2012
This publication is only sold as a bound book and no parts may be reproduced by any means, electronic or print. © Eastwood Harris Pty Ltd 8-7
8.4.3 Bar Style Tab The appearance of each bar is edited in the lower half of the form. The bar’s start, middle, and end points may have their color, shape, pattern, etc., formatted. The bars may be placed on one of three rows numbered from 1 to 3, from top to bottom one bar above the other. If multiple bars are placed on the same row, the bar at the top of the list will be drawn first and the ones lower down the list will be drawn over the top.
8.4.4 Bar Settings Tab Grouping Band Settings This sets the style for summary bars only, which may be displayed when the WBS Node is both summarized and not summarized.
• This would not normally be used when a Summary Bar has been defined as the result would be two summary bars.
• Show bar when collapsed option displays the detailed bars on a single line when the WBS Node has been summarized; see the two pictures following: Before summarizing:
After summarizing:
This is similar to the Microsoft Project Always roll up Gantt bars option in the Layout form. Show bar for grouping bands This shows a summarized bar all the time and converts the filter automatically to “Summary” bars only.
i
When formatting the Bar Settings for Milestones it is important to take note of the checked boxes and Filter format. If the box Show bar for grouping bands is checked, Milestones will appear at the ends of Summary Bars and not in line with the actual activities they belong too. The filter in this case will read Summary and not Milestone.

PLANNING AND CONTROL USING PRIMAVERA® P6TM VERSION 7 - UPDATED 2012
This publication is only sold as a bound book and no parts may be reproduced by any means, electronic or print. © Eastwood Harris Pty Ltd 8-8
Bar Necking Settings Bar Necking displays a thinner bar during times of inactivity such as weekends and holidays and applies only to Current Bar setting column in the Bars form.
Un-necked bars Necked bars
• Calendar nonwork time necks the bar based on the activity’s calendar.
• Activity nonwork intervals necks the bar when Out of Sequence Progress options of Actual Dates or Retained Logic causes a break in the work. See the Advanced Scheduling Options paragraph.
i
There is no Resource Bar available and Primavera will not neck on the resource calendar so when an activity is Resource Dependent and the resource is on a different calendar to the activity then the bar may neck when the resource is working or not necked when the resource is not working.
8.4.5 Bar Labels Tab This tab enables the placement of text with a bar, above, below, to the left and to the right. The following pictures show how the start and finish dates are formatted and displayed on the bar chart:
• Select the bar that you wish to add the label to.
• Click on the and the buttons at the bottom of the Bars form to add and delete a Label item.
• Select the Position and Label from the drop down boxes in the Bar Labels tab.
• The dates on the bar chart are adopted from the User Preferences and may not be formatted separately.
i
It is often useful to create a bar that only displays the text. This bar may be displayed or not displayed as required, which is much simpler than reformatting a bar to show text.

PLANNING AND CONTROL USING PRIMAVERA® P6TM VERSION 7 - UPDATED 2012
This publication is only sold as a bound book and no parts may be reproduced by any means, electronic or print. © Eastwood Harris Pty Ltd 8-9
• Each Notebook Topic may be displayed on a bar one at a time by selecting the topic in the Bar Labels tab. After the box containing the label is displayed on the screen it may be adjusted in size by dragging.
8.4.6 Bar Chart Options Form
The Bar Chart Options form is displayed by clicking on the button from the Bars form or by selecting View, Bar Chart Options…:
• The General tab has a variety of options for formatting the bar chart which are mainly self
explanatory.
Show Relationships has the same result as clicking on the icon and displays the relationships.
Show Legend Displays a legend on the bar chart in the Activities view, see the following picture:

PLANNING AND CONTROL USING PRIMAVERA® P6TM VERSION 7 - UPDATED 2012
This publication is only sold as a bound book and no parts may be reproduced by any means, electronic or print. © Eastwood Harris Pty Ltd 8-10
The default size of the box displaying a Notebook topic may be set in the Bar Chart
Options form, General tab, which is displayed by clicking on the button from the Bars form.
• The Collapsed Bar tab is to format the bars when a WBS band has been collapsed and displays a summarized bar.
• The Data Date tab is for formatting the Data Date, its style, color and size.
• Primavera Version 5.0 introduced the Sight Lines tab which enables the specification of both Major and Minor vertical and horizontal Sight Lines, which brings this functionality up to match P3, SureTrak and Microsoft Project.
• Primavera P6 Version 7 introduced the Progress Line Display on the Gantt Chart which is covered in detail in the next paragraph.
8.5 Row Height Row heights may be adjusted to display text that would otherwise be truncated by a narrow column.
• The height of all rows may be formatted by selecting View, Table Font and Row… to open the Table, Font and Row form. The options in this form are self-explanatory.
• The Show Icons option will display a different icon in front of the Activity and WBS.
In the Projects Window a indicates a What-if project, a Planned project and an Active or Inactive project.
In the Activity Window indicates a WBS Node, a blue
a complete activity, a blue and green an in-progress activity and a green an un-started activity.
In the Resources Window indicates a Resource, a resource assigned to an open project, and an unassigned and assigned Nonlabor Resource and and a unassigned and assigned Material Resource,
• The height of a single row may be manually adjusted in a similar way to adjusting row heights in Excel, click the row; the pointer will change to a double-headed arrow ; then drag the row with the mouse. These manually adjusted rows are not saved with a Layout.

PLANNING AND CONTROL USING PRIMAVERA® P6TM VERSION 7 - UPDATED 2012
This publication is only sold as a bound book and no parts may be reproduced by any means, electronic or print. © Eastwood Harris Pty Ltd 8-11
8.6 Progress Line Display on the Gantt Chart A progress line displays how far ahead or behind activities are in relation to the Baseline. Either the Project Baseline or the Primary User Baseline may be used and there are four options: • Difference between the Baseline Start Date and Activity Start Date, • Difference between the Baseline Finish Date and Activity Finish Date, • Connecting the progress points based on the Activity % Complete, • Connecting the progress points based on the Activity Remaining Duration. There are several main components of displaying a Progress Line in P6: • Firstly the progress line is formatted using the View, Bar Chart Options form, Progress Line
tab, which may also be opened by right clicking in the Gant Chart area:
• Selecting View, Progress Line to hide or display the Progress Line. • If you use either of the options of Percent Complete or Remaining Duration then you must display
the appropriate Baseline Bar that has been selected as the Baseline to use for calculating Progress Line:.
• The picture below shows the option highlighted above of Percent Complete:

PLANNING AND CONTROL USING PRIMAVERA® P6TM VERSION 7 - UPDATED 2012
This publication is only sold as a bound book and no parts may be reproduced by any means, electronic or print. © Eastwood Harris Pty Ltd 8-12
8.7 Format Fonts and Font Colors The format font options are:
• The Activity Data fonts are formatted in the Table, Font and Row form (displayed in the paragraph above) by selecting View, Table Font and Row….
Clicking on the , the Font button, will open the font form where normal Windows functions are available.
Clicking on the Color button will enable the selection of a color for the background of both the Bar Chart and the Columns area.
• The Notebook Topics may be formatted using the formatting features above where the Notebook items are entered in the lower pane.
• Some forms may have the fonts for displaying data edited when there is a menu on the top left side with the Table Font and Row… menu item.
• The text in a Text Box that has been inserted onto the Bar Chart may be formatted when the box is created.
8.8 Format Colors These are the main options for formatting colors:
• Band colors in layouts are formatted in the Group and Sort form by clicking on the button or selecting View, Group and Sort….
• Text colors were covered in the Format Font and Colors paragraph.
• Bar Colors were covered in the Formatting the Bars paragraph.
• Timescale and Column Headers see the Format Timescale Command paragraph.
• Sight Lines (Gridline) colors may not be formatted.
• The Progress Line color is selected in the Bar Chart Options for Sight Line tab.
• The Data Date is formatted in the Bar Options form, Data Date tab.
• The Relationship Lines, also known as Dependencies, Logic, or Links, may not be formatted and are displayed with the following characteristics: Solid Red for Critical, Solid Black for Driving, and Dotted Black for Non-driving.

PLANNING AND CONTROL USING PRIMAVERA® P6TM VERSION 7 - UPDATED 2012
This publication is only sold as a bound book and no parts may be reproduced by any means, electronic or print. © Eastwood Harris Pty Ltd 8-13
8.9 Format Timescale
8.9.1 Moving and Rescaling the Timescale To display hidden parts of the schedule the timescale may be grabbed and moved by placing the cursor in the top half of the Timescale, the cursor will turn into a , right-click and drag left or right. The timescale may be rescaled, therefore increasing or decreasing the length of the bars and displaying more or less of the schedule by placing the cursor in the bottom half of the Timescale, the
cursor will turn into a , left-click, and drag left to make the bars shorter and right to make the bars longer. When there are no bars in view when you are viewing a time ahead or behind the activity dates you may double-click in the Gantt Chart area to bring them back into view.
8.9.2 Format Timescale Command The Timescale form provides a number of options for the display of the timescale, which is located above the Bar Chart. To open the Timescale form:
• Click on the button, or
• Select View, Timescale…, or
• Right-click in the Bar Chart area and select Timescale…
The options available in the Timescale form are:
• Timescale Format in Primavera Version 6.0 now has the options of: Two Lines, or Three lines
• Font and Color
The button opens the Edit Font and Color form which enables the timescale and column headers font and color to be changed.
By clicking on the button all changes will be reversed.

PLANNING AND CONTROL USING PRIMAVERA® P6TM VERSION 7 - UPDATED 2012
This publication is only sold as a bound book and no parts may be reproduced by any means, electronic or print. © Eastwood Harris Pty Ltd 8-14
• Date Interval sets the timescale and has the options in the picture to the right:
The Week/Day 1 displays the Days like this:
The Week/Day 2 displays the Days like this:
The Date Interval may also be adjusted by clicking on the or the which moves the timescale setting up and down the list shown above.
• Shift Calendar breaks the day into time intervals to suit the shift intervals when the Day/Shift option has been selected.
• Date Format Calendar displays a normal calendar. Fiscal Year displays the fiscal year in the year line. The Fiscal Year Start Month is set in
the Settings tab of the Project Details form in the Projects Window. Week of the Year displays the week of the year starting from “1” for the first week in
January and is often termed Manufacturing Week. Ordinal Dates displays the timescale to be counted by the unit selected in the Date
Interval. This is useful for displaying a schedule when the start of the project is unknown. Ordinal dates display the time scale by counting in the selected units starting from a user definable start date. This option works in a similar way to the P3 function where the Ordinal start date may be selected. When 3 lines are displayed the ordinal dates and calendar dates may be displayed

PLANNING AND CONTROL USING PRIMAVERA® P6TM VERSION 7 - UPDATED 2012
This publication is only sold as a bound book and no parts may be reproduced by any means, electronic or print. © Eastwood Harris Pty Ltd 8-15
i
Fiscal Year: When the scale was set to Month/Week on the author’s system the Fiscal Year did not display in accordance with date formatting settings. When the scale was set to Week and Days, the Date were displayed in US format (MM/DD/YYYY) which is not correct for countries that use the DD/MM/YYYY format.
8.9.3 Non Work Period Shading in Timescale The non work period shading behind the bars is set by the Global Default Calendar and is selected by selecting Enterprise, Calendars and checking a calendar in the Default Column. The At Completion Duration of 30d is calculated from the user database Default Calendar.
i
The problem is when the default calendar is swapped to a 24hr/day 7days/week there is no Non Work Period Shading but also in Primavera Version 6.2 and earlier versions the duration of a project that is 44 elapsed days is now displayed as 130days.
8.10 Inserting Attachments - Text Boxes and Curtain
8.10.1 Adding a Text Box A text box may be inserted in a bar chart area:
• Select the Activity which the new Text Box is to be associated with, either
• Right-click in the Bar Chart to open the menu, select Attachments, Text or
• Select View, Attachments, Text and
• The Text Attachment form will be displayed,
• Type in the text and format the font by clicking on the button.
• A Text Box may be repositioned by clicking on the text and using the cursor to drag the corners and sides.

PLANNING AND CONTROL USING PRIMAVERA® P6TM VERSION 7 - UPDATED 2012
This publication is only sold as a bound book and no parts may be reproduced by any means, electronic or print. © Eastwood Harris Pty Ltd 8-16
8.10.2 Adding a Curtain Primavera Version 5.0 introduced a function allowing the placing of multiple curtains on the Gantt Chart which may be all hidden or displayed. A Curtain, used to highlight periods of time over part of the bar chart, may be displayed in a similar way to P3 and SureTrak. Select View, Attachments to display the Curtain menu or right-click a bar and select Attachments, Curtain:
• Add Curtain opens the Curtain Attachment form used to create a curtain:
• Show All shows all the curtains,
• Hide All hides all the curtains and
• Double click on a curtain in the Gantt Chart also opens the Curtain Attachment form where individual curtains may be deleted or hidden.
• Using the Start Date and Finish Date boxes, or
• Grabbing the left or right edge of the Curtain in the Bar Chart (the cursor will change to a
) and dragging the start or finish date, or
• Grabbing the Curtain in the centre (the
cursor will change to a ) and dragging the whole Curtain.

PLANNING AND CONTROL USING PRIMAVERA® P6TM VERSION 7 - UPDATED 2012
This publication is only sold as a bound book and no parts may be reproduced by any means, electronic or print. © Eastwood Harris Pty Ltd 8-17
8.11 Workshop 6 - Formatting the Bar Chart
Background Management has received your draft report and requests that some changes be made to the presentation. Assignment Format your schedule as follows:
1. Depending on the default settings your Gantt Chart view may differ from that shown, e.g., there may be no summary bars.
2. Apply the Classic WBS Layout. 3. Add a Activity Type and Calendar columns, from the General section of the Columns form,
to the right of the Activity Name. 4. Adjust the column widths by dragging the column headers divider lines.
5. Press the F9 key and click the button which will schedule the project and calculate the float.
6. Edit the Float Bar Filter (Total Float bar) so the only show float for Not Started or In Progress activities. Ensure you select the Any selected filter in the Filters form.
7. Now hide and display the Float Bar (Total Float bar) and Neg Float Bar (Negative Total Float bar), view the results and then leave the bars displayed.
Continued…

PLANNING AND CONTROL USING PRIMAVERA® P6TM VERSION 7 - UPDATED 2012
This publication is only sold as a bound book and no parts may be reproduced by any means, electronic or print. © Eastwood Harris Pty Ltd 8-18
8. Remove all text from all bars in the bars form and delete the Current Bar Label bar if it exists. 9. Create a bar titled ‘Activity Name’ which does not display a bar and shows the Activity Name
to the right of a bars and display it. 10. Change the Row Height to 30 points by selecting View, Table Font and Row…. 11. Now check the Optimize height by row content box, not exceeding 1 line per row. 12. Now change the setting to 18 point height for all rows. 13. Format Timescale to Year and Month, then Week and Day (two options), then Month and
Week by using the buttons 14. Format the Vertical lines with a solid Major line every month and a Minor line every week by
selecting View, Bar Chart Options… and select the Sight Lines tab. 15. Expand and contract the timescale and adjust it so that all the descriptions and bars are
visible. 16. See the picture below for the expected results:

PLANNING AND CONTROL USING PRIMAVERA® P6TM VERSION 7 - UPDATED 2012
This publication is only sold as a bound book and no parts may be reproduced by any means, electronic or print. © Eastwood Harris Pty Ltd 13-1
13 FILTERS This chapter covers the ability of Primavera to control which activities are displayed, both on the screen and in printouts, by using Filters.
13.1 Understanding Filters Primavera has an ability to display activities that meet specific criteria. You may want to see only the incomplete Activities, or the work scheduled for the next couple of months or weeks, or the Activities that are in-progress. Primavera defaults to displaying all activities. There are a number of pre-defined filters available that you may use or edit. You may also create one or more of your own. A filter may be applied to display or to highlight only those activities that meet a criteria. There are four types of filters:
• Default filters which are supplied with the system and may not be edited or deleted but may be copied and then edited or modified and are often used in conjunction with the display of bars.
• Global filters which are made available to anyone working in the database, and
• User-Defined filters which are defined by a user and available only to that user unless it is made into a Global filter.
• Layout filters which make the filter only available when the current layout is applied. NOTE: If the current layout is a Project layout then this effectively makes the Layout filter a project filter.
The following types of filters are not available:
• Drop down or Auto filters as in Excel and Microsoft Project.
• Interactive filters as available in SureTrak and Microsoft Project. This is when a filter is applied and the user is offered choices from drop down list. The lack of this function may result in an excessive quantity of filters being generated or the user continually editing frequently used filters.
i
There are no dedicated project filters (except by creating a Layout filter ) available in Primavera, so you might consider placing the project name or number at the start of a filter name so you may identify which filters belong to which projects. When you have a number of User Filters or there are a number of Global Filters.
Topic Menu Command
• To apply, edit, create or delete a filter open the Filters form.
• Click on the button, or
• Select View, Filters…, or
• Right-click in the columns area and select Filters….

PLANNING AND CONTROL USING PRIMAVERA® P6TM VERSION 7 - UPDATED 2012
This publication is only sold as a bound book and no parts may be reproduced by any means, electronic or print. © Eastwood Harris Pty Ltd 13-2
13.2 Applying a Filter
13.2.1 Filters Form Filters are applied from the Filters form which may be opened by:
• Clicking on the button, or
• Selecting View, Filters…, or
• Right-clicking in the columns area and selecting Filters…
13.2.2 Applying a Single Filter A single filter is applied by:
• Checking the Select check box beside one filter, and
• Clicking on the button to apply the filter and not close the form. If the result is undesirable another option may be selected, or
• Clicking on to apply the filter and close the form.
• When applying the selected filter(s): Only activities that comply to the filter criteria will be displayed when the Replace
activities shown in the current layout button is checked. These activities will be highlighted in the Select Activity color when the Highlight
activities in current layout which match criteria button is checked.
13.2.3 Applying a Combination Filter A combination filter has two or more filters selected and has two options under Show activities that match:
• All selected filters where an activity to be displayed or highlighted has to match the criteria of ALL the filters, or
• Any selected filters where an activity to be displayed or highlighted has to match the criteria of ONLY ONE filter.
i
In many places in the software there will be an option of either clicking on the
button or the button:
• The button applies the format however leaves the form open.
• The button applies the format and closes the form.

PLANNING AND CONTROL USING PRIMAVERA® P6TM VERSION 7 - UPDATED 2012
This publication is only sold as a bound book and no parts may be reproduced by any means, electronic or print. © Eastwood Harris Pty Ltd 13-3
13.3 Creating a New Filter
Filters may be created from the Filters form by:
• Clicking on the button in the Filter form and creating a new filter, or
• Copying an existing filter
using the and
buttons and then editing the new filter.
New filters will be created in the User-Defined filter area at the bottom of the list.
13.4 Modifying a Filter There are a large number of options available to create a filter and from the following examples you should be able to experiment and add your own filters. To modify an existing filter, select it from the Filters form and click the button.
13.4.1 One Parameter Filter The following example is a filter to display incomplete activities:
• Parameter is used to select any of the available database fields,
• Select one of the options from the Is drop down box:
• The parameter selected in the Is box determines if it is required to use only the Value (which is the same as the Low Value in P3 and SureTrak), or Value and High Value. Value and High Value are used with only the is within range of and is not within range of options.

PLANNING AND CONTROL USING PRIMAVERA® P6TM VERSION 7 - UPDATED 2012
This publication is only sold as a bound book and no parts may be reproduced by any means, electronic or print. © Eastwood Harris Pty Ltd 13-4
The following example is a filter to display in-progress activities using the is within range of and Value and High Value options:
13.4.2 Two Parameter Filter The following example is a filter to display incomplete activities on the critical path:
• The drop down box under Parameter has two options: (All of the following). This is used when an activity must meet all of the parameters
selected below. (Any of the following). This is used when an activity must meet any of the parameters
selected below. In the case of a filter that is to display the Incomplete Critical Activities it must be set to All and not Any, otherwise all of the Incomplete and all of the Critical activities will be displayed.
• The Value options on the second line are now Yes or No. The options for Value change with the data selected in the Parameter box.
13.4.3 Multiple Parameter Filter The following example is a filter to display incomplete activities on the critical path with resources PEH and SEH:
• In this example, (Any of the following) was selected from the Parameters drop down box which enables a nesting effect of filter parameters.
• This function is similar to the filter levels in P3.

PLANNING AND CONTROL USING PRIMAVERA® P6TM VERSION 7 - UPDATED 2012
This publication is only sold as a bound book and no parts may be reproduced by any means, electronic or print. © Eastwood Harris Pty Ltd 13-5
13.4.4 Editing and Organizing Filter Parameters Lines in a filter are added, copied, pasted and deleted using the appropriate buttons in the Filters form. The arrows allow the filter lines to be moved up and down and indented to the left and outdented to the right in a similar way to indenting and outdenting tasks in Microsoft Project. A filter may be optimized to delete the redundant filter lines using the Optimize command:

PLANNING AND CONTROL USING PRIMAVERA® P6TM VERSION 7 - UPDATED 2012
This publication is only sold as a bound book and no parts may be reproduced by any means, electronic or print. © Eastwood Harris Pty Ltd 13-6

PLANNING AND CONTROL USING PRIMAVERA® P6TM VERSION 7 - UPDATED 2012
This publication is only sold as a bound book and no parts may be reproduced by any means, electronic or print. © Eastwood Harris Pty Ltd 13-7
13.5 Workshop 11 - Filters
Background Management has asked for reports on activities to suit their requirements. Assignment Ensure your OzBuild Bid project is open.
1. They would like to see all the critical activities. Ensure a column showing the Total Float is displayed, and Apply the Critical activities filter. You will see only activities that are on the critical path and their associated summary activities.
2. Open the Group and Sort form and check the Hide if empty box and notice the Technical Specification band is hidden.
3. Management would like to see all the activities with float less than or equal to 7 days: Open the Filters form and click the All Activities box to clear any filter, Create a new filter titled: Float Less Than or Equal to 7 Days, and Add the condition to display a total float of less than 7 days.
Apply the filter You should find that activities with 8 days float are hidden:
Continued…..

PLANNING AND CONTROL USING PRIMAVERA® P6TM VERSION 7 - UPDATED 2012
This publication is only sold as a bound book and no parts may be reproduced by any means, electronic or print. © Eastwood Harris Pty Ltd 13-8
4. They would like to see all the activities that are critical and contain the word “Bid.” Copy the Critical filter, Edit the filter title to read: Critical or Contains “Bid” , Edit the top line to read (Any of the following), Add the condition: Or Name (Activity Name) contains Bid, and
Apply the filter.
5. Now change the (Any of the following) option to (All of the following) and see the effect.
6. There should be less activities as you are now displaying activities that meet both conditions. 7. Now apply the All Activities filter.