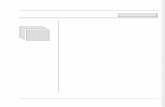PLAN-G v3/Plan_Gv3 Manual_org.pdf · Fully editable flight plans can be saved in FSX or FS9 format...
Transcript of PLAN-G v3/Plan_Gv3 Manual_org.pdf · Fully editable flight plans can be saved in FSX or FS9 format...

TA Software
VFR Flight Planning for Microsoft Flight Simulator and X-Plane
PLAN-G VERSION 3
USER MANUAL
Author: Peter Dodds, Chester U.K.
Plan-G User Manual Version 3-1.062 November 2012

Plan-G User Manual Version 3-1.062 November 2012
© Copyright 2009‐2012 TA Software
All rights reserved. Any unauthorised duplication of this publication (including upload to public file sharing sites) is prohibited.
Written permission is required from TA Software for the duplication in part or in full of any items herein.

Plan G User Manual V 3-1.061 October 2012
i of vii
CONTENTS
1 INTRODUCTION..............................................................................................................1
2 FEATURES.......................................................................................................................2
..........................................................................2
......................................................................................5
..........................................................................5
..........................................................................5
......................................................................................8
..........................................................................8
..........................................................................9
........................................................................10
........................................................................12
........................................................................13
........................................................................14
........................................................................14
........................................................................15
....................................................................................17
2.1 Features Retained from Version 2.....................................................................2
2.2 New Features in Version 3.......
3 PREREQUISITES ..............................................................................................................4
4 INSTALLATION..........................
4.1 The Download ....................................................................................................5
4.2 Windows XP .............................
4.3 Windows Vista and Windows 7 .........................................................................5
4.4 Installation ...............................
4.5 The Data.............................................................................................................6
5 FIRST RUN ................................
5.1 Single PC.............................................................................................................8
5.2 Networked PCs ‐MSFS..............
5.3 Networked PCs – X‐Plane...................................................................................8
5.4 Has it Worked?.........................
6 HAVE A LOOK AROUND................................................................................................10
6.1 The Quick Access Toolbar ........
6.2 The Ribbon Menu Tabs ....................................................................................11
6.3 The Main Window....................
6.4 The Pop‐up Windows.......................................................................................12
6.5 Tool Tips ...................................
7 THE RIBBON MENU TABS.............................................................................................14
7.1 The File Tab ..............................
7.2 The Home Tab..................................................................................................14
7.3 The Map Tab ............................
7.4 The Data Tab ....................................................................................................15
7.5 The View Tab............................
7.6 Ribbon Auto‐Hide.............................................................................................15
8 THE FILE MENU IN DETAIL........
8.1 New Plan ..........................................................................................................17

Plan G User Manual V 3-1.061 October 2012
ii of vii
8.2 Open.................................................................................................................17
........................................................................18
........................................................................19
............................................................20
............................................................24
............................................................25
............................................................28
............................................................30
........................................................................31
........................................................................32
........................................................................33
........................................................................33
........................................................................34
........................................................................34
........................................................................34
........................................................................36
....................................................................................37
8.3 Save As .............................................................................................................18
8.4 Export.......................................
8.5 Print..................................................................................................................19
8.6 Help ..........................................
8.7 Options.............................................................................................................20
8.7.1 Locations ..................................
8.7.2 Adding Additional Scenery Locations ..................................................23
8.7.3 Units .........................................
8.7.4 Sounds..................................................................................................25
8.7.5 FS Connections.........................
8.7.6 The PFD Panel ......................................................................................27
8.7.7 User Aircraft .............................
8.7.8 Traffic ...................................................................................................29
8.7.9 Weather ...................................
9 THE HOME RIBBON IN DETAIL .....................................................................................31
9.1 Find...........................................
9.2 Start Position....................................................................................................32
9.3 Altitude ....................................
9.4 Airspeed ...........................................................................................................33
9.5 Winds .......................................
9.6 VFR/IFR.............................................................................................................33
9.7 Quick ........................................
9.8 Reverse.............................................................................................................33
9.9 The Frame Button ....................
9.10 Copy Route.......................................................................................................34
9.11 Range Rings..............................
9.12 Bookmark .........................................................................................................34
9.13 KML ..........................................
9.14 Connect/Disconnect.........................................................................................36
9.15 Map Panning Control ...............
9.16 VATSIM.............................................................................................................36
10 THE MAP RIBBON IN DETAIL ....

Plan G User Manual V 3-1.061 October 2012
iii of vii
10.1 User Configured Settings .................................................................................37
10.2 Airports ............................................................................................................38
........................................................................40
........................................................................42
.......................................................................43
........................................................................44
............................................................45
............................................................46
....................................................................................49
........................................................................49
........................................................................51
........................................................................53
........................................................................54
tor...................................................................56
............................................................57
............................................................57
........................................................................58
10.3 Navaids.............................................................................................................39
10.4 FSX & FS9 Airspace...................
10.5 X‐Plane Airspace Data......................................................................................42
10.6 User Waypoints........................
11 THE DATA RIBBON IN DETAIL.......................................................................................43
11.1 Building a Navigation Database
11.2 Selecting Which Database to Use ....................................................................44
11.3 Data Tools ................................
11.4 Managing the User Waypoint Database..........................................................45
11.4.1 Editing Records ........................
11.4.2 Deleting Records ..................................................................................46
11.4.3 Importing Records....................
11.4.4 Exporting Records ................................................................................47
12 THE VIEW RIBBON IN DETAIL ...
12.1 Map Graticule ..................................................................................................49
12.2 Map Overlays ...........................
12.3 The Plan Window.............................................................................................49
12.4 Plan Elevation Window............
12.5 The Information Window.................................................................................52
12.6 The Aerodrome Window .........
12.7 The Weather Window......................................................................................53
12.8 Trail Analysis ............................
12.9 Primary Flight Display ......................................................................................55
12.10 The Horizontal Situation Indica
12.10.1 Direction Indicator ...........................................................................56
12.10.2 Course Deviation Indicator ..
12.10.3 Automatic Direction Finder .............................................................57
12.10.4 Descent Profile Indicator .....
12.11 The Radio Stack................................................................................................58
12.12 The Traffic Window..................
12.13 VATSIM.............................................................................................................58

Plan G User Manual V 3-1.061 October 2012
iv of vii
12.14 Zoom Controls..................................................................................................59
....................................................................................60
............................................................60
............................................................60
............................................................61
............................................................62
........................................................................63
............................................................64
............................................................64
............................................................65
............................................................67
lly ....................................................................68
............................................................68
............................................................69
nt ........................................................71
............................................................72
............................................................73
12.15 Keep Window on Top.......................................................................................59
13 CONTEXT MENU OPTIONS .......
13.1 Right‐Click on the Map.....................................................................................60
13.1.1 Create User Waypoint..............
13.1.2 Get Fly‐to Heading, Distance and Time ...............................................60
13.1.3 Move FS Aircraft to Here .........
13.1.4 Spot Elevation ......................................................................................61
13.1.5 Show Radial..............................
13.1.6 QDM Range and Bearing......................................................................61
13.1.7 Display and Hide Range Rings..
13.1.8 Lock Info Panel .....................................................................................63
13.2 Right Click on an Airport ..........
13.2.1 Start Flight Plan at Airport ...................................................................64
13.2.2 Select Alternate Destination....
13.2.3 Set COM/NAV Frequencies ..................................................................64
13.2.4 Show Airport Diagram..............
13.2.5 Charts ...................................................................................................65
13.2.6 Instrument Approaches ...........
13.2.7 METAR and TAF....................................................................................67
13.2.8 Other Selections.......................
14 FLIGHT PLANS...............................................................................................................68
14.1 Creating a Flight Plan Graphica
14.1.1 New Flight Plan ....................................................................................68
14.1.2 Flight Conditions ......................
14.1.3 Aircraft Profile......................................................................................69
14.1.4 Departure Airport ....................
14.1.5 Continue to Add Waypoints.................................................................70
14.1.6 Insert an Intermediate Waypoi
14.1.7 Start Position........................................................................................72
14.1.8 Vertical Navigation...................
14.1.9 Notes ....................................................................................................72
14.1.10 Save your Plan......................

Plan G User Manual V 3-1.061 October 2012
v of vii
14.1.11 The Reverse Button .........................................................................73
14.2 Creating a Flight Plan in the Plan Window ......................................................73
............................................................74
’ Window........................................................74
............................................................74
............................................................75
............................................................77
............................................................78
End of a Plan .....................................78
s .........................................................79
........................................................................79
............................................................79
........................................................................81
........................................................................83
....................................................................................85
........................................................................86
........................................................................89
14.2.1 Adding Waypoints to the Plan Table ...................................................73
14.2.2 Notes ........................................
14.2.3 Save Your Plan......................................................................................74
14.3 Right‐Click Options in the ‘Plan
14.3.1 Set This as the Active Leg.....................................................................74
14.3.2 Centre on Map .........................
14.3.3 Insert, Move or Delete Waypoint ........................................................74
14.3.4 Cross References......................
14.3.5 Quick Snippet .......................................................................................76
14.3.6 Insert Snippet File ....................
14.3.7 Add Alternate.......................................................................................78
14.3.8 Set Author ................................
14.4 Modifying Existing Flight Plans ........................................................................78
14.4.1 Adding a New Waypoint to the
14.4.2 Inserting a New Waypoint ...................................................................78
14.4.3 Moving and Deleting Waypoint
14.4.4 Save Your Edited Plan ..........................................................................79
14.5 Vertical Navigation Profiles......
14.5.1 User Defined VNAV Profile ..................................................................79
14.5.2 Default VNAV Profile................
15 USER WAYPOINTS ........................................................................................................81
15.1 Creating User Waypoints .........
15.2 Adding a New User Waypoint to a Flight Plan.................................................83
15.3 Modifying User Waypoints ......
15.4 Deleting User Waypoints .................................................................................84
16 AN EXAMPLE FLIGHT PLAN ......
16.1 Preparation ......................................................................................................85
16.2 The Scenic Route......................
16.3 A Little Stick of Blackpool Rock ........................................................................88
16.4 Controlled Airspace..................
16.5 Change of Plan .................................................................................................91

Plan G User Manual V 3-1.061 October 2012
vi of vii
16.6 VNAV Profile.....................................................................................................92
........................................................................92
............................................................94
MULATOR OR X‐PLANE ..............................................97
........................................................................98
............................................................99
............................................................99
......................................................................101
..........................................................103
..........................................................103
......................................................................104
......................................................................107
..........................................................108
orked PC with SimConnect..........................109
for the IPv6 Protocol........................110
ings in Plan‐G....................................112
orked PC with FSUIPC..................................114
16.7 Notes ................................................................................................................92
16.8 Alternate ..................................
16.9 Let’s Go Flying ..................................................................................................94
16.9.1 Microsoft Flight Simulator .......
16.9.2 X‐Plane .................................................................................................95
17 CONNECTION TO MS FLIGHT SI
17.1 Flight Data Transfer..........................................................................................97
17.2 Communication Protocols .......
17.2.1 FSUIPC3 for FS9....................................................................................98
17.2.2 SimConnect for FSX..................
17.2.3 FSUIPC4 for FSX ....................................................................................99
17.2.4 XPUIPC for X‐Plane ...................
18 FLIGHT SIMULATOR AND PLAN‐G ON THE SAME COMPUTER ..................................101
18.1 Connecting to FS9 ....................
18.2 Connecting to FSX With SimConnect .............................................................102
18.2.1 Connection Using Pipe .............
18.2.2 Connection Using IPv4 .......................................................................103
18.2.3 Connection Using IPv6 .............
18.3 Connecting to FSX with FSUIPC......................................................................104
18.4 Connecting to X‐Plane..............
19 FLIGHT SIMULATOR AND PLAN‐G ON A NETWORK...................................................107
19.1 First Find Your Sim ...................
19.2 Connecting to FS9 from a Networked PC ......................................................107
19.2.1 WideFS .....................................
19.2.2 Connection Steps ...............................................................................108
19.3 Connecting to FSX from a Netw
19.3.1 Creating a SimConnect.xml file for the IPv4 Protocol........................109
19.3.2 Creating a SimConnect.xml file
19.3.3 Modifying an Existing a SimConnect.xml file.....................................112
19.3.4 Configure the SimConnect Sett
19.3.5 Connected..........................................................................................113
19.4 Connecting to FSX from a Netw

Plan G User Manual V 3-1.061 October 2012
vii of vii
19.4.1 WideFS ...............................................................................................114
19.4.2 Connection Steps ...............................................................................115
..................................................................................119
......................................................................121
s ...................................................................123
ts .................................................................127
19.5 Connecting to X‐Plane from a Networked PC with XPUIPC...........................115
20 MORE ON SIMCONNECT ..........
20.1 Example 1.......................................................................................................120
20.2 Example 2.................................
21 APPENDICES ...............................................................................................................123
21.1 Appendix 1 Table of Illustration
21.2 Appendix 2 – Support ....................................................................................127
21.3 Appendix 3 – Acknowledgemen

Plan G User Manual V 3-1.061 October 2012
Page 1 of 128
1 INTRODUCTION Released in 2009, Plan‐G was the first Flight Simulator planning software tool to use the acclaimed and versatile Google Maps mapping tool. Hitherto, the inbuilt planner and third party external flight planners have extrapolated geographic data from the Simulator program itself, with the limitation which that entails. Plan‐G was instantly popular and widely acclaimed across the flight simulator enthusiast world, and in September 2011 won the prestigious Mutley’s Hangar Award for Flight Simulator Addon excellence.
Using a public domain global map Plan‐G overlays features pertinent to Flight and Flight Planning – Airports, Controlled Airspace, Prohibited and Restricted Areas, Instrument Approach Paths and many more.
Flight Plans can be graphically modified; adding, deleting or dragging waypoints to new positions with the mouse. User defined waypoints can be created “on the fly” as you build a plan.
Plan‐G Version 3 is a brand new, completely revised version, and now uses Open Street Maps as its mapping base. Although terrain modelling and shading is not currently available in OSM, the vertical terrain profile feature in Plan‐G‐v2 has been enhanced and simplified to provide the same vertical navigation planning capability.
The several information panes are now presented as floating windows, allowing the user to place information anywhere on the screen, or not, as they wish.
Many new features have been added to Version 3 to make Plan‐Gv3 the essential Flightsimmers utility application. As well as working with FS9 and FSX, Plan‐Gv3 now interfaces with X‐Plane, and with VATSIM if the user is connected to the Internet.
To avoid complicating the text unnecessarily, where the words “Flight Simulator” appear in the text, X‐Plane is included unless there is a specific difference between the behaviour of the Microsoft product and X‐Plane, which is explained separately.
New features include: creating separate aircraft performance profiles, “Quick” flight plans, IFR flight plans, local KML & KMZ, bookmarking particular map views and a unique Radio Stack which simplifies changing frequencies, especially if Plan‐G is run on a separate display to FS or X‐Plane.

Plan G User Manual V 3-1.061 October 2012
Page 2 of 128
2 FEATURES
2.1 Features Retained from Version 2 • Supports FS9 and FSX.
• Shows airspace, airports and radio navaids on the map (from Flight Sim data).
• Configurable levels of detail (objects displayed) for each zoom setting.
• Vertical Navigation profile (requires additional Digital Elevation Model (DEM) download).
• Fully editable flight plans can be saved in FSX or FS9 format (.pln), or in Plan‐G’s own format (.plg).
• Existing FS plans and Plan‐Gv2 plans can be loaded and edited if required.
• Flight plans can be reversed at the click of the mouse.
• Flight Plans can be annotated, and waypoints cross‐referenced to ground‐based radio navaids.
• Either map or Pilot’s Log (PLOG), or both, can be printed.
• Customisable database of user waypoints, Visual Reference Points (VRPs), airstrips etc. Many useful waypoints are included in the download. Multiple user databases can be built if required.
• Additional User Waypoint comma separated text files can be imported.
• Can be run on a second monitor or on a networked PC across a local area network (LAN).
• Synchronised connection to FSX or FS9 either on the same computer or across a LAN.
• Aircraft telemetry, aircraft flight trails, traffic, weather etc available when connected to FSX or FS9.
• Saved flight trails can be displayed for later analysis.
• Configurable Range Rings can show distance or flight time.
• Display instrument approaches and low altitude airways.
• Display current weather for known weather stations in TAF and METAR format even if not connected to FS.
2.2 New Features in Version 3 • OpenStreetMaps interface (replaces Google Maps) for comprehensive
topographical detail including railways (traditional VFR navaid) woodland, parkland and watercourses.
• “Snippets” ‐ multiple waypoints which can be inserted into a plan either by “quick” entry” or from a snippets format (.snip) file.
• Now supports X‐Plane Versions 9 & 10. Fully editable flight plans can be saved in the X‐Plane format (.fms), or in Plan‐G’s own format (.plg).
• VATSIM Support – show all VATSIM controllers and active pilots on the map.

Plan G User Manual V 3-1.061 October 2012
Page 3 of 128
• RADIAL menu allows you to click on multiple VORs or NDBs and display specified radials from them for easy identification of intersections.
• A COM/NAV Radio Stack which simplifies changing frequencies, especially if Plan‐G is run on a separate display to FS or X‐Plane.
• Additional options added to the main map context menu.
• KML (& KMZ) files can now be stored on your PC.
• Revised Elevation Plot display.
• Aircraft Performance Profiles. Can your chosen aircraft fly at the cruising airspeed or altitude you have set?
• Data Tools allow data to be moved between MSFS and X‐Plane databases.
• PDF Charts display. Copy your airport charts, approach plates etc into (e.g.) Plan‐G Files\Charts\EGKB and they will automatically be available when you right click the EGKB airport.

Plan G User Manual V 3-1.061 October 2012
Page 4 of 128
3 PREREQUISITES To function, Plan‐G requires that .Net 4.0 Client Profile be installed on the user’s PC. If it isn't installed on your PC, it is downloaded automatically by the installation program, and the user doesn’t need to take any action.
Plan‐G requires an active Internet connection to display the OSM Map base and update it correctly.
An Internet connection also allows VATSIM traffic and controllers to be displayed when the ‘VATSIM’ option on the Home ribbon is selected.

Plan G User Manual V 3-1.061 October 2012
Page 5 of 128
4 INSTALLATION
4.1 The Download Download the latest version from the TA Software Forum http://www.tasoftware.co.uk/forum. Unzip the downloaded zip file to a temporary folder of your choice. Three files will be extracted:
• setup.exe,
• Setup.msi and
• ReadMe.txt.
4.2 Windows XP Installing Plan‐Gv3 is straightforward. Double‐click setup.exe and the installtion will commence.
4.3 Windows Vista and Windows 7 If installing under Windows Vista and Windows 7, the person installing Plan‐G must have Administrator privileges. This means either
• Having an Adminstrator account on the computer, in which case, double‐clicking ‘setup.exe will start installation, or,
• Obtaining temporary Administrator privileges by right clicking on ‘Setup.exe’ selecting “Run as Administrator”. Installation will then commence.
4.4 Installation The setup window opens with a window containing a copyright notice. Click the ‘Next’ button to open a window containing a dialogue box in which to enter the folder into which you wish to install Plan‐G. The default locations depend on your operating system.
In a 32 bit Windows system, the default is a folder within the standard Program Files system of Windows, normally:
C:\Program Files\TA Software\Plan‐Gv3
For 64 bit systems, the default is a folder in Program Files (x86), normally:
C:\Program Files (x86)\TA Software\Plan‐Gv3
Some people have problems with file access permissions when installing in these default locations, especially with Windows Vista and Windows 7. If you would prefer to install Plan‐G outside these secure areas of your file system, you may. Simple click the “Browse” button and navigate to the folder in which you wish to install Plan‐G, for example:
C:\Users\John Doe\Aviation\Flight Simulation\Plan‐Gv3
You can install Plan‐G for everyone that uses the computer on which it is being installed, or just yourself, the person installing it. You can also check the amount of

Plan G User Manual V 3-1.061 October 2012
Page 6 of 128
disk space needed. When you then click the ‘Next’ button, following an “Are you sure?” confirmation screen, on which you again click the ‘Next’ button, installation will then proceed rapidly.
The installer will place a small yellow aeroplane symbol on your desktop which is the shortcut to start the program. Move it somewhere convenient if you wish. That is installation complete.
Figure 1 The Plan-G User Interface at First Startup
If you have installed earlier versions of Plan G3, you can either delete the previous contents of your Plan‐G folder completely, or you can if you wish leave the files, and the unzip routine will overwrite the files which have been added or changed.
4.5 The Data Plan‐G3 stores all its database files in a folder called “Plan‐G Files” within your “My Documents” Folder. This makes it easy to maintain backups and other housekeeping tasks. If you have created user waypoints in an earlier version of Plan‐G that you want to keep, they will be stored in this folder, either in the file UserWpts3.sdf, or in your own user‐defined file in comma separated value (CSV) format.
Useful Tip: Why not keep a backup of your User Waypoints as a CSV file anyway, in a separate folder from Plan‐G to avoid it being accidentally overwritten when you install a new version? You could make it part of your normal backup routine, which of course you have!
With each new version, you will need to rebuild the main database. A warning message to this effect appears when you first start Plan‐G. Many other settings are

Plan G User Manual V 3-1.061 October 2012
Page 7 of 128
also reset in each new version such as the locations of the important FSX files Plan‐G needs to access, (See Section 8.7.1 for details).
If you uninstall Plan‐Gv3, all your user data and your database remain in Documents\Plan‐G Files and are unaffected. You can also delete the database files any time you wish as long as Plan‐G is not actually running ‐ it will recreate them next time it runs. Of course you will need to run the ‘Build Navigation Database’ option from the ‘Data’ tab again to populate the database.

Plan G User Manual V 3-1.061 October 2012
Page 8 of 128
5 FIRST RUN The first time you run Plan‐G it opens with a map view centred on Enstone Airfield in the UK. In addition the Flight Plan Window and the Information Window are open. They can be closed by clicking the relevant icon on the ‘View’ ribbon, or you can move them to one side of the map view if there is space on your screen. The ‘Data’ ribbon is open by default which includes a tab which prompts you to build the Plan‐G internal database before doing anything else. Once the database has been created you can explore at leisure.
5.1 Single PC To build the internal database with Plan‐G and a Flight Simulator on the same computer, go to the Data menu and click on the Build Navigation Database icon. You may then select the Flight Simulators for which you want to build databases. You can build databases for any one, two or all three. Once they have been built, you can switch between them and Plan‐G will load the correct dataset.
Figure 2 Database Build Options
5.2 Networked PCs -MSFS If FSX or FS9 is installed on a separate, networked, computer to Plan‐G, you must first follow the instructions in Section 8.7.1 below to set up the locations in Plan‐G so that it knows where to get its Flight Simulator data. Once you have done this, Plan‐G will be able to find the data it needs to build the database for the appropriate sim. You can even have FSX on one PC, FS9 on another, and Plan‐G on a third. As long as the locations are set correctly, Plan‐G will build the databases.
Building the databases is not the same as connecting Plan‐G to your sim. To connect FS to Plan‐G follow the instructions in section 19 ‐ “Flight Simulator and Plan‐G on Separate Computers”. However, you must have first set the locations otherwise when you try to connect FS to Plan‐G, you will get an error message.
You may find it simpler to install an extra copy of Plan‐G on your Flight Simulator PC and build the database(s) there. You can then copy the Plan‐G Files\Data folder across to your networked PC.
5.3 Networked PCs – X-Plane First ensure that the folder containing X‐Plane.exe is shared. Then set the location of X‐Plane.exe on the Plan‐G computer. There is no equivalent to scenery.cfg in X‐Plane, so you don’t need to enter anything else. Full details are given in Section 19.5.
You may find it simpler to install an extra copy of Plan‐G on your X‐Plane PC and build the database there. You can then copy the Plan‐G Files\Data folder across to your networked PC.

Plan G User Manual V 3-1.061 October 2012
Page 9 of 128
5.4 Has it Worked? Occasionally Plan‐G will appear to build the database very quickly. This usually means that the build has failed, and you will have to build the database again. You can quickly check whether a database exists, because the icon for any databases not available are disabled and greyed out. If a database is installed, then when you move the mouse over it’s icon, it will display an orange background (see Figure 2 above).

Plan G User Manual V 3-1.061 October 2012
Page 10 of 128
6 HAVE A LOOK AROUND Most of the screen is occupied by a map. If you have used online maps before, moving around the map – panning across the landscape and zooming to different magnifications will be quite familiar. The level of detail changes at different zoom levels – both the basic map features and the flight related overlays. The latter are user configurable (See Section 10.1).
The second dominant feature is the menu ribbon at the top of the Plan‐G window. There are four ribbon menus: ‐ Home, Map, Data and View. The Ribbon menu icons will change size and position if the main window size is changed, although they stay in the same logical part of the ribbon and sequence to avoid any confusion. The menu ribbon may contain scroll bars at the ends if the window if the Plan‐G window is contracted in width to less than the minimum length of the ribbon.
Figure 3 The Menu Ribbon for the Map Tab
Figure 4 Menu Ribbon Scroll Bars
6.1 The Quick Access Toolbar By default, this toolbar contains three items. However, ANY button on any of the ribbons can be added to the Quick Access Toolbar by right‐clicking and selecting 'Add to Quick Access Toolbar'.
Figure 5 Quick Access Toolbar
The default icons are, from the left:
The “Yellow Aeroplane” icon – moves, resizes, minimises or maximises the whole Plan‐G window.
The “Blank Page” icon − clears any elements of a flight plan in memory, allowing a fresh start.
The “File Open” icon − opens the ‘My Documents\Plan‐G Files’ folder, allowing selection and display of an existing Flight Plan file

Plan G User Manual V 3-1.061 October 2012
Page 11 of 128
The “File Save” icon − opens the ‘My Documents\Plan‐G Files’ folder, allowing the currently open Flight Plan to be saved.
The “Down Arrow” Icon − clicking this icon displays a small dropdown menu with six options. In the picture below, an additional option, Save Flight Plan has been selected as well as the default, and the relevant icon is shown on the Quick Access Toolbar.
Figure 6 The ‘Customise Quick Access Toolbar’ Dropdown
In addition to the five Quick Access Toolbar options, the Quick Access Toolbar itself can be shown below the ribbon rather than above it. When the Quick Access Toolbar is below the ribbon, the final item on the dropdown changes to “Show above the Ribbon”, as you might expect.
The menu ribbon can be hidden by double clicking on one of the four ribbon tabs (“Home”, “Map”, “Data” & “View”). To restore the ribbon, double click again any of the ribbon tabs.
The ribbons can also be “auto‐hidden”. At the far right hand end of each screen, above the ribbon and next to the question mark ‘Help’ icon, is a small up‐arrow icon which hides the ribbon when clicked. The up‐arrow then changes to a down‐arrow. When the ribbon is hidden, if you click on the down‐arrow icon, the ribbon is again displayed. Double clicking any one of the Menu tabs has the same effect.
When the ribbon is “auto‐hidden”, if you click one of the Menu tabs once only, the relevant ribbon for that tab opens temporarily for further user action. If you click away from the ribbon – on the map or window border – the ribbon is again hidden.
The menu ribbon functions are not needed at all times, so minimizing the ribbon does not necessarily reduce your options, but can free valuable screen space.
The “File” tab is a special case. Clicking once only opens the File screen. Clicking once only again closes it. In this and in other ways, it functions differently from the other tabs.
6.2 The Ribbon Menu Tabs There are five Tabs, each of which when clicked, reveals its own Ribbon Menu (except “File” which opens a page with a sidebar menu).
Figure 7 The Menu Tabs

Plan G User Manual V 3-1.061 October 2012
Page 12 of 128
The ribbon menus control almost all the functions of Plan‐G.
6.3 The Main Window When Plan‐G starts, the main window displays the map location where you were when you last exited the program, and at the same magnification. Features are displayed in accordance with the user‐defined options on the Map ribbon.
6.4 The Pop-up Windows When the main View tab is selected, the ribbon shows a row of ten icons which are links to ten floating pop‐up windows. They can be opened, closed, resized and moved as the user prefers. Each of these windows covers one of the following topics: ‐
• Plan: The tabular Flight Plan itself,
• Plan Elevation The terrain profile and vertical navigation profile if the requisite Digital Elevation Model (DEM) files have been downloaded and installed.
• Information: Displays textual data about controlled airspace and other details.
• Aerodrome: If you right‐click an airport on the map and select “Show Airport Chart” from the drop‐down. The aerodrome chart, runways and taxiways is displayed beneath the Aerodrome tag.
• Weather: When connected to FS shows the FS weather for the nearest weather station to the aircraft, and the en route weather. This FS weather may of course be external real weather, depending on the source being used by FS itself.
• Trail Analysis: Displays a vertical profile of the currently selected trail shown on the main map,
• PFD: Displays five of the standard “six‐pack” flight instruments which are fitted directly in front of the pilot in most modern aircraft before the advent of “glass cockpits”. The missing one is the Attitude indicator.
• Radios Displays a conventional NAV/COM Radio Stack window as found in most aircraft which can be used instead of the aircraft’s own radio stack if preferred.
• Traffic Displays on the main map a small red aircraft symbol for any aircraft which satisfies the display criteria set on the Files/Options/Traffic page.
• VATSIM Opens a window which lists all Air Traffic Controllers and Pilots currently connected to VATSIM in alphabetical order by call sign.
The default view at startup displays the Plan and Information windows, and after the initial startup, i.e. once the database has been built, the ribbon associated with the

Plan G User Manual V 3-1.061 October 2012
Page 13 of 128
Home tab. The function of each of these optional windows is described fully in Section 12.
6.5 Tool Tips If you hover the mouse over any symbol, menu option, tick box, radio button or aeronautical feature on the map, a context sensitive tooltip is displayed briefly describing the item’s function or identity. Of course, many are obvious, but it surprising how useful they can be when your mind goes blank (as it will sometimes, fear not!).

Plan G User Manual V 3-1.061 October 2012
Page 14 of 128
7 THE RIBBON MENU TABS
7.1 The File Tab If you click the “File” tab, then the map view closes and a new view opens containing several file handling and setup options shown as a menu on the left hand side of the page.
The default view is of the Recent option from the left hand menu, with, on the right, a list of ten of the most recent flight plans opened. The left hand menu options are described fully in Section 8 below.
Figure 8 The File Menu Page
A pushpin icon on the right of each of the ten most recent flight plans allows the selected flight plan to remain in the Recent files list while other flight plans may change as new flights are created. All ten can be selected to be pinned if desired. A red cross icon will delete that entry from the list, but it does not delete the flight plan itself.
7.2 The Home Tab Selecting the Home Tab displays the Home ribbon, which contains a significant number of options described fully in section 9 below.
Figure 9 The Home Ribbon
7.3 The Map Tab Selecting the Map Tab displays the Map ribbon, which shows the items which are displayed as standard at each scale (level of zoom) of the map. It is user configurable, but the more detail displayed at the lower zoom levels (more map displayed) the more cluttered the display will be and the slower to load and refresh following changes. If the user selects too much data to be displayed, Plan‐G can sometimes display an error message.
Figure 10 The Map Ribbon

Plan G User Manual V 3-1.061 October 2012
Page 15 of 128
The map settings are described in more detail in section 10.
7.4 The Data Tab The Data Tab displays the Data Ribbon which allows you to
• Create the database for either FS9, FSX or X‐Plane, and
• Select which simulator’s data displays on the map and for which you wish to create a plan.
• Manage the User Waypoint database.
These options are of course only available for the simulator version(s) you have installed.
Any current databases available are indicated by the relevant icon being a strong colour. The icons for databases which have not been installed are greyed out. If you pass the mouse over the icon for an installed database, that icon is displayed with an orange background. The icons are the same as those used for the programs they represent.
Figure 11 Data Ribbon
Further details of how to use these options is given in section 11 below.
7.5 The View Tab The view tab displays options to customize some elements of what you see on screen. Map overlays and the map graticule can be switched off to improve clarity and speed map refresh rate, for example. There are also three customisable fixed zoom buttons for quickly selecting a favourite zoom ratio. The ten icons commencing with ‘Plan’ on the left and ending with ‘VATSIM’ on the right each enable a pop‐up data window. These are resizeable with the exception of the Radio Stack and the PFD Windows.
Figure 12 The View Ribbon
7.6 Ribbon Auto-Hide At the far right hand end of each ribbon is a small caret icon which when clicked hides the ribbon (whichever ribbon you are viewing at the time). It hides the whole ribbon system, not just the one you are currently viewing. When you click one of the Menu tabs, the associated ribbon is displayed until you click on the map or window border, when it is automatically hidden again. Alternatively, the hot key combination, Ctrl‐F1, toggles hidden or displayed mode.
If Auto‐hide is enabled, The ribbon is “auto‐hidden” in this way on first installation.

Plan G User Manual V 3-1.061 October 2012
Page 16 of 128
Figure 13 The ‘Minimise the Ribbon’ icon and Tooltip
Double‐clicking any of the tabs (except the File tab) will also auto‐hide the ribbon. Double‐clicking a tab again will display the relevant ribbon and switch off the auto‐hide feature.

Plan G User Manual V 3-1.061 October 2012
Page 17 of 128
8 THE FILE MENU IN DETAIL The File Menu isn’t a ribbon, but a page with a vertical sidebar menu. The page default function is to display the last ten flight plans created or opened. A pushpin icon on the right of each of these ten most recent flight plans allows the selected flight plan to remain in the Recent files list while other flight plans may change as new flights are created. All ten can be selected to be pinned if desired. A red cross icon will delete that entry from the list, but it does not delete the flight plan itself.
8.1 New Plan Selecting “New Plan” closes the menu and returns the user to the main map window, where a new plan can be created as described in Section 14 below.
8.2 Open Selecting the “open” option opens the Windows folder which contains all the Plan‐G data. By default, this is the Plan‐G Files folder, located in “My Documents” (Windows XP) or simply “Documents” in Windows Vista or Windows 7. The user can select a flight plan from the list, or open a Trail file by opening the ‘Trail’ folder and selecting one of the trail file options from the file type selection dropdown at the bottom right of the window. The file type selection dropdown includes options for Plan‐G (.PLG) flight plans (the default), Flight Simulator flight plan files, (.PLN), X‐Plane flight plans (.FMS); Plan‐G Version 3 Trail files (.JGC) and Plan‐G version 2 Trail files (.txt).
Figure 14 The File Open Window and Options
If you store flight plans or other data files at some other location, you can navigate the file browser there, using the usual Windows methods depending on your Operating

Plan G User Manual V 3-1.061 October 2012
Page 18 of 128
System. Plan‐G "remembers" where you saved the most recent saved flight plans, and will open the file browser at that folder, so you can select a previously created flight plan from there.
Once the flight plan is loaded, Plan‐G will change its map location and display the legs and the waypoints of the whole of your selected flight plan.
8.3 Save As The “Save As” option allows you to save the plan as a Plan‐G extended flight plan format (.plg) file, or to save a plan with a different name. However, Plan‐G format files cannot be used in the FS Flight Planner or the built in FS/Garmin GPS units.
Note: If your PC or Plan‐G crashes, Plan‐G remembers the flight plan you are working on, and will automatically reload the plan (including any unsaved changes) when you restart Plan‐G.
8.4 Export The “Export” option allows you to choose whether to save the plan as an FSX flight plan which FS can use in it’s Flight Planner and GPS (.pln file); an FS9 flight plan (.pln file); as an X‐Plane 9 or 10 Flight Plan (.FMS) or as a Plan‐G plan “snippet” (.snip) file, or to save a plan with a different name. Snippet files are typically a short flight plans containing two or three consecutive waypoints which, if saved as type .snip, can be inserted into other flight plans. (See Section 14.3.6 for details of how to use snippets). Plan‐G specific features (passing altitudes, notes, cross‐references etc) are not saved in .PLN files. You must use ‘Save as’ and save your plan as a .PLG if you wish to preserve this extra information.
Note: that the FS9 flight planning tool treats user waypoints as intersections. Although user waypoints can be added to FS9 flight plans in Plan‐G, they cannot be added directly to a flight plan within FS9.
Figure 15 The Flight Plan Export Options

Plan G User Manual V 3-1.061 October 2012
Page 19 of 128
8.5 Print There are three print options in all, though only two are shown on this screen: ‐ to print the map or the flight plan. Each selectable option includes a description. When you select an option, the preview is displayed with a series of small icons at the top of the print preview window to set the page parameters before printing, e.g. whole page; page width etc. Each icon has a tooltip, so you can quickly select which one you need. You can of course print both map and flight plan, and they print sequentially. Once the options have been set, clicking the small printer icon will open the familiar Windows Print window, so you can select all the usual options – portrait/landscape; colour/greyscale; bordered/borderless etc. Clicking the “Print” button in that window will start the printout.
If no flight plan has been loaded or newly created, the “Flightplan” print button is greyed out.
Figure 16 Print Options
The third print option is available if the Plan Elevation Window is opened. At the top right of the window is a small printer icon, which when clicked prints the Plan Elevation Window exactly as displayed on screen. Again, the conventional Windows Print window opens first, so you can select all the usual options – portrait/landscape; colour/greyscale; bordered/borderless etc.
8.6 Help The help Page provides four options: ‐
About Plan‐G provides information about the current build of the program.
User Manual opens the Adobe Acrobat format Plan‐G User Manual (this document).

Plan G User Manual V 3-1.061 October 2012
Page 20 of 128
Technical Support is a link to the TA Software forum, where all the experts, including Tim Arnot, the Plan‐G creator, are ready and eager to solve your problem.
Check for Updates will automatically check for updates to your currently installed version.
8.7 Options Selecting “Options” opens an Options window, with a second sidebar menu which gives access to nine different dialogue panes. When you open Plan‐G, the first time you visit the “File/Options” menu selection, the right hand area of the page is blank, and remains so, unless you select one of the nine options. Plan‐G keeps open the last selected pane for the duration of the Plan‐G session.
The options panes are reasonably self explanatory. Default values are included which can help decide appropriate values.
You may not wish to change the defaults, but when things get busy, for example, you can de‐clutter the screen by selecting the ‘Traffic’ option and switching off AI, or parked aircraft, or limit the range within which they are shown. If you want to see your own aircraft when Plan‐G is connected to Flight Simulator you clearly have to have the first box ticked in “User Aircraft”, but there may be occasions when you only want to see everyone else. This element of Plan‐G allows you to choose. Of course these options only apply to Plan‐G itself. What you see in your Flight Simulator is unaffected by these selections.
The nine options are: ‐
• Locations
• Units
• Sounds
• FS Connections
• GPS Panel
• User Aircraft
• Traffic
• Weather
• General
The options are described in detail below.
8.7.1 Locations The Locations menu option allows Plan‐G to locate the FS files it requires in order to build its internal database of airports and navaids, and to communicate with a running instance of Flight Simulator on either the same computer or a networked PC running FS.
A) Single Computer – FS9 & FSX The two directories Plan‐G needs to “know about” are:

Plan G User Manual V 3-1.061 October 2012
Page 21 of 128
The main Flight Simulator directory, which, by default, is C:\Program Files\Microsoft Games\, but this is often changed by users during FS installation, (e.g. E:\FSX as shown in Figure 17 below).
The directory containing FS's scenery configuration file (scenery.cfg).
For Windows XP users, this is usually
C:\Documents and Settings\<user name>\Application Data\Microsoft\FSX
For Windows Vista and Windows 7 users, this is usually
C:\Program Data\Microsoft\FSX.
In most cases, these directories will be in these “default” locations, and Plan‐G will be able to automatically locate the correct location, but if your FS installation differs from the default, you may need to point Plan‐G at the correct locations on your FS PC.
Figure 17 The Locations Page
Figure 18 Browsing for the Location of Scenery.CFG
The scenery configuration file C:\ProgramData\Microsoft\FSX\scenery.cfg links Plan‐G to the default scenery and any third party airstrip scenery you have installed. Make sure you have installed your scenery properly and make sure any airstrips you have installed can be found within the Flight Simulator airports list. Be careful not to point

Plan G User Manual V 3-1.061 October 2012
Page 22 of 128
Plan‐G at the scenery.cfg file to be found in the FS directory itself. This is an FS generated backup copy and is often not up to date.
B) Single Computer – X-Plane There is only one X‐Plane directory Plan‐G needs to “know about”, which is the location of X‐Plane.exe. The default location is C:\X‐Plane, but being user configurable, it may be different from that.
Click in the X‐Plane Location box, then enter or browse to the location of your X‐Plane.exe file. e.g. D:\X‐Plane 10.
C) Networked Computers – FS9, FSX and X-Plane The simplest, and preferred method of creating a database on a networked computer is to create that database on a single computer, i.e. one with a Flight Simulator and Plan‐G both installed, and then simply copy the folder (My) Documents\Plan‐G Files\Data to the networked PC.
Note: This method does not enable Plan‐G to be connected to Flight Simulator for data transfer during flight. That is a separate function which requires the correct FS Connection data to be set up (See section 8.7.5 below).
D) Networked Computers using a Network Drive If you are reasonably computer‐literate, another reliable way to get Plan‐G to find a networked computer is to map a Network Drive to the location of FSX.EXE. This has the advantage that you can at any time, build the database on the Plan‐G PC which is going to use it, and Plan‐G will use the Network Drive to connect to FS during a flight.
To “map” (create a short cut to) a network drive, do the following.
Windows XP
1. Open “My Computer”
2. Click the Tools menu, and then click Map Network Drive.
3. If you don’t see the Tools menu, press ALT.
4. In the Drive list, click a drive letter. You can choose any available letter. Starting from Z: and working backwards is recommended for network drives; only to avoid confusion with the “normal” hard disks, DVD drives etc., which start from C:
5. In the Folder box, type the network path of the folder or computer, or click Browse to find the folder or computer.
6. To connect every time you log on to your computer, select the Reconnect at logon tick box.
7. Click Finish.
Windows Vista or Windows 7
1. Open “Computer”
2. Click Map Network Drive on the Command Bar.
3. Continue as for Windows XP.

Plan G User Manual V 3-1.061 October 2012
Page 23 of 128
Your computer is now connected, or mapped, to the network drive.
So once you have successfully created a network drive; say Z:\ which points to the network location //MyFSXPC\C:\Program Files\Microsoft Games\FSX, you only need to enter Z:\ in the FSX Program: dialogue box.
In the example path above MyFSXPC is the “Network name” of the FSX PC, created when your network was first set up. (Of course you must use the network name of your FSX PC). You can repeat the process for another network drive Y:\ to point to the location of FS9, if you have it installed. The location of Scenery.cfg, is usually the same Networked drive as for the main FS program location.
You can of course simply enter the full path to these locations, but it is more prone to typing errors than the network drive method, although Plan‐G does remember them between sessions and between program updates. Other FS applications can also often make use of network drives.
The default paths in Windows XP and Windows Vista are different, so be careful to map to the correct location. Unlike setting up Locations on a single PC, Plan‐G cannot automatically find FSX on a network, so it is important that you point Plan‐G at the correct locations on your FS PC.
Some PCs won’t reveal the target of the networked drive to Plan‐G (and other applications – it isn’t a Plan‐G problem). The only solution of which TA Software is aware is to go to (My) Computer, locate the network drive and open that drive in Windows Explorer, i.e. just open the folder to view the contents, no more than that. You can then close the window. Once that is done, Plan‐G will be able to find your networked drive by its drive letter. The problem has only been identified in Plan‐G when building a new database following a new release. Once this “trick” has been done once, Plan‐G always does seem to be able to find the necessary drive and its database when you start it up afterwards.
8.7.2 Adding Additional Scenery Locations The Additional Scenery Locations box enables the Microsoft FS9 or FSX user to include scenery which has been removed from the scenery.cfg file, but the files themselves are still in place on the system. Some scenery managers switch scenery entries in or out according which region is being used, and therefore the scenery.cfg file may never actually contain the entire scenery library at any one time. By specifying additional locations in this box, which are to be added to the database, the user can have a complete list of all their sceneries in Plan‐G. In addition, this list can be used to overcome problems caused by different network mappings when building the database across a network.

Plan G User Manual V 3-1.061 October 2012
Page 24 of 128
Figure 19 Adding Additional Scenery Locations
Click the ‘Add’ button to open a file browse dialog, and select the required scenery folder – that is the folder which contains the “Scenery” (and usually but not always) the “Texture” sub‐folders. Click the Delete button – the one containing the red ‘X’ on the left of the entry to delete that entry.
8.7.3 Units Because different nationalities use different measuring systems, especially the difference between the USA/Canada and Europe, in order to be as universal as possible, Plan‐G can display measurements in Stateside units (feet and inches/Hg); or European units (Metres/Kilometres/Hectopascals).
Note: From 17th November 2011 the U.K. adopted the use of Hectopascals instead of Millibars.
Units can be selected for Runway Dimensions, Speed and Distance, Altimeter Setting, Time and Date, for English, American, or European preferences. The rest of the world tends to adopt one of these three systems, although Plan‐G allows you to select a non‐standard hybrid if you wish.
Figure 20 The Units Page

Plan G User Manual V 3-1.061 October 2012
Page 25 of 128
The default system used is the English system, with local time and date used in the printable Nav Log. Just click the relevant radio button to change a setting. Settings are remembered by Plan‐G, so it will probably be a once‐only operation.
8.7.4 Sounds You can choose to play alert sounds for three situations where your attention is primarily on another task.
You can accept the Windows default (illustrated in Figure 21 below) or choose your own, as long as Plan‐G is told where to find the sound files.
Figure 21 Sounds Page
The three alert sounds available are: ‐
1. VNAV Profile Alerts: The alert sounds:
• One minute before Top of Descent, and
• When you reach 500ft above your target altitude.
2. Waypoint Alerts: Waypoint alerts sound approximately 30 seconds before reaching a waypoint.
3. Minimums Alert: This sound is played on final approach, 200ft above the airfield elevation. It is not set by default.
8.7.5 FS Connections There are a number of important configuration options within this tab. They are explained in detail for the various connection options in Section 14.3 “Connection to Flight Simulator”.

Plan G User Manual V 3-1.061 October 2012
Page 26 of 128
Figure 22 FS Connections Page
The following two tables are a simple summary of the most commonly used of those options for FS9 and FSX.
FS9 FS9 & Plan-G on same PC
FS9 & Plan-G on network
Connect with FSUIPC FSUIPC
Network Mode Not used Not used
FSX Computer Not used Not used
Server Port/Pipe Not used Not used
FSX FSX & Plan-G on same PC
FSX & Plan-G on a network with SimConnect
FSX & Plan-G on a network with FSUIPC
Connect with SimConnect SimConnect FSUIPC
Network Mode Not used
IPv4 (Win. XP) IPv6 (Vista/W7)
Not used
FSX Computer localhost
IP Address (192.168.0.2 etc) Value must be same as SimConnect.xml
Not used
Server Port/Pipe Not used
Range 4500 to 4510 Value must be same as SimConnect.xml
Not used
X-Plane X-Plane & Plan-G on same PC
X-Plane & Plan-G on network
Connect with XPUIPC XPUIPC
Note: Connection Protocols are fully described in Section 17.2. If installing FS9 & Plan‐G on a network, you need Peter Dowson’s WideFS, as well as FSUIPC. There are more details about WideFS in section 19.2.1.

Plan G User Manual V 3-1.061 October 2012
Page 27 of 128
8.7.6 The PFD Panel The PFD Panel option allows you to configure the Primary Flight Display window which will display primary flight instrument indications whenever Plan‐G is connected to an active FS session (See Section 12.9 for details of using the PFD panel).
Figure 23 PFD Panel Configuration Page
Max Airspeed Determines the displayed range (0 to <value>) of the Airspeed Indicator.
CDI Sensitivity This is the course deviation that can be tolerated before Plan‐G will update the CDI bar. Choices are (deviation from flight plan track): ‐
• Auto
• 5 nm
• 1.25 nm
• 0.5 nm
VNAV Targets\VNAV Profile VNAV stands for Vertical Navigation, more familiar to those who fly high and need to plan how to get down, than the VFR flyer cruising at 2000 feet. IFR pilots must descend at a rate not less than 500 feet per minute, so the profile value is important too. These parameters determine where and when Plan‐G will issue its popup warning windows to alert the pilot to his progress along the planned route.
Waypoint/ETE Display These two selections determine the additional information Plan‐G displays at the top and bottom of the GPS panel. Choices are:
• Distance to Waypoint
• ETE (Estimated Time En Route) to Destination (how long will it take from here to get to the final destination)
• Time to Waypoint
• Heading to Waypoint

Plan G User Manual V 3-1.061 October 2012
Page 28 of 128
8.7.7 User Aircraft This page sets up options about your own aircraft. Firstly you can choose whether to display your own aircraft or not.
You have the ability to show your flight “trail” or “track made good” (what it is called depends on who you talk to). You can change the colour and line width if the defaults are not to your liking. You can also record and save your trail for future analysis. Practice those overhead joins or procedural turns and then see what flight profile you actually achieved against the neat version on the approach chart!
Note that flight trail display and recording is selected “On” by default when Plan‐G is first installed.
The three radio buttons; Free, Sync and Lock describe how the yellow user aircraft behaves in relation to the map. These functions are also available and the option can be changed from the Home ribbon. The tooltips describe exactly the behaviour in each case.
Figure 24 User Aircraft Options
Free: The Map and user aircraft are not synchronized. You can move the map wherever you like, and it won't be synchronised with the plane. If you don’t move the map, the plane will fly off the edge (and will never be seen again.) Sync: The Map will move as necessary to ensure the yellow aircraft remains visible on screen. You can move the map, but it will re‐centre on the yellow aircraft when it is refreshed a few seconds later (10 seconds is the default, but it can be changed in the FS Display window.) If you leave the map alone, it will stay where it is until the plane reaches the edge, when it will re‐centre. Lock: The user aircraft icon stays in the centre of the Map which is re‐centred on the user aircraft at every refresh. The default refresh rate is 5 seconds, so this option can degrade Plan‐G’s performance on some less powerful computers.
If the “Update TAS from FS” tick box is ticked, and if a flight plan is loaded, and if Plan‐G is connected to FS, then Plan‐G shows the true airspeed (TAS) in the Airspeed dropdown (accessed from the Home Ribbon), taken directly from FS. The user will have entered an estimated indicated airspeed in the Airspeed dropdown while compiling a flight plan, but if the “Update TAS from FS” tick box is ticked, that value is

Plan G User Manual V 3-1.061 October 2012
Page 29 of 128
replaced by the TAS from FS. Effectively the flight plan is updated dynamically during a flight.
If the “Show waypoint alerts” tick box is ticked an alert is displayed before reaching the next waypoint on your flight plan.
7000 is the International Civil Aviation Organisation (ICAO) standard code for VFR where no other code has been assigned. This applies throughout Europe. In the UK it is a general conspicuity code and does not necessarily imply VFR. In the US, Canada, Australia and some other countries, the VFR code is 1200.
Select the appropriate radio button for the country you are flying in, or perhaps set it for your home country and change it on the Radio Stack as required. Which ever is selected becomes the default in the Radio Stack Transponder, and is the value sent to your Flight Simulator when the “VFR” button is pressed on the Radio Stack Transponder. The Radio Stack is a new feature in Plan‐G version 3. See Section 12.11 for full details.
8.7.8 Traffic This page sets up options about other aircraft when connected to FS. These may be aircraft artificially generated by FS, (known generally simply as “AI”) or other aircraft being flown on a multiplayer network such as VATSIM or IVAO, when you are logged in to one of their servers.
Firstly you can choose whether to display AI/multiplayer aircraft or not. You can decide the range beyond which they will not be displayed, and if the apron is full of aircraft, you can turn off “Show Parked” aircraft, by unticking the relevant tick box.
In the same way as for your own aircraft, you can show the flight trail for each of these. You can change the colour and line width if the defaults are not to your liking. You can also record and save the trails for future analysis. See the chaos you caused ploughing through Heathrow’s Class A airspace, VFR in your microlight, forcing all those IFR go arounds and aborted takeoffs!!!!
Figure 25 Traffic Options
Note: AI flight trail display and recording is selected “Off” by default when Plan‐G is first installed.

Plan G User Manual V 3-1.061 October 2012
Page 30 of 128
8.7.9 Weather The “Display Nearest Weather” tick box makes Plan‐G get the weather from FSX. This may be user generated within FS, or may be from an online system, e.g. if FSX is set for Jeppesen, then that is the weather station data displayed. If connected to VATSIM or IVAO, the weather fed to FS from VATSIM or IVAO via the pilot client software, is in turn passed to Plan‐G.
“Update Local” updates Plan‐G with the wind setting from FS at the user’s location, when connected to an online weather service.
Figure 26 Weather Parameters

Plan G User Manual V 3-1.061 October 2012
Page 31 of 128
9 THE HOME RIBBON IN DETAIL The "Home" ribbon menu contains the options you need to set up the parameters of your new flight plan. Changes made here will be displayed in the "Plan" window, and they will be saved to your new Flight Plan when you click the "Save" or “Export " buttons.
Those ribbon buttons with a small down arrow beneath the label are "split buttons". Clicking the icon itself will activate the default action (e.g. Find Airport), while clicking the bottom half which has the label and the arrow will display a menu of choices (Find VOR etc.).
Figure 27 The Home Ribbon
9.1 Find The "Find" button allows you to search for an airport or radio navigation aid. The Find button is a “Split” button. Clicking the icon, (top half of button) activates the default action, in this case Find Airport. Clicking on the lower half of the button drops down a list of objects you can search for.
If the searched‐for item exists in your simulator’s database, it will be found, and the map will centre on it. If the item does not exist, Plan‐G does nothing. You can select “Cancel” to return to the map view, or enter some search text that Plan‐G can find. Search text is NOT case sensitive.
The filters at the bottom of the selection screen are used to narrow your search, if you do not know the precise location you are looking for. If you know an airport’s ICAO code, it is best to enter this in the appropriate box, as this is of course a unique identifier.
• Find Airport (Search by ICAO code, by airport name, or by city name)
• Find NDB (Search by 3‐letter identifier or by name or partial name)
• Find VOR (Search by 3‐letter identifier or by name or partial name)
• Find User Waypoint (User Waypoints are other points of interest that can be created by the user and added to a Plan‐G database.)
• Address is the option you select to plan a flight over your home (in MSFS anyway)! Enter the address and Plan‐G will move the map centre to that address. It may be used to find any address in the world, although it is only as precise as the data the mapmakers can provide, so entering 137, Lansdowne Road, South Perth displays just the city of Perth and its surroundings, although it is clever enough to find the Perth in Western Australia rather than Perth in Scotland. This feature is limited in X‐Plane because the X‐Plane database does not contain “City” or “State” fields.

Plan G User Manual V 3-1.061 October 2012
Page 32 of 128
The Find Airports dialog includes a “CSV” button. This button allows the user to save a list of the airports in the table above it. This may be the whole FS database of airports (may be a very large file) or just a small number, depending on the search criteria and the Country, State and City filters applied. Clicking this button opens a “Save As” dialog for the user to select a filename for the CSV formatted data and a location to store it. By default these .csv files are stored in Documents\Plan‐G Files, and can be opened in Notepad, or a Spreadsheet program such as Excel.
Figure 28 Using the Find Function to Locate an Airport
9.2 Start Position Plan‐G extracts the runways and parking spaces available at your planned departure airport from the FSX or FS9 database. Initially, the icon is a faded blue, but once you have created your flight plan, it is displayed in black. This indicates that it is available for use.
Figure 29 Start Position Window
Click on the icon to display a window containing the options. Some airports have more options available than others, usually depending on how big the airport is in terms of runways, taxiways, importance even. When the Flight Plan is saved, then loaded into FSX or FS9, this will be the place (and zeroed elapsed time) from which your simulated flight will depart.
9.3 Altitude Here you can set the overall planned altitude for your new flight plan, after consulting the Plan‐G map for airspace and terrain constraints.

Plan G User Manual V 3-1.061 October 2012
Page 33 of 128
"Passing Altitudes" can be set for individual waypoints, by editing the plan table directly, although these altitudes cannot be used directly by FS.
Figure 30 Cruising Altitude Window
Figure 31 Cruising Airspeed Window
9.4 Airspeed Your planned airspeed is entered here so that Plan‐G can calculate the duration of each leg and the complete flight. Plan‐G uses true airspeed not indicated airspeed. If you then change for a faster aircraft in FSX/FS9 after creating your plan, you will have to manually change your estimated true airspeed here. With a flight plan open, changing true airspeed recalculates the leg times and the flight total elapsed time
9.5 Winds A wind value entered in this window will be used to calculate the heading required to maintain your planned track. If a wind value is entered, Plan‐G will also calculate and display your ground speed.
If you are connected to FS9/FSX, and provided you have “Update local” ticked in File/Options/Weather, then the FS9/FSX wind will be automatically passed to Plan‐G for use in flight plan calculations, as well as being displayed in the top left corner of the map, and in the Winds dialogue box when you open it.
9.6 VFR/IFR A flight is conducted either under Visual Flight Rules or Instrument Flight Rules. These buttons select the flight rules and the plan will estimate a suitable altitude, taking flight rules into account.
9.7 Quick Clicking the “bow and arrow” icon (officially called the “direct to” icon by GPS manufacturers) reveals a neat feature for a quick and dirty “A to B” plan. Enter the ICAO codes for departure and destination, and Plan‐G quickly generates a Great Circle direct track between the two. This is very handy for short flights or answering questions such as “Have I got time to fly from A to B this evening?”
9.8 Reverse This button reverses the sequence of waypoints in a loaded flight plan. This is useful for creating a new flight plan for the return trip. The window title in Plan‐G will reflect a new name for the reversed flight plan, and when you save it, Plan‐G automatically changes the name for the new, reversed plan.

Plan G User Manual V 3-1.061 October 2012
Page 34 of 128
9.9 The Frame Button If a flight Plan is loaded and displayed on the map, clicking this button will move the map view to centre the displayed flight plan into the middle of the map area, and will adjust the zoom level to include the whole of the plan in one view. If no flight plan is loaded, clicking the Frame button has no effect.
9.10 Copy Route This option copies the flight plan route to the windows clipboard from where it can be pasted into VATSIM or IVAO Flight Plans, or used for generating Pilot Reports (PIREPS) for your Virtual Airline. If you want to exclude the departure and destination points (for flight plans), press SHIFT as you click the button. The button is greyed out if no Flight Plan is loaded. The copied data is simple text, e.g. (From Perth International to Jandakot via two local NDBs) “YPPH CVM PRL YPJT”
9.11 Range Rings Range Rings can be useful for estimating distance or time to run, if you are connected to FS9/FSX. There are two modes: distance mode and time mode. The rings display in yellow, centred on the current cursor position. The default distance range is 20 miles, the default time range is 30 minutes. For VFR flying, you may prefer these values to be 10 miles and 10 minutes respectively. You can display 1, 2 or 3 rings, selectable from the ribbon menu. Range rings do not require you to be connected to FS. They are purely a mapping display function. You can only display one set of rings.
Switching Range Rings on or off is achieved from the right‐click dropdown menu. See section 13.1.2 for further details.
9.12 Bookmark This is a most useful feature if you are in the habit of flying to and from places scattered round the globe. Click the Bookmark button to open a files window. If you enter a file name (of your choice) the current map view is saved with that name as a bookmark. When you are elsewhere in the world, and want to quickly return to the bookmarked map view, just click the small dropdown arrow below the Bookmark button on the ribbon, and select “Open” from the two available choices. The bookmark files window again opens, but this time, click on the bookmarked file name of the location you wish to go to, and click the “Open” button at the bottom right of the files window. The window immediately closes and the map view changes quickly to the selected location.
9.13 KML KML is a file format used to display geographic data in an Earth browser such as Google Earth, Google Maps, and Google Maps for Mobile. Just as web browsers display HTML files, Earth browsers such as Google Earth (and of course Plan‐G) will display KML files. KML and KMZ files are stored locally on the User’s PC and can be copied, emailed or shared with other users as required.

Plan G User Manual V 3-1.061 October 2012
Page 35 of 128
You can create KML files with the Google Earth user interface, or you can use an XML or simple text editor to enter "raw" KML from scratch. KML files and their related images (if any) can be compressed using the ZIP format into KMZ archives. KML code is based on the XML standard and adds features that can be created with the Google Earth user interface. These features include placemarks, descriptions, ground overlays, paths, and polygons. When a text file is saved with a .kml or .kmz extension, Earth browsers know how to display it.
In Plan‐G, .kml or .kmz files can be opened and the features coded therein will be displayed as an overlay on the Plan‐G map. KML or KMZ files used can be located on your PC. You only need to tell Plan‐G where to find them.
When the user clicks the KML button, the Documents\Plan‐G Files folder window opens by default. So it is a good idea to store your KML and KMZ files there, perhaps in their own sub‐folder such as is shown in Figure 32 below.
Figure 32 A User-Created KMZ_Files Folder in Plan-G Files
Figure 33 Locally stored KMZ Files in a User-created Folder

Plan G User Manual V 3-1.061 October 2012
Page 36 of 128
Select the file you want to display and click ‘Open’ in the file window, Plan‐G will display the KML overlay. The KML window also opens if you click the small dropdown arrow below the KML button on the ribbon, and select “Show” from the two available choices.
If you select “Clear”, the overlay is removed from the map.
Note: Opening a KML overlay does not remove any existing overlays. You can have more than one displayed at a time. The Clear command however, will clear all KML overlays from the display. Be aware that loading and display of KML files may be quite slow on some systems, which could make it seem as if Plan‐G has stopped working.
9.14 Connect/Disconnect This very important option requires initial configuration and is described fully in section 14.3 below.
9.15 Map Panning Control If the user is connected to Flight Simulator, the Plan‐G map display update can be controlled in one of three ways: ‐
• Lock: The User Aircraft remains in the centre of the map area, and the map moves as the aircraft progress through the flight. This is very processor intensive and may slow the computer down. The map refreshes every 5 seconds by default.
• Sync: When the User Aircraft reaches the edge of the map area, the map refreshes with the aircraft now in the centre of the map area.
• Free: The aircraft moves independently of the map display, and may “fly off” the edge of the displayed map. Dragging the map will bring the aircraft back into view.
9.16 VATSIM Selecting this option will display all VATSIM controller positions which are active, the boundaries of the airspace they cover (Tower, Approach, Centre etc., and small blue aircraft symbols for all connected pilots. Hovering the mouse over a connected position or aircraft symbol displays a tootip showing details of the connected position or flight. It functions, therefore, in a similar way to the map view of Servinfo and Vatspy.

Plan G User Manual V 3-1.061 October 2012
Page 37 of 128
10 THE MAP RIBBON IN DETAIL The map Ribbon allows the user to configure the level of detail shown on the map.
10.1 User Configured Settings At every zoom level, the default structure is designed to maintain the speed of map refreshing by turning off more and more detail as you zoom out. However, the settings for each item can be user configured for each zoom level to be displayed or hidden according to preference.
Figure 34 The Map Ribbon
User configured settings for each zoom level are set using the Marker pop‐up boxes. There is a marker pop‐up for each of the groups; Airports, Navaids, Airspace and User Waypoints, which is opened by clicking the small diagonal arrow‐shaped ‘launcher button’ at the bottom right of each section. Change the values as required and close the Pop‐up.
Figure 35 The Airports Marker Options Pop-up
So, in the example above,
• Large airports will be visible at zoom level 7 or higher,
• Medium airports will be visible at zoom level 8 or higher, and
• Small airports will be visible at zoom level 9 or higher.
• Helipads and Float Plane Bases will not be displayed, and • Farm Strips will be displayed at zoom level 10 or higher.

Plan G User Manual V 3-1.061 October 2012
Page 38 of 128
The Airports ‘launcher button’ is ringed red in Figure 35 above, which is shown at zoom level 10.
User configured settings for each zoom level are remembered for the next time you open Plan‐G, and unless or until you change them. So every time you return to zoom level 8 the large and medium airports will be visible, but the small airports will not. This same principle applies to each of the four map ribbon sections.
10.2 Airports The Airports in Plan G are extracted from Flight Simulator and stored in the relevant database. Airports close in the real world, and new ones are built. Flight Simulator is however frozen in time (FSX is frozen at 2005, FS9 at 2004) so there will be differences from the real world in Plan‐G as there are in FS. For X‐Plane, you can obtain airport data updates from http://data.x‐plane.com/, roughly in line with the Aeronautical Information Regulation And Control (AIRAC) cycle of updates.
At each zoom level, airports are selectively displayed as described in Section 10.1 above. The as‐installed default display levels for airporst are: ‐
• No Airports are displayed at zoom levels 1‐6
• Large Airports are first displayed at zoom level 7
• Medium Airports are first displayed at zoom level 8
• Small Airports are first displayed at zoom level 9
The airport size reference used in Plan‐G refers to the length of the longest runway.
• Large: Longest runway is 3,000m or more in length;
• Medium: Between 800m and 2,999m in length
• Small: Less than 800m in length
You can also select which airports you wish to see by clicking the appropriate tickboxes at the left hand side of the Map Ribbon. However, options selected by this method are fixed across all zoom levels.
In this section of the Map Ribbon there is also a slender green arrow symbol labelled ILS/LOC. This symbol, called “ILS feathers” is used on aeronautical charts to denote an Instrument Landing System (ILS). If this button is pressed, those airports that are selected for display (Large, Medium and/or Small), where those airports have runways equipped with ILS/LOC in FS, will have “feathers” displayed against them on the appropriate approach bearing.
Note that if a real world airport runway has an ILS which is not featured in FS9/FSX, then the feathers are not displayed. (remember: FSX is frozen at 2005, FS9 at 2004), so because real world approach aids are changing year on year, such differences may become more common over time.

Plan G User Manual V 3-1.061 October 2012
Page 39 of 128
10.3 Navaids The radio navigation aids (Navaids) in Plan G are also extracted from Flight Simulator and stored in the database and subject, naturally, to the same obsolescence as Airports.
The Navaids Marker Options pop‐up is opened by clicking the small arrow‐shaped launcher button at the bottom right of the Navaids section. The Navaids Marker Options allows the user to select which navaids are visible at each zoom level.
Figure 36 Navaid Marker Options
The tick boxes on the Ribbon also allow you to display or hide navaids. However, options selected by this method are fixed across all zoom levels.
Very High Frequency Omni‐Range beacons (VORs) and Non‐Directional Beacons (NDBs) are probably familiar to most Sim‐pilots. There is an excellent tutorial on the theory and practice of using these on the Cix VFR Club website at:
http://www.cixvfrclub.org.uk/training/tutorials/pdftutorials/The%20IMC%20Rating.pdf
ISEC is the standard aviation abbreviation for Intersections. Intersections exist in two forms, named (normal) and unnamed. Named intersections are the standard type of intersection. On the Navaids section of the Map Ribbon, the “ISEC” tick box switches on or off named intersections, and the “ISEC (unnamed)” tick box switches on or off unnamed intersections .
Figure 37 The ORTAC Intersection In the English Channel
Named Intersections are now commonly used in VFR flight, resulting from the increasing use of GPS worldwide. Some are included in GPS Databases and VFR pilots can navigate to them simply. Because it isn’t easy to discriminate between those useful to VFR pilots and those which are not, Plan‐G includes all the ones identified in

Plan G User Manual V 3-1.061 October 2012
Page 40 of 128
FS. (e.g. ORTAC at N50.00o W002.00o well known to VFR pilots crossing the English Channel).
Unnamed intersections are computer generated 'infill' intersections. They still have names, but these names are generally not memorable. Unnamed intersections are generally not valid for use as a turning point on an IFR flight plan.
The intersection symbol is a small triangle. Blue triangles denote 'terminal' intersections, i.e. they are "owned" by an airport, and typically form part of an approach procedure. Magenta intersections are 'En Route' intersections, and typically are associated with an airway. In addition to the above, user intersections can be defined, and these are denoted by green triangles.
Plan‐G can display Lower Airway routes if the Lower Airways tick box is ticked. Airways are radio and area navigation routes within which ATC ensures smooth and orderly traffic. Lower Airways are routes up to a 24,500 feet ceiling above sea level, primarily used for smaller aircraft or short flights. Upper airways are reserved for larger jets on long flights, and are not provided in Plan‐G.
By default, intersections and Lower Airways are not displayed at any zoom level.
10.4 FSX & FS9 Airspace Airspace options are selected via the tickboxes in the Airspace Layer Options pop‐up, which is opened by clicking the small icon at the lower right corner of the Airspace section of the Ribbon.
All airspace is classified according to a system defined by ICAO. The table below provides an overview of the classes, and the specifications for each.
Plan‐G displays Classes A to E if the “ICAO Airspace” tick box is ticked. Classes F & G are commonly referred to as the “Open F.I.R.” (Flight Information Region) and is principally the domain of light aircraft, microlights, balloons etc. Most commercial flights and all “heavy” category aircraft almost exclusively conduct their flights in Controlled Airspace (CAS) under ATC control. When planning your flights it is essential to know, therefore, where you can and cannot go, and Plan‐G provides the information.
Figure 38 Airspace Layer Options
In addition, Plan‐G can show controlled airspace either below 10,000ft for VFR traffic, above 10,000ft for IFR traffic, or both.

Plan G User Manual V 3-1.061 October 2012
Page 41 of 128
Class Controlled IFR SVFR VFR ATC Clearance Separation Traffic Information
A Controlled Yes Yes No Required Provided for all flights N/A
B Controlled Yes Yes Yes Required Provided for all flights N/A
C Controlled Yes Yes Yes Required Provided for all IFR & SVFR Provided for all VFR
D Controlled Yes Yes Yes Required Provided for IFR/SVFR to other IFR/SVFR
Provided for all IFR and VFR
E Controlled Yes Yes Yes Required for IFR
Provided for IFR/SVFR to other IFR/SVFR
Provided for all IFR and VFR where possible
F Uncontrolled Yes No Yes Not Required
Provided for IFR/SVFR to other IFR/SVFR where possible
Provided where possible
G Uncontrolled Yes No Yes Not Required Not provided Provided where
possible
Figure 39 ICAO Airspace Classification
In the real world, unpressurised aircraft are not permitted to maintain sustained flight above 10,000 feet, (12,500ft in some countries), because the crew cannot take in sufficient oxygen to maintain their mental faculties, and are prone to make irrational decisions. Not good in an aeroplane! So if you are a light aircraft enthusiast, you can switch off controlled airspace (CAS) boundaries above 10,000ft, and reduce Plan‐G’s processing workload. And if you are crossing the USA in a 747 at 35,000ft, you can save Plan‐G some work by switching off the “Below 10,000ft” CAS tick box.
The “Centre” tick box displays or hides the Air Route Traffic Control Center (ARTCC) boundaries. Generally referred to as “Centre” they are responsible for controlling instrument flight rules aircraft en route in a Flight Information Region at high altitudes between airport approaches and departures. In the UK the National Air Traffic Service (NATS) combines the London Terminal Control Centre (LTCC) and London Area Control Centre (LACC) at the Swanwick facility. Centre is unticked by default at all zoom levels.
RPDM Airspace is shorthand for “Restricted, Prohibited, Danger Areas and Military” The latter are areas where the RAF does it’s much of its training; military low flying areas, air to air refueling areas, high altitude danger areas etc.. For VFR pilots, these are not normally an issue, and for IFR pilots, IFR routes invariably avoid these areas. RPDM Airspace is either bordered in red or coloured red with a red border and is switched off by default at all zoom levels.
In addition to the classified airspace, there is a “Special Use” tick box. “Special Use” includes Areas of Intense Aerial Activity (AIAI) which are also RAF training areas but where General Aviation traffic is not likely to cause too many problems. Special Use airspace is coloured grey with a grey border and is switched off by default at all zoom levels.
The Airspace Colour Guide icon at the right of the Airspace ribbon area opens a window showing every classification of airspace and the boundary colours used in Plan‐G.

Plan G User Manual V 3-1.061 October 2012
Page 42 of 128
As with the other marker pop‐ups, you can also select the Airspace you wish to see by clicking the appropriate tickboxes in the Airspace section of the Map Ribbon. However, options selected by this method are fixed across all zoom levels.
10.5 X-Plane Airspace Data There is no airspace data included in X‐Plane. Plan‐G can import Airspace data from Flight Simulator to display on the map, assuming that X‐Plane users have access to a legitimate copy of Flight Simulator. Data transfer between MSFS and X‐Plane is described in detail in Section 11 below.
10.6 User Waypoints User waypoints may be created in 12 different types
Figure 40 The 12 Predefined Types of User Waypoint
User Waypoints are stored in a User Waypoint database. Many of these are provided in the Plan‐G package in the file UserWaypoints.sdf. These can be optionally displayed or hidden by ticking the relevant tick box on the Ribbon. All except IFR waypoints are displayed by default, the icons showing with an orange background colour.
If you add your own waypoints (see Section 11.4) they can be categorised in one of the 12 options shown above. This also means that only selected ones are displayed, in the same way as other features.
Note: Whenever a new version of Plan‐G is issued, the file UserWaypoints.sdf is overwritten, so if you create your own waypoints, be sure to keep a safe copy somewhere outside the Plan‐G folder. Further details are included in section 11.4.

Plan G User Manual V 3-1.061 October 2012
Page 43 of 128
11 THE DATA RIBBON IN DETAIL This is the ribbon which allows you to create the database for the simulator version you have, and to select which database to use. You can create a database for FSX, FS9 or X‐Plane, or for any two, or all of them. These database options are only available for the simulator version or versions you have installed. If you do have more than one simulator installed, either on the same computer or on separate networked computers, then as well as creating a a database for each, you can create flight plans for each one too in the relevant format.
Figure 41 The Data Ribbon
11.1 Building a Navigation Database When you first install a new version of Plan‐Gv3, this screen is presented first, with a warning “First Data” tab above the ‘Build Navigation Database’ icon. You must build a valid database before you can use Plan‐G. See Section 5 above.
When you click on the ‘Build Navigation Database’ option, the following window is displayed in which you can select which database to build, if that simulator is installed on the same PC or a networked machine. (Networking is fully covered in a later chapter).
Figure 42 Database Build Options
Plan‐G detects which simulator is installed on the PC and the options window reacts accordingly, greying out any simulator option which is not available. In Figure 42 above, the FSX and FS9 options are shown black, but the X‐Plane option is greyed out. On the PC from which this screenshot was taken, both FSX and FS9 are installed, but X‐Plane is not.
If you click the ‘Settings’ button at the right of the options window, a new window opens containing the current paths to the simulator Program, and Scenery.cfg (for FSX or FS9). These are exactly the same options and serve the same purpose as the

Plan G User Manual V 3-1.061 October 2012
Page 44 of 128
options accessed from the “File” menu, (see section 8.7.1 above) and give the user the opportunity to change the paths if one or more is incorrect.
If you click the small diagonal arrow‐shaped launcher button at the bottom right of the ‘Nav Database’ section of the Data Ribbon a same locations option window opens.
11.2 Selecting Which Database to Use You can select which database is used for the map display (airports, navaids controlled airspace etc.) by clicking one of the ‘Display…’ icons at the left hand side of the Ribbon. If the database for that simulator exists, the icon is shown with an orange background and the map will display data from that database.
If no airports, controlled airspace or navaids, or any other aeronautical data appear on the map when the correct “Active FS Version” for your sim is displayed, then you should rebuild the database.
Note that for networked PCs, the icons will only display in the “Active” (black on orange background) mode if the correct communication protocols are in place (see section 17.2 below).
11.3 Data Tools This option allows Plan‐G data to be moved from one database to another. It is particularly useful for exporting Airspace data from FSX (or FS9) to X‐Plane, which does not contain Airspace data. In this way, a map showing X‐Plane Airports, can be made to show also Airspace boundaries.
Figure 43 Database Tools
You can export the Flight Simulator Airports from FSX or FS9, for use in a different application. The data file is saved in Comma Separated Value (CSV) format in your Plan‐G Files folder. The default filename is Airports_Export(PG).csv, and it contains the airport Name, City, State and Country only. The data within Flight Simulator is not affected.

Plan G User Manual V 3-1.061 October 2012
Page 45 of 128
If you have an existing CSV file of airports, you can merge your exported data into that file. When the Plan‐G files window opens, select your existing CSV file. Duplicate records are removed.
If you import a CSV file of Airport Data, the data is again merged, and duplicate records are removed.
In a similar manner you can export Airspace data from FSX or FS9. As mentioned above, this can be imported into Plan‐G when an X‐Plane database is active, to populate the map with airspace data which doesn’t exist in X‐Plane. The X‐Plane files are not changed.
The FSX airspace file contains over 21,000 records and the file size is approximately 8Mb. Be careful not to reimport the file into FSX otherwise the records are duplicated.
If you select “Clear” the Airspace data in Plan‐G is cleared ready for importing fresh data. If you are going to re‐import the Airspace.csv file, then it is important that you click ‘Clear’ first to avoid this duplication problem.
11.4 Managing the User Waypoint Database To view the User Waypoint database and manage it directly, (adding, editing or deleting waypoints), open the Data Ribbon at the top of Plan‐G, and select the Manage Database button. The “Manage User Waypoints” window will open.
Figure 44 The Manage User Waypoints Window
11.4.1 Editing Records If you double click in any “cell” in the database, its row is highlighted in blue. A second click on the cell highlights it in white surrounded by a heavy black border. The text or numerical value in that cell can then be changed. Clicking “OK” will save the changes.
Figure 45 Editing The User Waypoint Database

Plan G User Manual V 3-1.061 October 2012
Page 46 of 128
11.4.2 Deleting Records Left‐clicking a record will select (highlight) it. If Shift is pressed while selecting records, multiple contiguous records can be selected. If control (Ctrl) is pressed while selecting records, multiple non‐contiguous records can be selected.
If you right‐click a record, a pop‐up menu appears which has two options: ‘Centre on Map’ and ‘Delete Waypoint’. Shift‐right‐click or Ctrl‐right‐click will select contiguous or non‐contiguous records as in the paragraph above, but in this case, the pop‐up menu is also displayed rather than the highlight alone. When multiple records are selected, only one option ‘Delete waypoint’ is offered.
Thus either a single record or multiple records can be deleted with one key press. The deletion is not reversible, therefore a warning is displayed “This action will delete row(s) from the database. Do you wish to proceed?” as a protection against accidental deletion.
11.4.3 Importing Records You can import or export data files containing user waypoints so long as the number of fields matches exactly the number of fields in the User Waypoint database (9). These files must be comma separated value (CSV) files of the form
[CATEGORY],[NAME],[IDENTIFIER],[LATITUDE],[LONGITUDE],[ELEVATION], [MAGVAR],[TAG],[NOTES]
e.g.
VRP,BOLAM LAKE,NEWCASTLE,55.1254997253418,‐.87133300304413,0,4,UK,
Note the order of fields that you must create isn’t exactly as displayed in the Plan‐G User Waypoint Database. Also note that the final comma denotes that the 9th field [NOTES] is empty in the example above, but must be accounted for by that final comma after “UK”. In other words, in any record you wish to import, you must have 8 commas otherwise the import will fail.

Plan G User Manual V 3-1.061 October 2012
Page 47 of 128
Figure 46 An Optional Folder Holding User Waypoints
Clicking the ‘Import’ button opens a folder window for the user to select the (correctly formatted) User waypoint CSV file. Double clicking the CSV file, or clicking once and selecting ‘Open’ starts the import process. Duplicate records are not copied.
Figure 47 User Defined Records Imported
11.4.4 Exporting Records With the User Waypoint Window open, highlight the records you wish to export and only those will be exported. Contiguous records can be selected by holding down the Shift key as you click each record. Non‐contiguous records can be selected by holding down the Ctrl key as you click each record.

Plan G User Manual V 3-1.061 October 2012
Page 48 of 128
Figure 48 User Defined Records Exported
Once a number of records have been highlighted, clicking the ‘Export’ button opens the Plan‐G Files folder window. Enter a suitable file name and the records will be saved to that file with a .csv extension. A pop‐up window appears in Plan‐G on successful completion of the export. If no records are highlighted, clicking the ‘Export’ button does nothing.
Technical Note: When you export user waypoints, The [CATEGORY] field as shown in Section 11.4.3 above is a number, since that’s how the data is stored internally. But an ENGLISH language text string is acceptable when importing waypoints. The [CATEGORY] field is localized in non‐English languages.

Plan G User Manual V 3-1.061 October 2012
Page 49 of 128
12 THE VIEW RIBBON IN DETAIL Plan‐G can be configured to show as much or as little detail as you wish. Different features are switched on or off depending on the zoom level chosen, to avoid excessive data processing delays and of course map clutter. As a general rule, the default settings are optimum for most users, but invariably each will have their own preferences. The View Ribbon allows the user to filter unwanted general display features, with the ability to turn them on or off as they wish.
Figure 49 The View Ribbon
12.1 Map Graticule The Map can be displayed with a grid if desired, by ticking the higher of the two tickboxes at the top left of the ribbon. This tickbox toggles on or off the graticule. This option is unticked by default.
12.2 Map Overlays This option is ticked by default. All the overlay features can be switched off by unticking the lower tickbox. If you want to just look at the map without any aeronautical information displayed at all, click this tick box to remove the tick. Click again to replace the tick and all the overlay data is redisplayed.
The ten control icons to the right of these tickboxes each opens a pop‐up window showing additional information to that provided on the map by default. The next section of the ribbon controls the zoom level and the final section will lock or unlock any selected control window so that it remains on top of all other windows (or not) when Plan‐G is minimised or overlaid with another application such as Flight Simulator.
12.3 The Plan Window The Flight Plan Window is open by default when Plan‐G is first run after installation. The table contains the conventional flight plan headings, although initially when it opens, it is empty, with a brown bar line across two thirds of the way down. Below this bar appears the summary of your planned flight, above it the details of each leg.
As you build a flight plan, each new entry is added to the window in sequence and the summary information is updated.
A vertical scroll bar will appear on the right of the details section if necessary, as new legs are added. To view the complete plan, either drag the brown bar line down, or drag the lower border of the window down to reveal the whole plan. If the window is reduced in width, a horizontal scroll bar allows all 14 data fields in the plan to be shown.

Plan G User Manual V 3-1.061 October 2012
Page 50 of 128
Plan‐G remembers the window size last used, so if you open an existing Flight Plan, and the window was left expanded when Plan‐G was last closed, the window opens expanded with the flight plan details visible.
Figure 50 The Plan Window Before a Flight Plan is Created
Figure 51 Plan Window Expanded to Reveal Flight Plan Details
MEF (the ninth and last column populated by Plan‐G) stands for the Maximum Elevation Figure, and is the highest point (not including masts, skyscrapers etc.,) in a 0.5o square through which the track passes. The MEF for a leg analyses all the grid squares through which the leg passes, and uses the highest value. The source data is the National Oceanic and Atmospheric Administration (NOAA) 1.2km GLOBE dataset – the same source as the DEM tiles described in the next section.
When your plan is expanded, you can add or delete waypoints, move the waypoints up or down the plan add snippets and an alternate destination by right clicking the relevant entry in the plan to reveal the dropdown menu of options.
Figure 52 Flight Plan Editing via the Dropdown Menu

Plan G User Manual V 3-1.061 October 2012
Page 51 of 128
12.4 Plan Elevation Window This feature requires the optional download and installation of one or more Digital Elevation Model (DEM) tiles from the NGDC 'GLOBE' (Global Land One‐km Base Elevation) website at http://www.ngdc.noaa.gov/mgg/topo/gltiles.html. There are sixteen files covering the whole world, each one downloadable from one of a row of links labeled A to P below the diagram of the world. Do not click on the graphic as that results in you being navigated away from the page.
The tile files are TAR compressed files with the extension “.gz” or “zip”. Both can be extracted with Winzip or Winrar. The extracted files have no extension. You need to download and install a minimum of one tile to enable the Plan Elevation Window functionality in Plan‐G, but you do not need to download and install every tile. No elevation data will be shown in Plan‐G where tiles are not installed. The extracted files must be placed in your Documents\Plan‐G Files\DEM folder.
For example, Documents\Plan‐G Files\DEM\b10g is the file for the tile that covers the western half of the USA and south‐western Canada.
When the Plan Elevation icon is selected from the View Ribbon, an elevation window will open at the top of the Plan‐G screen.
If no tile files exist in the folder Plan‐G\DEM the Plan Elevation tick box is displayed in a faint grey and cannot be selected. If no flight plan is loaded the elevation window is displayed, but contains no elevation data.
The Flight Plan Elevation window shows the total profile for the flight as a continuous profile even if the flight Plan comprises multiple legs which are not in a generally similar direction.
In the example below, a flight plan has been created across Canada from Port Hardy British Columbia to Calgary, Alberta, crossing the Rocky Mountains. As you would expect, the elevation profile is quite interesting.
Figure 53 Flight Plan Elevation Window overlaying the Map Window
In the example above, the DEM profile is shown green, the Flight Plan altitude is shown as a solid blue line, (at an impractical 2000ft), and the highest point on track – the Maximum Elevation Figure (MEF) is shown as a solid maroon line, at approximately 13,000ft. The distance is shown along the x‐axis.

Plan G User Manual V 3-1.061 October 2012
Page 52 of 128
If, for example, the flight crosses a range of mountains and includes a return track reversing the outbound leg, such as the one shown below between Hawarden EGNR and Caernarfon EGCK crossing Snowdonia in North Wales, the same mountain range will be shown twice, the second being a mirror image of the first. It is important to realise this when interpreting the diagram.
Figure 54 A Mirrored profile for an “Out and Back” Flight Plan
12.5 The Information Window By default on first loading a new version of Plan‐G, this panel is shown expanded. It provides important information (as its title implies) about the feature currently beneath the mouse pointer. This may be aerodrome data, (active or disused), controlled airspace data (name, type and boundary altitudes) or radio navigation aids type and frequencies, or all of these, for example, at a major airport. The Latitude and Longitude of the mouse cursor location is always displayed.
The context menus vary in content, but the Lock Info Panel is always the last item.
Figure 55 Lock Info Panel in Dropdown menus Figure 56 The
Information Window
As the mouse pointer moves, the information displayed constantly changes, so you can check out such information to help create a flight plan, e.g. avoiding certain controlled airspace or finding out which runways at an airport have an ILS.

Plan G User Manual V 3-1.061 October 2012
Page 53 of 128
The information displayed is colour coded: A white background is used for airport data, a pale green for VORs, a darker green for NDBs and orange for controlled airspace. Of course not all these items are included in every display.
The information displayed can also be locked so that the data for a particular area is constantly displayed even though the mouse pointer is moved away. Right click on the feature for which you wish to lock the information and the context sensitive dropdown menu includes the option as the last item.
12.6 The Aerodrome Window If you right‐click an airport on the map and select “Show Airport Diagram” (second option) from the dropdown, the Aerodrome Diagram is displayed.
Figure 57 Airport Diagram
Window Figure 58 Airport Diagram
Window with Overlay
If you click the small blue Information icon at the bottom left of the window, the relevant information for that airport is displayed as an overlay on the Airport diagram. No airspace or naviad information is included in this option – to see that detail you have to use the Information Window (See Section 12.5 above).
12.7 The Weather Window With Plan‐G connected to FSX/FS9, and showing the user aircraft position, the Weather drop‐down data expander reads the weather data from FS9/FSX and shows everything that FSX/FS9 “knows” about the weather conditions for the current flight. This FSX/FS9 weather data may be the built in weather themes, user modified weather, weather from an online server such as VATSIM or IVAO (if connected to such a server), or real‐world Jeppesen weather (FSX only). Plan‐G displays all the available weather data, as shown in the following extract.
If you select "Download Weather from NWS" (access via the File tab, in Options/Weather), weather from the NOAA National Weather Service (NWS) will be displayed without having to be connected to FS. The format displayed in the table is very slightly different however, since it comes from real METARs, rather than the adapted data provided by FS.

Plan G User Manual V 3-1.061 October 2012
Page 54 of 128
Figure 59 Weather Table
A yellow wind arrow is displayed in the top left‐hand corner of the main Map window whenever Plan‐G is connected to Flight Simulator. It indicates the strength in knots and the TRUE bearing of the wind, so you need to make the normal adjustment for magnetic variation. (Variation west, magnetic best: variation east, magnetic least).
12.8 Trail Analysis Trail plotting is enabled from the “File” tab, in Options /User Aircraft (See section 8.7.7 above). If Trail plotting is enabled, and Plan‐G is connected to Flight Simulator, a trail of the flight of the user’s aircraft is displayed on the map during the flight, and saved as an International Gliding Convention (IGC) file. IGC files are an international standard recording protocol designed for use in competitive gliding, but which can be used to record any flight. The log records the callsign of the aircraft flown, the flightpath, elevation and elapsed time.
If you wish to analyse a flight afterwards, and automatic logging is enabled, then you can reload that flight and examine it. Select the ‘File’ tab, then ‘Open’, and select the sub folder of Plan‐G Files. Click the “Aircraft Breadcrumb Trail Files (.IGC)” from the file type dropdown box at the lower right of the Trail Files Folder window. A list of your saved logs is displayed from which you can select the one you wish to view.
Figure 60 Loading a Logged Flight Trail

Plan G User Manual V 3-1.061 October 2012
Page 55 of 128
When the trail loads (it takes a few seconds) it is displayed on the map, which is moved to display the whole route, and the vertical profile is also displayed.
Figure 61 A Trail Analysis Example
The example above shows a flight by an aircraft with the callsign CXA470 flying a route from Pitt Meadows, British Columbia to Calgary, Alberta, in Canada. The pilot was attempting to cross the Rockies below 8000 feet all the way, hence the very convoluted trail towards the end. The vertical profile shows that he was forced to go higher at times. The vertical profile window title is generated as part of the IGC protocol and comprises the aircraft callsign, the date of the flight and departure and arrival airports.
To close the vertical profile window, click the Trail Analysis icon on the View ribbon. To close both the trail and the vertical profile, click the large red cross at the top left of the Vertical Profile window.
Note that although a trail is generated during a flight when connected to FS, the vertical profile is only created from the saved log file, so that, if selected, the vertical profile window remains empty during a flight.
12.9 Primary Flight Display Selecting the Primary Flight Display (PFD) icon displays your aircraft’s performance instruments. This can be useful, for instance, where you have only one monitor, but you need to check out progress on Plan‐G and also make sure your hand flown VFR aircraft doesn’t suddenly enter a spiral dive while your attention is elsewhere. If used in conjunction with the Radio Stack Autopilot (See Section 12.11 below), it is possible to conduct almost an entire flight from Plan‐G and not look at the aircraft in Flight Simulator at all, not that this is recommended.

Plan G User Manual V 3-1.061 October 2012
Page 56 of 128
Figure 62 PFD Panel
Figure 63 The PFD Panel “Alive” during a Flight with a Flight Plan Loaded
Figure 62 above shows the PFD Panel as it appears when no flight plan is loaded. Figure 63 shows the PFD panel during a flight with a Flight Plan loaded.
The instruments are not labeled, but it is obvious which they are – the basic “6‐pack” except for the Horizontal Situation Indicator (HSI) which has additional features described below. Airspeed and altitude are also shown digitally.
12.10 The Horizontal Situation Indicator An unique feature of Plan‐G is a Horizontal Situation Indicator with more than attitude! It incorporates four navigational features.
a) A Direction Indicator (DI)
b) A Course Deviation Indicator (CDI), and
c) An Automatic Direction Finder (ADF)
d) A Descent Profile Indicator
These features are only available, however, if a flight plan is loaded and Plan‐G is connected to Flight Simulator.
12.10.1 Direction Indicator Most virtual pilots should be familiar with a DI. This one is identical to that found in your aircraft, except that it doesn’t precess with time. If precession is not a term you are familiar with, look up “Direction Indicator Precession” on the internet and read all about it. The DI compass rose shows the magnetic heading you are flying against the red lubber line at the top.

Plan G User Manual V 3-1.061 October 2012
Page 57 of 128
12.10.2 Course Deviation Indicator The yellow needle and the central bar form a CDI with a slight difference. It isn’t tuned to a VOR, but is indicating your deviation from the flight plan track line displayed on the map. The sensitivity varies with distance from destination. Full Scale Deflection (FSD) for various distances is shown in the table below.
Distance from Waypoint Sensitivity
More than 35nm FSD = 5nm from track
Between 2nm and 35nm FSD = 1.2nm from track
Less than 2nm FSD = 0.25nm from track
This is the same as the sensitivity of an ILS localiser, so is very precise.
12.10.3 Automatic Direction Finder This is an ADF with a difference. The small green arrow works exactly like an ADF tuned to an NDB, but it points directly to your next waypoint. It is not influenced by thunderstorms or mountains of iron ore, so is more reliable than a real world ADF (not that magnetic mountains are simulated in FS!)
It does get more sensitive as you get nearer to the waypoint, and swings round in the normal way an ADF needle does as you pass the waypoint. When Plan‐G decides it is time to look for the next waypoint, it will swing round automatically to point to the new one. If you are directly on track, this will be the instant that the aircraft passes over the waypoint. If you are off track a little, it will swing round to about 150o or 220o (depending whether you are left or right of track), before changing to the next waypoint, so don’t chase the needle as you near the point of changeover.
12.10.4 Descent Profile Indicator The fourth feature is the descent profile indicator. Whether you create an altitude profile or not, Plan‐G will calculate a Top of Descent point along your route. As you near the Top of Descent, the profile bar (a small green letterbox shaped rectangle) appears on the HSI dial, and descends downwards.
This is similar to a glideslope indicator and shows the rate of descent you need to achieve to maintain your VNAV profile. It works in the same sense as an ILS glideslope indicator. If the bar is below the centre, you should increase your descent rate, and if it above centre you should slow your descent rate.
Full scale deflection on the profile bar is 1 degree above or below the profile (the same as a normal ILS). This mimics the standard handheld Garmin (e.g. 296, or 496) VNAV functionality. If you wish to disable the profile bar, set the Profile to 0ft/minute, accessed from the “File” Tab in Options/GPS Panel.
The HSI tooltip contains context information about your position on the profile.

Plan G User Manual V 3-1.061 October 2012
Page 58 of 128
12.11 The Radio Stack The inclusion of a radio stack in Plan‐G might at first seem incongruous. However if you can recall any occasion when you have needed to adjust a radio frequency; transponder or autopilot setting but either you are in the wrong window of Flight Simulator and you need to make the change quickly in busy traffic, or the aircraft designer has made changing frequencies tricky because the numbers are too small to be resolved clearly by your slightly antique graphics card, or the clickable hotspots aren’t quite in the right place – then you will have wished for a radio stack outside the Simulator, with easy manipulation. The less financially challenged can buy hardware units, but Plan‐G provides a similar, free, option. If you have Plan‐G on a separate monitor with the Radio Stack displayed, you almost have the luxury of the hardware option, and certainly have the ease of use.
The panel does not function (no numbers visible and nothing is clickable) unless Plan‐G is connected to Flight Simulator.
Figure 64 The Plan-G Radio Stack
Changing the numbers in Plan‐G changes the numbers in the aircraft radios and also works with VATSIM or IVAO ATC when connected to those networks. In fact it works in precisely the same way as any Flight Simulator radio stack, so it will not be further described here except to explain the convention of changing numbers. Click above the numbers to increase them; click below the numbers to decrease them.
12.12 The Traffic Window The Traffic Window shows a table of all the Flight Simulator “artificial intelligence” (AI) or online traffic within a defined distance of your aircraft. The maximum distance for the display of AI traffic can be user‐defined on the Options page under the ‘File’ tab. The default setting is 100 kilometres, approximately 50 nautical miles.
Figure 65 Traffic Window
12.13 VATSIM Opens a window which lists all Air Traffic Controllers and Pilots currently connected to VATSIM worldwide, in alphabetical order by call sign. A separate tab is used for pilots and controllers. All available data is displayed if the window is expanded in width, or

Plan G User Manual V 3-1.061 October 2012
Page 59 of 128
scrolled with the horizontal scroll bar. The vertical scroll bar allows the often very long list to be fully explored.
Figure 66 VATSIM Pilots World-wide
Figure 67 VATSIM Controllers Worldwide
12.14 Zoom Controls There are two zoom controls on the View Ribbon. A single click on either changes the zoom level by one. If the View Window isn’t active, there are a pair of zoom buttons at the bottom of the map window at the left of the status bar. For those with a mouse which includes a scroll wheel, the scroll wheel will also zoom the map window.
In addition there are three configurable preset zoom buttons. By default they are set to 8 times, 10 times and 12 times zoom level. Clicking the small diagonal arrow‐shaped launcher button at the bottom right of the preset zoom buttons group opens a “Set Zoom Presets” window, where you can change the default settings to your choice.
12.15 Keep Window on Top Click the pushpin icon and Plan‐G stays on top of all other windows. This can be handy if you are running with two monitors, (you wouldn’t want to use this feature while flying, with a single monitor), if you have other windows getting in the way on occasion. It can be a bit unnerving if you have Plan‐G in full screen mode, as it can at first seem that your computer is not responding to mouse clicks on other running applications in the task bar.

Plan G User Manual V 3-1.061 October 2012
Page 60 of 128
13 CONTEXT MENU OPTIONS Context menus with appropriate options are available in Plan‐G when you right‐click on various elements of the display.
13.1 Right-Click on the Map If you right‐click on any part of the map a dropdown menu is displayed containing several commonly used functions. The options available from the dropdown vary in accordance with the way in which Plan‐G is being used. If the DEM Elevation files have not been loaded, then the version on the left below is displayed. If the relevant DEM elevation file does exist in the Plan‐G Files\DEM folder, then the version on the right is displayed, which includes a spot height value.
Figure 68 Right-Click Map Dropdown Menus
If you right click on an Airport. VOR or NDB etc., the dropdown menus are changed to be appropriate for those features. If Plan‐G is connected to FS or X‐Plane, the right‐click menu has an additional option “Move FS Aircraft to here”.
13.1.1 Create User Waypoint You can create custom waypoints anywhere you like on the map without restriction. This is particularly useful for VFR flight where towns, lakes, hills and other features are requires as points of navigational reference.
This subject is dealt with in detail in section 14.2.1 below.
13.1.2 Get Fly-to Heading, Distance and Time If Plan‐G is connected to FS, this option provides a useful quick check on things like What is the flight time remaining to <the point clicked> from my aircraft, given my airspeed and the current weather? Will I have enough fuel to get to <the point clicked>? How far have I come? The option also appears in the dropdown menu displayed when you click anywhere on the map during a flight. The information is displayed in a small pop‐up window in the centre of the map window. Clicking ‘OK’ in the window closes it.
13.1.3 Move FS Aircraft to Here This can actually be a faster way of relocation to a new airport than can be achieved via the Flight Simulator menus. However, it is actually a slew manouevre (the ‘Y’ key in FS, not implemented in X‐Plane), with some of the quirks of that action such as blurred scenery (trying to catch up!) and your aircraft sometimes being airborne when it was previously parked.

Plan G User Manual V 3-1.061 October 2012
Page 61 of 128
13.1.4 Spot Elevation If the user has downloaded the optional Digital Elevation Model (DEM) tiles from the NGDC 'GLOBE' (Global Land One‐km Base Elevation) website (see section 12.3 above), then Plan‐G will display the elevation above sea level of the point which has been right‐clicked, as the second item on the right‐click dropdown menu.
13.1.5 Show Radial If you right‐click on a VOR or NDB rather than an undefined point on the map, a ‘Show Radial’ option is included in the dropdown menu. When ‘Show Radial’ is selected. A small sub‐menu appears which allows you enter a radial and distance FROM that navaid. On clicking ‘OK’ the radial line is displayed on the map as a thin purple line. You can repeat this multiple times from the same or other navaids, allowing you to plot the intersection data of a point you may wish to fly to. A single 'Clear All Radials' option on the dropdown menu will remove all radial lines from the map. Radials are entered and displayed are in degrees magnetic. A checkbox allows you to select the radial as 'inbound' which shows the radial line TO the navaid from the point the specified distance from it..
13.1.6 QDM Range and Bearing In the early days of radio, when transmission was carried out entirely in morse code, the “Q‐Code” was a series of letter groups starting with Q, each of which had a specific meaning. A few, including QNH, QFE and QDM are still used in aviation. QDM means "What is the Range and Bearing TO a distant point FROM a fixed origin.
For completeness, you should know that the Bearing FROM a distant point to the origin – usually your aircraft – is QDR. It is sometimes used by real world pilots.
Figure 69 QDM Display
The example above shows the distance from Tokyo’s Shimofusa Aerodrome and nearby Iruma Aerodrome. The QDM feature can also be usefully used to measure any straight line distance in Plan‐G, such as the distance between two aerodromes. Place the cursor at the point on the map to which you want to know the bearing and distance from your aircraft or feature, and right click to display the dropdown menu (see Figure 72 below). Select ‘QDM: Range and Bearing’. A red line will be drawn from

Plan G User Manual V 3-1.061 October 2012
Page 62 of 128
the right‐click point to the mouse cursor, with the range and bearing values displayed in the Information Panel at the top with a blue background to separate it from other information which may be valid for the point you have selected.
Right‐clicking any point again will show a check mark on the dropdown menu against the QDM: Range and Bearing line, indicating that QDM Line drawing is ON. Clicking on ‘QDM: Range and Bearing’ again on the dropdown menu will remove the check mark and switch OFF the QDM feature.
Figure 70 Select the Ticked QDM Option to Switch it Off
If you wish to draw a new line, then you must close the QDM option, and right click again from the new point.
13.1.7 Display and Hide Range Rings Place the “hand” cursor at the point on the map where you want the range rings to be centred, and right click. Select ‘Display Range Rings’ from the dropdown menu.
If you want to move them, simply move the cursor to the new location and select “Display Range Rings” again.
To hide the range rings, right click anywhere on the map and select ‘Hide Range Rings’ from the dropdown menu. Range rings are hidden by default, so if you exit Plan‐G, they will not be displayed when you re‐start the application.
Figure 71 Displaying Range Rings
Range rings can be set to display in units of distance or time. If time is chosen, the rings will automatically be distorted to take account of any wind entered in the Winds dialogue box (see sections 9.5 and 14.1.2).
Range rings do not require you to be connected to FS. They are purely a mapping display function. You can only display as many sets of rings of range rings as you wish. The example above shows one selection of two rings at 10 and 20 nautical miles radius

Plan G User Manual V 3-1.061 October 2012
Page 63 of 128
centred on Sydney Charles Kingsford‐Smith Airport, with another ring at 10 nautical miles radius centred on Hoxton Park Airport.
13.1.8 Lock Info Panel The information displayed on the Information Panel as you move the mouse round the map can be locked so that the data for a particular area is constantly displayed even though the mouse pointer is moved away. To lock information, hover the mouse over the area on the map which displays the information required, then right click and select “Lock Info Panel” from the dropdown.
Figure 72 Lock the Info Panel
Figure 73 Unlock the Info Panel
To return to changing data as the mouse is moved, right click and select “Unlock Info Panel”.
13.2 Right Click on an Airport Right clicking the mouse on an airport symbol opens a different dropdown menu from the one which is displayed when you right click on the map.
Figure 74 Right-click on an Airport
The dropdown menu shows some options specific to that airport, some to any airport, and some which also appear on the map right‐click menu. The options are described below.

Plan G User Manual V 3-1.061 October 2012
Page 64 of 128
13.2.1 Start Flight Plan at Airport Right‐click on the departure airport on your plan, “Start flight plan at airport <ICAO code>" (Plan‐G fills in the ICAO four‐letter code for the selected airport) is self explanatory. If you right‐click an airport after your departure airport, this option changes to “Add airport <ICAO Code> to plan”. Figure 74 above has been deliberately chosen to display almost all of the possible dropdown menu options. If the information is not available for an airport, then that option is not included in the menu. If, as in the example, a VOR is located at the airport, then the option “Add VOR….” will also be included in the menu options.
13.2.2 Select Alternate Destination What if you arrive at your destination and you cannot land there? In the real world, there can be many reasons for this, but in FS, especially when flying on line with VATSIM or IVAO, etc., there may be an aircraft already on the runway which does not move as you fly your final approach. You clearly have to land somewhere, and that is what the “Alternate” box is for in the online flying pilot client flight plans (though it does not feature in FS created flight plans).
If you select this option, an additional line, but in red, is drawn on the plan from your destination to the airport you select as your alternate. Importantly, because you don’t want to be doing this while going around because of that unmoving aircraft on the runway, the plan displayed in the Plan Window includes the distance, heading and time, etc. to your alternate from your destination. The line of data for the destination to alternate leg is shown in red.
Note: The alternate heading and distance is always calculated from your destination, because standard aeronautical practice worldwide assumes that you fly to your destination before diverting to your alternate.
13.2.3 Set COM/NAV Frequencies The context menu will also include a submenu of the radio frequencies that have been defined by FS for that selected airport. (e.g. Tower, Ground, Approach etc.) Selecting the frequency will set the STANDBY radio display for COM1 in your aircraft radio. You will need to press the ‘Toggle Active‐Standby’ button to activate the frequency, either within FS, or on the Plan‐G radio stack. The Submenu is only displayed when Plan‐G is connected to FS.
You can select the frequency on COM2 in a similar manner.
The context menu which is displayed when right‐clicking on a VOR or NDB gives the option to load its frequency into the NAV1 or NAV2 radios in the same way as for the COM radios.
13.2.4 Show Airport Diagram If you select ‘Show Airport Diagram’ from the dropdown menu, the Aerodrome Diagram is displayed as a pop‐up window (see also Section 12.6 above). You can use the mouse wheel to zoom in/out, and if you hover the mouse pointer over the parking spots, runways & taxiways the relevant details are displayed.

Plan G User Manual V 3-1.061 October 2012
Page 65 of 128
13.2.5 Charts If you create a folder called Charts within the Documents\Plan‐G Files Folder, you can store pdf format charts & instrument diagrams (plates) there. Create a sub‐folder for each airport and put the relevant charts in that folder. Then, when you open the context menu by right clicking an airport it will include any charts thus stored. Selecting one of the charts from the submenu will display it in its own window.
Note: The subfolders must be named using only the ICAO code for the airfield, (e.g. Charts\EGBJ, EIDW, KLGA, etc.) otherwise charts will not be displayed.
13.2.6 Instrument Approaches If an airport has instrument approaches built into FS, then there is a menu option in the airport right‐click dropdown to display them. They are much simplified versions of real world Instrument Approach Plates, but if you are unfamiliar with instrument approaches, then you will want to know what the diagrams mean.
When you first click on the Instrument Approach option, there may be a pause while Plan‐G loads the information, then a small “Approaches” window is displayed showing all the approach procedures available for that airport in FS. (There may be several others available for real world flight.)
Figure 75 Instrument Approaches Pick-list for Mombasa Airport, Kenya
The window is split in two by a black divider bearing the word “Transitions”. If you click on one of the displayed approach procedures, two things happen: ‐
• A blue line and a red line appear overlaid on the Plan‐G map at the airport
• Some codes appear below the “Transitions” divider in the Approaches box.
Figure 76 Runway 21 ILS Procedure, Mombasa

Plan G User Manual V 3-1.061 October 2012
Page 66 of 128
The blue line is the track the aircraft should be flying inbound to the airport on the runway heading, approaching the Final Approach Point (FAP). In the UK, this is typically between 4 and 7 nautical miles from touchdown, depending on how cramped the airspace is around the airport. In the USA and Canada, where congested airspace is less of a problem, this can be 10 or more nm from touchdown.
The red line is the Missed Approach track. If you do not have the runway in sight by about 2/3rds of a nautical mile before touchdown (200ft above the airfield elevation), called the Missed Approach Point (MAP), then you must carry out a Missed Approach. As illustrated, you fly the runway heading outbound for 3 or 4 nautical miles, climbing to, typically, 1,500 feet above the airfield elevation, then make a rate one turn inbound back to the beacon (followed in the illustrated case by a “racetrack” holding pattern, which is flown until cleared by ATC to “continue with the procedure” in which case you fly the blue trackline once more in the hope of seeing the runway second time around. Alternatively, and actually more commonly, ATC will vector you to a new approach, as this saves time overall.
The codes below the “Transitions” divider, in the lower half of the Approaches window, may be 2, 3, 4 or 5 characters, and are the ICAO identifiers for the transition points. Typically, if a transition point is an NDB, it will be two letters, a VOR, three letters and so on.
If you click on one of the Transition Points, then the blue line gains an extra line, which is the lead in from the Transition point to the Initial Approach Fix (IAF) and continuing on to the FAP. It may be a “procedural turn”, which is typically teardrop shaped, or an inbound track from a VOR to the FAP.
Figure 77 Lead in Procedural Turn to the MOV VOR Transition Point
The transition points are the points at which your en route navigation ceases and you begin to fly the Instrument Approach Procedure (IAP) or “the procedure” as it is popularly known. Transition points will always be a VOR, an NDB, or an intersection (see section 10.3 above for an explanation of an intersection). If the transition point is an NDB or VOR located on the airfield, (e.g. Manchester) then the procedure will be a procedural turn. If, as is sometimes found, there is an NDB on the runway extended centreline and approximately 3 nautical miles from the threshold , (e.g. East

Plan G User Manual V 3-1.061 October 2012
Page 67 of 128
Midlands), the transition point, and the IAF, will both be the NDB, and the procedure will start from there.
FSX includes RNAV approach procedures for the USA and Canada, but UK transition points will almost always be VORs or NDBs.
13.2.7 METAR and TAF One of the minor miracles of Plan‐G is its ability to fetch both the current real world weather (METAR) and forecast weather (TAF) for any airport within its database which has an associated weather station. Figure 74 above shows the one‐line METAR, followed by a two‐line TAF (although not always two lines, may only be one line or three). For airports which do not have an associated weather station, or for which there is no current information, Plan‐G displays no weather, rather than use the nearest available.
Note: the "Download Weather from NWS" option must be set (access via the File tab, in Options/Weather), for METARS and TAFs to be shown. There is a short delay after initial startup before weather data is available.
13.2.8 Other Selections The other selections in the Airport right‐click dropdown are: ‐
• Get Fly‐to Heading, Distance and Time
• Move FS Aircraft to Here
• Spot Elevation
• QDM range and Bearing
• Display Range Rings
• Hide range Rings
These options are also available on the Map right‐click dropdown and are described in section 13.1 above which deal with that function.

Plan G User Manual V 3-1.061 October 2012
Page 68 of 128
14 FLIGHT PLANS This section describes the all important procedures for creating, amending, saving, loading and deleting flight plans. There are two basic methods of creating flight plans:
a) Graphical
b) Tabular
14.1 Creating a Flight Plan Graphically This method is intuitive and fast, and will almost certainly be the choice of most users for creating a new flight plan.
14.1.1 New Flight Plan To start, clear the flight plan memory of any existing plan either by
a) Opening Plan‐G but not loading an existing Plan, or,
b) Clicking the “File” tab at the top left of the main Plan‐G window to open the drop‐down menu, then click on “New Plan”, or,
c) Click the New Plan icon on the Quick Access Toolbar (See Section 6.1 above for details of the Quick Access toolbar).
If no flight plan is loaded, then there is no visible result from either of these two actions. The map window will display normal overlay data. However if a Flight Plan is already loaded, and the map is showing the waypoints and legs of that existing plan, those legs and waypoints will be erased, but the map location will remain centred on the same position as for that plan until the User changes the map view with the usual tools.
14.1.2 Flight Conditions The “Home” ribbon menu contains the options you need to set up the conditions for your new flight plan. The selections made here are used to calculate the headings and elapsed leg times, and are dynamically adjusted in the Flight Plan if you make changes. These conditions are saved to your new Flight Plan when you click the "Save" or “Save As" buttons.
Altitude, Cruising airspeed, Wind and VFR or IFR can be entered before or after creating the plan, but Start Position (e.g. Parking, Ramp, Active Runway) can only be entered once the start location of a flight plan has been created (see section 14.1.6 below).
Figure 78 Setting Flight Plan Conditions

Plan G User Manual V 3-1.061 October 2012
Page 69 of 128
14.1.3 Aircraft Profile Creating an aircraft profile is an optional feature which influences how Plan‐G fits a flight plan to the aircraft which is going to fly the route. No point in trying to fly a Tiger Moth over the Alps, or land a 747 on a 700 metre grass strip. You can build a plan without using Aircraft profiles at all, and make your own judgements on how to execute the flight with regard to the aircraft’s performance characteristics, or you can build and save the performance characteristics of your favourite aircraft, and Plan‐G will attempt to tell you whether you can fly from New York to San Francisco in 6 hours in a Beech Baron (very unlikely).
The “form” for entering the information is opened by selecting the Aircraft Profile icon from the Home ribbon. All the information required is available on the Internet for most aircraft, but you may need to adjust some values if Flight Simulator doesn’t perform to those values (and it often doesn’t).
Figure 79 The Aircraft Profile Form
14.1.4 Departure Airport First find your departure airport on the map. If it is visible on the current map, then move the mouse pointer over the airport icon, and right‐click. If it is not visible on or near the current map display, you can zoom out or pan by dragging the map with the mouse. Alternatively, you can click on the “Find” button on the Home menu ribbon (far left).
Clicking on the upper half of the "Find" button allows you to search for your starting airport. If the searched for item exists in your simulator’s database, it will be found, and the map will centre on it. Search text is NOT case sensitive.
When you click on the ‘OK’ button on the Find Airport window, the map is centred on that airport.

Plan G User Manual V 3-1.061 October 2012
Page 70 of 128
Figure 80 Using the Find Function to Locate an Airport
Select “Start flight plan at airport <ICAO code>". (Plan‐G fills in the ICAO four‐letter code for the selected airport).
Figure 81 Right-Click Dropdown - Start Flight Plan from Here
14.1.5 Continue to Add Waypoints You now can add further waypoints which may be any map feature you wish. If it is an aeronautical feature and you can see it on your map, simply right‐click on the feature and select the first option ‘Add <Feature> to Plan’.
If you can’t see your next waypoint, then either pan the map with the mouse or use the ‘Find’ function on the Home ribbon. Clicking on the lower half of the "Find" button drops down a list of objects you can search for:
• Find Airport. (In MSFS, you can search by ICAO code, airport name, or city; and in X‐Plane, you can search by ICAO code or Airport name).
• Find NDB (Search by 3‐letter identifier or by partial name).
• Find VOR (Search by 3‐letter identifier or by name or partial name).
• Find User Waypoint
Figure 82 Find Options Dropdown
List

Plan G User Manual V 3-1.061 October 2012
Page 71 of 128
Once the feature is displayed on the map, right‐click on it and select ‘Add <Feature> to ‘Plan’ from the dropdown.
The Feature can be an airport, an NDB, a VOR, or a User Waypoint. Its name and ICAO code are displayed in the dropdown menu, so that you know you have selected the right one. The example below shows the result of right‐clicking on the Clonmel NDB (CML) near Waterford, Ireland.
Figure 83 Right-click Dropdown – Add Waypoint to Plan
The map will now show a track line from your start location to the new waypoint, and the new waypoint will appear in the Plan table when the ‘Plan’ icon is clicked on the ‘View’ ribbon. Continue with each subsequent waypoint in the same way until you have added your arrival airport. At each step, the track line will update and each waypoint will be added to your Flight Plan.
Note that waypoints are added to the Plan in sequence, so if you decide to add an intermediate waypoint after you have “gone past it”, your track line will double back, which is probably not what you intend. See Section 14.4.3“Moving and Deleting Waypoints” below for the way to correct this.
If you click on an airport as a waypoint, the second option on the right‐click dropdown is “Select Airport <ICAO> as Alternate”. See section 13.2.2 above for details on adding an alternate. It is good airmanship, if not mandatory, to always enter an alternate.
14.1.6 Insert an Intermediate Waypoint If, as many pilots do, you decide your departure and arrival points before looking at what intermediate waypoints you wish to go to, then you can do this on the map. Once the basic plan has been created, open the Plan Window if it isn’t already open, and click on the waypoint of the plan before or after which you wish to add a waypoint.
Figure 84 Insert Intermediate Waypoint

Plan G User Manual V 3-1.061 October 2012
Page 72 of 128
Then go to the Map and right click on the intermediate waypoint you wish to insert. A pop‐up menu appears which provides two options for inserting an intermediate waypoint – either before or after the waypoint on the plan which you had selected in the tabular Plan.
Note that in Figure 84 above, the Plan‐G generated user waypoint label BC03 has been added to the screenshot to identify the waypoint mentioned in the dropdown menu. Normally it is not displayed unless the mouse is hovered over the waypoint.
14.1.7 Start Position A Start Position on your departure airfield can be entered once the Start Location of your plan has been created. Until then, the ‘Start Position’ icon on the Home ribbon is greyed out. One leg is defined as a departure location, plus an end location. The end location can be your first waypoint or, for direct flights, your destination location. You can of course complete your plan, be it a direct track plan, or one involving a number of waypoints, and add the Start Position at the end of the process just before saving the Plan.
If you add a start position in Plan‐G and load your plan into Flight Simulator, then when FS asks if you want to move your aircraft to the departure airport listed on the flight plan, and provided you click “Yes” your aircraft is moved in FS, not to the active runway, which is the FS default, but to the start position you selected in Plan‐G. If you are flying online, then this position should be a starting gate or GA ramp, and definitely NOT the active runway.
Note: To use this option, your plan must be exported to a .PLN file first.
Figure 85 Move your Aircraft, but not to the Active!
14.1.8 Vertical Navigation Building a vertical navigation profile by adding passing altitudes cannot be done graphically, but requires the parameters to be entered from the keyboard. It can be done by entering the details in the Plan, once the flight plan route has been completed graphically. See section 14.4 below for full details.
14.1.9 Notes Adding notes to a flight plan is carried out from the keyboard. It can be done by entering the details in the Plan, once the flight plan route has been completed

Plan G User Manual V 3-1.061 October 2012
Page 73 of 128
graphically. Open the Plan Window. Scroll across to the “Notes” column and double click the appropriate cell. You can now enter free text to add any important information for that leg of the route. The cell expands to accommodate the text entered.
14.1.10 Save your Plan Once you are satisfied with the sequence of waypoints, passing altitudes and notes in the Plan table, save the plan as described in section 8.3.
14.1.11 The Reverse Button This button automatically reverses the sequence of waypoints in a loaded flight plan and recalculates the bearings to create a new flight plan for the return trip, assuming you want to go back along the very same route. The window title in Plan‐G will reflect a new name for the reversed flight plan, and when you save it, Plan‐G automatically changes the name for the new, reversed plan.
14.2 Creating a Flight Plan in the Plan Window Although you may find it less intuitive, Plan‐G nonetheless allows you to add, move or delete waypoints directly in the Plan Window. This could be convenient, for example, when transcribing a flight plan from a printed form or a handbook.
First click the ‘New Flight Plan’ icon on the Quick Access toolbar to clear any loaded data from Plan‐G. The departure airport must now be chosen in the usual way, by either right‐clicking on its icon, or by using the ‘Find’ menu at the top left of the Plan‐G window. Now that there is a single waypoint in the new flight plan, the ‘Plan’ window will contain a single line containing the departure airport, plus a line in the summary box below the brown divider bar, although it won’t be meaningful at this point.
14.2.1 Adding Waypoints to the Plan Table The next waypoint, or the destination airport, can now be entered into the table. Right‐click on the table entry for the departure airport, and select ‘Insert Waypoint Below’.
Figure 86 Adding a Waypoint to the Plan Table
This pops up an ‘Add Waypoint’ panel, where you can select the type of waypoint (Airport/VOR/NDB/User Waypoint). The waypoint to be added can be found either by its ICAO code or by its name. If it exists in the Plan‐G database, then as you type,

Plan G User Manual V 3-1.061 October 2012
Page 74 of 128
Plan‐G will find all relevant entries and display them below the entry line. As you enter a few letters of the name or ICAO code, Plan‐G will display only those entries in the database containing with those letters. In the example above, the letters ‘Eidel’ were entered which showed a list of airfields, not starting with those letters, but containing those letters, from which the one required can be chosen.
Once the desired waypoint is found, clicking ‘OK’ will insert it into the Plan table, and will extend the track line on the Plan‐G map to the new waypoint
14.2.2 Notes Open the Plan Window. Scroll across to the ‘Notes’ column and double click the appropriate cell. You can now enter free text to add any important information for that leg of the route. The cell expands to accommodate the text entered.
14.2.3 Save Your Plan Once you are satisfied with the all the information in the Plan table, save the plan in the usual way.
Note: that if you export it as a .PLN file for use within Flight Simulator, cross references, passing altitudes and notes cannot be saved. All these are included in saved .PLG files. Therefore it is recommended that you save the Plan as a .PLG file first to preserve all that additional Plan‐G data, and then export it.
14.3 Right-Click Options in the ‘Plan’ Window As well as adding new waypoints to Plan table, there are a number of other options for modifying your plan.
14.3.1 Set This as the Active Leg Clicking this option sets the 'active' leg for calculating time & distance to next waypoint. It is only useful if connected to FS and where you may have opened a flight plan part way through a flight. Setting a new active leg allows you to “pick up” the leg in the flight on the flight plan which your aircraft is currently flying. Put another way, (and it is not exact of course) it “sort of” synchronises your flight to the plan. It can also be useful if
• The pilot misses a waypoint completely, and wants to tell Plan‐G to forget pointing to the last waypoint, but to now help get to the next one, or
• The flight plan has been changed mid‐flight, or
• The leg sequencing goes awry in Plan‐G for some reason
14.3.2 Centre on Map If you right click on a waypoint in the plan, the map moves to position that waypoint in the centre of the map.
14.3.3 Insert, Move or Delete Waypoint Waypoints can be inserted or moved up or down in the table, or deleted from the plan. Right click the entry in the table you wish to move or delete, and select the appropriate menu option from the dropdown. See Figure 87 and Section 14.4 below.

Plan G User Manual V 3-1.061 October 2012
Page 75 of 128
Figure 87 Flight Plan Waypoint Dropdown Options
14.3.4 Cross References Cross references are useful for defining a waypoint precisely using vector geometry. For the non‐mathematically inclined, it means that any point on a map can be precisely identified by an angle and distance from a point. You can also get a “fix” if you have only the angle from two known points relative to a common axis. That principle is called “Triangulation”. In aviation, the angle is of course the Magnetic Bearing from the waypoint (QDR) and the common axis is Magnetic North.
In flight, if a pilot tunes in a VOR on his NAV1 radio, then turns the Omni‐bearing selector (OBS) until the CDI needle is centred and the “TO” flag is displayed, and also observing the DME instrument, the pilot is able to obtain a “position fix” for the aircraft, which will be, for example 262o TO the VOR (i.e. broadly to the west of the aircraft) and 22.4 miles from it. In other words, The QDM of the Aircraft to the VOR is 262o.
By selecting a second VOR within range and carrying out the same exercise, the position fix may be confirmed, or the accuracy of the pilot’ s rough plot on the chart improved (remember he/she is flying the aircraft at the same time!) Ideally the radials from the two VORs should intersect as nearly at right angles as possible.
Figure 88 Position fix from two VORs

Plan G User Manual V 3-1.061 October 2012
Page 76 of 128
In Plan‐G, if you select “Cross References”, you can enter two radio Navaids in the dialogue box which opens. Click the “Add” button for the first cross reference then select the table you wish to search – either VOR or NDB, by clicking the appropriate tab at the top of the window. Now select a Navaid, either by typing in the ICAO Identifier, e.g. BPK for Brookmans Park VOR, or pick the one you need by scrolling down the (very long, worldwide) database of Navaids displayed.
The vector lines are drawn on the map, and the bearing TO the Navaid (QDM remember) and distance are shown in the flight plan in the Information Window, and included in the Pilot’s Log (PLOG). To use this information to arrive at the waypoint, you need to turn the Omni‐bearing selector (OBS) until the “TO” flag is displayed, and the CDI needle is centred. Note the bearing indicated at the top of the instrument. Turn the OBS again until the Plan‐G QDM is indicated and fly a closing heading until the CDI needle is again centred. Observe the distance on the DME instrument and turn onto the QDM heading, keeping the CDI needle centred until the Plan‐G distance is displayed on the DME. Then you will be at the waypoint. For example: the Plan‐G QDM is 262o and you are flying heading 030o. Turn the OBS to 262o, turn the aircraft 90o to it – 352o and then turn heading 262o as the needle starts to centre. (see section 13.1.5 above for an explanation of “Q codes”).
When using two NDBs for cross references, Plan‐G is a bit smarter than real world NDBs, because it provides distance information, which real world NDBs do not. If you use two NDBs in the real world your fix is provided entirely by the intersection of the two indicated ADF bearings.
Warning: Make sure if you enter an ICAO code that you have selected the correct waypoint type. In the flight plan below, someone selected “CAM” for the Cambridge NDB, but from the VOR table, and got a silly result ‐ 2,895.3nm! The CAM VOR happens to be near Schenectady, New York State, USA, not near Cambridge, England! It is the CAM NDB which is on Cambridge (UK) Aerodrome, and which makes a good cross reference for Duxford!
Figure 89 The Wrong CAM!
14.3.5 Quick Snippet This is a time saving feature for inserting intermediate waypoints in a tabular Plan. Open the Plan window and right‐click the waypoint AFTER which you wish to insert the intermediate waypoints and select the ‘Insert Quick Snippet’ option. The Quick Snippet dialogue opens. Enter the identifier of the waypoint(s) you wish to insert, separated by space characters as shown in Figure 90 below. The waypoints will be inserted in your Plan, and the map updated, with the new waypoints. If you try to enter a text string other than the waypoint identifier, such as its name, or if you separate the waypoints by commas, dashes or any other character, Plan‐G complains by turning the dialogue box pink. However, it will not complain if you enter them in the wrong order – it is up to you, the user, to get that right.

Plan G User Manual V 3-1.061 October 2012
Page 77 of 128
Figure 90 The Quick Snippet Dialogue
Figure 91 Entry Text Format Error Alert
Figure 92 The Modified Route via Henstridge and Dunkeswell
Some third party scenery developers sometimes add non‐standard identifiers to their products such as 4 character codes for NDBs. These are not recognized in Plan‐G.
There is technically no limit to the length of the inserted text; the number of intermediate waypoints you can add. The limitation will be one of practicality.
14.3.6 Insert Snippet File If you have exported a flight plan as a snippet (See Section 8.4 above) , it can be inserted into other flight plans. Snippets can be any length, any number of waypoints, but again, the limitation will be one of practicality.
Figure 93 Part of a Direct Route Popham to Perranporth
Open the Plan window and right‐click the waypoint AFTER which you wish to insert the intermediate waypoints and select the ‘Insert Snippet File’ option. The Documents\Plan‐G Files Folder window opens. Select the file you wish to insert and

Plan G User Manual V 3-1.061 October 2012
Page 78 of 128
click ‘Open’ at the bottom right of the window. After a slight pause, the Folder window disappears and the Plan Window will be displayed with the waypoints from the snippet inserted in your Plan, and the map updated with the new waypoints, exactly the same as shown in Figure 92 above.
14.3.7 Add Alternate This option is described at section 13.2.2 above.
14.3.8 Set Author If you want to be recognised as the world leader in creating Plan‐G flight plans, then click this option and enter your name in the dialogue box. Now when you send your plans to others, your fame will go with you.
14.4 Modifying Existing Flight Plans With a previously‐created flight plan opened in Plan‐G, you can either: ‐
• Add one or more waypoints to the end of the existing chain of waypoints,
• Insert a new waypoint between two existing waypoints.
14.4.1 Adding a New Waypoint to the End of a Plan Adding a new waypoint to the end of the sequence is just a matter of right‐clicking it and selecting "Add <waypoint ID> to plan". You then "Save" or “Save As" the changed flight plan, as described above.
14.4.2 Inserting a New Waypoint Inserting a waypoint between two others in a flight plan must be done in the Plan Window. Open the Plan window and right‐click on the entry above or below which you wish to insert a new waypoint. Select either ‘Insert Waypoint Above’ or ‘Insert Waypoint Below’ according to where you wish to insert the new waypoint. This pops up an ‘Insert Waypoint’ dialogue, where you can select the type of waypoint to be inserted (Airport/VOR/NDB/User Waypoint).
Figure 94 Inserting a Waypoint

Plan G User Manual V 3-1.061 October 2012
Page 79 of 128
The waypoint to be inserted can be found either by its ICAO code or by its name. If the desired waypoint exists in the Plan‐G database, as you type, Plan‐G will find all relevant entries and display them below the entry line. As you enter a few letters of the name or ICAO code, Plan‐G will display only those entries in the database, not starting with those letters, but containing those letters, from which the one required can be chosen.
Select the one you want (often there will be only one if you enter a unique identifier) by clicking on it to highlight it, then click ‘OK’. Clicking ‘OK’ will insert it into the Plan table, and show it on the Plan‐G map, and will move the track line to match the order of entries in the table.
14.4.3 Moving and Deleting Waypoints You can of course move waypoints up or down in the table, or delete them. See section 14.3.3 above for details.
14.4.4 Save Your Edited Plan If you have edited your Flight Plan by adding or inserting new waypoints, for example, and wish to keep the original as well, then go to the File Tab and select “Save As”, select either a .PLG or a .PLN file, and give the modified plan a new name.
14.5 Vertical Navigation Profiles 14.5.1 User Defined VNAV Profile
You can build a custom vertical navigation (VNAV) profile in Plan‐G if you wish. At key waypoints, where altitude is critical, such as controlled airspace boundaries or high terrain, you can fix the altitude to fly. Load a flight plan and open the Plan Window. Scroll across to the right of the plan to the “Passing Alt.” column. Double click the appropriate cell in the column and enter the desired altitude. Enter the value without a comma separator for 000s, although if you do include a comma separator, Plan‐G will remove it.
If you now open the Plan Elevation window, you will see your Vertical Navigation Profile displayed as a solid orange line. If the Plan Elevation Window is open when you enter passing altitudes, the VNAV profile is not displayed until you close and reopen it.
14.5.2 Default VNAV Profile If you choose not to build a vertical navigation profile, Plan‐G builds a default one anyway, based on the diagram below.
Plan‐G calculates a Top of Descent (ToD) point based on your altitude and true airspeed. For example, if you are flying at 120 knots (2nm per minute) at 3,000ft, and the rate of descent is set at 500ft per minute, then to descend to 1000ft will take 4 minutes, in which time you will have travelled 8 nautical miles. The target position is normally 1000ft above the destination and 3 miles before it – i.e. at circuit height and in a comfortable position to join the visual circuit. So the ToD point in this case would be 11nm from your destination.

Plan G User Manual V 3-1.061 October 2012
Page 80 of 128
One minute before the ToD point an alert sound and popup message, “One minute to VNAV Profile” is displayed. In the example above, this would be 13nm before touchdown.
Figure 95 Vertical Navigation Profile Diagram
A second alert sounds 500ft above the target altitude, and a further popup “500ft to target altitude” is displayed.
The vertical navigation profile parameters are all user configurable via the File tab, in Options/GPS Panel, see section 8.7.6 above).

Plan G User Manual V 3-1.061 October 2012
Page 81 of 128
15 USER WAYPOINTS Plan‐G builds an internal database (PlanG_FSX.sdf or PlanG_FS9.sdf) of airports and navaids based on a scan of the FS scenery configuration file. User Waypoints together with official “Visual Reference Points” are contained in a separate database within Plan‐G, namely, UserWaypoints.sdf. Plan‐G includes a large number of pre‐defined User Waypoints, as shown in Figure 96 below and you can also add your own.
Figure 96 The User Waypoint Database
15.1 Creating User Waypoints You can create custom waypoints anywhere you like on the map without restriction. This is particularly useful for VFR flight where towns, lakes, hills and other features are required as points of navigational reference.
Right click the map at the point where you want to create a user waypoint to display the dropdown menu which includes the Create User Waypoint option.
Figure 97 User Waypoint Dropdown
Click the Create User waypoint option and a dialogue window opens for you to enter the details.

Plan G User Manual V 3-1.061 October 2012
Page 82 of 128
Figure 98 Create User Waypoint Dialogue
Enter the waypoint name and an identifying code ‐ which can be up to 8 characters in length. The magnetic variation (MagVar) at that point and the Latitude and Longitude are automatically added by Plan‐G, but you can edit them to fine tune a waypoint position to an exact spot if your mouse clicking isn’t so accurate.
If the appropriate DEM files are installed (as described in Section 12.3 above), Plan‐G will automatically fill in the Elevation for the new User Waypoint.
Click “OK” to save the waypoint.
Figure 99 User Waypoint Created
The waypoint symbols which are shown on the map depend on the type defined in the dialogue (Figure 98 above). Figure 99 shows that the Olgas are a Point of Interest
Figure 100 User Waypoint Type Symbols
The waypoint is saved in the User Waypoint Database which can be manipulated in a similar way to a spreadsheet (see Section 11.4 below). Go to the ‘Data’ tab, click on ‘Manage User Waypoints’ to open the User Waypoint Database as shown in Figure 101 below.

Plan G User Manual V 3-1.061 October 2012
Page 83 of 128
Figure 101 User Waypoint Added to Database
15.2 Adding a New User Waypoint to a Flight Plan Right click the new User Waypoint on the Map, and the Name of the waypoint will be displayed as the first item on the dropdown menu, as ‘Add User Waypoint The Olga Hills to Plan’.
Figure 102 Add User Waypoint to Flight Plan
Select this option and the waypoint is added to the Flight Plan. The new waypoint is added as the last item. Right click on the flight plan to display the dropdown menu which allows you to move the new waypoint into its correct position. The track line will adjust accordingly. (See section 14.4.3 above for more on editing flight plans.)
15.3 Modifying User Waypoints You may wish to move a waypoint slightly, change its name or identifier. If you right click on the new waypoint, the dropdown has three new items which are reasonably self‐explanatory. If you select “Edit User Waypoint” the Create User Waypoint dialogue is again displayed, although now with the window title “Edit User Waypoint” at the top. You can make changes directly in the text boxes, including moving the waypoint by changing the Latitude and/or Longitude values.
If you rename a waypoint that is included in the current flight plan, the plan will be updated to reflect the change. Any plan that is not currently open will, of course, not be updated.

Plan G User Manual V 3-1.061 October 2012
Page 84 of 128
15.4 Deleting User Waypoints To delete a User Waypoint, right click on the new waypoint, and select ‘Delete User Waypoint from Database’ from the dropdown menu. The waypoint is immediately removed from the database, and the map, but not from the current flight plan or its track line on the map.

Plan G User Manual V 3-1.061 October 2012
Page 85 of 128
16 AN EXAMPLE FLIGHT PLAN Much of Plan‐G is intuitive. You don’t need this comprehensive manual at all. So, for those who don’t have time to read manuals, but just want to get going, here is a worked example of a short VFR flight across some of England’s most beautiful and famous landscapes. It introduces as many features of Plan‐G that can be reasonably packed into a short 115 mile flight.
Figure 103 Carlisle to Liverpool – The Route
16.1 Preparation Just as in the real world, there is a significant amount of preparation required before flight. Of course we will start by creating a flight plan in Plan‐G.
1. Open Plan‐G and on the Home Tab, click “Find”.
2. Select Airport from the dropdown and enter EGNC in the ICAO Code box.
3. Carlisle will be highlighted. Click OK.
4. Right‐click the airport icon and select “Start Flight Plan at airport EGNC”
5. Now set up the flight conditions. Open the Home Ribbon by clicking the Home tab, and then click Altitude, and set 4,000 feet.
6. Select Airspeed, and enter 100 knots for the default Cessna 172.
7. Now that you have a Start Location, you can now add a Start Position for your aircraft at Carlisle. In FS, you have already selected PARKING 1 ‐ RAMP GA SMALL, so from the Home Ribbon, select “Start Position”. From the options

Plan G User Manual V 3-1.061 October 2012
Page 86 of 128
shown in the pop‐up “Set Airport Start Position” window which appears, select PARKING 1 ‐‐ RAMP GA SMALL again, and click OK.
16.2 The Scenic Route You have established the flight pre‐conditions and now it is time to plot the route to Liverpool.
1. Find the Wigton VRP to the south‐west of Carlisle. Right click and select “Add User Waypoint CARLISLE WIGTON to the plan. (Wigton is a Visual Reference Point and included in the default Plan‐G database, although it is called a User Waypoint).
2. If you do not have photographic scenery for the UK, Wigton (the town) will not be obvious, so you may wish to add a Cross Reference to it from Dean Cross VOR. Right‐click the Wigton VRP symbol and select ‘Set Waypoint Cross References’
3. In the Cross reference window, click ‘Add’ for the first point, and enter “DCS” in the entry box. Select the Dean Cross (the only) entry, and click OK
4. Observe the Cross reference red line from Wigton to Dean Cross VOR. In the plan, note the bearing and distance (231º 8.7 nautical miles). When you fly the route, you can compare your present bearing and distance from Dean Cross VOR to find which way to fly to arrive overhead Wigton.
5. From Wigton, you will fly over Keswick and admire the beauty of the Lake District. You need to create a User Waypoint for Keswick (pronounced Kezzik, by the way). You will find Keswick to the south east of Dean Cross, on the south side of Bassenthwaite Lake and just north of Derwentwater.
6. At zoom level 12, you will see the town clearly. Right click on the town name Keswick shown on the map, and complete the User Waypoint Dialogue box. Check that “Location” is set as the waypoint type. Enter Keswick Town in the Name box, and KESWIK in the Identifier box. In the tag box, you could enter your initials to indicate that it is one of your user‐created waypoints.
7. Click OK and observe the small green waypoint circle appear on the plan. If it doesn’t show, drag the map a small amount and it will be displayed as the map refreshes.
8. Now you can add another leg to the plan. Right click your new waypoint and Select the option “Add user waypoint KESWIK Keswick Town to the Plan”
9. Note that the newly added track line goes over some impressive looking high ground. It is in fact Skiddaw, at 3,052 feet, the 4th highest mountain in England. If you have downloaded the Digital Elevation Model (DEM) tiles from the NGDC 'GLOBE' website at http://www.ngdc.noaa.gov/mgg/topo/gltiles.html you can now look at what this means in terms of vertical navigation. (See section 12.3 for details of DEM.) If you haven’t downloaded the DEM tile for the UK, you really ought to. It adds a great feature to Plan‐G. You need tile B, filename b10g.gz which covers 90% of the UK.

Plan G User Manual V 3-1.061 October 2012
Page 87 of 128
10. So you now have the DEM info installed. Open the View Ribbon, by clicking the View tab, and tick the Plan Elevation Tick box at the top left of the ribbon.
11. Whoa! That is some mountain (in UK terms anyway) 24 nautical miles en route. Note the Maximum Elevation Figure (MEF). You will now realise why the planned altitude was 4,000 feet.
12. Now zoom the map to Level 14. The names of the Lakeland peaks are visible at that scale. Move the cursor and observe the Latitude and Longitude changing on the status bar at the bottom. Find the location which is at Latitude N54º 27’ 15’’ Longitude W003º 12’ 42’’. You will see the name Scafell Pike – England’s highest mountain at 3,210ft. Create another user waypoint at the top of the mountain. Call the waypoint Scafell Pike, with the Identifier SCAFLPK. The elevation of your waypoint should be 3,100 feet. If you have the downloaded the DEM files, this value will already be set in the elevation box by Plan‐G.
Figure 104 Over the Lakeland Hills
13. Add Scafell Pike to your route, as before. When you fly this route, alongside Bassenthwaite Lake, overhead Derwentwater and down the Borrowdale Valley to Scafell Pike, you will find the view hereabouts quite spectacular in default scenery, but with a good mesh and photographic scenery – simply stunning.
14. You now want to head more west to Ravenglass, Latitude N54º 24.00’ Longitude W003º 29.00’. But there are some things you need to watch out for. Open the Map ribbon, and switch on ‘RPDM Airspace’ by clicking in the tickbox. (RPDM stands for Restricted, Prohibited, Danger, Military, which could be simply translated “Don’t go there”).
15. At scale level 12, there is a large orange circle centred on Sellafield, and just south of that, a very large red fan shaped area. Open the Information Window from the View menu to see what is known about them. Click on the edge of the orange circle. In the Information Window, you will see “Restricted Area Sellafield SFC‐2200”. You cannot overfly one of Britain’s oldest and most famous Nuclear Power Stations below 2,200 feet.
16. But note also, that if you move the mouse into the open area a little to the east, the Information Window shows that you cannot fly above 5,500 feet because that is the Warton Radar Advisory Service Area. You must contact Warton Radar for permission to fly up there. (Warton is an RAF station just south east of Blackpool).

Plan G User Manual V 3-1.061 October 2012
Page 88 of 128
17. The big red area is Eskmeals Danger Area from the surface upwards to the stratosphere (SFC+). Eskmeals is (or was) a naval gun testing range where they fire(d) big shells out to sea. Avoid!
18. It might be a better plan to route direct from Scafell Pike to Barrow and look at nuclear submarines being built! Pan slowly down from Ravenglass and you will see Barrow (Walney Island) Aerodrome EGNL and two NDBs WL and FN. Add Barrow Aerodrome to your route.
Figure 105 Sellafield and Eskmeals “Don’t Go There” Areas
16.3 A Little Stick of Blackpool Rock English comic singer George Formby made this song famous, along with his other risqué songs such as “With me little ukulele in me ‘and”. You are probably not interested in that, but to fly down the coast to Blackpool and beyond might be interesting.
1. From Barrow, looking south, you have the wide expanse of Morecambe Bay. The famous comedian Eric Morecambe took his stage name from the place. When the tide is out, this whole area is devoid of water; when the tide is in, it looks as it does in FS, all water. The area is treacherous with quicksand, very fast flowing tides and channels so that anyone caught out on the sands on an incoming tide had better get out of there quickly. It has been the scene of many tragedies. In Flight Simulator, where ditching in this dangerous area is not a consideration, you might as well plan to go straight across to Fleetwood Golf Course, a Visual Reference Point for Blackpool. Make sure you have Visual Reference Points (VRPs) enabled on the Map ribbon, so that you can see the small orange circle symbols for VRPs. Right click on the small orange circle to add Fleetwood to your route.
2. Fleetwood was once home to Britain’s second largest fishing fleet after Grimsby, but fishing has declined to near zero and the harbour today is populated by many smart yachts. If you intend to fly online and by chance Blackpool Approach is on duty, this is where you will make your initial call to them. “Request transit your

Plan G User Manual V 3-1.061 October 2012
Page 89 of 128
overhead at 4,000 feet”. So you had better add Blackpool EGNH to your Plan now.
3. The track line from Fleetwood to Blackpool is over land, but the “Left Hand Rule” for VFR flight states that if you are following a line feature, you should keep it on your left. This route is well used by light aircraft in the real world, who follow the convention of keeping the shoreline on the left. Thus southbound traffic flies a mile or so out to sea. Northbound traffic flies over the land. So although the trackline is over land, when you come to fly the route, you should really do the same, passing a mile or so west of the 08 end of Blackpool’s main runway. Blackpool Approach will want you to call them at the “the tall tower”. They don’t say “Blackpool Tower”, as you could well think they mean the building on the aerodrome, not the world famous 518ft high lattice steel structure a couple of miles further north.
4. After Blackpool, add Marshside VRP to your route; (you can do this now without help, surely) and then once more follow the coast to Woodvale.
5. Add Woodvale aerodrome EGOW to your plan. The airport symbol is red because it is a military (RAF in this case) aerodrome. The track line is again inland but you will want to fly on the seaward side of the shoreline.
6. So why not fly over Birkdale Sands, a beach airstrip which was first used for pleasure flights as long ago as 1919? http://www.seftoncoast.org.uk/articles/01winter_aviation.html .
7. Right‐click Birkdale Sands airstrip (EGCO) to add it to your plan. The track line now goes from Marshside VRP to Woodvale then back to Birkdale Sands, a zigzag line which is not what you want. So open the Plan Window from the ‘View’ ribbon and right‐click the new Birkdale Sands entry, and select “Move waypoint up”. Now Birkdale Sands appears before Woodvale and your route is restored to something sensible.
8. Look now about 2.5 miles south of Woodvale. See the red line running horizontally across the map? Move the mouse to that line and read the information in the Information Window. Here you are at 4,000 feet. Is there something you need to do?
16.4 Controlled Airspace You are now getting close to Liverpool and things will change rapidly. You have planned to enjoy a leisurely flight with that great sense of freedom which flying (real or virtual) brings but what you will now have to plan for is controlled airspace and procedures. If you plan to fly on line, you will quite possibly have an ATC position manned – someone to talk to and give you instructions. You should be familiar with correct ATC phraseology if you are planning to fly this route on line.
“Manchester TMA Class A 3500+” you should have read in the Information Window in Section 16.3, numbered item 8 above. TMA stands for “Terminal Manouevring Area, and being Class A Airspace, and you are flying VFR, you absolutely cannot go there, so you must plan to descend.

Plan G User Manual V 3-1.061 October 2012
Page 90 of 128
About 6 miles further south again is the Liverpool Control Area (CTA) from 2500‐3500ft, with beneath it, the Liverpool Control Zone (CTR) which extends from the surface to 2500 feet. Both are Class D airspace. You can go there, but only with permission from Air Traffic Control.
Because IFR traffic inbound to Liverpool will be brought down to a minimum altitude of 2,500 feet to capture the ILS, and required traffic separation is 1,000 feet IFR from VFR in Class D Airspace, you will be given the instruction from Liverpool Approach to fly “not above 1,500 feet.” So you must plan to descend from 4,000 to 1,500 feet in 8 miles or so, about 4 minutes. A quick calculation, tells you that that is 650 feet a minute – quite a rapid descent in a light aircraft.
Figure 106 Controlled Airspace around Liverpool
Figure 106 is a composite graphic showing the complexity of controlled airspace round Liverpool. Just south of Woodvale (EGOW) is the Manchester TMA boundary, and an arrow points to the Seaforth VRP. The other four arrows represent mouse pointer positions. The four Information Windows are shown which you will see if you place the mouse pointer at each of those positions. Of course in Plan‐G you will only see one set of information at a time in your Information Window.
9. Fortunately, all you need to know, as a light aircraft pilot inbound to Liverpool, is “Only enter the Liverpool Control Zone (CTR) at Seaforth VRP, and only then when ATC gives permission” and “Not above 1500 feet”.
10. First, however, complete the next leg of the route.
11. Find the Seaforth VRP just west of Bootle. Add Seaforth VRP to your plan. On a VFR flight, when you first contact ATC at Liverpool just after Woodvale, you will be told “Runway 27 in use, report at Seaforth, not above 1,500 feet”.
12. Now add Liverpool Airport to the plan. You now have a complete route airport to airport.

Plan G User Manual V 3-1.061 October 2012
Page 91 of 128
16.5 Change of Plan However, you decide to practice flying the ILS and the procedural approach (called just “the procedure” among pilots) rather than the norm of accepting vectors from Air Traffic Control, so that changes the ball game completely. You will now deemed to be flying IFR, and you need the Instrument Approach Charts, or “Approach Plates”. Plan‐G can save you the trouble looking for those approach plates for planning as you will see. However, this manual isn’t going to tell you how to fly the procedure, but just how to complete your plan to landing.
The procedure starts at the LPL NDB, so you can fly direct from Woodvale to the NDB. No need to go via Seaforth, which is the VFR route, because you are now flying IFR.
1. First, add the LPL NDB to your plan.
2. Delete the waypoint “Liverpool‐Seaforth” from your plan, by right‐clicking it’s entry and selecting “Delete Waypoint”. It is no longer relevant.
Figure 107 Seaforth VRP Deleted from the Plan
Figure 108 Instrument Approach Procedure
3. Right‐click on Liverpool Airport, and select “Instrument Approaches”. Select “ILS 27” from the pop‐up window.
4. Click on the transition “2. LPL” which is the one for Category A aircraft (that’s you in your Cessna), and the procedure is displayed on the map.

Plan G User Manual V 3-1.061 October 2012
Page 92 of 128
The blue line indicates the approach path on the ILS passing over the LPL NDB. The red line is the missed approach procedure. It uses tighter radius turns and shorter distances, but is otherwise the same as 1.LPL. If you select 1.LPL temporarily you can see the difference.
16.6 VNAV Profile The next task is to create a vertical navigation profile. You need to get safely over those mountains, yet descend in time to get under the Manchester TMA near Woodvale, and then be at 2,500ft on reaching the LPL NDB.
1. Open the Plan in the Plan Window, and using the horizontal scroll bar if necessary, find the “Passing Alt” Column. It is reasonable to assume that climbing out of Carlisle at 500 feet per minute in your Cessna 172, that in the 13.9 miles to Wigton, you can easily reach 2,500ft. So double click in the cell on the row CARLISLE‐WIGTON and type in 2500.
2. Move down to the Keswick row and double click the cell in the “Passing Alt” column. To make sure you clear Skiddaw and Scafell Pike, type in 4000.
3. In the same way, enter 4000 for Fleetwood Golf Course VRP and Blackpool Airport EGNH.
4. Mindful of the Manchester TMA south of Woodvale, with its base at 3500ft, go to the Woodvale row and the “Passing Alt” column, and enter 2500.
5. To fly the Liverpool 27 procedure for the ILS, you need to be at the LPL NDB at 2500 feet. So move down to the LPL row and the “Passing Alt” column, and enter 2500 again.
When you fly the route, you will get “Top of Descent” alerts a mile before Woodvale, and again a mile before reaching the LPL NDB.
16.7 Notes You have read in the Flight Plans section (section 14 above) about how to enter notes. It will be important not to forget to descend below the Manchester TMA floor south of Woodvale, and to remind yourself that after Wigton, you need to be at 4,000ft.
1. Scroll across to the right of the Plan table and in the Notes column for the Keswick Row, double click and enter Continue climb to 4000ft.
2. Then do the same for the Woodvale Row, double click and enter Manchester TMA base 3500ft.
Remember that passing altitudes, cross references and notes will be printed on your plog, and saved with your plan if you save the file as a .PLG file, but not if you save the file as a .PLN file.
16.8 Alternate What if you cannot land at Liverpool? What if some VATSIM or IVAO newbie is plonked right on the runway and is disinclined to move. You need to add an

Plan G User Manual V 3-1.061 October 2012
Page 93 of 128
“Alternate” to your plan – somewhere you can go to if Newbie is still there when you are a mile from touchdown rapidly approaching the Missed Approach Point!
Look around the map, and select somewhere suitable. RAF Sealand is closed, and anyway it was gliders only, Manchester won’t really welcome a slow Cessna 172, but Hawarden, just to the southwest of Chester, is G.A. friendly.
Right click on Hawarden and select “Set EGNR as Alternate”. A red line is now drawn on the map from Liverpool. Hawarden (pronounced “Harden” by the way) was, in VATSIM’s early years, VATSIM UK’s busiest airport, with a controller on duty seven nights a week.
Figure 109 The Track to the Selected Alternate Airport
If you need an Airport diagram to find out where E_Parking 11 Ramp_GA_Medium is, (it’s an FS parking spot, so won’t be shown on the official CAA Aerodrome Diagram, will it?) right click the airport symbol once more, and select ‘Show Airport Diagram’. This opens the Airport Diagram Window and after a second or two loading the data, the airport diagram appears in the window (See Section 12.6 above for more details.) You can see the G.A. Apron with small blue circles for the parking stands.
Figure 110 The Completed Plan
So that is your planned flight, with some local knowledge thrown in to make it more interesting. In fact, if you don’t fly VFR often, you may have discovered that short VFR flights can be just as challenging as IFR flight across continents. When you fly the route, don’t forget to complete the task properly by taxiing to Liverpool’s General

Plan G User Manual V 3-1.061 October 2012
Page 94 of 128
Aviation apron at the east end of the airport. Park on stand E_Parking 11 Ramp_GA_Medium, shut down and secure the aircraft.
16.9 Let’s Go Flying You have printed out the Plog from Plan‐G so it is time to go flying.
16.9.1 Microsoft Flight Simulator
Figure 111 Forney Aircoupe G-ARHC Over Derwentwater in FSX
1. Open Flight Simulator, and select Free Flight from the Main Menu.
2. Set Country as United Kingdom, and select Current Location as Carlisle (EGNC).
3. Select Starting position PARKING 1 ‐‐ RAMP GA SMALL.
4. Select Aircraft type Cessna 172
5. Set a suitable time and date for a daylight VFR flight.
6. Click Fly Now.
7. When the flight has loaded, save it as the default so that you can easily get back to this position if you need to.
8. Find the current weather for Newcastle EGNX (the nearest weather station to Carlisle) from an Internet Aviation Weather site, such as http://weather.noaa.gov/weather/coded.html .
9. Set the Newcastle wind, cloud and precipitation information in FS.

Plan G User Manual V 3-1.061 October 2012
Page 95 of 128
10. Alternatively, if you are a member of an online Flightsim community such as VATSIM or IVAO, simply connect to the service and the weather at Newcastle will be automatically loaded into FS.
11. Start up, taxi to the active and enjoy your flight over England’s highest mountains to England’s second most famous city.
16.9.2 X-Plane
Figure 112 Heading towards Derwentwater in X-Plane 9
1. Start X‐Plane, and Open Settings/Quick Flight Setup
2. Set your Location as Carlisle (EGNC).
3. Select Aircraft type Cessna 172.
4. Find the current weather for Newcastle EGNX (the nearest weather station to Carlisle) from an Internet Aviation Weather site, such as http://weather.noaa.gov/weather/coded.html .
5. Set the Newcastle wind, cloud and precipitation information in the weather box.
6. Alternatively, if you are a member of an online Flightsim community such as VATSIM or IVAO, simply connect to the service with XSquawkbox or X‐IvAp and the weather at Newcastle will be automatically loaded into X‐Plane.
7. Go to Location/Local Map and move your aircraft to the main apron (if X‐Plane has placed your aircraft in the default position at the center of the runway intersections)

Plan G User Manual V 3-1.061 October 2012
Page 96 of 128
8. Go to Environment/Date & Time Set a suitable time and date for a daylight VFR flight.
9. Save the flight to avoid having to reset the many parameters such as QNH, and weather, and you can easily get back to this position if you need to.
10. Start up, taxi to the active and enjoy your flight over England’s highest mountains to England’s second most famous city.
Note: In X‐Plane non‐hard surfaces are generally best avoided for starting up or parking, as the effect of soft ground is exaggerated.

Plan G User Manual V 3-1.061 October 2012
Page 97 of 128
17 CONNECTION TO MS FLIGHT SIMULATOR OR X-PLANE Plan‐G can be connected to a running Microsoft Flight Simulator (MSFS) or X‐Plane session, either on the same machine or on another PC connected via a local area network.
When Plan‐G is connected to MSFS, the Weather, PFD Panel, Radio Stack, Traffic & Trail Analysis View Windows functions are enabled. In addition, the user’s aircraft and any AI aircraft or other aircraft in a Multiplayer environment are also displayed. The status bar at the bottom of the map shows the basic flight data.
When X‐Plane is connected to Plan‐G the same data can be displayed except weather, which in this case, comes from the U.S. National Weather Service. Your aircraft and any AI aircraft or other aircraft in a Multiplayer environment are also displayed, and the information in the status bar is the same as that for MSFS.
17.1 Flight Data Transfer The data passed to Plan‐G includes: ‐
As overlays on the basic Map : ‐
• User’s aircraft icon (yellow)
• AI aircraft icons (smaller, red)
• Multiuser aircraft icons (also small and red)
• VATSIM aircraft icons (smaller, blue)
• User’s Aircraft trail (default colour red)
• Multiuser and AI trails (default colour magenta)
• Fly‐to Heading, distance and time en route from the user’s aircraft to any point on the map by simply right‐click the point for which that information is required.
Optionally, switchable, in the View Windows
• The Tabular Flight Plan
• The Vertical Navigation Profile
• Airspace and Aerodrome Information
• Airport Diagrams
• Weather
• Trail Analysis
• PFD data (airspeed, heading, altitude, rate of climb/descent)
• Radio Stack
• Traffic table (Multiuser & AI)
• VATSIM (connected members)
And in the status bar below the plan

Plan G User Manual V 3-1.061 October 2012
Page 98 of 128
• Current position Latitude and Longitude
• Altitude
• Heading
• Groundspeed
• Course deviation
• Estimated Time of Arrival at the next waypoint
• Estimated Time of Arrival at the destination airport
Figure 113 Connected to FS, Plan-G can display a lot of valuable data about your flight
17.2 Communication Protocols In order for Plan‐G to communicate with FS, data has to be transferred using a specific set of rules – the communications protocol.
17.2.1 FSUIPC3 for FS9 FS9 users will need Peter Dowson's free FSUIPC 3 (“Flight Simulator Universal Inter‐Process Communication”) program to be able to connect to Plan‐G, either on the same PC or over a network. FSUIPC may be downloaded from http://www.schiratti.com/dowson.html free of charge.
Peter Dowson provides very friendly and attentive support for his programs on this forum:
http://forums.simflight.com/viewforum.php?f=54
The FSUIPC installer program copies a file called “FSUIPC.DLL” into the FS9/Modules folder. After installing FSUIPC3, you will discover, when you run FS9, that there will be

Plan G User Manual V 3-1.061 October 2012
Page 99 of 128
a new entry in the “Modules” section of the FS9 top menu labeled FSUIPC. FSUIPC3 can be configured to do many things – it really is a most versatile tool. However, for Plan‐G, you do not need to know how it works or configure it at all.
17.2.2 SimConnect for FSX FSX normally uses a special Microsoft interface protocol, SimConnect, for communicating with other Windows programs, either locally or across a network. See http://msdn.microsoft.com/en‐us/esp/cc835021.aspx for an introduction to SimConnect. SimConnect only works with FSX.
SimConnect is the preferred connection option for FSX. It is efficient, fast, and provides optimal control over the information available.
There are three data transfer protocols available in Plan‐G for FSX and SimConnect: ‐ Pipe, IPv4 and iPv6.
• Pipe is used only internally in a PC, but is the fastest of the three.
• IPv4 is used by Windows Vista, XP and earlier versions of Windows.
• IPv6 is installed in Windows Vista and Windows 7, (though it may not be enabled) and may optionally be installed in Windows XP.
17.2.3 FSUIPC4 for FSX Plan‐G has been designed to also communicate with FSX using Peter Dowson's free FSUIPC4, which is an updated version of FSUIPC 3 specifically for use with FSX. FSUIPC4 will also work with FS9.
If using SimConnect does not work for you, (SimConnect can be troublesome on some computers, and solving the problem is not trivial, unfortunately) then use FSUIPC4 This uses SimConnect internally, and may be downloaded from http://www.schiratti.com/dowson.html free of charge.
Peter Dowson provides very friendly and attentive support for his programs on this forum:
http://forums.simflight.com/viewforum.php?f=54
The FSUIPC4 installer program copies a file called “FSUIPC4.DLL” into the FSX/Modules folder, along with the FSUIPC4 User Guide.pdf. When you next run FSX, after accepting the newly‐installed FSUIPC4 modules, there will be a new FSUIPC entry in the “Add‐Ons” menu. FSUIPC4s first action will be to ask you to register the program. If you simply want to use FSUIPC4 to connect FSX to add‐on programs on the same PC, you do not have to continue with registration of the program.
17.2.4 XPUIPC for X-Plane This requires the freeware program XPUIPC. XPUIPC is a plugin for X‐Plane which emulates Peter Dowson’s FSUIPC interface for MSFS. It was written with Peter Dowson’s and others help by Torsten Spiering who uses the pseudonym “Spyy”. The current version of XPUIPC is 1.9.0, but it is continually being developed. The program is a client‐server interface in which the Server is the computer running X‐Plane and the Client is the computer running Plan‐G. These may be one and the same, or two networked PCs. It is very easy to install and the manual is clear and unambiguous.

Plan G User Manual V 3-1.061 October 2012
Page 100 of 128
Download XPUIPC from http://www.tosi‐online.de/XPUIPC/XPUIPC.html
The download is a zip file which can be unpacked to any folder you wish. The download includes the excellent manual, an executable XPWideClient.exe, and a plugin, XPUIPC.xpl.
Installation instructions for XPUIPC are simple and clearly explained in the manual, but are repeated here for completeness.
Put the file XPUIPC.xpl in X‐Plane\Resources\Plugins.
Figure 114 Put the file XPUIPC.xpl in X-Plane\Resources\Plugins
if you only have one PC, XPWideClient.exe and XPWideClient.ini files are not needed so can be left in the ‘XPUIPC Package’ folder.
If you intend to run Plan‐G on a network, the instructions for setting up XPWideClient.exe and XPWideClient.ini files are detailed in section 19.5 below. These two files must be in the same directory.

Plan G User Manual V 3-1.061 October 2012
Page 101 of 128
18 FLIGHT SIMULATOR AND PLAN-G ON THE SAME COMPUTER This section will guide you through the configuration steps required to connect Plan‐G to your FS session.
Recommendation: Plan‐G does not always display correctly if FS is loaded after Plan‐G. IF you start FS and allow it to load fully before Plan‐G, then reliable operation of Plan‐G can be expected.
18.1 Connecting to FS9 This requires the freeware program FSUIPC3 described in Section 17.2.1 above.
With FS9 running, start the Plan‐G program, Click the File tab and select the “Options” menu, and then the FS Connection tab.
The screen below is displayed.
The FS Connection Parameters dialogue (see Figure 115 below) can also be accessed by clicking the small diagonal arrow‐shaped launcher button in the Flight Simulator connections tab of the Home ribbon (below the Lock/Sync/Free buttons at the right).
Figure 115 File/Options FS Connection Tab for FS9
All the other settings in that window can be ignored. SimConnect is an FSX only function and XPUIPC, the X‐Plane Version of FSUIPC, is the connection tool for X‐Plane.
Close the Options window by clicking “OK”, and return to the main window. With FS9 loaded, press the “Connect” button.
Figure 116 Connected to FS9
On connecting, the Plan‐G map will move so that your FS9 aircraft location is shown, and a yellow User Aircraft Icon will appear. If AI aircraft are in the area, and as long as you have selected AI aircraft in the options panel to be displayed, they will appear in

Plan G User Manual V 3-1.061 October 2012
Page 102 of 128
red. If you are connected to VATSIM, IVAO or other multiplayer server, then Plan‐G displays other connected aircraft rather than AI aircraft, but in blue rather than red.
You can now set up Trail Analysis, import FS Weather data etc. as described above, which significantly enhances the value of Plan‐G.
If you get a connection error, or a connection time‐out error, the most likely reason is that you have not selected the correct connection option, which must be FSUIPC, on the Options page under the ‘File’ tab. Less commonly, you may have installed FSUIPC incorrectly. Be sure to read the FSUIPC installation instructions. It has to be said, though, that FSUIPC is almost always trouble free in use, so the problem is most likely to be something you have done, or not done.
18.2 Connecting to FSX With SimConnect With Plan‐G on the FSX PC, there is no setup required in FSX when using SimConnect. However, in Plan‐G, the SimConnect settings will need to be configured before a connection can be made. First, decide which is the appropriate SimConnect data transfer protocol: ‐ Pipe, IPv4 or iPv6. Remember:
• Pipe is used only internally in a PC, but is the fastest of the three.
• IPv4 is used by Windows Vista, XP and earlier versions of Windows.
• IPv6 is installed in Windows Vista and Windows 7, (though it may not be enabled) and may optionally be installed in Windows XP.
To configure the settings, select “Options” from the File Tab, then open the FS Connection tab. Check or amend the settings so that they correspond to one of the three configurations below (also shown in Figure 117, Figure 118 and Figure 119 below).
The FS Connection Parameters dialog (see Figure 117 below) can also be accessed by clicking the small diagonal arrow‐shaped launcher button in the Flight Simulator connections tab of the Home ribbon (below the Lock/Sync/Free buttons)
Figure 117 SimConnect Settings for a Single PC Using Pipe

Plan G User Manual V 3-1.061 October 2012
Page 103 of 128
18.2.1 Connection Using Pipe Set “Connect with” radio button to SimConnect
Network Mode: Select Pipe from the dropdown options.
FSX Computer: Enter either “localhost” or “127.0.0.1” (without quotes)
Server Port/Pipe: Leave blank (important)
18.2.2 Connection Using IPv4 Set “Connect with” radio button to Auto
Network Mode: Select IPv4 from the dropdown options.
FSX Computer: Enter either “localhost” or “127.0.0.1” (without quotes)
Server Port/Pipe: Enter “0” (Without quotes)
Figure 118 SimConnect Settings for a Single PC Using IPv4
18.2.3 Connection Using IPv6 Set “Connect with” radio button to Auto
Network Mode: Select IPv6 from the dropdown options.
FSX Computer: Enter either “localhost” or “::1” (without quotes)
Server Port/Pipe: Enter “0” (Without quotes)
Figure 119 SimConnect Settings for a Single PC Using IPv6
As long as you set up Plan‐G as described here, it is unlikely that you will have any difficulty connecting to FSX from Plan‐G on a single computer.
Close the Options window by clicking “OK”, and return to the main window. With FSX running, press the “Connect” button.
Figure 120 Connected to FSX with SimConnect
On connecting, the Plan‐G map will move so that your FSX aircraft location is shown, and a yellow User Aircraft Icon will appear. If AI aircraft are in the area, and as long as you have selected AI aircraft in the options panel to be displayed, they will appear in

Plan G User Manual V 3-1.061 October 2012
Page 104 of 128
red. If you are connected to VATSIM, IVAO or other multiplayer server, then Plan‐G displays other connected aircraft rather than AI aircraft, but in blue rather than red.
You can now set up Trail Analysis, import FS Weather data etc. as described above, which significantly enhances the value of Plan‐G.
If you get a connection error, or a connection time‐out error, the most likely reason is that you have not configured Plan‐G with the correct SimConnect parameters on the Options page under the ‘File’ tab. Section 20 below deals with addressing SimConnect problems. If the advice in that section does not result in SimConnect successfully connecting, the problem may be tricky to solve. If you have other programs which use SimConnect and you are unsure of how to correct SimConnect problems, please do not experiment, but seek expert advice.
18.3 Connecting to FSX with FSUIPC Start FSX and then start Plan‐G. From the ‘File’ tab, select Options from the menu and then FS Connection, select “FSUIPC” as the connection method. There is no need to change any of the other parameters; they are not used.
If all is well, close the Options window by clicking “OK”, and return to the Home ribbon window. Now press the “Connect” button.
On connecting, the Plan‐G map will move so that your FSX aircraft location is shown in the centre, and a yellow User Aircraft Icon will appear. If AI aircraft are in the area, and as long as you have selected AI aircraft in the options panel to be displayed, they will appear in red. If you are connected to VATSIM, IVAO or other multiplayer server, then Plan‐G displays other connected aircraft rather than AI aircraft, but in blue rather than red.
You can now set up Trail Analysis; import FS Weather data etc. as described above, which significantly enhances the value of Plan‐G.
If you get a connection error, or a connection time‐out error, the most likely reason is that you have not selected the correct connection option, which must be FSUIPC, on the Options page under the ‘File’ tab. Less commonly, you may have set up FSUIPC incorrectly. Be sure to read the FSUIPC installation instructions. It has to be said, though, that FSUIPC is almost always trouble free in use, so the problem is most likely to be something you have done, or not done.
18.4 Connecting to X-Plane With X‐Plane running, start the Plan‐G program. From the ‘File’ tab, select ‘Options’ from the menu and then ‘FS Connection’, select ‘XPUIPC’ as the connection method. There is no need to change any of the other parameters; they are not used.
The FS Connection Parameters dialogue can also be accessed by clicking the small diagonal arrow‐shaped launcher button in the Flight Simulator connections tab of the Home ribbon (below the Lock/Sync/Free buttons at the right).
Now close the Options window by clicking “OK”, and return to the main window.

Plan G User Manual V 3-1.061 October 2012
Page 105 of 128
Figure 121 XPUIPC is used with X-Plane
If you return to the Plan‐G Home ribbon, and click the ‘Connect’ icon, the your aircraft will be displayed on the map, and all the functionality of Plan‐G described in this manual will be available.
Figure 122 Connected to X-Plane with XPUIPC
The text ‘Flight Simulator’ below the Connect/Disconnect buttons does not mean you are connected to Microsoft Flight Simulator, but to a Flight Simulator – the word is used generically in this instance. You will be connected to X‐Plane of course.
If either the ‘Sync’ or ‘Lock’ option is selected, then on connecting, the Plan‐G map will move so that it is centred at the location saved in the X‐Plane flight you are loading, and a yellow User Aircraft Icon will appear. If AI aircraft are in the area, and as long as you have selected AI aircraft in the options panel to be displayed, they will appear in red. If you are connected to VATSIM, IVAO or other multiplayer server, then Plan‐G displays other connected aircraft rather than AI aircraft, but in blue rather than red.
You can now set up Trail Analysis, described above, which significantly enhances the value of Plan‐G.
Because FSUIPC and XPUIPC were created by different authors, there are some differences in the functionality between them. Some features in Plan‐G may therefore be disabled or operate differently in X‐Plane from MSFS. XPUIPC is regularly updated you should check the source site http://www.tosi‐online.de/XPUIPC/XPUIPC.html from time to time for updates.
Be sure to read the XPUIPC installation instructions. It has to be said, though, that XPUIPC is almost always trouble free in use, so the problem is most likely to be something you have done, or not done. If you get a connection error, or a connection time‐out error, the most likely reason is that you have either not selected the correct connection option, which must be XPUIPC, in the File Options window, or you have entered an invalid Ipv4 address for your PC in XPWideClient.ini.
Most people allow their internet router to assign an Ipv4 address automatically, and if this is the case, and there is more than one device connected to the router, then the Ipv4 address of your X‐Plane PC may not always be the same. This can be rectified by reserving the Ipv4 address of your X‐Plane PC in your router. Read your router

Plan G User Manual V 3-1.061 October 2012
Page 106 of 128
documentation to find out how to do this. For X‐Plane enthusiasts, this is normally a good idea anyway if other software needs to interface with X‐Plane.

Plan G User Manual V 3-1.061 October 2012
Page 107 of 128
19 FLIGHT SIMULATOR AND PLAN-G ON A NETWORK You can install Plan‐G on a second PC (the “Network PC”) that is connected to the Flight Simulator PC through a home TCP/IP network, either wirelessly (WiFi, IEEE 802.11a/b/g/n/ac) or wired via Ethernet. Firstly, follow the steps in the Prerequisites and Installation sections of this manual (sections 3 and 4) to install Plan‐G on the Network PC. It does not need to be installed on the Flight Simulator PC.
Firewall software must be configured to allow TCP communications on the port you set below – this includes Windows Firewall and any router firewall – and applies to both computers, Flight Simulator PC and Network PC.
FSX users can choose between using SimConnect, or using Peter Dowson's FSUIPC4 program, the same choice (and for the same reason) as connecting on a single PC – i.e. SimConnect may not always work, and finding out why isn’t always easy, whereas FSUIPC almost always works. However, SimConnect is the preferred connection option for FSX. It is more efficient, faster, and provides optimal control over the information available.
19.1 First Find Your Sim Section 8.7.1 above describes how to set up the locations in Plan‐G so that it knows where to get its Flight Simulator data. This must be done before attempting connect the Sim to Plan‐G, whether it be FS9, FSX or X‐Plane.
19.2 Connecting to FS9 from a Networked PC FS9 users will have to install Peter Dowson's free FSUIPC (“Flight Simulator Universal Inter‐Process Communication”) program
http://www.schiratti.com/dowson.html
on the FS9 PC to be able to connect to Plan‐G.
You will also need to buy Peter Dowson’s WideFS and use it with either with the freeware FS9 version of Peter Dowson's FSUIPC ‐ FSUIPC 3, or you can, if you wish, buy the full featured version of FSUIPC 3.
FSUIPC 3 may be downloaded from http://www.schiratti.com/dowson.html
Peter Dowson provides very friendly and attentive support for his programs on this forum:
http://forums.simflight.com/viewforum.php?f=54
The FSUIPC3 installer program copies a file called “FSUIPC.DLL” into the FS9/Modules folder, along with the FSUIPC User Guide.pdf. When you next run FS9, after accepting the newly‐installed FSUIPC modules, there will be a new FSUIPC entry in the “Add‐Ons” menu. FSUIPCs first action will be to ask you to register the program. If you simply want to use FSUIPC3 to connect FS9 to add‐on programs on the same PC, you do not have to continue with registration of the program.

Plan G User Manual V 3-1.061 October 2012
Page 108 of 128
19.2.1 WideFS In addition, you will need a second Peter Dowson program called WideFS, which installs a server portion, WideServer.dll, on the FS9 PC, and a client portion, WideClient.exe, on the Network PC. WideFS is available from
http://www.schiratti.com/dowson.html
Note that, in contrast to FSUIPC, WideFS is not free, and must be purchased and registered, using an access key. There is an option to buy the registered version of FSUIPC and WideFS as a bundle, which costs less than the two purchased separately. Note that for FS9 you must buy the FS9 specific version.
Follow the instructions in the WideFS User Guide (a pdf document) to install the client and server portions along with their configuration files (WideServer.ini on the FS9 PC, and WideClient.ini on the Network PC). The two .ini configuration files have to be edited to match your two PC names and IP addresses.
One of the WideFS installation options is to place an icon on your desktop. This is strongly recommended that you do that so that you don’t forget to start it whenever you want to run FS9 and Plan‐G on separate PCs.
19.2.2 Connection Steps After the installation and configuration of FSUIPC and WideFS, you will be able to run FS9 on the FS9 PC, and Plan‐G on the Network PC. There is just one extra step in the procedure than for connecting on the same PC.
11. Start FS9. Note that in the top frame of the FS9 Window you will see the words “FS2004 with Wideserver: Waiting for clients”. This is your indication that the WideFS server module is working.
12. Start Wideclient on the Plan‐G PC – from the desktop icon if you have one. You won’t see anything happen except a blank grey screen opens (unless you have configured it to start minimized. If you maximize the Wideclient window from the taskbar, you will see the word “Connected” in the top frame of the window. That is your indication that Wideclient is working. You can now minimize Wideclient to the taskbar again. Once you become familiar with WideFS you will almost forget about it as it works silently and reliably in the background.
13. Start Plan‐G
14. From the ‘File’ tab, select Options from the menu on the left and then FS Connection. Select “FSUIPC” as the connection method.
15. Return to the Home ribbon in Plan‐G and click the “Connect” button. After a few seconds, you will hear a “Connected!” sound from the Network PC, and the Connect/Disconnect buttons will show that you are connected.
Figure 123 Connected to FS9

Plan G User Manual V 3-1.061 October 2012
Page 109 of 128
In the FS9 window top frame, the wording will now have changed to FS2004 with Wideserver: 1 connected.
All the additional data features mentioned above for connecting to FS will be available in an identical way to connecting with only one PC, and it is highly unlikely that you will experience any loss of FS9 performance.
19.3 Connecting to FSX from a Networked PC with SimConnect There are three steps required to connect the two PCs with SimConnect. Don’t be put off by the seemingly technical instructions which follow – The procedure is actually quite easy: ‐
• Decide the appropriate data transfer protocol (see section 17.2 above). Note that Pipe does not work across a network.
• Create or modify a special file “SimConnect.xml” on the FSX PC
• Configure the SimConnect parameters in Plan‐G to match those in SimConnect.xml.
Note: You do not need to build a SimConnect.xml file if you are running FSX and Plan‐G on the same PC.
19.3.1 Creating a SimConnect.xml file for the IPv4 Protocol This file must be created on the FSX PC, in the same folder as fsx.cfg.
For Windows XP users, this is usually
C:\Documents and Settings\<user name>\Application Data\Microsoft\FSX
For Windows Vista users, this is usually
C:\Users\<Username>\AppData\Roaming\Microsoft\FSX.
SimConnect.xml is a text file which you can create using Windows NotePad or any simple text editor (not MSWord). Plan‐G will not build a SimConnect.xml file for you.
The following is an example which has been proved to work for two networked Windows XP machines. The red coloured text will not change in any SimConnect file. The blue coloured text is the part which you may need to change to suit your set up.
<?xml version="1.0" encoding="Windows-1252"?> <SimBase.Document Type="SimConnect" version="1,0"> <Descr>SimConnect</Descr> <Filename>SimConnect.xml</Filename> <SimConnect.Comm> <Disabled>False</Disabled> <Protocol>Auto</Protocol> <Scope>global</Scope> <Address>192.168.0.2</Address> <MaxClients>64</MaxClients> <Port>4506</Port> <MaxRecvSize>4096</MaxRecvSize> <DisableNagle>False</DisableNagle> </SimConnect.Comm>

Plan G User Manual V 3-1.061 October 2012
Page 110 of 128
<SimConnect.Comm> <Disabled>False</Disabled> <Protocol>IPv4</Protocol> <Scope>global</Scope> <Address>192.168.0.2</Address> <MaxClients>64</MaxClients> <Port>4506</Port> <MaxRecvSize>4096</MaxRecvSize> <DisableNagle>False</DisableNagle> </SimConnect.Comm> </SimBase.Document>
The example above includes two “profiles” (the blue coloured code between <SimConnect.Comm> and </SimConnect.Comm>). One is configured for an “Auto” connection, the other for an IPv4 connection. If you choose to use the example above, then usually, only the computer address (in bold) needs to be changed to match your FSX PC’s IP address. In most networks nowadays, the router’s IP Address is 192.168.0.1 and the PCs have 192.168.0.2, 192.168.0.3 etc. but beware – occasionally default IP addresses are different, so do check.
The Port value – 4506 – need only be changed from the example above, if you have an existing SimConnect.xml file and you see that Port 4506 is already in use. Changing it in that case for Plan‐G to 4505 is quite sufficient, but don’t forget to make the same change in Plan‐G. From the ‘File’ tab, select Options from the menu and then FS Connection. Enter the changed port number in the Server Port/Pipe dialogue box. The range of port values which you can use is from 4500 to 4510 inclusive.
19.3.2 Creating a SimConnect.xml file for the IPv6 Protocol Remember that IPv6 is installed in Windows Vista and Windows 7 by default, (though it may not be enabled) and may optionally be installed in Windows XP. See the link at the end of this section for further information.
The SimConnect file must be created on the FSX PC, in the same folder as fsx.cfg.
This is usually
C:\Program Data\Microsoft\FSX
SimConnect.xml is a text file which you can create using Windows NotePad or any simple text editor (not MSWord). Plan‐G will not build a SimConnect.xml file for you.
The following is an example which has been proved to work for two networked Windows 7 machines. The red coloured text will not change in any SimConnect file. The blue coloured text is the part which you may need to change to suit your set up.
<?xml version="1.0" encoding="Windows-1252"?> <SimBase.Document Type="SimConnect" version="1,0"> <Descr>SimConnect</Descr> <Filename>SimConnect.xml</Filename>

Plan G User Manual V 3-1.061 October 2012
Page 111 of 128
<SimConnect.Comm> <Disabled>False</Disabled> <Protocol>IPv6</Protocol> <Scope>link-local</Scope> <MaxClients>64</MaxClients> <Address>fe80::899d:395:c919:168f</Address> <Port>4506</Port> </SimConnect.Comm> </SimBase.Document>
The example above includes just one “profile” (the blue coloured code between <SimConnect.Comm> and </SimConnect.Comm>). If you choose to use the example above, then usually, only the computer address (in bold) needs to be changed to match your FSX PC’s IP address. To find your Windows 7/Vista computer’s IP address:
• On the Start menu, right‐click on ‘Network’
• Select properties, then click on the active connection (‘Local Area Connection’ or ‘Wireless Connection’ for example.
• This brings up the ‘Connection Status’ dialog. Click on ‘Details’ and all your parameters are listed, including the IPv6 address, which always starts ‘fe’.
The Port value – 4506 – need only be changed from the example above, if you have an existing SimConnect.xml file and you see that Port 4506 is already in use. Changing it in that case for Plan‐G to 4505 is quite sufficient, but don’t forget to make the same change in the Plan‐G. From the ‘File’ tab, select Options from the menu and then FS Connection. Enter the changed port number in the Server Port/Pipe dialogue box. The range of port values which you can use is from 4500 to 4510 inclusive.
Technical Note: IPv6 addresses are 128‐bit hexadecimal numbers. Each pair of bytes (octets) is separated by a colon, viz: ab32:12cd. But they can be shorthanded so you would rarely have to write out the full string.
• Leading 0s in a pair can be omitted (:34d: is the same as :034d:)
• Pairs that are all‐0s can be omitted (E3D7:0000:0000:0000:51F4 can be written as E3D7::51F4), but you can only do that once per ip
• Site‐Local (fec* through fef*) is the IP6 equivalent to the IP4 192.168.. and 10.0... private subnets, ie they are not propagated onto the Internet. They will pass through routers, so can span an entire organisation.
• Link‐Local (fe8* through feb*) are also private addresses (like 192.168 etc) that don't get propagated to the Internet, BUT they restricted to a single LAN, so they will not pass through a router.
There is a checksum at the end of the address (%11, or %13 etc). This does not form part of the address.
More information about IPv6 is available at http://ipv6int.net/systems/windows_xp‐ipv6.html

Plan G User Manual V 3-1.061 October 2012
Page 112 of 128
19.3.3 Modifying an Existing a SimConnect.xml file It is strongly recommended that you make a copy of the existing file on your computer before you modify it. The code in blue above should then be added to the existing file just before the final
</SimBase.Document>
Do not copy the code in red into the existing file – once is enough! Save the file. Again if you choose to use the example above, then only the computer address (in bold) needs to be changed to match your FSX PC’s IP address.
Other examples are given in Section 20 below, with more detailed explanation, should you be interested.
If you don’t wish to get as technical as this, simply ask for help on the very active Plan‐G Forum. There are Techies by the score there who will be only too willing to answer all your questions.
19.3.4 Configure the SimConnect Settings in Plan-G Once you have the SimConnect.xml file created on the FSX PC, you can configure Plan‐G on the Network PC to “find” the FSX data on the networked PC. In the Plan‐G program, from the ‘File’ tab, select Options from the menu and then FS Connection. Select “Auto”, preferably, or “SimConnect” as the connection method.
The SimConnect Settings should be set as described below and shown in Figs. 10.02 & 10.03 below.
Network Mode: IPv4
FSX Computer: IP address (e.g. 192.168.0.2) or computer network name
Server Port/Pipe: 4506
Figure 124 A SimConnect Configuration for IPv4 with Windows XP
In Figure 124 above, the corresponding SimConnect profile would be
<SimConnect.Comm> <Disabled>False</Disabled> <Protocol>IPv4</Protocol> <Scope>global</Scope> <Address>192.168.0.2</Address> <MaxClients>64</MaxClients> <Port>4506</Port> <MaxRecvSize>4096</MaxRecvSize> <DisableNagle>False</DisableNagle> </SimConnect.Comm>

Plan G User Manual V 3-1.061 October 2012
Page 113 of 128
Network Mode: IPv6
FSX Computer: IPv6 address, e.g. fe80::899d:395:b16c:168f
Server Port/Pipe: 4506
Figure 125 A SimConnect Configuration for IPv6 with Windows 7
In Figure 125 above, the corresponding SimConnect profile would be
<SimConnect.Comm> <Disabled>False</Disabled> <Protocol>IPv6</Protocol> <Scope>link-local</Scope> <Address> fe80::899d:395:c919:168f</Address> <MaxClients>64</MaxClients> <Port>4506</Port> <MaxRecvSize>4096</MaxRecvSize> <DisableNagle>False</DisableNagle> </SimConnect.Comm>
Note: Link‐local is an IPv6 mechanism for accessing computers on a network that does not involve traversing a router. It is required for link‐local IP6 addresses (which start fe80:....)
19.3.5 Connected Close the Options window by clicking “OK”. Now press the “Connect” button.
Figure 126 Connected to FSX
After all the above, you may feel that you have achieved a minor miracle. The good news is that, hopefully, you only have to go through that process once, unless you re‐install FSX or something equally drastic.
On connecting, the Plan‐G map will move so that your FSX aircraft location is shown, and a yellow User Aircraft Icon will appear. If AI aircraft are in the area, and as long as you have selected AI aircraft in the options panel to be displayed, they will appear in red. If you are connected to VATSIM, IVAO or other multiplayer server, then Plan‐G displays other connected aircraft rather than AI aircraft and in blue rather than in red.

Plan G User Manual V 3-1.061 October 2012
Page 114 of 128
You can now set up Trail Analysis, import FS Weather data etc. as described above, which significantly enhances the value of Plan‐G.
If you get a connection error, or a connection time‐out error, the most likely reason is that you have not configured Plan‐G with the correct SimConnect parameters on the Options page under the ‘File’ tab. Section 20 below deals with addressing SimConnect problems. If the advice in that section does not result in SimConnect successfully connecting, the problem may be tricky to solve. If you have other programs which use SimConnect and you are unsure of how to correct SimConnect problems, please do not experiment, but seek expert advice.
19.4 Connecting to FSX from a Networked PC with FSUIPC SimConnect is the preferred connection option for FSX. It is more efficient, faster, and provides optimal control over the information available. FSX users should be able to use FSX's built‐in SimConnect by carefully following the instructions in this manual, but if you cannot get it to work for you, then you will need to buy Peter Dowson’s WideFS and use it with either with the freeware FSX version of Peter Dowson's FSUIPC ‐ FSUIPC 4, which uses SimConnect internally, or you can, if you wish, buy the full featured version of FSUIPC 4.
FSUIPC 4 may be downloaded from http://www.schiratti.com/dowson.html
Peter Dowson provides very friendly and attentive support for his programs on this forum:
http://forums.simflight.com/viewforum.php?f=54
The FSUIPC4 installer program copies a file called “FSUIPC4.DLL” into the FSX/Modules folder, along with the FSUIPC4 User Guide.pdf. When you next run FSX, after accepting the newly‐installed FSUIPC4 modules, there will be a new FSUIPC entry in the “Add‐Ons” menu. FSUIPCs first action will be to ask you to register the program. If you simply want to use FSUIPC4 to connect FSX to add‐on programs on the same PC, you do not have to continue with registration of the program.
19.4.1 WideFS In addition, you will need a second Peter Dowson program called WideFS, which installs a server portion, WideServer.dll, on the FSX PC, and a client portion, WideClient.exe, on the Network PC. WideFS is available from:
http://www.schiratti.com/dowson.html
Note that, in contrast to FSUIPC, WideFS is not free, and must be purchased and registered, using an access key. There is an option to buy the registered version of FSUIPC (which has many more features than the free version) and WideFS as a bundle, which costs less than the two purchased separately. Note that for FSX you must buy the FSX specific version.
Follow the instructions in the WideFS User Guide (a pdf document) to install the client and server portions along with their configuration files (WideServer.ini on the FSX PC, and WideClient.ini on the Network PC). The two .ini configuration files have to be edited to match your two PC network names and IP addresses.

Plan G User Manual V 3-1.061 October 2012
Page 115 of 128
One of the WideFS installation options is to place an icon on your desktop. It is strongly recommended that you do so, so that you don’t forget to start it whenever you want to run FSX and Plan‐G on separate PCs (a very common user error).
19.4.2 Connection Steps After the installation and configuration of FSUIPC and WideFS, you will be able to run FSX on the FSX PC, and Plan‐G on the Network PC. There is just one extra step in the procedure than for connecting on the same PC.
1. Start FSX. Note that in the top frame of the FSX Window you will see the words FSX with Wideserver: Waiting for clients. This is your indication that the WideFS server module is working.
2. Start Wideclient on the Plan‐G PC – from the desktop icon if you have one. You won’t see anything happen except a blank grey screen opens (unless you have configured it to start minimized. If you maximize the Wideclient window from the taskbar, you will see the word “Connected” in the top frame of the window. That is your indication that Wideclient is working. You can now minimize Wideclient to the taskbar again. Once you become familiar with WideFS you will almost forget about it as it works silently and reliably in the background.
3. Start Plan‐G
4. From the ‘File’ tab, select Options from the menu and then FS Connection. Select “FSUIPC” as the connection method.
5. Return to the Home ribbon in Plan‐G and click the “Connect” button. After a few seconds, you will hear a “Connected!” sound from the Network PC, and the Connect/Disconnect buttons will show that you are connected.
In the FSX window top frame, the wording will now have changed to FSX with Wideserver: 1 connected.
All the additional data features mentioned above for connecting to FS will be available in an identical way to connecting with only one PC, and it is highly unlikely that you will experience any loss of FSX performance.In the FSX window top frame, the wording will now have changed to FSX with Wideserver: 1 connected.
All the additional data features mentioned above for connecting to FS will be available in an identical way to connecting with only one PC, and it is highly unlikely that you will experience any loss of FSX performance.
Figure 127 FSX Connected via FSUIPC
19.5 Connecting to X-Plane from a Networked PC with XPUIPC Connecting to X‐Plane from a Networked PC with XPUIPC is very simple indeed.

Plan G User Manual V 3-1.061 October 2012
Page 116 of 128
If you wish to enable Plan‐G to build a database from your X‐Plane system, you need to make sure your X‐Plane folder is shared, with “allow changes” ticked. See your windows help system for how to do this if unsure. However, You may find it simpler to install an extra copy of Plan‐G on your Flight Simulator PC and build the database(s) there. You can then copy the Plan‐G Files\Data folder across to your networked PC.
Then, put the file XPUIPC.xpl in X‐Plane\Resources\Plugins exactly as for a single PC setup.
Figure 128 Put the file XPUIPC.xpl in X-Plane\Resources\Plugins
Put the XPWideClient.exe and XPWideClient.ini files in a directory of your choice on the Plan‐G PC. These two files must be in the same directory on the Plan‐G PC.
If there is no XPWideClient.ini before you start XPWideClient, the program will create it for you when you first start it. However the program generates the ini file with a default IPv4 address for the server, 192.168.0.20, which almost certainly won’t be correct for your PC.
So, you need to find the IPv4 address of your PC. There are a number of ways to do this, but the easiest is to open a Command Prompt window. Click the Start button, select All Programs/Accessories, and Command Prompt is normally the third option down the list.
At the flashing cursor, type “ipconfig” (no quotes of course). You should then see something similar to the following.
Figure 129 Command Prompt Window
There may be quite a lot of information displayed, so look carefully for the IPv4 line. In Figure 129 above, the IPv4 address is 192.168.0.8. If you are running Windows XP, the data displayed is much briefer, and the line to look for starts ‘IP Address. . . . . .’

Plan G User Manual V 3-1.061 October 2012
Page 117 of 128
Now open the file XPWideClient.ini in Notepad, and change the default 192.168.0.20 to the IPv4 address of your PC. Save the file. Note that you cannot use any alternative name such as Server, or host etc). There is no error checking in the current version of XPUIPC, so be careful to enter the numbers correctly.
Figure 130 Editing XPWideClient.ini
XPUIPC should now be configured for your PC.
Start the Plan‐G program. From the ‘File’ tab, select ‘Options’ from the menu and then ‘FS Connection’, select ‘XPUIPC’ as the connection method.
Now close the Options window by clicking “OK”, and return to the main window.
Figure 131 XPUIPC is used with X-Plane
Next, start XPWideClient. The window shown in Figure 133 below will be displayed on your Plan‐G PC desktop.
Useful Tip: On your Plan‐G PC, you will have a shortcut on your desktop to Plan‐G. Why not put a shortcut to XPWideClient.exe alongside it, as shown below?
Figure 132 XPWideClient Desktop Shortcut on Plan-G PC
Finally start X‐Plane. As loading of X‐Plane nears completion, the XPUIPC window changes to that shown in Figure 134 below.

Plan G User Manual V 3-1.061 October 2012
Page 118 of 128
Figure 133 XPUIPC Running Figure 134 XPUIPC Connected
If you return to the Plan‐G Home ribbon, and click the ‘Connect’ icon, the your aircraft will be displayed on the map, and all the functionality of Plan‐G described in this manual will be available.
Figure 135 Connected to X-Plane with XPUIPC
The text ‘Flight Simulator’ below the Connect/Disconnect buttons does not mean you are connected to Microsoft Flight Simulator, but to a Flight Simulator – the word is used generically in this instance. You will be connected to X‐Plane of course.
Remember that you must put both the XPWideClient.exe and XPWideClient.ini files in the same directory on the Plan‐G PC. Which directory is not important, but Documents\Plan‐G Files might be a good place.

Plan G User Manual V 3-1.061 October 2012
Page 119 of 128
20 MORE ON SIMCONNECT Microsoft's SimConnect is software that communicates FSX flight information to another Windows program (Plan‐G in our case). See
http://msdn.microsoft.com/en‐us/esp/cc835021.aspx for an introduction to SimConnect.
All versions of FSX (Basic and Deluxe, the original RTM version, SP1 and SP2) incorporate the SimConnect server interface. However, each release uses its own version of the SimConnect client (simconnect.dll), which is only distributed with the Deluxe version of the FSX program, in the FSX Software Development Kit (SDK). The SDK can be found on the Deluxe edition, DVD 1.
You do not need to install the SimConnect client, in fact you need do nothing technical with it apart from creating a SimConnect.xml file, because Plan‐G includes a version of the SimConnect Client created by Tim Gregson, formerly of Microsoft Aces, which seems to be more robust than the original.
SimConnect requires a “script” in order to know what to do. This script is called SimConnect.xml and resides on your FSX PC in the same folder as FSX.CFG. The structure of SimConnect.xml files may look quite awesome to people not familiar with modern script computer languages. Here are a few simple rules about this file and xml in general.
1. There is no error trapping. Make a typing error and it simply won’t work – but it won’t crash your computer either.
2. All space characters and new lines are ignored so you can have as many as you like.
3. Every Command opening tag <tag> must have an equivalent closing tag </tag>
4. Each “Profile” of the file, defining a different protocol, starts <SimConnect.Comm> and ends </SimConnect.Comm> so you can see in the examples below several such “Profiles” in the one file.
5. The whole file must start with the header (in red in examples below) and end with the closing tag (also in red)
6. The opening tag <!--and the closing tag--> enclose text which is ignored, so you can put any comment you like between those tags to explain to yourself when looking at the code years later, what it means.
7. If you get it wrong you cannot harm your PC. But do seek expert help if necessary to avoid hours of frustration.
There are three data transfer protocols which may be used, Pipe, IPv4 and iPv6.
Pipe is normally used for internal communications within a PC.
IPv4 is used by Windows XP by default, and earlier versions of Windows.
IPv6 is available in Windows Vista and Windows 7, and may be installed in Windows XP if you wish.

Plan G User Manual V 3-1.061 October 2012
Page 120 of 128
You need to Enable the one you want to use by making sure the line:
<Disabled>False</Disabled>
is present. For the other Elements, you can change the line to:
<Disabled>True</Disabled>
but this isn’t essential. Plan‐G will use the protocol set in File/Options/FS Connection.
For Ipv6 connections. Note that <Scope> needs to be set to link-local not global
20.1 Example 1 This example contains four “Profiles”, one for a local pipe connection, two for remote (network) IPv6 connections and one for a remote IPv4 connection. Note that the Pipe protocol cannot be used for networked connections.
<!--Example Local Pipe Server Configuration-->
<?xml version="1.0" encoding="Windows-1252"?> <SimBase.Document Type="SimConnect" version="1,0"> <Descr>SimConnect Server Configuration</Descr> <Filename>SimConnect.xml</Filename> <Disabled>False</Disabled> <SimConnect.Comm> <Disabled>False</Disabled> <Protocol>Pipe</Protocol> <Scope>local</Scope> <MaxClients>64</MaxClients> <Port></Port> --THE PORT IS GIVEN NO VALUE </SimConnect.Comm> <!--Example Global (remote) IPv6 Server Configuration--> <SimConnect.Comm> <Disabled>False</Disabled> <Protocol>IPv6</Protocol> <Scope>link-local</Scope> <MaxClients>64</MaxClients> <Address>fe80::5974:d93:646d:a902</Address> <Port>4506</Port> </SimConnect.Comm> <!—2nd Example Global (remote) IPv6 Server Configuration--> <SimConnect.Comm> <Disabled>False</Disabled> <Protocol>IPv6</Protocol> <Scope>link-local</Scope> <MaxClients>64</MaxClients> <Address>My_FS_PCs NETWORK NAME</Address>

Plan G User Manual V 3-1.061 October 2012
Page 121 of 128
<Port>4506</Port> </SimConnect.Comm>
<!--Example Global (remote) IPv4 Server Configuration--> <SimConnect.Comm> <Disabled>False</Disabled> <Protocol>IPv4</Protocol> <Scope>global</Scope> <MaxClients>64</MaxClients> <Address>192.168.0.3</Address> <Port>4504</Port> </SimConnect.Comm> </SimBase.Document>
20.2 Example 2 The example below includes profiles for two remote and three local connections, for Pipe, IPv6 and IPv4 connections. For remote connections, i.e. a network connection, you would need to enable one or more of the three "Global" profiles in the SimConnect.xml file.
To enable a profile, set "Disabled" to false:
<Disabled>False</Disabled>
and then specify the IPv4/IPv6/machine name and port number/pipe name in the appropriate sections.
<?xml version="1.0" encoding="Windows-1252"?> <SimBase.Document Type="SimConnect" version="1,0"> <Descr>SimConnect Server Configuration</Descr> <Filename>SimConnect.xml</Filename> <Disabled>False</Disabled> <!-- Example Global (remote) IPv6 Server Configuration--> <SimConnect.Comm> <Disabled>True</Disabled> <Protocol>IPv6</Protocol> <Scope>link-local</Scope> <MaxClients>64</MaxClients> <Address>::1</Address> <Port>REPLACE_WITH_PORT_NUMBER</Port> </SimConnect.Comm> <!-- Example Global (remote) IPv4 Server Configuration--> <SimConnect.Comm> <Disabled>False</Disabled> <Protocol>IPv4</Protocol>

Plan G User Manual V 3-1.061 October 2012
Page 122 of 128
<Scope>global</Scope> <MaxClients>64</MaxClients> <Address>192.168.1.200</Address> <!-- SET TO THE IP ADDRESS OF THE FSX PC --> <Port>4500</Port> <!-- SET TO A VALUE BETWEEN 4500 AND 4510 --> <MaxRcvSize>4096</MaxRcvSize> <DisableNagle>False</DisableNagle> </SimConnect.Comm> <!-- Example Local Pipe Server Configuration--> <SimConnect.Comm> <Disabled>False</Disabled> <Protocol>Pipe</Protocol> <Scope>local</Scope> <MaxClients>64</MaxClients> <Port>LEAVE BLANK</Port> </SimConnect.Comm>
<!-- Example Local IPv6 Server Configuration--> <SimConnect.Comm> <Disabled>False</Disabled> <Protocol>IPv6</Protocol> <Scope>local</Scope> <MaxClients>64</MaxClients> <Address>::1</Address> <Port>REPLACE_WITH_PORT_NUMBER</Port> </SimConnect.Comm> <!-- Example Local IPv4 Server Configuration--> <SimConnect.Comm> <Disabled>False</Disabled> <Protocol>IPv4</Protocol> <Scope>local</Scope> <MaxClients>64</MaxClients> <Address>127.0.0.1</Address> <Port>4505</Port> <-- SET TO A VALUE BETWEEN 4500 AND 4510 </SimConnect.Comm> </SimBase.Document>
Instead of 127.0.0.1 in the last profile of Example 2 you can enter the name localhost. Either is valid.

Plan G User Manual V 3-1.061 October 2012
Page 123 of 128
21 APPENDICES
21.1 Appendix 1 Table of Illustrations Figure 1 The Plan‐G User Interface at First Startup.............................................................6
Figure 2 Database Build Options..........................................................................................8
..............................................................................10
Dropdown ..............................................11
..............................................................................14
..............................................................................14
..............................................................................15
..................................................................17
..............................................................................19
Scenery.CFG ........................................................21
..............................................................................24
..............................................................................26
..............................................................................28
..............................................................................30
cate an Airport....................................................32
..............................................................................33
Figure 3 The Menu Ribbon for the Map Tab .....................................................................10
Figure 4 Menu Ribbon Scroll Bars........
Figure 5 Quick Access Toolbar ...........................................................................................10
Figure 6 The ‘Customise Quick Access Toolbar’
Figure 7 The Menu Tabs.....................................................................................................11
Figure 8 The File Menu Page................
Figure 9 The Home Ribbon ................................................................................................14
Figure 10 The Map Ribbon...................
Figure 11 Data Ribbon .......................................................................................................15
Figure 12 The View Ribbon ..................
Figure 13 The ‘Minimise the Ribbon’ icon and Tooltip......................................................16
Figure 14 The File Open Window and Options
Figure 15 The Flight Plan Export Options ..........................................................................18
Figure 16 Print Options ........................
Figure 17 The Locations Page ............................................................................................21
Figure 18 Browsing for the Location of
Figure 19 Adding Additional Scenery Locations ................................................................24
Figure 20 The Units Page .....................
Figure 21 Sounds Page .......................................................................................................25
Figure 22 FS Connections Page ............
Figure 23 PFD Panel Configuration Page ...........................................................................27
Figure 24 User Aircraft Options ...........
Figure 25 Traffic Options....................................................................................................29
Figure 26 Weather Parameters............
Figure 27 The Home Ribbon ..............................................................................................31
Figure 28 Using the Find Function to Lo
Figure 29 Start Position Window .......................................................................................32
Figure 30 Cruising Altitude Window....

Plan G User Manual V 3-1.061 October 2012
Page 124 of 128
Figure 31 Cruising Airspeed Window.................................................................................33
Figure 32 A User‐Created KMZ_Files Folder in Plan‐G Files ..............................................35
..............................................................................37
..............................................................................39
..............................................................................40
Waypoint ......................................................42
..............................................................................43
Window ..............................................................45
Waypoints.....................................................47
ed.........................................................................48
light Plan is Created .............................................50
pdown Menu......................................................50
t and Back” Flight Plan........................................52
..............................................................................52
h Overlay .............................................................53
..............................................................................54
..............................................................................56
Figure 33 Locally stored KMZ Files in a User‐created Folder.............................................35
Figure 34 The Map Ribbon...................
Figure 35 The Airports Marker Options Pop‐up ................................................................37
Figure 36 Navaid Marker Options........
Figure 37 The ORTAC Intersection In the English Channel ................................................39
Figure 38 Airspace Layer Options ........
Figure 39 ICAO Airspace Classification ..............................................................................41
Figure 40 The 12 Predefined Types of User
Figure 41 The Data Ribbon.................................................................................................43
Figure 42 Database Build Options........
Figure 43 Database Tools...................................................................................................44
Figure 44 The Manage User Waypoints
Figure 45 Editing The User Waypoint Database ................................................................45
Figure 46 An Optional Folder Holding User
Figure 47 User Defined Records Imported ........................................................................47
Figure 48 User Defined Records Export
Figure 49 The View Ribbon ................................................................................................49
Figure 50 The Plan Window Before a F
Figure 51 Plan Window Expanded to Reveal Flight Plan Details .......................................50
Figure 52 Flight Plan Editing via the Dro
Figure 53 Flight Plan Elevation Window overlaying the Map Window .............................51
Figure 54 A Mirrored profile for an “Ou
Figure 55 Lock Info Panel in Dropdown menus .................................................................52
Figure 56 The Information Window.....
Figure 57 Airport Diagram Window...................................................................................53
Figure 58 Airport Diagram Window wit
Figure 59 Weather Table ...................................................................................................54
Figure 60 Loading a Logged Flight Trail
Figure 61 A Trail Analysis Example ....................................................................................55
Figure 62 PFD Panel .............................
Figure 63 The PFD Panel “Alive” during a Flight with a Flight Plan Loaded ......................56

Plan G User Manual V 3-1.061 October 2012
Page 125 of 128
Figure 64 The Plan‐G Radio Stack ......................................................................................58
..............................................................................59
enus....................................................................60
n to Switch it Off .................................................62
..............................................................................63
..............................................................................63
ombasa ................................................................65
s ............................................................................68
cate an Airport....................................................70
..............................................................................70
t ...........................................................................71
n Table ................................................................73
..............................................................................75
77
tridge and Dunkeswell ........................................77
..............................................................................78
............................................................................81
Figure 65 Traffic Window...................................................................................................58
Figure 66 VATSIM Pilots World‐wide...
Figure 67 VATSIM Controllers Worldwide .........................................................................59
Figure 68 Right‐Click Map Dropdown M
Figure 69 QDM Display ......................................................................................................61
Figure 70 Select the Ticked QDM Optio
Figure 71 Displaying Range Rings ......................................................................................62
Figure 72 Lock the Info Panel...............
Figure 73 Unlock the Info Panel.........................................................................................63
Figure 74 Right‐click on an Airport ......
Figure 75 Instrument Approaches Pick‐list for Mombasa Airport, Kenya.........................65
Figure 76 Runway 21 ILS Procedure, M
Figure 77 Lead in Procedural Turn to the MOV VOR Transition Point ..............................66
Figure 78 Setting Flight Plan Condition
Figure 79 The Aircraft Profile Form ...................................................................................69
Figure 80 Using the Find Function to Lo
Figure 81 Right‐Click Dropdown ‐ Start Flight Plan from Here ..........................................70
Figure 82 Find Options Dropdown List
Figure 83 Right‐click Dropdown – Add Waypoint to Plan .................................................71
Figure 84 Insert Intermediate Waypoin
Figure 85 Move your Aircraft, but not to the Active! ........................................................72
Figure 86 Adding a Waypoint to the Pla
Figure 87 Flight Plan Waypoint Dropdown Options ..........................................................75
Figure 88 Position fix from two VORs ..
Figure 89 The Wrong CAM! ...............................................................................................76
Figure 90 The Quick Snippet Dialogue...............................................................................
Figure 91 Entry Text Format Error Alert ............................................................................77
Figure 92 The Modified Route via Hens
Figure 93 Part of a Direct Route Popham to Perranporth.................................................77
Figure 94 Inserting a Waypoint............
Figure 95 Vertical Navigation Profile Diagram...................................................................80
Figure 96 The User Waypoint Database

Plan G User Manual V 3-1.061 October 2012
Page 126 of 128
Figure 97 User Waypoint Dropdown .................................................................................81
Figure 98 Create User Waypoint Dialogue ........................................................................82
ls ..........................................................................82
t Plan....................................................................83
..............................................................................87
Liverpool .............................................................90
dure .....................................................................91
..............................................................................93
ater in X‐Plane 9 .................................................95
Plane\Resources\Plugins...................................100
............................................................................101
ingle PC Using IPv4.............................................103
onnect ..............................................................103
XPUIPC ...............................................................105
for IPv4 with Windows XP ...............................112
............................................................................113
Plane\Resources\Plugins...................................116
Figure 99 User Waypoint Created .....................................................................................82
Figure 100 User Waypoint Type Symbo
Figure 101 User Waypoint Added to Database .................................................................83
Figure 102 Add User Waypoint to Fligh
Figure 103 Carlisle to Liverpool – The Route .....................................................................85
Figure 104 Over the Lakeland Hills ......
Figure 105 Sellafield and Eskmeals “Don’t Go There” Areas.............................................88
Figure 106 Controlled Airspace around
Figure 107 Seaforth VRP Deleted from the Plan ...............................................................91
Figure 108 Instrument Approach Proce
Figure 109 The Track to the Selected Alternate Airport....................................................93
Figure 110 The Completed Plan...........
Figure 111 Forney Aircoupe G‐ARHC Over Derwentwater in FSX .....................................94
Figure 112 Heading towards Derwentw
Figure 113 Connected to FS, Plan‐G can display a lot of valuable data about your flight .................................................................................................................98
Figure 114 Put the file XPUIPC.xpl in X‐
Figure 115 File/Options FS Connection Tab for FS9 ........................................................101
Figure 116 Connected to FS9 ...............
Figure 117 SimConnect Settings for a Single PC Using Pipe ............................................102
Figure 118 SimConnect Settings for a S
Figure 119 SimConnect Settings for a Single PC Using IPv6.............................................103
Figure 120 Connected to FSX with SimC
Figure 121 XPUIPC is used with X‐Plane ..........................................................................105
Figure 122 Connected to X‐Plane with
Figure 123 Connected to FS9 ...........................................................................................108
Figure 124 A SimConnect Configuration
Figure 125 A SimConnect Configuration for IPv6 with Windows 7 .................................113
Figure 126 Connected to FSX...............
Figure 127 FSX Connected via FSUIPC .............................................................................115
Figure 128 Put the file XPUIPC.xpl in X‐

Plan G User Manual V 3-1.061 October 2012
Page 127 of 128
Figure 129 Command Prompt Window ...........................................................................116
Figure 130 Editing XPWideClient.ini ................................................................................117
tcut on Plan‐G PC ..............................................117
............................................................................118
Figure 131 XPUIPC is used with X‐Plane ..........................................................................117
Figure 132 XPWideClient Desktop Shor
Figure 133 XPUIPC Running .............................................................................................118
Figure 134 XPUIPC Connected .............
Figure 135 Connected to X‐Plane with XPUIPC ...............................................................118
21.2 Appendix 2 – Support Please go to http://www.tasoftware.co.uk/forum
Email Contact [email protected]
21.3 Appendix 3 – Acknowledgements Many people have contributed to testing Plan‐G, but the ones below deserve a special mention for the very significant contribution they have made over a long period.
Adam Micheals
Alex Feldstein
Andrew Godden
bman (Benjamin),
Claude Bouissiere
Cristiano Tagliabue
Dave Belsey
Don Fraser
Edge,
Fenric
Frank Turley
Gary Shaw
Geoff Cooper
Geoffrey Shipton
Glen Coyne
John Fail
Jeff Schallenberg
Joe Morrison
John Lygo
Keith Dangerfield
Ken Alger
Ken Pratt
Norman Dean
Paul Donnelly,
Pete Allnutt
Peter Dodds
Roddymod
Ruth McTighe
Thomas Hawk
Tom Earl
Vic Baron

Plan G User Manual V 3-1.061 October 2012
Page 128 of 128
ServInfo Files: My thanks to Michael Frantzeskakis, the author of ServInfo, for permission to include certain files with Plan‐G.
Localisation At the time of writing, Plan‐G has been localised into French, German and Italian. We would like to extend our thanks to the following people for their translation expertise.
Marc Berthomeux
Rejean Essiambre
Jörg Dannenberg
Cristiano Tagliabue
If you have the necessary linguistic skills and would like to help translate Plan‐G into other languages, please get in touch via the forum.
This Manual Our thanks are also gratefully extended to Peter Allnutt and Mark Brown for assistance with those sections of this Manual which deal with the interface of Plan‐G with X‐Plane.
Document Ends
Page numbering and layout has been designed to permit this manual to be printed either single‐sided or double‐sided.