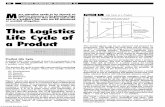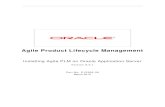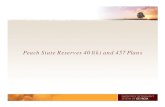PL20897 Fusion Lifecycle 101: Wait, it can do that?
Transcript of PL20897 Fusion Lifecycle 101: Wait, it can do that?

Page 1
PL20897
Fusion Lifecycle 101: Wait, it can do that? Craig S. Godfrey Autodesk Brian Schanen Autodesk
Description An introduction to the various capabilities of Fusion Lifecycle. Learn the basics of how the system works, and gain an understanding of how you can model your unique business processes. Your AU Expert(s) Craig S. Godfrey Craig Godfrey is a senior user experience designer for the Data Management Group at Autodesk, Inc., in Novi, Michigan. Craig has worked at Autodesk for 13 years, starting in quality assurance for AutoCAD Mechanical, Inventor, and Vault before becoming part of the user experience team on Fusion Lifecycle. Brian Schanen Brian Schanen works for Autodesk, Inc., as a product manager for Autodesk PLM 360 software. He is responsible for evangelizing Autodesk PLM 360 software both internally and externally, ensuring customer success with the software. This includes building and delivering materials for nurturing prospects, customers, and the partner channel on Autodesk PLM 360 and product data management (PDM) solutions. With 16 years of PDM and Autodesk PLM 360 experience, he is an Autodesk University veteran speaker. On any given day, you can find him coaching prospects, mentoring new customers, and even assisting in deployments of Autodesk PLM 360 software.
Learning Objectives • Understand the Basics of Fusion Lifecycle • Navigate through the Modern interface • Manage, visualize, and share up-to-date BOM data • Track current and historical design changes

Page 2
What is Fusion Lifecycle Fusion Lifecycle makes the management of processes, projects, and people easy and effective by automating key tasks and delivering the right information to the right people at the right time. Because Fusion Lifecycle is in the cloud, everyone on your team has access to the data they need anytime, anywhere.
Some examples of the processes that you can manage:
Note: While Fusion Lifecycle is a complete PLM/PDM solution this class will mainly focus on the Product Lifecycle Management portion. For more information on Product Data Management the following classes will help introduce you to the exciting new feature set. • PL21608 - A Cohesive Approach to Data and Lifecycle Management over the Cloud • PL22064-L - Data and Lifecycle Management in the Cloud (Lab)

Page 3
Understand the Basics of Fusion Lifecycle Before we can discuss the capabilities of the product you need to have an understanding of the basics concepts that make up Fusion Lifecycle. The following is a crash course on the building blocks of the product.
What is a site? A site is your specific instance of Fusion Lifecycle. It is what your company customizes and configures to meet your specific needs. Your site contains all of the items, processes, and people that you need to track. An administrator within your company configures and manages the site.
FIGURE 1 – LOGGING INTO YOUR FUSION LIFECYCLE SITE
What is an Item? Items are the building blocks of Fusion Lifecycle. An item is a unique data record in a Fusion Lifecycle workspace. An item can be a specific part, an assembly, a person, a task, an organization, an asset, or whatever you are managing.
FIGURE 2 – EXAMPLES OF ITEMS

Page 4
What is a Workspace? Your site is made up of workspaces. A workspace is a collection of items of the same type, behavior, and properties. A workspace is where you store, view, and work with data items that have the same attributes. Workspaces typically represent logical groupings, such as Items and BOMs, Change Requests, Change Orders, and Project Management.
Connecting workspaces to match your business process Once you have workspaces identified you need to build relationships between them in order for you to automate your unique business processes. The administrator can build these direct relationships for each workspace. In figure 3 for example, you may want to track Problem Reports that come from the field which lead to the creation of a Change Request. Once that request is approved create a change order to drive the needed changes and make those changes once approved.
FIGURE 3 – CONNECT WORKSPACES TO BUILD PROCESS
Workflow In addition to building item relationships you can build a custom workflow for the items in a workspace. For example, you may want to have an approval board approve or reject the requested changes in a Change Request item. With Fusion Lifecycle, you can build custom scripts to automate the creation of related items. When the approval board gives the go ahead by transitioning the workflow, a Change Order item is automatically spawned and linked to the Change Request. By doing this you will now have a historical record of why the items where created, who performed the work, and when it was done. Below is an example of a workflow built in Fusion Lifecycle.

Page 5
FIGURE 4 – CUSTOM WORKFLOW MAP FOR A CHANGE REQUEST
Product Data Management The cloud PDM functionality in Fusion Lifecycle includes core product data management features to improve engineering productivity by organizing, managing and tracking design data. With the addition of Autodesk Drive you can easily get your data into the cloud and immediately begin collaborating and attaching your files to your business process
For more information please see the materials from these great classes:
• PL21608 - A Cohesive Approach to Data and Lifecycle Management over the Cloud • PL22064-L - Data and Lifecycle Management in the Cloud (Lab)
Navigating the Modern Interface Now that we know some of the basics that make up Fusion lifecycle let’s get familiar with the interface itself.

Page 6
What is the Modern Interface? Today Fusion Lifecycle has a classic and a modern interface. The Modern interface is the future of the product and the reason why this class is mainly focused here. We set out with a few goals, create a more cohesive experience and implement user based enhancements the classic interface prevented us from doing. In addition, the new UI is what supports the new Cloud Data Management capabilities while classic does not. It should be noted that not all of the classic features have made it to the new UI just yet but we are working hard to get those features in each release as fast as we can.
The Navigation Menu and Header The navigation bar provides the user the ability to navigate to the various aspects of the product, search, get help, and manage their profile.
Selecting the menu icon on the left of the header provided navigation to the following parts of Fusion Lifecycle as seen in Figure 5: • The Dashboard – View Outstanding Work, Bookmarked Items, and Recently Viewed • Workspaces – Product Lifecycle Management (Collections of Items) • Data – Product Data Management (Projects, Files, Wiki) • Autodesk Drive – Learn about and download it • Advanced Tools – Create Reports and Import Items into the System • Administration – Manage the System Configuration and Security
FIGURE 5 – THE NAVIGATION MENU
Workspaces As we discussed earlier a workspace is a collection of like items that share behaviors and properties. Selecting “Workspaces” from the navigation menu will list “categories”. Categories are simply a way to organize workspaces that share a similar business function. The Category

Page 7
names and order are customizable. You can find these settings under “Administrator > System Configuration > Main Menu Designer.” In addition to organizing the names and order the administrator can also configure who has access to see each workspace and the items they contain. For example, if your role in the company is to manage the list of approved suppliers, the administrator can restrict you to only seeing the supply chain category which contains supplier related workspaces. When a user selects on a Workspace from the menu they are taken to a list of items. A breadcrumb is provided as well as the ability to create new items as long as the administrator has given you the add permission. In addition to creating items the list itself can be customized by the user to display properties that are interesting to them. Selecting on the […] button on the right side of the table opens the configuration dialog.
FIGURE 6 – CUSTOMIZING THE WORKSPACE VIEW
Items Selecting on a row in the workspace will open the item in split view. This allows the user to see details about the item while allowing them choose other items in the list. While in split view, the user can choose to go to the full item view or return to the workspace list view using the buttons shown below in Figure 7.

Page 8
FIGURE 7 – FULL ITEM OR SPLIT VIEW BUTTONS The item header provides the following information and abilities (see figure 8 below): • The item descriptor (name) • The item revision selector (if a revision based item) • The ability to bookmark the item to be shown on the dashboard. (star icon) • Item Actions, these are commands that can be run directly to the item you are viewing.
Some examples of commands are Archive, Workflow Action, Quick Create ECO. • The item status. What is shown depends on the item type. Some examples of status that
can be shown are Effectivity, Lifecycle State, Archived, Locked, etc.
FIGURE 8 – THE ITEM HEADER Below the item header are the additional data aspects (tabs) that can be configured by the administrator. More information on this is explained in the Manage, Visualize, and share up-to-date BOM data section. All items have at least one tab called “Item Details’. Just below the items data aspects (tabs) is the command bar. These are commands that are permission based, each can be given or removed based on user/group in the system for the specific workspace. In figure 9 below the ability to edit the item has been granted to this user. When editing the item, detail tab the Save/Cancel buttons will be shown in the command bar space.
FIGURE 9 – TAB LEVEL COMMAND BAR

Page 9
The area below the command bar on the item details tab is basically a form that contains the important properties and values that make up the item. These properties can be grouped together in sections. These sections can have permissions set up so that only certain groups or users are allowed to View/Edit the information in them.
FIGURE 10 – ITEM DETAILS SECTIONS
A quick note about the field types available for customizing your item details tab. There are various types of fields available some include Float, Integer, Text, Picklists, and many more. These fields can have special validations applied to them such as making it a required field. As you can see below in Figure 11 each field type has additional settings to help match your needs. If you want to learn more about configuring the workspaces, fields and more please see the following class: PL22007 - Fusion Lifecycle Admin 101
FIGURE 11 – FIELD CREATION

Page 10
Manage, visualize, and share up-to-date BOM data
Data Aspects We have seen the item details form that can be configured to match your needs, however there are other data aspects that these items need to track as well. Fusion Lifecycle provides a variety of addition aspects that you can add to your item such as Relationships, Bill of Materials, Attachments (Cloud Data Management), Change Log, etc. In the UI, these data aspects are shown as tabs on the item. Below in Figure 12 you can see the tabs available to this user in the Item and BoMs items.
FIGURE 12 – TABS AVAILABLE TO THIS USER
The Bill of Materials Tab Let’s take a look at the Bill of Materials tab as an example of how item tabs can be configured and some of the features this tab provides. The names and order of the tabs can be modified by the admin to match your needs. In addition to how it looks each tab has its own set of permissions that allow users/groups to View it as well as the commands that can be used on that tab. In figure 12 above you can see that this user has permission to Edit, Add, and remove items from the bill of materials. The […] button contains additional actions that can be performed.
BoM Queue Mode I mentioned before that the modern interface has given us the opportunity to improve the user experience and the introduction of queue mode is a perfect example. In classic adding a row, removing a row, and editing Field values were all separate actions. For example, you would need to add a row, save, choose edit to make changes to fields, save, and then choose remove, save in order to do all three. Now when you perform one of the actions you are placed in Queue mode and all three (as long as you have the correct permissions) are available to be performed. Those changed are queued up and once you have completed all of your changes throughout the BoM you can save. We took this a step further and provide the user with visual feedback so that before they hit save they can get a clear idea of what all of those changes will look like. Rows with red strike throughs will be removed, Blue rows have been added, and cells with the blue dog ears in the corner indicate values that have been changed. Figure 13 shows each of these below.

Page 11
FIGURE 13 – THE NEW QUEUE MODE
Displaying Cloud Data on the BoM In addition to displaying the Cloud Data in the attachment tab of an item the BoM tab makes this data available. Selecting on the paper clip icon will open a fly out and list the name, type, and version of the attachments. (Figure 14)
FIGURE 14 – CLOUD DATA FLYOUT
The flyout provides the following commands:
• Selecting the file name will open the file in the Viewer • Hovering over a row will provide the ability to download the file as well as go to the folder
containing the file in the data section of Fusion Lifecycle.

Page 12
Tracking Design Changes In the first objective, we talked about connected workspaces together so that a business process could be automated. Here we will show how an item can be linked (related) to a change order to help track design changes through a customized process.
How a Change Order can be configured The data aspect called the “Managed Items” tab is enabled on change orders. This tab tracks the related items that will go through the release process of the change order The process that is followed is driven by the Workflow Map that is created to match your specific needs. Figure 15 shows an example of a workflow.
FIGURE 15 – AN EXAMPLE OF A CUSTOMIZED WORKFLOW MAP
Quick Create Change Order Because we have configured the Item and BoMs workspace and the Change Order workspace to have a relationship linking items from them is extremely easy. When looking at an item in the Item & BoM’s workspace go to the working revision and in the “Actions” drop down select “Quick Create ECO”. (Figure 16)
FIGURE 16 – QUICK CREATE ECO
A dialog is opened for the user to fill out the required fields needed to make the Change Order, these fields are configurable by the administrator. In this example, you can see there is only one

Page 13
required field to create the ECO. Selecting “Save & Manage” moves to the next step which allows you to choose a lifecycle and set effectivity. (Figure 17)
FIGURE 17 – QUICK CREATE WIZARD
Once the user completes the wizard they are taken directly to the newly created change order, and the Affected Items tab is shown. Below you can see that the Trigger assembly has been added to the new change order. (Figure 18)
FIGURE 18 – ITEM ADDED TO THE CHANGE ORDER
Add Related Items In some cases, the Change order will need to also track changes for items that are directly to the one added already. In this case the Trigger assembly has child items that also need to be changed. To speed up that process the Add Related Items command can be used by selecting a specific row check box, doing so will make the command available on the command bar. One selecting a settings dialog opens asking a few questions
• Include Children – Choose the level of children to add • Include Parents – Choose to not include them or include them • Include Item Filters – You can choose to only add items that have difference between
the working and previous revision or to just include all even if they have no changes.

Page 14
Next the dialog will show you the results of your settings. If the results are what you want, you can save and the items are added to the Managed Items tab.
FIGURE – 19 ADD RELATED SETTINGS
FIGURE 20 – RELATED ITEMS ADDED
Bulk Lifecycle Change Another new enhancement we have made in the modern UI is the ability to Bulk set effectivity and the Lifecycle Transition. In classic you would need to edit each line one at a time and set these variables. Now simply select all rows and then select the Bulk Lifecycle Change command from the command bar. Once the dialog opens you can set the lifecycle and effectivity date you want to apply to all of the rows. Shown in Figure 21.

Page 15
FIGURE 21 – BULK LIFECYCLE SETTINGS
Workflow Transition Now that all of the related items have been added and settings applied. The user can continue to follow the workflow process by going to the “Actions” drop down of the Change Order item. There they can select the “Workflow Transition” command. The available transitions that the user has been given permission to perform are listed. Once the last transition is completed the affected items found on the managed item tab are released and a new revision has been created for each of the items. Here you can see that they will be moved from Revision B to Revision C.
FIGURE 22 – WORKFLOW ACTIONS
Conclusion At this point you have been introduced to the basics of Fusion Lifecycle. You have seen the various aspects of the new Modern UI and you were taken through a few examples on how creating relationships between workspaces can automate your work process and help keep historical records of who changed what, when, and why. If you would like to try the product you can go to our website and sign up for a free 30-day trial and try all of what you have seen here as well as try out the new Cloud Data Management features. Simply go to the site below, fill out the form, receive and email, and log in to your environment. http://www.autodeskfusionlifecycle.com/tryplm/