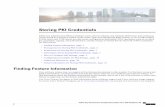PKI Help Guide
-
Upload
swapnil-kalamkar -
Category
Documents
-
view
220 -
download
0
Transcript of PKI Help Guide
-
8/12/2019 PKI Help Guide
1/11
1
Digital Signature (PKI) Help Guide
CONTENTS
SECTION-1 PKI Installation page - 2
SECTION-2 Procedure for Log-in using PKI eToken page - 4
-
8/12/2019 PKI Help Guide
2/11
-
8/12/2019 PKI Help Guide
3/11
3
b).Trust the website (Adding of eProc Url in Trusted Sites):
a) To Copy the URL of the eProcurement site (Eg: http://www.eporc.hal-india.com )
b) Go to Tools >Internet options c) Click 'Security' , then select 'Trusted Sites' and click 'Sites '.d) Enter the URL of eTender site Ex., http://www.eporc.hal-india.com & deselect the option
'Require Server Verification (https) for all sites in this zone '.e) Click 'Add' .f) Click 'OK' to save the settings.
Insert the token, Click on Start>> Programs>> e Token >> e Token Properties You willbe redirected to the below screens:
Screen 1
-
8/12/2019 PKI Help Guide
4/11
4
Screen 2
Screen 3
The above screens confirm that your certificate is available.
-
8/12/2019 PKI Help Guide
5/11
5
Next step is to check the certificate in Internet Explorer:
Insert the token, open the IE >> Tools >> Internet Options >> Contents >>Certificates You will get the name of the Certificate user in the window as shownbelow:
View DSC serial number:
a. Insert the token, open the IE >> Tools >> Internet Options >> Contents >> Certificates You will get the name of the Certificate user in the window.
b. Select the certificate and click on view button and go to detail where you can view theserial number of certificate.
-
8/12/2019 PKI Help Guide
6/11
6
If certificate is shown in both the places, then you can login.
SECTION-2
Procedure for Log in using PKI eToken
1) Open the browser and enter the URL: http://www.eporc.hal-india.com ) 2) Enter youreTender userid and password and press enter.
For first time login with DSC, system will ask to install the Java components. Follow thescreens below:
Screen 1
-
8/12/2019 PKI Help Guide
7/11
7
Screen 2
Screen 3
Screen 4
-
8/12/2019 PKI Help Guide
8/11
8
Screen 5
Screen 6
Click Run to run the jaja applet.
-
8/12/2019 PKI Help Guide
9/11
9
After all these exercies, if you are not able to download the components, then it should be one ofthe reason mentioned below:
1. PKI Token should be Aladdin or Rainbow Tokens. If any other tokens, then take the help of your service provider for the drivers.
2. The Java applet may not install in your computer in two cases; 1) Antivirus blocks the sameor 2) There is no administrator role. In these cases, please contact your administrator to
resolve the issue.
3. In case you have any queries related to this, please contact our helpdesk any time.Helpdesk numbers are mentioned in our website >> contact us page.
4. If Java is already downloaded to your computer then you can view icon on the righthand side of your computer. You can click on this and check for the version.
2) Press Click here to login.
IMPORTANT: If downloading PKI COMPONENTS screen appears, wait until certificateselection screen appears. (It may take around 5minutes to download TCS Data Singing Controlcomponent)
3) Select your certificate and press OK. (Refer Fig shown below)
-
8/12/2019 PKI Help Guide
10/11
10
4) Provide eToken password and press ok.
-
8/12/2019 PKI Help Guide
11/11
11
5) Reenter the etender site User Id and Password, press enter.
6) In Progress screen appears after successful login.(For vendors same up to point 6 and then they have to select the department. Then theywill login and default will be In Progress screen.)
Note for OS: For all the OS (Windows 98 to Vista) above setting will be same. But forWindows 07, first go to My Computer properties and please check, is it 32 bit or 64 bit.Depending on that the Exe will be given for installations.
Note for IEs: For all browsers whose versions are below IE 8 the steps will be commonas above explanations. But for IE 8 and above, in Tools-- Internet Options -- Security -- after doing all the above stated steps, the option Enabled Protected Mode (requiresrestarting Internet Explorer) the check box should be deselect/unchecked.
For more details/support, please contact: eProcurement Helpdesk, 080-40482000