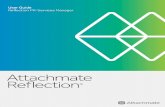PKI Certificate Installation Guide - eHealth Ontario › images › uploads › ... · Use Local...
Transcript of PKI Certificate Installation Guide - eHealth Ontario › images › uploads › ... · Use Local...

www.ehealthontario.on.ca eHealth Ontario
PKI Certificate Installation Guide Instructions for Windows Platforms Version: 2.1

PKI Certificate Requests eHealth Ontario & Installation Instructions
Copyright Notice Copyright © 2006 eHealth Ontario.
All rights reserved No part of this document may be reproduced in any form, including photocopying or transmission electronically to any computer, without prior written consent of eHealth Ontario. The information contained in this document is proprietary to eHealth Ontario and may not be used or disclosed except as expressly authorized in writing by eHealth Ontario.
Trademarks Other product names mentioned in this document may be trademarks or registered trademarks of their respective companies and are hereby acknowledged.
Revision History
Date Version Revision
March 2007 2.1 Minor reworking for external audiences
March 2007 2.0 Updated for next version of certificate utility
November 2006 1.0 Added Application Owner and baselined document
August 2006 0.04
Revised by Ron McEwen, Marianne White, Tiffany Yim; added SSHA CA Root certificate installation instructions and other minor reworking
July 2006 0.03 Revised - Ron McEwen, Tiffany Yim
June 2006 0.02 Revised draft – add EESW
May 2006 0.01 Initial Draft
Document Version: 2.1 Sensitivity: Medium Page ii

PKI Certificate Requests eHealth Ontario & Installation Instructions
Table of Contents
1.0 Introduction ........................................................................................................................ 1 1.1 Glossary........................................................................................................................................... 1 1.2 Intended Audience.......................................................................................................................... 1 1.3 Applicability.................................................................................................................................... 1
2.0 Creating and Installing Certificates .............................................................................. 2 2.1 Overview ......................................................................................................................................... 2 2.2 Create CSR(s) ................................................................................................................................. 2 2.3 Send the CSR/Receive the Certificates ......................................................................................... 6 2.4 Save the eHealth Ontario CA Root Certificate............................................................................. 7 2.5 Install the PKI Certificate Created from Your CSR .................................................................... 7 2.6 Add the Certificate Snap-In to the Microsoft Management Console (MMC) ............................. 8 2.7 Install the eHealth Ontario CA Root Certificate.......................................................................... 8 2.8 Verify the Certificate Install.......................................................................................................... 9
List of Figures N/A
List of Tables N/A
Document Version: 2.1 Sensitivity: Medium Page iii

PKI Certificate Requests eHealth Ontario & Installation Instructions
1.0 Introduction This document describes the use of the sshacertreq.hta executable to:
Generate a PKCS #10 certificate signing request
Install the created certificate
1.1 Glossary
CA Certification Authority CSR Certificate Signing Request MMC Microsoft Management Console PKI Public Key Infrastructure
1.2 Intended Audience
This document is intended for technical personnel at eHealth Ontario client organizations who are involved in registering computer applications with eHealth Ontario. This includes:
Application Owners
Their delegates
1.3 Applicability
sshacertreq only works on a Windows platform.
Document Version: 2.1 Sensitivity: Medium Page 1

PKI Certificate Requests eHealth Ontario & Installation Instructions
2.0 Creating and Installing Certificates
2.1 Overview
The process of creating and installing certificates is as follows:
1. Register the application for which you require a certificate with eHealth Ontario, if this hasn’t already been done.
2. Obtain a PKI Reference Number from eHealth Ontario. This number will be required to create and submit your request to eHealth Ontario.
3. Create the Certificate Signing Request (CSR) using sshacertreq.hta (which has been sent to you via e-mail).
The CSR is created on the machine where the certificate is to be used.
The process of creating a CSR generates a matching public and private RSA key pair.
The private key is stored on the machine and the public key is placed in the CSR.
4. Send the CSR (with Reference Number) to the eHealth Ontario Deployment Team.
5. Install the PKI Certificate created from your CSR, on the same machine where the CSR was created, using sshacertreq.hta. Now a matching certificate and private key exist on the machine and the certificate can be used for digital signing, encryption, etc.
6. Install the eHealth Ontario Certification Authority root certificate.
This guide assumes that the computer application has already been registered and the Reference Number has been provided to you.
2.2 Create CSR(s)
Note: If certificates and keys are to be stored in the Windows machine store, administrative privileges will be required when running sshacertreq.hta and the MMC certificate snap-in.
For each request to be generated you require the corresponding Reference Number (example: 8934282) for the identity of registered computer application. The Reference Number is obtained from the eHealth Ontario Deployment Team. A unique Reference Number is required for each certificate that is to be created.
To create a CSR:
Document Version: 2.1 Sensitivity: Medium Page 2

PKI Certificate Requests eHealth Ontario & Installation Instructions
1. Run sshacertreq.hta. The following screen is displayed:
2. Choose to Generate a Certificate Signing Request (CSR).
3. Click Next. The following screen is displayed:
Document Version: 2.1 Sensitivity: Medium Page 3

PKI Certificate Requests eHealth Ontario & Installation Instructions
4. Fill out the form fields as follows (see completed form image below):
Reference #: Enter the Reference Number given to you for this identity.
Certificate Type: If the certificate will be used to communicate with OLIS and/or eReferral, choose Client. If the certificate is for a SMTP server or web server, choose SSL/TLS.
Extended Key Usage: If the certificate will be checked against a trusted certificate list by the server (e.g., OLIS, eReferral), choose Client Authentication. If the certificate will be provided to a client to verify the certificate holder during the establishment of a secure session (e.g., ONE Mail), choose Server Authentication.
CSP: Ensure that Microsoft Enhanced Cryptographic Provider v1.0 is selected.
Key Spec: If the certificate will be used to encrypt a symmetric key to establish an encrypted session, choose Exchange. If the certificate will be used to sign a message, choose Signature.
Mark Keys as Exportable: Check Mark Keys as Exportable if you require the portability of the keys/certificates. It is safer and preferable to not allow key export. This gives a higher assurance that the identity (certificate and private key) is only available on the machine on which the certificate request was generated on, thereby minimizing the risk of compromise or misuse. Certificates for Production
Document Version: 2.1 Sensitivity: Medium Page 4

PKI Certificate Requests eHealth Ontario & Installation Instructions
systems should not be exportable. There may be situations where key export might be desirable for pre-Production or testing purposes; e.g., testing the secure connection with eHealth Ontario using non-PHI data on several developers’ machines may warrant the use of a common certificate and exportable keys, or some situations may warrant the need to back-up the certificate. Proper safeguards, however, must be in place to prevent to unauthorized disclosure or misuse of keys when the keys and certificate are marked exportable.
Use Local Computer Certificate Store: Windows Services (typically, long running programs that run under an identity other than the logged on user) can only access certificates in the local computer certificate store (as opposed to the User certificate store). If the certificate is to be stored in the local computer certificate store, check this box.
Output File Name: Enter a file name in which to store the request. A name is automatically generated when the focus leaves the Reference # textbox. Example: c:\CSR_6363941.txt (default name generated).
The output file name may be changed if desired.
A sample of a completed screen is shown below:
5. Click Generate and Save.
Document Version: 2.1 Sensitivity: Medium Page 5

PKI Certificate Requests eHealth Ontario & Installation Instructions
Complete the above procedure for each certificate you need to create, entering a new Reference Number and Output File Name for each request. The result each time is a CSR file.
2.3 Send the CSR/Receive the Certificates
Forward the CSR via email to the eHealth Ontario Deployment Team. eHealth Ontario will return
A PKI certificate created from the CSR
The eHealth Ontario Certification Authority Root certificate
The contents of the certificate files will resemble the following:
-----BEGIN CERTIFICATE----- MIIGYAYJKoZIhvcNAQcCoIIGUTCCBk0CAQExADALBgkqhkiG9w0BBwGgggY1MIIG MTCCBRmgAwIBAgIEQA9uVDANBgkqhkiG9w0BAQUFADCBpjETMBEGCgmSJomT8ixk ARkWA3NzaDEbMBkGCgmSJomT8ixkARkWC1N1YnNjcmliZXJzMRUwEwYDVQQLEwxT U0ggU2VydmljZXMxETAPBgNVBAsTCFNlY3VyaXR5MQwwCgYDVQQLEwNQS0kxOjA4 BgNVBAMTMVNtYXJ0IFN5c3RlbXMgZm9yIEhlYWx0aCBBZ2VuY3kgUm9vdCBDQSAt IFRlc3RpbmcwHhcNMDYwMjE3MDEwNDQxWhcNMDkwMjE3MDEzNDQxWjCBkzETMBEG CgmSJomT8ixkARkWA3NzaDEbMBkGCgmSJomT8ixkARkWC3N1YnNjcmliZXJzMRQw EgYDVQQLEwtTdWJzY3JpYmVyczESMBAGA1UECxMJSG9zcGl0YWxzMQ8wDQYDVQQL EwZPTFNUU1QxFTATBgNVBAsTDEFwcGxpY2F0aW9uczENMAsGA1UEAxMESElTNjCB nzANBgkqhkiG9w0BAQEFAAOBjQAwgYkCgYEAwmVaRaRrPLO+ZY44H2ZIX1s6jpA3 H24UDEOKYfaZ1gZesltzYDphXOMp/7ZnP350TnbiZQqpNFLqqckFOWskJSC83PEU xMa5jJU1xTfdpGWtnYrvT+mi0q3x+KGQ4y7DDtD4KSAWXkkIKndiYH9mvPBQ+q4X aqHqmFN/DZw/kTECAwEAAaOCAvowggL2MAsGA1UdDwQEAwIHgDArBgNVHRAEJDAi gA8yMDA2MDIxNzAxMDQ0MVqBDzIwMDgwMzI1MDUzNDQxWjCBxQYIKwYBBQUHAQEE gbgwgbUwgbIGCCsGAQUFBzAChoGlbGRhcDovL3NzaHBraTJhMDAwMXUuc3Vic2Ny aWJlcnMuc3NoL2NuPVNtYXJ0IFN5c3RlbXMgZm9yIEhlYWx0aCBBZ2VuY3kgUm9v dCBDQSAtIFRlc3RpbmcsIG91PVBLSSwgb3U9U2VjdXJpdHksIG91PVNTSCBTZXJ2 aWNlcywgZGM9U3Vic2NyaWJlcnMsIGRjPXNzaD9jQUNlcnRpZmljYXRlMIIBigYD VR0fBIIBgTCCAX0wgcGggb6ggbukgbgwgbUxEzARBgoJkiaJk/IsZAEZFgNzc2gx GzAZBgoJkiaJk/IsZAEZFgtTdWJzY3JpYmVyczEVMBMGA1UECxMMU1NIIFNlcnZp Y2VzMREwDwYDVQQLEwhTZWN1cml0eTEMMAoGA1UECxMDUEtJMTowOAYDVQQDEzFT bWFydCBTeXN0ZW1zIGZvciBIZWFsdGggQWdlbmN5IFJvb3QgQ0EgLSBUZXN0aW5n MQ0wCwYDVQQDEwRDUkwyMIG2oIGzoIGwhoGtbGRhcDovL2NybHUuc3NoYS5jYS9j bj1TbWFydCUyMFN5c3RlbXMlMjBmb3IlMjBIZWFsdGglMjBBZ2VuY3klMjBSb290 JTIwQ0ElMjAtJTIwVGVzdGluZyxvdT1QS0ksb3U9U2VjdXJpdHksb3U9U1NIJTIw U2VydmljZXMsZGM9U3Vic2NyaWJlcnMsZGM9c3NoP2NlcnRpZmljYXRlUmV2b2Nh dGlvbkxpc3QwHwYDVR0jBBgwFoAUoDjQCKRd/Fk7eTuqfcpZKT5GWRowHQYDVR0O BBYEFDtLS1NyMiADLtzKP/vfrPTThIQVMAkGA1UdEwQCMAAwGQYJKoZIhvZ9B0EA BAwwChsEVjcuMQMCBLAwDQYJKoZIhvcNAQEFBQADggEBAB45Jjvk7NeokO2/iy+H X142NV7wRR1lBmcJKLxYE3YgrGw7C7kBRjBEZbjoQy8g1Mniop8m1kA6tiJreuF2 kAxElilGu1DK5IqrA+lW7S3b7G5XipgC7jF8iQ9zUhblTsfLfLKZ0r/exPX3LE/P RYeqIUbATXfc/tuwcPm4kjRigpNIs+uEJAgkoOr73A1U2SLlGf1Q+EhSyTQ2qRI/ lIDTnEACHXbgEhU4qG8p+cN2GDcN8HJUqVLGlH6GOzfpl+6rZVeHfapUqf+hWmtX LCjcOCVZeaS6GpzIlbBlhRLae6glPUNQUqfX0P8dxCitvY20w0mePuikS1dFsAMz MGYxAA== -----END CERTIFICATE-----
Note: The certificate contents include the lines that say “BEGIN CERTIFICATE” and “END CERTIFICATE”.
Document Version: 2.1 Sensitivity: Medium Page 6

PKI Certificate Requests eHealth Ontario & Installation Instructions
2.4 Save the eHealth Ontario CA Root Certificate
Save the eHealth Ontario CA Root certificate to your local hard drive (it will be installed in Section 2.6).
2.5 Install the PKI Certificate Created from Your CSR
1. Copy the contents of the PKI certificate generated from the CSR. Using the mouse, select the entire contents of the certificate (including "-----BEGIN CERTIFICATE-----" and "-----END CERTIFICATE-----"), right-click the mouse, and click Copy.
2. Install the certificate generated from the CSR as follows:
a. On the same machine on which the CSR was created, run sshacertreq.hta, and this time select Install a Certificate.
The following screen is displayed:
b. Paste the certificate contents (which you copied in Step 1) into the Base64 Encoded PKCS #7 Certificate text box. Ensure this is the certificate generated from the CSR.
If the local machine store checkbox was selected when creating the CSR (see section 2.1, step 4), check the Use Local Computer certificate store checkbox; otherwise, do not.
c. Click Install.
Document Version: 2.1 Sensitivity: Medium Page 7

PKI Certificate Requests eHealth Ontario & Installation Instructions
2.6 Add the Certificate Snap-In to the Microsoft Management Console (MMC)
If the Certificate Snap-in is already installed on your machine, proceed to section 2.6; if not, follow these steps to add the Certificate Snap-in to MMC:
1. From the Start menu, select Run.
2. In the Run dialog box, type mmc and click OK. The Microsoft Management Console is displayed.
3. From the File menu, select Add/Remove Snap-in.
4. On the Standalone tab, click Add.
5. From the Available Standalone Snap-ins list box, select Certificates, and then click Add.
6. If you did not select the ‘Use Local Computer certificate store’ option when generating the CSR (see section 2.1, step 4), select My User Account and click Finish. Otherwise, click Computer Account, click Next, choose Local Computer, and then click Finish.
7. Click Close.
8. Click OK and proceed to step 2 in the next section.
2.7 Install the eHealth Ontario CA Root Certificate
Use the MMC Certificate Snap-in to install the eHealth Ontario CA Root Certificate:
1. In MMC, open the Certificates snap-in.
2. In the console tree, select the logical store where you installed the certificate.
If you did not select the ‘Use Local Computer certificate store’ option when creating the CSR, this will be the Certificates - Current User store.
If you selected the ‘Use Local Computer certificate store’ option when creating the CSR, this will be the Certificates (Local Computer) store.
3. In the expanded console tree under the appropriate certificate store, select Trusted Root Certification Authorities to ensure that the certificate is installed in the correct store.
4. From the Action menu, select All Tasks, and then Import…
Document Version: 2.1 Sensitivity: Medium Page 8

PKI Certificate Requests eHealth Ontario & Installation Instructions
5. The Certificate Import Wizard is displayed. Click Next.
6. Click Browse… to locate and select the eHealth Ontario CA Root certificate. Click Next once the eHealth Ontario CA Root certificate has been selected.
7. Select the option to Place all certificates in the following store. The Certificate Store displayed should be Trusted Root Certification Authorities, but you may need to select the Trusted Root Certification Authorities store using Browse... Click Next once the Trusted Root Certification Authorities store is specified.
8. Click Finish.
9. You should now see the eHealth Ontario CA Root certificate that was imported under the Trusted Root Certification Authorities Certificate folder.
2.8 Verify the Certificate Install
To verify the certificate installation:
1. In MMC, open the Certificates snap-in.
2. In the console tree, select the logical store where you installed the certificate.
If you did not select the ‘Use Local Computer certificate store’ option when creating the CSR, this will be the Certificates - Current User store.
Document Version: 2.1 Sensitivity: Medium Page 9

PKI Certificate Requests eHealth Ontario & Installation Instructions
If you selected the ‘Use Local Computer certificate store’ option when creating the CSR, this will be the Certificates (Local Computer) store.
3. Open the Personal folder, and then open the Certificates folder. You should see the certificate that you imported using the sshacertreq utility.
4. Double-click the certificate generated from the CSR. The following dialog appears:
Ensure that the message “You have a private key that corresponds to this certificate” is displayed.
5. In the same certificate store, open the Trusted Root Certification Authority folder, and then open the Certificates folder.
Document Version: 2.1 Sensitivity: Medium Page 10

PKI Certificate Requests eHealth Ontario & Installation Instructions
You should see the eHealth Ontario CA Root certificate that you imported using MMC.
6. Double-click the eHealth Ontario CA Root certificate. The following dialog appears:
7. You have successfully installed the certificates.
Document Version: 2.1 Sensitivity: Medium Page 11