PixView 8. English Rev 1 - PixEdit Software · 2020. 1. 15. · 7 Customizing Toolbars and Menus...
Transcript of PixView 8. English Rev 1 - PixEdit Software · 2020. 1. 15. · 7 Customizing Toolbars and Menus...

1
PixView 8. English Rev 1.2

2
Getting Started with PixView 4
About PixView .................................................................... 4 System Requirements ......................................................... 5 Toolbar Overview ................................................................ 5 Main Menu ......................................................................... 6 Hotkeys ............................................................................. 6 Status Bar ......................................................................... 6 Customize Workspace ......................................................... 6
Open, View and Print Functions 8
Opening a document or an Image File ................................... 8 File Associations ................................................................. 8 Viewing ............................................................................. 8
Browsing pages ......................................................... 8 Zooming in the Main Window ...................................... 9 Panning Around the Document .................................... 9 Overview Window ...................................................... 9 Blowup Window ........................................................ 10 Auto Grayscales ....................................................... 10
View Options ..................................................................... 10 General View Options ................................................ 11 Zoom and Pan Options .............................................. 11 AccuPix Options ........................................................ 11 SmoothPan Options .................................................. 11
Printing ............................................................................ 11 Scaling .................................................................... 11 Orientation .............................................................. 12 Margins ................................................................... 12 Labels ..................................................................... 12 Exif information ........................................................ 12 Banners ................................................................... 13
Saving and format conversion 14
Saving Documents ............................................................. 14 Saving Rules ..................................................................... 14 File format Conversion, Page and Figure Extraction ................ 15
Page Processing 16
The Composition Window .................................................... 16 Selecting page ranges for processing .......................... 16
Page Turning ..................................................................... 16 Page Extract ..................................................................... 17 Page Delete ...................................................................... 17
Redaction and Markups 18
Redaction ......................................................................... 18 PDF Markups ..................................................................... 19

3
PDF Bookmarks ................................................................. 20 Measuring area and length .................................................. 20
Correcting mistakes 23
Undo ................................................................................ 23 Redo ................................................................................ 23
Scanning 24
Introduction ...................................................................... 24 Installing Twain drivers ...................................................... 24 ScanBar............................................................................ 25

4
Getting Started with PixView
About PixView Do you receive scanned documents from others? You can be sure
to read them in PixView®! It has an automatic file format detector and reads more than 100 different scanned document file formats.
Contrary to many other imaging applications, it handles all types of multi-page documents with ease.
In addition, PixView® gives you the possibility to add annotations
and markup to your scanned PDFs, which helps collaboration in the document workflow. You can also safely censor sensitive information in your scanned documents with PDF redaction.
*Note: For fully fledged document scanning and automatic image processing capabilities, you should consider PixEdit® Desktop software.
Highlights
• Handles everything from A4 office documents to maps that are several square meters
• Documents with multiple pages and even multiple layers of images are easily handled very quickly
• Scan with any type of document scanner (TWAIN, etc.)
• Remove sensitive information before publishing with PDF Redaction Add and edit PDF Comments
Copyright © 1991 – 2020 PixEdit AS www.pixedit.com. All rights reserved. PixView is a Registered Trademark in the United States
of America and elsewhere. U.S Registration number 2,314,975. EU Registration number 001339969.

5
System Requirements
PixView works very well on ordinary computers designed for office use. You don't need special cards or extra memory in the computer for efficient document processing.
Operating system For best performance, we recommend you use a
newer operating system such as Windows® 7, Windows®8 or later. You will not obtain the best performance with PixView if you are running an older operating system such as Windows® XP.
Screen For maximum comfort you need to make sure the screen is set up so that
you can see your documents at the highest possible level of quality. Screen resolution of minimum 1600 x 1024 pixels for regular office use and of 1980 x 1024 pixels (minimum) for advanced use. You can check or change your screen resolution by
right-clicking with your mouse on the desktop. Choose Properties, then Options. Set the resolution to the recommended values. It is fine if the resolution is higher than
the recommended values. Mouse A mouse with a mouse wheel is optimal. This is, of course, not absolutely
necessary, but is strongly recommended. Most features in the program are designed with good ergonomics in mind in order to avoid repetitive stress injuries. A mouse
wheel will also enable you to work more quickly with other programs. You can use the mouse wheel in combination with the Ctrl and Shift keys on the keyboard in most windows in the program. For scaling, panning, etc., the mouse wheel in PixView can
be used in the same way as in standard Windows programs.
Toolbar Overview
The Toolbar contains a collection of the most common tools or icons used during a
view session.
When no document is active, most of the toolbar icons are gray. These icons are not available because there is no document present. When a document is opened, most of the icons become activated. Available icons are colored.
To activate a function, place the cursor on top of the icon and click the mouse button
once. If you attempt to use a gray icon and a beep is heard, this indicates the function selected is not available.

6
Main Menu The Main menu displays the menu headings. Some of these will only be visible when
a document is open in the workspace. The most frequently used tools found in the Main menu are also available as icons on the toolbar.
Hotkeys
PixView provides hotkey capabilities. Hotkeys are available for panning, zooming, and turning on or off the overview window, blowup
window, and other useful functions. Some users prefer to use hotkeys instead of the toolbar icons. The hotkeys are
selected with care to reduce the need of memorizing complicated sequences. The hotkeys for each item is listed on the right in each menu.
Status Bar
A status bar is visible in the lower part of both the main window and the blowup window. The status bar displays information about the current page number, page size, the zoom factor, cursor position in pixels, mm or inches (depending on the unit
of measurement defined) and other types of relevant information.
Customize Workspace Basic or advanced use? The user interface in PixView can be adapted for all types
of tasks related to document processing. For example, it may be wise to configure PixView for office use if you only use scanning. If you are going to use PixView at a
document scanning agency or work with large-format documents, it's best to configure the program to show all tools on the toolbars in order to have fast access
to advanced features. Go to Tools, Options, Default workspace layout and choose Standard, Office or Max space, depending on your task. The options Standard or Max space are recommended for large-format documents and technical documentation.
With the new modern interface in PixView the user can customize all windows
positions and sizes and even create toolbars with selected edit functions. From the Tools menu select Options and go to the workspace tab. You can select from
two workspace modes, Classic or Docked. The classic mode, with floating windows, is similar to the older versions of the program. Classic gives the user more document
viewing area and is recommended for small screens. In docked mode, windows are attached to the frame border. Docked requires more window space and is recommended for large screens.

7
Customizing Toolbars and Menus All toolbars and menus can be customized in PixView. Using the shown tool you can add and remove
buttons. To add or remove buttons first select the toolbar that you would like to edit, then check or uncheck buttons. Dragging the toolbar to another
location in the header is an option. You may also create your own toolbars by selecting the Customize menu. The customize dialog allows you to add
or remove menu items, create keyboard shortcuts, associate double clicks to
commands and much more.

8
Open, View and Print Functions
Opening a document or an Image File
To open an image file for viewing or editing, use one of the following procedures:
FILE, OPEN. Any readable document file may be opened using this command. The file extensions are listed in the OPEN box. You may also combine
several files into one large multi-page document before viewing. Check the "Combine files into a multi-page file" option after selecting the files to be opened.
The eight most recently used files are listed at the end of the FILE menu. To access a recently opened file, simply click the file in the list.
Double click any thumbnail image to open the file for viewing or editing. You may also click and drag files into the main window.
Drag any image file from Windows Explorer directly into PixView.
File Associations
The most common file formats will normally be associated with PixView. If you double-click an associated file from the Windows
Explorer, PixView starts and the file will be loaded. Files that are supported and associated to PixView will have the programs document
icon attached to it. If a file won't open from the Windows Explorer and you know for sure that the format
is supported, you can try to re-register the format. Select 'Options' from the 'Tools' menu and click the 'File Associations' tab. A list with all available file formats will show
and you can click the check box for the ones you would like to associate (register) with PixView. This is the correct way to register/unregister file formats with PixView.
Viewing
Browsing pages The easiest way to browse pages is to use Composition View. Just click the page you
would like to show in the main window.

9
As an alternative you can use the browse buttons, VIEW, PAGE or PgUp or PgDn on the keyboard.
If you first click Composition View, you can also use the arrow keys on your keyboard
for page browsing.
Zooming in the Main Window For smaller page sizes such as A4 you will seldom need to change the scale factor for the screen. In contrast, for larger technical documents or maps you will often need
to zoom in on details. In retrieving a document PixView will adapt the scale factor so that you see the whole document, the whole width, or use a given scale factor. You can choose which of these methods PixView should use in View, Options, Zoom and
Pan. By far the fastest zoom method is to hold down the Ctrl key while rolling the mouse wheel. This method works in both the Page layout window and the main
window. You can also use the + and – keys on the numerical section of the keyboard or the Zoom tool on the toolbar. If you think the zoom increments are too large or too small, you can change this in View, Options, Zoom and Pan.
Panning Around the Document To see different areas of the document in the main window, use one of the following procedures:
Composition window When moving the cursor over this window the shape of the cursor changes to a small pointing hand. If you click the
mouse button, the red frame follows the pointing hand to the new position and updates the contents in the main window. The red frame
can also be dragged around by holding down the left mouse button while it is moved. You may also drag out a rectangle to indicate the resulting area shown in the Main Window.
Overview Window If you only work with large single page documents, you may consider using the Overview window instead of the Page Composition window for zoom and pan operations.
Press F8 to turn on this window.
The overview window defaults to the upper right corner of the screen. It contains a complete overview of the active document. The main purpose of this window is to display
the entire document in as much detail as possible, even at high zoom factors.
You will notice a small red frame in the overview window when viewing a document. This frame corresponds to the area visible in the main window. When panning around the document, the square moves correspondingly. When the zoom factor in the main
window is changed, the size changes, enclosing the new area selected for viewing.
When moving the cursor over this window the shape of the cursor changes to a small pointing hand. If you click the mouse button, the red frame follows the pointing hand to the new position and updates the contents in the main window. The red frame can
also be dragged around by holding down the left mouse button while it is moved.

10
You may also drag out a rectangle in the Overview Window to indicate the resulting
area shown in the Main Window.
Mouse Wheel Click the mouse wheel and indicate pan direction by moving the mouse. Terminate by clicking the mouse wheel again.
Hotkey (keypad direction/arrow keys) You may pan to the edges by holding down the control key in addition to the keypad keys. Holding down the SHIFT key will pan
one screen at the time. Zoom & Pan Tool Click and drag to a new document position. If you keep
the Ctrl key pressed while selecting a rectangle with this tool, the program will zoom in on the selected area. Keeping the Alt key pressed while clicking
zooms out. You may also double click any position to center this position in the main window.
When you reach a document edge, no further panning in that direction is permitted.
Blowup Window The Blowup window displays a small part of the pixel configuration
around the cursor in the main window. The content of the Blowup window changes as the cursor is moved around the document. The size of each pixel in the window is enlarged to ease the
operation of fine tuning the cursor to a specific point. The main purpose of this window is to allow accurate digitizing in the main
window at high zoom factors. To zoom in the Blowup window, use one of the following procedures:
Blowup Window Click inside the Blowup Window to bring up the Blowup Zoom slider
Pull-down menu VIEW, ZOOM, BLOW UP or BLOW DOWN Hot key ALT + or ALT -. Use the numeric keypad keys
The Blowup window can be turned on or off with F7.
Auto Grayscales The quality of a monochrome zoomed image can be improved by using the
Auto Grayscales option. Click on the Auto Grayscale icon or use VIEW, AUTO GRAYSCALES.
View Options
To configure View Options, click VIEW, OPTIONS. The General View options are related to cursor appearance, backgrounds and colors. The AccuPix option controls
the method and sensitivity of the built-in pixel reduction gear, while the SmoothPan option controls the smoothness of animated panning.

11
General View Options Select between Extended, Center Dot or Tool size indicator for the main cursor. The
cursor color can be configured to the color of the active raster layer or to a specific color. The crosshair inside the Blowup window, as well as the rectangle color in the Overview window, can be configured in this dialog.
Zoom and Pan Options From the menu select View, Options and go to the Zoom and Pan tab. You can specify different zoom and blowup factors and even pan to the corners or center. These settings allow the user to control how the document will be displayed after opening.
You can also apply these settings every time a new page is loaded.
Setting the zoom and pan options can be very useful if you are investigating particular areas of many documents.
AccuPix Options Traditional technology only provides a pixel-step size equal to the current zoom factor
in the main window. PixView however, features an automatic step-reduction mechanism for single pixel accuracy even at very high zoom factors in the main window. In manual mode, the SPACE key must be held down when you want pixel
accuracy in high zoom factors.
In automatic mode, the cursor is slowed down by the factor used in the Blowup window or by a specified factor when you move the cursor slowly
SmoothPan Options The SmoothPan feature gives you a more realistic feel when panning around the
document.
Printing
Use this icon or FILE, PRINT to print a document. You may scale the printed output to any arbitrary size, fit the document to maximum paper size, or
output several pages if a page is larger than the paper size. You can also specify a page range for working with multi-page files. Several other options are also available. To configure your printout, use FILE, PAGE SETUP or the page setup button
in the print dialog.
Scaling True Selecting this option always results in a 1:1 ratio between the original scanned document and the printed copy. If your document does not have the resolution
parameter, this option cannot be used.
Fit to page Select this option to scale the copy of your document to fit the printer page size. If the document is larger than the size of the paper, the document is scaled down. If the document is smaller than the paper, the document is scaled up. The
aspect ratio, however, is maintained.

12
Use Printer Resolution This option sends the document without any scaling to the
printer. If the document resolution is different from the printer resolution a scaling error will result. For dithered images (emulated gray shades), using this option
usually gives the best results. Specify scale: Select this option to scale the document to a specified scale.
Orientation You may choose between Portrait, Landscape or Automatic orientation. In Automatic orientation mode, the software will decide if a 90-degree rotation should be performed to best utilize the paper area.
Margins The printable area of a printer is normally smaller than the size of the scanned area, even when using the same standard document size in both units. Therefore, if you
want to print a scanned document or image in true scale, you must be prepared to lose some information on the edges of the printed document. In normal cases this will not be a problem, since the edges of a scanned document are in most cases white
anyway.
Specify Margins Manual specification of the non-printable area of the paper. When the ‘Fit To Page’ option is selected, the software will scale the image to fit inside the printable area without any loss on the edges.
Use Physical Printer margins Same as above, except that the margins are fetched
automatically from the printer. Use Entire Paper In this case, the software will assume that the entire paper area
is printable, even if this is not the case. Use this option if you can accept a minor loss along the edges of the scanned document.
Labels To add a text string to any corner of the printed image, check the ‘Print Label’ option.
Type the text string to be printed in the edit field. If you want the filename and date as label, check the ‘Use Filename and Date’ option.
Exif information Check this option to include information from your digital camera on the printout.

13
Banners You may insert any readable monochrome file as a
banner on the printed page. The banner may, for example, be a large bold text string across the document.
In order to make the banner transparent, you may
choose to apply the IMAGE, EFFECTS, BANNERIZE function in PixEdit to the file to be used as banner.

14
Saving and format conversion
Saving Documents
The recommended file format to use is PDF or PDF/A. The reason for this recommendation is that document attributes such as PDF comments and
hidden OCR-text can only be saved when you use variants of the PDF file format. If you save or convert your documents to a non-PDF file, the following document features may be lost:
● Encrypted content
● Hidden OCR text ● PDF comments ● PDF bookmarks
● Other PDF-specific attributes
Also, if you save or convert a digitally born PDF document to any image file format such as TIFF, text and graphics will be rasterized and therefore have less future value. Rasterized documents also tend to occupy more disk space than their digital born
counterpart. When saving digitally born PDF to PDF however, PixView will always try to preserve as much digital born content as possible.
To manually save an image file after scanning or editing, use FILE, SAVE or the save icon
The default file format and compression method to be used during saving is
configurable in the Saving Rules dialog.
Saving Rules
With saving rules you can control the default file formats and compression types in
the "Save As" and "Save and Separate" dialogs. By specifying the defaults, you may save some time whenever you want to save documents one way or the other. From the Tools menu select Options and go to the Saving Rules tab. The saving rules have
three default modes:
Use the original file format of the opened file, or default if new/scanned file.
Use the last file format from the save dialog.
Use the appropriate default format.

15
In the "default file formats" section select the file formats and compression types you want. You will also have to specify a multi-page format with two compression types,
color and mono.
File format Conversion, Page and Figure Extraction
PixView is capable of converting between many different file formats, and can
successfully be used as a file format converter by using the FILE SAVEAS command. PixView reads more than 80 file formats, and allows you to convert
between any read and write compression method supported To manually convert a document to another file format, use the shown icon or FILE, SAVE AS.
If your document contains more than one page, you may select the page option in
the dialogue box to export and save a range of pages. Another useful function in the SAVE AS dialogue box is the Selection option. If an
area is selected prior to SAVE AS option, you may choose to extract the selected area from your file and save it in any file format supported. The resulting file is cropped to
the size of the selected area without affecting the size of the currently loaded document.

16
Page Processing
The Composition Window
The Composition Window is a central tool for page navigation and selection. To view a different page, simply click the desired page. To
view the previous or next page, use the up/down arrow keys on the numeric part of your keyboard.
A document may have different page sizes. To show their approximate relative size, activate the shown icon.
To display additional information on top of each page such as resolution and size, click the Information icon.
Selecting page ranges for processing Selected page ranges in the Composition Window are automatically transferred as default values to functions that can operate on page ranges. For example, if you
select two different page ranges in the Composition Window and activate page turning, these two page ranges will be turned when you click the OK button. To select more than one page for page processing, use standard Windows methods. To select
a sequence of pages, click on the first page, hold down the SHIFT key and click the last page in the sequence. Non-sequential pages can be selected by holding down the
CTRL key while selecting. The selected page ranges will be memorized so that you may apply several page
processing functions to the same range without having to re-select the pages.
In addition to selecting a page range in the Composition Window, you may also specify a page range manually in many dialog boxes. Using manual page ranges may sometimes be more efficient – for example, if you need to process every second page
between page 12 and 40, you simply write 12-40:2. You may also specify several ranges separated by comma, e.g. 30-40, 50-60.
Page Turning
Landscape and Portrait Switching between landscape and portrait mode can be done by clicking on any of the turn icons
found on the toolbar. To turn a page range instead of a single

17
page, select the desired page range in the Composition Window before using this function.
Page Extract
To save a page or a page range as a new file or document, first select the
pages in Composition view and then use FILE, SAVE AS or the shown icon. Check the Page Range option in the dialog and then click OK.
Page Delete
To delete a page or a page range, first select the page range to be deleted
in Composition View and then hit the Del key on your keyboard. As an alternative, use PAGE, DELETE.

18
Redaction and Markups
Redaction
You can use PixEdit and PixView to redact or censor sensitive information in a document by “blacking out” selected words or sentences. PixEdit and PixView offer a
safe way to do this, even on documents that contains hidden OCR text. Your sensitive information is not hidden, it is permanently removed and replaced with a black
rectangular redaction. It will not be possible to retrieve the redacted text after saving a redacted document.
When saving your redacted document, markups, metadata, tool-tips, hidden links to
web pages and e-mail addresses will be removed. If you want to keep this information in redacted documents, uncheck this option in the PDF-import tab using Tools, Options.
Some documents may contain a substantial amount of hidden information not visible
to ordinary users. However, such hidden information may be revealed using advanced software tools. During saving, PixView and PixEdit therefore removes all hidden
information in redacted documents. This deep cleaning process is not configurable and cannot be disabled.
Basic redaction Activate the redaction tool and select the area you want to
redact. The selected area will be blacked out.
Large redaction jobs If your document contains a lot of information to be redacted, you may find it useful to combine the redaction tool and the text search window to automatically find redaction candidates. You can also mark sensitive information and
later convert these markings to redactions with a single mouse click. On larger redaction jobs, make sure you have both the tool style window (F10) and the text
search window (Ctrl-f) visible.
Marking text for later redaction Use this tool to mark redaction candidates. You can then, for example, save your document so that colleagues can
evaluate or convert your marked sensitive information to redactions. By default the redaction markups have red color. To change color or other properties, activate the markup by clicking once, then right click and select Properties. To resize,
activate the markup and drag the corners.
Converting marked text to redactions Use this button to convert all marked redaction candidates to redactions. To convert a single candidate to redaction,
double click the candidate or use the right click menu.

19
During redaction or while marking redaction candidates, the text search field will automatically be updated so you can search for additional
candidates for redaction. Instead of manually selecting the text to be redacted, you may type a word or text in the search field and click the search button
to display a list of candidates to be redacted. By default, all listed candidates will be selected and marked for redaction when you click the “Mark selected text for redaction” button shown to the left.
Note When redacting documents, PixEdit will sometimes use OCR-technology to search for candidates to be redacted. The automatic search function may not always find all candidates. It is therefore good practice to always manually check if all
candidates have been found.
Changing selection mode If the document you are redacting contains searchable text, you can use this button to change between double clicking
and indicating rectangular areas when you redact or mark for redaction. This button is greyed out when working on documents without searchable text.
PDF Markups
There is a significant difference between comment tools and content editing tools. While editing tools are used to make permanent changes to a document, commenting
or markup tools are mostly used for adding comments or to propose changes to be made in a document.
To see an organized list of all comments and markups in the document, click the “Comments” tab in composition view.
Dynamic comments and markups are only preserved when you save your document to a PDF file. If you save your document in a file format such as TIFF, you will be
warned comments and markups will be lost. You should, therefore, always save documents with comments and markups to PDF.
Note To add a note on a document page, activate the Note tool and then
click to indicate the position of the note. The note, which is marked with your login name, is ready to be filled with text. You can hide the note by clicking
the X in the upper right corner. To re-open the note, double click the note. Delete a note by clicking it and then press the delete key on your keyboard.
Highlight, underline and cross out These three tools all
work the same way. Activate by clicking the icon, then click and hold down the mouse button while you indicate the text.
You can also add a note to the indicated text by double clicking it.
Oval, rectangle and lines You can add markups in the form
of ovals, rectangles and double click them to add textboxes

20
with additional information. When you right click you can configure transparency, color, line thickness and other properties.
PDF Bookmarks Bookmarks simplify navigation in PDF documents, and acts as an advanced table of content so that users
easily can browse large documents. Bookmarks are shown on the left hand side of the main window in PixEdit. A single click on a bookmark will immediately take you to that page, as well
as the position on that page where the bookmark is pointing.
In order to show bookmarks you must first have the Page Composition window visible. By default this window is visible, but if you no longer have this window switched on use View, Document Composition to make this window visible. The Document
composition window has three tabs, Comments, Bookmarks and Composition. Click Bookmarks in order to work with Bookmarks.
Go to a bookmark Make sure the Document Composition window is visible and you have clicked the Bookmark tab. Simply click the bookmark just like you do when you
are browsing the Internet. PixView will immediately display the page and bookmark.
Measuring area and length
You can use the measure tool to measure areas, lengths and angles in a scanned document. You can choose between units of measuremets such as millimeters, meters, inches and others, and you can use both paper and real
world values. A list of measured areas can, together with user defined comments and text, be copied to Windows clipboard and pasted into other applications.
Area calculator The measure tool features an easy to use calculator so that you can add and subtract
measured areas. Measured areas are placed in a list with the calculated result at the bottom. You can,
for example, measure the sum of two areas minus a third area by using the + and – buttons in the measure tool window. As you continue to measure areas, the list in the measure tool Window is expanded. Use the C button to delete the entire list, or
the CE button to delete a selected value.
Before you begin When using paper coordinates, all you have to do is choose units of measurements from the drop down list on the tool bar. When using paper coordinates, you can choose between millimeters, centimenters, inches and other
small units of measurement.
Paper coordinates only allows small units of measument.

21
Real world coordinates allows larger units of measuement.
When measuring world coordinates you must first define the relationship between
your scanned document and the real world. When using real world coordinates, the drop down list will show larger units of measurments, such as metres, kilometer, miles and so on. When you activate real world coordinates, a dialog box will be
displayed offering you to define document scale. If you know the document scale, e.g 1:100, type in this value. Some documents may have different scale in horizontal and
vertical directions and in that case you must specify two different values. If the document scale is not printed on the document, you may optionally click two coordinates indicating a known distance. PixEdit will automatically calculate the
document scale. You will also find additional methods to define document scale in the automatically displayed dialog box.
When you activate the measure tool, a window with all measured areas will display on the left hand side of your screen. The magnifying window will be switched on and
displayed directly below the measure tool window. When you move the mouse very slowly to fine tune your mouse click position, you will notice that the cursor on your
screen may slow to an halt, but the cursor will continue to move in the magnifying window even if it stops in the main window due to slow mouse movement. It is a
good idea to do the last fine tuning of your cursor positions while looking at the content of the magnify window. The magnification factor can be adjusted by clicking in the magnifying window.
Lengths Click, move, and click again to measure a length. Keeping the left mouse
button down while moving the mouse allows you “draw” wavy and irregular sections in your document. Current and total measured length is displayed in the upper part of the toolstyle window, together with infomation about angles, horizontal and vertical
delta values and so on. Last digitized length can be cancelled by hitting the backspace key on your keyboard.
To stop measuring, click the right mouse button.
Area Digitize each corner of the area of interest. To measure difficult and irregular shapes of an area, click and hold down the left mouse button while moving the mouse.
To close the area, double click the left mouse button. The area is displayed in the list in the measure window. To cancel, click the right mouse button.

22
An example of three measured areas and the resulting area list. The lot (blue) was
first measured, the “-“ button was clicked and then house and carport was
measured. Subtracted areas are always shown with red numbers and red graphics in the main window. In this example, the
result shows the remaining free area of the land lot.
Last digitized section of an area can be cancelled by hitting backspace on your
keyboard. To cancel the last measured area, right click the main window or select
the area in the list and click the CE button in the area calculator. Click C to cancel all measured areas.
Exporting measured areas to other applications The entire list, or sections of the list, can be selected and copied to clipboard. The area list may be pasted into
Microsoft Excel or a database application.
Adding comments to the area list You can insert comments to each measured area in the list by placing your cursor in the comment field. Text added to the comment fields may be exported together with the measured areas as described
above.

23
Correcting mistakes
Undo
The undo feature allows a command to be reversed and thus return the document to its former state. Click on the Undo icon, which has a left pointing
arrow, to undo the last command performed. The Undo function is also available in the EDIT menu.
Undo can only be used when modifying the current document. Mistakes made in previously edited documents cannot be undone. This is indicated each time you load
a document by the gray arrow icons.
Redo
To cancel an UNDO operation, a REDO command is available. To redo a command canceled with the undo option, use the Redo icon. The Redo function is also available in the EDIT menu. At least one UNDO must be
performed before REDO is available.

24
Scanning
Introduction
Regardless of your local scanner type, size, capacity and brand, the user interface in PixView looks the same. This means that you don’t have to learn new things when you switch between scanners.
Installing Twain drivers
In order to use the ScanBar™ window with the green scanning button,
you must have a TWAIN driver installed on your computer. All modern document scanners are delivered with a Twain driver on a CD.
Follow the vendor’s instructions for installing the TWAIN driver if it is not already installed. As a general rule, always
install the Twain driver before connecting your scanner using the provided USB cable. Installation problems are
usually solved by unplugging the scanner, removing the Twain driver using Windows Control Panel, rebooting the PC and then reinstalling the driver.
You can install and connect as many local scanners as you
like, and quickly choose between installed scanners using the scanner drop down list as shown.

25
ScanBar
The easiest way of scanning multi-page documents is to use the ScanBar. If the ScanBar is not already visible, press Shift-F10 or click the ScanBar Icon
on your toolbar.
The ScanBar is located on the right hand side of the PixView® main window unless you moved it. Click the big green button to start scanning with
current ScanBar settings. Clicking the orange button will display the scanner’s vendor specific dialog box.
ScanBar offers adjustment of the most frequently used settings available in the scanner such as page size, resolution, color or black/white scanning, brightness,
contrast, et cetera.
How to select scanner Clicking on the profile name on the top of ScanBar allows you to select between different Twain scanners and scanner profiles. By default, you
may choose between installed scanners, but you may also create your own customized profiles even if you have only one single scanner. This makes it easier to scan different types of material that requires different default scanner settings.
Paper size This option allows you to select between standard sheets sizes supported
by the scanner. The content of this list will vary, depending upon your scanner capabilities.
DPI and color mode If you have configured PixView to save your documents in PDF/A Compact, it’s best to select 300 DPI resolution and full color scanning. PDF/A
Compact files are using very efficient compression methods and occupy little disk space on your computer.
If you prefer to use ordinary PDF/A, TIFF or other file formats not supporting adaptive compression, you must choose these settings manually according to the quality of
your documents. Page mode This option chooses between append, overwrite, insert before or after
current page.
Brightness and Contrast Use these settings to compensate for very dark or very light documents. In such cases, you will find that acceptable quality can only be obtained by scanning in greyscales or color mode.






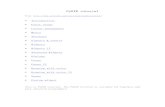




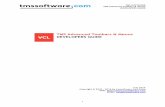
![Word Note (No. 12) - Toolbars, menus and macros - OPC · Word Note (No. 12) Toolbars, menus and macros [S05pu366.v22.doc] [7 Jan 2008] [9:34 AM] Page 4 (f) OPC Documents (Fax Coversheet,](https://static.fdocuments.in/doc/165x107/5adc7c4a7f8b9a9a768ba177/word-note-no-12-toolbars-menus-and-macros-note-no-12-toolbars-menus.jpg)





