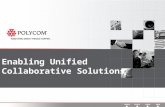PixelRiver SugarCRM Unified Communications Plugin€¦ · Overview!...
Transcript of PixelRiver SugarCRM Unified Communications Plugin€¦ · Overview!...
Table of Contents Introduction ................................................................................................................................................. 3 Requirements .............................................................................................................................................. 4 QuickStart ...................................................................................................................................................... 5 Overview ........................................................................................................................................................ 6 Presence ......................................................................................................................................................... 7 Video Conferencing ................................................................................................................................... 9 Outbound Video Chat .......................................................................................................................... 9 Inbound Video Chat ........................................................................................................................... 12
Text Messaging (In-‐bound and Out-‐bound SMS) ...................................................................... 13 Chatting Between SugarCRM Users ........................................................................................... 13 Texting With Contacts ...................................................................................................................... 14
Video Meeting Room .............................................................................................................................. 16 Scheduled .............................................................................................................................................. 16 Ad Hoc ..................................................................................................................................................... 17 Joining a Video Meeting Room ...................................................................................................... 18 The Meeting Room ............................................................................................................................. 19 The Video Area ............................................................................................................................... 19 The Chat Area .................................................................................................................................. 19 Sharing Files .................................................................................................................................... 20 Sharing Your Screen ..................................................................................................................... 20
Phone Call ................................................................................................................................................... 23 Mobile Devices ......................................................................................................................................... 24 Place a call ............................................................................................................................................. 24 Send and Receive SMS messages ................................................................................................. 24 Send and Receive chat messages ................................................................................................. 24
Introduction The PixelRiver Unified Communications Module for SugarCRM enables you to initiate video and phone calls directly from within your SugarCRM contact database. This module provides a number of powerful features:
• A visual indicator of when other SugarCRM users are logged into the system • Initiate text-‐ and video-‐based communication with logged-‐in SugarCRM users • Engage in SMS conversations with SugarCRM users and SugarCRM contacts • Place out-‐bound phone calls directly from the SugarCRM contact record • Create multi-‐user video-‐conference rooms
Requirements The PixelRiver Unified Communications Module has the following requirements: Installation
• SugarCRM version xxxxx or greater Video conferencing
• An attached or integrated microphone • An attached or integrated video camera • Preferred Web Browsers include the latest versions of Chrome, Firefox, and
Internet Explorer Phone
• An attached or integrated microphone • Preferred Web Browsers include the latest versions Chrome, Firefox, and
Internet Explorer SMS/Chat
• Preferred Web Browsers include the latest versions of Chrome, Firefox, and Internet Explorer
Mobile Device
• Android • iOS
QuickStart To install the PixelRiver Unified Communications Module:
• Upload the module through Admin >> Module Loader • Install the module once successfully uploaded by clicking the Install Button • Once installed, you must configure the module. You can do this by returning
to the Admin section and clicking on the PixelRiver module • Enter your company identifier, sub domain, and API key as provided by
PixelRiver • Click the Save Configuration page • Return to your SugarCRM home page • The “live chat” option will appear at the bottom of the screen indicating that
the module is operating correctly Note: If you do not see the “live chat” option at the bottom of the screen, refresh your browser window. To initiate a chat or video session
• Click on the Live Chat option in the bottom menu bar to see which other SugarCRM users are online
• When the list appears, double click on a SugarCRM user to initiate a chat or video session
To engage with a SugarCRM contact
• Open a SugarCRM contact record • Below the company information, you can click on the phone icon to start a
call or the calendar icon to open a video meeting room
Overview The PixelRiver Unified Communications Module enables the following additional functionality within your SugarCRM system:
• Presence—know when other users are logged in to the SugarCRM system and engage them in real-‐time chat or video conversations
• Video conferencing—initiate a point-‐to-‐point (single receiver) video conference with another SugarCRM user
• Video meeting room—create a multi-‐person video meeting room similar to Google Hangouts
• Phone call—place a phone call directly to a contact using just your computer • Text messaging—engage in text-‐message conversations with both
SugarCRM contacts (SMS) and other users
Presence
SugarCRM detects when other users are online and displays a different colored icon to indicate their status:
• Green—online • Yellow—the user is in a video or audio call • Red—“do not disturb”
To check the presence of other users,
• Click on the Live Chat Option in the bottom menu bar. This will open the Company Members Window.
You can engage with any user by double clicking on them. This will open the Chat Window. For more information about chatting with users, see the support topic “Text Messaging.”
Video Conferencing The PixelRiver Unified Communication Module for SugarCRM includes a powerful point-‐to-‐point video conferencing system that enables you to have private, secure one-‐on-‐one video conferencing with other SugarCRM users.
Outbound Video Chat To start a video conferencing session with another SugarCRM user,
• Click on the Live Chat Option in the bottom menu bar. This will open the Company Members Window.
• Next, double click on the user with whom you wish to start the video chat.
Remember that this user must be currently logged into the system and free for a video conference. Double-‐clicking on the user will open the Chat Window.
• Click on the Start Video Link at the top of the Chat Window.
Each time you log into SugarCRM and engage the PixelRiver Unified Communications Module in a video chat session, you will be asked by your browser for permission to access your microphone and attached camera.
• Chrome—a dialog bar will appear beneath your URL bar. Click the Allow
Button to enable Chrome to utilize your microphone and camera and close the dialog bar. Note: this is required only one time for each SugarCRM session that you start.
• FireFox—a dialog box will pop-‐up on your screen. Use the drop-‐down menus
to select the video camera and microphone to use. When you are finished, click the Share Selected Devices Button to allow Firefox to utilize your microphone and camera and close the dialog box. Note: this is required each time you engage with a video chat session.
• IE7—a dialog bar will appear at the bottom of the screen asking you for
permission to install a .cab file from PixelRiver. Click the Install Button to install the file. Once installed, a secondary dialog bar will appear in which the controller you just installed (via the .cab file) asking for control of the camera and microphone. Click the Allow Button to enable this permission.
Once you have successfully granted your browser permission to utilize your microphone and camera (remember, the requirement to grant permission is different for each browser), the Chat Window will expand to include the video session. You also have the following controls while a video chat session is enabled:
• End Video—click this link to stop the video session • Mute Mic—click this link to mute your microphone. The other video chat
participant will not be able to hear you but they will be able to see you.
• Stop Webcam—click this link to turn off the video. The other video chat participant will not be able to see you but they will be able to hear you.
• Mute Audio—click this link to mute your audio. You will not be able to hear the other participant but they will still be able to hear and see you.
To end the video chat session:
• Click on the X Button in the upper right corner of the Chat Window. This will close the chat window and end the video session.
• Alternatively, you can click the End Video to terminate the session.
Inbound Video Chat When another SugarCRM user requests a video chat, you will be notified by the browser dialog asking for permission to utilize your microphone and video camera. Allowing the browser access to those devices is giving permission for the PixelRiver Unified Communications Module to initiate the video chat session.
Text Messaging (In-‐bound and Out-‐bound SMS) The PixelRiver Unified Communications Module includes in-‐bound and out-‐bound SMS texting as well as user-‐to-‐user chatting.
Chatting Between SugarCRM Users To engage in a chat,
• Click on the Live Chat Option in the bottom menu bar. This will open the Company Members Window.
• Next, double click on the user with whom you wish to start the chat session.
Remember that this user must be currently logged into the system. Double-‐clicking on the user will open the Chat Window.
• To start the chat, simply type your text into the message area and click the
Send Button. Your message will appear in the chat area above. Replies from the other user will appear there as well.
• You can also expand or minimize the chat window by using the Expand Arrows or Minimize Arrows in the chat window title bar.
Note: You can also open multiple chat sessions. Each time you double-‐click on a contact in the Presence Window, a new chat window will open. Note: If you minimize a chat window, you will be notified of new messages by a red New in the titlebar.
Texting With Contacts
Sending SMS Messages To send an SMS to a SugarCRM contact,
• From a contact record, click on the SMS Icon. This will open the chat
window.
Enter the text you wish to send and click the Send Button. This text will be sent via SMS to the mobile phone number of the contact record. Replies will be automatically entered into the chat window. Note: You can also open multiple SMS sessions. Each time you initiate a SMS session with a contact, a new chat window will open. Note: If you minimize a chat window, you will be notified of new messages by a red New in the titlebar. Note: SMS sessions with contacts are automatically stored as a “Note” in the contact record when the session is closed.
Receiving SMS Messages Text messages that are sent to the phone number provisioned for your account by PixelRiver will appear automatically in the chat window when received. Note: SMS sessions with contacts are automatically stored as a “Note” in the contact record when the session is closed.
Video Meeting Room The Video Meeting Room is a private videoconference session between more than one person. This is a powerful feature that enables you to engage with multiple people via a single video room. Note: the video conferencing room, unless specified differently using the Scheduled feature, has a default time of one hour.
Scheduled To start a video meeting room,
• Open a contact record
• From the contact record, click on the Calendar Icon. This will open the
Create Meeting Room Window.
The scheduling functionality for the PixelRiver Unified Communication Module is the same as SugarCRM. If you are unfamiliar with scheduling meetings through SugarCRM we recommend you see the appropriate support topic in the SugarCRM documentation.
When you have finished specifying the meeting date, time, and other information, click the Save & Send Invites Button to send the invitation to the appropriate contacts. This meeting request will include a URL to the meeting room. The URL will be in the following format: http://{yourdomain}.com/Video/Room.aspx?room={roomcode} If you wish to include other people in the meeting room after you have sent the invitation, you can also copy and paste the URL from the into any email message.
Ad Hoc To start an ad-‐hoc video meeting room,
• Open a contact record
• From the contact record, click on the Video Icon. This will send an outbound
SMS message with the video and open the Video Chat Room.
There are two ways to invite other people to a meeting room:
• First, you can click on the Invite Others Button to open a new email message in your default mail client with the video link already provided in the body of the email message.
• Second, you can click on the Get URL Button. This will open a pop-‐up displaying the URL for the video room.
• Send this link to whomever you want to join the meeting room.
Joining a Video Meeting Room
When a user attempts joins the video meeting room (by clicking on the link that you provided them), the owner of the room (the person who set it up) will be prompted to accept or reject each attempt to join
• For users that are logged into SugarCRM, their connect request will be their primary email address.
• For users that are not logged into SugarCRM, they will be prompted to enter a name with their request to join.
The Meeting Room
The Video Meeting Room is comprised of two areas:
• The Video area • The Chat area
The Video Area The Video area displays all of the connected videos. The large video represents the video of the person currently speaking and the smaller overlay video boxes represent you and the videos of connected users. The video area affords you the following additional controls:
• Mute Video—click this button to temporarily turn off your video. Other users will still be able to hear you.
• Mute Audio—click this button to temporarily turn off your audio. Other users will still be able to see you.
• Invite Others—click this button to open a new email message in your computer’s default email client with the Video Meeting Room URL already pasted into the message
• Get URL—click this button to copy the video meeting room URL to your clipboard.
The Chat Area The Chat area provides an easy way to type in messages for the entire group to see. To type your message,
• Enter text in the text area and click the Send Button.
Sharing Files You can share files within the meeting room with all participants by dragging it into the video meeting room window of your browser.
When the file has been uploaded, other videoconferencing participants will receive an available download notification popup in the meeting room indicating that the file upload has been completed. They can click the message to start downloading the file. Note: there is no other notification that a file has been uploaded. We recommend that you make some reference to the file (and that you are going to share it via the meeting room) in the Chat area before uploading it. This will ensure that other participants should expect to see the available download notification popup soon.
Sharing Your Screen You can share your screen with other meeting room participants. To share your screen,
• First, install the PixelRiver Screen Sharing Plugin for Chrome. This is done by clicking on the Download Plugin Button and following the on-‐screen instructions through the Google Chrome App Store.
• Once installed, you will need to restart your browser. • Once restarted, navigate back to SugarCRM and open the meeting room
again. The Download Plugin Button will have been replaced with a Share Screen Button.
• Click on the Share Screen Button to open the screen chooser. This will allow you to select which application or screen (in the event you have multiple monitors connected to your computer) to share to the video meeting room.
• After you have selected your screen, it will be viewable in the Screen Share Window.
• To stop screen sharing, click the Stop Sharing Button at the bottom of the browser window.
Note: in order to share your screen, you must be using Google Chrome and have the PixelRiver Google Chrome ScreenShare Plugin installed. Viewing a screen share can be accomplished through any browser and does not require a plugin. Note: once you are sharing your screen, any activity that you carry out will be visible to other meeting room participants.
Phone Call The PixelRiver Unified Communications Module enables you to make outbound VoIP calls directly from within the SugarCRM interface. There are two ways to make a call:
• First, you can click on any phone number in a contact record. This will initiate the call.
• Second, you can click on the Phone Icon beneath the Company Information
Section of a contact record. This will place a call to the default phone number.
To end a call, click on the End Call Button in the lower right corner of the Dashboard.
Mobile Devices The PixelRiver Unified Communication Module for SugarCRM also supports the use of mobile devices such as Android and iPhone. Note: to use the Unified Communication Module functionality on your iPhone or Android, you need to employ the “desktop” version of Sugar. To access the desktop version from your mobile device,
• Login to Sugar CRM • Tap on the Sugar logo in the upper left corner. This will open the main
navigation. • Scroll to the bottom of the navigation and tap on the Desktop Version. This
will open the desktop version (where you will have to log in again) in a new browser tab.
Once you have logged in to the desktop version, you can access the following functionality from your mobile phone:
• Place a call • Send and receive SMS messages • Send and receive chat messages
Place a call To place a call,
• Tap on the Phone Icon beneath the Company Information Section of the Contact Record or
• Tap any phone number in the contact record To end a call,
• Tap on the End Call Button.
Send and Receive SMS messages This functionality works identical to the desktop version. For more information about this feature, see the appropriate section in this manual.
Send and Receive chat messages This functionality works identical to the desktop version. For more information about this feature, see the appropriate section in this manual.