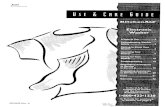Pixelmator Manual
-
Upload
shannon-juzenas -
Category
Documents
-
view
179 -
download
13
Transcript of Pixelmator Manual

PixelmatorUser Manual

Pixelmator Team Ltd.
Copyright © 2009 Pixelmator Team Ltd. All rights reserved.
The owner or authorized user of a valid copy of Pixelmator software may reproduce this publication for the purpose of learning to use such software. No part of this publication may be reproduced or transmitted for commercial purposes, such as selling copies of this publication or for providing paid for support services.
Every effort has been made to ensure that the information in this manual is accurate. Pixelmator Team is not responsible for printing or clerical errors. Because Pixelmator frequently releases new versions and updates to its applications and Internet sites, images shown in this book may be slightly different from what you see on your screen.
Portions of the Pixelmator Team Software utilize or include third party software and other copyrighted material. Acknowledgements, licensing terms and disclaimers for such material are contained in the online electronic documentation for the Pixelmator Software, and your use of such material is governed by their respective terms.
Other company and product names mentioned herein are trademarks of their respective companies. Mention of third-party products is for informational purposes only and constitutes neither an endorsement nor a recommendation. Pixelmator Team assumes no responsibility with regard to the performance or use of these products.

This Pixelmator User Manual is updated for Pixelmator version 1.4.1 Sprinkle

ContentsIntroducing Pixelmator 12System Requirements 13Installation 14Resources 16
Part I: Interface 19Chapter 1: An Overview of Pixelmator 20A First Look at Pixelmator 21Image Processing 22Mac OS X Integration and Compatibility 24
Chapter 2: The Pixelmator Interface 25Welcome Screen 26Work Area 27Tools 37Viewing Images 41Rulers, Guides, and Grid 44Preferences 49Undo, Redo and Revert to Saved 52
Chapter 3: Creating, Opening and Placing Images 53Creating New Images 54Opening Images 58Placing Images 60Pixelmator Images 62
Part II: Color 66Chapter 4: Color in Pixelmator 67

Color Model and Depth 68Color Management 69Choosing Colors 71
Chapter 5: Making Color Adjustments 74Color Adjustment Tools in Pixelmator 75Auto Enhance 78Levels 79Curves 81Color Balance 83Hue and Saturation 85Desaturate 87Colorize 88Replace Color 89Exposure 92Invert 93Threshold 94
Part III: Selecting 97Chapter 6: Making Selections 98Selecting 99Selection Tools 100
Chapter 7: Adjusting Selections 105Enhancing Selections 106Quick Mask Mode 110
Chapter 8: Working with Selected Pixels 111Moving, Copying and Deleting Selected Areas 112
Part IV: Painting and Retouching 115

Chapter 9: Painting Tools 116Pencil and Brush Tools 117Eraser Tool 118Paint Bucket Tool 119Gradient Tool 120Fill and Stroke 122
Chapter 10: Retouching Tools 124Clone Stamp Tool 125Blur Tool 126Sharpen Tool 127Magic Eraser Tool 128
Chapter 11: Brushes 129Brush Presets 130Managing Brush Presets 131Brush Sharing 137
Chapter 12: Opacity and Blending Modes 138Opacity 139About Blending Modes 140
Part V: Layers 149Chapter 13: About Layers 150Introduction to Layers 151
Chapter 14: Working with Layers 152Creating Layers 153Managing Layers 155Layer Opacity and Blending 158Masking Layers 159

Chapter 15: Type Layers 160Creating Type 161Editing Type 162
Part VI: Filters 164Chapter 16: About Filters 165Introduction to Filters 166Applying Filters 167
Chapter 17: Filter Overview 168Distortion Filters 169Quartz Composer Filters 181
Chapter 18: Third-Party Filters 189Third-party Filters 190Third-Party Filter Development 191
Part VII: Transforming 193Chapter 19: Transforming Objects 194Scale, Rotate, Skew, Distort, Perspective and Flip 195Free Transform 198
Chapter 20: Changing Image Size 199Image Size 200
Chapter 21: Canvas Size and Rotation 201Crop 202Canvas Size 204Canvas Rotation 205
Part VIII: Saving, Exporting, and Printing 207

Chapter 22: Saving and Exporting Images 208Saving Images 209Exporting Images 212File Formats 213
Chapter 23: Printing 218Printing Images 219
Part IX: Automating Tasks 221Chapter 24: Automator Support 222About Automator 223Automator Actions Overview 224
Appendix A: Keyboard Shortcuts 227A List of Keyboard Shortcuts 228

Bokeh E!ect - Created by Fabio Sasso

Introducing Pixelmator
Pixelmator is the beautifully designed, easy-to-use, fast and powerful image editor for Mac OS X that has everything needed to create, edit and enhance still images.
Designed to be the image editor for the rest of us, Pixelmator is an all-in-one tool that provides:
• Interface designed for work with images
• Layers-based image editing
• Over 20 tools for selecting, croping, painting, retouching, typing, measuring and navigating
• Over 15 color correction tools
• Over 130 !lters
• Adjust image size and resolution
• Transform images, layers or selections using transform tools
• Fill and Stroke images, layers or selections
• Quick access to iPhoto Library, events, albums, Smart Albums and Pictures folder via Photo Browser palette
• Use of your iSight camera to add pictures to your compositions
• Automator actions for converting, resizing, enhancing and adding special e"ects to images
• Compatibility with over 100 still image !le formats
• Image processing that is powered by Core Image and Open GL
• Deep Mac OS X integration via technologies such as Core Image, Quartz Composer, ColorSync, Quick Look, Spotlight, Apple Fonts palette, Apple Colors palette, drag-and-drop and many other

System Requirements
The system requirements for Pixelmator are:
• Mac OS X 10.5.5 Leopard or later
• Core Image supported graphics card
• Some features require iLife
Additional notes about system requirements: Pixelmator is based on a modern foundation that takes advantage of the latest Mac OS X technologies. And while you can rest assurred that the application will work without any performance glitches on the latest Intel-based Macs with Mac OS X 10.5 Leopard, it is still good to know things that Pixelmator is relying on when it is used:
• OS: Pixelmator requires Mac OS X 10.5 Leopard since it was built for it. The application might work well on Mac OS X 10.4 Tiger, but some of the features, such as Quartz Composer support, some Core Image-based !lters, and tools such as Re!ne Selection, Stroke and Click-and-drag tools do not work or are limited when running the application on Mac OS X 10.4 Tiger. In addition, the majority of performance improvements are available only on Mac OS X 10.5 Leopard.
• GPU: Pixelmator is based on Core Image technology that uses your Mac’s video card for image processing. Core Image utilizes the graphics card for image processing operations, freeing the CPU for other tasks. And if you have a high-performance card with increased video memory (VRAM), you’ll !nd real-time responsiveness across a wide variety of Pixelmator operations. Pixelmator is blistering-fast on the latest PowerPC and all Intel-based Macs. It is noteworthy that the faster and the better your Mac’s GPU is, the faster you can process larger images using Pixelmator. With an old and slow GPU, the application will still work, but it might be slow - especially when working with larger images.
• CPU: Though the most important hardware for Pixelmator is the GPU, the application still uses your Mac’s CPU for some tasks such as changing image size, accepting !lters and some others.
• RAM. The third thing that Pixelmator uses is RAM. Nearly all the latest Macs come with more than enough RAM included, so there is no need to worry about whether it’ll be enough. However, just like any other application out there, Pixelmator will use your RAM to its advantage.
• HD. Yet another element that helps Pixelmator run smoothly is the available disc space. Please make sure you always have at least a few Gigabytes of free HD space since Pixelmator uses it to store temporary Undo and Redo !les. Those will disappear when you quit the application.
iLife requirement note: The Pixelmator feature that requires iLife is the Photo Browser. You can use Photo Browser to quickly access your iPhoto Library, events, albums and Smart Albums in iPhoto. If you do not have iPhoto, you will still be able to access your Pictures folder via the Photo Browser.Other iLife applications such as iMovie, GarageBand or iDVD are not required. For more information about iLife, please visit www.apple.com/ilife.

Installation
It is very easy to install Pixelmator. All you need to do is download the Pixelmator.dmg !le from Pixelmator website (or any other place where it might be available), open the downloaded dmg so it is visible in Finder just like this:
Then drag the Pixelmator icon onto your Applications folder to complete installation. That is it.
Now that you have installed Pixelmator, it’s time to look for it in your Applications folder and launch it.
Tip: You may want to eject and remove the downloaded Pixelmator.dmg from your Mac since it is not required anymore. Think of it as a package in which your Pixelmator copy (and a vast majority of other Mac applications) is delivered to you.
RegistrationThe Pixelmator application that you have just installed is not yet registered, and once it is launched for the !rst time, you will be prompted to do one of three things:
• Use Pixelmator in Demo mode
• Enter License
• Buy License
While we would love to have you license Pixelmator by purchasing a serial number, it is not necessary to do that immediately. Pixelmator’s Demo mode allows you to freely use the application for 30 days. That’s more than enough time to try the application and decide whether you like it or not. To use Pixelmator in Demo mode, click the Use Demo button in the License window.
If you already love Pixelmator and would like to get the license for it, click the Buy License button. It will take you to the Pixelmator Store where you can easily and securely purchase a new serial number to unlock the application and continue using it even after the 30 days have passed.
It is worth knowing that by purchasing the license, you will not only own a lovely application but will also support the hard work of the Pixelmator Team.

Once you make the purchase, you will receive your Pixelmator serial number via e-mail. To add the serial number to Pixelmator, do one of the following:
• Launch Pixelmator and click Enter License button in the License sheet
• Launch Pixelmator, choose Pixelmator > License... and click the Enter License button
In both cases the License sheet will appear:
The best way to add your serial number to the license sheet is to simply copy it from your e-mail and paste it into the Enter Your License Code !eld. Please make sure you select all the serial number digits when copying.
Click the License Now button, and you are done! The window asking to license Pixelmator will never appear again when launching application.
Note: Please do not share your license with anyone. It’s illegal. If you have two Macs, a desktop and a notebook, and would like to use Pixelmator on both, the Pixelmator Team has no problem with that as long as the app is not used for commercial purposes.
Retrieving Lost LicenseIf something happens to your Mac and you loose your Pixelmator license, there is no need to worry, at least about retrieving another Pixelmator license. All you need to do is send an e-mail to the Pixelmator Team at [email protected] asking us to send your serial number. Please make sure you mention your !rst and last names in the e-mail so that your serial number can be found in the Pixelmator purchasers database.
Note: Since you now know everything you need to know about installing and licensing Pixelmator, later in this manual’s screenshots and descriptions we will only use an installed and registered copy of Pixelmator on Mac OS X 10.5 Leopard.

Resources
Though this manual is a good start to learning Pixelmator, there are many more resources available to you.
Built-in HelpPixelmator comes with a built-in Help that includes an overview of nearly every feature in Pixelmator, instructions for completing tasks and keyboard shortcuts to do things faster. Pixelmator Help is always current since it is updated with almost every minor or major version release of Pixelmator. Choose Help > Pixelmator Help to open the Pixelmator Help window where you can browse various topics or use search to look for a speci!c feature that interests you.
WebsitePixelmator’s website is all about Pixelmator. It features lots of up-to-date information about the application, including new and updated features, development news, and tutorials. Technical support for new and registered users is also available via Pixelmator’s website at www.pixelmator.com.
WeblogOne of the most entertaining and fun places on Pixelmator’s website is the weblog at www.pixelmator.com/weblog, which is written by the developers. One can !nd articles about the development process of Pixelmator, tutorials, tips and tricks, inside information about developers, press releases, description of upcoming features and many interesting happenings in the Pixelmator world.
ForumsPixelmator’s o#cial forums are full of Pixelmator users that are always available to answer questions, discuss the feature requests and anything related to image editing. Pixelmator forums also include a place where users share and discuss their tutorials with others. Pixelmator enjoys having one of the most active and friendly user communities in the Mac universe, and that anyone is welcome to join at www.pixelmator.com/support.
Tech SpecsAn in-depth list of supported !le formats, features available and technologies used in Pixelmator can be found at www.pixelmator.com/specs.
Mailing ListYou can subscribe to Pixelmator’s mailing list at www.pixelmator.com/subscribe to be the !rst to hear about new releases and special o"ers from the Pixelmator Team.

Feedback and Bug ReportingThough the Pixelmator Team developers invest a lot of time and hard work making sure Pixelmator is a high-quality application, as with any other software, bugs still sometimes !nd their way into the application. That is why it is very important to keep developers informed about any bugs you are experiencing or any improvements that you think should be done in order to improve the application. And the sooner developers are informed, the faster they can act to !x or improve a feature.
Feedback about the User Manual you are reading now is also very welcome.
Use the Report a Bug or Provide feedback forms at www.pixelmator.com/support to let the Pixelmator Team developers know about any bugs or feature requests you have.
Software UpdateYou may want to check the software update page at www.pixelmator.com/support/updates since the Pixelmator Team releases new versions of Pixelmator frequently. Pixelmator updates include new features, various improvements and bug !xes.
Tip: You can set up Pixelmator to automatically check whether there are any updates available by choosing Pixelmator > Preferences... and selecting the Updates tab. Check the box that says “Notify me when a new version of Pixelmator is available” or click the Check Now button to check immediately for updates.
Tip: Because the Pixelmator Team is so serious about improving Pixelmator, every major 1.X update is given an unusual software name. For example, the !rst version of Pixelmator, codenamed Firestarter, is called Pixelmator 1.0 Firestarter. Other versions are Pixelmator 1.1 Kitten, Pixelmator 1.2 Draftsman, Pixelmator 1.3 Tempo, Pixelmator 1.4 Sprinkle and so on. Pixelmator's next version will be named Pixelmator 1.X the code_name, and so on.The most current version is Pixelmator 1.4.1 Sprinkle. Pixelmator 1.X updates are usually free for registered users.

Portrait - Created by Kyle Lambert

Part I: Interface
The Pixelmator interface is specially designed for work with images. It includes a variety of palettes, menus and tools for viewing, editing and enhancing your images.
Chapter 1 An Overview of Pixelmator
Chapter 2 The Pixelmator Interface
Chapter 3 Creating, Opening and Placing Images

Chapter 1: An Overview of Pixelmator
Pixelmator is designed to be the easy-to-use, fast and real-Mac OS X application center of your image editing work$ow, allowing you to create, edit and enhance your pictures and deliver professional-quality images.
This chapter provides an overview of how Pixelmator works and what you can do with it. If you are new to Pixelmator, this chapter is for you. If you are familiar with the Pixelmator features and interface, feel free to skip this chapter. The chapter doesn’t provide all the detailed information and instructions needed to work with your images. Once you are familiar with Pixelmator, you’ll !nd in-depth explanations and instructions in later chapters.
This chapter covers:
• A First Look at Pixelmator
• Image Processing
• Mac OS X Integration
• Compatibility

A First Look at Pixelmator
When you launch Pixelmator and open a picture, you see the following view:
Floating palettes in Pixelmator help you monitor and modify your work. While some palettes are displayed by default, there are many more available in Pixelmator that you can show or hide by selecting them from the View menu. More detailed information about every palette is available later in this manual.
All palettes in Pixelmator are transparent, so you can see through them and focus on your image instead of the application interface.
Tools palette: this is where you choose tools that let you select, paint, retouch, crop, move, edit, type, sample, and view images.
Layers palette: this is where you select, add, remove, link, unlink layers, adjust their opacity, change blending modes, add layer masks, create clipping masks.
Tools Options palette: this is where you customize the way your currently selected tool works.
Brushes palette: use to manage your brushes.
Swatches palette: use to select and manage your swatches.
Document window: displays the image you are working on.

Image Processing
Pixelmator is a layers-based image editor built on top of modern technologies, and features everything you need to create, edit and enhance your images.
ToolsUse Pixelmator tools for selecting, cropping, painting, retouching, typing, measuring and navigating.
With Pixelmator’s pixel-accurate collection of selection tools, you can quickly and easily select any part of your image. That means you can edit and apply special e"ects to portions of your pictures, remove unwanted objects, or cut out objects from one picture to put on another.
Pixelmator painting tools allow you to use di"erent brush sizes, shapes, hardness and blending modes when painting. You can paint with Pixelmator as you would traditionally, play with gradients or !ll spaces with colors. Pixelmator’s painting tools can be used not only for any style of painting but also for improving your selections with masks or retouching.
Pixelmator has the tools for perfecting your aging or buggy photos. With its retouching tools, you can easily blur hard edges or sharpen fuzzy areas of your image. Or paint with a sample of an image to remove wrinkles from faces or scratches in your photos. You can use any of the adjustment or painting tools to polish or to re!ne your images.
Pixelmator also has everything you need for typing text on your pictures, analysing colors, cropping, transforming, moving anything in your pictures or navigating through your images.
Layer-based image editingSince layers are the building blocks of many image creations, Pixelmator o"ers layers-based image editing. Layers are stacked on top of each other, and the !nal appearance of the picture depends on their order.
Using Pixelmator, you can quickly create layers from your photos, other pictures, or Mac’s built-in iSight camera.
Not only can you link and arrange added layers, but Pixelmator allows you to blend layers, change their opacity, create clipping masks, or add layer masks to hide some portions of a layer.
Image Size and Resolution, Canvas Size, and Transform ToolsUse Pixelmator’s Transform Tools to rotate, scale, strech, $ip or distort an image or any object in it.
Use the Image Size tool to change the print dimensions and resolution of an image.
Use the Canvas Size tool to increase or decrease the full editable area of an image.
Fill and StrokeUse Pixelmator’s Fill Tool to !ll a layer or selection with a color.
Use the Stroke command to paint a colored border around an image, selection or layer.

Color Correction ToolsPixelmator features an easy-to-use and powerful collection of intuitive color correction tools. Using these tools, you can !ne-tune hue, saturation, and luminance; adjust exposure, color levels, brightness and contrast; use Auto Enhance to dramatically improve less-than-perfect images with one click; even use Curves, Color Balance, Channel Mixer, Desaturate, Invert, Replace Color, Equalize, Threshold and Posterize.
Color ManagementYou can use a Color Management sheet to assign ColorSync pro!les or convert pixels to any ColorSync pro!le to maintain a consistent color among devices.
FiltersPixelmator sports a huge collection of !lters - over 130 are available for your needs. You can use distortion, blur, sharpen, color, stylize, halftone, generator, transitions and Quartz Composer !lters to create breathtaking special e"ects.
Pixelmator’s powerful plug-in architecture fully supports third-party Core Image Units or Quartz Composer compositions as !lters. This means you can simply download or create your own Core Image unit or Quartz Composer composition and play with it right away in Pixelmator.
Core ImagePixelmator is based on Mac OS X’s Core Image technology that uses your Mac’s video card for image processing.
Core Image utilizes the graphics card for image processing operations, freeing the CPU for other tasks. And if you have a high-performance card with increased video memory (VRAM), you’ll !nd real-time responsiveness across a wide variety of Pixelmator operations.

Mac OS X Integration and Compatibility
Pixelmator harnesses the full power of Mac OS X. It takes advantage of Core Image, OpenGL and Automator, and it also supports, Quartz Composer, ColorSync, Spotlight, Quick Look and many other Mac OS X technologies.
Photo BrowserThe Photo Browser palette in Pixelmator o"ers quick access to your iPhoto Library, events, albums, Smart Albums and pictures in your Pictures folder. Best of all, just drag-and-drop any of those images as layers in your Pixelmator composition.
iSightUse Pixelmator to take a picture of yourself with Mac’s built-in iSight camera and add it as a layer into your composition. Then you can play with the image. For example, cut yourself out, put in another background and create a postcard for your friends.
Tablet SupportUsing Pixelmator’s graphics drawing tablet support, you can hand-draw or paint with the Pencil, Brush, and Clone Stamp tools, or erase with the tablet’s eraser. You can take advantage of the tablet’s pressure sensitivity to work with Blur and Sharpen tools.
Automator ActionsUsing powerful and time-saving Pixelmator actions in Automator, you can quickly enhance, resize, or transform your images, add any special e"ects or export your images to over 100 di"erent !le formats. You can do that to as many images at once as you wish.
Quartz ComposerPixelmator supports Quartz Composer compositions as !lters. Every version of Mac OS X 10.5 Leopard comes with a free Quartz Composer application that can be used to create almost any possible !lter for use with Pixelmator.
ColorSyncPixelmator supports Apple ColorSync technology to maintain a consistent color among devices. You can choose a ColorSync pro!le for an image so that its colors are matched to your device.
Quick LookPixelmator’s built-in Quick Look plug-in makes it possible to view almost any of more than 100 image !le formats supported by Pixelmator, without having to launch the application itself.
SpotlightPixelmator’s Spotlight plug-in allows you to !nd Pixelmator images using any metadata information. You can view and edit metadata information using the File Info sheet in Pixelmator.
CompatibilityPixelmator supports over 100 di"erent !le formats. You can open and save in PSD, TIFF, JPEG, PNG, PDF, EPS and scores of other image formats. Above all, Pixelmator can open and save Photoshop !les with layers.
Note: An in-depth list of supported !le formats, features available and technologies used in Pixelmator can be found at www.pixelmator.com/specs.

Chapter 2: The Pixelmator Interface
The Pixelmator interface is specially designed for work with images.
This chapter describes the names and functions of the Pixelmator interface elements. Use this chapter to orient yourself while learning Pixelmator.
This chapter covers:
• Welcome Screen
• Work Area
• Palettes and Menus
• Tools
• Viewing Images
• Rulers, Guides, and Grid
• Undo, Redo, and Revert to Saved
• Preferences

Welcome Screen
The very !rst window you’ll see when Pixelmator is launched is the Welcome Screen. It is the starting point for working with the application.
Pixelmator’s Welcome Screen allows you to choose whether to create a new image, open an already existing one, or simply jump right into the application without opening or creating any images yet.
Click the Create New Image button in the Welcome Screen to create a new image. When the new Image window appears, you can specify new image dimensions. Read more about creating new images later in this manual.
Click the Open Existing Image button to open any image that is stored on your Mac’s harddisk.
If you would like to set up your work area before creating a new image or opening an existing one, click the Start Using Pixelmator button or Close button in the Welcome Screen window.
If you do not want Pixelmator to show the Welcome Screen on every launch of the application, uncheck the Show this dialog box on startup checkbox.
However, if you already turned o" the Welcome Screen and would like to have it appear on startup again, choose Pixelmator > Preferences > General and select Show Welcome from the On startup pop-up menu.
If you want Welcome Screen turned o" on launch, but wish to temporarily open the Welcome Screen window, choose Help > Welcome Screen when Pixelmator is launched.
Tip: Before Pixelmator is launched, you can drag and drop any image on the Pixelmator application icon to open it. Pixelmator will not show the Welcome Screen but will skip it and open the dragged image instead.

Work Area
The work area of Pixelmator consists of a document window, $oating palettes and a menu bar.
Document window displays the !le you are working on.
Floating palettes contain tools for creating and editing images as well as helping you monitor and modify your work. For example, in the Tools palette you choose tools that let you select, paint, retouch, crop, move, edit, type, sample, and view images, while the Tool Options palette is used to customize the way your currently selected tool works. You can use over 10 di"erent $oating palettes in Pixelmator to help you to modify your work.
Pixelmator also has dozens of color adjustment tools and !lters palettes. These palettes are not $oating ones and appear only when you choose a command from the Menu bar.
The Pixelmator menu bar at the top organizes commands under menus. It’s where you choose copy, paste, adjustment tools, !lters, transform tools, add or remove any $oating palettes, and more.
There are also sheets in Pixelmator, which are used to make adjustmens to the whole document. For example, change image size, canvas size and make other adjustments.

Menu BarThe Pixelmator menu bar at the top organizes commands under menus. Pixelmator menu bar is carefully organized by topic, and once you understand how it is arranged, it’s very easy to quickly !nd the required tool or command.
The !rst menu is called Pixelmator. It’s where you control the whole application. It does not include any tools for image editing but includes the About Box, Preferences... command which opens a preference window for applications; a License window if the application is not yet registerred and a menu item for providing feedback, which will simply take you to the Provide Pixelmator Feedback website at www.pixelmator.com; and menu items for hiding and quitting Pixelmator.
The File menu in Pixelmator groups menu commands for creating, opening, saving, exporting, reverting to saved, printing images or getting in-depth information about the current document.
The Edit menu includes commands for undoing or redoing your work, copying, pasting, clearing, and cutting selections or text. It also has commands for loading and re!ning selections; !lling and stroking; transforming selections, layers or images; and spell checking.
The Image menu is the place where all the color adjusment tools are based as well as tools for adjusting image and canvas size.
Note: The Pixelmator About Box (Pixelmator > About Pixelmator) is a place where you can check the version and the build number of the currently launched application. For example, if you see Pixelmator 1.3.1 Tempo (2500), 1.3.1 is a version, Tempo is a code-name and 2500 is a build number.
The Layer menu is for working with layers. For more information about Layers, see Chapter 13 of this manual.
The Filter menu is for using available !lters. For more information about !lters, see Chapter 16 of this manual.
The View menu contains commands for viewing images as well as for showing and hiding $oating palettes and rulers.
The Window menu contains commands for organizing and managing Pixelmator windows. It includes minimize and zoom window commands and a list of currently open windows.
The Help menu includes built-in Pixelmator Help as well as commands for opening Welcome Screen, Acknowledgments information, getting support and downloading this User Manual.
Some commands have keyboard shortcuts listed next to them. You can press the keys shown to instantly perform the action without using a menu.

Menu commands that do not include an ellipsis (for example, Auto Enhance) are performed immediately without showing any dialog box. You might choose the wrong command from the menu bar or press the keyboard shortcut for an other command that you wanted. If Action Tooltips are enabled when you choose any tool that does not have a palette, it will show an action label just so you know you did choose something. It is useful when you are using keyboard shortcuts, especially undo/redo, since action tooltip will pop-up to tell you what you just undid or redid.
To enable or disable Action Tooltips, choose Pixelmator > Preferences and check or uncheck the checkbox next to Show Action Tooltips.
Floating PalettesFloating palettes in Pixelmator help you monitor and modify your work. While some palettes are displayed by default, there are more available in Pixelmator that you can show or hide by selecting them from the View menu.
Almost all palettes in Pixelmator are transparent, so you can see through them and focus on your image instead of the application interface.
The most important palette in Pixelmator is the Tools palette. It is where you choose tools that let you select, paint, move, edit, type, sample and view images. To show or hide Tools palette, choose
Tip: Menu bar commands that have an ellipsis (for example, Image Size...) will open a dialog or a sheet where you can specify additional options. Menu commands that do not have an ellipsis (for example, Auto Enhance) are performed immediately without showing any dialog box, palette or sheet.If the command is dimmed, it is not available. For example, the Re!ne Selection... command may be dimmed unless you have selected any portion of your image using any of the selection tools.
View > Show (or Hide) Tools or use the Command + 1 keyboard shortcut.
The Tool Options palette allows you to customize the way your tool works. To show or hide the Tool Options palette, choose View > Show (or Hide) Tool Options or use the Command + 2 keyboard shortcut.
The Layers palette is for managing layers for your image. To show or hide the Layers palette, choose View > Show (or Hide) Layers or use the Command + 3 keyboard shortcut.

The Masks palette is for selecting, editing and storing selections. To show or hide the Masks palette, choose View > Show (or Hide) Tools or use the Command + 4 keyboard shortcut.
The Brushes palette in Pixelmator is for selecting, creating, editing and managing your brushes. To show or hide the Brushes palette, choose View > Show (or Hide) Brushes or use the Command + 5 keyboard shortcut.
The Gradients palette is for selecting, creating, editing and managing your gradients for use with the Gradient Tool. To show or
hide the Gradients palette, choose View > Show (or Hide) Gradients or use the Option + Command + 5 keyboard shortcut.
The Swatches palette is used for storing often-used colors. To show or hide the Swatches palette, choose View > Show (or Hide) Swatches or use the Command + 6 keyboard shortcut.
The Scratch palette is used for choosing a new foreground color. To show or hide the Scratch palette, choose View > Show (or Hide) Scratch or use the Command + 7 keyboard shortcut.

A Photo Browser in Pixelmator o"ers quick access to your iPhoto Library, events, albums, Smart Albums and pictures in your Pictures folder. To show or hide the Photo Browser palette, choose View > Show (or Hide) Photo Browser or use the Command + 8 keyboard shortcut.
In addition to $oating transparent Pixelmator palettes, you can use the default Mac OS X Colors and Fonts palettes that are not transparent.
Color palette is used to choose foreground, background and any other colors in Pixelmator. To show or hide the Colors palette, choose View > Show (or Hide) Colors or use the Command + C keyboard shortcut.
The Fonts palette is used for advanced type options. To show or hide the Fonts palette, choose View > Show (or Hide) Fonts or use the Shift + Command + T keyboard shortcut.
In addition to using the View menu or keyboard shortcut to hide palettes, you can click the close button on the palette.
If you wish to hide or show all the palettes at once, press Tab. In order to show only the Tools and Tool Options palettes but hide all other palettes, press Shift + Tab.
To get rid of the palette clutter in Pixelmator, there is a feature called Smart Palette Hide. When any adjustment or !lter is launched, unnecessary palettes that won’t be used for now temporarily dissolve. Once you’re done with that adjustment or !lter tool, palettes that were hidden come back. This allows a better focus on an image you are working on. Smart Palette Hide can be turned on or o" by choosing Pixelmator > Preferences > General and checking or unchecking the checkbox next to Hide unnecessary palettes when using adjustments or "lters.
Of course, you can move all the $oating palettes in Pixelmator those anywhere you like on your desktop. You move the palette by dragging its title bar at the top.
Some palettes such as Layers, Photo Browser and some others can be resized. To resize the palette, hold down the mouse button while you drag the bottom-right corner of a palette.

Other PalettesPixelmator also has dozens of other palettes such as color adjustment tools and !lters palettes. These palettes are not $oating ones and appear only when you choose a command from the menu bar.
All of these palettes include some additional settings for the command you chose. It may include tabs, sliders, checkboxes and any other controls that you use to manipulate your image, layer or selection. In addition to the controls mentioned, some !lters palettes have a rope that you use to point to the center of the
selected !lter. You can move a rope’s end point to select the center
Reset button: click to reset all of the parameters, to their default values.
Cancel and OK buttons: click to accept or cancel changes.
Controls: use to change parameter values. Controls have varying value ranges depending on the parameter
Note: Since there are tens of adjustments and hundreds of !lter palettes in Pixelmator, we will not review them in this chapter. An in-depth look at adjustment tools and !lters is available in later chapters in this manual.
of the currently used !lter.
Non-$oating palettes have Reset, Cancel and OK buttons. In order to continue editing an image, the currently selected adjustment tool or !lter must be accepted or cancelled. Click the OK button to accept changes or click the Cancel button to reject changes.
You may also press the Return key on your keyboard for OK and Command + . for Cancel.
If you accidentaly accepted changes and didn’t like the result, you may undo or redo changes by Choosing Edit > Undo or Edit > Redo respectively.
However, when you make changes in adjustment tool or !lter, the real-time preview is always available.
The Reset button allows resetting the adjustment tool or !lter changes to their defaults.
Rope: allows you to point to the center of the selected !lter. You can move a rope’s end point to select the center of the !lter.

SheetsAnother type of dialog in Pixelmator is sheets. A sheet is a modal dialog attached to a particular image that adjusts the whole image, not just a selection or layer.
In Pixelmator, sheets are Save As, Export, File Info, Page Setup, Print, Canvas Size, Image Size and Color Management functions, as well as Brushes and Gradients editors.
The standard in nearly every document-based application sheet is Save As... sheet. It is used to save the image on your Mac’s harddisk. In addition, the Save As... sheet allows choosing the !le format for your image. The default !le format is Pixelmator; however, you can save your image in other formats that will be discussed later in this manual. Choose File > Save As... or use the Shift + Command + S keyboard shortcut to save your image.
Note: For more information about using Mac OS X Save As... or Open... dialogs, you should see Mac OS X Help documentation that is available under the Help menu in Finder.
The Export sheet in Pixelmator allows exporting (saving as a copy)
your image to any of the formats supported by Pixelmator. In order to use the Export sheet, choose File > Export....
Page Setup and Print sheets are also standard Mac OS X sheets that are the same in nearly every Mac application. Page Setup is used to set paper size, orientation, and scaling before printing an image (or any other document in Mac OS X) while the Print sheet lets you
choose how an image is printed. You can choose the number of copies, change how colors appear, print several pages on a sheet of
Note: For more information about using Mac OS X Page Setup... or Print... dialogs, see Mac OS X Help documentation that is available under the Help menu in Finder.

paper, and more. Choose File > Page Setup... or use the Shif + Command + P keyboard shortcut for Page Setup and File > Print... or the Command + P keyboard shortcut for Print sheet.
In File Info sheet in Pixelmator, you can view essential !le information, EXIF data and assign keywords for an image. To view the File Info sheet, do one of the following: choose File > File Info... or press the Option + Shift + Command + I keys on your keyboard.
Use the Canvas Size sheet in Pixelmator to edit the size of the full editable area of an image. To view the Canvas Size sheet, choose Image > Canvas Size... or use the Option + Command + C keyboard shortcut.
The Image Size sheet in Pixelmator is used to change the print dimensions and resolution of an image. Choose Image > Image Size... or use Option + Command + I to view the Image Size sheet.

The Color Management sheet in Pixelmator is used to choose a ColorSync pro!le for an image so that its colors are matched to your devices, or you can change your image so that it matches a speci!c ColorSync pro!le. To open the Color Management sheet, choose Image > Color Management... or use the Shift + Command + K keyboard shortcut.
Gradients or Brushes editor sheets are used to create new or edit gradients or brushes in Pixelmator. You can show Gradient or Brush
editors by clicking the + button or double-clicking any of the brushes or gradients in the Brushes or Gradients palettes.
Sheets, such as Image Size or Canvas Size, include a reset button, while others include a Help button that is a shortcut to Pixelmator Help documentation page about the sheet you are currently using.
All sheets have Cancel and OK buttons. In order to continue editing an image, the currently viewed sheet’s changes must be accepted or cancelled. Click the OK button to accept changes or click Cancel button to reject changes.
You may also press the Return key on your keyboard for OK and the Command + . for Cancel.
An in-depth description of what every sheet does and how it works is available later in this manual.

Contextual MenusUse Pixelmator contextual menus to quickly choose commands or perform actions speci!c to an active tool, selection or palette.
Di"erent items appear in the contextual menu, depending on the context. For example, if the Zoom tool is selected, you can use the contextual menu to quickly !t your image in the window or to zoom to view actual pixels.
In fact, in addition to quickly choosing commands that are also available in the menu bar, there are some secret, even advanced commands hiding in contextual menus in Pixelmator. For example, when a selection is created, you can quickly make a layer via copy or via cut from that selection, or even use the selection to crop an image. We will take a look at all the contextual menus of tools, palettes or selections.
To see the contextual menu for an item, hold down the Control key and click the item or click the secondary (right) button of your mouse.

Tools
The most important palette in Pixelmator is the Tools palette. This is where you choose tools that let you select, paint, move, edit, type, sample and view images. The Tools palette also allows you to change foreground and background colors, switch to Quick Mask mode, and switch to Full Screen view.
Tools: choose tools for making selections, painting, moving objects, editing, typing, cropping, sampling and viewing images.
Colors: change foreground or background colors.
Quick Mask: this is where you switch between Standard mode and Quick Mask mode.
Enter Full Screen: click to switch between window and full-screen modes.

ToolboxPixelmator comes with over 20 tools for selecting, cropping, painting, retouching, typing, measuring and navigating. A list of Pixelmator tools showing the tool icon, name, description, and keyboard shortcut is available below.
Move (V) Move layers or selections Eraser (E) Erase portions of your image
Rectangular Marquee (M) Make rectangular selections Magic Eraser (E) Use to erase similarly colored areas
Elliptical Marquee (Y) Make elliptical selections Gradient (G) Use to create linear, radial or angle blends between colors
Lasso (L)* Make freehand selections Paint Bucket (N) Fill similarly colored areas with color
Polygonal Lasso (L) Make straight edged selections Blur (R) Use to blur hard edges in an image
Magic Wand (W) Use to select similarly colored areas Sharpen (O) Use to sharpen soft edges in an image
Crop (C) Use to trim images Type (T) Create type on an image
Pencil (P) Paint hard-edged strokes Eyedropper (I) Sample colors in an image
Brush (B) Paint brush strokes Hand (H) Move an image within its window
Clone Stamp (S) Paint with a sample of an image Zoom (Z) Magnify and reduce the view of an image
* Some tools such as Lasso and Polygonal Lasso, Eraser and Magic Eraser share the same keyboard shortcut. In order to switch to a secondary tool, click the shortcut twice. For example, if you selected the Lasso Tool (L) but wish to use the Polygonal Lasso Tool, click the L shortcut again.

Use a toolIn order to use a tool, make sure the Tools palette is visible. If it is not visible, choose View > Show Tools or press the Command + 1 keyboard shortcut to show the Tools palette.
To use a tool in the Tools palette, do one of the following:
• Click a tool in the Tools palette.
• Press the tool’s keyboard shortcut.
When you select a tool, its icon pops up and stays bigger so you can see which tool is currently active.
Currently active tool: when a tool is selected, its icon is bigger than other tool icons.
Cycle through hidden toolsSome tools such as Polygonal Lasso and Magic Eraser are not visible in the Tools palette by default. Instead, these tools are grouped with primary tools such as Lasso and Eraser. So if you want to use Polygonal Lasso instead of Lasso or Magic Eraser instead of Eraser, do one of the following:
• Select a primary tool (Lasso or Eraser), choose View > Show Tool Options and in the Tool Options palette click the secondary tool (Polygonal Lasso or Magic Eraser).
• Select primary tool (Lasso or Eraser) and click its keyboard shortcut to switch to the secondary tool. To switch back to a primary tool, click its keyboard shortcut again.
Tip: Some items in Pixelmator such as tools or buttons may have help tags (tips or hints) that give you additional information. To see if an item has a help tag, rest the pointer over it for a second or two.
That is a quick way to see a tool’s name and keyboard shortcut without looking into help documentation.

Tool OptionsWhen working with Pixelmator tools, you may need to use the Tool Options palette frequently since it allows you to customize the way your tool works.
To show or hide the Tool Options palette choose View > Show (or Hide) Tool Options or press the Command + 2 keyboard shortcut.
The Tool Options palette changes every time you switch tools since every single tool in Pixelmator has its own settings. Some settings are common to several tools while others are speci!c to just one tool.
We will take an in-depth look at all the settings and tools in later chapters of this manual.
Tool Options: the picture shows tool options for the Magic Wand Tool.
Tool Options: the picture shows tool options for the Type Tool.

Viewing Images
It is very useful to learn the tools for viewing images in Pixelmator since they help you to work faster and more precisely with your images.
Full-screen ModeThere are two screen modes in Pixelmator: a standard mode, which is present when Pixelmator launched, and a full-screen mode, which you can switch to by doing one of the following:
• Choose View > Full Screen.
• Click on the full-screen mode button in the Tools palette.
• Press F on your keyboard to cycle through standard and full-screen modes.
Full-screen button: click to switch to or from the full-screen mode.
Full-screen mode hides your desktop, window title bar, and scroll bars so you can view images on your entire screen and better focus on your image.
Though in the full-screen mode Menu Bar is hidden, it is still accessible by moving your mouse pointer up to the upper edge of the screen.
To exit full-screen mode, do one of the following:
• Choose View > Full Screen.
• Click on the full-screen mode button in the Tools palette.
• Press F on your keyboard to cycle through standard and full-screen modes.

Navigating in an ImageTo view another area of an image, do one of the following:
• Use the window scroll bars
• Select the Hand Tool and drag to pan over an image
Zoom In or OutSince zooming is one of the most used functions in image editing, there are many ways to zoom in or out in Pixelmator.
To zoom in or out of an image, do one of the following:
• Select the Zoom Tool in Tools palette. The cursor becomes a magnifying glass with a plus sign in its center. In the Tool Options palette, choose either the Normal (Zoom In) or Alternate (Zoom
Tip: To temporarily use the Hand Tool while another tool is selected, hold down the Spacebar as you drag in the image.
Out) radio buttons. Click the area of an image you want to magnify. Notice the mouse cursor changes to a plus or minus icon.
• Select the Zoom Tool in Tools palette. The default Zoom tool is activated. It shows you the plus sign on its cursor’s icon. Click the area of an image to zoom in, or Option + Click the area to zoom out. Notice that Zoom cursor now has a minus sign on it. In the Tool Options palette, if Alternate (Zoom Out) zoom is chosen, Option + Click will temporarily change it to Normal (Zoom In).
• Select the Zoom Tool in Tools palette and click and drag a selection rectangle, called a marquee, around the area you want to magnify. The area you just selected using the Zoom tool will be displayed at the highest possible magni!cation level.

• Choose View > Zoom In to zoom in or View > Zoom Out to zoom out.
• If the Zoom Tool is selected and you wish to set the zoom level more precisely, you can drag the zoom slider in the Tool Options palette. Exactly the same zoom slider is also available in the Tool Options palette if the Hand Tool is selected.
• To zoom in or out using your mouse scroll wheel, press the Option key on your keyboard and scroll your mouse’s wheel up to zoom in or back to zoom out.
• Control-click or right mouse button click on an image with the Zoom Tool selected and choose Zoom In or Zoom Out from the contextual menu to magnify.
• Use the Hand Tool’s Tool Options palette to zoom in or out when the Hand tool is selected.
• Use Command + + to zoom in and Command + - to zoom out.
The keyboard shortcut for quickly selecting the Zoom Tool is Z.
100% ZoomTo display an image at 100% zoom, do one of the following:
• Double-click the Zoom Tool in Tools palette.
• Choose View > Actual Pixels.
• Control-click or right mouse button click on an image with the Zoom Tool or Hand Tool selected and choose Actual Pixels from the contextual menu.
Note: The maximum magni!cation level in Pixelmator is 3200%. When this level is reached, the Zoom Tool cursor’s magnifying glass appears empty.
• Use the Option + Command + 0 keyboard shortcut.
Fit an Image to WindowTo !t an image to a window or screen (in case you work in full-screen mode), do one of the following:
• Double-click the Hand Tool in Tools palette.
• Choose View > Fit in Window.
• Control-click or right mouse button click on an image with the Zoom Tool or Hand Tool selected and choose Fit in Window from the contextual menu.
• Use the Command + 0 keyboard shortcut.
The keyboard shortcut for quickly selecting the Hand tool is H.
Tip: It is highly recommended that you remember the Zoom Tool (Z) and Hand Tool (H) keyboard shortcuts since these tools are used a lot when editing images.

Rulers, Guides, and Grid
Rulers, guides, a grid or any combination of them in Pixelmator help you position your images or objects precisely. When shown, rulers appear along the top and left side of the window. A grid appears as lines or dots on an image itself, and guides appear as lines and can be added or removed. Both guides and grids are nonprinting lines that $oat over the image.
RulersRulers appear along the top and left side of the window. Rulers show the size of an image and mouse pointer location. The ruler’s zero origin and units of measurement can be changed.
Show or Hide RulersTo show or hide rulers, do one of the following:
• Choose View > Show (or Hide) Rulers.
• Use the Command + R keyboard shortcut.
Change Ruler’s Zero OriginThe ruler’s zero origin can be changed for measuring from a speci!c point on an image. To change the ruler’s zero origin, click and drag
the upper left corner of the ruler on to your image. A set of dotted cross lines appear marking the new origin for the rulers.
To reset a ruler’s origin to its default value, double - click the upper left corner you just used to click and drag your ruler’s origin pointer.
Tip: Hold down the Shift key as you drag the ruler’s origin lines to make them stick to the ruler ticks.
Tip: Notice that some ruler ticks become brighter when you move the mouse cursor when rulers are displayed. Those ticks mark your pointer’s position when you move it.

Change Ruler’s Unit of MeasurementThe units of measurement for rulers can be changed to pixels, inches, centimeters, milimeters, points, picas or percentages. To change the ruler’s unit of measurement, do one of the following:
• Choose Pixelmator > Preferences > Rulers and choose the unit from Default Units pop-up.
• Control + Click or right mouse button click on a ruler in the Pixelmator window for a contextual menu to appear. Choose a unit from the Ruler Units list in a contextual menu.
The default ruler unit is pixels. However, if you change the default measurement unit in Preferences window, the next time you open any picture, it will use that selected unit.
GuidesGuides appear as nonprinting lines that $oat over the image and help you precisely position objects in the place you want them. Guides can be placed anywhere on your image, moved, removed and locked.
Add Guide To add a guide, do one of the following:
• If the rulers are not visible, choose View > Show Rulers. Click and drag any of the horizontal or vertical ruler bars and drop the guideline anywhere on your image.
Tip: Once you change ruler units in Preferences, Pixelmator will use that unit for later images. But if you choose the ruler unit from a ruler contextual menu, it will be used only for the current image. If you close and open that image, it will still use the measurement unit that was chosen in the Preferences window.

• Double-click any of the horizontal or vertical ruler bars and a New Guide sheet will appear. Select horizontal or vertical orientation and enter a position where your guide should be placed. Click OK after you are done.
Show or Hide GuidesGuides can be hidden or shown. To show or hide guides, do one of the following:
• Choose View > Show (or Hide) Guides.
• Control + Click or right mouse button click on a ruler bar in Pixelmator window for a contextual menu to apear. Choose Hide (or Show) Guides.
• Use the Option + Command + ; keyboard shortcut.
Tip: Hold down the Shift key as you drag a guide to make it snap to the ruler ticks.
Tip: Hold down the Option key as you drag away from vertical ruler to create a horizontal guide and vice versa.
Move a GuideOnce placed, guides can still be moved. To move an already placed guide, select the Move Tool from the tools palette and position the pointer over the guide. Notice the cursor changes in to a move guide icon. Now you can drag the guide to move it.
You can change the guide orientation by holding down the Option key on your keyboard as you click and drag the guide.
Remove GuideTo remove a single guide from an image, do one of the following:
• Drag and drop the guide outside the image window. A poof animation will appear to notify you that the guide is removed.
• Select the Move Tool, position the pointer over the guide, Control + Click or right mouse button click on a guide and choose Remove Guide from the guide contextual menu.
To remove all guides in an image, right-click the mouse on the Ruler Bar and select Clear Guides in the rulers contextual menu.
Tip: To temporarily switch to Move Tool when any other tool is selected, hold down the Command key. This allows you to quickly move a guide.

Lock and Unlock GuidesYou can lock guides so that they will not be moved by accident. To lock guides in an image, right-click the mouse on the ruler bar and choose Lock Guides in the rulers contextual menu.
To unlock guides in an image, right-click the mouse on the ruler bar and choose Unlock Guides in the rulers contextual menu.
Change Guide’s Color and OpacityYou can customize the look of a guide by choosing its color and adjusting opacity.
To change a guide’s color and adjust opacity, choose Pixelmator > Preferences > Rulers and click on Guides Color button. Select the color and adjust the opacity in Apple Color picker.
GridThe Grid provides you with a means of aligning an image’s elements to the horizontal or vertical axis and is useful for laying out objects symmetrically. The grid appears as nonprinting lines.
Tip: For the most accurate placement of guides, it is best to view the image at 100% or maximum (3200%) zoom level.
Show or Hide GridTo show or hide a grid, do one of the following:
• Choose View > Show (or Hide) Grid.
• Use the Option + Command + ‘ keyboard shortcut.
Grid SettingsTo adjust the grid spacing, choose Pixelmator > Preferences > Rulers and enter a value to indicate how many units a gridline should have and at what unit value subdivisions should be placed to divide the gridline.
If needed, change the units for the gridline setting.
Change Grid Color and OpacityYou can customize the look of a grid by choosing its color and adjusting its opacity.
To change the color and adjust opacity, choose Pixelmator > Preferences > Rulers and click on the Grid Color button. Select the color and adjust the opacity in Apple Color picker.

SnappingGuides and grids are especially useful when positioning objects with the Snapping feature enabled. Snapping makes selections, some tools, and layers snap to within 5 screen pixels of a guide, grid, layers or the edges.
Enable SnappingTo set selections, some tools, and layers to snap to desired objects such as guides, grid, layers or document boundaries, use Control + Click or right mouse button click on a ruler in Pixelmator window for a contextual menu to appear, choose Snap To > and choose one or more of the following options from the submenu:
Guides snaps to guides; Grid snaps to the gridlines and gridline subdivisions; Layers snap to layers edges; and Document Bounds snap to the edges of the image.
A check mark near the name of an element indicates that snapping for that element is enabled.

Preferences
Preferences is a place where some Pixelmator settings are available. Preference settings a"ect only the default behavior and appearance of the application. The Pixelmator preferences window includes General, Transparency, Rulers, and Updates tabs.
To open a Preferences window, do one of the following:
• Choose Pixelmator > Preferences.
• Use the Command + , keyboard shortcut.
GeneralThe General tab includes Welcome Screen behavior settings, allows you to set new image content, and settings for Smart Palette Hide and Action Tooltips features.
If you would like to turn the Welcome Screen of Pixelmator on or o", in Pixelmator Preferences choose Show Welcome or Do Nothing from the On Startup pop-up menu.
When creating a new image in Pixelmator, the new image’s content is transparent by default. However, if you would like to change this or have a white or black background layer, choose White, Black or Transparent from the New Image Contents pop-up menu.
A feature called Smart Palette Hide can be turned on or o" by checking or unchecking the Hide unnecessary palettes when using adjustments or !lters. When any adjustment or !lter is launched, unnecessary palettes that won’t be used for now temporarily dissolve. Once you’re done with that adjustment or !lter tool, palettes that were hidden come back. This allows a better focus on an image you are working on. Smart Palette Hide is turned on by default.
Another useful feature in Pixelmator is Action Tooltips. If Action Tooltips are enabled in Pixelmator Preferences, when you choose
any tool that does not have a palette, it will show an action label so you know you did choose something. It is useful for working using keyboard shortcuts especially the undo/redo ones since action tooltip will pop-up to tell you what you just undid or redid. Action Tooltips can be enabled or disabled by checking or unchecking the Show Action Tooltips checkbox.
TransparencyThe Transparency tab includes the Pixelmator transparency checkerboard settings. This is a nonprinting checkerboard that helps you to know when there are no layers or layer opacity is low in an image. For example, you can see the transparency checkerboard when all layers in an image are turned o" or removed, or if layers that are in your image are transparent.
To set the transparency checkerboard grid size, choose Small, Medium or Large from the Grid Size pop-up menu in Transparency preferences.

To set the transparency checkerboard grid color, choose Light, Medium or Dark from the Grid Color pop-up menu in Transparency preferences.
RulersThe Rulers tab in Pixelmator Preferences includes appearance settings for rulers, guides and a grid.
To set the default ruler units for an application, choose Pixels, Inches, Centimeters, Milimeters, Points, Picas or Percent from the Default Units pop-up menu in rulers preferences.
To change the default color settings for guides in Pixelmator, click the Guides Color button and use the Color palette to choose a
preferred color for guides. You can also adjust the opacity slider in Color palette to change the guide’s opacity.
To change the default color settings for a grid in Pixelmator, click the Grid Color button and use the Color palette to choose a preferred color for the grid. You can also adjust the opacity slider in Color palette to change the grid opacity.
To adjust the grid spacing, enter a value for Gridline every to set the number of units a gridline should use for placement and at what unit value subdivisions should be placed to divide the gridline. If needed, change the units for the gridline setting.

UpdatesThe Pixelmator Team frequently releases free updates for Pixelmator. These updates include new features and important stability or performance updates for Pixelmator. Using the Pixelmator Updates preferences, you can check for updates manually or set the application to automatically check for new updates.
To set the application to tell you when a new update is available, check the Notify me when a new version of Pixelmator is available checkbox in the Pixelmator Updates tab.
If you would like to check whether there are any updates, click the Check Now button.
When Pixelmator detects that an update is available, you can choose to install, skip or cancel the update.
The software update feature is turned on by default.
Note: Pixelmator Software Update does not send any personal information to developers. The only thing that Pixelmator software update servers receive is the current version number of the application.

Undo, Redo and Revert to Saved
The Undo or Redo commands in Pixelmator let you undo or redo your work. You also have an ability to revert to the last saved version of your work.
Undo, redo and revert to saved commands will undo or redo changes you made to your image but not changes you made to the application’s interface, tool options or palettes position.
Undo and RedoTo undo or redo, do one of the following:
• Choose Edit > Undo (command name) or Edit > Redo (command name).
• Use the Command + Z keyboard shortcut to undo; or use the Shift + Command + Z keyboard shortcut to redo.
Revert to SavedYou can also revert to the last saved version of your work by choosing File > Revert to Saved.... Though after choosing Revert to Saved Pixelmator will ask you whether you really would like to revert your work, be careful about using this feature since the operation cannot be undone.
Note: Though Pixelmator undo and redo operations are unlimited, they depend on your available free harddisk space. For example if you work on an image that includes a single 1000 x 1000 pixels layer it will create a temporary 4 Mb !le on your harddisk.It is highly recommended that you have at least 3 Gb of free harddisk space when you work in Pixelmator. However, if the harddisk space runs out - Mac OS X Finder noti!es you about that.
Temporary !les are removed from your harddisk each time you close the document you are working on whether you save it or not.

Chapter 3: Creating, Opening and Placing Images
Pixelmator supports over 100 di"erent !le formats. You can open or place into your compositions any PSD, TIFF, JPEG, PNG, PDF !le and scores of other image formats. Using the Photo Browser palette, you can quickly access images from your iPhoto library even without switching applications.
This chapter explains how to create, open and place new images and introduces you to Photo Browser and Pixelmator images.
This chapter covers:
• Creating New Images
• Opening Images
• Placing Images
• Pixelmator Images

Creating New Images
You start working in Pixelmator by creating or opening images. When creating new images, you choose a new document preset or create your own by specifying the image width, height and resolution.
Create a New ImageTo create a new image in Pixelmator do one of the following:
• Choose File > New....
• Use the Command + N keyboard shortcut.
• Click the Create New Image button in the Welcome Screen window.
When a new dialog box appears, choose a new document preset or manually set the width, height, and resolution for the document.
Fo your convenience, you can choose the measurement unit from the Width or Height pop-up menu to specify an image width or height in pixels, inches or centimeters. You can also use pixels per inch or pixels per centimeter measurement to set the resolution for your image by choosing it from the Resolution pop-up menu.
3. When you !nish, click OK to show a newly created image.
Document PresetsPixelmator comes with a number of the most popular and standard image presets for your work. Pixelmator document presets can be divided into these categories:
• Display category that includes the majority of standard screen sizes: 640 x 480, 800 x 600, 1024 x 768, 1280 x 800, 1650 x 1080, 1920 x 1200 sizes. Sizes are in pixels.
• Web category that features most popular standard banner sizes: Rectangle (180 x 50), Medium Rectangle (300 x 250), Leaderboard (728 x 90), Wide Skyscraper (160 x 600). Sizes are in pixels.
• Photo category includes 2 x 3 photo, 4 x 6 photo, 5 x 7 photo and 8 x 10 photo. Sizes are usually shown in inches.

• Print category includes the standard A6, A5, A4, Letter, Legal and Tabloid paper sizes.
• Other sizes that don’t !t in the previous categories: iPhone Desktop (320 x 480) and iTunes artwork (300 x 300).
New Document From ClipboardThe document presets list also includes a Clipboard setting that you can choose in order to create a new document with the width and height settings of a document that is in Clipboard.
To create a new image from clipboard (assuming that your clipboard is not empty), do one of the following:
• Choose File > New....
• Use the Command + N keyboard shortcut.
• Click the Create New Image button in the Welcome Screen window.
When a new dialog box appears, choose Clipboard from the document presets pop-up menu.
Click OK.
If the clipboard is empty, the clipboard menu item in the Presets pop-up menu will be dimmed.
Image Size and Resolution: The default resolution for pictures is 72 dpi (dots per inch). It is the standard used for Web images as well as for digital photos.However, if you would like to print your image in an exact size, you will have to change the default dpi setting in the New Image dialog box or Image Size sheet. The best results can be achieved when printing in 300 dpi.When creating images for print, it is recommended that you use the default document presets that will automatically set dpi for your image.
To check whether your clipboard inludes any information:
1. Switch to Finder.
2. Choose Edit > Show Clipboard.
Create New Document PresetSometimes you may want to create a new document preset to quickly create a required document when needed. To create a new document preset:
1. In the New dialog box set the width, height and resolution.
2. In the Action menu choose Save Preset As.
3. In the sheet that appears, enter preset name and select the presets group.
4. Click OK. Your new document preset should be available in a New dialog’s Preset pop-up menu.

Edit Document PresetYou can edit your document preset anytime you want. To edit the new document preset:
1. Choose Manage Presets in the New dialog Action menu.
2. Double-click on preset name, width, height or resolution to edit.
3. Click OK once you are done.
Delete Document PresetTo delete the document preset:
1. Choose Manage Presets in the New dialog Action menu.
2. Select the document preset you want to delete from the presets list.
3. Click the Delete button (-) to delete the selected preset.
Share Document PresetYou may want to share your document preset with your friends. To share the document preset:
1. Choose Manage Presets in the New dialog Action menu.
2. Click and drag the document preset you would like to share onto your desktop.
3. A document with the name of the preset is created.
You can give the preset document to a friend who uses Pixelmator.
To add the saved document preset to Pixelmator, simply drag and drop the document onto the application icon.
Sharing Document PresetsYou can also share your document presets with other Pixelmator users.
To share your Pixelmator document preset:
1. Click on any of the presets in the Manage New Document Presets sheet and drag it to your desktop.
2. A document appears which you can send to your friend.
3. To add a preset document into Pixelmator, simply drag the document preset icon onto the Pixelmator application icon, Manage New Document Presets sheet or document window. It will appear in the Presets pop-up menu.

New Image ContentsWhen you create a new image, it will be completely empty and will show the transparency checkerboard by default. If you would like the new image to have a white or black layer for a start, you can set that in Pixelmator > Preferences > General by choosing White, Black or Transparent from the New Image Contents pop-up.

Opening Images
Using Pixelmator, you can open over 100 di"erent image formats including PXM, PSD, TIFF, PNG, JPEG, GIF, PDF and many others. You can open images using Open and Open Recent commands as well by simply dragging and dropping images on the Pixelmator application icon.
Open Image
To open an image, do one of the following:
• Choose File > Open, select the document in the Open dialog box and click Open.
• Drag and drop an image you want to open onto the Pixelmator icon in the Mac OS X dock.
• Use the Command + O keybaord shortcut, select the document in the Open dialog box and click Open.
• Click the Open Existing Image button in the Welcome Screen window.
Open Recent ImageTo open a recently used !le, choose File > Open Recent > select a !le from the submenu.
Open Recent command keeps ten recently used !les in the list. If you would like to clear the list, Choose > File > Open Recent > Clear Menu.
Open Image using the Photo BrowserThough Pixelmator Photo Browser is mostly used for placing photos and pictures as layers to your compositions, you can also use it to open images that are located in your iPhoto Library or Pictures folder.
To open an image using Photo Browser:
1. Choose View > Show Photo Browser.
2. In the Photo Browser source view, select the iPhoto Library, Album or Pictures folder, depending on where your image is located.
3. Look for your image in image browser and double-click it to open it in Pixelmator.

Open PDF FilePDF is an abbreviation for Portable Document Format, and a !le with this format can contain a single image or multiple pages and images. When you open a PDF document in Pixelmator, you can choose which page to open if the document contains more than one.
Opening a PDF document is the same as opening any other images. And if the PDF contains a single page or image, you won’t see any di"erence from other images.
However, if the PDF you open contains multiple pages, an Open PDF dialog box appears, and you can choose which page to open in Pixelmator.
Use the Open PDF cover $ow to scroll through pages, and once you locate the page you would like to open, double-click on it or click the OK button.

Placing Images
You can place any Pixelmator-supported image in your composition as a layer. And placing is as simple as drag and drop.
Place an Image into Your CompositionTo place an image to your composition:
1. Open the Pixelmator image that is the destination for the picture.
2. Drag and drop the image you want to place from Finder onto the opened image window.
The placed image appears as a new layer in your composition that you can edit as you would any other layer in Pixelmator.
Tip: You can place images from nearly anywhere in your Mac to your composition: directly from other applications that support drag and drop such as iPhoto, from Finder, even from other Pixelmator documents.
Placing Layers from One Pixelmator Image to AnotherTo put a layer from one image in another:
1. Open the Pixelmator image that is the destination for the placed layer.
2. Open the image that has a layer that you want to place in the destination image.
3. Drag and drop a layer from the layers palette to the destination image.
For more information about Layers, see Chapter 13 in this manual.

Photo BrowserThe Photo Browser palette in Pixelmator o"ers quick access to your iPhoto Library, events, albums, Smart Albums and pictures in your Pictures folder. Drag and drop any of the images in iPhoto or Pictures folder as layers in your Pixelmator composition.
To open the Photo Browser, do one of the following:
• Choose View > Show Photo Browser.
• Use the Command + 8 keyboard shortcut.
Tip: You can set Photo Browser source view to show iPhoto albums or Pictures folder in a pop-up menu or a list by dragging the split line between source list and photo thumbnails view up or down.
Place an Image from Photo BrowserTo place a picture in your composition from iPhoto Library, events, albums, Smart Albums or Pictures folder:
1. Choose View > Show Photo Browser if it is not shown yet.
2. Select the iPhoto album or Pictures folder depending on where your picture is located.
3. Locate your picture by scrolling through photo thumbnails in the Photo Browser or by using the search !eld to !nd that speci!c picture.
4. Drag the photo thumbnail to the document window in Pixelmator where you want to place that picture.
Tip: You can use the Photo Browser palette to open an image. Simply look for your image in Photo Browser and instead of dragging its thumbnail to your composition, double-click it to open it in Pixelmator.

Pixelmator Images
Pixelmator supports over 100 di"erent !le formats including PSD with layers, TIFF, PNG, JPEG, GIF and many others. The default !le format for Pixelmator is PXM.
Getting File InformationMost images have basic information such as height, width, !le format, resolution, color space, attached ColorSync pro!le, keywords, and more attached to them. Such information is called Metadata.
To view the metadata information, do one of the following:
• Open an image for which you would like to view the information.
• Choose File > File Info.
• Use the Option + Shift + Command + I keyboard shortcut.
File Info sheet appears.
The Summary tab in the File Info sheet contains information such as !le name, !le format, !le size, image size, image resolution in pixels/inch, color space and attached ColorSync pro!le.
For more information about the opened image, click the Details tab. Here you will !nd formats information such as Exif and IPTC, and others such as TIFF.
If the image doesn’t have any metadata information except for the basics, the Details tab will be empty.
Assigning Keywords to an ImageYou can also assign keywords to your image, and since Pixelmator comes with a built-in Spotlight plug-in, you can perform searches using those keywords.
To assign keywords to an image:
1. Choose File > File Info.
2. Select the Keywords tab.
3. Do one of the following:
• To add a keyword, click Add (+).
• To delete a keyword, select it and click Delete (-).
• To edit a keyword, double-click it.
Exif and IPTC: The latest digital cameras always attach the Exif data to each photo taken. Exif information includes the capture time, camera settings for the photo (exposure, ISO, even GPS coordinates if such a feature is available).Additional IPTC metadata stored includes detailed non-technical information such as photographer’s name, photo copyright, description, capture place, etc. IPTC data is usually added by the photographer.

PXM File Format
The default Pixelmator !le format is PXM. It is the best way to save and store your compositions for further editing since it o"ers full support for Pixelmator features. For example, layers, type layers, masks, blending modes and opacity settings information is stored within the PXM !le and is not lost when the document is saved. Other !le formats such as JPEG, PNG, GIF, BMP and many others cannot store such information, and once saved, the majority of the data that has to do with Pixelmator features is lost.
However, there is one disadvantage to using the PXM format. Since PXM is quite a new !le format, it is not supported by other applications. For example, a Preview application that comes with the Mac OS X is not capable of opening PXM !les. There are other !le formats available in Pixelmator that you can save in for compatibility.
In case you are working on a composition and just want to save it for later editing, the best format to save in is PXM, but if you would like to open your image in any other application, use other !le formats such as PSD, TIFF, PNG, GIF etc.
PSD CompatibilityPSD is an abbreviation for Photoshop Document. The PSD format is the default format for Adobe Photoshop. The PSD format stores an image with support for most features available in Adobe
Tip: A Quick Look plug-in for the Mac OS X that comes with Pixelmator makes it possible to quickly view almost any of the 100 image !le formats supported by Pixelmator without having to launch the application. The Pixelmator Quick Look plug-in supports PXM and can show a quick preview of Pixelmator compositions in Finder.
Photoshop including layers, transparency, type, blending modes and some other information.
Pixelmator can open and save PSD documents. However, not all of the features of PSD are supported by Pixelmator.
Features of a PSD !le format that Pixelmator supports are bitmap layer information and blending settings and guides. Adjustment layers, layer e"ects and vector layers are not supported at this time.
TIFF CompatibilityShort for Tagged Image File Format, TIFF is a widely used bitmapped graphics !le format that Pixelmator can open. However, some TIFF documents may contain layers. TIFF layers are not currently supported by Pixelmator, but the application is able to open a $attened TIFF image even if it has layers.
JPEG CompatibilityShort for Joint Photographic Experts Group, JPEG is a popular image !le format that lets you create highly compressed graphics !les. The amount of compression used can vary. Less compression results in a higher-quality image. JPEG !les usually have the “.jpg” extension.
Pixelmator o"ers full support for opening JPEG images.
Note: Some images created using other applications may use di"erent color modes such as CMYK, Indexed Color or Grayscale. When you open such a !le in Pixelmator, the !le will be converted to RGB color mode since that is the only mode used by Pixelmator. For more information about color, color modes see Chapter 4 in this manual.

PNG CompatibilityShort for Portable Network Graphics, PNG is a bitmapped graphics !le format that has been approved by the World Wide Web Consortium to replace patented GIF !les. PNG !les are patent-and-royalty-free.
Pixelmator o"ers full support for opening PNG images.
GIF CompatibilityShort for Graphics Interchange Format, GIF is the !le format mainly used to display indexed-color images in websites.
Pixelmator o"ers full support for opening GIF images, but the application cannot play GIF animations.
Quick Look Plug-inUsing Quick Look in Mac OS X, you can view the preview of an image without opening it. Pixelmator Quick Look plug-in allows viewing of all the images supported by Pixelmator, including the default Pixelmator !le format.
Note: For a complete list and description of !le formats supported by Pixelmator, see Chapter 22.
You don’t need to worry about installing the plug-in since it comes with the application and works as soon as you have Pixelmator on your Mac. For more information about the Quick Look and how to use it, see the Mac OS X help documentation.
Spotlight Plug-inPixelmator’s Spotlight plug-in alows !nding Pixelmator images by using any metadata information. You can view metadata information and edit keywords using the File Info sheet in Pixelmator.
Spotlight plug-in will work on your Mac as soon as Pixelmator is on your Mac. There is no need to do any additional installations.

Leaves - Created by Paul Kercal

Part II: Color
Pixelmator features a simple and elegant collection of intuitive color management and color correction tools. Using these tools, you can !ne-tune hue, saturation, and luminance; adjust exposure, color levels, brightness and contrast; use Auto Enhance to dramatically improve less-than-perfect images with one click; even use Curves, Color Balance, Channel Mixer and much more.
Chapter 4 Color in PIxelmator
Chapter 5 Making Color Adjustments

Chapter 4: Color in Pixelmator
Pixelmator features the very easy to use Color Management sheet that you can use to easily assign color po!les to your images or match your images to color pro!les. Use Apple Color Picker to select colors from anywhere on your desktop and then add those to your Swatches palette in Pixelmator.
This chapter explains color and color management in Pixelmator. It also provides an introduction to choosing colors.
This chapter covers:
• Color Model and Depth
• Color Management
• Choosing colors

Color Model and Depth
It’s worth knowing that Pixelmator works in RGB color model and can process 8-bit images.
Color ModelColor model describes how colors in images are stored and processed. Pixelmator supports RGB color model, which means one dot in an image is described by three colors - red, green and blue. The RGB color model is universal since it is used in computer displays or for storing digital photos. Pixelmator RGB is also optimized to work with your Mac’s grapchics card.
Other Color models: Other well-known color models are CMYK, Lab and Indexed Colors. Though Pixelmator understands images saved using these color models, it will convert them to RGB when opening a document.
CMYK Myth: There is a myth that if you want to prepare an image for print, you have to work in CMYK color model. That is not true. By being a naturally narrow color model for printing devices, CMYK has less image editing capabilities and it usually produces a poorer quality.When working with images for print one should edit them in RGB color model and then rely on RGB to CMYK converting software.Or if an image is being prepared for professional printing, RGB to CMYK conversion should be done by specialists.
Bit DepthBit depth shows the number of tonal values or shades of a color each channel in a pixel is capable of displaying. Increasing the bit depth of color channels in an image’s pixels exponentially increases the number of colors each pixel can express.
Pixelmator currently supports 8-bit depth images. That is 24 bits of information for each pixel or an ability to display almost 17 million colors while the human eye is capable of understanding 10 million colors. So that is more than enough.
Other Bit Depths: Other bit depths include 16-bit and 32-bit. These two depths are usually used by profesionals (profesional photography, medicine, biology, astronomy, movie industry, HDR processing).When opening 16-bit or 32-bit images, Pixelmator will convert them to 8-bit depth.

Color Management
Pixelmator supports Apple ColorSync technology to maintain a consistent color among devices. You can choose a ColorSync pro!le for an image so that its colors are matched to your device, or you can change your image so that it matches a speci!c ColorSync pro!le.
Usually you won’t have to worry about color management at all - Pixelmator will do that for you. But if it happens that an image has incorrect color management settings or an image is supposed to work in an other platform, Pixelmator has all the tools you need to !x that.
Assign Pro"leIf you decide to change the color management settings for your image, use the Color Management sheet in Pixelmator.
To change the color management settings:
Choose Image > Color Management or use the Shift + Command + K keyboard shortcut.
In a color management sheet, select one of the following options:
• None: no color management for the image will be used. Pro!le is not assigned. This setting is not recommended since images without pro!les will look di"erent on other devices.
Color Pro"les: Color pro!les is a small document attached to an image that describes how each color in an image should be understood by other devices. Colors in image editing applications such as Pixelmator are displayed after they (colors) are processed through one of the color pro!les. Color pro!le is usualy attached by a digital camera so it doesn’t need to be changed.
• Universal: the Generic RGB pro!le is assigned. It is recommended for print, display and sharing.
• Web: sRGB pro!le is assigned - best for Web images.
• Advanced: you can choose and assign any ColorSync RGB pro!le that is available on your Mac.
Click OK after you are done.
Please note that you should use these options only if you think that the currently assigned pro!le is not appropriate for your image since any color pro!le changes could cause dramatic image color changes.

Convert Pixels to Selected Pro"leIf you would like to change the color pro!le and at the same time keep the resulting colors as close to the original as possible, use the Convert pixels to selected pro!le option. It is useful for preparing web images.
To convert pixels to a selected pro!le:
Choose Image > Color Management or use the Shift + Command + K shortcut.
In a color management sheet select one of the following options:
• None: no color management for the image will be used. Pro!le is not assigned. This setting is not recommended since images without a pro!le will look di"erent on other devices.
• Universal: the generic RGB pro!le is assigned. It is recommended for print, display and sharing.
• Web: sRGB pro!le is assigned - best for Web images.
• Advanced: you can choose and assign any ColorSync RGB pro!le that is available on your Mac.
Select the Convert pixels to selected pro"le checkbox.
Click OK after you are done.

Choosing Colors
You use Mac OS X Colors palette, Scratch palette, Swatches palette or the Eyedropper Tool to choose colors for your painting tools, !ll and stroke and for some !lters in Pixelmator.
Choose Colors in the Tools PaletteAs you may have noticed already, there are two color boxes in the Tools palette. The box that is fully visible contains the foreground color while the box behind the foreground color contains background color.
Foreground Color: used for painting, !lling, stroking etc..
Background Color: used by some !lters.
Eyedropper Tool: use to select the new foreground color from the active image..
Foreground color is used nearly everywhere in Pixelmator: for painting, !lling, stroking and more.
Both the foreground and background color are used by some !lters.
You can select the new foreground or background color using the Eyedropper Tool, the Colors palette, or the Swatches and Scratch palettes.
To change the foreground or background color, click the foreground or background color box in the Tools palette you want to change.
Choose Colors With the Eyedropper ToolThe Eyedropper Tool samples color from the active image to designate a new foreground or background color.
To choose foreground color with the Eyedropper Tool:
Select the Eyedropper Tool.
To select a new foreground color, click in the image.
Switch Colors: To switch foreground and background colors, in the Tools palette Control + Click or right mouse button click on the color box and choose Switch Colors from the color box contextual menu or simply press X on your keyboard.
Reset Colors: To reset foreground and background colors to black and white, in the Tools palette Control + Click or right mouse button click on the color box and choose Reset Colors from the color box contextual menu or press D on your keyboard.
Select Background Color: To select a new background color instead of foreground color with the Eyedropper tool, Option click in the image.

Copy Colors as HEXYou can use the Eyedropper tool to copy color as a hexadecimal or HEX color value, which is useful for those who work with web images. You can simply copy the HEX color value and paste it into your CSS or HTML code for furhter editing. To copy the HEX color value, Control + Click or right mouse button click in an image with the Eyedropper tool selected and choose Copy as HEX from the Eyedropper contextual menu.
Adjust the Sample Size of the EyedropperYou can also change the sample size of the Eyedropper. To do that, choose Point Sample, 3 by 3 Average, 5 by 5 Average or 11 by 11 Average in the sample size pop-up menu in the Eyedropper Tool Options palette. You can also change sample size in the Eyedropper contextual menu by Control + Clicking or right mouse button clicking anywhere on an active image.
Point Sample reads the precise value of the pixel you click while Average sample’s read the average value of the speci!ed number of pixels within the area.
Choose Color With the Apple Colors PalettePixelmator takes advantage of the default Mac OS X Color palette to choose colors. You use Apple Colors palette to select the background, foreground or any other item’s color.
To choose colors with the Colors palette:
1. Open the Colors palette by clicking the color box in the Tools palette, or choose View > Show Colors, or click a color box in one of the !lter palettes.
2. Click anywhere in the color wheel. The selected color is displayed in the color box at the top of the Colors palette.
3. To make the color lighter or darker, drag the slider on the right side of the Colors palette.
4. To make the color more transparent, drag the Opacity slider to the left or enter a percentage value in the Opacity !eld.
5. To use the swatches table, open it by dragging the handle at the bottom of the Colors palette. Save a color in the swatches table by dragging a color from the color box to the swatches table. To remove a color from the swatches table, drag a blank square to the color you want to remove.
Temporary Switch to Eyedropper Tool: Hold down the Option key to temporarily switch to Eyedropper tool while using Pencil, Brush, Paint Bucket or Gradient tools.

6. To match the color of another item on the screen, click the search icon to the left of the color box in the Colors palette. Click the item on the screen whose color you want to match. The color appears in the color box. Select the item you want to color in the document window, and then drag the color from the color box to the item.
In addition to color wheel, you can also use color sliders such as RGB, Gray, CMYK and HSB; color palettes such as Web Safe Colors, Crayons, Developer, Apple; image palettes; and Crayons.
Scratch PaletteUse scratch palette to choose a new foreground color from spectrum image.
To select color from the Scratch palette:
1. Choose View > Show Scratch or press Command + 7 on your keyboard to show the Scratch palette.
2. Click anywhere on the Scratch palette to choose a new foreground color.
Swatches PaletteThe Swatches palette in Pixelmator stores colors that you use often. You can add or delete colors from the palette.
To show the Swatches palette, do one of the following:
• Choose View > Show Swatches.
• Use the Command + 6 keyboard shortcut.
To select color from the Swatches palette, click on any swatch in the Swatches palette to choose a new foreground color.
To add color to the Swatches palette:
1. Select color with the Eyedropper tool or Apple Colors Palette to choose the foreground color you would like to add to the Swatches palette.
2. Click the plus button in the Swatches palette to add the foreground color to the Swatches palette.
To remove color from the Swatches palette:
1. Move your mouse pointer over the color you want to remove in the Swatches palette.
2. Click the right mouse button or Control - click so Swatches contextual menu will appear and choose Remove Swatch.

Chapter 5: Making Color Adjustments
Pixelmator features a simple and elegant collection of intuitive color correction tools. Using these tools, you can !ne-tune hue, saturation, and luminance; adjust exposure, color levels, brightness and contrast; use Auto Enhance to dramatically improve less-than-perfect images with one click; even use Curves, Color Balance, Channel Mixer and much more.
This chapter provides information about applying color adjustments to images, layers or selections in Pixelmator.
This chapter covers:
• Color Adjustment Tools in Pixelmator
• Auto Enhance
• Levels
• Curves
• Color Balance
• Brightness and Contrast
• Hue/Saturation
• Desaturate
• Colorize
• Replace Color
• Channel Mixer
• Exposure
• Invert
• Threshold
• Posterize

Color Adjustment Tools in Pixelmator
Pixelmator features a simple and elegant collection of intuitive color correction tools that help you to improve the appearance of your images, selections or layers. You can make color adjustments using the color adjustment tools in the Image menu.

You can make the following adjustments to images, layers or selections in Pixelmator:
Adjustment Description
Auto Enhance The Auto Enhance adjustment analyzes the image, layer or selection and applies an adjustment to it based on that analysis.
Levels Adjust shadows, mid-tones, and highlights in the image, selection or layer.
Curves Adjust the entire tonal range, make precise adjustments to individual channels.
Color Balance Change the overall mixture of colors.
Brightness and Contrast Adjust brightness and contrast.
Hue and Saturation Change hue, saturation and lightness.
Desaturate Convert to black and white.
Colorize Create a monotone e"ect.
Replace Color Turn one color into another.
Channel Mixer Create creative color adjustments.
Exposure Adjust the exposure.
Invert Invert the colors.
Threshold Convert colors to high-contrast, black-and-white colors.
Posterize Use posterize to remap red, green, and blue color components to the number of brightness values you specify for each color component.

Using the Adjustment ToolsAll the color adjustment tools are based in the Image menu in Pixelmator. To add any of the color adjustment tools:
Select a layer, or if you wish to add the adjustment to a portion of your image, make a selection using the selection tools.
Choose any of the adjustment tools from the Image menu.
Each adjustment contains individual parameters, for which you specify a range of values. Use the adjustment controls such as sliders or wheels to change parameter values.
After you are done, click OK to accept changes or Cancel to reject changes.

Auto Enhance
The Auto Enhance adjustment analyzes the image, layer or selection and applies an adjustment to it based on that analysis.
The Auto Enhance usually brightens the photo or adjusts its contrast levels based on preset criteria.
Auto Enhance is good for quick image improvements.
Use Auto EnhanceTo use the Auto Enhance, choose Image > Auto Enhance.
Since the Auto Enhance edits your image instantly, no palette will appear, only Action Tooltip if it is turned on in the Pixelmator Preferences window.
ExampleOn the right is an example of a picture before Auto Enhance was added and the same picture after Auto Enhance was added:
Auto Enhance Engine: The Pixelmator’s Auto Enhance uses a sophisticated formula to analyze and apply adjustments based on that analysis. The formula includes converting image to Lab color space and adjusting lightness and, if necessary, color channels.
Before Auto Enhance adjustment
After Auto Enhance adjustment

Levels
Use Levels to set the tonal values of shadows, midtones, and highlights in an image, selection or layer. It is useful for adjusting the brightness of an image and color correction.
To adjust levels in an image:
1. Choose Image > Levels or press the Shift + L keyboard shortcut so the Levels palette appears.
2. Drag the Black Levels and White Levels sliders to where they touch the outside of the histogram. This will result in more de!ned blacks and highlight values as well as increase overall contrast.
3. Drag the Midtone Levels slider to adjust the brightness values of the midtone while limiting the brightening e"ect in the black and white points.
4. Click OK or Cancel to accept or reject changes.
Black Levels Slider: drag to set the shadows.
White Levels Slider: drag to set the highlights.
HistogramAs you may have noticed already, the Levels tool includes a histogram. A histogram is a graph that displays relative brightness
in an image, from pure black to pure white.
The area under the graph represents all the pixels in the image. From left to right, the histogram describes the range of shadows (dark pixels), midtones (gray pixels), and highlights (bright pixels) in the image. The shape of the histogram depends on the tonality of the scene and the exposure. Histogram is a good way to evaluate exposural though it does not work for all images.
Sometimes a series of peaks on the left, the darker side of the histogram, indicates an underexposed image that consists mainly of dark pixels.
In some cases, a series of peaks in the center of the histogram indicates a balanced exposure since a majority of the pixels are concentrated within the midtones of the histogram.
Grey Levels Slider: drag to set the midtones.
Histogram: a graph that displays relative brightness in an image..

An overexposed image will usualy have a series of peaks on the brighter, right side of the histogram.
However, for some images, such as images shot at night or images of snow, interpreting the histogram to evaluate exposure is not an option since those naturally have a di"erent histogram that is correct.
ExampleBelow is an example of Levels in action.
Before Levels adjustment After Levels adjustment

Curves
Use Curves to adjust the entire tonal range of an image. Also use Curves to make precise adjustments to individual color channels in an image.
To use the Curves tool:
Choose Image > Curves... or use the Shift + K keyboard shortcut.
3. Adjust a curve by adding and moving points and adjusting the shape of the curve.
Add a point by clicking directly on the curve. Remove a point by Command + clicking on the curve point. To adjust the shape of the curve, click a point and drag the curve until the tone and color look correct.
To adjust the color balance of the image, select the channel by cliking on its icon at the top of the curves palette. RGB will edit all three channels while R will edit the red channel, G the green and B the blue.
Shadows
Highlights
Midtones
The horizontal axis in the Curves dialog box represents the current values of the pixels in an image or a selected part of an image. The
vertical axis represents the tonal values after the curve is applied. The default curve is a straight line with an angle of 45 degrees. For each pixel, the input value is the same as the output value.
Changes in the position of the lower left will a"ect the dark values in your image. Changes to the center will a"ect the middle values most, and changes in the upper right will a"ect the lightest values in your image.
Point: adjust curve by adding points.
Point

About Histograms: The area under the graph represents all the pixels in the image. From left to right, the histogram describes the range of shadows (dark pixels), midtones (gray pixels), and highlights (bright pixels) in the image. The shape of the histogram depends on the tonality of the scene and the exposure. Using a histogram is a good way to evaluate exposure, but it does not work for all images.
Special E!ects: You can use the Curves tool to add interesting color e"ects to your image.
ExampleBelow is an example of Curves in action.
Before Curves adjustment After Curves adjustment

Color Balance
Use the Color Balance tool to change the overall mixture of colors in an image for color correction.
To use Color Balance:
1. Choose Image > Color Balance... or press the Command + B keyboard shortcut.
2. Select the tonal range that you want to edit whether it is shadows, midtones or highlights.
3. Drag the sliders to add color to one color by subtracting from another. The color sliders are Cyan, Red, Magenta and Green, and Yellow and Blue.
ExampleOn the right is an example of a picture before Color Balance was added and the same picture after Color Balance was added:
Preserved Luminosity: When using Color Balance tool, the luminosity is always preserved to maintain the tonal balance in the image.
Before Color Balance adjustment
After Color Balance adjustment

Brightness and Contrast
Use the Brightness and Constrast tool in Pixelmator to adjust brightness and contrast in an image. The Brightness and Contrast tool makes simple adjustments to the tonal range of an image.
To use Brightness and Contrast:
Choose Image > Brightness and Contrast....
Drag the sliders to adjust the brightness and contrast.
ExampleOn the right is an example of a picture before Brightness and Constrast was added and the same picture after Brightness and Constrast was added:
Before Brightness and Constrast adjustment
After Brightness and Constrast adjustment

Hue and Saturation
Use the Hue and Saturation tool to adjust the hue, saturation, and lightness of a speci!c color in an image or all colors in an image. Hue and Saturation is mainly used for image color correction.
To use the Hue and Saturation tool:
1. Choose Image > Hue and Saturation.... or press the Command + U keyboard shortcut.
2. Choose which color to adjust in the colors tab. The Hue and Saturation tool can either be applied to the whole image or a restricted palette, such as only the red tones. To adjust the whole image, leave the first tab selected. To adjust a particular tone, for instance the reds, select the red tab.
3. For Hue, do one of the following:
• To shift the colors of the entire image, spin the dots around the color wheel.
• To shift a particular color, select its tab at the top. Further, adjusting the handles tightens or loosens the color tones.
4. To adjust the Saturation, drag the slider to the right to increase the saturation or to the left to decrease it.
5. Drag the Lightness slider to the right to increase lightness or the left to decrease lightness.
Adjust the Range of ColorsTo specify what range of colors to adjust with the Hue and Saturation tool, in the Hue and Saturation palette choose a color from the colors tab and spin the range dots around the color wheel. The more saturated area on the color wheel is included in the editable range of colors, while the desaturated area of the color wheel is not included and will not be edited.

ExampleBelow is an example of Hue and Saturation in action.
Before Hue and Saturation adjustment After Hue and Saturation adjustment

Desaturate
Use the Desaturate command to convert your image, selection or layer to a black and white image.
To convert your image to grayscale, do one of the following:
• Choose Image > Desaturate.
• Use the Option + Command + U.
ExampleBelow is an example of Desaturate in action.
Before Desaturate adjustment After Desaturate adjustment
Note: Desaturate command has exactly the same e"ect as setting the Saturation in the Hue and Saturation tool to - 100.

Colorize
Use the Colorize adjustment to colorize an image for a monotone e"ect.
To use Colorize adjustment:
1. Choose Image > Colorize....
2. Spin the dot around the color wheel to choose whichever color you want your image to turn into.
3. Drag the saturation slider to adjust the level of saturation.
4. Moving the slider will adjust the lightness of the pixels.
Lightness control is crucial when you need to colorize black or white pixels. Since black and white cannot hold any shades of color, the lightness slider needs to be adjusted to bring in color.
ExampleOn the right is an example of a picture before Colorize was added and the same picture after Colorize was added:
Before Colorize adjustment
After Colorize adjustment

Replace Color
Use Replace Color adjustment to turn any selected color to another.
To use Replace Color:
1. Choose Image > Replace Color....
2. Select the color you want to replace by doing any of the following:
• Click the color box in the Replace Color palette. The Mac OS X Color Picker appears and you choose which color you want to replace. By default, the color box will feature the foreground color selected in your Pixelmator toolbox.
• Move your mouse cursor on an image for an Eyedropper cursor to appear and click any color in an image that you would like to replace.
3. Adjust the radius slider. The radius lets you specify how wide the colors can extend from the base color selected above. A narrow radius will switch only a limited palette, while a high radius will replace more color variants.
A unique feature of the radius control is that while adjusting it will show you a preview of range of colors that are to be a"ected by Replace Color tool. Portions of an image that appear white in a preview are in the a"ected range, while the black pixels are not going to be touched by any changes.
4. Spin the dots around the color wheel to get your desired color change.

5. Use the Saturation and Lightness sliders to adjust the saturation and lightness of the pixels.
Example Below is an example of Replace Color in action.
Before Replace adjustment After Replace adjustment

Channel Mixer
Use Channel Mixer adjustment to create sepia tone or other tinted images or creative color adjustments by mixing color channels.
To use the Channel Mixer tool:
1. Choose Image > Channel Mixer....
2. In the Channel Mixer palette, select the color channel in which to blend one or more existing channels.
3. To decrease the channel’s contribution to the output channel, drag a source slider to the left; to increase it drag to the right.
ExampleOn the right is an example of a picture before Channel Mixer was added and the same picture after Channel Mixer was added:
Before Channel Mixer adjustment
After Channel Mixer adjustment

Exposure
Use Exposure adjustment to adjust the exposure setting for tonal range of an image.
To use the Exposure tool:
1. Choose Image > Exposure....
2. Drag the exposure slider to the right to increase exposure or drag it to the left to decrease it.
ExampleOn the right is an example of a picture before Exposure was added and the same picture after Exposure was added:
Before Exposure adjustment
After Exposure adjustment

Invert
Use Invert to invert colors in an image.
To invert colors:
1. Choose Image > Invert or press Command + I.
ExampleOn the right is an example of a picture before Invert was added and the same picture after Invert was added:
Before Invert adjustment
After Invert adjustment

Threshold
Use Threshold adjustment to convert image, selection or layer to high-contrast, black-and-white pixels.
To use the Threshold tool:
1. Choose Image > Threshold....
2. Drag the slider to set the threshold level you want, and click OK.
ExampleOn the right is an example of a picture before Threshold was added and the same picture after Threshold was added:
Before Threshold adjustment
After Threshold adjustment

Posterize
Use Posterize adjustment to remap red, green, and blue color components to the number of brightness values you specify for each color component.
To use the Posterize tool:
1. Choose Image > Posterize....
2. Drag the slider to specify the number of tonal levels.
ExampleOn the right is an example of a picture before Posterize was added and the same picture after Posterize was added:
Before Posterize adjustment
After Posterize adjustment

Grunge Artwork - Created by Saulius Dailide

Part III: Selecting
With Pixelmator’s powerful, pixel-accurate collection of selection tools, you can quickly and easily select any part of your images. That means you can edit and apply special e"ects to portions of your pictures, remove unwanted objects, or even cut out objects from one picture to put on another.
Chapter 6 Making Selections
Chapter 7 Adjusting Selections
Chapter 8 Working With Selected Pixels

Chapter 6: Making Selections
Someone who is editing images must be able to select the right shapes, portions or objects in images. With Pixelmator’s powerful, pixel-accurate collection of selection tools you can quickly and easily select any part of your images.
This chapter provides information about selection tools in Pixelmator.
This chapter covers:
• Selecting
• Selection Tools

Selecting
Selecting is a very important part of image editing since you can select any part of your images and edit that part by applying color adjustments, special e"ects and !lters, !ll, stroke, transform, move, delete, duplicate or copy and paste the selected part as a new layer to other images.
Selection isolates selected parts of your image and after they are edited unselected areas are left untouched.
Selection tools in Pixelmator include:
Move Use to move layers and selected pixels.
Rectangular Marquee Use to select rectangles.
Elliptical Marquee Use to make elliptical selections.
Lasso Use to make freehand selections.
Polygonal Lasso Use to draw straight-edged selections.
Magic Wand Use to select similarly colored areas.
You can also use commands in the Edit menu to select all pixels, to deselect, reselect, invert, cut, copy or to select a range of colors within an entire image or even load selections from layers.
For easier and more precise selecting, a Quick Mask editing mode is available in Pixelmator that allows you to temporarily show your selection as a colored overlay and use any of the painting tools or !lters to modify it.
The Re!ne Selection option helps you to enhance your selections by modifying its smoothness, feathered aspects and size.

Selection Tools
Pixelmator has every tool you need to easily make a precise selection. Selection tools in Pixelmator include Rectangular Marquee, Elliptical Marquee, Lasso, Polygonal Lasso and Magic Wand. In addition, you can use menu bar commands such as Select All, Deselect, Reselect and Select Color.
Select AllTo select all pixels on a layer within the canvas boundaries, do one of the following:
• Choose Edit > Select All or use the Command + A keyboard shortcut.
• If any of the selection tools is selected in the Tools palette right mouse button click or Control click anywhere on an image and choose Select All from the contextual menu.
DeselectTo deselect selections, do one of the following:
• Choose Edit > Deselect.
• Press Command + D on your keyboard.
• Click anywhere in the image outside the selected area using any of the selection tools.
• Control - click or right mouse button click anywhere in the image using any of the selection tools and choose Deselect from the selection tools contextual menu.
ReselectTo reselect the most recent selection, do one of the following:
• Choose Edit > Reselect.
• Press Shift + Command + D on your keyboard.
• If any of the selection tools is selected in the Tools palette, right mouse button click or Control click anywhere on an image and choose Select All from the contextual menu.
Select ColorThe Select Color tool allows you to select a speci!ed color or a range of colors in an image. To use the Select Color tool:
1. Choose Edit > Select Color....
2. Choose the color you would like to select by clicking on the Color swatch button and using the Colors palette to choose.

3. Select prefered color range with the radius slider. While moving, any pixels that show white are in the selection, while the black pixels will not be added into the selection.
Tip: You can also point your mouse cursor on an image so that an Eyedropper tool will appear. Use the Eyedropper to quickly select color you want by clicking on the image.
4. Click the OK button to accept changes, Cancel to reject changes or the Reset button to revert to the original selection.
Rectangular Marquee and Elliptical Marquee ToolsThe Rectangular Maquee Tool lets you select rectangles while the Elliptical Marquee Tool lets you make elliptical selections. Both tools work in a similar way:
Tip: You may use the Select Color tool to select a speci!ed color not only within an entire image but also within an existing selection. Make a selection using any of the selection tools and then use the Select Color tool to select color range within an existing selection.

1. Select a Marquee Tool in the Tools palette. Press the M key for Rectangular Marquee and press the Y key for Elliptical Marquee.
2. Choose a selection mode in the Tool Options palette:
New Draw a new selection.
Add To Add to the border of an existing selection.
Subtract From Subtract from the border of an existing selection
3. If selecting with the Elliptical Marquee Tool, check the Anti-alias setting for smoothing the edges of a selection. For jagged but precise edges, uncheck the Anti-alias checkbox.
4. Drag over the area you want to select.
Lasso ToolLasso Tool lets you make freehand selections. To use the Lasso tool:
1. Select the Lasso Tool in the Tools palette or press L on your keyboard.
2. Choose a selection mode in the Lasso Tool Options palette:
New Draw a new selection.
Add To Add to the border of an existing selection.
Subtract From Subtract from the border of an existing selection
3. Check the Anti-alias setting for smoothing the edges of a selection. For jagged but precise edges, uncheck the Anti-alias checkbox.
4. Drag to draw a freehand selection.
Tip: To select a square using the Rectangular Marquee Tool or to select a circle using the Elliptical Marquee Tool, hold down Shift as you drag.
To draw a selection from its center, hold down the Option key after you begin dragging.

Polygonal Lasso ToolThe Polygonal Lasso Tool lets you make straight-edged selections. To use the Polygonal Lasso Tool:
1. Select the Lasso Tool in the Tools palette (or press L on your keyboard) and choose Polygonal tool type in the Tool Options palette (or press the L key again).
2. Choose a selection mode in the Lasso Tool Options palette:
New Draw a new selection.
Add To Add to the border of an existing selection.
Subtract From Subtract from the border of an existing selection
3. Check the Anti-alias setting for smoother edges of a selection. For jagged, but precise edges, uncheck the Anti-alias checkbox.
4. Click in the image to set the starting point.
5. Continue clicking in the image to set endpoints.
6. Once you are done, close the selection by doing one of the following:
• Position the Polygonal Lasso pointer over the starting point and click on it.
• Double-click the Polygonal Lasso pointer anywhere on an image.
• Press the Return key on your keyboard.
To cancel drawing the selection using the Polygonal Lasso Tool, press the Escape key on your keyboard.

Magic Wand ToolUse the Magic Wand Tool to select similarly colored areas. To use the Magic Wand:
1. Select the Magic Wand Tool in the Tools palette or press the W key.
2. Choose a selection mode in the Magic Wand Tool Options palette:
New Draw a new selection.
Add To Add to the border of an existing selection.
Subtract From Subtract from the border of an existing selection
3. Check the Sample All Layers checkbox if you want to make a selection from all visible layers. With Sample All Layers unchecked, it will only make a selection from the currently selected layer.
4. Check the Anti-alias setting for smoothing the edges of a selection. For jagged but precise edges, uncheck the Anti-alias checkbox.
5. Click the color you want to select in an image and slowly drag over it. As you drag, the colored area (selection) grows to include the contiguous area that uses similar colors. You can
Tip: To temporarily switch from the Polygonal Lasso Tool to the Lasso Tool, press Option key on your keyboard when making a selection with the Polygonal Lasso Tool.
control how much of the image is selected by dragging less or more.
6. Release your mouse after you are done, and the colored area will change to selection.

Chapter 7: Adjusting Selections
Pixelmator allows you to easily enhance your selections simply by moving, inverting, transforming, adding to or subtracting from them or using the Re!ne Selection Tool. In addition, for more precision, selections can be edited in the Quick Mask mode.
This chapter provides information about selection tools in Pixelmator.
This chapter covers:
• Enhancing Selections
• Using Quick Mask Mode

Enhancing Selections
Once you have made a selection, you can improve it by moving, inverting, adding to the selection or subtracting from the selection. You can also use the Re!ne Selection tool to quickly smooth, feather and change the size of the selection. For more precise selecting, you can use the Quick Mask mode.
Move a Selection BorderTo move a selection border, position the pointer of the selected selection tool inside the selection border and drag to move the border.
To move the selected pixels use the Move tool.
Tip: To move the selection by 1 pixel, use the arrow keys on your keyboard. To move the selection by 10 pixels, hold down the Shift key and use the arrow keys. Invert Selection
To invert the selection, do one of the following:
• Choose Edit > Inverse.
• Control - click or right mouse button click anywhere in the image using any of the selection tools and choose Inverse from the selection tools contextual menu.
• Press Shift + Command + I on your keyboard.
Tip: Inverting a selection is very useful when cutting out objects that are placed on a solid color background. Select the background using the Magic Wand Tool or Select Color tool and invert the selection. Then you can copy or cut your object. There is also a Magic Eraser tool that can help you remove solid color background instantly by just clicking and dragging on it.

Add to SelectionTo add to a selection using any of the selection tools, do one of the following:
• Hold down the Shift key and drag to add to the selection.
• Choose the Add To selection mode in the Tool Options palette and then drag to add to the selection.
Add To
Notice that a plus sign appears next to the mouse cursor so you always know what the current selection mode is.
Subtract from SelectionTo subtract from a selection using any of the selection tools, do one of the following:
• Hold down the Option key and drag to subtract another selection.
• Choose the Subtract From selection mode in the Tool Options palette and then drag to intersect with an other selection.
Notice that the minus sign appears next to the mouse cursor so you know what the current selection mode is.
Subtract From
Transform Selection
In addition to moving, inverting, addting to or subtracting from a selection border, you can also apply transformations to your selection. To transform a selection:
1. Make a selection.
2. Control + click or right mouse button click using any of the selection tools anywhere in an image and choose Transform Selection from the selection tools contextual menu.

3. Scale and rotate your selection using the Transform controls. For more information about Transforming, see Chapter 19 in this manual.

Re"ne SelectionUse the Re!ne Selection tool to make a smoother outline, to soften edges of a selection or even change the size of a selection. To use the Re!ne Selection:
1. Make a selection using any of the selection tools.
2. Choose Edit > Re!ne Selection... or use the Option + Command + R keyboard shortcut.
3. Adjust the Smooth slider to create a smoother outline, adjust the Feather slider to soften the edges of a selection, and if needed, adjust the Size slider to shrink or enlarge your selection edges.
Note: The preview that you see when using the Re!ne Selection tool is in a Quick Mask mode; red overlay area is not included within your selection while the clearly seen area is in your selection. Quick Mask mode helps you to better see how smooth the edges of your selection are.

Quick Mask Mode
The Quick Mask mode in Pixelmator allows making precise adjustments to selections. In the Quick Mask mode selection is converted to a temporary mask for easier editing. The Quick Mask appears as a red colored overlay and can be edited using any of the tools available in Pixelmator. For example, you can feather your selection by adding Gaussian Blur to selection in the Quick Mask mode.
Using the Quick Mask Mode
To use the Quick Mask mode to edit part of the image:
1. Use any of the selection tools to select the part of your image you would like to edit.
2. Click the Quick Mask mode button in the Tools palette or press Q on your keyboard. A red overlay appears which protects the area outside the selection.
3. Use any of the painting tools, selection tools or !lters to modify that colored overlay.
4. Click the Normal mode button in the Tools palette to o" the Quick Mask mode and see your selection. You can now make any further adjustments to your image.
Note: Painting in black in Quick Mask mode will deselect painted areas while painting in white will select more of an image. Painting with other colors in Quick Mask mode will create a semitransparent areas which are useful for feathering the selection.Semitransparent areas may not be visible once you exit the Quick Mask mode, but they are available.

Chapter 8: Working with Selected Pixels
After a selection is ready, you can easily move it’s contents, duplicate or copy it to add it to another image and delete it.
This chapter provides information about selection tools in Pixelmator.
This chapter covers:
• Moving, Copying and Deleting Selected Areas

Moving, Copying and Deleting Selected Areas
Once you have made a selection, you can move, copy, delete, extract, add !lters or adjust color of the area that is in the selection.
Moving Selected AreasTo move a selected area:
1. Select the Move Tool or press V on your keyboard.
2. Move the mouse pointer inside the selection border and drag the selection area to a new position.
Copying and Pasting Selected AreasUse the Copy and Paste commands to copy selected areas to other Pixelmator documents or even other applications.
To copy a selected area:
1. Select the area you want to copy using any of the selection tools.
2. Choose Edit > Copy or use the Command + C keyboard shortcut.
To paste copied area as a new layer:
• Choose Edit > Paste.
• Use the Command + V keyboard shortcut.
Deleting Selected AreasYou can use any of the selection tools to select objects in your images that you want to delete or cut.
To cut the selected are from the image:
• Choose Edit > Cut.
Copy a selection while dragging: To copy a selected area while dragging it, hold down the Option key and drag.
Copy between applications: You can use Copy, Cut, or Paste commands to copy selected areas from Pixelmator images and paste them into other applications (i.e. to Apple Keynote, Pages etc.).

To delete the selected area from an image, do one of the following:
• Choose Edit > Clear.
• Press the Delete key on your keyboard
• Press the Backspace key on your keyboard

Fiery Fireballs - Created by Fabio Sasso

Part IV: Painting and Retouching
Painting tools in Pixelmator o"er you the ability to use di"erent brush sizes, shapes, advanced settings, and blending modes when painting. You can paint with Pixelmator as you would traditionally, play with beautiful gradients, or !ll colors with other ones. With its advanced retouching tools, you can easily blur hard edges or sharpen fuzzy areas of your image. Or you can paint with a sample of an image to remove wrinkles from faces or scratches in your photos.
Chapter 9 Painting Tools
Chapter 10 Retouching Tools
Chapter 11 Brushes
Chapter 12 Blending Modes

Chapter 9: Painting Tools
Painting tools in Pixelmator o"er you the ability to use di"erent brush sizes, shapes, advanced brush settings, and blending modes when painting. You can paint with Pixelmator as you would traditionally, play with beautiful gradients or !ll colors with other ones.
This chapter provides information about selection tools in Pixelmator.
This chapter covers:
• Pencil and Brush Tools
• Eraser Tool
• Paint Bucket Tool
• Gradient Tool
• Fill and Stroke

Pencil and Brush Tools
The Pencil and Brush tools work just like traditional drawing tools. The di"erence between the Pencil and Brush is that the Brush tool creates soft strokes of colors while the Pencil tool creates hard-edged lines.
Paint with the Brush or Pencil ToolsTo paint with the Brush tool or Pencil tool:
1. Choose a foreground color. (For more info about choosing colors, see Chapter 4.)
2. Select the Brush tool (B) to paint soft strokes or the Pencil tool (P) to paint hard-edged ones.
3. Choose Brush presets from the Brushes palette. (For more info about the Brush presets and Brushes palette, see Chapter 11.)
4. Set Blending Mode and Opacity for your tool in the Tool Options palette. (For more information about the blending modes, see Chapter 12.) Using the Opacity setting in the Tool Options palette, you can set the transparency of the color you apply. Opacity of 100% is opaque. To set other percentages of opacity, adjust the opacity slider in the Pencil or Brush Tool Options palette. (For more information about the Blending Modes see Chapter 12.)
5. Drag in an image to paint.
Draw a straight line: To draw a straight line, click a starting point in the image; then Shift click an ending point.
You can also drag in an image with the Shift key pressed to draw a straight line.

Eraser Tool
The Eraser tool works just like a traditional drawing tool. Use Eraser tool to erase your images to transparency.
Erase with the Eraser ToolTo erase to transparency with the Eraser tool:
1. Select the Eraser tool (E).
2. Choose a Brush preset from the Brushes palette. (For more info about the Brush presets and Brushes palette, see Chapter 11.)
3. Set Eraser Opacity in the Tool Options palette by adjusting the Opacity slider. Wth opacity set at 100%, Eraser tool will erase completely.
4. Choose a mode for the Eraser tool. Brush mode will erase using brush strokes, while Pencil tool mode will erase with hard-edged strokes.
5. Drag an area in the image you want to erase.
Eraser’s Tool Options palette allows choosing the type of the tool: Eraser or Magic Eraser. Magic Eraser tool is di"erent from that Eraser tool and is explained in later chapters in this manual.
Erase a straight line: To erase a straight line, click a starting point in the image, then Shift click an ending point.
You can also drag in an image with the Shift key pressed to erase a straight line.

Paint Bucket Tool
Use the Paint Bucket tool to !ll an area with color.
Fill with the Paint Bucket ToolTo !ll using the Paint Bucket tool:
1. Select the Paint Bucket tool (N).
2. Choose a foreground color since Paint Bucket !lls using that color.
3. Set Blending Mode and Opacity for the tool in the Tool Options palette. (For more information about the blending modes see Chapter 12.) Set the Opacity in the Tool Options palette by adjusting the Opacity slider. With opacity set at 100%, Eraser tool will erase completely.
4. Check the Anti-alias checkbox in the Tool Options palette so that edges of the !ll area are smooth. If the checkbox is unchecked, there will be hard edges around the !ll area.
5. Click the color in the image you want to !ll and then slowly drag over it. As you drag, the !lled area grows to include the contiguous area that has similar colors. You can control how much of the image is !lled by dragging less or more.
Paint Bucket contextual menu: Control - click or right mouse button click anywhere on an image and the Paint Bucket contextual menu will appear. You can use the contextual menu to quickly set the blending mode for Paint Bucket.
You can also use the Fill command to !ll layers or selections. The Fill command is described later in this chapter.
Temporarily switch to Eyedropper: You may want to temporarily switch to Eyedropper in order to to choose color for Paint Bucket quickly. To do that, simply press the Option key on your keyboard when Paint Bucket tool is selected. The Option key will also allow a switch to Eyedropper if Pencil, Brush, or Gradient tools are selected.

Gradient Tool
Use the Gradient Tool to !ll an entire layer or selection with multiple colors that have a gradual blend between them.
Fill with the Gradient ToolTo !ll with the Gradient tool:
1. Select the Gradient tool (G).
2. Pick a gradient preset in the Gradients palette or create your own. (For more information about how to create your own, see Manage Gradient Presets later in this chapter.)
3. Set Blending mode and Opacity in the Gradient Tool Options palette.
4. Position the pointer on an image where you want to set a starting point and click to set the starting point of the gradient.
5. Position the pointer and click on an image again to de!ne the ending point.
Tip: The Gradient tool icon in the Tools palette always shows which gradient preset is currently selected in the Gradients Palette.
Contstrain gradient line angle every 45˚: Hold down the Shift key as you set the ending point of gradient to constrain its line angle to a multiple 45˚.

Manage Gradient PresetsYou add, remove and edit gradients and gradient presets using the Gradient Palette in Pixelmator. Gradient palette keeps gradient presets that you use often.
Create New GradientTo create a new gradient:
1. Show the Gradients palette by choosing View > Show Gradients.
2. Click the plus button in the Gradients palette or right mouse buton click on a Gradients palette and choose New Gradient. A Gradient Editor sheet appears.
3. Choose the gradient type:
• Linear gradient blends colors between color stops all along a line.
• Radial gradient blends from start to end in a circular pattern.
• Sweep gradient blends colors in a sweep.
The way in which your gradient is displayed in the well will depend on the gradient type selected.
4. Color Stops represent your color settings along a spectrum that you create. A gradient will always have at least 2 colors. You can vary your gradient by adding or removing stops, adjusting their position, and setting the color of each:
• Quickly available with the Right Mouse (or Control-Left Mouse click), contextual menu allows you to insert, reverse, copy and paste color stops.
5. Click any of the color stops to !ne tune its color with the Apple Color palette or set the opacity level.
6. Click OK to save your new gradient.
Edit GradientTo edit a gradient that is in the Gradients palette, do one of the following:
• Double-click the gradient you would like to edit in the Gradients palette and a gradient editor will appear.
• Move your mouse pointer over the gradient in the Gradients palette you would like to edit and Control - click on it or right mouse button click so the gradient contextual menu will appear. Choose Edit Gradient... from the gradient contextual menu.
Remove Gradient
To remove a gradient from the Gradients palette:
Move your mouse pointer over the gradient you would like to remove and control-click it or right mouse button click and choose Remove Gradient from the gradient contextual menu.
Tip: Quick color selection for the color stop is available with the Right Mouse Button (or Control-Left Mouse click). Press the Option key quick color selection to switch to the Web Safe Color Palette.
Gradient type: this is where you select the gradient type.
Gradient preview
Color stops: this is where you edit a gradient.

Fill and Stroke
Use the Fill command in Pixelmator to !ll the inside of a selection or layer with a color or Stroke command to paint a colored border around a selection or layer.
FillTo !ll a layer or selection with color:
1.Choose Edit > Fill... or press Option + Command + F on your keyboard.
2. In the Fill palette, choose the color you would like to !ll with. By default it will use the foreground color.
Fill Quickly: Press the Shift + Backspace keyboard shotcut to quickly !ll the selected layer or selection. The command will use the currently selected foreground color and recently used Fill settings to !ll.
3. Specify the blending mode and opacity for the !ll.
4. Check the preserve transparency checkbox to !ll only those areas containing pixels.
5. Click OK to apply the !ll.
Paint Bucket: Use the Paint Bucket tool to !ll the similarly colored area in your image by clicking and dragging. As you drag, the !lled area grows to include the contiguous area that uses similar colors. You can control how much of the image is !lled by dragging less or more.

StrokeTo stroke a selection or layer with color:
1. Choose Edit > Stroke... or use the Shift + Command + O keyboard shortcut.
2. In the Stroke palette that appears, choose the color you would like to stroke with. It will use the foreground color by default.
3. Specify whether to place the border inside, outside or centered over the selection or layer boundaries.
4. Specify opacity and blending mode.
5. Check the preserve transparency checkbox to stroke only those areas containing pixels.
6. Click OK to apply the stroke.

Chapter 10: Retouching Tools
With Pixelmator’s advanced retouching tools, you can easily blur hard edges or sharpen fuzzy areas of your image. Or paint with a sample of an image to remove wrinkles from faces or scratches in your photos.
This chapter provides information about selection tools in Pixelmator.
This chapter covers:
• Clone Stamp Tool
• Blur Tool
• Sharpen Tool
• Magic Eraser Tool

Clone Stamp Tool
Use the Clone Stamp tool to paint with a sample of an image. It is useful for duplicating objects or removing defects in images.
To paint with the Clone Stamp tool:
1. Select Clone Stamp tool (S) in the Tools palette.
2. Choose Brush preset from the Brushes palette. (For more info about the Brush presets and Brushes palette, see Chapter 11.)
3. Move your mouse pointer over an image area and click to de!ne the clone source. To change the clone source point, press the Option key and click another area you would like to set as the clone source.
4. Set Blending Mode and Opacity for the tool in the Tool Options palette. (For more information about the blending modes, see Chapter 12). Using the Opacity setting in the Tool Options palette, you can set the transparency of the color you apply. Opacity of 100% is opaque. To set an other percentage of opacity, adjust the opacity slider in the Pencil or Brush Tool Options palette.
5. Check the Sample All Layers checkbox in the Tool Options palette to include all layers as a clone source. Otherwise it will paint with the currently selected layer as the only source.
6. Drag in an image to paint.

Blur Tool
Use the Blur tool to blur image areas.
To use the Blur tool:
1. Select Blur tool (R) in the Tools palette.
2. Choose Brush preset from the Brushes palette. (For more info about the Brush presets and Brushes palette, see Chapter 11.)
3. Select blur strength in the Tool Options palette.
4. Drag over the part of the image to blur.
Tip: Use the Gaussian Blur !lter (Filter > Blur > Gaussian Blur...) to blur the whole layer or selection.There are some more special blur !lters such as motion, zoom or box available in Filter > Blur menu.

Sharpen Tool
Use the Sharpen tool to sharpen soft image areas.
To use the Sharpen tool:
1. Select Sharpen tool (O) in the Tools palette.
2. Choose Brush preset from the Brushes palette. (For more info about the Brush presets and Brushes palette, see Chapter 11.)
3. Select sharpen strength in the Tool Options palette.
4. Drag over the part of the image to sharpen.
Tip: Use the Sharpen Luminance or Unsharp Mask !lters (Filter > Sharpen) to sharpen the layers or selections.

Magic Eraser Tool
Use the Magic Eraser tool to remove certain colors in an image until it is transparent. It is useful for removing unwanted background or other colors. It is also useful for exctracting objects that are photographed on a single color background.
To remove unwanted color in an image:
1. Select the Magic Eraser Tool or press E twice on your keyboard. (A single press will bring up the Eraser while pressing again will cause a switch between Eraser and Magic Eraser tools.)
2. Set the Opacity in the Tool Options palette of the Magic Eraser tool.
3. Click the color you want to make transparent and then slowly drag over it. As you drag, the selection grows to include the contiguous area that uses similar colors. You can control how much of the image is deleted to transparency by dragging less or more.
Tip: The same result as using Magic Eraser tool can be achieved by using the Magic Wand tool to select the area and deleting that selected area. However, using the Magic Eraser tool is much faster.
Tip: You’ll get the best results removing solid colors with clear boundaries. To remove areas that are less distinct, select a smaller area and repeat the process.

Chapter 11: Brushes
Brushes are the key to painting. Pixelmator features an impressive collection of brushes and gives you the ability to create your own brushes with advanced settings. In addition to sharing your brushes with other Pixelmator users, you can also import Adobe Photoshop brushes.
This chapter provides information about brushes in Pixelmator.
This chapter covers:
• Brush Presets
• Managing Brush Presets
• Sharing Brushes

Brush Presets
A brush preset is a brush tip with size, shape, hardness and jitter settings. All the painting tools in Pixelmator use the brush presets for painting. You can create new, modify, save and share your brush presets. You manage your brush presets in the Brushes palette in Pixelmator.
Select a Brush PresetTo select a brush preset:
1. Choose View > Show Brushes if Brushes palette is not yet shown.
2. Click on any of the brushes in Brushes palette to select it.
Brush Presets OverviewThis is a list and a description of brush presets available in Pixelmator by default:
A simple brush - 1 pixels with 65% hardness
A simple brush - 3 pixels with 65% hardness
A simple brush - 5 pixels with 65% hardness
A simple brush - 10 pixels with 65% hardness
A simple brush - 17 pixels with 65% hardness
A simple brush - 25 pixels with 75% hardness
A simple brush - 30 pixels with 0% hardness
A simple brush - 50 pixels with 0% hardness
A simple brush - 100 pixels with 0% hardness
A simple brush - 100 pixels with 60% hardness, 70% spacing, 70% scatter and 70% size jitter
A simple brush - 15 pixels with 80% hardness with minimum size by speed of 78%
A simple brush - 20 pixels with 80% hardness with minimum size by speed of 49% and 40% by pressure
A bitmap (leaf ) brush - 70 pixels with 20% spacing, 30% scatter, 40% size jitter, 10% hue jitter and 30% lightness jitter.
A bitmap (smoke) brush - 80 pixels with 35% spacing, 2% scatter, 50% angle jitter
A bitmap (stars) brush - 100 pixels with 10% spacing, 40% scatter, 77% size jitter, 100% angle jitter and 62% opacity jitter.
A bitmap (ripple) brush - 80 pixels with 50% angle jitter.

Managing Brush Presets
You can create, edit, duplicate and remove brush presets. Brush presets are stored in the Brushes palette. Brush preset settings can be modi!ed in the Brush Editor sheet.
Create New Brush PresetTo create a new brush preset:
1. In the Brushes palette (View > Show Brushes), click the plus icon to make the brush editor appear.
2. Modify brush preset settings (see bellow for more information about the brush settings) in the brush editor.
3. Click OK to save your new brush.
Create New Brush Preset from an ImageTo create a new brush preset from an image on your desktop:
1. Drag and drop the picture from your desktop that you want to use as a brush onto the Brushes palette or Brush editor sheet.
2. Double click the brush that appears in the Brushes palette to modify it.
Create New Brush Preset from LayerIf you have a layer that you would like to use as a brush:
1. Drag and drop the layer from your Layers palette that you want to use as a brush onto the Brushes palette or Brush editor sheet.
2. Double click the picture that appears in the Brushes palette to modify it.

Edit Brush PresetTo Edit a brush preset:
1. Double-click a brush in the Brushes palette to make a brush editor to appear.
2. Adjust the brush settings. For more information about the brush settings, see below.

Duplicate Brush PresetTo duplicate a brush preset:
1. Control-click or right mouse button click on a brush preset in the Brushes palette to make the brushes contextual menu appear.
2. Choose Duplicate from the brushes contextual menu.
Remove Brush PresetTo remove a brush preset:
1. Control-click or right mouse button click on a brush preset in Brushes palette to make the brushes contextual menu to appear.
2. Choose Remove Brush from the brushes contextual menu.

Brush Preset SettingsBrush preset stores the shape, diameter, hardness, spacing, scatter, $ow, follow angle, shape jitter, color jitter, graphics tablet sensitivity and control by mouse speed settings.
However, since there are two types of brushes in Pixelmator such as simple brush and bitmap brush some settings such as angle jitter and follow direction are not available for simple brush while hardness is for simple brush only.
A list of brush preset settings:
Shape Tip SettingsShape Tip SettingsShape Tip Settings
Diameter Size of the brush tip
Hardness Amount of the brush anti-aliasing (simple brush only)
Spacing Distance between the brush points
Scatter Di"erence in brush points placement in a stroke
Flow Rate at which color is applied in a stroke
Follow Direction if selected, the brush point angle follows the direction of the brush stroke
Shape Jitter SettingsShape Jitter SettingsShape Jitter Settings
Size (jitter) Di"erence of brush points size in a stroke

Stroke (jitter) Amount of stroke di"erence
Angle (jitter) Di"erence of brush points angle in a stroke
Opacity (jitter) Di"erence of brush points opacity in a stroke
Color Jitter SettingsColor Jitter SettingsColor Jitter Settings
Hue (jitter) Di"erence of brush points hue in a stroke
Saturation (jitter) Di"erence of brush points saturation in a stroke
Lightness (jitter) Di"erence in brush points lightness in a stroke
Adjust these brush settings to achieve desired results or simply to experiment with painting.

Keyboard Shortcuts for Diameter and HardnessUse keyboard shortcuts to change the diameter and hardness of brushes as well as navigate through brushes in the Brushes palette when painting.
To change the diameter when painting, press the [ or ] keys on your keyboard.
To adjust the hardness when painting, press Shift + [ or Shift + ]
To cycle through brushes in the Brushes palette, press < or >.
Control using Graphics Tablet and MouseIn Pixelmator you can control your brush diameter, scatter and $ow settings with graphics tablet sensitivity or use mouse or tablet tracking speed.
To control the minimum brush size by graphics tablet sensitivity or tracking speed:
1. Double-click the brush on which you would like to adjust the graphics tablet or tracking speed control to make Brush editor sheet appear.
2. In the Brush editor sheet, click on a diameter, scatter or #ow value number to make the graphics tablet and tracking speed menu appear.
3. Adjust one or both of the following sliders:
• Pressure: the graphics tablet pressure varies the brush diameter, scatter or $ow.
• Speed: the tracking speed varies the brush diameter, scatter or $ow.

Brush Sharing
Sharing your brushes with other Pixelmator users is as simple as dragging and dropping brushes from the Pixelmator Brushes palette onto your desktop, and vice versa.
In addition to letting you load and save brush presets, Pixelmator also lets you import Adobe Photoshop brushes. Again, it is as simple as dragging and dropping .abr !les (Photoshop brush presets) into the Pixelmator Brushes palette or window.
Export a Brush PresetTo export a brush preset:
1. Select a brush in the Brushes palette.
2. Click and drag the brush onto your desktop. A brush preset document is created on the desktop.
Import a Brush PresetTo import a brush preset, do one of the following:
• Drag and drop a brush preset document onto the Pixelmator document window or Brushes palette.
• Right mouse button click or Control click on the Brushes palette to make a contextual menu appear. Choose Import From File..., select a brush preset document and click OK.
Importing a brush preset is the same whether you are importing Pixelmator-created or Photoshop-created brushes.

Chapter 12: Opacity and Blending Modes
Painting tools in Pixelmator o"er you the ability to paint in di"erent blending modes with any opacity setting.
This chapter provides information about blending modes and opacity in Pixelmator.
This chapter covers:
• Opacity
• About Blending Modes
• Blending Modes Overview

Opacity
When painting with the brush or pencil tools in Pixelmator, you may want to modify the transparency of these tools so that they apply transparent color.
Adjust OpacityTo adjust the transparency of your brush or pencil tool:
1. Select the tools from the Tools palette.
2. Adjust the Opacity slider in the Tool Options palette (View > Show Tool Options).

About Blending Modes
The blending mode speci!es the way in which the painting tool brush strokes interact with the color of an image on which you are painting.
Blending modes with painting tools can be used to achieve special e"ects, to make photo improvements or to retouch photos.
By default, the blending mode for painting tools is set to normal, which causes the brush strokes to paint traditionally over the image while other blending modes o"er a wide variety of di"erent interactions.
Blending modes for painting tools such as Brush, Pencil, Gradient, Paint Bucket, and Clone Stamp are available in the Tool Options palette in the Blending pop-up.
Blending modes in the Blending pop-up menu can be divided into six categories: Basic, Darken, Lighten, Contrast, Comparative and HSL. Basic blending modes replace the base pixels, Darken ones darken interacting pixels, Lighten - lightens, Contrast modes increase or decrease the contrast of interacting pixels, Comperative - inverts color, and HSL modes apply a speci!c color component.
For more in-depth description of each blending mode, see the Blending Modes Overview section later in this chapter.
Set a Blending ModeTo set a blending mode for any of the painting tools:
1. Select the painting tool (Brush, Pencil, Gradient, Paint Bucket or Clone Stamp).
2. In the Tool Options palette, select any of the blending modes from the Blending pop-up menu.

Blending Modes OverviewA list of blending modes that can be used with painting tools or layers in Pixelmator:
Blending Mode Description Preview
BasicBasicBasic
Normal The default mode paints color over the image.
Dissolve
Paints using a pattern of pixels though there is no e"ect if the top layer is at 100%. In order to see the e"ect of the Dissolve blending mode, you will need to reduce the opacity in the Tool Options palette. There is no e"ect if the opacity is at 100% since Dissolve combines brush strokes with the image by using a pattern of pixels.
BehindPaints behind an image. Best visible if image or layer you paint on is smaller than canvas size. Good for quickly making shadows.

DarkenDarkenDarken
DarkenPaints by creating a darker result. Lighter pixels are dropped out completely.
Multiply Paints by lessening the saturation and toning down the color.
Color Burn Paints by creating an exaggerated color saturation e"ect.
Linear BurnThe result is similar to the Multiply mode, but it creates more intense color saturation.

Darker ColorSimilar to Darken mode. Paints by choosing the lowest pixel values to create the resulting color.
LightenLightenLighten
LightenPaints by creating a brighter result. Pixels darker than the brush color are replaced.
Screen Paints by lightening the image and softening the saturation.
Color Dodge Paints by creating exaggerated color saturation e"ect.

Linear Dodge Paints by creating more intense color saturation.
Lighter Color Paints by choosing the highest pixel values to create the result.
ContrastContrastContrast
Overlay Paints by creating a saturated image with strong color.
Soft Light Paints by creating a lighter or darker result, depending on the brush color.

Hard LightPaints by lightening or darkening the image, depending on the brightness of the brush color. Contrast is also increased.
Vivid LightPaints by creating a highly saturated result that is similar to Color Burn mode, but is not as dark.
Linear Light Paints by increasing or decreasing brightness.
Pin Light Paints by preserving the lighter tones and highlighting the blend value.

Hard Mix Paints by creating the posterized e"ect.
ComparativeComparativeComparative
Di"erence Painting creates brightly saturated colors and inverted image.
Exclusion Works almost like the Di"erence mode, except the contrast is lower.
HSLHSLHSL

HuePaints with a tinted e"ect where tinting is darkest in areas of high saturation.
SaturationPaints by applying the saturation of brush to the image while retaining the hue and luminance of the image.
ColorPaints by coloring the image while changing the saturation via neutral colors.
LuminosityPaints by applying the brightness of brush colors to the image while retaining the hue and saturation of the image.
The best way to learn blending modes is to experiment with them.

Stars - Created by Simonas Bastys

Part V: Layers
Pixelmator is a layer-based image editor. Layers are the building blocks of your composition. You can create layers from your photos, pictures, from selections, iSight or even from scratch.
Chapter 13 About Layers
Chapter 14 Working with Layers
Chapter 15 Type Layers

Chapter 13: About Layers
Pixelmator is a powerful layers-based image editor.
This chapter provides a basic introduction to layers.
This chapter covers:
• Introduction to Layers

Introduction to Layers
Pixelmator is a layers-based image editor, and if you would like to make the most of its power, it is essential to understand the concept of layers and how they work.
Layers are the the base of non-destructive image editing. They are like sheets stacked one on top of another. Transparent areas on a layer let you see layers below and the !nal appearance of the picture depends on their order.
In Pixelmator you can create new layers from your photos, other pictures, from selections, or Pixelmator can even add a layer to your composition directly from your Mac’s iSight camera.
Though using layers is not necessary, it is always recommended. Even when you use the paste command, Pixelmator will automatically create a new layer for you.
You use the Layers palette in Pixelmator to select layers, create new layers, remove layers, show and hide layers, arrange stacks of layers, create clipping masks, link layers, and preserve a layer’s transparency.
To show the Layers palette:
• Choose View > Show Layers.
• Use Command + 3 keyboard shortcut.
Compatibility: Adobe Photosho is also a layer-based image editor - Pixelmator supports the Adobe Photoshop !le format (PSD) which includes layers.

Chapter 14: Working with Layers
You can create new, duplicate, rename, load as selections, hide, link and arrange added layers, but Pixelmator also allows you to blend layers, change their opacity, create clipping masks and much more.
This chapter provides information about creating, editing and managing layers.
This chapter covers:
• Creating Layers
• Managing Layers
• Setting Layer Opacity and Blending
• Masking Layers

Creating Layers
In addition to creating simple layers in Pixelmator, you can create layers by taking a picture from your built-in iSight camera, by duplicating currently exsisting layers, or by converting a selection into a new layer.
Create a New LayerTo create a new layer, do one of the following:
• Click the New Layer button in the Layers palette.
• Choose Layer > New Layer... Type a name for a layer, choose blending mode, set the opacity and click OK.
• Choose New Layer from the Layers contextual menu.
Create a New Layer from iSightYou can add layers from iSight to your composition if you have a Mac with a built-in iSight camera.
1. Choose Layer > New Layer from iSight....
2. Click the Record button, and wait a few seconds while Pixelmator captures the picture.
3. If you like your picture, click OK.
Add a New Layer from Photo BrowserYou can also add a new layer from the Photo Browser palette by dragging and dropping an image from the Photo Browser palette onto your opened composition.
Add a New Layer from FinderTo add a layer from Finder, drag & drop an image from the Finder onto an opened composition window or layers palette.
Add a New Layer from Other Pixelmator ImageTo add a layer from Finder, drag and drop any layer from one composition’s layers palette onto an other composition’s window.
Convert a Selection into a New LayerTo convert a selection into a new layer:
1. Make a selection.
2. From the selection tool contextual menu choose one of the following:
• Layer via Copy (this will copy the selection content as a new layer)
• Layer via Cut (this will cut the selection and paste it as a new layer)

Duplicate LayersTo duplicate layers within an image:
1. Select a layer in the Layers palette.
2. Do one of the following:
• Drag the layer onto the New Layer button in the Layers palette.
• Choose Duplicate Layer from the Layers menu.
• Choose Duplicate Layer from the Layers palette contextual menu.
• Press Option when moving the layer using the Move Tool to duplicate it.

Managing Layers
Once layers are created, you can show, hide, select, move, change stack order, lock, unlock, link, unlink, rename, delete, rasterize, merge and $atten them.
Show or Hide LayerTo show or hide a layer:
• Click the show/hide checkbox in the Layers palette.
• Choose Layer > Hide/Show Layer....
Select LayersTo select a layer in the Layers palette, do one of the following:
• Click a layer in the Layers palette.
• To select multiple contiguos layers, click the !rst layer and Shift-click the last layer.
• To select multiple noncontiguos layers, Command-click them in the Layers palette.
To select layers in the document window:
1. Select the Move tool.
2. Do one of the following:
• In the Move tool Tool Options palette, check the Auto Select Layer checkbox and click on the layer in the document window you want to select.
• Command-click layer in the image to select it.
• Control-click in the image with the Move tool to make a contextual menu appear. The contextual menu lists all the layers that are below the cursor that you can choose to select.
Link and Unlink LayersLinked layers keep their linking until you unlink them. You can move or apply transformations to linked layers.
To link layers:
1. Select the layers in the Layers palette that you would like to link.
2. Click the Link button in the Layers palette.
To unlink layers, select any of the linked layers and click the Link button.

Change the Stack Order of LayersTo change the stack order of layers, do one of the following:
• Drag the layer up or down in the Layers palette.
• Select a layer and choose Layer > Bring to Front, Bring Forward, Send Backward or Send to Back.
Move LayerTo move the content of a layer:
1. In the Layers palette, select the layer that contains objects you would like to move.
2. Use the Move tool to move it.
Lock Layer TransparencyTo preserve layer transparency from editing:
1. Select a layer.
2. Do one of the following:
• Click the Preserve Transparency button in the Layers palette.
• Choose Layer > Preserve Transparency.
Tips: Once a layer you would like to move is selected, you can move it using the Move tool, but you can also nudge the layer by pressing arrow keys on your keyboard.
To nudge a layer by 10 pixels, hold down the Shift key and press an arrow key on your keyboard.
Rename LayerTo give a layer a name, double-click the layer name in the Layers palette and enter a new name.
It is recommended that you give layers names for easier identi!cation of them in the Layers palette.
Merge LayersTo merge two or more layers:
1. Select the layers you want to merge.
2. Do one of the following
• Choose Layer > Merge Layers.
• From the Layers contextual menu choose Merge Layers.
• Use the Command + E keyboard shortcut.
Merge (Flatten) all LayersTo merge all layers at once, choose Layer > Flatten Image.

Delete LayersTo delete a layer:
1. Select one or more layers in the Layers palette.
2. Do one of the following:
• Click the delete button in the Layers palette.
• Drag the layer onto the delete button in Layers palette.
• Use the Backspace keyboard shortcut to delete a layer. Backspace keyboard shortcut will not delete a layer if a selection is made or you are typing. Instead, it will delete a selection or type.
Tip: Deleting layers you no longer use reduces the size of your image !le whether it is a PSD or PXM !le.

Layer Opacity and Blending
A layer’s blending determines how it blends with underlying layers in the composition while a layer’s opacity determines how transparent a layer is compared to those beneath it. Opacity and blending can be used to create a variety of special e"ects.
Layer OpacityTo set layer opacity:
1. Select a layer in the Layers palette.
2. In the Layers palette, drag the Opacity slider.
Layer BlendingTo specify a blending mode for a layer:
1. Select a layer in the Layers palette.
2. In the Layers palette, choose any of the blending modes from the Blending pop-up menu.
A description of blending modes is available in Chapter 12 of this manual.

Masking Layers
Masking layers is a non-destructive way to hide parts of layers. In addition to adding masks, you can also delete, show or hide, link or unlink and edit them using any of the painting and color correction tools or even !lters.
Add Layer MaskTo add a mask to a layer:
1. Select a layer in the Layers palette.
2. Choose Layer > Add Layer Mask.
A white mask thumbnail near layer thumbnail in the Layers palette appears.
Edit Layer MaskTo edit a layer mask:
1. Select a layer mask you want to edit in the Layers palette.
2. Click on the layer mask thumbnail in the Layers palette
3. Use any of the tools to edit the layer mask.
Show or Hide Layer MaskTo show or hide a layer mask:
1. Select the layer mask in the Layers palette.
2. Choose Layer > Hide (or Show) Layer Mask.
When layer mask is hidden, its thumbnail will have a disabled mark.
Link or Unlink Layer and MaskTo unlink or link a layer from its mask, click the Link button between the layer and its mask in the Layers palette.
Delete Layer MaskTo remove a mask from a layer:
1. Select a layer with the mask you want to remove in the Layers palette.
2. Choose Layer > Remove Layer Mask.
Create a Clipping MaskUse a clipping mask to mask the layers above a currently selected layer’s content. To create a clipping mask:
1. Select the !rst layer above the base layer in the layers palette.
2. Do one of the following.
• Choose Layer > Create Clipping Mask.
• Hold down the Option key on your keyboard, position the pointer over the !rst layer that you want to include in the clipping mask (notice the pointer changes to clipping mask pointer), and click.
Remove a Layer from a Clipping MaskTo remove a layer from a clipping mask, do one of the following:
1. Select a layer in the clipping mask.
2. Do one of the following:
• Choose Layer > Release Clipping Mask.
• Hold down the Option key on your keyboard, position the pointer over the !rst layer that you want to include in the clipping mask (notice the pointer changes to clipping mask pointer), and click.

Chapter 15: Type Layers
Use the Type tool in Pixelmator to create and edit type layers in your compositions.
This chapter provides information about creating type in Pixelmator.
This chapter covers:
• Creating Type Layers
• Editing Type Layers

Creating Type
You create type layers in Pixelmator using the Type tool. You can create a line of text type or paragraph type.
Create Type LayerTo create a type layer:
1. Select the Type tool in the Tools palette.
2. Do one of the following:
• Click on an image to set the insertion point for the type.
• Click and drag in an image to de!ne a bounding box for the type.
3. Enter the characters.
Resize Type Bounding BoxTo resize a type bounding box for paragraph type:
1. Select the Type tool in the Tools palette.
2. Click in the text $ow in the image.
3. Position the pointer over the bounding box handle and drag.

Editing Type
Once a type layer is created, you can edit, check and correct spelling, format type characters and rasterize the type layer.
Edit Text in a Type LayerTo edit text in a type layer:
1. Select the Type Tool in the Tools palette.
2. Position the pointer on the text and click to set the insertion point.
3. Enter text.
4. Make changes by choosing any other tool in the Tools palette or by pressing Escape on your keyboard.
Check Spelling and GrammarTo check spelling and grammar:
1. Select the text you want to check with the Type tool.
2. Choose Edit > Spelling and Grammar > Show Spelling and Grammar.
Format Type CharactersYou can use a variety of fonts in Pixelmator, and you can change the way they look. To change font type, style, color, and size:
1. Select the Type tool.
2. Position the Type tool cursor in the text, click and drag to select one or more characters.
3. Choose View > Show Tool Options (if Tool Options palette is not yet available).
4. The Type tool in the Tool Options palette provides options for formatting characters. Some formatting options are also available in the default Fonts palette. To display the Fonts palette, do one of the following:
• Click the Show Fonts button in the Type Tool Options palette.
• Choose View > Show Fonts.
Rasterize Type LayerIn order to add special e"ects, paint on, or use color correction tools for the type layer, you must rasterize the type.
Rasterizing converts the type layer into a normal layer and makes the text in type layer uneditable.
To rasterize the type layer:
1. Select the Type layer you want to rasterize.
2. Do one of the following:
• Choose Layer > Rasterize Type Layer.
• Position the Type tool cursor over the text and control-click or right mouse button click to make a contextual menu appear and choose Rasterize Type Layer.
• Choose Rasterize Type Layer from the Layers palette contextual menu.

Poscard - Created by Saulius Dailide

Part VI: Filters
Pixelmator is a real !lter machine. It has over 130 !lters and special e"ects to meet your needs. Just choose any of nicely designed distortion, blur sharpen, color, stylize, halftone, tile generator, transition and Quartz Composer !lters and see the results in real-time.
Chapter 16 About Filters
Chapter 17 An Overview of Filters
Chapter 18 Third-party Filters

Chapter 16: About Filters
Pixelmator is a real !lter machine. It has over 130 !lters and special e"ects to meet your needs.
This chapter provides a basic introduction to !lters and tells you how to appy them to your images.
This chapter covers:
• Introduction to Filters
• Applying Filters

Introduction to Filters
Filters are used everywhere - from simply retouching or cleaning up photos to distorting, adding special e"ects, creating lighting e"ects, experimenting or even creating unique pictures from scratch.
Pixelmator includes over 130 di"erent !lters to meet your special e"ects and other editing needs. Simply launch Pixelmator, open a photo, and choose Filter menu. Groups such as Distortion, Blur, Sharpen, Stylize, Halftone, Tile, Color, Generator, Transition, and Quartz Composer include some pretty neat !lters that are a pleasure to use.
Filters are especially useful when you are a more advanced user and know some tips and tricks that take advantage of using a bunch of !lters in a row to achieve one e"ect.
It is also noteworthy that due to its powerful plug-in architecture, Pixelmator fully supports third-party Core Image Units or Quartz Composer compositions as !lters. This means you can simply download or create your own Core Image unit or Quartz Composer composition and play with it right away in Pixelmator.

Applying Filters
You use the Filter menu in Pixelmator to choose !lters that you would like to apply. Filters can be applied to selections or layers.
Apply FilterTo apply a !lter:
1. Select a layer, or if you wish to add the adjustment to a portion of your image, make a selection using the selection tools.
2. Choose any of the !lters from the Filter menu.
3. Each Filter palette contains individual parameters and you can specify a range of values. Use the !lter controls such as sliders to change parameter values and use the rope to point to the center of the selected !lter.
4. After you are done click OK to accept changes or Cancel to reject changes.
Apply Last-Used FilterUse the Last Filter command to apply the last-used !lter with recently used settings to your image by choosing Filter > Last Filter or press Shift + Command + F on your keyboard.

Chapter 17: Filter Overview
In Pixelmator you can use any of the nicely designed distortion, blur, sharpen, color, stylize, halftone, tile generator, transition and Quartz Composer !lters.
This chapter provides an overview of !lters in Pixelmator.
This chapter covers:
• Distortion Filters
• Blur Filters
• Sharpen Filters
• Stylize Filters
• Halftone Filters
• Tile Filters
• Color Filters
• Generator Filters
• Transition Filters
• Quartz Composer Filters

Distortion Filters
Distortion !lters include Bump, Bump Linear, Circle Splash, Circular Wrap, Displacement, Glass, Hole, Pinch, Torus Lens, Twirl and Vortex.
To apply any of the distortion !lters:
1. Choose Filter > Distortion > any of the !lters.
2. Use the !lter controls such as sliders to change parameter values and, if available, use the rope to point to the center of the selected !lter.
3. After you are done, click OK to accept changes or Cancel to reject changes.
Distortion Filters Overview
Bump The Bump !lter creates a bump that originates at a speci!ed point in the image layer or selection.
Bump Linear The Bump Linear !lter creates a bump that originates from a linear portion of the image layer or selection.
Circle Splash The Circle Splash distorts the pixels, starting at the circumference of a circle and emanating outward.
Circular Wrap Circular Wrap wraps an image around a circle.
Displacement Displacement applies the grayscale values of the second image to the !rst image.
Glass Glass distorts an image by applying a glassy texture.
Hole The Hole creates a circular area that pushes the image pixels outward, distorting those pixels closest to the circle most.

Pinch Pinch creates a rectangular-shaped area that pinches pixels inward, distorting those pixels closest to the rectangle the most.
Torus Lens Torus Lens creates a torus-shaped lens and distorts the portion of the image over which the lens is placed.
Twirl Twirl rotates pixels around a point to give a twirling e"ect.
Vortex Vortex rotates pixels around a point to simulate a vortex.

Blur FiltersBlur !lters include Box Blur, Gaussian Blur, Motion Blur, Noise Reduction, Zoom Blur and Median.
To apply any of the Blur !lters:
1. Choose Filter > Blur > any of the !lters.
2. Use the !lter controls such as sliders to change parameter values and, if available, use the rope to point to the center of the selected !lter.
3. After you are done, click OK to accept changes or Cancel to reject changes.
Blur Filters Overview
Box Blur The Box Blur smooths or sharpens a layer or selected pixels using a box convolution kernel.
Gaussian Blur The Gaussian Blur spreads a layer or selected pixels by an amount speci!ed by a Gaussian distribution.
Motion Blur Motion Blur blurs an image to simulate the e"ect of using a camera that moves at a speci!ed angle and distance while capturing the image.
Noise Reduction
Noise Reduction reduces noise using a threshold value to de!ne what is considered to be noise.
Zoom Blur Zoom Blur simulates the e"ect of zooming the camera while capturing the image.
Median Median computes the median value for a group of neighboring pixels and replaces each pixel value with the median. The e"ect is to reduce noise.

Sharpen FiltersSharpen !lters include Sharpen Luminance and Unsharp Mask.
To apply any of the sharpen !lters:
1. Choose Filter > Sharpen > any of the !lters.
2. Use the !lter controls such as sliders to change parameter values and, if available, use the rope to point to the center of the selected !lter.
3. After you are done, click OK to accept changes or Cancel to reject changes.
Sharpen Filters Overview
Sharpen Luminance
This !lter increases the image detail by sharpening.
Unsharp Mask
This !lter increases the contrast of the edges between pixels of di"erent colors in an image.

Stylize FiltersStylize !lters include Bloom, Crystallize, Edge Work, Edges, Gloom, Height Field from Mask, Hexagonal Pixellate, Line Overlay, Pixellate, Pointillize, Spot Color, Spot Light, Shaded Material, Equalize and Comic E"ect.
To apply any of the Stylize !lters:
1. Choose Filter > Stylize > any of the !lters.
2. Use the !lter controls such as sliders to change parameter values and, if available, use the rope to point to the center of the selected !lter.
3. After you are done, click OK to accept changes or Cancel to reject changes.
Stylize Filters Overview
Bloom This !lter softens edges and applies a pleasant glow to an image.
Crystallize This !lter creates polygon-shaped color blocks by aggregating source pixel-color values.
Edge Work Edge Work produces a stylized black-and-white rendition of an image that looks similar to a woodblock cutout.
Edges This !lter !nds all edges in an image and displays them in color.
Gloom Gloom dulls the highlights of an image.
Height Field from Mask
This !lter produces a continuous three- dimensional, loft-shaped height !eld from a grayscale mask.
Hexagonal PIxellate
Displays an image as colored hexagons whose color is an average of the pixels they replace.

Line Overlay Creates a sketch that outlines the edges of an image in black.
Noise Applies random pixels to an image. Monochromatic option applies the !lter to only the tonal elements in the image without changing the colors.
Pixellate This !lter makes an image blocky.
Pointillize Pointillize renders the source image in a pointillistic style.
Spot Color Replace color or more color ranges with spot colors.
Spot Light Applies a directional spotlight e"ect to an image.
Shaded Material
This !lter produces a shaded image from the height !eld mask.
Equalize Use Equalize to remap pixel values in the image so that the brightest value represents white, the darkest value represents black, and the intermediate values are evenly distributed throughout the grayscale.
Comic E"ect Simulates a comic book drawing by outlining edges and applying a color halftone e"ect.

Halftone FiltersHalftone !lters include CMYK Halftone, Circular Screen, Dot Screen, Hatched Screen and Line Screen.
To apply any of the halftone !lters:
1. Choose Filter > Halftone > any of the !lters.
2. Use the !lter controls such as sliders to change parameter values and, if available, use the rope to point to the center of the selected !lter.
3. After you are done, click OK to accept changes or Cancel to reject changes.
Halftone Filters Overview
CMYK Halftone
This !lter creates a color halftone rendition of the source image, using cyan, magenta, yellow, and black inks over a white page.
Circular Screen
This !lter simulates a circular-shaped halftone screen.
Dot Screen This !lter simulates the dot patterns of a halftone screen.
Hatched Screen
Hatched Screen simulates the hatched pattern of a halftone screen.
Line Screen This !lter simulates the line pattern of a halftone screen.

Tile FiltersTile !lters include A#ne Clamp, A#ne, Eightfold Re$ected, Fourfold Re$ected, Fourfold Rotated, Fourfold Translated, Glide Re$ected, Kaleidoscope, Op, Parallelogram, Perspective, Sixfold Re$ected, Sixfold Rotated, Triangle and Twelvefold Re$ected.
To apply any of the tile !lters:
1. Choose Filter > Tile > any of the !lters.
2. Use the !lter controls such as sliders to change parameter values and, if available, use the rope to point to the center of the selected !lter.
3. After you are done, click OK to accept changes or Cancel to reject changes.
Tile Filters Overview
A#ne Clamp This !lter performs an a#ne transform on a source image and then clamps the pixels at the edge of the transformed image, extending them outwards.
A#ne This !lter applies an a#ne transform to an image and then tiles the transformed image.
Eightfold Re$ected
This !lter produces a tiled image from a source image by applying an 8-way re$ected symmetry.
Fourfold Re$ected
This !lter produces a tiled image from a source image by applying a 4-way re$ected symmetry.
Fourfold Rotated
This !lter produces a tiled image from a source image by rotating the source image at increments of 90 degrees.
Fourfold Translated
This !lter produces a tiled image from a source image by applying 4 translation operations.
Glide Re$ected
This !lter produces a tiled image from a source image by translating and smearing the image.

Kaleidoscope This !lter produces a kaleidoscopic image from a source image by applying 12-way symmetry.
Op This !lter segments an image, applying any speci!ed scaling and rotation, and then assembles the image again to give an op art appearance.
Parallelogram This !lter warps an image by re$ecting it in a parallelogram, and then tiles the result.
Perspective This !lter applies a perspective transform to an image and then tiles the result.
Sixfold Re$ected
This !lter produces a tiled image from a source image by applying a 6-way re$ected symmetry.
Sixfold Rotated
This !lter produces a tiled image from a source image by rotating the source image at increments of 60 degrees.
Triangle This !lter maps a triangular portion of image to a triangular area and then tiles the result.
Twelvefold Re$ected
This !lter produces a tiled image from a source image by rotating the source image at increments of 30 degrees.

Color FiltersColor !lters include Color Map, Color Monochrome, Sepia Tone, Gamma Adjust, False Color and Mask to Alpha.
To apply any of the Color !lters:
1. Choose Filter > Color > any of the !lters.
2. Use the !lter controls such as sliders to change parameter values and, if available, use the rope to point to the center of the selected !lter.
3. After you are done, click OK to accept changes or Cancel to reject changes.
Color Filters Overview
Color Map Color Map performs a nonlinear transformation of source color values using mapping values provided in a table.
Color Monochrome
Remaps colors so they fall within shades of a single color.
Sepia Tone This !lter maps the colors of an image to various shades of brown.
Gamma Adjust
This !lter adjusts midtone brightness.
False Color False Color maps luminance to a color ramp of two colors.
Mask to Alpha
This !lter converts a grayscale image to a white image that is masked by alpha.

Generator FiltersGenerator !lters include Checkerboard, Clouds, Stripes, Lenticular Halo, Star Shine, Sunbeams, Constant Color and Random Generator.
To apply any of the Generator !lters:
1. Choose Filter > Generator > any of the !lters.
2. Use the !lter controls such as sliders to change parameter values and, if available, use the rope to point to the center of the selected !lter.
3. After you are done, click OK to accept changes or Cancel to reject changes.
Generator Filters Overview
Checkerboard This !lter generates a checkerboard pattern.
Clouds This !lter generates a soft cloud pattern.
Stripes This !lter generates a stripe pattern.
Lenticular Halo
This !lter simulates a halo that is generated by the di"raction associated with the spread of a lens.
Star Shine This !lter generates a starburst pattern.
Sunbeams This !lter generates a sun e"ect.
Constant Color
This !lter generates a solid color. Constant Color will use your foreground color as a color source.
Random Generator
Generates an image of in!nite extent whose pixel values are made up of four independent, uniformly-distributed, random numbers in the 0 to 1 range.

Transition FiltersTransition !lters include Bars Swipe, Copy Machine, Flash, Mod, Page Curl, Ripple and Swipe.
To apply any of the Transition !lters:
1. Choose Filter > Transition > any of the !lters.
2. Use the !lter controls such as sliders to change parameter values and, if available, use the rope to point to the center of the selected !lter.
3. After you are done, click OK to accept changes or Cancel to reject changes.
Transition Filters Overview
Bars Swipe This !lter transitions from one image to another by passing a bar over the source image.
Copy Machine
This !lter simulates the e"ect of a copy machine.
Flash This !lter creates a $ash in a selected layer, image or selection.
Mod This !lter transitions from one image to another by revealing the target image through irregularly shaped holes.
Page Curl This !lter transitions from one image to another by simulating a curling page, revealing the new image as the page curls.
Ripple This !lter transitions from one image to another by creating a circular wave that expands from the center point, revealing the new image in the wake of the wave.
Swipe The Swipe transitions from one image to another by simulating a swiping action.

Quartz Composer Filters
Pixelmator supports Quartz Composer compositions as !lters. Quartz Composer-based !lters work exactly like as !lters except that they are based in a special Quartz Composer menu. There are !ve Quartz Composer groups available in Pixelmator: distortion, stylize, other and transitions.
Apply a Quartz Composer FilterTo apply a Quartz Composer !lter:
1. Choose Filter > Quartz Composer > Distortion, Stylize, Other or Transitions > any of the !lters.
2. Use the !lter controls such as sliders to change parameter values and, if available, use the rope to point to the center of the selected !lter.
3. After you are done, click OK to accept changes or Cancel to reject changes.
Quartz Composer: Quartz Composer is a node-based visual programming language that works by implementing and connecting patches. It is easy for anyone to use the Quartz Composer application to create filters that can be used with Pixelmator.
The di"erence between Quartz Composer compositions and Core Image units is that Quartz Composer uses those same Core Image units as a base. Basicaly, the work is done by embedding various Core Image units into a single !lter.
Quartz Composer Filter Overview
DistortionDistortion
Bulge
Dent
Light Tunnel
Pinch

Squeeze
Twirl
Fish Eye
Mirror
Stretch
StylizeStylize
ASCII Art
Blue Print
City Lights

Compound Eye
Concert
Crystalize
Dot Screen
False Color
Film Stock
Glow
Kaleidoscope

Line Overlay
Line Screen
Monochrome
Neon
Pixellate
Pointillize
Posterize
Tracer

Zoom Blur
Black and White
Color Pencil
Comic Book
Pop Art
Sepia
Thermal Camera
X-Ray
GeneratorGenerator

Defocus
Fall
Floor
Gradient
Grid
Image Hose
Moving Shapes
Travelator

Wall
OtherOther
Blur
Color Controls
Exposure Adjust
Image Resizer
Motion Blur
Sharpen
Color Invert
TransitionTransition

Copy Machine
Cube
Dissolve
Mask
Mod
Mosaic Flip
Push
Swing
Zoom Dissolve

Chapter 18: Third-Party Filters
Pixelmator fully supports Core Image Units and Quartz Composer compositions as !lters. This means you can easily create any kind of !lter for Pixelmator by yourself.
This chapter provides introductory information about third-party !lters.
This chapter covers:
• Third-Party Filters
• Third-Party Filter Development

Third-party Filters
Pixelmator signi!cantly outshines other applications with its powerful plug-in architecture that takes advantage of both Core Image units and Quartz Composer compositions. This means you can simply download or create your own Core Image unit or Quartz Composer composition and play with it right away in Pixelmator.
You don’t have to worry about the user interface for a !lter whether you are using third-party !lter or creating your own !lter. Pixelmator uses a default user interface for third-party filters.
Installing Third-party FiltersOnce you download a third-party Core Image !lter or Quartz Composer composition, it must be installed in order to work with Pixelmator.
Third-party !lters should be copied to Library > Graphics > Image Units or Quartz Composer Plug-Ins.

Third-Party Filter Development
There are two types of !lters in Pixelmator - Core Image Units and Quartz Composer compositions. Core Image Units and Quartz Composer compositions can be created using the Apple Developer Tools.
Core Image UnitsCore Image units are a bit harder to create since it requires additional programming knowledge and experience. They are usually created using Xcode. If you think you are good programmer, you may want to get into Core Image units development by taking a look at Apple’s Core Image documentation for developers. Core Image units talk directly to your graphics card.
Quartz Composer CompositionsPixelmator also supports Quartz Composer compositions as !lters.
Quartz Composer is a node-based visual programming language that works by implementing and connecting patches. It is easy for anyone to use the Quartz Composer application to create filters that can be used with Pixelmator. The di"erence between Quartz Composer compositions and Core Image units is that Quartz Composer uses those same Core Image units as a base. Basically, the work is done by embedding various Core Image units into a single !lter.
To start working on Quartz Composer-based !lters just get your Leopard DVD, install Developer tools, look for the application called Quartz Composer, and you’re good to go. Apple even provides examples that allow you to start playing with Quartz Composer.
ResourcesIf you are considering developing units or compositions for Pixelmator, here are a few links that will get you started:
Core Image Unit Tutorial: http://developer.apple.com/documentation/GraphicsImaging/onceptual/ImageUnitTutorial/index.html
Quartz Composer: http://developer.apple.com/graphicsimaging/quartzcomposer/
If you need any help solving technical problems, you can contact the Pixelmator Team developers at [email protected].
Compatibility: Quartz Composer compositions support is a Leopard-only feature.
Be aware that Pixelmator does not support compositions created with Quartz Composer v1.0 or 2.0. It supports only compositions created in Quartz Composer 3.0. Quartz Composer 3.0 is the same free application that comes with Leopard DVD’s Xcode tools.
In addition, please be aware that music visualizers and RSS visualizers compositions created in Quartz Composer won’t work in Pixelmator.

Abstract Wallpaper - Created by Fabio Sasso

Part VII: Transforming
Transform images, layers or selections using any of the powerful Pixelmator transform tools such as Free Transform, Scale, Rotate, Skew, Distort, Perspective, and Flips. In addition, you can easily adjust image size and your composition’s canvas in Pixelmator.
Chapter 19 Transforming Objects
Chapter 20 Image Size
Chapter 21 Canvas Size and Rotation

Chapter 19: Transforming Objects
Transform images, layers or selections using transform tools such as Free Transform, Scale, Rotate, Skew, Distort, Perspective and Flip.
This chapter provides information about transforming selections or layers.
This chapter covers:
• Scale, Rotate, Skew, Distort, Perspective and Flip
• Free Transform

Scale, Rotate, Skew, Distort, Perspective and Flip
To transform objects, you use commands such as Scale, Rotate, Skew, Distort, Perspective and Flip. In Pixelmator, you can transform layers, selections or layer masks.
In order to make a transformation, you must select an item to transform and then choose a transformation command:
ScaleTo scale an item horizontaly, verticaly, or both horizontaly and vertically:
1. Choose Edit > Transform > Scale.
2. If necessary, in the transform bounding box, drag the center point to a prefered location. Default center point location is center of selected object.
3. Do one of the following:
• Drag handles on the bounding box.
• Or enter a value in the Transform palette that appears. Clicking the link button between the width and height values will scale the item proportionally.
4. When you !nish, click OK in the Transform palette or press Enter on your keyboard or double-click inside the transformation bounding box to apply the transformation.
Tip: Press Shift to scale proportionatialy when dragging handles.
RotateTo turn an item around a center point::
1. Choose Edit > Transform > Rotate.
2. If necessary, in the transform bounding box, drag the center point to a prefered location. By default, the center point is at the center of the item you are transforming
3. Do one of the following:
• Drag handles on the bounding box.
• Enter a value in the Transform palette’s angle value !eld.
4. When you !nish, click OK in the Transform palette or press Enter on your keyboard or double-click inside the transformation bounding box to apply the transformation.

SkewTo slant an item vertically and horizontally:
1. Choose Edit > Transform > Skew.
2. Drag handles on the bounding box.
3. When !nished, press Enter on your keyboard or double-click inside the transformation bounding box to apply the transformation.
Tip: Press Shift to rotate every 15˚.

DistortTo stretch an item vertically and horizontally:
1. Choose Edit > Transform > Distort.
2. Drag handles on the bounding box.
3. When !nished, press Enter on your keyboard or double-click inside the transformation bounding box to apply the transformation.
PerspectiveTo change opposite sides of an item equally:
1. Choose Edit > Transform > Perspective.
2. Drag handles on the bounding box.
3. When !nished, press Enter on your keyboard or double-click inside the transformation bounding box to apply the transformation.
Rotate PreciselyTo rotate an item precisely:
1. Choose Edit > Transform and choose one of the following commands from the submenu:
• Rotate 180˚ to rotate by half-turn.
• Rotate 90˚ CW to rotate clockwise by a quarter turn.
• Rotate 90˚ CCW to rotate counterclockwise by a quarter turn.
FlipTo $ip an item:
1. Choose Edit > Transform and choose one of the following commands from the submenu:
• Flip Horizontal to $ip horizontally
• Flip Vertical to $ip vertically

Free Transform
The Free Transform command in Pixelmator lets you apply scale and rotate commands in one continuos operation.
Transform FreelyTo freely transform an item:
1. Choose Edit > Free Transform or use the Command + F keyboard shortcut.
2. If necessary, in the transform bounding box, drag the center point to a preferred location. The default center point location is the center of the selected object.
3. Do one or more of the following:
• To scale by dragging, drag handles on the bounding box.
• Or enter a value in the width and height !elds of the Transform palette that appears. Clicking the link button between the width and height values will scale the item proportionally.
• To rotate by dragging, move the pointer outside the bounding box and then drag. Notice the cursor changes to an angle pointer with arrows.
• Or enter a value in the angle value !eld of the Transform palette that appears.
4. When you !nish, click OK in the Transform palette or press Enter on your keyboard or double-click inside the transformation bounding box to apply the transformation.

Chapter 20: Changing Image Size
Use the Image Size command to resize an image or document for printing.
This chapter provides information about adjusting image size.
This chapter covers:
• Changing Image Size

Image Size
Use the Image Size sheet in Pixelmator to change the print dimensions and resolution of an image.
Adjust Pixel DimensionsTo change pixel dimensions of an image:
1. Choose Image > Image Size.
2. Check the Constrain Proportions checkbox in order to maintain the current ratio of pixels, width and height. Make sure that Resample Image is selected.
3. Enter values for width and height under pixel dimensions.
4. When you !nish, click OK.
Adjust Print DimensionsTo change the print dimensions and resolution:
1. Choose Image > Image Size.
2. Check the Constrain Proportions checkbox in order to maintain the current ratio of pixel’s width and height.
3. Under the document size, enter new values for the height and width. If necessary, select a new unit of measurement.
4. Enter a new value for resolution. If necessary, select a new unit of measurement.
5. Click OK when you !nish.
Note: The !le size for the image is shown at the top right of the Image Size sheet.

Chapter 21: Canvas Size and Rotation
Use the Canvas Size sheet or a Crop tool to adjust the size of your work area.
This chapter provides information about the Crop Tool, Canvas Size and Rotation.
This chapter covers:
• Crop
• Canvas Size
• Canvas Rotation

Crop
Use Pixelmator’s Crop Tool to remove portions of an image to create focus.
Crop ToolTo crop an image using the Crop Tool:
1. Select the Crop Tool (C) in the Tools palette.
2. If desired, in the Crop Tool’s Tool Options palette choose the constrain crop proportions preset from the Constrain pop-up menu. Choose custom if you would like Crop Tool to use your own width and height dimensions.
3. Drag over the part of an image you want to keep to create a crop marquee.
4. Adjust the cropping marquee if necesarry:
• Drag the whole marquee to another position by placing the cursor inside the bounding box and dragging.
• Scale crop marquee by dragging its handles. Press shift to constrain proportions as you drag.
• Rotate the crop marquee by positioning the mouse cursor outside the bounding box and dragging. If necessary, you can also adjust the center point by dragging the circle at the center of the bounding box.
Tip: Hold down the Option key to draw or resize a crop from the center.
Tip: Hold down the Shift key to draw or resize with crop constrained.
• Once you draw the crop marquee, Crop Tool’s Tool Options palette changes, and it now allows you to specify whether you want to hide or delete the cropped area. Select Hide to leave the cropped area in the image behind the canvas or Delete to completely remove the cropped area.
5. To complete the crop, do one of the following:
• Press Return on your keyboard
• Click the Crop button in the Tool Options palette
• Double-click the crop bounding box
• Control-click or right mouse button click on a crop bounding box and choose Crop from the contextual menu that appears.
To cancel the crop, do one of the following:
• Click the Cancel button in the Tool Options palette
Tip: Hold down the Shift key to rotate crop every 15˚.

• Press the Escape key on your keyboard
• Control-click or right mouse button click on a crop bounding box and choose Cancel from the contextual menu that appears.
Crop an Image Using a Selection ToolTo crop an image using any of the selection tools:
1. Use a selection tool to select the part of an image you want to keep.
2. Control-click or right mouse button click and choose Crop from the selection tool contextual menu that appears.
3. The selection now changes to a crop bounding box. Adjust the bounding box if necessary:
• Drag the whole marquee to another position by placing the cursor inside the bounding box and dragging.
Tip: Double-click on a layer to quickly make a crop marquee with dimensions of that layer.
• Scale the crop marquee by dragging its handles. Press Shift to constrain proportions as you drag.
• Rotate the crop marquee by positioning the mouse cursor outside the bounding box and dragging. If necessary, you can also adjust the center point by dragging the circle at the center of the bounding box.
• Once you draw the crop marquee, Crop Tool’s Tool Options palette changes, and it now allows you to specify whether you want to hide or delete the cropped area. Select Hide to leave the cropped area in the image behind the canvas or Delete to completely remove the cropped area.
5. To complete the crop, do one of the following:
• Press Return on your keyboard
• Click the Crop button in the Tool Options palette
• Double-click the crop bounding box
• Control-click or right mouse button click on a crop bounding box and choose Crop from the contextual menu that appears.
To cancel the crop, do one of the following:
• Click the Cancel button in the Tool Options palette
• Press the Escape key on your keyboard
• Control-click or right mouse button click on a crop bounding box and choose Cancel from the appeared contextual menu

Canvas Size
The Canvas Size command allows you to adjust the whole editable area of an image. Increasing the editable area adds more editable space, while decreasing the area crops the image.
Change Canvas SizeTo increase or decrease the canvas size:
1. Choose Image > Canvas Size or use the Option + Command + C keyboard shortcut.
2. In the Canvas Size sheet that appears, enter the dimensions for the new canvas in the width and height !elds. You can also choose units from the units pop-up menus next to width and height !elds.
3. Select the Relative checkbox if you want to add or subtract a certain number of units from the current canvas size.
4. If necessary, click a square in the Anchor box to position the existing image on the new canvas.
5. When you !nish, click OK.

Canvas Rotation
You can use the Rotate Canvas command to rotate or $ip the whole editable area.
Rotate CanvasTo rotate the canvas:
Choose Image > Rotate Canvas > and choose one of the commands: 180˚, 90˚ CW, 90˚CCW, Flip Horizontal or Flip Vertical.
180˚ rotates the image by a half turn; 90˚CW rotates the image clockwise by a quarter turn; 90˚CCW rotates the image counterclockwise by a quarter turn.
Flip Horizontaly $ips an image horizontally, while Flip Vertical $ips the image vertically.
Original
180˚
90˚ CW
90˚ CCW
Flip Horizontal
Flip Vertical

The Cassettes “Countach” - Created by Shelby Cinca

Part VIII: Saving, Exporting, and Printing
Pixelmator supports over 100 di"erent !le formats. You can open and save in PSD, TIFF, JPEG, PNG, PDF, EPS and scores of other image formats. Above all, Pixelmator can open and save Photoshop !les with layers.
Chapter 22 Saving and Exporting Images
Chapter 23 File Formats
Chapter 24 Printing Images

Chapter 22: Saving and Exporting Images
Pixelmator supports over 100 di"erent !le formats. You can open and save in PSD, TIFF, JPEG, PNG, PDF, EPS and scores of other image formats.
This chapter provides information about saving and exporting images as well as providing an overview of !le formats.
This chapter covers:
• Saving Images
• Exporting Images
• File Formats

Saving Images
It’s a good idea to save your document often as you work with any application.
After you save your image for the !rst time, you can press Command-S to resave as you edit your image.
Pixelmator supports a wide variety of !le formats. Most popular ones are included in the Save As... dialog while others are available in the Export sheet.
SaveTo save an image for the !rst time:
1. Choose File > Save.
2. In the Save As !eld, type a name for the image.
3. If you want your document to be opened using Pixelmator, choose Pixelmator from the Format pop-up menu. If you want the document to be opened using an other application, choose that !le format from the Format pop-up menu.
4. Click Save.
Use the Save command or the Command + S keyboard shortcut to save changes as you edit your image.
Save As...Use the Save As... command to save your image in a di"erent location, format and name:
1. Choose File > Save As....
2. In the Save As !eld, type a name for the image.
3. In the Format pop-up menu, select the format in which you want to save your image.
4. Click Save
The document with the new name remains open. To work with the previous version, choose File > Open Recent > and choose the previous version from the submenu.
Save as PSD DocumentYou can save a Pixelmator image so that users with Adobe Photoshop can open and use it.
To save an image for use with Adobe Photoshop:
1. Choose File > Save As.
2. Type a new name for the image in the Save As !eld.
3. Choose Photoshop from the Format pop-up menu.
4. Choose where you want to save the document.
5. Click Save.

Save as JPEG DocumentTo save the image as a JPEG document:
1. Choose File > Save As....
2. In the Save As !eld, type a name for the image.
3. Choose where you want to save the document.
4. Choose JPEG from the Format pop-up menu.
5. Drag the quality slider to specify image quality.
6. Click Save.
Save as TIFF DocumentTo save an image as a TIFF document:
1. Choose File > Save As....
2. In the Save As !eld, type a name for the image.
3. Choose where you want to save the document.
4. Choose TIFF from the Format pop-up menu.
5. Click Save.
JPEG: Short for Joint Photographic Experts Group, JPEG is a popular image !le format that lets you create highly compressed graphics !les. The amount of compression used can vary. Less compression results in a higher-quality image. JPEG !les usually have the “.jpg” extension.
Save as PNG DocumentTo save the image as PNG document:
1. Choose File > Save As....
2. In the Save As !eld, type a name for the image.
3. Choose where you want to save the document.
4. Choose PNG from the Format pop-up menu.
5. Click Save.
Save as GIF DocumentTo save an image as GIF document:
1. Choose File > Save As....
2. In the Save As !eld, type a name for the image.
3. Choose where you want to save the document.
4. Choose GIF from the Format pop-up menu.
5. Click Save.
TIFF: Short for Tagged Image File Format, TIFF is a widely used bitmapped graphics !le format that Pixelmator can open. However, some TIFF documents may contain layers. TIFF layers are not currently supported by Pixelmator, but the application is still able to open a $attened TIFF image even if it has layers.
PNG: Short for Portable Network Graphics, PNG is a bitmapped graphics !le format that has been approved by the World Wide Web Consortium to replace patented GIF !les.

Save in Other FormatsTo save the image as BMP, JPEG-2000, PDF, PICT, SGI or TGA:
1. Choose File > Save As....
2. In the Save As !eld, type a name for the image.
3. Choose where you want to save the document.
4. Choose BMP, JPEG-2000, PDF, PICT, SGI or TGA from the Format pop-up menu.
5. Click Save.
GIF: Short for Graphics Interchange Format, GIF is the !le format mainly used to diplay indexed-color images in websites. Pixelmator o"ers full support for opening GIF images though the application can not play GIF animations.

Exporting Images
Pixelmator can open and save many more !le formats than those available in the Save As dialog. Use the Export command to export images to one of the 100 !le formats supported by Pixelmator.
Export ImageTo export an image to an other !le format:
1. Choose File > Export....
2. In the Save As !eld, type a name for the image.
3. Choose where you want to save the document.
4. Choose one of the formats in the Format pop-up list. See the next chapter for more information about each !le format.
5. Click Save.
Note: The most popular !le formats are available in the Save As dialog. Use the Export command if you need a more speci!c !le format that is not available in Save As dialog’s Format pop-up list.

File Formats
Pixelmator supports over 100 di"erent !le formats. Most popular !le formats are available in Save As dialog’s format menu while others are available under the Format menu in the Export sheet. File Formats Overview:
Extension Description Notes
PXM The default Pixelmator !le format It is the best way to save and store your compositions for further editing since it o"ers full support for Pixelmator features.
PSD The default format for Adobe Photoshop Pixelmator can open and save PSD documents.
Features of PSD !le format that Pixelmator supports when opening are bitmap layer information, blending settings and guides.
TIFF Short for Tagged Image File Format, TIFF is a widely used bitmapped graphics !le format.
Some TIFF documents may contain layers. TIFF layers are not currently supported by Pixelmator, but the application is still able to open a $attened TIFF image even if it has layers.
JPEG Short for Joint Photographic Experts Group, JPEG is a popular image !le format that lets you create highly compressed graphics !les. The amount of compression used can vary. Less compression results in the higher-quality image. JPEG !les usually have the “.jpg” extension.
Pixelmator o"ers full support for saving and opening JPEG images.
JPEG 2000 Short for Joint Photographic Experts Group 2000, JPEG 2000 is a wavelet-based image compression format. It is not as popular as JPEG.
Pixelmator can open and save JPEG 2000 images.
PNG Short for Portable Network Graphics, PNG is a bitmapped graphics !le format that has been approved by the World Wide Web Consortium to replace patented GIF !les.
Pixelmator o"ers full support for saving and opening PNG images.

Extension Description Notes
PDF Short for Portable Document Format a PDF !le can contain a single image or multiple pages and images.
You can open and save PDF documents in Pixelmator.
GIF Short for Graphics Interchange Format, GIF is the !le format mainly used to diplay indexed-color images in websites.
Pixelmator o"ers full support for opening GIF images though the application can not play GIF animations.
PICT Graphics !le format introduced on the original Apple Macintosh. QuickDraw/PICT !le.
BMP Microsoft Windows bitmap
SGI Iris RGB picture
TGA Truevision Targa Image
AVS AVS X image
Kodak Cineon Kodak Cineon Image Format
DCX ZSoft IBM PC multi-page Paintbrush image
DIB Microsoft Windows Device Independent Bitmap
DPX SMPTE Digital Moving Picture Exchange 2.0 (SMPTE 268M-2003)
EPDF Encapsulated Portable Document Format
EPI Adobe Encapsulated PostScript Interchange format
EPS Adobe Encapsulated PostScript
EPS2 Adobe Level II Encapsulated PostScript
EPSF Adobe Encapsulated PostScript

Extension Description Notes
EPSI Adobe Encapsulated PostScript Interchange format
EPT Adobe Encapsulated PostScript Interchange format with TIFF preview
FAX Group 3 TIFF
FITS Flexible Image Transport System
GRAY Raw gray samples
HTML Hypertext Markup Language with a client-side image map
JNG Multiple-image Network Graphics
JPC JPEG-2000 Code Stream Syntax
Magick Magick image !le format
MONO Bi-level bitmap in least-signi!cant-byte !rst order
MNG Multiple-image Network Graphics
MPC Magick Persistent Cache image !le format
MTV Raytracing MTV Raytracing image format
OTB On-the-air Bitmap
PALM Palm pixmap
PAM Common 2-dimensional bitmap format
PBM Portable bitmap format (black and white)

Extension Description Notes
Photo CD Photo CD
PCL HP Page Control Language
PCX ZSoft IBM PC Paintbrush !le
PDB Palm Database ImageViewer Format
PGM Portable graymap format (gray scale)
PICON Personal Icon
PNM Portable anymap
PPM Portable pixmap format (color)
PS Adobe PostScript !le
PS2 Adobe Level II PostScript !le
PTIF Pyramid encoded TIFF
SUN SUN Raster!le
UIL X-Motif UIL table
UYVY Interleaved YUV raw image
VICAR VICAR raster!le format
VIFF Khoros Visualization Image File Format
Wireless BMP Wireless bitmap
XBM X Windows system bitmap, black and white only

Extension Description Notes
XPM X Windows system pixmap
YUV CCIR 601 4:1:1
Note About Other File Formats CompatibilityPixelmator is built on open source technology called ImageMagick. It is a sophisticated foundation to provide you with the support of more than 100 di"erent !le formats.
ImageMagick is used as a base to support all the !le formats in the list above. It can read, convert and write images in a variety of formats.
However, not all !le formats use the ImageMagick foundation. Support for the most popular !le formats such as PSD, JPEG, JPEG-2000, TIFF, GIF, PNG, PDF, PXM and some others is provided by Apple frameworks or created by the Pixelmator Team developers.
For more information about the ImageMagick, please visit the website at www.imagemagick.org.

Chapter 23: Printing
Printing using Pixelmator is the same as printing using almost any Mac application.
This chapter provides information about printing from Pixelmator.
This chapter covers:
• Printing Images

Printing Images
Pixelmator and Mac OS X provide you with tools to print your image in various layouts. You can set the paper size and orientation, preview the image before printing and !nally print it.
Set the Paper Size and OrientationBefore you print, you should make sure the paper size and orientation are set the way you want by opening the Page Setup dialog.
To set paper size and orientation:
1. Choose File > Page Setup.
2. In the Page Setup dialog, choose the printer you will use from the “Format for” pop-up menu.
3. Choose a standard paper size from the Paper Size pop-up menu. You can also set a custom paper size. See Mac OS X help for more information about that.
4. Select an orientation option using one of the buttons at the bottom of the Page Setup dialog.
Preview Image Before Printing ItTo make sure everything is laid out the way you expect, it’s a good idea to preview a document onscreen before you print it.
To preview a document for printing:
1. Choose File > Print.
2. Click the Preview button in the Print dialog. Preview shows what images will look like when printed.
3. Click Print to print your document directly from the Preview window.
For information about using Preview, see Preview Help. Choose Help > Preview Help when the Preview application is launched.

Lightning E!ect - Created by Rimas Mickevicius

Part IX: Automating Tasks
Using powerful Pixelmator actions in Automator, you can quickly enhance, resize, or transform your images, add any special e"ects or even export your images to over 100 di"erent !le formats. You can do that to as many images at one time as you wish.
Chapter 24 Automator Support

Chapter 24: Automator Support
Pixelmator includes Automator actions for converting, resizing, enhancing and adding special e"ects.
This chapter provides an introduction to Automator actions.
This chapter covers:
• About Automator
• Automator Actions Overview

About Automator
Automator is a Mac OS X application that creates work$ows for automating repetitive tasks.
Individual steps called actions can be assembled into a complete task by dragging actions into an Automator work$ow. You can run your completed work$ows repeatedly and even share them with others.
Actions are the building blocks for creating work$ows. Pixelmator includes Automator actions for converting, resizing, enhancing and adding special e"ects.
For more information about how to use the Automator application, see the Automator Help.

Automator Actions Overview
Using powerful Pixelmator actions in Automator, you can quickly enhance, resize, or transform your images, add any special e"ects or even export your images to over 100 di"erent !le formats. You can do that to as many images at one time as you wish.
Enhance ActionEnhance action o"ers over 16 color correction tools. Enhance action enhances selected images using color correction tools similar to those available in Pixelmator:
• Levels
• Auto Enhance
• Curves
• Color Balance
• Brightness and Contrast
• Hue and Saturation
• Desaturate
• Colorize
• Replace Color
• Channel Mixer
• Exposure
• Invert
• Equalize
• Threshold
• Posterize
Add E!ects to Images ActionSpecial E"ects action allows you to add over 130 Core Image-powered !lters to selected images. Add E"ects to Images action includes:
• Distortion !lters that include Bump, Bump Linear, Circle Splash, Circular Wrap, Displacement, Glass, Glass Lozenge, Hole, Pinch, Torus Lens, Twirl and Vortex.
• Blur !lters that include Box, Gaussian, Motion, Noise Reduction, Zoom, Median.
• Sharpen !lters that include Sharpen Luminance, Unsharp Mask.
• Stylize !lters that include Bloom, Crystalize, Edge Work, Edges, Gloom, Height Field From Mask, Hexagonal Pixellate, Line Overlay, Pixellate, Pointilize, Shaded Material, Spot Color, Spot Light, Comic E"ect.
• Halftone !lters that include Circular Screen, CMYK Halftone, Dot Screen, Hatched Screen and Line Screen.

• Tile !lters that include A#ne Clamp, A#ne, Eightfold Re$ected, Fourfold Re$ected, Fourfold Rotated, Fourfold Translated, Glide Re$ected, Kaleidoscope, Op, Parallelogram, Perspective, Sixfold Re$ected, Sixfold Rotated, Ttriangle and Twelvefold Re$ected.
• Color !lters that include Color Map, Color Monochrome, Gamma Adjust, Sepia Tone, False Color and Mask to Alpha.
• Generator !lters that include Checkerboard, Lenticular Halo, Star Shine, Stripes, Sunbeams, Constant Color and Random Generator.
• Transition !lters that include Bars Swipe, Copy Machine, Flash, Mod, Page Curl, Ripple and Swipe.
Resize Images ActionResize images action allows you to edit size and resolution of images as well as rotate images. Resize Images Action includes:
• Image Size
• Canvas Size
• Flip Horizontal
• Flip Vertical
• Rotate 180˚
• Rotate 90˚ CW
• Rotate 90˚ CCW
Change Type of Images ActionChange type of images action allows conversion of over 100 still image !le formats supported by Pixelmator. For more information about what !le formats are supported, please see Chapter 22.
See Automator Help for more information about how to use the application and its actions.

Flying Girl - Created by Fabio Sasso

Appendix A: Keyboard Shortcuts
You can use the keyboard to perform many of the Pixelmator menu commands and tasks.

A List of Keyboard Shortcuts
You can use your keyboard, mouse, and trackpad to quickly accomplish many tasks in PIxelmator. To !nd the shortcuts for common commands, look in the menus (or see the menu shortcuts below). To complete an action, press the shortcut keys indicated below.
Action Shortcut
Selecting tools
Rectangular Marquee M
Move V
Elliptical Marquee Y
Lasso
Polygonal Lasso
L
Crop C
Magic Wand W
Clone Stamp S
Pencil P
Eraser
Magic Eraser
E
Brush B
Gradient G
Paint Bucket N
Blur R
Sharpen O
Eyedropper I

Type T
Hand H
Zoom Z
Temporary selecting tools
Move Space bar
Duplicate Move
Hand Space bar
Eyedropper Option
Zoom In Space bar-Command
Zoom Out Space bar-Option
Viewing Images
Zoom In Command–plus sign (+)
Zoom Out Command–minus sign (-)
Zoom In/Out Option-Mouse scroll
Horizontal scrolling Shift-Mouse scroll
Fit image in window Command-0 or double-click Zoom tool
Magnify 100% Option-Command-0 or double-click Zoom tool
Show/Hide Rulers Command–R
Show/Hide Guides Option-Command-;
Show/Hide Grid Option-Command-'
Snap guide to the ruler mark Shift-drag guide

Toggle between Standard screen mode and Full screen mode F
Toggle between Standard screen mode and Quick Mask mode Q
Editing images
Undo last action Command–Z
Redo last action Option-Command-Z
Fill with color Option-Command-F
Fill with Foreground color
Hold down Shift to preserve transparency.
Option-Backspace
Fill with Background color
Hold down Shift to preserve transparency.
Command-Backspace
Stroke Shift-Command-O
Invert colors I
Levels Command–L
Curves Command–K
Color Balance Command–B
Hue/Saturation Command–U
Desaturate Option-Command-U
Canvas Size Option-Command-C
Image Size Option-Command-I
Color Management Shift-Command-K
Last Filter Shift-Command-F

Working with selections
Constrain to a circle or square Shift-drag selection
Add to a selection Shift
Subtract from a selection Option
Select All Command–A
Deselect Command–D
Reselect Shift-Command-D
Load layer transparency as a selection Option-Command-L
Inverse selection Shift-Command-I
Re!ne selection Option-Command-R
Copy Command–C
Copy in a new layer Command–J
Cut Command–X
Cut in a new layer Shift-Command-J
Paste Command–V
Working with type layers
Move one character to the left Left Arrow
Move one character to the right Right Arrow
Move to the line above Up Arrow
Move to the line below Down Arrow
Copy Command–C

Cut Command–X
Paste Command–V
Show/Hide Spelling Shift-Command-;
Check Spelling Command-;
Select all text Command–A or double click type layer thumbnail
Save changes Command-Return or Escape
Move objects using arrows
Move layer or selection content with border layer by 1 pixel Command-Arrows
Move layer or selection content with border by 10 pixels Shift-Command-Arrows
Move selection border by 1 pixel Arrows
Move selection border by 10 pixels Shift-Arrows
Painting
Switch foreground and background colors X
Reset foreground and background colors D
Open brush editor sheet Double click on painting tool
Paint straight lines Shift-click
Paint vertical or horizontal lines Shift-drag
Navigate through brushes (,) comma sign or (.) dot sign
Change brush size [ or ]
Change brush hardness Shift-[ or Shift-]
Navigate through gradients (,) comma sign or (.) dot sign

Cycle gradient modes [ or ]
Constrain gradient to 45° angles Shift-drag gradient
Delete brush in Brushes palette Option-click brush
Sample Background color Option-click
Layers
Free Transform Command–F
Commit Transform Double-click or Enter
Preserve layer transparency /
Cycle blending modes Command–plus sign (+) or minus sign (-)
Select all layers Option-Command-A
Hide other layers Option-click layer visibility checkbox
Place new layer in the canvas center Shift-drag image from Finder
Create or release clipping mask Option-Command-G or Option-click between layers
Merge selected layers Command–E
Merge layers and paste in a new layer Option-Command-E
Merge visible layers Shift-Command-E
Merge visible layers and paste in a new layer Shift-Option-Command-E
Rename layer Double-click the layer name
Create new layer Shift-Command-N
Create new layer (no dialog) Shift-Option-Command-N
Duplicate layer Option-drag layer

Select top layer Option-(.) dot sign
Select next layer Option-[
Select previous layer Option-[
Select bottom layer Option-(,) comma sign
Send to front Option-Command-]
Bring forward Command–]
Send backward Command–[
Send to back Option-Command-[
Palettes
Show or hide all palettes Tab
Show or hide all except Tool and Tool Options palettes Shift-Tab
Tools Command–1
Tool Options Command–2
Layers Command–3
Masks Command–4
Brushes Command–5
Gradients Option-Command-5
Swatches Command–6
Scratch Command–7
Photo Browser Command–8
Colors Shift-Command-C

Fonts Command–T
Share
Print Command–P
Page setup Shift-Command-P
General
Show preferences Command-(,) comma sign
Pixelmator Help Command–?
Close window Command–W
Close all windows Option-Command-W
Cycle through windows Command–(`)
Minimize window Command–M
Minimize all windows Option-Command-M
Hide Pixelmator Command–H
Hide Others Option-Command–H
Quit Pixelmator Command–Q

Thank you very much for using Pixelmator!