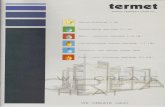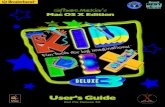PIX - 3000x - Amano · 6 PIX-3000x Operations Manual Print Media Print Media is defined as the type...
Transcript of PIX - 3000x - Amano · 6 PIX-3000x Operations Manual Print Media Print Media is defined as the type...
Proprietary Notice This document contains proprietary information and such information may not be reproduced in whole or part without the written permission from:
Amano Cincinnati, Inc. 140 Harrison Ave.
Roseland, New Jersey 07068. Amano Cincinnati, Inc. reserves the right to make equipment changes and improvements that may not be reflected in this document. Portions of this document may have been updated to include the latest hardware or firmware version, if applicable. We recommend that this document be read in its entirety before any attempt is made to operate the equipment. For more information about Amano’s complete line of products, visit our web site at:
www.amano.com
PIX-3000x Operations Manual i
Table of Contents
Chapter 1: Introduction ......................................................1 External View ............................................................................. 1 Components............................................................................... 1 Removing the Cover .................................................................. 2 Removing the Packing Material ................................................. 2 Connecting the Battery............................................................... 3 Wall Mounting ............................................................................ 4 Your First Printout ...................................................................... 5 Print Media ................................................................................. 6 Print Margin Adjustment............................................................. 6 Print Methods ............................................................................. 7 Specifications ............................................................................. 8
Chapter 2: Programming Introduction ..............................9 Front Panel Description............................................................ 10 Standard Program Mode.......................................................... 11
Two Digit Year Printing via DIP Switch Settings................... 12 Four Digit Year Printing via DIP Switch Settings .................. 12 Switching the Order of Month, Date, and Year ..................... 13
Right or Left Print ..................................................................... 13 Types of Hours ..................................................................... 14 Minutes/Seconds Print Format ............................................. 14
Advanced Program Mode ........................................................ 15 Getting Around in Advanced Program Mode ........................ 15
To Enter the Program Mode.............................................. 15 To Exit the Program Mode ................................................ 15 Scrolling Through the Program Mode ............................... 15 Choosing a Program Category.......................................... 15
Manual Daylight Saving Time Adjustment ............................ 16 One Hour Manual Adjustment........................................... 16
Automatic Daylight Saving Time Adjustment........................ 17 Daylight Saving Time Begin Date ..................................... 17 Daylight Saving Time End Date ........................................ 17
Changing the Date and Time................................................ 18 Year, Month, and Date ...................................................... 18 Hour and Minute (Time) .................................................... 19
Automatic Numbering ........................................................... 20 Initial Number Set.............................................................. 20
Number Step Interval (Repeat Value)................................... 21 Symbol-Signal Program Mode ................................................. 22
ii PIX-3000x Operations Manual
Accessing the Symbol-Signal Mode ..................................... 22 Definitions............................................................................. 22 Custom Print Styles .............................................................. 23 Programming Symbols ......................................................... 23 Printing Symbols................................................................... 25 Character Table.................................................................... 26 Removing Symbols............................................................... 27
Resetting All Data to Default Values ........................................ 28
Chapter 3: Maintenance....................................................29 Error Messages........................................................................ 29
Colon Status ......................................................................... 29 Messages ............................................................................. 29
Extending the Ribbon Life ........................................................ 30 Checking the Number of Prints ................................................ 30 Replacing the Ribbon............................................................... 31
Removal................................................................................ 31 Installation............................................................................. 31
2 PIX-3000x Operations Manual
Removing the Cover Insert and turn the key clockwise to remove the cover.
Removing the Packing Material Lift up the Printer Block (A) and remove the Packaging Spacer (B).
PIX-3000x Operations Manual 3
Connecting the Battery
1. Connect the battery cable (the connector with the black and red wires) into connector CN3.
2. Plug the AC power cord into a wall socket. The time and date of 12:00 am, midnight on January 1st will appear in the display, with a flashing colon.
Note: Turning the AC power on, i.e., plugging the AC power cord into a wall socket will cause the printer carriage to move up.
Note: When AC power is not connected properly, the colon will not flash
(see Error Messages). Note: After connecting the unit to AC power for the first time, allow it to
charge the batteries for 24 hours without printing. Failure to do so may result in reduced battery life.
Note: To avoid damaging the power reserve battery, or draining it to an
unrecoverable level, keep the machine plugged into an AC power source during normal operation. The power reserve battery is used for limited power outages, not as a power source during normal operations.
4 PIX-3000x Operations Manual
Wall Mounting 1. With the cover removed, the wall mount plate can be removed by
using your index finger as shown below to pry open the bottom portion (see arrow 1). Slide the wall mount plate down in the direction of arrow 2.
2. Knock out the three holes in the mounting plate.
3. Mount the plate on the wall using three #10 screws or equivalent.
4. Align the PIX with the hooks on the mounting plate. Press the PIX down and toward the wall until a "CLICK" is heard. Replace the cover, lock it and remove the key. Your PIX-3000x is now mounted.
PIX-3000x Operations Manual 5
Your First Printout Please verify the following before attempting to print: 1. Is all the packaging material removed from inside the machine? 2. Is the battery connected? 3. Is the cover securely on the machine? 4. Is the PIX plugged into an AC wall outlet? Once you have verified these items, insert a sheet of paper to make a test print. As shipped from the factory, the PIX-3000x will print the following format:
If this format is acceptable, the print style does not have to be changed. If the print style has to be changed, please refer to Chapter 2: Programming.
6 PIX-3000x Operations Manual
Print Media Print Media is defined as the type of material you will be using in the machine to time stamp (time cards, mail, etc.). To avoid damaging the print head, it is recommended that you do not exceed a media thickness of 0.3 mm (0.01"). The following are general specifications for different media dimensions. • Time Card: Time card thickness less than or equal to 0.3 mm
(0.01"). • Small Ticket: Tickets, slips, receipts or other validation media
should be no smaller than 100 mm (4”) long x 60 mm (2.25") wide. • Larger Paper: When using standard paper sizes, such as 8.5" x 11",
make sure the paper is heavy enough to push the Paper Sensor. If the weight of the paper (thickness) is too light, the paper will curl up and tear off inside the PIX. This may result in jams or damage to the PIX.
• Carbon Paper: The PIX will print on both carbon and carbonless paper. The imprint will print through up to six copies, depending on the quality of the document used. Carbon and carbonless paper deteriorates over time. Humidity, high temperatures and sunlight accelerate this process. For maximum print performance, use only high grade, uncontaminated carbon or carbonless paper.
Print Margin Adjustment If you wish to change the default margin adjustment, locate the Margin Selector, on the bottom of the machine.
This selector will move the Paper Sensor forward or backward on the Printer Platen and determine how much of a margin there is between the imprint and the edge of the print media. The margin can be adjusted to a maximum of 30 mm (1.2").
PIX-3000x Operations Manual 7
Print Methods There are three different Print Methods available. The default Print Method is for Paper Detect Only (P.). If you wish to change the default Print Method, locate the Print Method Selector on the bottom of the machine, and move it to the desired position.
The settings are: • Paper Detect Only (P.): This setting will disable the Print Bar and
automatically print when media is inserted into the PIX and contacts the print margin (Paper Sensor). For this method, you must set a desired print margin using the Margin Selector.
• Paper Detect & Print Switch (S.P.): This Print Method is for manual printing when the alignment of the imprint on your document is critical. For this method, you must set a desired print margin using the Margin Selector. To print, insert media into the PIX until it contacts the print margin, and press the Print Bar.
• Print Switch Only (S.): This setting will allow you to print manually regardless of print margin setting by inserting media into the PIX and pressing the Print Bar.
Warning!: Printing when no media is present may cause
damage to the print head.
8 PIX-3000x Operations Manual
Specifications Power Requirements:
AC 100/120/230 V ±10%, 50/60 Hz (Depending on model)
Power Consumption: Normal 3W, maximum 6W
Ambient Conditions:
Temperature: -10°C to 45°C (14°F to 113°F) Humidity: 10% to 90% (non condensing)
Dimensions: 176 mm (6.9”) High X 158 mm (5.9”) Wide X 153 mm (6.0”) Deep
Weight: 2.3 kg (5 lbs.) Power Reserve: The built-in battery, when fully charged, will
maintain normal operations for 62 hours or 400 prints, or maintain time and date for seven days.
Environment: • Indoor use only • Dust free • Not in direct sunlight
PIX-3000x Operations Manual 9
Chapter 2: Programming Introduction The PIX-3000x has three programming modes: Standard, Advanced, and Symbol-Signal. The Standard mode requires you to set the DIP Switches on top of the time clock to your Print Style requirements. These switches are numbered 1 through 10, and are used to set the way in which the date and time are printed.
The Standard mode limits your Print Style to preset time/date formats. The Advanced mode allows you to access the programming features of the PIX-3000x through the LCD display. In this mode, you can change the date and time, manually adjust for Daylight Saving Time, and automatically number the imprint. The Symbol-Signal mode is used to create custom Print Styles (Symbol 1 and Symbol 2), and to program the optional Master/Slave Signal PCB Kit. All three programming modes can be used separately or in combination. If you are planning to use them in combination, you must customize the PIX-3000x for your application using the Advanced and Symbol-Signal modes before setting the DIP Switches.
10 PIX-3000x Operations Manual
Front Panel Description Programming in both the Standard and Advanced modes is done through the Front Panel, which is accessed by removing the cover. The Front Panel of the PIX-3000x consists of the following:
Mode Indicator On when in Program mode. Off when in Normal mode.
PROGRAM button Press to enter or exit the Program mode. ENTER button • Press to enter program category indicated by
the blinking cursor. • Press to accept the blinking value or setting
indicated and advance to the next field. CHANGE button • Press momentarily to increment the blinking
value by one or move the cursor. • Press and hold to rapidly increment the
blinking value or move the cursor. Cursor • Normal mode: Day of the week.
• Advanced Program mode: Program category. • Communication Error: All cursors flashing
when Master/Slave Signal PCB Kit is installed. Colon (:) • Flashes when clock is receiving AC power.
• Constant when clock is not receiving AC power.
RESET button • Press to exit the Advanced Program mode without saving data.
• Press with the PROGRAM button to reset the PIX to default values.
• Press to reset the printer carriage.
PIX-3000x Operations Manual 11
Standard Program Mode The Standard mode of programming consists of setting the DIP Switches on the top of the time clock to a corresponding preset Print Style. The PIX-3000x is shipped from the factory with DIP Switch #1 set to ON and all other DIP Switches set to OFF.
The factory default setting will print the following format:
12 PIX-3000x Operations Manual
Two Digit Year Printing via DIP Switch Settings Setting the corresponding DIP Switches can print the following time and date formats:
Four Digit Year Printing via DIP Switch Settings The following time and date formats are fixed and non-adjustable:
PIX-3000x Operations Manual 13
Switching the Order of Month, Date, and Year DIP Switches #7 and #8 allow you to control the order of the Month, Date, and Year on the printout. The following switch configurations will print out the Month, Date, and Year in the order shown.
Right or Left Print DIP Switch #9 enables you to left or right justify the printout. If it is set to OFF, the printout will be left justified. When it is set to ON, the printout will be right justified.
Dimension A: Requires 45 mm (1.8”) or more when dimension C is less than 60 mm (2.4”).
Dimension B: Possible to set up at 0 mm - 30 mm (0" - 1.2"). Dimension C: Requires 60 mm (2.4") or more when dimension A
is less than 45 mm (1.8"). Dimension D: Refer to the DIP Switch Settings Length.
14 PIX-3000x Operations Manual
Types of Hours Hours can be displayed on the clock and printed in 12 or 24-hour format. The PIX-3000x is shipped from the Factory with DIP Switch #10 set to OFF. This will display and print the time in 12-hour format. Setting this switch to the ON position will display and print the time in 24-hour format.
Minutes/Seconds Print Format DIP switches #5 and #6 control the format of minutes and seconds. The following switch configurations will print out minutes and seconds in the formats shown. Seconds are printed only when they are included in the Print Style.
PIX-3000x Operations Manual 15
Advanced Program Mode The Advanced Program mode enables you to access the programming features of the PIX-3000x through the LCD display. In this mode, you can change the date and time, adjust for Daylight Saving Time, and Auto Number the imprint. Getting Around in Advanced Program Mode The following will enable you to perform operations in the Advanced Program mode: To Enter the Program Mode 1. Remove the cover. 2. Press the PROGRAM button.
3. The Mode Indicator will illuminate and
the display will change from time and date to blank with the cursor flashing beneath the “ONE HOUR ADJUST” category.
To Exit the Program Mode 1. Press the PROGRAM button.
2. The display will flash and the time and date will appear
Note: To exit quickly and without saving, press RESET.
Scrolling Through the Program Mode 1. Press the PROGRAM button. 2. The display will flash and the time and
date will appear Note: To exit quickly and without saving,
press RESET.
Choosing a Program Category Scroll the cursor to the desired category. Press the ENTER button once to modify the selected parameters.
16 PIX-3000x Operations Manual
Manual Daylight Saving Time Adjustment The PIX-3000x has a “ONE HOUR ADJUST” mode, which enables you to manually adjust the display for Daylight Saving Time. This adjustment will immediately subtract or add one hour to the time in the display and is accomplished by entering in the appropriate code when the display is in the “ONE HOUR ADJUST” mode.
Code Function 0 No hour change 1 Add one hour -1 Subtract one hour
This adjustment will not affect the minute or seconds. One Hour Manual Adjustment 1. With the cover removed, press the
PROGRAM button.
2. The cursor will be flashing under “ONE
HOUR ADJUST”. Press ENTER.
3. Press the CHANGE button until the desired code is displayed.
4. Press the ENTER button. The display will adjust. The Hour will then begin to flash. If it is correct, press ENTER. If it is incorrect, press CHANGE.
5. If you press ENTER, the prompt will appear under "YEAR, MONTH DATE”. If you press CHANGE the code will begin to flash, then repeat step 3.
6. Press the PROGRAM button to exit the program mode.
PIX-3000x Operations Manual 17
Automatic Daylight Saving Time Adjustment The PIX-3000x can be programmed to adjust for Daylight Saving Time automatically. To do so, you must specify the dates that the Daylight Saving Time period will begin and end. The hour will be added at 2:00 AM on the Begin Date and be subtracted at 2:00 AM on the End Date. Note: To disable the Automatic Daylight Saving Time Adjustment, set
the Begin Date and End Date to the same value. Daylight Saving Time Begin Date 1. After entering the program mode,
move the cursor under “BEGIN DAYLIGHT SAVING”.
2. Press ENTER. 3. The year will begin to flash. Press the
CHANGE button until the correct year appears in the display, then press ENTER.
4. The month will start flashing. Press the CHANGE button until the correct month appears in the display, then press ENTER.
5. The date will start flashing. Press the CHANGE button until the correct date appears in the display, then press ENTER.
6. The entire display will begin flashing. If the year, month and date are correct, press ENTER. If not, press the CHANGE button and return to Step #3.
Daylight Saving Time End Date 1. After entering the program mode,
move the cursor under “END DAYLIGHT SAVING”.
2. Press ENTER. 3. Press the CHANGE button until the
correct year appears in the display, then press ENTER.
18 PIX-3000x Operations Manual
4. The month will start flashing. Press
the CHANGE button until the correct month appears in the display, then press ENTER.
5. The date will start flashing. Press the CHANGE button until the correct date appears in the display, then press ENTER.
6. The entire display will begin flashing. If the year, month and date are correct, press ENTER. If not, press the CHANGE button and return to Step #3.
Changing the Date and Time Year, Month, and Date 1. After entering the program mode,
move the cursor under “YEAR, MONTH, DATE".
2. Press ENTER to start the sequence. 3. The year will begin to flash. Press
the CHANGE button until the desired year appears in the display, then press ENTER.
4. The month will start flashing. Press the CHANGE button until the desired month appears in the display, then press ENTER.
5. The date will start flashing. Press
the CHANGE button until the desired date appears in the display, then press ENTER.
6. The entire display will begin
flashing. If the year, month and date are correct, press ENTER. If not, press the CHANGE button and return to Step #3.
PIX-3000x Operations Manual 19
Hour and Minute (Time) 1. After entering the program mode,
move the cursor under “HOUR, MINUTE".
2. Press ENTER to start the sequence. 3. The hour will begin to flash. Press
the CHANGE button until the correct hour appears in the display, then press ENTER.
4. The minutes will start flashing. Press the CHANGE button until the correct minutes appear in the display, then press ENTER.
5. The entire display will begin flashing. If correct, press ENTER. If not, press the CHANGE button and return to Step #3.
20 PIX-3000x Operations Manual
Automatic Numbering Initial Number Set The PIX-3000x can automatically add a sequential number to each printout. The Initial Number Set defines the number at which the automatic numbering will begin. 1. After entering the program mode,
move the cursor under “INITIAL NUMBER SET".
2. Press ENTER to start the
sequence.
3. The first digit will begin to flash. Press the CHANGE button until the correct first digit appears in the display, then press ENTER.
4. The second digit will start flashing. Press the CHANGE button until the correct digit appears in the display, then press ENTER.
5. Continue Steps #3 and #4 until all digits have been programmed. Upon entering the last digit, press ENTER.
6. The entire display will begin flashing. If correct, press ENTER. If not, press the CHANGE button and return to Step #3.
PIX-3000x Operations Manual 21
Number Step Interval (Repeat Value) This selection will make the automatic number in the previous step increment or remain constant. If a value of "0" is entered, the number programmed in "INITIAL NUMBER SET" will be repeatedly printed. If a value of "1" is entered, the number programmed in "INITIAL NUMBER SET" will increment after each print. If a value greater than “1” is entered, the PIX-3000x will print the automatic number by the amount specified before incrementing to the next number. For example, a value of “3” entered will print the same number three times consecutively. The automatic number will then be incremented by one for the next three print outs, and so on. 1. After entering the program mode,
move the cursor under “NUMBER SET".
2. Press ENTER to start the sequence. 3. The Number Step Interval will flash.
Press the CHANGE button until the correct value appears in the display, then press ENTER. This value will be entered into memory.
4. The screen will go blank for a few seconds after the ENTER button is pressed and the cursor will reappear under “ONE HOUR ADJUST”. If the value entered in Step #3 is incorrect, repeat Steps #1 thru #3.
5. Press the PROGRAM button to exit the program mode.
22 PIX-3000x Operations Manual
Symbol-Signal Program Mode Accessing the Symbol-Signal Mode To enter the Symbol-Signal Mode, perform the following: 1. Remove the cover and press the PROGRAM button to enter the
program mode. 2. Press the SYMBOL PRINT BAR on the front lower left corner to access
the Symbol-Signal Programming Mode. 3. The first area will be Symbol 1. To scroll, press the CHANGE button.
As the CHANGE button is pressed, you will scroll through the following screens:
Definitions The SY-1 and SY-2 program areas are standard features. The remaining program areas are for use with the optional Master/Slave Signal PCB Kit. If your unit is equipped with this option, please refer to the PIX-3000x Options Manual.
SY-l Symbol 1 program area. Press ENTER to begin creating Print Styles using the codes from the Character Table.
SY-2 Symbol 2 program area. Press ENTER to begin creating Print Styles using the codes from the Character Table.
SGnL Enables you to set the day and time that the “Signal Output” or relay contact on the Master/Slave Signal PCB will be activated. Up to 20 days and times can be set.
d Enables you to set the time duration (0 to 59 seconds) that the “Signal Output” or relay contact on the Master/Slave Signal PCB will be activated.
Snd Send Symbol 1 and 2 to another PIX-3000x. rEc Receive Symbol 1 and 2 from another PIX-3000x.
PIX-3000x Operations Manual 23
Custom Print Styles Depending on your specific application, it may be necessary for you to be able to identify each location that a PIX-3000x resides. For example, a location code may be required to precede the date and time stamp. Other applications may require a floor number, department number, job number, workstation code, bank teller number, trader code, branch name or any other identifier, which is unique. This mode enables you to create up to two (Symbol 1 and Symbol 2) of these custom imprints. By selectively programming character strings, a variety of imprints can be created. The Character Tables provided on pages 26 and 27 list the codes used to program the imprint. Since the Character Table allows you to create almost any imprint, you are not limited by preset time/date formats, but by the number of characters which can be programmed. In addition, the programmed imprints, Symbol 1 and Symbol 2, can be used alone, in conjunction with one another, or with the Standard Program Mode settings. Programming Symbols The programming of Symbol 1 and Symbol 2 is identical and the same procedure may be used for both. Below are Symbol work charts, which will assist you in the programming process. We recommend that you make copies, and fill in the charts.
24 PIX-3000x Operations Manual
To program Symbol 1 or Symbol 2, perform the following: 1. With the cover removed, press the PROGRAM button. Then press the
SYMBOL PRINT BAR on the lower left front corner. 2. Select the Symbol you wish to program, press the CHANGE button
until SY-1 or SY-2 is displayed, and then press ENTER.
3. The screen will change and "En" will be flashing on the screen.
Press the CHANGE button and as you do, code "00" will appear. Continue pressing CHANGE until the first code on your Symbol Work Chart appears, then press ENTER.
4. Once ENTER is pressed, that code will move to the left, and "00" will appear to the right. Continue pressing the CHANGE button until the second code on the Symbol Work Chart appears and press ENTER. Continue this process until the entire code of the string has been entered. Ensure that there is enough % remaining in your string to accommodate the “En” end code.
Note: In the upper left hand corner of the display you will see a number. It is the remaining percentage of available space, which will reduce as codes are entered.
5. A symbol string must have the “En” end code at the end of it to be in
effect. Once the entire code has been entered, press the CHANGE button until the “En” end code appears, and then press the ENTER button.
6. Press the PROGRAM button to enter the string into memory and exit the programming mode.
7. Insert a piece of paper to test the character string entered.
PIX-3000x Operations Manual 25
The following is an example of programming Symbol 1 and Symbol 2: 1. Press PROGRAM button. 2. Press the SYMBOL PRINT BAR. 3. For Symbol 1 press ENTER. For Symbol 2 press CHANGE, then ENTER. 4. Press the CHANGE button to select the desired code, and then ENTER. 5. Repeat step 4 until “En” end code is displayed, and then press
ENTER. 6. Press the PROGRAM button, and then insert a piece of paper to test
the character string.
Total Length = 150 dots Total Percentage = 99% Total Length for Symbol 1 = 143 dots Total Percentage = 95% Total Length for Symbol 2 = 141 dots Total Percentage = 93% Printing Symbols The following diagram represents the types of output available when certain features of the PIX-3000x are utilized. The Two Digit Year/Date/Time, and Month/Date/Time print outs are the default Standard mode outputs, and may be substituted with date/time format programmed in Standard mode. The PIX-3000x will output the following:
26 PIX-3000x Operations Manual
Character Table The characters listed are used to design Symbol 1 and Symbol 2. 1. The maximum displacement (print length) of the print head is 150
dots, or 36 mm (1.4”). When viewed on the LCD display, this value becomes a percentage, where the maximum allowable value is 99%.
2. To determine if your desired symbol will print, add the lengths of each character used from the table. The total should be less than 150 dots or 99%.
a. Small characters are seven dots high and five dots wide, with a
length of seven dots (five dots for the character and two dots for the space) or 16 cpi.
b. Large characters are nine dots high and eight dots wide, with a length of ten dots (eight dots for the character and two dots for the space) or 11 cpi.
c. YEAR, MONTH, DATE, DAY and TIME formats are each one program code and may have larger lengths and percentages.
(Table continued on next page)
PIX-3000x Operations Manual 27
Removing Symbols A symbol is removed by re-entering the programming mode of the symbol and entering in the “En” (End) code as its first code.
28 PIX-3000x Operations Manual
Resetting All Data to Default Values In the event the PIX-3000x needs to be reprogrammed, or errors are made during the initial programming, it may be necessary to reset all program areas back to the factory default. To do this: 1. Hold down the PROGRAM button. 2. While continuing to hold the
PROGRAM button, press the RESET button.
3. When the display flashes as shown, release the PROGRAM button.
4. Press the RESET button and the normal display will return
PIX-3000x Operations Manual 29
Chapter 3: Maintenance To prevent damage to the PIX-3000x, it is recommended to only use paper type media. Special care should be taken to avoid inserting paper with staples, paper clips, or other fastening devices directly under the print frame as damage can occur. Care should also be taken when inserting paper and removing paper from the PIX. Upon inserting, make sure the paper does not bend or crumple, because it may jam the machine. Before attempting to remove the paper you should wait until the unit has completed its print cycle. The PIX secures the paper by clamping down on it, so if you attempt to remove the paper too soon it may tear inside the machine. It is recommended to periodically clean the inside of the machine. This is accomplished by using a can of pressurized air to blow out paper dust. A good time to perform this preventative maintenance is when you are changing the print ribbon. Error Messages Colon Status If AC power is connected and good, the display colon will “Blink.” Upon loss of AC power, the display colon will remain constantly visible. Messages In the event of an error, a message will appear in the display. The available messages are listed below along with their possible causes and solutions.
30 PIX-3000x Operations Manual
Extending the Ribbon Life The PIX-3000x has a ribbon life extender lever, which will prolong the use of the ribbon until it can be replaced. To activate: 1. Remove the cover. 2. Grasp lever "A" and pull until the
ribbon moves outward.
3. Check print quality. If print did not improve, the ribbon needs to be replaced.
4. If installing a new ribbon, make sure this lever is pushed in before using.
Checking the Number of Prints The PIX-3000x automatically counts the number of prints and stores this value in memory. When the counter reaches 999999 print cycles, it will be reset to 000000. The counter will also reset if the PIX is manually reset to default values or the battery is disconnected or discharged while there is no AC power. This feature can be used to predict ribbon life by noting the value of the counter at ribbon replacement or activation of the ribbon life extender lever. The counter can also be used to monitor the battery during a power failure by tracking the remaining print cycles. When fully charged, the installed battery is rated to maintain normal operations for 62 hours or 400 prints. 1. Remove the cover. 2. Press and hold the CHANGE button down, then press the RESET
button. 3. The display will change and show the number of prints since the last
time the PIX-3000x was reset to default values. 4. Press RESET to return to normal operations.
PIX-3000x Operations Manual 31
Replacing the Ribbon Removal 1. Remove the cover. 2. Looking at the right hand side of
the machine, pull the two catches (B) upward. While holding the catches up, use your other hand to remove the ribbon.
Installation 1. Insert the top of the ribbon first. 2. Swing the lower portion of the ribbon into position. 3. Turn the knob on the ribbon two or three times to reduce any slack in
the ribbon. 4. Replace the cover.