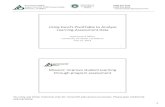Pivot Table ( (Charts & Dashboard) · Update Pivot Table by Changing the Data Source (2) •In the...
Transcript of Pivot Table ( (Charts & Dashboard) · Update Pivot Table by Changing the Data Source (2) •In the...

Pivot Table (ต่อ) (Charts & Dashboard)
ภาพประกอบส่วนใหญ่มาจากหนังสือ Microsoft Excel 2016 PIVOT TABLE DATA CRUNCHING โดย Bill Jelen, Michael Alexander และแหล่งอื่นอีกหลายแห่ง
IS216

สรุปองค์ประกอบของ Pivot Table
!35

Pivot Cache• Once you have created a Pivot Table, it doesn’t
automatically refresh when you add new data or change the existing data.
• Since your Pivot Table is created using the Pivot Cache, when the existing data changes or when you add new rows/columns to the data, the Pivot Cache does not update itself automatically, and hence, the Pivot Table also does not update.
• You need to force a refresh every time there are changes. Once you force a refresh, the Pivot Cache gets updated, which is reflected in the Pivot Table.
!36

Refresh Pivot TableThis option is best suited when there are changes in the existing data source and you want to refresh the pivot table to reflect these changes.
• Right-click on any cell in the Pivot Table
• Select Refresh.
!37
หรือใช้คีย์ลัด ALT + F5 หลังจากคลิกเลือกเซลใดก็ได้ใน
Pivot Table

Update Pivot Table by Changing the Data Source (1)If you’ve added new rows/columns to the data source, you need to change the data source to make sure new rows/columns are a part of the dataset.
• Select any cell in the Pivot Table.
• Go to Analyze –> Data –> Change Data Source.
This will select the data source that you have used and will open the ‘Change PivotTable Data Source’ dialog box.
!38

Update Pivot Table by Changing the Data Source (2)• In the Change PivotTable Data Source dialog box,
update the range to include new data.
• Click OK
!39
Note that if you use the Excel table to create the Pivot Table, you don’t need to use the change data source option. You can simply refresh the Pivot Table
and it’ll account for the new rows/columns.

Subtotals• Subtotal control allows you to toggle subtotals on
and off, as well as place them at the top or bottom of the section
• PivotTable Tools->design->Subtotals
!40

Report Layout!41
Compact Form Outline Form Tabular Form
มี 3 แบบ
(default)

To change the layout1. Select a cell in the pivot
table.
2. On the Ribbon, under the PivotTable Tools tab, click the Design tab.
3. At the left, in the Layout group, click the Report Layout command
4. Click the layout that you want to uses
!42

Compact Form!43
Compact Form
Row Labels • Each Row label is in a separate row.
• The Row field label is always above the labels for the inner fields • Each Row label is slightly indented, from the field above it, to
differentiate the fields • The Row labels cannot be repeated. • The indentation can be changed, in PivotTable Options, on the
Layout & Format tab Row Fields • All the Row fields are in a single column. • There is a generic heading, Row Labels, in the Row Field
column Subtotals • Subtotals can be shown at the Top or Bottom of each group.
• This setting affects all the Row fields • For Column fields, Subtotals are always shown at the Bottom • The Row label remains at the top, even if Subtotals are at the
bottom
The Compact Form layout may be useful when you want to reduce the pivot table width, and aren't concerned about the Row field headings.

Outline Form!44
Row Labels • Each Row label is in a separate row. • The Row field label is always above the labels for the inner
fields • The Row labels can be repeated.
Row Fields • Each Row field is in a separate column. • Each Row field shows its name in the column heading
Subtotals
• Subtotals can be shown at the Top or Bottom of each group. • This setting affects all the Row fields • For Column fields, Subtotals are always shown at the Bottom • The Row label remains at the top, even if Subtotals are at the
bottom
Outline Form
The Outline Form layout may be useful when you want to show all the field names as heading labels and aren't concerned about the width of the pivot table

Tabular Form!45
Row Labels • Row labels for the outer fields are on the same row as
the first label for the related inner fields. • The Row labels can be repeated.
Row Fields • Each Row field is in a separate column. • Each Row field shows its name in the column heading
Subtotals • Subtotals can only be shown at the Bottom of each
group.
• This setting affects all the Row fields • For Column fields, Subtotals are always shown at the
BottomTabular Form
The Tabular Form layout may be useful when you want to show all the field names as heading labels and aren't concerned about the width of the pivot table but want to reduce the number of
rows

Repeat All Item Labels!46
ปกติจะไม่แสดงรายการที่มีชื่อเหมือนกันซ้ำกัน แต่ถ้าต้องการให้แสดงให้เลือก “Repeat All Item Lables” ถ้าไม่ต้องการให้แสดงซ้ำเลือก
“Do not Repeat Item Labels”

Drill Down• double click on a Value Field, Excel will generate a
new sheet listing all the components in that fields.
!47

Pivot ChartA pivot chart is a graphical representation of the data in a pivot table.

Creating a Pivot Chart• Click any cell inside pivot table
• Click the Insert tab on the ribbon
• On the Insert tab, you can see the Charts group displaying the various types of charts you can create
• choose the chart type you would like to use for your pivot chart
!49
For this example, click the Column chart icon and select the first 2-D column chart

!50
Excel creates your pivot chart on the same sheet as your pivot table.
Creating a Pivot Chart
You can easily change the location of a pivot chart by right-clicking the chart (outside the plot area) and selecting Move Chart. This activates the Move Chart dialog, in which you can specify the new location.

Pivot Field Buttons!51
Clicking Collapse Entire Field (−) on the chart collapses the data series and aggregates the data points. You can click Expand Entire Field (+) to drill back down to the Market level. These buttons enable you to interactively drill down or roll up the data shown in pivot charts.
You can also use slicers with pivot charts. Simply click a pivot chart, select the Analyze tab, and then click the Insert Slicer icon to take advantage of all the benefits of slicers with your pivot chart.

Using Conditional Formatting with Pivot Tables
!52
ตัวอย่างนี้ เลือกการจัดรูปแบบตามเงื่อนไขแบบ Data Bars

Using Conditional Formatting with Pivot Tables
!53
ปกติจะแสดงค่าข้อมูลควบคู่กับกราฟ ถ้าต้องการแสดงแต่กราฟ สามารถทำได้ดังนี้ 1.คลิก Conditional Formatting
drop-down บนแท็บ Home 2.เลือก Manage Rules 3.ที่ Rules Manager Dialog ให้เลือก data bar และเลือก Edit Rule
4.คลิก check box “Show Bar Only”

Using Conditional Formatting with Pivot Tables
!54
ผลลัพธ์ที่ได้ ความยาวของกราฟแท่งจะสัมพันธ์กับค่าข้อมูล ตัวอย่างนี้แค่จัด format แต่ยังไม่ได้ตั้งเงื่อนไขในการแสดง

Preprogrammed Scenarios for Condition Levels
• Top Nth Items
• Image Top Nth %
• Image Bottom Nth Items
• Image Bottom Nth %
• Image Above Average
• Image Below Average
!55

Creating Custom Conditional Formatting Rules
• ถ้าต้องการสร้างเงื่อนไขในการจัดรูปแบบเอง
• วาง cursor ไว้บนคอลัมน์ที่ต้องการ
• คลิกแท็บ Home
• เลือก Conditional Formatting
• เลือก New Rule
• จะปรากฏ New Formatting Rule dialog ให้ตั้งค่าต่าง ๆ
!56

Creating Custom Conditional Formatting Rules
!57

Dashboard

What is a dashboard?!59
“a dashboard is a visual display of the most important information needed to achieve one or more objectives; consolidated and arranged on a single screen so the information can be monitored
at a glance." Stephen Few
Dashboards are just a compilation of data, analysis and charts

!60
ตัวอย่าง dashboard

!61
ตัวอย่าง dashboard

Planning!62
•Research your requirements:–Dashboard Purpose–Audience–KPI’s (Key Performance Indicators) –Time Period–Data Source–Frequency & Delivery

Mock-up!63

สร้าง dashboard ด้วย Excelนำ chart/Table หลายชิ้นมาวางไว้ใน worksheet ให้แสดงผลใน 1 หน้าจอ ทำ dashboard ใช้ทักษะอะไรบ้าง
• Excel Tables
• Formulas
• PivotTables
• Charting
• Formatting
!64
ดูคำอธิบายวิธีทำที่ https://exceldashboardschool.com/create-kpi-dashboard/ https://www.powerusersoftwares.com/single-post/2016/10/17/How-to-create-impressive-Excel-dashboards
ดาวน์โหลดตัวอย่าง Template ที่ https://www.geekdashboard.com/best-kpi-dashboard-excel-template/#1-Executive-Dashboard-Template