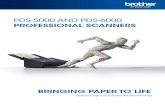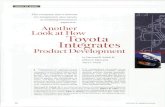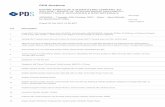PipingUsersGuide PDS
Transcript of PipingUsersGuide PDS

Piping User’s Guide
Version 2007 Service Pack 3 (7.0) January 2007 / September 2007 DSP3D-PE-200025G-UPDATED

Copyright Copyright 1999-2007, Intergraph Corporation. All Rights Reserved.
Including software, file formats, and audiovisual displays; may be used pursuant to applicable software license agreement; contains confidential and proprietary information of Intergraph and/or third parties which is protected by copyright law, trade secret law, and international treaty, and may not be provided or otherwise made available without proper authorization.
Portions of this software are owned by Spatial Corp. © 1986-2007. All Rights Reserved.
Restricted Rights Legend Use, duplication, or disclosure by the government is subject to restrictions as set forth below. For civilian agencies: This was developed at private expense and is “restricted computer software” submitted with restricted rights in accordance with subparagraphs (a) through (d) of the Commercial Computer Software - Restricted Rights clause at 52.227-19 of the Federal Acquisition Regulations (“FAR”) and its successors, and is unpublished and all rights are reserved under the copyright laws of the United States. For units of the Department of Defense (“DoD”): This is “commercial computer software” as defined at DFARS 252.227-7014 and the rights of the Government are as specified at DFARS 227.7202-3.
Unpublished – rights reserved under the copyright laws of the United States. Intergraph Corporation Huntsville, Alabama 35894-0001
Warranties and Liabilities All warranties given by Intergraph Corporation about equipment or software are set forth in your purchase contract, and nothing stated in, or implied by, this document or its contents shall be considered or deemed a modification or amendment of such warranties. Intergraph believes the information in this publication is accurate as of its publication date.
The information and the software discussed in this document are subject to change without notice and are subject to applicable technical product descriptions. Intergraph Corporation is not responsible for any error that may appear in this document.
The software discussed in this document is furnished under a license and may be used or copied only in accordance with the terms of this license.
No responsibility is assumed by Intergraph for the use or reliability of software on equipment that is not supplied by Intergraph or its affiliated companies. THE USER OF THE SOFTWARE IS EXPECTED TO MAKE THE FINAL EVALUATION AS TO THE USEFULNESS OF THE SOFTWARE IN HIS OWN ENVIRONMENT.
Intergraph is not responsible for the accuracy of delivered data including, but not limited to, catalog, reference and symbol data. Users should verify for themselves that the data is accurate and suitable for their project work.
Trademarks Intergraph, the Intergraph logo, PDS, SmartPlant, FrameWorks, I-Convert, I-Export, I-Sketch, SmartMarine, IntelliShip, INtools, ISOGEN, MARIAN, SmartSketch, SPOOLGEN, SupportManager, and SupportModeler are trademarks or registered trademarks of Intergraph Corporation or its subsidiaries in the United States and other countries. Microsoft and Windows are registered trademarks of Microsoft Corporation. ACIS is a registered trademark of SPATIAL TECHNOLOGY, INC. Infragistics, Presentation Layer Framework, ActiveTreeView Ctrl, ProtoViewCtl, ActiveThreed Ctrl, ActiveListBar Ctrl, ActiveSplitter, ActiveToolbars Ctrl, ActiveToolbars Plus Ctrl, and ProtoView are trademarks of Infragistics, Inc. Portions of 2D DCM, 3D DCM, and HLM from D-Cubed Limited are incorporated. All rights reserved. Oracle, JD Edwards, PeopleSoft, and Retek are registered trademarks of Oracle Corporation and/or its affiliates. Other brands and product names are trademarks of their respective owners.

Table of Contents
Piping User’s Guide 3
Table of Contents Preface.................................................................................................................................7
SmartPlant 3D Documentation Set...............................................................................7 Administrative Guides ........................................................................................................ 7 User's Guides ...................................................................................................................... 8 Reference Data Guides ....................................................................................................... 9 ISOGEN Guides ............................................................................................................... 10
Documentation Comments .........................................................................................10 What's New in Piping .................................................................................................11
Piping: An Overview........................................................................................................13 Permission Groups and Routing: An Overview .........................................................16
Understanding the Piping Workflow: An Overview ....................................................19 Piping Common Tasks................................................................................................20 Create a Pipeline System ............................................................................................21 Create a Piping System...............................................................................................22 Piping in the Integrated Environment.........................................................................23 Jacketed Piping: An Overview ...................................................................................28
Modeling Jacketed Piping: An Overview ......................................................................... 28 Interference Checking....................................................................................................... 38 Isometric Extraction.......................................................................................................... 39 Orthographic Drawing Production.................................................................................... 39
Routing a Pipe Run: An Overview.................................................................................41 Route Pipe Command .................................................................................................43
Route Pipe Ribbon ............................................................................................................ 44 Edit Pipe Straight Feature Ribbon .................................................................................... 56 Edit Pipe End Feature Ribbon........................................................................................... 58 Edit Branch Feature Ribbon.............................................................................................. 60 Edit Turn Feature Ribbon ................................................................................................. 61 Edit Pipe Part Ribbon........................................................................................................ 64 Create a New Pipe Run..................................................................................................... 65 Create a New Pipe Run from a P&ID Run ....................................................................... 66 Route Pipe across P&ID Off-Page Connectors................................................................. 67 Place Components while Routing Pipes ........................................................................... 68 Place Splits while Routing Pipes ...................................................................................... 69 Route a Sloped Pipe Run .................................................................................................. 70 Route a Multi-Sloped Pipe Run ........................................................................................ 71 Route a Pipe Run to a Specific Coordinate Location........................................................ 72 Route a Pipe Run a Specified Distance............................................................................. 73 Route a Pipe Run a Specified Distance and Direction...................................................... 74 Route a Pipe Run with an Offset....................................................................................... 75 Copy a Pipe Run ............................................................................................................... 76 Extend an Existing Pipe Run ............................................................................................ 76

Table of Contents
4 Piping User’s Guide
Choose a Working Plane................................................................................................... 77 Select Pipe Run Settings ................................................................................................... 77 Change the Flow Direction of a Pipe Run ........................................................................ 78
Moving Pipe Features: An Overview .............................................................................79 Move a Pipe Run ........................................................................................................82 Move a Branch............................................................................................................83 Move a Sockolet, Weldolet, or Latrolet......................................................................84 Move a Pipe End.........................................................................................................85 Move a Straight Pipe ..................................................................................................86 Move a Turn ...............................................................................................................87
Editing Properties: An Overview ...................................................................................89 Edit Pipeline Properties ..............................................................................................90 Edit Pipe Run Properties.............................................................................................91 Edit Branch Properties................................................................................................91 Edit Straight Pipe Properties.......................................................................................92 Edit Turn Feature Properties.......................................................................................92 Edit Part Properties .....................................................................................................93 Common Property Tabs: An Overview ......................................................................94
Configuration Tab............................................................................................................. 94 Connections Tab ............................................................................................................... 95 Definition Tab................................................................................................................... 95 Notes Tab.......................................................................................................................... 95 Occurrence Tab................................................................................................................. 96 Relationship Tab ............................................................................................................. 100
Pipeline System Properties Dialog Box....................................................................101 General Tab (Pipeline System Properties Dialog Box) .................................................. 101 Specifications Tab (Pipeline System Properties Dialog Box)......................................... 102
Pipe Run Properties Dialog Box...............................................................................103 General Tab (Pipe Run Properties Dialog Box).............................................................. 103
Pipe End Feature Properties Dialog Box ..................................................................110 General Tab (Pipe End Feature Properties Dialog Box)................................................. 110
Pipe Straight Feature Properties Dialog Box............................................................114 General Tab (Pipe Straight Feature Properties Dialog Box)........................................... 114
Pipe Turn Feature Properties Dialog Box.................................................................118 General Tab (Pipe Turn Feature Properties Dialog Box)................................................ 118
Pipe Part Properties Dialog Box ...............................................................................122 Connection Properties Dialog Box ...........................................................................123
General Tab (Connection Properties Dialog Box).......................................................... 123 Pipe Bolt Set Properties Dialog Box ........................................................................123 Pipe Gasket Properties Dialog Box ..........................................................................124 Pipe Weld Properties Dialog Box.............................................................................124
General Tab (Pipe Weld Properties Dialog Box)............................................................ 124
Deleting Features: An Overview...................................................................................127 Delete a Branch.........................................................................................................128

Table of Contents
Piping User’s Guide 5
Delete a Straight Pipe ...............................................................................................129 Delete a Component .................................................................................................129 Delete a Split.............................................................................................................130 Delete a Turn ............................................................................................................130 Delete a Pipe Run .....................................................................................................131 Delete a Pipeline .......................................................................................................131
Inserting Splits: An Overview.......................................................................................133 Insert Split Command ...............................................................................................134
Insert Split Ribbon .......................................................................................................... 134 Edit Split Feature Ribbon................................................................................................ 136 Pipe Split Feature Properties Dialog Box ....................................................................... 137 Insert a Welded Split....................................................................................................... 141 Insert a Takedown Joint .................................................................................................. 141 Insert Multiple Splits a Specified Distance Apart........................................................... 142 Insert a Feature Break ..................................................................................................... 143 Edit Split Properties ........................................................................................................ 143 Edit Weld Properties ....................................................................................................... 144 Move a Split.................................................................................................................... 144 Move a Feature Break..................................................................................................... 144
Inserting Components: An Overview...........................................................................145 Insert Component Command....................................................................................146
Insert Component Ribbon ............................................................................................... 147 Edit Component Ribbon ................................................................................................. 149
Pipe Component Feature Properties Dialog Box......................................................151 General Tab (Pipe Component Feature Properties Dialog Box)..................................... 151 Insert a Component ......................................................................................................... 155 Insert a Component while Routing ................................................................................. 155 Insert an Instrument ........................................................................................................ 156 Insert a Piping Specialty Item......................................................................................... 156 Place a Tee from a P&ID................................................................................................ 157 Place an Elbolet .............................................................................................................. 157 Select Component Settings ............................................................................................. 158 Edit Component Properties ............................................................................................. 158 Move a Component......................................................................................................... 159 Rotate a Component........................................................................................................ 159 Rotate a Component on a Nozzle.................................................................................... 160
Inserting Taps: An Overview........................................................................................161 Insert Tap Command ................................................................................................161
Insert Tap Ribbon ........................................................................................................... 161 Edit Tap Ribbon.............................................................................................................. 163 Pipe Tap Feature Properties Dialog Box......................................................................... 164 Insert a Tap ..................................................................................................................... 164 Move a Tap ..................................................................................................................... 164 Rotate a Tap .................................................................................................................... 165 Edit Tap Properties ......................................................................................................... 165

Table of Contents
6 Piping User’s Guide
Delete a Tap .................................................................................................................... 165
Spooling: An Overview..................................................................................................167 Generate Spools Command ......................................................................................170
Spool Generation Dialog Box......................................................................................... 170 Spool Properties Dialog Box .......................................................................................... 174 Create Spools .................................................................................................................. 174 Edit Spool Properties ...................................................................................................... 175 Delete a Spool ................................................................................................................. 176
Create Penetration Spools Command .......................................................................177 Generate Penetration Spools Dialog Box........................................................................ 177 Penetration Spool Properties Dialog Box ....................................................................... 180 Create Penetration Spools ............................................................................................... 180
Sequence Objects Command ....................................................................................182 Sequence Objects Ribbon ............................................................................................... 182 Sequence Weld Names in a Pipeline .............................................................................. 185 Sequence Weld Names in a Pipe Run............................................................................. 185 Sequence Weld Names in a Spool .................................................................................. 185 Sequence Weld Names in a WBS Item........................................................................... 185
Group Pipe Parts Command .....................................................................................187 WBS Item Generation Dialog Box ................................................................................. 187 Options Tab (WBS Item Generation Dialog Box).......................................................... 187 Log Tab (WBS Item Generation Dialog Box) ................................................................ 189 Grouping Pipe Parts by Query and Control Points ......................................................... 190 Grouping Pipe Parts by Control Points ........................................................................... 191 Grouping Pipe Parts by Query ........................................................................................ 191
Piping Glossary ..............................................................................................................193
Index................................................................................................................................199

Preface
Piping User’s Guide 7
Preface This document is a user's guide for the SmartPlant® 3D Piping task and provides command reference information and procedural instructions.
SmartPlant 3D Documentation Set The SmartPlant® 3D documentation set is available as Adobe® PDF files. The content of the PDF files is the same content as online Help. To access these PDF documents in the software, click Help > Printable Guides.
The documentation set is divided into four categories:
• Administrative guides contain information about installing, configuring, customizing, and troubleshooting SmartPlant 3D.
• User's guides provide command reference and how-to information for working in each SmartPlant 3D task.
• Reference data guides define the reference data workbooks. Not all tasks have reference data.
• ISOGEN guides
Administrative Guides Project Management User's Guide - Provides instructions for setting up the databases, creating permission groups, backing up and restoring project data, assigning access permissions to the model, managing interference detection, defining and managing locations for Global Workshare, controlling duplication and consolidation of plants, tools for synchronization, regeneration of report databases, and version upgrade.
SmartPlant 3D Database Integrity Guide - Provides information about the error messages in the database integrity reports, including meaning, cause, and possible corrective action.
SmartPlant 3D Global Workshare Guide - Provides instructions for setting up the software and the databases to work in a workshare environment.
SmartPlant 3D Installation Guide - Provides instructions on installing and configuring the software on both the client and server computers.
SmartPlant 3D Installation Checklist - Provides a recommended installation workflow for installing SmartPlant 3D. The installation checklist,

Preface
8 Piping User’s Guide
SP3DInstall_Checklist.pdf and SP3DInstall_Checklist.xls, is available in two file formats in the Help folder on the product CD.
SmartPlant 3D/IntelliShip Programmer's Guide - Provides information about custom commands, naming rules, and symbol programming.
SmartPlant 3D Integration Reference Guide - Provides information about installing, configuring, and using SmartPlant 3D in an integrated environment.
SmartPlant 3D Interference Checking Guide - Provides information on installing, configuring, and using the interference detection service.
SmartPlant 3D Interpreting Human Piping Specifications - Provides information about how to interpret human piping specifications so that you can create the corresponding piping specification in the software.
SmartPlant 3D Plant Design System (PDS) Guide - Provides all information needed to use PDS with SmartPlant 3D. Topics include referencing active PDS projects in SmartPlant 3D, exporting PDS data and importing that data into SmartPlant 3D, converting PDS reference data to SmartPlant 3D reference data, and converting EDEN symbols to Visual Basic symbols.
SmartPlant 3D Release Bulletin - Provides what's new, hardware/software requirements, and support information for the current release.
SmartPlant 3D Troubleshooting Guide - Provides information on how to resolve errors that you may encounter in the software by documenting troubleshooting tips, error messages, and to do list messages.
User's Guides Catalog User's Guide - Provides information about viewing, editing, and creating reference data and select lists (codelists).
Common User's Guide - Provides information about defining workspaces, navigating in the model, precision input, filtering, manipulating views, and running reports.
Electrical User's Guide - Provides information about routing electrical cable, cableway, cable tray, and conduit.
Equipment and Furnishings User's Guide - Provides information about placing equipment.
Grids User's Guide - Provides instructions for creating coordinate systems, elevation grid planes, vertical grid planes, radial cylinders, radial planes, grid arcs, and grid lines.

Preface
Piping User’s Guide 9
Hangers and Supports User's Guide - Provides instructions on placing piping, duct, cableway, and conduit supports in the model.
HVAC User's Guide - Provides instructions for routing HVAC duct.
Orthographic Drawings User's Guide - Provides information about creating and managing orthographic drawings.
Piping Isometric Drawings User's Guide - Provides information about creating and managing piping isometric drawings.
Piping User's Guide - Provides instructions for routing pipe and placing valves, taps, and pipe joints.
Reports User's Guide - Provides information about creating and managing spreadsheet reports.
Space Management User's Guide - Provides instructions for placing volumes (such as drawing volumes, obstruction zones) in the model.
Structural Analysis User's Guide - Provides instructions for defining loads, load cases, load combinations, and the importing and exporting of analytical data.
Structure User's Guide - Provides instructions for placing structural members such as: beams, columns, braces, slabs, openings, stairs, ladders, equipment foundations, and handrails.
Systems and Specifications User's Guide - Provides instructions for creating systems and their hierarchies and selecting which specifications are available for each system type.
SmartPlant 2D Symbols User's Guide - Provides instructions for creating cross section symbols.
Reference Data Guides Drawings and Reports Reference Data Guide - Provides information about reports reference data.
Electrical Reference Data Guide - Provides information about electrical cable, cableway, cable tray, and conduit reference data.
Equipment and Furnishings Reference Data Guide - Provides information about equipment reference data and name rules.
Hangers and Supports Reference Data Guide - Provides information about hangers and supports reference data.

Preface
10 Piping User’s Guide
HVAC Reference Data Guide - Provides information about HVAC reference data.
Piping Reference Data Guide - Provides information about piping reference data including piping specifications, piping specification rules, piping parts, piping symbols, and name rules.
SmartPlant 2D Symbols Reference Data Guide - Provides information about the two-dimensional symbols used in all tasks.
SmartPlant 3D Reference Data Guide - Provides instructions about the Bulkload utility, codelists, and the reference data common to several disciplines.
SmartPlant 3D Symbols Reference Data Guide - Provides information about the Visual Basic Part Definition Wizard and the three-dimensional symbols used in all tasks.
Space Management Reference Data Guide - Provides information about space management reference data.
Structure Reference Data Guide - Provides information about structural reference data and name rules.
ISOGEN Guides AText Reference Guide - Provides information about alternative text for isometric drawings. This guide is from Alias, the makers of ISOGEN®.
Option Switches Reference Guide - Provides information about the ISOGEN option switches for isometric drawings. This guide is from Alias, the makers of ISOGEN.
Symbol Keys Reference Guide - Provides information about the symbol keys for isometric drawings. This guide is from Alias, the makers of ISOGEN.
Documentation Comments Send documentation comments or suggestions to [email protected].

Preface
Piping User’s Guide 11
What's New in Piping The following changes have been made to the Piping task.
Version 2007 Service Pack 3
• Documented how to place an elbolet. For more information, see Place an Elbolet, page 157. (P2 CP:122335)
• If you move or paste an end feature within ¼ inch (6.35mm) of another end feature, the software automatically connects the two end features. Before now, you had to place the two end features exactly on top of each other for them to automatically connect. (P2 CP:124675)
• The software now includes the weight of any insulation when reporting the calculated weight of piping components. (P2 CP:90492)
• You can now control the display of the orientation handles by using the Key point option on the Tools > Options > SmartSketch tab.
Version 2007 Service Pack 2
• You can now spool objects by WBS items. (P2 CP:97052)
• You can now sequence welds by WBS items using the Sequence Objects command. (P2 CP:107382)
• The Group Pipe Parts command now has an option to include pipe supports as well as connection parts when creating WBS items. (P2 CP:101933)
• The Insert Split command can now insert multiple splits at a user specified distance along the pipe The default distance is the purchased pipe length specified in the piping specification in the Catalog. (P2 CP:116350)
• The Insert Component command now uses the initial selection point for straight pipes as the placement point. This new functionality allows you to place components, instruments, and piping specialty items at the mid-point of a pipe or at any divisor point quickly. (P2 CP:116314)
Version 2007
• You can now automate the grouping of pipe parts in Work Breakdown Structure (WBS) items.
• The Insert Component command can now place reducing elbows and surface mounted components such as ultrasonic flow meters and penetration sleeves that do not split a pipe run.
• The Insert Component command will first query the design basis (retrieved Dimensional Data Sheet information) for an item with the indicated tag number when a user uses the Specify Component Tag

Preface
12 Piping User’s Guide
option. If found, the software will create and correlate the component as it would if the component were selected from a P&ID.
• The Route Pipe command can now route pipe runs with multiple slope orientations (the pipe run can slope both up and down). In addition, the software no longer rounds up the precision of the slope based on the display precision. For example, if you enter .125" per 1' as the slope. The software remembers that the slope is .125", not .13" that is displayed because the display precision is set to two characters.
• The Insert Tap command can now place radial taps on turn features, such as pipe bends. In addition, new taps placed on elbows are now represented by a cylinder with enough elbow penetration such that pipes routed out of that tap fully intersect the elbow.
• The software now automatically deletes a spool when the last part in that spool is deleted. In addition, if you delete a spool that still has parts assigned to it, those parts are automatically reassigned to the spool's parent object.
• You can now select pipe runs graphically by using the <Select Graphically> option on the Run pulldown.
• You can now reset welds that have been manually assigned to the type assignment driven by the reference data rules by selecting By Rule in the Type property on the General tab of the weld properties dialog box.
• Turn features, along leg features, and end features now have a Same As relationship available on the Relationship tab of the corresponding base part property dialog boxes. This new relationship allows for proper navigation in SmartPlant Enterprise to view properties of the part.
• You can now define insulation exclusion rules to specify components or features that should automatically be ignored or excluded from being insulated when on an insulated pipe run.
• You can now define an inside coating requirement for a pipe run.
• The Insert Component command now allows you to select an alternate part if the default commodity fails to place. Before, the software would just display a "No part found in Catalog" error message.
• Clarified the "Spooling: An Overview" topic to more clearly state what you need to do to include hangers and supports in a spool. Refer to the "What Spools Include" subheading.
• Documented the formula the software uses to calculate a pipe's cut length and what the Cold Spring Length property is used for.
• Ability to read pipe run defaults defined in the Systems and Specifications task on Piping Systems.
• Documented how the software decides which pipe run defaults to use.

Piping: An Overview
Piping User’s Guide 13
Piping: An Overview The Piping task is used to model distributed pipelines in your model using a point-by-point design method. Using the Piping task, you can create a fully rendered three-dimensional model of the various pipelines in your model. You also can use this task to insert piping components, instruments, and splits during design and then spool the pipe. You can start the Piping task by clicking Tasks > Piping.
Modeling of pipelines is aided by the piping specification, which limits and sometimes automatically selects piping parts. Within a particular design context or pipeline service, the specification author makes decisions in advance relating to both allowed parts and requirements for the parts that may be used in that service. Limiting the selection of parts through the use of a piping specification helps the designer by eliminating the need to make decisions related to applicability, cost, procurement, and safety of particular parts within particular pipeline services.
Part selection is further aided through the provision of rules regarding the usage of particular types of parts in particular design situations. The piping specification contains a grouping of piping materials classes that define the requirements, characteristics, and behavior of the piping commodities for a specific service. For more information on the piping reference data and piping specifications, see the Piping Reference Data Guide or the Catalog Help.
Before you start modeling, there are some relationships and concepts that you need to know.
Piping Systems Piping systems are a way of organizing pipelines in your model. You can create piping systems based on the area where the pipelines are located, by what the pipelines carry, by the piping designer who models the pipelines, or by any other method that you choose. Piping systems are just a way to group objects. You create piping systems in the Systems and Specifications task.
Pipelines Pipelines are a way of organizing pipe runs in your model and are created in the Systems and Specifications task. You are not restricted to piping systems when creating pipelines. You can create pipelines under any previously created system. When you create a pipeline, you are required to define a fluid requirement and a fluid type.

Piping: An Overview
14 Piping User’s Guide
Pipe Runs A pipe run is a connected series of pipe features that normally have the same nominal piping diameter (NPD) and flow direction, and are normally governed by the same pipe specification. All pipe features belong to a pipe run. One or more pipe runs make up a pipeline.
Pipe Features When you route a pipe run, you place features defining high-level design information as you go. The software automatically selects the specific parts based on the pipe specification of the pipe run. You may want to think of features as logical collections of parts driven by the pipe specification. There are several basic features: straight, turn, branch, end, run change, split, and along leg component.
Note
• Pipe specifications are defined in the piping reference data. You can create and customize the pipe specifications to suit your needs. See the Piping Reference Data Guide for more information on defining pipe specifications.
Pipe Parts Parts are the physical components that compose a feature and are generally selected by the software. For example, the flanges, gaskets, and the gate valve itself are examples of the parts composing the gate valve feature. In special situations where the pipe specification does not select the part that you want, you can override the part selection by explicitly selecting the part from the catalog. While this part does not follow the pipe specification defined for the pipe run, the part is still in the pipe run.
Pipe Ports Ports are the connection points on the pipe parts.
Connections Connections define how the pipe ports connect to one another.

Piping: An Overview
Piping User’s Guide 15
The Piping task has the following commands:
Select - Used to select objects in the model. For more information, see Editing Properties: An Overview, page 89.
Route Pipe - Places pipe runs in the model. For more information, see Route Pipe Command, page 43.
Insert Split - Places a welded split or a takedown joint in the selected pipe. For more information, see Insert Split Command, page 134.
Insert Component - Places valves, tees, and other inline components in the selected pipe. For more information, see Insert Component Command, page 146.
Insert Tap - Places a tap in the selected component. For more information, see Insert Tap Command, page 161.
Generate Spools - Generates piping spools for the piping in the model. For more information, see Generate Spools Command, page 170.
Create Penetration Spools - Generates penetration spools for pipes that have penetration plates place in the model. For more information, see Create Penetration Spools Command, page 177.
Sequence Objects - Renames the components of a pipeline or spool so that they are in a sequential order. For more information, see Sequence Objects Command, page 182.
Group Pipe Parts - Automatically creates, names, and assigns piping objects to a Work Breakdown Structure (WBS) item. For more information, see Group Pipe Parts Command, page 187.
Related Topics • Deleting Features: An Overview, page 127 • Inserting Components: An Overview, page 145 • Inserting Splits: An Overview, page 133 • Moving Pipe Features: An Overview, page 79 • Routing a Pipe Run: An Overview, page 41 • Spooling: An Overview, page 167

Piping: An Overview
16 Piping User’s Guide
Permission Groups and Routing: An Overview Several different users in different permission groups can work together when routing if you know how the software handles the different situations. Starting in version 6.0, Piping fully supports different users, with different sets of privileges, working on different runs such as when working in a Global Workshare Configuration.
Prior to version 6.0, pipe route legs could be shared between pipe runs. In version 6.0 and later, the software creates an Intermediate End Feature (IEF) at the end of a pipe run connected to another pipe run and creates a logical connection between the two IEFs/runs. The legs stop at the IEF and are no longer shared between pipe runs. You do not need to create a separate permission group for the pipe run and for the features of the pipe run. Everything can now be in the same permission group.
Assignment of Permission Groups The first thing to know is how permission groups are assigned:
• Objects that you create directly are assigned to the active permission group.
• Objects created automatically by the software are assigned a permission group determined by an internal set of rules. The permission group assigned is not necessarily the active permission group. Examples of automatically placed objects include connections and a pipe automatically inserted when two touching valves are separated.
• Parts generated by features are assigned the permission group of the parent feature. Remember, however, that runs can be in a different permission group than its collective features and parts.
• End features use the permission group of the run to which they belong.
• Connections use the permission group of the parts to which they are connected. If the connection is between parts with different permission groups, the permission group to which the user has write access is used. If the connection is between an equipment nozzle and a route part, the route part permission group is used for the connection.
• Piping connection objects (welds, bolt sets, gaskets, clamps) use the permission group of the connection that generated it.
Systems and Permission Groups A system is a logical grouping of sub-systems. When you add or remove a sub-system, you are modifying the definition of the parent system. Therefore, you must have write access to the parent system. You do not need write access to the grandparent system. For example, to create a pipe run, you need write access to the parent pipeline. However, you do not need access to the system to which the pipeline belongs.

Piping: An Overview
Piping User’s Guide 17
When participating in a Global Workshare Configuration, you must manage all permission groups at the host site. The sub-system requirement to have write access to its parent system is not possible if the sub-system's permission group is created at the satellite site and the parent system's permission group is created at the host site.
For example, your host site is Houston and your satellite site is London. You create a system called "Pipe Rack 100" and its controlling permission group in Houston. You assign user John, who works in London, write access. During the workshare replication process, the "Pipe Rack 100" system and permission group is "duplicated" in London. In London, John can add columns, beams, braces and whatever else he wants to the "Pipe Rack 100" system because John was given write access to the system's permission group in Houston. John cannot delete or change any of the properties of the "Pipe Rack 100" system in London because the host site, Houston, owns it. He can only "add" objects to the system. If John were to travel to Houston and log on there, he could delete or change any of the properties of the "Pipe Rack 100" system because the Houston host site owns it.
Example Configuration A In this example, two users, John and Peter, are working on the same run with exclusive access. John is responsible for part of the run, and Peter is responsible for the other part of the run. Neither John nor Peter should be able to modify the work of the other person. The administrator should configure the permission groups as follows:
• Create three different permission groups: PG-Run, PG-John, and PG-Peter. Both John and Peter should have full control access to PG-Run. John should have full control access to PG-John while Peter should have read-only access to PG-John. Peter should have full control access to PG-Peter while John should have read-only access to PG-Peter.
The run should be created using the PG-Run permission group. When John works on his parts of the run, he should use PG-John as the active permission group. When Peter works on his parts of the run, he should use PG-Peter as the active permission group. The two halves of the run should connect at a component such as a valve (piping) or a union (electrical).
For example, John routes his part of the run, places a flange, then places a gate valve. Peter then places a flange manually connecting to the open port of the gate valve, then continues his part of the run.
Example Configuration B In this example, two users, John and Peter, are working on different but in-line connected runs with exclusive access. For example, John places an elbow, a straight piece, and a union, then stops. Peter connects to the open port of the union, then continues routing. The administrator should configure the permission groups as follows:

Piping: An Overview
18 Piping User’s Guide
• Create two different permission groups: PG-John and PG-Peter. John should have full control access to PG-John while Peter should have read-only access to PG-John. Similarly, Peter should have full control access to PG-Peter while John should have read-only access to PG-Peter.
John should create the run using the PG-John permission group and route his part of the run. When Peter works on his part of the run, he should use PG-Peter as the active permission group. The Intermediate End Features will handle the connection between the two parts of the run.
Example Configuration C In this example, two users, John and Peter, are working on different runs connected by branching components such as a tee. The administrator should configure the permission groups as follows:
• Create two permission groups: PG-John and PG-Peter. John should have full control access to PG-John while Peter should have read-only access to PG-John. Similarly, Peter should have full control access to PG-Peter while John should have read-only access to PG-Peter.
John creates an initial header run using PG-John as the active permission group and routes it as needed. Peter now wants to branch from John's run. Peter sets PG-Peter as the active permission group and selects the header in John's run from which to branch. Instead of creating the header component (such as a tee), the software generates a To Do List item for John.
When John updates the out-of-date To Do List item, the software modifies the header to add the tee, then generates a To Do List item for Peter.
When Peter updates his out-of-date To Do List item, the software fixes the branch leg (the end of the branch leg is adjusted to the tee port). This is called a double hand-shaking mechanism.

Understanding the Piping Workflow: An Overview
Piping User’s Guide 19
Understanding the Piping Workflow: An Overview
All piping elements are placed in the model using information defined in the piping reference data. Using the Catalog task or the reference data workbooks, you can create custom pipe specifications, edit pipe specification rules, and define pipe parts and symbols. Your first step should be to review, edit, and otherwise customize the delivered piping reference data. Refer to the Piping Reference Data Guide or the Catalog Help for more information.
After the reference data is customized to suit your needs, you need to define piping systems and pipelines in the Systems and Specifications task. You cannot place pipe runs in the model until the pipelines are defined.
After the piping reference data and the needed systems are defined, you can begin placing pipe in your model.
After pipe is in your model, the Piping task enables you to spool pipe into sections ready for manufacturing. To create penetration spools, at least one penetration plate must exist in the model. You can place penetration plates in the Hangers and Supports task.
Related Topics • Piping Common Tasks, page 20 • Piping in the Integrated Environment, page 23 • Piping: An Overview, page 13

Understanding the Piping Workflow: An Overview
20 Piping User’s Guide
Piping Common Tasks The following tasks are used frequently in the piping task.
Customize Reference Data • Create custom pipe specifications.
• Define parts and symbols. For more information on creating symbols, see SmartPlant 3D Symbols Reference Data Guide.
Create Needed Systems • Create new pipe systems. For more information, see Create a Piping
System, page 22.
• Create new pipelines. For more information, see Create a Pipeline System, page 21.
Route Pipe Runs • Route new pipe runs in the pipelines that you defined. For more
information, see Create a New Pipe Run, page 65.
Insert Splits, Components, and Taps • Insert pipe splits in the pipe runs to create the needed spools lengths. You
can insert splits while routing the pipe runs or after the runs are in the model. For more information, see Place Splits while Routing Pipes, page 69, Insert a Takedown Joint, page 141, and Insert a Welded Split, page 141.
• Insert valves, reducers, tees, and other components. You can insert components while routing the pipe runs or after the runs are in the model. For more information, see Place Components while Routing Pipes, page 68 and Insert a Component, page 155.
• Insert ports on components for venting, drainage, and for the connection of other components such as instruments. For more information, see Insert a Tap, page 164.
Create Piping Spools • Split the pipe into spools by using the Generate Spools or Create
Penetration Spools commands. For more information, see Create Spools, page 174 and Create Penetration Spools, page 180.

Understanding the Piping Workflow: An Overview
Piping User’s Guide 21
Create a Pipeline System In the Systems and Specifications task:
1. Click Task > Systems and Specifications. 2. In the tree, select the system in which you want to create the pipeline system. 3. From the ribbon, select New Pipeline System . 4. Type a description for the pipeline system. 5. Specify a fluid requirement and fluid type for the pipeline. 6. Click OK. 7. Select the new pipeline system in the tree, and then right-click and select
Properties. 8. Change any properties of the system as needed.
In the Piping task:
1. Click Select on the vertical toolbar. 2. Select All in the Locate Filter. 3. In the Workspace Explorer, right-click on the parent to the pipeline system that
you are creating. 4. Click New System > New Pipeline on the pop-up menu. 5. Type a description for the pipeline system. 6. Specify a fluid requirement and fluid type for the pipeline. 7. Click OK. 8. Right-click on the new pipeline system in the Workspace Explorer, and then
select Properties. 9. Change any additional properties as needed.
Related Topics • Choose a Working Plane, page 77 • Create a New Pipe Run from a P&ID Run, page 66 • Create a New Pipe Run, page 65 • Create a Piping System, page 22 • Edit Pipe Run Properties, page 91 • Place a Tee from a P&ID, page 157 • Place Components while Routing Pipes, page 68 • Place Splits while Routing Pipes, page 69 • Route a Multi-Sloped Pipe Run, page 71 • Route a Sloped Pipe Run, page 70 • Select Pipe Run Settings, page 77

Understanding the Piping Workflow: An Overview
22 Piping User’s Guide
Create a Piping System In the Systems and Specifications task:
1. Click Task > Systems and Specifications. 2. In the tree, select the system in which you want to create the piping system. 3. From the ribbon, select New Piping System . 4. Select the new system in the tree, and then right-click and select Properties. 5. Change any properties of the system as needed.
In the Piping task:
1. Click Select on the vertical toolbar. 2. Select All in the Locate Filter. 3. In the Workspace Explorer, right-click on the parent to the piping system that you
are creating. 4. Click New System > New Piping System on the pop-up menu. 5. Right-click on the new piping system in the Workspace Explorer, and then select
Properties. 6. Change any additional properties as needed.
Related Topics • Choose a Working Plane, page 77 • Create a New Pipe Run from a P&ID Run, page 66 • Create a New Pipe Run, page 65 • Create a Pipeline System, page 21 • Edit Pipe Run Properties, page 91 • Place a Tee from a P&ID, page 157 • Place Components while Routing Pipes, page 68 • Place Splits while Routing Pipes, page 69 • Route a Multi-Sloped Pipe Run, page 71 • Route a Pipe Run a Specified Distance and Direction, page 74 • Route a Pipe Run a Specified Distance, page 73 • Route a Pipe Run to a Specific Coordinate Location, page 72 • Route a Pipe Run with an Offset, page 75 • Route a Sloped Pipe Run, page 70 • Route Pipe across P&ID Off-Page Connectors, page 67 • Select Pipe Run Settings, page 77

Understanding the Piping Workflow: An Overview
Piping User’s Guide 23
Piping in the Integrated Environment This section describes how to use the Piping task in a SmartPlant integrated environment. For more information, refer to the SmartPlant 3D Integration Reference Guide available from the Help > Printable Guides command.
Piping Catalog Data SmartPlant P&ID and SmartPlant 3D must use the same naming convention for piping components and equipment for proper correlation in an integrated environment. For example, piping reducers Catalog data must be changed. Specifically, all pipe specification reducer components must have the name "Concentric Reducer" instead of the default name "Concentric Size Change". You can either edit the existing catalog spreadsheet entries or copy the existing entries and add new entries as shown below. Then Bulkload this spreadsheet into the Catalog.
Correlating Pipe Runs Existing pipe runs in the model that you want to correlate to P&ID data must be reassigned to the piping system that you want to correlate to. You cannot correlate the pipe run until it is moved. After it is in the correct piping system, you can correlate existing pipe runs by:
1. Select SmartPlant > Correlate with Design Basis. 2. Select the pipe run in the model. 3. Select the P&ID that contains the pipe run, then click Open. 4. Select the pipe run in the P&ID. 5. Review any data mismatch between the P&ID pipe run and the model pipe run.
Fix the data as appropriate. 6. Click Update.
Previously correlated pipe runs (displayed as green in the P&ID) that change color to red or blue in the P&ID on subsequent retrieval of a new revision of the P&ID data need to be updated as follows:
1. Set the Locate Filter to Piping Runs.

Understanding the Piping Workflow: An Overview
24 Piping User’s Guide
2. Select the run in either the model or the P&ID. 3. Select SmartPlant > Compare to Design Basis. 4. Any data item that has changed is highlighted in red. 5. Click Update.
Note
• When you click Update, any in-line component is also updated if it is still a valid piping component and if the component symbol still exists on the pipe run. If the symbol has been deleted, you will need to delete this component.
• In-line components placed with the use of dimensional data from SmartPlant Instrumentation must be updated in a separate process.
Correlating Instruments You can correlate existing instruments in the model by:
1. Select SmartPlant > Correlate with Design Basis. 2. Select the modeled instrument. 3. Select the P&ID that contains the instrument, then click Open. 4. Select the instrument in the P&ID. 5. Review any data mismatches between the P&ID instrument and the modeled
instrument. Fix the data as appropriate. 6. Click Update.
You can place new correlated instruments using existing SmartPlant 3D Catalog instrument components or using the automatic creation of the instrument from the dimensional data supplied by SmartPlant Instrumentation.
To place standard Catalog instruments, you must manually match the instrument to place with the type of instrument called-out in the P&ID:
1. Route the pipe run from the P&ID. For detailed steps, see Create a New Pipe Run from a P&ID Run, page 66.
2. Select SmartPlant > View P&ID. 3. Select the P&ID that contains the instrument to place, then click Open.
4. Click Insert Component on the vertical toolbar. 5. Select the area of the pipe run to place the instrument. 6. Select the component in the P&ID view. 7. In the Type option on the ribbon, select <Specify Component Tag>. 8. Select Browse instruments. 9. Select the proper instrument as indicated on the P&ID.

Understanding the Piping Workflow: An Overview
Piping User’s Guide 25
10. Position the instrument, and click Finish. 11. Open the properties for the instrument and size it appropriately for the pipe run.
To place instruments built on the fly from the dimensional data sheet data published from SmartPlant Instrumentation, SmartPlant 3D reads the dimensional data sheet, applies those values to the instrument in the background, and then places the instrument on the pipe feature.
When retrieving from a P&ID:
1. Route the pipe run from the P&ID. For detailed steps, see Create a New Pipe Run from a P&ID Run, page 66.
2. Select SmartPlant > View P&ID. 3. Select the P&ID that contains the instrument to place, then click Open.
4. Click Insert Component on the vertical toolbar. 5. Select the instrument in the P&ID. 6. Position the instrument on the pipe run, and then click Finish.
When retrieving directly from a Dimensional Data Sheet information:
1. Click Insert Component on the vertical toolbar. 2. In the Type box on the ribbon, select Specify Component Tag. 3. Type in the component tag. 4. If found, the software will create and correlate the component as it would if the
component were selected from a P&ID.
Only those instruments that were built from dimensional data sheets or have had a name change require updating.
To update instruments built/placed from dimensional data sheets:
1. Retrieve the new DDP. 2. Select the instrument in the model. 3. Select SmartPlant > Compare to Design Basis. 4. Any data item that has changed is highlighted in red. 5. Click Update.
In-line instruments placed from the catalog are automatically updated/revalidated when the parent pipe run is updated. To update instruments placed from the catalog:
1. Set the Locate Filter to Piping Features. 2. Select the instrument feature in the model. 3. Select SmartPlant > Compare to Design Basis. 4. Any data item that has changed is highlighted in red.

Understanding the Piping Workflow: An Overview
26 Piping User’s Guide
5. Click Update.
Off-Page Connectors Off-page connectors (OPC) connect multi-page P&ID drawings. Unlike other P&ID elements, the OPC is correlated when the two pipelines are joined. The actual P&ID off-page connector symbol is never selected or used for correlation. The main issue to know when correlating piping with an OPC is that a weld is placed where the two pipelines meet. Therefore, you should find a logical connection point for this weld in the model to avoid adding an additional unneeded weld. To correlate a pipeline that is located on multiple drawings, you should:
1. Route normally off the first, find a logical stopping point (such as an elbow). 2. Route normally from the second P&ID. 3. Then connect the two lines by extending or routing. A weld is placed between the
two pipe segments (at the elbow). This automatically correlates the OPC.
For more detailed steps, see Route Pipe across P&ID Off-Page Connectors, page 67.
Topology Checker The pipe run topology checker simply starts at one end of the pipeline and moves the end of the line. There are some rules that you should be aware to make sure the topology checker is running properly.
• Tees have the unique ability to belong to three different runs. For the purpose of topology comparison, any piping component can be considered to be in two runs.
• A pipe run must be continuous for the topology to be properly checked. This means that no component (tees included) can belong to a different run along that line. For example, if the third component along a pipe run was a tee that belonged to the branch run, the topology checker would not give proper results since the tee breaks the run. There are piping components that are still members of that first run, but the run is not continuous (left image: tee is not highlighted). After this tee is made a member of the original run, the topology checker will give proper results (right image: tee is highlighted).

Understanding the Piping Workflow: An Overview
Piping User’s Guide 27
An easy check to make sure you do not have this issue, is to:
1. Set the locate filter to Piping Runs. 2. Select each run. If the complete run highlights everything is ok. If one or more
components do not highlight, the topology checker is probably not returning true results.
To change a piping component to another run:
1. Set the locate filter to Piping Features. 2. Select the component. 3. Change the system to which that component is a member.
Related Topics • Create a New Pipe Run from a P&ID Run, page 66 • Route Pipe across P&ID Off-Page Connectors, page 67

Understanding the Piping Workflow: An Overview
28 Piping User’s Guide
Jacketed Piping: An Overview This section describes the methods and procedures to model and extract jacketed piping systems. All aspects of jacketed piping can be accomplished using the current version of SmartPlant 3D. There are currently no specific tools to model jacketed piping as one pipeline or to perform the routing of both internal and external piping in a single step. However, there is enough capabilities within the product and in the notation capabilities within the ISOGEN interface which makes it possible to create all the model graphics and necessary drawings to satisfy material requirements and to communicate fabrication and erection requirements through standard SmartPlant 3D drawing output. This method, referred to hereafter as Redundant Modeling, requires that piping materials are placed in the SmartPlant 3D model for both the external and internal portions of the jacket piping system.
Redundant Modeling Redundant modeling is a method where internal piping (the core) is contained in one pipeline, and the external piping (the jacket) is overlaid on the internal piping in a separate jacket pipeline. This allows for the independent extraction of internal and external piping materials, using ISOGEN, without any problems with overlapping segments. For example, if piping area 01 has the requirement for jacket piping systems, then create an associated pipeline to contain the external piping. Redundant modeling is the best way to handle jacket piping systems when the contractor's scope includes detailed fabrication drawings, isometric drawings, material procurement, and precise configuration depiction.
Related Topics • Interference Checking, page 38 • Isometric Extraction, page 39 • Modeling Jacketed Piping: An Overview, page 28 • Orthographic Drawing Production, page 39
Modeling Jacketed Piping: An Overview Modeling jacketed piping is a multi-step process.
Creating Jacketed Pipelines, page 29 Placing the Core Pipe and Components, page 31 Placing the Jacket Pipe and Components, page 33 Pipe Supports, page 37 Defining Isometric Remarks, page 38
Related Topics • Jacketed Piping: An Overview, page 28

Understanding the Piping Workflow: An Overview
Piping User’s Guide 29
Creating Jacketed Pipelines This section provides recommendations for setting up jacketed pipelines. This is just an example to convey one method. Your specific contract standards and requirements may dictate a different method than what is recommended here.
For jacketed piping, we recommend that you create a different piping system for each jacketed pipeline. In the example figure, the jacketed piping system is located in Area-1-0201 and is named "Process Line-1-0201". Then under the piping system, create two pipelines , one pipeline for the core (named Area-1-02010000-P) and one pipeline for the jacket (named Area-1-02010000-S). The individual pipe runs and pipe parts will then appear under the corresponding pipelines for the core and jacket.
You need to create separate pipelines for the core and jacket for several reasons:
• The core and jacket pipelines have different fluid requirements. This is a property on the pipeline object so two pipelines are needed for the two fluid requirements.
• Creates unique pipeline ID's for isometric drawings to prevent confusion between the core and jacket isometric drawings.
Creating the Jacketed Piping System 1. Switch to the Systems and Specifications task. 2. Select the parent system for the jacketed piping system. In our example, the
parent system is Area-1-201. 3. Select New Piping System on the ribbon. 4. Edit the name of the jacketed piping system if needed.
Creating the Core Pipeline 1. Switch to the Systems and Specifications task if you are not already there. 2. Select the jacketed piping system in the tree view. 3. Select New Pipeline System on the ribbon. 4. In the New Pipeline dialog box, enter the core description, sequence number,
fluid requirement, and fluid type.

Understanding the Piping Workflow: An Overview
30 Piping User’s Guide
Creating the Jacket Pipeline 1. Switch to the Systems and Specifications task if you are not already there. 2. Select the jacketed piping system in the tree view. 3. Select New Pipeline System on the ribbon. 4. In the New Pipeline dialog box, enter the jacket description, sequence number,
fluid requirement, and fluid type.
Creating Core Pipe Runs In addition to selecting the piping specification, nominal diameter, and temperature and pressure settings, follow these steps when creating the core pipe runs using the New Pipe Run dialog box while in the Piping task.
1. In the Standard category: a. Select the core pipeline in the Pipeline box.
2. In the Category option, select Insulation and Tracing. a. In the Heat Tracing Requirement box, select Heat Traced. b. In the Heat Tracing Type box, select Jacketed Heat Tracing. c. In the Heat Tracing Medium box, select the medium in the jacket. This
should match the fluid requirement and fluid type defined for the jacket pipeline.
d. In the Heat Tracing Medium Temperature box, enter the medium temperature.
e. Verify that Insulation Specification is set to Not Insulated.

Understanding the Piping Workflow: An Overview
Piping User’s Guide 31
Creating Jacket Pipe Runs In addition to selecting the piping specification, nominal diameter, and temperature and pressure settings, follow these steps when creating the jacket pipe runs using the New Pipe Run dialog box while in the Piping task.
1. In the Standard category: a. Select the jacket pipeline in the Pipeline box.
2. In the Category option, select Insulation and Tracing. a. Verify that Insulation Specification is set to your insulation of choice, such
as Fiberglass. b. In the Insulation Thickness and Insulation Temperature boxes, enter
appropriate values. c. In the Heat Tracing Requirement box, select Not Heat Traced.
Related Topics • Modeling Jacketed Piping: An Overview, page 28
Placing the Core Pipe and Components You should model the core pipeline first and in such a way that the pipeline is contiguous, containing all in-line items, including: valves, flanges, instruments, connections to equipment, and so forth. Use the standard pipe routing procedures just as you would to route a non-jacketed pipeline. For more information about the routing pipe in general, see Route Pipe Command.
We do recommend that you place reducers using the origin as the reference position. The origin reference position make precision placement of the corresponding jacket reducer easier when you route the jacket.

Understanding the Piping Workflow: An Overview
32 Piping User’s Guide
To illustrate this concept, core verses jacket modeling, refer to the following figure. A section of a jacket piping system's core piping is shown on the left. The jacket pipe overlaid on top of the internal piping is shown on the right. The configuration was designed to illustrate the most common details of a jacketed piping system. It is not inclusive of all situations nor is it intended to represent a realistic piping configuration. This was the best way to compact many details in a small space for illustration.
Core Piping (left) Jacket Piping Overlay (right)
Placing all connections and in-line components with the internal core piping reduces the number of disconnected sections, produces better isometric drawings, and minimizes the external modeling requirements.
The valves that are used will probably be specific to the jacket piping specification and will have to be defined in the piping commodity specification like any other valve. Generally, this requires dimension tables specific to the valve being purchased, inclusive of the jacket. If a standard valve is being used and a bolt-on jacket is being applied, then the implied item feature of the piping commodity specification should be used to account for that jacket item. Consideration should be given to interference

Understanding the Piping Workflow: An Overview
Piping User’s Guide 33
detection when the implied method is being used. Possibly provide a special dimension table based on a user defined geometric industry standard to allow for the spatial requirements of valve and jacket.
Related Topics • Modeling Jacketed Piping: An Overview, page 28
Placing the Jacket Pipe and Components The jacket pipe and components are placed in the jacket pipeline on top of the core pipeline using key locations of core pipe and components as placement aids. The placement of pipe and components in the jacket pipeline can be awkward because you are placing them sometimes at unnatural connect locations. The easiest method for modeling the jacket pipeline is to start at one end of core pipeline and work towards the other end. Be sure to use the Tools > Point Along and Tools > PinPoint commands to help with the exact placement of the jacket pipe and components.
Important
• When routing the jacket pipes and components, be very careful not to select any of the core pipe or components as a route end point. If you do, you will create a branch between the core and the jacket pipe runs. This branch will be sent to the To Do List because the branch run (the jacket) will be larger than the header run (the core).
One way to model the jacket piping system is shown below (using a transparent view style). The jacket pipe is welded to the back of the core flange.
When placing jacket pipe to the back of a core flange, there are two placement methods you can use: Point Along or the Edge on solids.
The Tools > Point Along placement method works best when starting routing at an end flange or possibly a nozzle.
1. Determine the flange thickness by setting the Locate Filter to Piping Parts, selecting the flange in question, and then reviewing the flange properties . Make a note of this thickness as you will need it in step 6.
2. Click Tools > Point Along.

Understanding the Piping Workflow: An Overview
34 Piping User’s Guide
3. Select the core pipeline as the reference object.
4. Set the reference point to measure from at the end of the core pipe run (at the face
of the flange).
5. Start the Route Pipe command. 6. In the Distance box on the Point Along ribbon, enter the thickness of the flange
from step 1. 7. Click to indicate that the Point Along distance is your starting point. Note that the
beginning of the jacket pipe is aligned with the inside flange face.
8. Route the jacket pipe as usual.
The Edge on solids SmartSketch method works well when routing between mated flanges or between mated flanges and an inline component such as a valve.
1. Click Tools > Options. 2. Select the SmartSketch tab. 3. Verify that the Edge on solids option is selected, and then select OK.
4. Start the Route Pipe command.

Understanding the Piping Workflow: An Overview
Piping User’s Guide 35
5. Select the starting location of the jacketed pipe. Make sure that only the Projection 3D SmartSketch glyph appears when you click otherwise you may accidentally connect to the core piping.
6. Select the ending location of the jacketed pipe. Again, make sure that only the
Projection 3D glyph appears.
Tip
• You may want to use the Tools > Add to SmartSketch List command to restrict the available SmartSketch relationships to just Projection 3D.
Another way to model jacket piping is to terminate the jacket prior to the flange or valve with a reducer as shown below. In either case, the details dictated by the jacket system should be followed.

Understanding the Piping Workflow: An Overview
36 Piping User’s Guide
Jump over piping at core pipe flanges is placed in the jacket pipeline as branch points. The heating medium inlet to the jacket and a jump over at a flanged connection are shown below. The jacket and jump over piping are in the jacket pipeline.
Jump over connections at valves can be modeled by terminating the jump over connection in space at the desired locations on the valve. As an alternative, you can use the Place Tap command to tap the valve.
As shown in this figure, the remarks field of the terminator, cap or 'end' may be used to note the connection. Also, use the remarks field of the internal valve to refer to the jump-over connection, thereby completing the cross reference between the two isometrics.

Understanding the Piping Workflow: An Overview
Piping User’s Guide 37
Related Topics • Modeling Jacketed Piping: An Overview, page 28
Pipe Supports Pipe supports serve two purposes in a jacketed system:
• Locating spacer or restraint details between the internal and external piping.
• The normal support attachments for the jacket piping, for example: shoes, anchors, dummy legs, and so forth, are placed and extracted with external piping.
Normal Supports Use the Hangers and Supports task to place supports and hangers on the jacket pipeline just as you would a standard pipeline. Be careful when placing the supports that you only select the jacket pipeline. Otherwise the support will connect to the core pipeline and cause an interference between the support and the jacket pipeline. For more information about placing hangers and support, see the Hangers and Supports Help or the Hangers and Supports User's Guide available from the Help > Printable Guides command.
Related Topics • Modeling Jacketed Piping: An Overview, page 28

Understanding the Piping Workflow: An Overview
38 Piping User’s Guide
Defining Isometric Remarks Use remarks to cross reference attachment points between the core and jacket piping on the isometric.
You can place remarks by setting the Locate Filter to Piping Parts, selecting the part that you want to remark, and then selecting Insert > Note. You can also use the Notes tab on the part's property dialog box.
In some cases you can use the component number to trigger a special detail on the isometric drawing. For example, if there is more than one way to close the end of a jacket pipe, the end component can carry a component number of CL-1, CL-2, CL-3, and so forth. This in turn can trigger the correct detail for the corresponding closure type to the isometric drawing.
Related Topics • Modeling Jacketed Piping: An Overview, page 28
Interference Checking The interference checking service may find many false clashes between the jacket and core.
Related Topics • Jacketed Piping: An Overview, page 28

Understanding the Piping Workflow: An Overview
Piping User’s Guide 39
Isometric Extraction We recommend that you use the same ISOGEN options for both internal and external extractions. This method reduces the risk of inconsistent isometric settings between the two extractions. If you make the line ID unique by adding a 'J' suffix to the line sequence number, then this will be enough to separate the two parts of the jacket system using the same line ID format. However, when the project dictates that the two lines, internal and external, are of different line ID formats, separate ISOGEN options files, identified by separate Intergraph default sets, should be used.
Related Topics • Jacketed Piping: An Overview, page 28
Orthographic Drawing Production There is no special requirements for orthographic drawing with the exception of the vector hidden line settings. If it is desired to show the internal pipe as dotted inside of the jacket pipe, then setting the 'Visible Only'/'Visible and Hidden' toggle to 'Visible and Hidden', and the 'Cleanup' option to 'On', will provide the desired results. Any special labeling requirements is best defined by the user and can be set up as normal to meet their needs.
Related Topics • Jacketed Piping: An Overview, page 28

Understanding the Piping Workflow: An Overview
40 Piping User’s Guide

Routing a Pipe Run: An Overview
Piping User’s Guide 41
Routing a Pipe Run: An Overview The Route Pipe command defines the geometry and properties of a pipe network. Route Pipe creates pipe runs, models the newly created run, or extends an existing pipe run. Route Pipe also creates features and components as driven by constraints, pipe specifications, and catalogs.
The Route Pipe command also works with the Insert Split and Insert Component commands to add features while routing. After placing the feature, such as a gate valve, the route command automatically restarts from the open port of the inserted feature. Route Pipe also uses the concept of routing on a plane to enable quick, precision creation of pipe runs.
The Route Pipe command supports the following:
• Routing using an existing pipe run
• Routing using a newly created pipe run
• Routing using a pipe run defined in the P&ID design basis (if P&ID design basis data is available)
• Routing to and from an end feature
• Routing to and from an equipment nozzle
• Routing to and from a straight feature (creating a branch)
• Inserting a component while routing
• Inserting a split while routing
When routing any pipe run, the major steps include selecting a starting point, defining the characteristics of the run (nominal pipe diameter, piping specification, options), routing the run point-by-point, and selecting the end point of the run.
Routing To or From a Straight Feature, End Feature, or Nozzle In addition to the basic functions of creating new runs or extending previous runs, the Route Pipe command supports routing to or from straight features, end features, and nozzles.
When routing a pipe run, you can define the run starting point either before or after clicking the Route Pipe command. In either case, if a feature was selected, the command determines the default working plane based on that feature. Additionally, the command determines whether to continue the pipe run associated with that feature or to create a new run. The software automatically generates any parts required for the connection, including branch components. This functionality allows you to easily extend or branch out of a previously modeled pipe run.

Routing a Pipe Run: An Overview
42 Piping User’s Guide
Preventing Skewed, Non-Square, and Non-Plumb Piping Occasionally, you might accidentally model piping that is slightly askew, out of plumb, or not square and not notice the error. If you continue routing, it results in the propagation of the original error to other runs. To help you, the software performs these checks:
Major Axis Check
The software checks if newly created legs or modified legs are slightly off alignment of a major coordinate system axis. For non-sloped pipes, the software displays a messages if the leg is between 0.05° and 3.00° off the major axis. For sloped pipes, the range is 1.50° and 4.50°. Both ranges can be customized by editing your computer's registry, contact Intergraph support for more information, http://support.intergraph.com/.
Square Check
When you model a leg that connects to an existing leg, the software checks the angle between the two legs and displays a message when the angle is between 87.00° and 89.95°, or between 90.05° and 93.00° for non-sloped pipes. For sloped pipes, the ranges are 85.50° and 88.50°, and 91.50° and 94.50°. You can customize these ranges too by editing your computer's registry.
Small Turn Feature Check
The software anticipates that angles equal to or less than 0.5° are the result of a "fit-up" and, as such, do not need a turn feature. Be aware that even though a turn feature is not modeled, the angle between the legs is not modified and remains as you modeled it.
Related Topics • Deleting Features: An Overview, page 127 • Inserting Components: An Overview, page 145 • Inserting Splits: An Overview, page 133 • Moving Pipe Features: An Overview, page 79 • Route Pipe Command, page 43

Routing a Pipe Run: An Overview
Piping User’s Guide 43
Route Pipe Command Creates, models, and extends pipe runs quickly and
precisely. All pipe run features and components are driven by constraints, piping specifications, and catalogs.
By default, the software uses fast mode to display dynamically pipe run as you define the route. When in fast mode, the software does not render elbows or turns during the dynamic display. After you define the pipe run location, the software displays the elbows and turns. You cannot route a non-radial branch while in fast mode. Press SHIFT+F to turn off fast mode.
Related Topics • Choose a Working Plane, page 77 • Create a New Pipe Run from a P&ID Run, page 66 • Create a New Pipe Run, page 65 • Create a Pipeline System, page 21 • Create a Piping System, page 22 • Deleting Features: An Overview, page 127 • Edit Pipe Run Properties, page 91 • Insert Component Command, page 146 • Insert Split Command, page 134 • Place a Tee from a P&ID, page 157 • Place Components while Routing Pipes, page 68 • Place Splits while Routing Pipes, page 69 • Route a Multi-Sloped Pipe Run, page 71 • Route a Pipe Run a Specified Distance and Direction, page 74 • Route a Pipe Run a Specified Distance, page 73 • Route a Pipe Run to a Specific Coordinate Location, page 72 • Route a Pipe Run with an Offset, page 75 • Route a Sloped Pipe Run, page 70 • Route Pipe across P&ID Off-Page Connectors, page 67 • Route Pipe Ribbon, page 44 • Routing a Pipe Run: An Overview, page 41 • Select Pipe Run Settings, page 77

Routing a Pipe Run: An Overview
44 Piping User’s Guide
Route Pipe Ribbon Sets options for routing a pipe.
Settings - Displays the Route Pipe Settings dialog box.
Start Point - Click to specify the starting location for the pipe run. The starting point can be an equipment nozzle, an open port of a feature such as a tee or valve, the end feature of another pipe run, or a point in space.
End Point - Click to specify the end point of the current pipe run leg. The end point can be an equipment nozzle, an open port of a feature such as a tee or valve, the end feature of another pipe run, or a point in space. If the end point is a point in space, then that point serves as the starting point for the next leg of the pipe run.
Plane - Activates options for selecting a working plane for the route path. Six options are available:
• Plan Plane - Defines the work surface as the XY plane at the depth of the active end. You also can press CTRL+1 to select this option.
• Elevation Plane: East-West - Defines the work surface as the XZ plane. You also can press CTRL+2 to select this option.
• Elevation Plane: North-South - Defines the work surface as the YZ plane. You also can press CTRL+3 to select this option.
• Plane by Turn/Branch - Defines the work surface as the plane defined by an existing turn or branch. You select the turn or branch to set the plane. You also can press CTRL+4 to select this option.
• Plane by Three Points - Defines the work surface using three points that you define. You also can press CTRL+5 to select this option.
• No Plane - Clears any work surfaces. The software does not project points that you place to any plane. You also can press CTRL+6 to select this option.
Run - Displays existing pipe runs along with the <New Pipe Run>, <New/Continue Run>, <Select from P&ID>, <Select Graphically>, and More options. Select the pipe run to route or select <New Pipe Run> to create a new pipe run to route. If a new pipe run is created, all runs associated with the parent pipeline selected on the New Pipe Run dialog box appear in the list.
Select <New/Continue Pipe Run> to automatically extend an existing pipe run by selecting the end feature of that pipe run. If a run is continued, all runs associated with the pipeline parent of the continued run appear in the list. If you do not select an end feature, the New Pipe Run dialog box automatically activates to create a pipe run. For more information, see New Pipe Run Dialog Box, page 46.

Routing a Pipe Run: An Overview
Piping User’s Guide 45
Select <Select from P&ID> to graphically select a run in a P&ID to route. When you select the run in the P&ID, the software checks to see if the run already exists in the SmartPlant 3D model. If the run does exist, the current run is set to that run. If the run does not exist, the New Pipe Run dialog box displays using values from the run that you selected in the P&ID as the defaults. When you click OK, the run is created, and then correlated to the run in the P&ID.
Select <Select Graphically> to select an existing run in a graphic view, the Workspace Explorer, or the P&ID View.
Select More to select a pipe run that is associated with a different pipeline parent. For more information, see Select Pipe Run Dialog Box, page 55.
Lock Angle - Locks or unlocks the Angle box.
Angle - Enter or select an angle for the current route segment. You can enter any value needed, provided it does not conflict with the defined specifications. If the Angle Lock is unlocked, this box displays a dynamic readout of the current bend angle. If you have No Plane selected, you can only lock the angle to 0 and 90 degrees.
Turn Option - Select the option code associated with the turn component that you want to use while routing. Only those option codes defined in the controlling piping specification and shared by all of the short codes that can be placed automatically while routing appear. Only the options available for all short codes available during routing are listed. If pipe spec writer only added a second choice for 90 deg direction change, then route would not display it in the drop down list.
Lock Length - Locks or unlocks the Length box.
Length - If Lock Length is locked, enter or select a length for the current route segment. If Lock Length is unlocked, this box displays the length of the current pipe run leg being placed.
Straight Option - Select the option code associated with the pipe that you want to use while routing. Only those option codes defined in the controlling piping specification appear.
Offset - Controls the SmartSketch offset constraint. Type the distance that you want to offset the pipe that you are routing. Select <Disabled> if you do not want to use the offset constraint to help route the pipe. Select Set Offset Reference to define the reference point. For more information on setting the reference point, see Set Offset Reference Dialog Box, page 53.
Lock Slope - Locks or unlocks the Slope box.
Slope - Displays the defined minimum slope for the run. This option is only enabled when you defined a slope on the New Pipe Run dialog box. If a value greater than or equal to the minimum slope of the run is entered, it is applied only to the leg currently

Routing a Pipe Run: An Overview
46 Piping User’s Guide
being routed. After the leg is modeled, the value of the Slope box reverts to the minimum slope defined for the pipe run. You cannot enter a slope value that is less than the minimum slope specified for the pipe run except for 0 to route a horizontal leg in the pipe run. Select Use Default Slope to automatically change the slope value to match the Minimum Slope property of the pipe run. You can change the units of measure for the slope using Tools > Options > Units of Measure.
Related Topics • New Pipe Run Dialog Box, page 46 • Route Pipe Command, page 43 • Route Pipe Ribbon, page 44 • Set Offset Reference Dialog Box, page 53
New Pipe Run Dialog Box Creates a new pipe run in your model using properties that you specify. You can access the New Pipe Run dialog box by going to the Piping task, selecting the Route Pipe command, and then selecting <New Pipe Run> from the Run option on the ribbon bar.
Defaults for the new pipe run can come from the pipe run you are connecting to, from a P&ID in an integrated environment, or from the grandparent piping system default properties values as defined in the Systems and Specifications task. How the software decides which set of defaults to use is described below in the flow chart.
Pipe run properties are divided into several different categories: Standard, Testing, Temperature and Pressure, Surface Treatment and Coating, Insulation and Tracing, and Responsibility. You select which category that you want to define values for by using the Category option.
Standard Pipeline - Select the pipeline system to which you want the pipe run to belong. The last pipeline system that you selected is the default. Select More to display all defined pipeline systems. You can create a new pipeline in the Systems and Specifications task.
Name - Displays the name of the pipe run. The pipe run name is based on the Name Rule selection. If you specify a name in this box, the software automatically sets the Name Rule box to User Defined.
Name Rule - Specify the naming rule to use to name this pipe run. You can select one of the listed rules or specify the pipe run name yourself in the Name box.
Specification - Select the pipe specification that you want to control this pipe run. Only those pipe specifications that are allowed in the pipeline that you selected appear. You assign pipe specifications to pipeline systems in the System and

Routing a Pipe Run: An Overview
Piping User’s Guide 47
Specifications task. You define pipe specifications in the reference data. See the Piping Reference Data Guide for more information on defining pipe specifications.
Nominal Diameter - Select the nominal pipe diameter (NPD) to use for this pipe run. The pipe specification controls the available NPDs in this list. If you select an equipment nozzle as the starting point of your pipe run, the software automatically uses the NPD of the nozzle as the NPD of the pipe run. You can select the NPD units to display on a session file basis using the Tools > Options command on the Units of Measure tab.
Flow Direction - Select the flow direction for the pipe run. If you select an equipment nozzle as the starting point of your pipe run, the software automatically uses the flow direction of the nozzle as the flow direction of the pipe run.
Minimum Slope - Specifies the slope for the pipe run. You can specify the slope as a ratio, a percentage, or in degrees.
• As a ratio, if a run drops 1/4" for every foot of horizontal distance, specify the slope as 1/4"/1'-0".
• As a percentage, if a run drops 1" for every 10" of horizontal distance, specify the slope as 10%.
• In degrees, a five-degree slope can be specified as 5deg.
Slope Direction - Displays the direction type of the pipe run slope. If Single displays, the pipe run slopes either up or down. You can change this to Multiple if needed. If Multiple displays, the pipe run can slope both up and down. You cannot change this setting back to Single once Multiple is selected.
Schedule Override - Specifies the thickness override for parts in the pipe run. If the piping specification rules do not allow you to override components, then the software disables this option.
Correlation Status - Displays whether the pipe run has been correlated to a pipe run in a P&ID.
Correlation Basis - Specifies if the pipe run is required to be correlated to a P&ID pipe run. Select Correlate object if the pipe run has a correlating pipe run in a P&ID. Select No correlation is required if the pipe run does not have a correlating pipe run in a P&ID.
Testing Testing Requirements - Specifies whether non-destructive testing of welds is required.
Testing Type - Select the type of non-destructive weld testing for the welds. If you want to add, edit, or remove values that are available for selection, edit the Testing Type select list in the Catalog task.

Routing a Pipe Run: An Overview
48 Piping User’s Guide
Testing Percentage - Type the percentage of the welds on this pipe run that are to be tested. This option is available only if you are viewing pipe run properties.
Temperature and Pressure If service limits have been defined, you must defined one set of pressure/temperature values (Design Maximum Temperature and Design Maximum Pressure, for example) before you can place the object. The software does not prevent you from defining testing temperatures and pressures that exceed the defined service limits.
Design Maximum Temperature - Specify the maximum design temperature for the object. Include the temperature unit of measure, K for Kelvin, F for Fahrenheit, or C for Celsius for example, when specifying this value.
Design Minimum Temperature - Specify the minimum design temperature for the object. Include the temperature unit of measure, K for Kelvin, F for Fahrenheit, or C for Celsius for example, when specifying this value.
Design Maximum Pressure - Specify the maximum design pressure for the object. Include the pressure unit of measure, psi for pounds per square inch for example, when specifying this value.
Operating Maximum Temperature - Specify the maximum operating temperature for the object. Include the temperature unit of measure, K for Kelvin, F for Fahrenheit, or C for Celsius for example, when specifying this value.
Operating Minimum Temperature - Specify the minimum operating temperature for the object. Include the temperature unit of measure, K for Kelvin, F for Fahrenheit, or C for Celsius for example, when specifying this value.
Operating Maximum Pressure - Specify the maximum operating pressure for the object. Include the pressure unit of measure, psi for pounds per square inch for example, when specifying this value.
Testing Maximum Temperature - Specify the maximum testing temperature for the object. Include the temperature unit of measure, K for Kelvin, F for Fahrenheit, or C for Celsius for example, when specifying this value.
Testing Minimum Temperature - Specify the minimum testing temperature for the object. Include the temperature unit of measure, K for Kelvin, F for Fahrenheit, or C for Celsius for example, when specifying this value.
Testing Maximum Pressure - Specify the maximum testing pressure for the object. Include the pressure unit of measure, psi for pounds per square inch for example, when specifying this value.
Design Minimum Pressure - Specify the minimum design pressure for the object. Include the pressure unit of measure, psi for pounds per square inch for example, when specifying this value.

Routing a Pipe Run: An Overview
Piping User’s Guide 49
Operating Minimum Pressure - Specify the minimum operating pressure for the object. Include the pressure unit of measure, psi for pounds per square inch for example, when specifying this value.
Testing Minimum Pressure - Specify the minimum testing pressure for the object. Include the pressure unit of measure, psi for pounds per square inch for example, when specifying this value.
Surface Treatment and Coating Interior Surface Treatment Requirement - Select the interior treatment requirement for the object. If you want to add, edit, or remove values that are available for selection, edit the Interior Surface Treatment select list in the Catalog task.
Interior Surface Treatment Type- Select the interior treatment type for the object. If you want to add, edit, or remove values that are available for selection, edit the Interior Surface Treatment select list in the Catalog task.
Exterior Surface Treatment Requirement - Select the exterior treatment requirement for the object. If you want to add, edit, or remove values that are available for selection, edit the Exterior Surface Treatment select list in the Catalog task.
Exterior Surface Treatment Type - Select the exterior treatment type for the object. If you want to add, edit, or remove values that are available for selection, edit the Exterior Surface Treatment select list in the Catalog task.
Cleaning Requirement - Select the cleaning requirement for the object. If you want to add, edit, or remove values that are available for selection, edit the Cleaning Requirement select list in the Catalog task.
Steamout Requirement - Select the steam out requirement for the object. If you want to add, edit, or remove values that are available for selection, edit the Steamout Requirement select list in the Catalog task.
Steamout Pressure - Specify the steamout pressure for the object. Include the pressure unit of measure, psi for pounds per square inch for example, when specifying this value.
Steamout Temperature - Specify the steamout temperature for the object. Include the temperature unit of measure, K for Kelvin, F for Fahrenheit, or C for Celsius for example, when specifying this value.
Auxiliary Treatment Requirement - Specify any auxiliary treatment requirement.
Auxiliary Treatment Type - Specify any auxiliary treatment type.

Routing a Pipe Run: An Overview
50 Piping User’s Guide
Interior Coating Requirement - Select the interior coating requirement for the object. If you want to add, edit, or remove values that are available for selection, edit the Coating Type select list in the Catalog task.
Interior Coating Type - Select the interior coating type for the object. If you want to add, edit, or remove values that are available for selection, edit the Coating Type select list in the Catalog task.
Interior Coating Area - Enter total area that the coating covers.
Exterior Coating Requirement - Select the exterior coating requirement for the object. If you want to add, edit, or remove values that are available for selection, edit the Coating Type select list in the Catalog task.
Exterior Coating Type - Select the exterior coating type for the object. If you want to add, edit, or remove values that are available for selection, edit the Coating Type select list in the Catalog task.
Exterior Coating Area - Enter the total area that the coating covers.
Coating Color - Select the color of the object coating. If you want to add, edit, or remove values that are available for selection, edit the Coating Color select list in the Catalog task.
Insulation and Tracing Insulation Specification - Select the insulation specification that you want to use for the pipe run. Select More to choose an insulation specification that is allowed for the system. You assign which insulation specifications are available in which systems in the System and Specifications task.
Insulation Purpose - Displays the purpose of the insulation. If you selected Not Insulated or a specification in the Insulation Specification box, you cannot change the information in the Insulation Purpose box. However, if Insulation Specification is manually defined, you can select the purpose of the insulation in this box. Available purposes are read from the reference data.
Insulation Material - Displays the material of the insulation. If you selected Not Insulated or a specification in the Insulation Specification box, you cannot change the information in the Insulation Material box. However, if Insulation Specification is manually defined, you can select the insulation material that you want to use.
Insulation Thickness - Displays the thickness of the insulation. If you selected Not Insulated or a specification in the Insulation Specification box, you cannot change the information in the Insulation Thickness box. However, if Insulation Specification is manually defined, select the insulation thickness from those values allowed for the material in the reference data.

Routing a Pipe Run: An Overview
Piping User’s Guide 51
Insulation Temperature - Type the temperature. Include the temperature unit of measure, K for Kelvin, F for Fahrenheit, or C for Celsius for example, when specifying this value.
Heat Tracing Requirement - Select whether or not the pipe run is heat-traced. If you want to add, edit, or remove values that are available for selection, edit the Heat Tracing Medium select list in the Catalog task.
Heat Tracing Type - Select the type of heat-tracing. If you want to add, edit, or remove values that are available for selection, edit the Heat Tracing Medium select list in the Catalog task.
Heat Tracing Medium - Select the heat-tracing medium to apply to the run. If you want to add, edit, or remove values that are available for selection, edit the Heat Tracing Medium select list in the Catalog task.
Heat Tracing Medium Temperature - Specify the temperature of the heat-tracing medium. Include the temperature unit of measure, K for Kelvin, F for Fahrenheit, or C for Celsius for example, when specifying this value.
Responsibility Cleaning Responsibility - Select the party responsible for cleaning the object. If you want to add, edit, or remove values that are available for selection, edit the Cleaning Responsibility select list in the Catalog task.
Design Responsibility - Select the party responsible for designing the object. If you want to add, edit, or remove values that are available for selection, edit the Design Responsibility select list in the Catalog task.
Fabrication Responsibility - Select the party responsible for fabricating the object. If you want to add, edit, or remove values that are available for selection, edit the Fabrication Responsibility select list in the Catalog task.
Installation Responsibility - Select the party responsible for installing the object. If you want to add, edit, or remove values that are available for selection, edit the Installation Responsibility select list in the Catalog task.
Painting Responsibility - Select the party responsible for painting the object. If you want to add, edit, or remove values that are available for selection, edit the Painting Responsibility select list in the Catalog task.
Requisition Responsibility - Select the party responsible for ordering the object. If you want to add, edit, or remove values that are available for selection, edit the Requisition Responsibility select list in the Catalog task.
Supply Responsibility - Select the party responsible for delivering the object. If you want to add, edit, or remove values that are available for selection, edit the Supply Responsibility select list in the Catalog task.

Routing a Pipe Run: An Overview
52 Piping User’s Guide
Testing Responsibility - Select the party responsible for testing the weld on the object. If you want to add, edit, or remove values that are available for selection, edit the Testing Responsibility select list in the Catalog task.
How the Software Evaluates Defaults
Related Topics • Route Pipe Command, page 43 • Route Pipe Ribbon, page 44

Routing a Pipe Run: An Overview
Piping User’s Guide 53
Set Offset Reference Dialog Box Sets options for reference offsets.
Offset Reference Type - Select the offset type you want to use.
• External - Route a pipe a specified distance from another object, such as another pipe running parallel to the one you are placing.
• Cardinal Point - Route a pipe by the top, sides, bottom, or invert elevation of the pipe instead of the pipe centerline. You must use Tools > Pinpoint and lock the plane when using this reference type.
If the referenced object is planar surface (such as a slab) or a linear element (such as a structural beam), then the offset distance is measured from the surface or line to the selected reference plane (for example, the east/west plane ) on which the pipe is being routed.
Offset - Type the distance that you want to offset. You can turn off the offset option by selecting <Disabled>.
Measured From - Select the object from which you want to measure the offset. You can select from:
• Centerline - Select this option if you want to measure the offset from the centerline of a pipe run.
• Pipe Surface - Select this option if you want to measure the offset from the outside surface of a pipe run.
• Insulation Surface - Select this option if you want to measure from the outside insulation surface.

Routing a Pipe Run: An Overview
54 Piping User’s Guide
• Largest Surface - Select this option if you want to measure from the object that has the greatest diameter on the pipe run. The object could be the pipe surface, insulation surface, a flange, a valve, or any other pipe part.
• Staggered - Select this option to measure from the largest object on the pipe that you are routing to the largest surface on the pipe that you are referencing. Use this option when you want to get pipe centerlines as close as possible by staggering the location of split flanges.
Related Topics • Route a Pipe Run with an Offset, page 75 • Route Pipe Ribbon, page 44
Specify Slope Direction Dialog Box Defines the slope direction of a new pipe run and whether the pipe run can have multiple slope orientations (slope both up and down in the same pipe run).
High Point - Select this option to indicate that the pipe run end point that you just identified is the highest point on the pipe run.
Low Point - Select this option to indicate that the pipe run end point that you just identified is the lowest point on the pipe run.
Run contains multiple slope orientation - Indicates that the pipe run will slope both up and down. After you specify that a pipe run has multiple slope orientations, you cannot clear the selection.
Caution
• You should only route pipe runs with multiple slope orientations when it is absolutely required.

Routing a Pipe Run: An Overview
Piping User’s Guide 55
Modify Slope Dialog Box Modifies the slope of a pipe run leg that is connected to a turn. You can modify the slope of only one leg at a time. You must select a turn feature, and then select the Modify Slope option on the ribbon to activate this dialog box.
Current Slope Values - Displays the current slope for each leg connected to the turn. Legs with an invalid slope display in italics.
New Slope Value - Select the leg for which you want to modify the slope, and then select a new slope. The leg that you are editing highlights in the model.
Related Topics • Edit Turn Feature Ribbon, page 61 • Route Pipe Ribbon, page 44
Select Pipe Run Dialog Box This dialog box displays all of the pipe runs that have been placed in the defined Workspace. Select a pipe run from the hierarchy, and then click OK. The dialog box displays when you select More... from the Run box in the Route Pipe ribbon.

Routing a Pipe Run: An Overview
56 Piping User’s Guide
Select System Dialog Box This dialog box displays all of the defined pipeline systems so that you can select the pipeline system that you want.
Look in - Specify where you want to look for the pipeline system. Select Workspace to look for the pipeline system in your defined workspace only. Select Database to look for the pipeline system in the entire model database.
Insulation Specification Dialog Box Displays the available insulation specifications for the active piping system. Select the insulation specification that you want to use, and then click OK.
Note
• You can modify the list of available insulation specification by switching to the Systems and Specifications task, selecting the piping system or pipeline system that you want to modify, and then selecting the Allowed Specifications command on the ribbon bar.
Edit Pipe Straight Feature Ribbon Displays options for editing a straight feature.
Properties - Displays the Pipe Straight Feature Properties dialog box. For more information, see Pipe Straight Feature Properties Dialog Box, page 114.
Move From - Click to specify the starting location of the move vector. If you do not define a starting point, the software assumes that the current location of the object is the starting point.
Move To - Click to specify the ending location of the move vector.
Plane - Activates options for selecting a working plane for the route path. Six options are available:

Routing a Pipe Run: An Overview
Piping User’s Guide 57
• Plan Plane - Defines the work surface as the XY plane at the depth of the active end. You also can press CTRL+1 to select this option.
• Elevation Plane: East-West - Defines the work surface as the XZ plane. You also can press CTRL+2 to select this option.
• Elevation Plane: North-South - Defines the work surface as the YZ plane. You also can press CTRL+3 to select this option.
• Plane by Turn/Branch - Defines the work surface as the plane defined by an existing turn or branch. You select the turn or branch to set the plane. You also can press CTRL+4 to select this option.
• Plane by Three Points - Defines the work surface using three points that you define. You also can press CTRL+5 to select this option.
• No Plane - Clears any work surfaces. The software does not project points that you place to any plane. You also can press CTRL+6 to select this option.
Run - Displays the name of the pipe run with which the selected feature is associated. All other pipe runs associated with the same pipeline parent also appear in the list. Another pipe run can be selected if needed. Select <Select Graphically> to select an existing run in a graphic view, the Workspace Explorer, or the P&ID View. Select More to select a pipe run associated with a different pipeline.
Type - Displays the short code associated with the selected pipe. The Type list also contains the short codes associated with any other pipes defined in the piping specification for the current nominal diameter. Selecting an entry from the Type list replaces the selected pipe with one of a different type.
Option - Displays the option of the selected pipe. The Option list also contains any options defined in the piping specification for the short code selected in the Type box. For example, if two different wall thickness values are available in the piping specification for the short code selected in the Type box, both options appear in this list. Selecting another entry from the Option list updates the object accordingly.
Lock Length - Defines whether or not the length of the selected pipe should remain constant while moving.
When locked , the software automatically modifies the turn points, along with the length and angle of adjacent straight features, to remain connected to the moved leg. The length of the moved leg does not change.
When not locked , the software extends or shortens the associated legs to connect with the new position of the moved pipe. The length of the moved leg can change. Any component, such as a valve, on the moved pipe maintains its relative position from the pipe ends.
Offset - Controls the SmartSketch offset constraint. Type the distance that you want to offset the pipe that you are editing. Select <Disabled> if you do not want to use the

Routing a Pipe Run: An Overview
58 Piping User’s Guide
offset constraint. Select Set Offset Reference to define the reference point. For more information on setting the reference point, see Set Offset Reference Dialog Box, page 53.
Slope - Displays the slope of the selected straight feature. This option displays only for sloped pipe runs.
Related Topics • Move a Straight Pipe, page 86
Edit Pipe End Feature Ribbon Displays options for editing an end component, such as a cap, blind flange, or a pipe end.
Properties - Displays the Pipe End Feature Properties dialog box. For more information, see Pipe End Feature Properties Dialog Box, page 110.
Move From - Click to specify the starting location of the move vector. If you do not define a starting point, the software assumes that the current location of the object is the starting point.
Move To - Click to specify the ending location of the move vector.
Plane - Activates options for selecting a working plane for the route path. Six options are available:
• Plan Plane - Defines the work surface as the XY plane at the depth of the active end. You also can press CTRL+1 to select this option.
• Elevation Plane: East-West - Defines the work surface as the XZ plane. You also can press CTRL+2 to select this option.
• Elevation Plane: North-South - Defines the work surface as the YZ plane. You also can press CTRL+3 to select this option.
• Plane by Turn/Branch - Defines the work surface as the plane defined by an existing turn or branch. You select the turn or branch to set the plane. You also can press CTRL+4 to select this option.
• Plane by Three Points - Defines the work surface using three points that you define. You also can press CTRL+5 to select this option.
• No Plane - Clears any work surfaces. The software does not project points that you place to any plane. You also can press CTRL+6 to select this option.
Run - Displays the name of the pipe run with which the selected end feature is associated.

Routing a Pipe Run: An Overview
Piping User’s Guide 59
Type - Displays the short code associated with the selected end. The Type list also contains the short codes associated with any other end components defined in the piping specification for the current nominal diameter. Selecting an entry from the Type list replaces the selected end component with one of a different type.
Option - Displays the option of the selected end. The Option list also contains any options defined in the piping specification for the short code selected in the Type box. Selecting another entry from the Option list updates the object accordingly.
Lock Angle - Locks or unlocks the Angle box.
Angle - Displays the angle of any turn or branch component that is located at the other end of the leg with which the selected end feature is associated. If no turn or branch exists at the other end of the leg, then this box is disabled. Changing the angle value adjusts the position of the selected end feature to achieve the specified angle and then locks that angle value. When this box is unlocked, the value updates dynamically as the selected end component is moved.
Lock Length - Locks or unlocks the Length box.
Length - Displays the length of the run leg connected to the end being edited. Entering a value in this box adjusts the position of the selected end feature to achieve the specified length and then locks that length value. When this box is unlocked, the value updates dynamically as the selected end component is moved.
Offset - Controls the SmartSketch® offset constraint. Type the distance that you want to offset the pipe that you are routing. Select <Disabled> if you do not want to use the offset constraint to help route the pipe. Select Set Offset Reference to define the reference point. For more information on setting the reference point, see Set Offset Reference Dialog Box, page 53.
Lock Slope - Locks or unlocks the Slope box. This option displays only for sloped pipe runs.
Slope - Displays the defined minimum slope for the end feature. Select Use Default Slope to automatically change the slope value to match the Minimum Slope property of the pipe run. You can change the units of measure for the slope using Tools > Options > Units of Measure. This option displays only for sloped pipe runs.
Related Topics • Move a Pipe End, page 85

Routing a Pipe Run: An Overview
60 Piping User’s Guide
Edit Branch Feature Ribbon Displays options for branches placed in the model.
Properties - Activates the properties dialog box for the selected branch. For more information, see Pipe Component Feature Properties Dialog Box, page 151.
Move From - Click to identify the origin of the move vector. If you do not define a starting point, the software assumes that the current location of the branch is the starting point.
Move To - Click to identify the termination point of the move vector.
Type - Displays the short code associated with the selected branch. The Type list also contains the short codes associated with any other branches defined in the piping specification for the current nominal diameter. Selecting an entry from the Type list replaces the selected branch with one of a different type.
Option - Displays the option of the selected branch. The Option list also contains any options defined in the piping specification for the short code selected in the Type box. Selecting another entry from the Option list updates the object accordingly.
Run - Displays the name of the pipe run to which the branch is associated. All other pipe runs associated with the same pipeline parent also appear in the list. Another pipe run can be selected if needed. Select <New Pipe Run> to create a new pipe run to route. Select <Select Graphically> to select an existing run in a graphic view, the Workspace Explorer, or the P&ID View. Select More to select a pipe run associated with a different pipeline.
Angle 1 - Specifies the angle of the branch.
Angle 2 - Specifies the angle of the turn or branch feature located at the other end of the branch leg. If this box is blank, there is no turn or branch feature located at the end of the branch leg.
Locations of Angle 1 and Angle 2

Routing a Pipe Run: An Overview
Piping User’s Guide 61
Flip - Orients the branch so that the selected port is located at the insertion point. If a lateral, tee, or other tee-type branch is located along the length of a pipe or between two components, only the inline ports of the component are available when flipping. However, if the same component is located at the end of a pipe run, all component ports are available.
Rotate - Select to rotate the branch about the pipe interactively. This option is available only when nothing has been connected to the branch port.
Angle - Type an angle at which you want the branch rotated about the pipe. This option is available only when nothing has been connected to the branch port.
Branch Position - Select the position of the branch centerline relative to the header centerline. Select Radial to place the branch such that its centerline intersects the header centerline. Select Non-Radial to place the branch such that its center line does not intersect the header centerline. If you select Non-Radial, you can specify the distance the branch centerline is offset from the header centerline up to being tangent to the outside diameter of the header.
Radial and Non-Radial Positions
Related Topics • Delete a Branch, page 128 • Edit Branch Properties, page 91 • Move a Branch, page 83 • Move a Sockolet, Weldolet, or Latrolet, page 84
Edit Turn Feature Ribbon Displays options for turns or bends placed in the model.
Properties - Activates the properties dialog box for the selected turn. For more information, see Pipe Turn Feature Properties Dialog Box, page 118.
Move From - Click to identify the origin of the move vector. If you do not define a starting point, the software assumes that the current location of the turn is the starting point.
Move To - Click to identify the termination point of the move vector.

Routing a Pipe Run: An Overview
62 Piping User’s Guide
Plane - Activates options for selecting a working plane for the turn. Six options are available:
• Plan Plane - Defines the work surface as the XY plane at the depth of the active end. You also can press CTRL+1 to select this option.
• Elevation Plane: East-West - Defines the work surface as the XZ plane. You also can press CTRL+2 to select this option.
• Elevation Plane: North-South - Defines the work surface as the YZ plane. You also can press CTRL+3 to select this option.
• Plane by Turn/Branch - Defines the work surface as the plane defined by an existing turn or branch. You select the turn or branch to set the plane. You also can press CTRL+4 to select this option.
• Plane by Three Points - Defines the work surface using three points that you define. You also can press CTRL+5 to select this option.
• No Plane - Clears any work surfaces. The software does not project points that you place to any plane. You also can press CTRL+6 to select this option.
Run - Displays the name of the pipe run with which the selected turn is associated. All other pipe runs associated with the same pipeline parent also appear in the list. Another pipe run can be selected if needed. Select <New Pipe Run> to create a new pipe run to route. Select <Select Graphically> to select an existing run in a graphic view, the Workspace Explorer, or the P&ID View. Select More to select a pipe run associated with a different pipeline.
Type - Displays the short code associated with the selected turn. The Type list also contains the short codes associated with any other turns defined in the piping specification for the current nominal diameter. Selecting an entry from the Type list replaces the selected turn with one of a different type.
Option - Displays the option of the selected turn. The Option list also contains any options defined in the piping specification for the short code selected in the Type box. For example, if two different wall thickness values are available in the piping specification for the short code selected in the Type box, both options appear in this list. Selecting another entry from the Option list updates the object accordingly.
Flip - Orients the turn so that the other turn port is connected to the end of the run. This option is available only when a turn is connected to the end of a run and no other part has been connected to the other turn port.
Lock Angle - Locks or unlocks the Angle 2 and Angle 3 boxes. Locking the corresponding angle value creates a constraint along which the selected turn angle can be moved.
Angle 2 - Specifies the angle of the turn feature located at the end of one associated leg. If this box is blank, there is no turn feature located at the end of the leg. When

Routing a Pipe Run: An Overview
Piping User’s Guide 63
you select this box, the software highlights the Angle 2 turn feature in the model. Although this value can be changed, the location of the corresponding turn cannot. Modification of this value repositions the selected turn until the specified angle is achieved.
Angle 1 - Specifies the angle of the turn that you are editing. Modification of this value repositions the selected turn until the specified angle is achieved.
Angle 3 - Specifies the angle of the turn feature located at the end of one associated leg. If this box is blank, there is no turn feature located at the end of the leg. When you select this box, the software highlights the Angle 2 turn feature in the model. Although this value can be changed, the location of the corresponding turn cannot. Modification of this value repositions the selected turn until the specified angle is achieved.
Location of Angles 1, 2, and 3
Offset - Controls the SmartSketch offset constraint. Type the distance that you want to offset the pipe that you are routing. Select <Disabled> if you do not want to use the offset constraint to help route the pipe. Select Set Offset Reference to define the reference point. For more information on setting the reference point, see Set Offset Reference Dialog Box, page 53.
Modify Slope - Activates the Modify Slope dialog box, with which you can modify the slope of the legs on either side of the selected turn. For more information, see Modify Slope Dialog Box, page 55.
Related Topics • Delete a Turn, page 130 • Edit Turn Feature Properties, page 92 • Modify Slope Dialog Box, page 55 • Move a Turn, page 87

Routing a Pipe Run: An Overview
64 Piping User’s Guide
Edit Pipe Part Ribbon Displays options for editing the selected object. This ribbon displays when you set the Locate Filter to Piping Parts, and select a part in the model.
Properties - Displays the properties dialog box for the selected object.
Run - Displays the name of the pipe run with which the selected object is associated. You cannot change the run.
Type - Displays the short code associated with the selected object. The Type list also contains the short codes associated with any other objects defined in the piping specification for the current nominal diameter. Selecting an entry from the Type list replaces the selected object with one of a different type.
Option - Displays the option of the selected object. The Option list also contains any options defined in the piping specification for the short code selected in the Type box. For example, if two different wall thickness values are available in the piping specification for the short code selected in the Type box, both options appear in this list. Selecting another entry from the Option list updates the object accordingly.
Name - Specifies the object name. You can enter a new name if needed.
Tag - Specifies the engineering tag for the object.
Base/Mating Part - Displays whether the selected object is a base part or a mating part. If the object is a mating part, you can use this option to change the object to a base part. Use caution however, because after a mating part has been changed to a base part, it cannot be changed back to a mating part again.
Related Topics • Move a Straight Pipe, page 86

Routing a Pipe Run: An Overview
Piping User’s Guide 65
Create a New Pipe Run 1. Click Route Pipe on the vertical toolbar. 2. Select the run starting point.
Tip
• If you select a feature located at the end of an existing run, the software continues the run of the selected feature. Skip to step 5.
• If you select an equipment nozzle, a point in space, a tap, a branch port, or a point along a straight feature, the software prompts you to create a new pipe run.
• If you select an equipment nozzle that is correlated with P&ID design basis data, the software automatically determines which run should be connected.
3. On the New Pipe Run dialog box, type a name for the Pipe Run. If you do not enter a name, the software automatically generates a name.
Select Pipe Run Settings, page 77
4. Click OK to close the New Pipe Run dialog box. 5. Select points to define the route of your pipe run.
Tip
• You can use PinPoint, Point Along, and the SmartSketch® relationship indicators when defining your pipe run.
6. Select the ending point of the pipe leg. Right-click to end a pipe run that does not terminate in a nozzle or branch.
Note
• You can continue routing an existing run by selecting a run end feature or by selecting the run name from the list of available runs.
• If the piping specification that you selected has service limits defined, you must define at least one temperature value and one pressure value for the pipe run. Do this by selecting Temperature and Pressure from the Category option.
Related Topics • Deleting Features: An Overview, page 127 • New Pipe Run Dialog Box, page 46 • Routing a Pipe Run: An Overview, page 41

Routing a Pipe Run: An Overview
66 Piping User’s Guide
Create a New Pipe Run from a P&ID Run 1. Click SmartPlant > Retrieve to retrieve the P&ID drawing that contains the run
that you want to route. You can skip this step if the P&ID has already been retrieved.
2. Click SmartPlant > View P&ID to view the P&ID drawing that contains the run that you want to route.
3. Click Route Pipe on the vertical toolbar. 4. In the Run pulldown list on the ribbon bar, select <Select from P&ID>. 5. Select the run to route from the P&ID drawing. 6. The New Pipe Run dialog box appears with properties populated from the design
basis. Click OK to accept the properties given, which saves the correlated run information and closes the New Pipe Run dialog box.
7. Select points to define the route of your pipe run.
Tips
• If process data was not defined on the P&ID, then you must manually enter a temperature and pressure.
• You can use PinPoint, Point Along, and the SmartSketch® relationship indicators when defining your pipe run.
• If you select an equipment nozzle that is correlated with P&ID design basis data, the software automatically determines which run should be connected.
8. Select the ending point of the pipe run. Right-click to end a pipe run that does not terminate in a nozzle or branch.
Note
• Your plant must be registered with the SmartPlant integrated environment to use this procedure. For more information, see the Project Management User's Guide.
Related Topics • Deleting Features: An Overview, page 127 • New Pipe Run Dialog Box, page 46 • Piping in the Integrated Environment, page 23 • Routing a Pipe Run: An Overview, page 41

Routing a Pipe Run: An Overview
Piping User’s Guide 67
Route Pipe across P&ID Off-Page Connectors 1. Click SmartPlant > Retrieve to retrieve the P&IDs that contains the runs to
route. You can skip this step if the P&IDs have already been retrieved. 2. Click SmartPlant > View P&ID to view the P&ID that contains the first part of
the run to route. 3. Select All or Pipe Runs in the Locate Filter.
4. Click Route Pipe on the vertical toolbar. 5. In the Run pulldown list on the ribbon bar, select <Select from P&ID>. 6. From the P&ID drawing, select the run to route. 7. The New Pipe Run dialog box appears with properties populated from the design
basis. Click OK to accept the properties given, which saves the correlated run information and closes the New Pipe Run dialog box.
8. Select points to define the route of your pipe run.
Tip
• You can use PinPoint, Point Along, and the SmartSketch® relationship indicators when defining your pipe run.
9. Right-click to end a pipe run in space (not terminated on a nozzle or branch).
Note
• After routing, notice that the correlation color in the P&ID Viewer does not show a data match. This mismatch is because the second part of the run noted through the off-page connector has not yet been routed and correlated. The off-page connector displays the corresponding P&ID to find the matching connector.
10. Click SmartPlant > View P&ID to view the corresponding P&ID.
11. Click Route Pipe on the vertical toolbar. 12. In the Run pulldown list on the ribbon bar, select <Select from P&ID>. 13. Select the other side of the run to route from the corresponding P&ID. 14. The New Pipe Run dialog box appears with properties populated from the design
basis. Click OK to accept the properties given, which saves the correlated run information and closes the New Pipe Run dialog box.
15. Route the run to the end of the first pipe run. Because the software places a weld when the two ends are connected, you should choose an appropriate location along the pipe run for the weld caused by the off-page connector.
Related Topics • Deleting Features: An Overview, page 127 • New Pipe Run Dialog Box, page 46 • Piping in the Integrated Environment, page 23

Routing a Pipe Run: An Overview
68 Piping User’s Guide
Place Components while Routing Pipes 1. Click Route Pipe on the vertical toolbar. 2. Select the run starting point.
Tip
• If you select a feature located at the end of an existing run, the software continues the run of the selected feature. Skip to step 5.
• If you select an equipment nozzle, a point in space, or a point along a straight feature, the software prompts you to create a new pipe run.
3. On the New Pipe Run dialog box, type a name for the Pipe Run. If you do not enter a name, the software automatically generates a name.
Select Pipe Run Settings, page 77
4. Click OK to close the New Pipe Run dialog box. 5. Select points to begin routing your pipe run.
6. Click Insert Component when you want to insert a component.
Insert a Component, page 155
7. Select the ending point of the pipe run. Right-click to end a pipe run that does not terminate in a nozzle or branch.
Note
• You can continue routing an existing run by selecting a run end feature or by selecting the run name from the list of available runs.
Related Topics • Deleting Features: An Overview, page 127 • Routing a Pipe Run: An Overview, page 41

Routing a Pipe Run: An Overview
Piping User’s Guide 69
Place Splits while Routing Pipes 1. Click Route Pipe on the vertical toolbar. 2. Select the run starting point.
Tip
• If you select a feature located at the end of an existing run, the software continues the run of the selected feature. Skip to step 5.
• If you select an equipment nozzle, a point in space, or a point along a straight feature, the software prompts you to create a new pipe run.
3. On the New Pipe Run dialog box, type a name for the Pipe Run. If you do not enter a name, the software automatically generates a name.
Select Pipe Run Settings, page 77
4. Click OK to close the New Pipe Run dialog. 5. Select points to begin routing your pipe run. 6. Click Insert Split when you want to insert a split.
Insert a Welded Split, page 141
Insert a Takedown Joint, page 141
7. Select the ending point of the pipe run. Right-click to end a pipe run that does not terminate in a nozzle or branch.
Note
• You can continue routing an existing run by selecting a run end feature or by selecting the run name from the list of available runs.
Related Topics • Deleting Features: An Overview, page 127 • Routing a Pipe Run: An Overview, page 41

Routing a Pipe Run: An Overview
70 Piping User’s Guide
Route a Sloped Pipe Run 1. Click Route Pipe on the vertical toolbar. 2. Select the run starting point in an elevation view. 3. On the New Pipe Run dialog box, select the parent Pipeline. 4. In the Name box, type a name for the pipe run. If you do not enter a name, the
software automatically generates a name. 5. Select the Minimum Slope box, and then enter the slope for the pipe run. For
example, 2 deg or 0.5in / 1.0ft. 6. Click OK to close the New Pipe Run dialog box. 7. In the Specify Slope Direction dialog box, specify if you are routing from the
high point or the low point of the pipe run. 8. Click OK in the Specify Slope Direction dialog box. 9. Select points to define the route of your pipe run.
Tip
• You can use PinPoint, Point Along, and the SmartSketch® relationship indicators when defining your pipe run.
10. Select the ending point of the pipe run. Right-click to end a pipe run that does not terminate in a nozzle or branch.
Notes
• You can unlock the slope on the ribbon to temporarily override the slope. For example, you will need to unlock the slope to model a vertical drop in the pipe run.
• If the piping specification that you selected has service limits defined, you must define at least one temperature value and one pressure value for the pipe run. Do this by selecting Temperature and Pressure from the Category option.
Related Topics • Deleting Features: An Overview, page 127 • New Pipe Run Dialog Box, page 46 • Routing a Pipe Run: An Overview, page 41 • Specify Slope Direction Dialog Box, page 54

Routing a Pipe Run: An Overview
Piping User’s Guide 71
Route a Multi-Sloped Pipe Run 1. Click Route Pipe on the vertical toolbar. 2. Select the run starting point in an elevation view. 3. On the New Pipe Run dialog box, select the parent Pipeline. 4. In the Name box, type a name for the pipe run. If you do not enter a name, the
software automatically generates a name. 5. Select the Minimum Slope box, and then enter the slope for the pipe run. For
example, 2 deg or 0.5in / 1.0ft. 6. Click OK to close the New Pipe Run dialog box. 7. In the Specify Slope Direction dialog box, specify if you are routing from the
high point or the low point of the pipe run. 8. In the Specify Slope Direction dialog box, select Run contains multiple slope
orientation to indicate that the pipe run will slope both up and down. 9. Click OK on the Specify Slope Direction dialog box. 10. Select points to define the route of your pipe run.
Tip
• You can use PinPoint, Point Along, and the SmartSketch® relationship indicators when defining your pipe run.
11. When you are finish routing in that particular direction (for example, sloping down). Right-click to end a pipe run.
12. Click Route Pipe again. 13. In the Run box on the ribbon, select <New/Continue Run>. 14. Select the pipe end feature where you stopped in step 11. 15. In the Specify Slope Direction dialog box, specify the other direction. 16. Click OK on the Specify Slope Direction dialog box. 17. Select point to define the route of your pipe run. 18. Repeat steps 11 through 17 until you have completed the pipe run route.
Important
• The Run contains multiple slope orientations option on the Specify Slope Direction dialog box indicates that the pipe run slopes both up and down. After you specify that a pipe run has multiple slope orientations, you cannot clear the selection. You should only route pipe runs with multiple slope orientations when it is absolutely required. In addition, pipe runs with multiple slope orientations may behave unexpectedly during modification operations.

Routing a Pipe Run: An Overview
72 Piping User’s Guide
Route a Pipe Run to a Specific Coordinate Location 1. Click Tools > PinPoint. 2. Select the coordinate system that contains the location to which you want to route. 3. Select the Rectangular Coordinates option on the PinPoint ribbon.
4. Click Route Pipe on the vertical toolbar. 5. Select the run starting point. 6. Define the pipe run properties on the New Pipe Run dialog box, and then click
OK. 7. Select the Set Target to Origin option on the PinPoint ribbon to move the
PinPoint target to the specified coordinate system's origin. 8. In the PinPoint ribbon, type the easting, northing, or elevation coordinates to
which you want to route. 9. Click in the view to route the pipe run to the specified point.
Note
• If the piping specification that you selected has service limits defined, you must define at least one temperature value and one pressure value for the pipe run. Do this by selecting Temperature and Pressure from the Category option.
Related Topics • Deleting Features: An Overview, page 127 • New Pipe Run Dialog Box, page 46 • Routing a Pipe Run: An Overview, page 41

Routing a Pipe Run: An Overview
Piping User’s Guide 73
Route a Pipe Run a Specified Distance 1. Click Tools > PinPoint. 2. Select the Relative Tracking option on the PinPoint ribbon. 3. Select the Rectangular Coordinates option on the PinPoint ribbon.
4. Click Route Pipe on the vertical toolbar. 5. Select the run starting point. 6. Define the pipe run properties on the New Pipe Run dialog box, and then click
OK. 7. In the PinPoint ribbon, type the easting, northing, or elevation distance (from the
PinPoint target) to route the pipe run. 8. Click in the view to route the pipe run to the specified point. The software moves
the PinPoint target to the new location. 9. In the PinPoint ribbon, type the easting, northing, or elevation distance to route
the pipe run. 10. Continue defining points as needed. 11. Select the ending point of the pipe run. Right-click to end a pipe run that does not
terminate in a nozzle or branch.
Note
• If the piping specification that you selected has service limits defined, you must define at least one temperature value and one pressure value for the pipe run. You do this by selecting Temperature and Pressure from the Category option.
Related Topics • Deleting Features: An Overview, page 127 • New Pipe Run Dialog Box, page 46 • Routing a Pipe Run: An Overview, page 41

Routing a Pipe Run: An Overview
74 Piping User’s Guide
Route a Pipe Run a Specified Distance and Direction 1. Click Tools > PinPoint. 2. Select the Relative Tracking option on the PinPoint ribbon. 3. Select the Spherical Coordinates option on the PinPoint ribbon.
4. Click Route Pipe on the vertical toolbar. 5. Select the run starting point. 6. Define the pipe run properties on the New Pipe Run dialog box, and then click
OK. 7. In the PinPoint ribbon, type the absolute distance and direction to route. 8. Click in the view to route the pipe run to the specified point. The software moves
the PinPoint target to the new location. 9. Continue defining points as needed. 10. Select the ending point of the pipe run. Right-click to end a pipe run that does not
terminate in a nozzle or branch.
Note
• If the piping specification that you selected has service limits defined, you must define at least one temperature value and one pressure value for the pipe run. Do this by selecting Temperature and Pressure from the Category option.
Related Topics • Deleting Features: An Overview, page 127 • New Pipe Run Dialog Box, page 46 • Routing a Pipe Run: An Overview, page 41

Routing a Pipe Run: An Overview
Piping User’s Guide 75
Route a Pipe Run with an Offset 1. Click Route Pipe on the vertical toolbar. 2. Select the run starting point. 3. Define the pipe run properties on the New Pipe Run dialog box, and then click
OK. 4. From the Offset option, select Set Offset Reference. 5. Select the option to use from the Measured from field. 6. Type the offset distance to use in the Offset box. 7. Click OK on the Set Offset Reference dialog box. 8. Select the appropriate route plane. The offset glyph will not appear if you do not
set a plane. 9. Move the cursor over the object in the model from which you want to measure the
offset until the object is added to the SmartSketch locate list. This glyph appears.
10. Move the cursor until the offset line and glyph appear, and then click to route the pipe run.
11. Select the ending point of the pipe run. Right-click to end a pipe run that does not terminate in a nozzle or branch.
Note
• If the piping specification that you selected has service limits defined, you must define at least one temperature value and one pressure value for the pipe run. You do this by selecting Temperature and Pressure from the Category option.
Related Topics • Deleting Features: An Overview, page 127 • Routing a Pipe Run: An Overview, page 41 • Set Offset Reference Dialog Box, page 53

Routing a Pipe Run: An Overview
76 Piping User’s Guide
Copy a Pipe Run 1. Click Select on the vertical toolbar. 2. Select Pipe Runs in the Locate Filter. 3. Select the pipe run to copy. 4. Click Edit > Copy. 5. Select an origin point (a from point) for the copied objects. 6. Click Edit > Paste. 7. Clear the Paste in place option if it is selected. 8. Identify a location in the model for the copied pipe run.
Note
• If you position an end of the copied pipe run so that it touches a pipe run end or nozzle, the system automatically connects the two.
Related Topics • Change the Flow Direction of a Pipe Run, page 78 • Copy a Pipe Run, page 76 • Delete a Pipe Run, page 131 • Extend an Existing Pipe Run, page 76 • Move a Pipe Run, page 82
Extend an Existing Pipe Run 1. Click Route Pipe on the vertical toolbar. 2. Select the end feature from which to extend the pipe run. 3. Route the pipe run as needed.
Related Topics • Change the Flow Direction of a Pipe Run, page 78 • Copy a Pipe Run, page 76 • Delete a Pipe Run, page 131 • Deleting Features: An Overview, page 127 • Extend an Existing Pipe Run, page 76 • Routing a Pipe Run: An Overview, page 41

Routing a Pipe Run: An Overview
Piping User’s Guide 77
Choose a Working Plane 1. Click Plane on the ribbon. 2. Select the routing plane for your pipe run.
Note
• When you select a routing plane, the software highlights the plane in the model.
• You also can press CTRL-1, CTRL-2, CTRL-3, CTRL-4, CTRL-5, and CTRL-6 to select a working plane.
Related Topics • Deleting Features: An Overview, page 127 • Routing a Pipe Run: An Overview, page 41
Select Pipe Run Settings 1. On the New Pipe Run dialog box, choose the pipeline for the new run in the
Pipeline box.
Tip
• The Pipeline box lists up to the last ten selected pipelines. Choosing the More option at the bottom of the list allows you to browse all pipelines in the model.
2. Optionally, in the Name box, type the name of the new pipe run that you are creating.
3. Set the specification of the new pipe run in the Specification box. 4. In the Nominal Diameter box, select the NPD for the pipe run. 5. Set other pipe run properties as needed. 6. Click OK to return to the Route Pipe command.
Notes
• Use the Category option to view more properties that you can set for the pipe run.
• If the piping specification that you selected has service limits defined, you must define at least one temperature value and one pressure value for the pipe run. Do this by selecting Temperature and Pressure from the Category option.
Related Topics • Deleting Features: An Overview, page 127 • New Pipe Run Dialog Box, page 46 • Routing a Pipe Run: An Overview, page 41

Routing a Pipe Run: An Overview
78 Piping User’s Guide
Change the Flow Direction of a Pipe Run 1. Click Select on the vertical toolbar. 2. Select Pipe Runs in the Locate Filter. 3. Select the pipe run for which you want to change the flow direction. 4. Click one of the flow direction indicators that appear on the pipe run. 5. Select a new flow direction on the Flow dialog box.
Notes
• The flow directional indicators are listed below:
Bi-directional
Upstream
Downstream
No flow
Undefined
• You also can click Properties on the ribbon to edit the flow direction property of a run.
Related Topics • Change the Flow Direction of a Pipe Run, page 78 • Copy a Pipe Run, page 76 • Delete a Pipe Run, page 131 • Extend an Existing Pipe Run, page 76 • Pipe Run Properties Dialog Box, page 103

Moving Pipe Features: An Overview
Piping User’s Guide 79
Moving Pipe Features: An Overview After you complete a pipe run, you can move the features of that run. By moving the features, you can alter the route of the pipe, connection points, or component placement. Using this ability to move features of your pipe runs, you can precisely locate each feature in the layout of your piping systems.
The various types of features that you can move in this method include the following:
Straight Features The straight feature and other connected route features move subject to the following rules:
• Moving a straight feature moves the entire leg to which the feature is connected.
• The move direction is always perpendicular to the axis of the straight feature.
• A branch feature connected to the moved leg maintains its original angle.
• Movement stops when parts on the associated leg overlap, or when they overlap with adjacent parts on connected legs.
• When equipment moves, the leg moves with the equipment nozzle to remain collinear with the nozzle as much as possible.
When moving straight features, you can select one of the orientation handles that appear at the ends of the straight feature as your "move from" point. These orientation handles allow you to move the pipe in relation to the edge of the pipe instead of the pipe centerline. For example, you can use the orientation handles to align the bottom of pipe with the top of a beam. The display of the orientation handles is controlled by the Key point option on the Tools > Options > SmartSketch tab. Unless you need them, we recommend that you keep the orientation handles turned off as they can make selecting the end feature of a pipe challenging.

Moving Pipe Features: An Overview
80 Piping User’s Guide
Turn Features The turn feature and other connected route features move subject to the following rules:
• If you move a turn to a position where the two adjacent legs are collinear (that is, the turn reaches 180 degrees), the software deletes the turn.
• The turn stops moving when it starts to overlap with an adjacent along leg feature.
• If neither angle 2 or 3 is locked, the move is along the bisector. If either angle 2 or 3 is locked, the move is along the other leg.
End Features The end feature and other connected route features move subject to the following rules:
• Moving the end feature edits the length of the straight feature.
• Moving the end feature edits the topology of the turn feature or the branch feature if connected to another leg. The default motion plane is the connected Turn Feature or Along Leg Feature.
• You cannot move an end feature connected to a nozzle.
• You cannot move the end feature past the point where the straight feature length becomes zero, such as the point where an end feature touches a nozzle or free port of another feature.
• For non-branching situations, if you move or paste an end feature within ¼ inch (6.35 mm) of another end feature, the software automatically connects the two end features. This automatic connection works for both flange and butt-weld connections. Please note that the software will lengthen or shorten the pipe length to make the connection.
Branch Features • If the branch and header are in the motion plane, the branch feature moves
along the branch leg.
• If the branch and header are not in the motion plane, the end of the branch leg and branch feature move to keep the branch angle constant.
• You can move the branch feature along the associated straight feature. As you move the feature, the angle between the branch feature and the branch leg appears in a dynamic readout.
Along Leg Features • You can move along leg features along the pipe on which you placed
them. The software prevents you from moving the along leg feature past the end of the pipe or to a position that would cause parts to overlap.

Moving Pipe Features: An Overview
Piping User’s Guide 81
• Along Leg Features that are not branches (valves and flanges are examples) maintain a position at a constant distance from the fixed end of the leg.
You can move features only after you finish routing a pipe run and placing components. Edit commands are not available until you complete routing or placement. You can complete a move by right-clicking or by pressing Esc.
Related Topics • Deleting Features: An Overview, page 127 • Inserting Components: An Overview, page 145 • Inserting Splits: An Overview, page 133 • Move a Branch, page 83 • Move a Feature Break, page 144 • Move a Pipe End, page 85 • Move a Sockolet, Weldolet, or Latrolet, page 84 • Move a Split, page 144 • Move a Straight Pipe, page 86 • Move a Turn, page 87 • Moving Pipe Features: An Overview, page 79 • Routing a Pipe Run: An Overview, page 41

Moving Pipe Features: An Overview
82 Piping User’s Guide
Move a Pipe Run 1. Click Select on the vertical toolbar. 2. Select Pipe Run in the Locate Filter. 3. Select the pipe run to move. 4. Select Move on the main ribbon. 5. Select a motion plane on the ribbon. 6. Select a location either on the pipe run or in the model to use as the move-from
location.
Tip
• Use the end of the pipe run as the move-from location if you are trying to connect the pipe run to a nozzle or another pipe run. If you move the end within ¼ inch (6.35 mm) of another pipe end, the software automatically connects the two ends. Please note that the software will lengthen or shorten the pipe length as needed to make the connection.
7. Identify the move-to location in the model.
Related Topics • Moving Pipe Features: An Overview, page 79

Moving Pipe Features: An Overview
Piping User’s Guide 83
Move a Branch 1. Click Select on the vertical toolbar. 2. Select Pipe Features in the Locate Filter. 3. Select the straight pipe of the branch to move.
Tip
• By selecting the straight pipe of the branch, the software automatically moves the branching feature (the tee for example) along the header. If you select the tee, only the tee and that end of the straight pipe moves along the header, which causes the tee to be removed.
4. Click Move To . 5. Identify the to point.
Note
• If you do not define a starting point by using Move From the software assumes that the current location of the object is the starting point.
Related Topics • Delete a Branch, page 128 • Edit Branch Feature Ribbon, page 60 • Edit Branch Properties, page 91 • Move a Branch, page 83 • Move a Sockolet, Weldolet, or Latrolet, page 84 • Moving Pipe Features: An Overview, page 79

Moving Pipe Features: An Overview
84 Piping User’s Guide
Move a Sockolet, Weldolet, or Latrolet 1. Click Select on the vertical toolbar. 2. Select Pipe Features in the Locate Filter. 3. Drag a fence around the branch-parent feature (on the header leg), the olet, and
the end-feature at the free end of the olet.
4. Select either Route Multi-Move or the Move command and move the
selected olet to the new location on the header.
Related Topics • Delete a Branch, page 128 • Edit Branch Feature Ribbon, page 60 • Edit Branch Properties, page 91 • Move a Branch, page 83 • Move a Sockolet, Weldolet, or Latrolet, page 84 • Moving Pipe Features: An Overview, page 79

Moving Pipe Features: An Overview
Piping User’s Guide 85
Move a Pipe End 1. Click Select on the vertical toolbar. 2. Select Pipe Features in the Locate Filter. 3. Select the pipe end that you want to move.
Tip
• Make sure that you select the pipe end feature and not the pipe itself.
4. Click Move To on the ribbon. 5. Identify the new location for the pipe end.
Note
• You can use the Length box to type a new length for the pipe. The software moves the pipe end to the specified length.
• If you move a pipe end within ¼ inch (6.35 mm) of another pipe end, the software automatically connects to two ends. Please note that the software will lengthen or shorten the pipe length as needed to make the connection.
Related Topics • Edit Pipe End Feature Ribbon, page 58 • Moving Pipe Features: An Overview, page 79

Moving Pipe Features: An Overview
86 Piping User’s Guide
Move a Straight Pipe 1. Click Select on the vertical toolbar. 2. Select Pipe Features in the Locate Filter. 3. Select the pipe feature that you want to move. 4. Set the Length Lock as needed. 5. Select Move To . 6. Identify the new location for the pipe.
Note
• When you move a straight feature, such as a pipe, the default working plane is the plane of one of the adjacent turns. The software selects the turn first by the plane that includes branches, and then by the plane of larger nominal diameter.
• You can select one of the orientation handles that appear at the ends of the straight feature as your move from point. These orientation handles allow you to move the pipe in relation to the edge of the pipe instead of the pipe centerline. For example, you can use the orientation handles to align the bottom of pipe with the top of a beam. The display of the orientation handles is controlled by the Key point option on the Tools > Options > SmartSketch tab. Unless you need them, we recommend that you keep the orientation handles turned off as they can make selecting the end feature of a pipe challenging.
Related Topics • Delete a Straight Pipe, page 129 • Edit Pipe Straight Feature Ribbon, page 56 • Edit Straight Pipe Properties, page 92 • Move a Straight Pipe, page 86 • Moving Pipe Features: An Overview, page 79

Moving Pipe Features: An Overview
Piping User’s Guide 87
Move a Turn 1. Click Select on the vertical toolbar. 2. Select Pipe Features in the Locate Filter. 3. Select the turn that you want to move. 4. Click Move To . 5. Identify the new location of the turn.
Note
• You can use the Angle box to type a new angle for the turn. The software moves the turn along the pipe to the specified angle.
Related Topics • Delete a Turn, page 130 • Edit Turn Feature Properties, page 92 • Edit Turn Feature Ribbon, page 61 • Move a Turn, page 87 • Moving Pipe Features: An Overview, page 79

Moving Pipe Features: An Overview
88 Piping User’s Guide

Editing Properties: An Overview
Piping User’s Guide 89
Editing Properties: An Overview All objects that compose a pipeline have properties that you can edit. Using the Select
command on the vertical toolbar, you select the pipeline object that you want to edit.
An important part of the Select command is the Locate Filter box that appears on the ribbon. The Locate Filter box contains the available, pre-defined filters for the Select command. When you choose a filter in the Locate Filter box, the software allows you to select only the filtered objects in a graphic view and in the Workspace Explorer. For example, if you select Pipe Runs, you can select only pipe runs in a graphic view or in the Workspace Explorer.
The Piping task includes these filters:
Pipelines - Allows you to select only pipelines in a graphic view or in the Workspace Explorer.
Piping Runs - Allows you to select only pipe runs in a graphic view or in the Workspace Explorer.
Piping Features - Limits the selection of objects to only pipe features. Some examples of features are straight features, such as pipe, and in-line component features, such as valves.
Piping Parts - Allows you to select in a graphic view or in the Workspace Explorer, only the individual pipe parts that are associated with a feature. For example, a valve feature might have several parts: the valve body and the flanges.
Taps - Allows you to select only taps in a graphic view or in the Workspace Explorer.
Welds - Allows you to select only welds in the graphic view or in the Workspace Explorer.
Clamps - Allows you to select only clamps in the graphic view or in the Workspace Explorer.
Connections - Allows you to select only connections in the graphic view. The software creates a connection whenever a piping component is connected to another component, an equipment nozzle, or a pipe.
Spools - Allows you to select only spools in a graphic view or on the Assembly tab in the Workspace Explorer. You can break pipelines into spools using the Generate Spools command.

Editing Properties: An Overview
90 Piping User’s Guide
Penetration Spools - Allows you to select only penetration spools. Before you can create penetration spools, you must place a penetration plate in the Hangers and Supports task.
Equipment - Allows you to select only equipment in a graphic view or in the Workspace Explorer.
Piping Nozzle - Allows you to select only pipe nozzles in a graphic view or in the Workspace Explorer.
All - Allows you to select any object, even objects created in another task.
Use the Inside fence command to select all objects entirely inside the fence.
Use the Inside/Overlapping fence command to select all objects entirely inside the fence and those objects outside but touching the fence at some point.
Related Topics • Pipe Run Properties Dialog Box, page 103 • Pipe Straight Feature Properties Dialog Box, page 114 • Pipe Turn Feature Properties Dialog Box, page 118 • Pipe Weld Properties Dialog Box, page 124 • Pipeline System Properties Dialog Box, page 101
Edit Pipeline Properties 1. Click Select on the vertical toolbar. 2. Select Pipeline in the Locate Filter box. 3. Select the pipeline to edit. 4. Click Edit > Properties.
Related Topics • Pipeline System Properties Dialog Box, page 101

Editing Properties: An Overview
Piping User’s Guide 91
Edit Pipe Run Properties 1. Click Select on the vertical toolbar. 2. Select Pipe Runs in the Locate Filter box. 3. Select the pipe run to edit. 4. Click Edit > Properties.
Notes
• You can edit the flow direction of the pipe run by clicking the flow direction indicator on the pipe run and then selecting the new direction.
• You also can click Properties on the ribbon to edit properties.
Related Topics • Pipe Run Properties Dialog Box, page 103
Edit Branch Properties 1. Click Select on the vertical toolbar. 2. Select Pipe Features in the Locate Filter box. 3. Select the branch, such as a tee, to edit. 4. Click Edit > Properties. 5. Edit the branch properties.
Notes
• You also can click Properties on the ribbon to edit branch properties.
Related Topics • Delete a Branch, page 128 • Edit Branch Feature Ribbon, page 60 • Edit Branch Properties, page 91 • Move a Branch, page 83 • Move a Sockolet, Weldolet, or Latrolet, page 84

Editing Properties: An Overview
92 Piping User’s Guide
Edit Straight Pipe Properties 1. Click Select on the vertical toolbar. 2. Select Pipe Features in the Locate Filter box. 3. Select the straight pipe to edit. 4. Click Edit > Properties.
Note
• You also can click Properties on the ribbon to edit properties.
Related Topics • Delete a Straight Pipe, page 129 • Edit Pipe Straight Feature Ribbon, page 56 • Edit Straight Pipe Properties, page 92 • Move a Straight Pipe, page 86 • Pipe Straight Feature Properties Dialog Box, page 114
Edit Turn Feature Properties 1. Click Select on the vertical toolbar. 2. Select Pipe Features in the Locate Filter box. 3. Select the turn to edit. 4. Click Edit > Properties.
Note
• You also can click Properties on the ribbon to edit properties.
Related Topics • Delete a Turn, page 130 • Edit Turn Feature Properties, page 92 • Edit Turn Feature Ribbon, page 61 • Move a Turn, page 87 • Pipe Turn Feature Properties Dialog Box, page 118

Editing Properties: An Overview
Piping User’s Guide 93
Edit Part Properties 1. Click Select on the vertical toolbar. 2. Select Pipe Parts in the Locate Filter. 3. Select the part, such as a flange, to edit. 4. Click Edit > Properties.
Related Topics • Edit Part Properties, page 93 • Edit Pipe Run Properties, page 91 • Pipe Part Properties Dialog Box, page 122

Editing Properties: An Overview
94 Piping User’s Guide
Common Property Tabs: An Overview The software displays some common property tabs on the properties dialog boxes for all piping objects. Instead of repeatedly listing the common tabs with each piping object property dialog box, they are documented here for easy reference.
Configuration Tab, page 94 Connections Tab, page 95 Definition Tab, page 95 Notes Tab, page 95 Occurrence Tab, page 96 Relationship Tab, page 100
Configuration Tab Displays the creation, modification, and status information about an object.
Plant - Displays the name of the plant. You cannot change this value.
Permission Group - Specifies the permission group to which the object belongs. You can select another permission group, if needed. Permission groups are created in the Project Management task.
Transfer - Re-assigns ownership of the selected model objects from their current permission group to another satellite or host permission group. This button is only available if the active model/project is replicated in a workshare configuration. The button is not available if all of the objects in the select set already belong to another location and are non-transferable.
• The Transfer option does not apply to the Surface Style Rules.
Status - Specifies the current status of the selected object or filter. Depending on your access level, you may not be able to change the status of the object.
Created - Displays the date and time that the object was created.
Created by - Displays the user name of the person who created the object.
Modified - Displays the date and time when the object was modified.
Modified by - Displays the user name of the person who modified the object.

Editing Properties: An Overview
Piping User’s Guide 95
Connections Tab Displays the connection information for the object, the properties and their values, as defined in the reference data. For more information about the information defined in the reference data, see the Piping Reference Data Guide.
Connector - Select the connector for which you want to view properties.
Property - Displays the name of the property as defined in the reference data.
Value - Displays the value of the corresponding property.
Definition Tab The Definition tab displays the object properties as they are defined in the reference data. The property name appears on the left side of the grid and the corresponding property value appears on the right side of the grid. If you selected more than one object and then selected the properties command, only the common properties between the selected objects appears.
The properties that appear depend on what you defined in the reference data. Refer to the Piping Reference Data Guide for more information on the properties.
Notes Tab Creates and edits user-definable text placed by the designer on an object in the model. The notes provide special instructions related to the object for the fabricator and are available in downstream tasks. For example, the notes appear in two-dimensional drawings and within design review sessions.
Note
• Only one note of a given kind from a given object can be shown on a drawing. For example, if there are two fabrication notes on a piping part, only one of the notes will show on the drawing. It is important to know about and consider this situation when defining notes on an object in the modeling phase.
For example, you can display one Fabrication note and one Installation note by defining two separate labels for the two kinds of notes.
Key point - Specifies the key point on the object to which you want to add a note.
Notes at this location, listed by name - Lists all notes for the selected key point on the object.

Editing Properties: An Overview
96 Piping User’s Guide
Date - Displays the date the note was created. The system automatically supplies the date.
Time - Displays the time the note was created. The system automatically supplies the time.
Purpose of note - Specifies the purpose of the note.
Author - Displays the logon name of the person who created the note. The system automatically supplies this information. You cannot change this information.
Note text - Defines the note text. The software does not limit the length of the note text.
Show dimension - Indicates that the note generates a dimension.
If you are displaying the properties for a Support component, a dimension can be included for the component in Support drawings if you select the Show dimension option. The note must be associated with one of the key points for the Support component. It is recommended that you set the Purpose of note as Fabrication, but this is not a requirement. The note Name and Note text are not used when you select this option.
New Note - Creates a new note on the object.
Standard Note - Displays a list of standard notes from which you can select. This feature is not available in this version.
Highlight Note - Highlights the note in the graphic view so you can easily find the note and the object to which it is related. This feature is not available in this version.
Delete Note - Deletes the currently displayed note.
Occurrence Tab Displays instance-specific information about the object.
Category - Select the properties that you want to view for the object. Object properties are divided into several different categories: Standard, Weight and CG, Fabrication and Construction, and Bend Data.
Standard Displays all the occurrence properties for the part as defined in the reference data. If the table is blank, the object for which you are viewing properties does not have any occurrence properties defined for it in the reference data. Not all standard category properties defined here are available on every part type. For example, the cold spring

Editing Properties: An Overview
Piping User’s Guide 97
length property is only available on pipe parts. For more information about occurrences defined in the reference data, see the Piping Reference Data Guide.
Name - Specifies the name of the object.
Name Rule - Displays how the object was named. If set to Default Name Rule, the software named the object using the default naming rule. If set to User Defined, you, or someone else, named the object manually.
Pipe Run - Displays the name of the parent pipe run to which the object belongs. This field is read-only.
Type - Displays the object's short code. The list of available short codes is based on the piping specification and nominal diameter of the object selected along with the geometry at the insertion location.
Option - Displays a list of options that you can use instead of the selected object. If no options exist, this field just displays Default. The Option list contains any options defined in the piping specification for the short code selected in the Type list. For example, if you are looking at a valve part, the Option list contains other valve parts, such as one with a higher pressure rating, that you can use here. Selecting a value from the Option list updates the object.
Tag - Displays the engineering tag if one is assigned.
Base/Mating Part - Displays whether the selected object is a base part or a mating part. If the object is a mating part, you can use this option to change the object to a base part. Use caution however, because after a mating part has been changed to a base part, it cannot be changed back to a mating part again.
Modeled Length - Displays the length of the pipe as it is modeled.
Cut Length - Displays the cut length of the pipe. The software calculates the cut length using this formula: Cut Length = Modeled Length + Field Fit Length End 1 + Field Fit Length End 2 + Flared Lap Length End 1 + Flared Lap Length End 2 - Pipe Bend Elongation - Cold Spring Length + Bend Grip Length + Bend Pull Length
It is possible that the field fit lengths; the flared lap lengths; and the bending elongation, grip, and pull lengths are not applicable to the cut length calculation for a given pipe and are therefore ignored for that pipe.
Field Liner Thickness - Displays the field liner thickness if a liner in defined.
Cold Spring Length - Enter the cold spring length that you want to subtract from the cut length. A positive value here makes the Cut Length value smaller. The cold spring length refers to intentionally cutting a pipe short and then pulling the assembled pipeline to the connection point. Hence, there is spring in the pipe until the

Editing Properties: An Overview
98 Piping User’s Guide
pipe reaches operating temperature, at which point there is theoretically no stress on the pipe or the connection.
Reporting Requirement - Select the reporting requirements for the object. You can specify that the object is reported or not reported. An example of an object that you may not want reported is a spacer for a valve. You have to order the valve, but the spacer comes with the valve and does not need to be ordered.
Reporting Type - Select the reporting type. The options that are available here depend on what you select for the Reporting Requirement.
Rotation - Specifies the rotation angle of the object.
Stress System Number - Type a stress system number for the part.
Isometric Sheet Number - Type an isometric sheet number for the part. This property is used in conjunction with the Group Pipe Parts Command, page 187.
Sequence ID - Specifies the sequence number for the object.
Branch Reporting Ownership Type Basis - Specifies whether the branch reporting ownership was set by you or the system. This option is used by the software when an administrator synchronizes the model with the catalog.
Angle - Displays the angle of the part.
Weight and CG Displays the center-of-gravity and the weight of the selected object. The software include the insulation weight in the calculated weight. If you key-in the weight yourself, you must include the insulation weight in the weight value that you enter. The center-of-gravity locations are displayed in global system coordinates along the X-, Y-, and Z-axes.
Dry Weight - Displays the dry weight of the object.
Wet Weight - Displays the wet weight of the object.
Dry CG X - Displays the X-axis location of the dry center-of-gravity.
Dry CG Y - Displays the Y-axis location of the dry center-of-gravity.
Dry CG Z - Displays the Z-axis location of the dry center-of-gravity.
Wet CG X - Displays the X-axis location of the wet center-of-gravity.
Wet CG Y - Displays the Y-axis location of the wet center-of-gravity.
Wet CG Z - Displays the Z-axis location of the wet center-of-gravity.

Editing Properties: An Overview
Piping User’s Guide 99
Fabrication and Construction Fabrication Requirement - Select the fabrication requirement for the selected object. If you want to add, edit, or remove values that are available for selection, edit the Fabrication Type select list in the Catalog task.
Fabrication Type - Select the fabrication type for the selected object. If you want to add, edit, or remove values that are available for selection, edit the Fabrication Type select list in the Catalog task.
Construction Requirement - Select the construction requirement for the selected object. If you want to add, edit, or remove values that are available for selection, edit the Construction Type select list in the Catalog task.
Construction Type - Select the construction type for the selected object. If you want to add, edit, or remove values that are available for selection, edit the Construction Type select list in the Catalog task.
Bend Data Note
• The Bend Data category is only available if the administrator has bulk loaded the Pipe Bending Manufacturability Rules.xls workbook, and you are viewing properties of a pipe part with bends defined.
Minimum Length Check - Set this option to True if you want the software to validate pipe bending manufacturability rules for the selected pipe part.
Bend Type - Defines the pipe bend type.
Preferred Bending Machine - Displays the name of the preferred bending machine as defined in the reference data.
Minimum Tangent Data Set - Select the set of minimum tangent lengths to use with this pipe bend configuration.
End Trimming - Specify whether or not ends are trimmed.
Grip Length - Defines the grip length.
Pull Length - Defines the pull length.
Number of Bends in Piece - Displays the number of bends in the pipe part.
Number of Tangents in Piece - Displays the number of tangents in the pipe part.
Related Topics • Common Property Tabs: An Overview, page 94

Editing Properties: An Overview
100 Piping User’s Guide
Relationship Tab Displays all objects related to the object for which you are viewing properties. For example, if you are viewing the properties of a pipe run, the related pipeline, features, parts, associated control points, hangers or supports, and equipment display on this tab. All WBS assignments, including project relationships, appear on this tab.
Name - Displays the name of the related object.
Type - Displays the type of related object.
Go To - Displays the properties of the selected object.

Editing Properties: An Overview
Piping User’s Guide 101
Pipeline System Properties Dialog Box Displays pipeline system properties for review and editing.
Related Topics • Configuration Tab, page 94 • Edit Pipeline Properties, page 90 • General Tab (Pipeline System Properties Dialog Box), page 101 • Notes Tab, page 95 • Specifications Tab (Pipeline System Properties Dialog Box), page 102
General Tab (Pipeline System Properties Dialog Box) Displays and defines the general properties of the selected pipeline.
Name - Specifies the name of the pipeline. This name is usually generated by the active name rule. You can type a different name for the pipeline if you want. The name must be unique throughout the life cycle of the plant.
Name rule - Specifies the name rule used to generate the name. Set this option to User Defined if you want to specify the name yourself.
Type - Displays the type of object. On the Pipeline Properties dialog box, the type is Pipeline System.
Parent System - Displays the system to which the pipeline belongs. You can change the parent system of the pipeline if needed.
Description - Type a general description of the pipeline.
Sequence Number - Type an identification number for the pipeline. Generally, this is defined in the P&ID data.
Fluid Requirement - Select the fluid requirement for the pipeline. You must select a fluid requirement.
Fluid Type - Select the fluid type for the pipeline. You must select a fluid type.
Correlation Status - Displays whether the pipeline has been correlated to a pipeline in a P&ID.
Correlation Basis - Specifies if the pipeline should be correlated to a P&ID pipeline. Select Correlate object if the pipeline has a correlating pipeline in a P&ID. Select No correlation is required if the pipeline does not have a correlating pipeline in a P&ID.

Editing Properties: An Overview
102 Piping User’s Guide
Specifications Tab (Pipeline System Properties Dialog Box) Displays all the allowed specifications for the selected pipeline. You define piping specifications in the reference data, refer to the Piping Reference Data Guide for more information. You can change which specifications are available for the pipeline by using the Allowed Specifications command in the System and Specifications task.
Related Topics • Pipeline System Properties Dialog Box, page 101

Editing Properties: An Overview
Piping User’s Guide 103
Pipe Run Properties Dialog Box Displays pipe run properties for review and editing.
Related Topics • Configuration Tab, page 94 • Edit Pipe Run Properties, page 91 • General Tab (Pipe Run Properties Dialog Box), page 103 • Notes Tab, page 95 • Relationship Tab, page 100
General Tab (Pipe Run Properties Dialog Box) Displays and defines the general properties of the selected pipe run.
Note
• Because pipe run properties are customizable in the piping reference data, only the properties that are required by the software are documented.
Pipe run properties are divided into several different categories: Standard, Testing, Temperature and Pressure, Surface Treatment and Coating, Insulation and Tracing, and Responsibility. You select which category that you want to define values for by using the Category option.
Standard Pipeline - Select the pipeline system to which you want the pipe run to belong. The last pipeline system that you selected is the default. Select More to display all defined pipeline systems. You can create a new pipeline in the Systems and Specifications task.
Name - Displays the name of the pipe run. The pipe run name is based on the Name Rule selection. If you specify a name in this box, the software automatically sets the Name Rule box to User Defined.
Name Rule - Specify the naming rule to use to name this pipe run. You can select one of the listed rules or specify the pipe run name yourself in the Name box.
Specification - Select the pipe specification that you want to control this pipe run. Only those pipe specifications that are allowed in the pipeline that you selected appear. You assign pipe specifications to pipeline systems in the System and Specifications task. You define pipe specifications in the reference data. See the Piping Reference Data Guide for more information on defining pipe specifications.
Nominal Diameter - Select the nominal pipe diameter (NPD) to use for this pipe run. The pipe specification controls the available NPDs in this list. If you select an

Editing Properties: An Overview
104 Piping User’s Guide
equipment nozzle as the starting point of your pipe run, the software automatically uses the NPD of the nozzle as the NPD of the pipe run. You can select the NPD units to display on a session file basis using the Tools > Options command on the Units of Measure tab.
Flow Direction - Select the flow direction for the pipe run. If you select an equipment nozzle as the starting point of your pipe run, the software automatically uses the flow direction of the nozzle as the flow direction of the pipe run.
Minimum Slope - Specifies the slope for the pipe run. You can specify the slope as a ratio, a percentage, or in degrees.
• As a ratio, if a run drops 1/4" for every foot of horizontal distance, specify the slope as 1/4"/1'-0".
• As a percentage, if a run drops 1" for every 10" of horizontal distance, specify the slope as 10%.
• In degrees, a five-degree slope can be specified as 5deg.
Slope Direction - Displays the direction type of the pipe run slope. If Single displays, the pipe run slopes either up or down. You can change this to Multiple if needed. If Multiple displays, the pipe run can slope both up and down. You cannot change this setting back to Single once Multiple is selected.
Schedule Override - Specifies the thickness override for parts in the pipe run. If the piping specification rules do not allow you to override components, then the software disables this option.
Correlation Status - Displays whether the pipe run has been correlated to a pipe run in a P&ID.
Correlation Basis - Specifies if the pipe run is required to be correlated to a P&ID pipe run. Select Correlate object if the pipe run has a correlating pipe run in a P&ID. Select No correlation is required if the pipe run does not have a correlating pipe run in a P&ID.
Testing Testing Requirements - Specifies whether non-destructive testing of welds is required.
Testing Type - Select the type of non-destructive weld testing for the welds. If you want to add, edit, or remove values that are available for selection, edit the Testing Type select list in the Catalog task.
Testing Percentage - Type the percentage of the welds on this pipe run that are to be tested. This option is available only if you are viewing pipe run properties.

Editing Properties: An Overview
Piping User’s Guide 105
Temperature and Pressure If service limits have been defined, you must defined one set of pressure/temperature values (Design Maximum Temperature and Design Maximum Pressure, for example) before you can place the object. The software does not prevent you from defining testing temperatures and pressures that exceed the defined service limits.
Design Maximum Temperature - Specify the maximum design temperature for the object. Include the temperature unit of measure, K for Kelvin, F for Fahrenheit, or C for Celsius for example, when specifying this value.
Design Minimum Temperature - Specify the minimum design temperature for the object. Include the temperature unit of measure, K for Kelvin, F for Fahrenheit, or C for Celsius for example, when specifying this value.
Design Maximum Pressure - Specify the maximum design pressure for the object. Include the pressure unit of measure, psi for pounds per square inch for example, when specifying this value.
Operating Maximum Temperature - Specify the maximum operating temperature for the object. Include the temperature unit of measure, K for Kelvin, F for Fahrenheit, or C for Celsius for example, when specifying this value.
Operating Minimum Temperature - Specify the minimum operating temperature for the object. Include the temperature unit of measure, K for Kelvin, F for Fahrenheit, or C for Celsius for example, when specifying this value.
Operating Maximum Pressure - Specify the maximum operating pressure for the object. Include the pressure unit of measure, psi for pounds per square inch for example, when specifying this value.
Testing Maximum Temperature - Specify the maximum testing temperature for the object. Include the temperature unit of measure, K for Kelvin, F for Fahrenheit, or C for Celsius for example, when specifying this value.
Testing Minimum Temperature - Specify the minimum testing temperature for the object. Include the temperature unit of measure, K for Kelvin, F for Fahrenheit, or C for Celsius for example, when specifying this value.
Testing Maximum Pressure - Specify the maximum testing pressure for the object. Include the pressure unit of measure, psi for pounds per square inch for example, when specifying this value.
Design Minimum Pressure - Specify the minimum design pressure for the object. Include the pressure unit of measure, psi for pounds per square inch for example, when specifying this value.

Editing Properties: An Overview
106 Piping User’s Guide
Operating Minimum Pressure - Specify the minimum operating pressure for the object. Include the pressure unit of measure, psi for pounds per square inch for example, when specifying this value.
Testing Minimum Pressure - Specify the minimum testing pressure for the object. Include the pressure unit of measure, psi for pounds per square inch for example, when specifying this value.
Surface Treatment and Coating Interior Surface Treatment Requirement - Select the interior treatment requirement for the object. If you want to add, edit, or remove values that are available for selection, edit the Interior Surface Treatment select list in the Catalog task.
Interior Surface Treatment Type- Select the interior treatment type for the object. If you want to add, edit, or remove values that are available for selection, edit the Interior Surface Treatment select list in the Catalog task.
Exterior Surface Treatment Requirement - Select the exterior treatment requirement for the object. If you want to add, edit, or remove values that are available for selection, edit the Exterior Surface Treatment select list in the Catalog task.
Exterior Surface Treatment Type - Select the exterior treatment type for the object. If you want to add, edit, or remove values that are available for selection, edit the Exterior Surface Treatment select list in the Catalog task.
Cleaning Requirement - Select the cleaning requirement for the object. If you want to add, edit, or remove values that are available for selection, edit the Cleaning Requirement select list in the Catalog task.
Steamout Requirement - Select the steam out requirement for the object. If you want to add, edit, or remove values that are available for selection, edit the Steamout Requirement select list in the Catalog task.
Steamout Pressure - Specify the steamout pressure for the object. Include the pressure unit of measure, psi for pounds per square inch for example, when specifying this value.
Steamout Temperature - Specify the steamout temperature for the object. Include the temperature unit of measure, K for Kelvin, F for Fahrenheit, or C for Celsius for example, when specifying this value.
Auxiliary Treatment Requirement - Specify any auxiliary treatment requirement.
Auxiliary Treatment Type - Specify any auxiliary treatment type.

Editing Properties: An Overview
Piping User’s Guide 107
Interior Coating Requirement - Select the interior coating requirement for the object. If you want to add, edit, or remove values that are available for selection, edit the Coating Type select list in the Catalog task.
Interior Coating Type - Select the interior coating type for the object. If you want to add, edit, or remove values that are available for selection, edit the Coating Type select list in the Catalog task.
Interior Coating Area - Enter total area that the coating covers.
Exterior Coating Requirement - Select the exterior coating requirement for the object. If you want to add, edit, or remove values that are available for selection, edit the Coating Type select list in the Catalog task.
Exterior Coating Type - Select the exterior coating type for the object. If you want to add, edit, or remove values that are available for selection, edit the Coating Type select list in the Catalog task.
Exterior Coating Area - Enter the total area that the coating covers.
Coating Color - Select the color of the object coating. If you want to add, edit, or remove values that are available for selection, edit the Coating Color select list in the Catalog task.
Insulation and Tracing Insulation Specification - Select the insulation specification that you want to use for the pipe run. Select More to choose an insulation specification that is allowed for the system. You assign which insulation specifications are available in which systems in the System and Specifications task.
Insulation Purpose - Displays the purpose of the insulation. If you selected Not Insulated or a specification in the Insulation Specification box, you cannot change the information in the Insulation Purpose box. However, if Insulation Specification is manually defined, you can select the purpose of the insulation in this box. Available purposes are read from the reference data.
Insulation Material - Displays the material of the insulation. If you selected Not Insulated or a specification in the Insulation Specification box, you cannot change the information in the Insulation Material box. However, if Insulation Specification is manually defined, you can select the insulation material that you want to use.
Insulation Thickness - Displays the thickness of the insulation. If you selected Not Insulated or a specification in the Insulation Specification box, you cannot change the information in the Insulation Thickness box. However, if Insulation Specification is manually defined, select the insulation thickness from those values allowed for the material in the reference data.

Editing Properties: An Overview
108 Piping User’s Guide
Insulation Temperature - Type the temperature. Include the temperature unit of measure, K for Kelvin, F for Fahrenheit, or C for Celsius for example, when specifying this value.
Heat Tracing Requirement - Select whether or not the pipe run is heat-traced. If you want to add, edit, or remove values that are available for selection, edit the Heat Tracing Medium select list in the Catalog task.
Heat Tracing Type - Select the type of heat-tracing. If you want to add, edit, or remove values that are available for selection, edit the Heat Tracing Medium select list in the Catalog task.
Heat Tracing Medium - Select the heat-tracing medium to apply to the run. If you want to add, edit, or remove values that are available for selection, edit the Heat Tracing Medium select list in the Catalog task.
Heat Tracing Medium Temperature - Specify the temperature of the heat-tracing medium. Include the temperature unit of measure, K for Kelvin, F for Fahrenheit, or C for Celsius for example, when specifying this value.
Responsibility Cleaning Responsibility - Select the party responsible for cleaning the object. If you want to add, edit, or remove values that are available for selection, edit the Cleaning Responsibility select list in the Catalog task.
Design Responsibility - Select the party responsible for designing the object. If you want to add, edit, or remove values that are available for selection, edit the Design Responsibility select list in the Catalog task.
Fabrication Responsibility - Select the party responsible for fabricating the object. If you want to add, edit, or remove values that are available for selection, edit the Fabrication Responsibility select list in the Catalog task.
Installation Responsibility - Select the party responsible for installing the object. If you want to add, edit, or remove values that are available for selection, edit the Installation Responsibility select list in the Catalog task.
Painting Responsibility - Select the party responsible for painting the object. If you want to add, edit, or remove values that are available for selection, edit the Painting Responsibility select list in the Catalog task.
Requisition Responsibility - Select the party responsible for ordering the object. If you want to add, edit, or remove values that are available for selection, edit the Requisition Responsibility select list in the Catalog task.
Supply Responsibility - Select the party responsible for delivering the object. If you want to add, edit, or remove values that are available for selection, edit the Supply Responsibility select list in the Catalog task.

Editing Properties: An Overview
Piping User’s Guide 109
Testing Responsibility - Select the party responsible for testing the weld on the object. If you want to add, edit, or remove values that are available for selection, edit the Testing Responsibility select list in the Catalog task.
Related Topics • Pipe Run Properties Dialog Box, page 103

Editing Properties: An Overview
110 Piping User’s Guide
Pipe End Feature Properties Dialog Box Displays end feature properties for review and editing.
Related Topics • Configuration Tab, page 94 • General Tab (Pipe End Feature Properties Dialog Box), page 110 • Relationship Tab, page 100
General Tab (Pipe End Feature Properties Dialog Box) Displays and defines the general properties of the selected end feature.
Pipe end feature properties are divided into different categories: Standard, Insulation and Tracing, and Surface Treatment and Coating. You select which category that you want to define values for by using the Category option.
Standard Pipeline - Displays the pipeline system to which the end feature belongs. You cannot change the pipeline of the end feature.
Pipe Run - Displays the pipe run to which the end feature belongs. You cannot change the pipe run of the end feature.
Specification - Specify the active pipe specification for the end feature. All pipe specifications that are allowed for the pipeline display for selection. If appears in the box, the pipe specification is inherited from the pipe run to which the end feature belongs. If the icon does not appear, and you want to use the pipe specification from the pipe run, select Use Run Specification.
Nominal Diameter - Specify the nominal diameter (NPD) of the end feature. If appears in the box, the NPD for the end feature is inherited from the pipe run to which the end feature belongs. If the icon does not appear, and you want to use the pipe specification from the pipe run, select Use Run NPD. If you have manually selected the part, the NPD of the selected part appears and cannot be changed.
Type - Displays the types of end features allowed by the selected Specification and Nominal Diameter. End features are listed by short codes. You can change the end feature type if needed. If you have manually selected the part from the catalog, this box displays Part selected manually and cannot be changed.
Option - Displays a list of available end features. The software generates this list based on the pipe specification, the NPD, and the short code you selected in the Type box. If you have manually selected the part from the catalog, this box displays Part selected manually and cannot be changed.

Editing Properties: An Overview
Piping User’s Guide 111
Base Part Name - Displays the part name for the end feature. The part name is selected by the software using the pipe specification guidelines. Select Select Manually to override the pipe specification, and select the part number from the catalog. If you select a part manually, the Nominal Diameter, Type and Option properties are disabled.
Note
• The Select Manually option may not be available. It is enabled and disabled in the reference data.
Correlation Status - Displays whether or not the pipe end feature has been correlated to a pipe end feature in a P&ID.
Correlation Basis - Specifies if the pipe end feature is correlated to a P&ID pipe end feature. Select Correlate object if the pipe end feature has a correlating pipe end feature in a P&ID. Select No correlation is required if the pipe end feature does not have a correlating pipe run in a P&ID.
Insulation and Tracing Insulation Specification - Displays the insulation specification for the object. If appears in the box, the insulation specification for the object is inherited from the pipe run to which the object belongs.
You define which insulation specifications are available for which systems in the System and Specifications task. You define insulation specifications in the reference data. If you select Not Insulated, the software disables the remaining insulation properties.
Select User Defined to specify the remaining insulation properties using custom settings.
Select More to select a insulation specification from the reference data. The software automatically enters information from the insulation specification.
Insulation Purpose - Displays the purpose of the insulation. If you selected Not Insulated in the Insulation Specification box, you cannot change the information in the Insulation Purpose box. However, if Insulation Specification is manually defined, you can select the purpose of the insulation in this box. If Insulation Specification is a selected reference data insulation specification, the software reads the purpose from the insulation specification from the reference data and displays it here.
Insulation Material - Displays the material of the insulation. If you selected Not Insulated in the Insulation Specification box, you cannot change the information in the Insulation Material box. However, if Insulation Specification is manually defined, you can select the insulation material that you want to use. If Insulation Specification is a selected reference data insulation specification, the software reads

Editing Properties: An Overview
112 Piping User’s Guide
the material from the insulation specification from the reference data and displays it here.
Insulation Thickness - Displays the thickness of the insulation. If you selected Not Insulated in the Insulation Specification box, you cannot change the information in the Insulation Thickness box. However, if Insulation Specification is manually defined, select the insulation thickness from those values allowed for the material in the reference data. If the value in the Insulation Specification field is a selected reference data insulation specification, the software reads the thickness from the insulation specification from the reference data and displays it here.
Insulation Temperature - Type the temperature. Include the temperature unit of measure, K for Kelvin, F for Fahrenheit, or C for Celsius for example, when specifying this value.
Heat Tracing Requirement - Select whether or not the object is heat-traced. If you want to add, edit, or remove values that are available for selection, edit the Heat Tracing Medium select list in the Catalog task.
Heat Tracing Type - Select the type of heat-tracing. If you want to add, edit, or remove values that are available for selection, edit the Heat Tracing Medium select list in the Catalog task.
Heat Tracing Medium - Select the heat-tracing medium to apply to the object. If you want to add, edit, or remove values that are available for selection, edit the Heat Tracing Medium select list in the Catalog task.
Heat Tracing Medium Temperature - Specify the temperature of the heat-tracing medium. Include the temperature unit of measure, K for Kelvin, F for Fahrenheit, or C for Celsius for example, when specifying this value.
Surface Treatment and Coating Interior Surface Treatment Requirement - Select the interior treatment requirement for the object. If you want to add, edit, or remove values that are available for selection, edit the Interior Surface Treatment select list in the Catalog task.
Interior Surface Treatment Type- Select the interior treatment type for the object. If you want to add, edit, or remove values that are available for selection, edit the Interior Surface Treatment select list in the Catalog task.
Exterior Surface Treatment Requirement - Select the exterior treatment requirement for the object. If you want to add, edit, or remove values that are available for selection, edit the Exterior Surface Treatment select list in the Catalog task.

Editing Properties: An Overview
Piping User’s Guide 113
Exterior Surface Treatment Type - Select the exterior treatment type for the object. If you want to add, edit, or remove values that are available for selection, edit the Exterior Surface Treatment select list in the Catalog task.
Cleaning Requirement - Select the cleaning requirement for the object. If you want to add, edit, or remove values that are available for selection, edit the Cleaning Requirement select list in the Catalog task.
Steamout Requirement - Select the steam out requirement for the object. If you want to add, edit, or remove values that are available for selection, edit the Steamout Requirement select list in the Catalog task.
Steamout Pressure - Specify the steamout pressure for the object. Include the pressure unit of measure, psi for pounds per square inch for example, when specifying this value.
Steamout Temperature - Specify the steamout temperature for the object. Include the temperature unit of measure, K for Kelvin, F for Fahrenheit, or C for Celsius for example, when specifying this value.
Auxiliary Treatment Requirement - Specify any auxiliary treatment requirement.
Auxiliary Treatment Type - Specify any auxiliary treatment type.
Interior Coating Requirement - Select the interior coating requirement for the object. If you want to add, edit, or remove values that are available for selection, edit the Coating Type select list in the Catalog task.
Interior Coating Type - Select the interior coating type for the object. If you want to add, edit, or remove values that are available for selection, edit the Coating Type select list in the Catalog task.
Interior Coating Area - Enter total area that the coating covers.
Exterior Coating Requirement - Select the exterior coating requirement for the object. If you want to add, edit, or remove values that are available for selection, edit the Coating Type select list in the Catalog task.
Exterior Coating Type - Select the exterior coating type for the object. If you want to add, edit, or remove values that are available for selection, edit the Coating Type select list in the Catalog task.
Exterior Coating Area - Enter the total area that the coating covers.
Coating Color - Select the color of the object coating. If you want to add, edit, or remove values that are available for selection, edit the Coating Color select list in the Catalog task.

Editing Properties: An Overview
114 Piping User’s Guide
Pipe Straight Feature Properties Dialog Box Displays straight feature properties for review and editing.
Related Topics • Configuration Tab, page 94 • Edit Straight Pipe Properties, page 92 • General Tab (Pipe Straight Feature Properties Dialog Box), page 114 • Relationship Tab, page 100
General Tab (Pipe Straight Feature Properties Dialog Box) Displays and defines the general properties of the straight feature.
Note
• Straight features inherit some properties from the parent pipe run. If you change the pipe run property, the corresponding straight properties also change automatically.
Pipe run properties are divided into different categories: Standard, Insulation and Tracing, and Surface Treatment and Coating. You select which category that you want to define values for by using the Category option.
Standard Pipeline - Displays the system to which the straight feature belongs. You cannot change the system of the straight feature.
Pipe Run - Specifies the pipe run to which the straight feature belongs. Other pipe runs in the same pipeline as the original pipe run appear for selection.
Specification - Specify the active pipe specification for the straight feature. All pipe specifications that are allowed for the System parent of the pipe run appear for selection. If appears in the box, the pipe specification is inherited from the pipe run to which the straight feature belongs. If the icon does not appear and you want to use the pipe specification from the pipe run, select Use Run Specification.
Nominal Diameter - Specify the nominal diameter (NPD) of the straight feature. If appears in the box, the NPD for the straight feature is inherited from the pipe run
to which the straight feature belongs. If the icon does not appear, and you want to use the pipe specification from the pipe run, select Use Run NPD. If you have manually selected the part, the NPD of the selected part appears and cannot be changed.
Type - Displays the types of straight features allowed by the selected Specification and Nominal Diameter. Straight features are listed by short codes. You can change

Editing Properties: An Overview
Piping User’s Guide 115
the straight feature type if needed. If you have manually selected the part, this box displays Part selected manually and cannot be changed.
Option - Displays a list of available straight features. The software generates this list based on the pipe specification, the NPD, and the short code that you selected in the Type box. If you have manually selected the part, this box displays Part selected manually and cannot be changed.
Base Part Name - Displays the part name for the straight feature. The software selects the part number using the pipe specification guidelines. Choose the Select Manually option to override the pipe specification, and select the part number from the catalog. If you select a part manually, the Nominal Diameter, Type and Option properties are disabled.
Length - Displays the length of the straight feature. You cannot change the length of the straight feature.
Insulation and Tracing Insulation Specification - Displays the insulation specification for the object. If appears in the box, the insulation specification for the object is inherited from the pipe run to which the object belongs.
You define which insulation specifications are available for which systems in the System and Specifications task. You define insulation specifications in the reference data. If you select Not Insulated, the software disables the remaining insulation properties.
Select User Defined to specify the remaining insulation properties using custom settings.
Select More to select a insulation specification from the reference data. The software automatically enters information from the insulation specification.
Insulation Purpose - Displays the purpose of the insulation. If you selected Not Insulated in the Insulation Specification box, you cannot change the information in the Insulation Purpose box. However, if Insulation Specification is manually defined, you can select the purpose of the insulation in this box. If Insulation Specification is a selected reference data insulation specification, the software reads the purpose from the insulation specification from the reference data and displays it here.
Insulation Material - Displays the material of the insulation. If you selected Not Insulated in the Insulation Specification box, you cannot change the information in the Insulation Material box. However, if Insulation Specification is manually defined, you can select the insulation material that you want to use. If Insulation Specification is a selected reference data insulation specification, the software reads the material from the insulation specification from the reference data and displays it here.

Editing Properties: An Overview
116 Piping User’s Guide
Insulation Thickness - Displays the thickness of the insulation. If you selected Not Insulated in the Insulation Specification box, you cannot change the information in the Insulation Thickness box. However, if Insulation Specification is manually defined, select the insulation thickness from those values allowed for the material in the reference data. If the value in the Insulation Specification field is a selected reference data insulation specification, the software reads the thickness from the insulation specification from the reference data and displays it here.
Insulation Temperature - Type the temperature. Include the temperature unit of measure, K for Kelvin, F for Fahrenheit, or C for Celsius for example, when specifying this value.
Heat Tracing Requirement - Select whether or not the object is heat-traced. If you want to add, edit, or remove values that are available for selection, edit the Heat Tracing Medium select list in the Catalog task.
Heat Tracing Type - Select the type of heat-tracing. If you want to add, edit, or remove values that are available for selection, edit the Heat Tracing Medium select list in the Catalog task.
Heat Tracing Medium - Select the heat-tracing medium to apply to the object. If you want to add, edit, or remove values that are available for selection, edit the Heat Tracing Medium select list in the Catalog task.
Heat Tracing Medium Temperature - Specify the temperature of the heat-tracing medium. Include the temperature unit of measure, K for Kelvin, F for Fahrenheit, or C for Celsius for example, when specifying this value.
Surface Treatment and Coating Interior Surface Treatment Requirement - Select the interior treatment requirement for the object. If you want to add, edit, or remove values that are available for selection, edit the Interior Surface Treatment select list in the Catalog task.
Interior Surface Treatment Type- Select the interior treatment type for the object. If you want to add, edit, or remove values that are available for selection, edit the Interior Surface Treatment select list in the Catalog task.
Exterior Surface Treatment Requirement - Select the exterior treatment requirement for the object. If you want to add, edit, or remove values that are available for selection, edit the Exterior Surface Treatment select list in the Catalog task.
Exterior Surface Treatment Type - Select the exterior treatment type for the object. If you want to add, edit, or remove values that are available for selection, edit the Exterior Surface Treatment select list in the Catalog task.

Editing Properties: An Overview
Piping User’s Guide 117
Cleaning Requirement - Select the cleaning requirement for the object. If you want to add, edit, or remove values that are available for selection, edit the Cleaning Requirement select list in the Catalog task.
Steamout Requirement - Select the steam out requirement for the object. If you want to add, edit, or remove values that are available for selection, edit the Steamout Requirement select list in the Catalog task.
Steamout Pressure - Specify the steamout pressure for the object. Include the pressure unit of measure, psi for pounds per square inch for example, when specifying this value.
Steamout Temperature - Specify the steamout temperature for the object. Include the temperature unit of measure, K for Kelvin, F for Fahrenheit, or C for Celsius for example, when specifying this value.
Auxiliary Treatment Requirement - Specify any auxiliary treatment requirement.
Auxiliary Treatment Type - Specify any auxiliary treatment type.
Interior Coating Requirement - Select the interior coating requirement for the object. If you want to add, edit, or remove values that are available for selection, edit the Coating Type select list in the Catalog task.
Interior Coating Type - Select the interior coating type for the object. If you want to add, edit, or remove values that are available for selection, edit the Coating Type select list in the Catalog task.
Interior Coating Area - Enter total area that the coating covers.
Exterior Coating Requirement - Select the exterior coating requirement for the object. If you want to add, edit, or remove values that are available for selection, edit the Coating Type select list in the Catalog task.
Exterior Coating Type - Select the exterior coating type for the object. If you want to add, edit, or remove values that are available for selection, edit the Coating Type select list in the Catalog task.
Exterior Coating Area - Enter the total area that the coating covers.
Coating Color - Select the color of the object coating. If you want to add, edit, or remove values that are available for selection, edit the Coating Color select list in the Catalog task.
Related Topics • Pipe Straight Feature Properties Dialog Box, page 114

Editing Properties: An Overview
118 Piping User’s Guide
Pipe Turn Feature Properties Dialog Box Displays elbows, pipe bends, and other turn properties for review and editing.
Related Topics • Configuration Tab, page 94 • Delete a Turn, page 130 • Edit Turn Feature Properties, page 92 • General Tab (Pipe Turn Feature Properties Dialog Box), page 118 • Move a Turn, page 87 • Relationship Tab, page 100
General Tab (Pipe Turn Feature Properties Dialog Box) Displays and defines the general properties of the selected elbow or pipe bend.
Note
• Turn features inherit some properties from the parent pipe run. If you change the pipe run property, the corresponding turn properties also automatically change.
Pipe turn feature properties are divided into several different categories: Standard, Insulation and Tracing, and Surface Treatment and Coating. You select which category that you want to define values for by using the Category option.
Standard Pipeline - Displays the name of the parent pipeline. This property is read-only.
Pipe Run - Specify the pipe run to which the turn belongs. Other pipe runs in the same pipeline as the original pipe run appear for selection.
Specification - Specify the active pipe specification for the turn. All pipe specifications that are allowed for the System parent of the pipe run display for selection. If appears in the box, the pipe specification is inherited from the pipe run to which the turn belongs. If the icon does not appear, and you want to use the pipe specification from the pipe run, select Use Run Specification.
Nominal Diameter - Specify the nominal diameter (NPD) of the turn. If appears in the box, the NPD for the turn is inherited from the pipe run to which the turn belongs. If the icon does not appear, and you want to use the pipe specification from the pipe run, select Use Run NPD. If you have manually selected the part, the NPD of the selected part appears and cannot be changed.
Type - Displays the types of turns allowed by the selected Specification and Nominal Diameter. Turns are listed by short codes. You can change the turn type if

Editing Properties: An Overview
Piping User’s Guide 119
needed. If you have manually selected the part, this box displays Part selected manually and cannot be changed.
Option - Displays a list of available turns. The software generates this list based on the pipe specification, the NPD, and the short code you selected in the Type box. For example, if you selected a 90E Default in the Type box and more than one elbow works in this pipe run, the elbows appear here for selection. If you have manually selected the part, this box displays Part selected manually and cannot be changed.
Base Part Name - Displays the part name for the turn. The part number is selected by the software using the pipe specification guidelines. Select the Select Manually option to override the pipe specification, and select the part number from the catalog. If you select a part manually, the Nominal Diameter, Type and Option properties are disabled.
Angle - Displays the angle of the turn feature. The angle is measured from the imaginary extension of the run.
Correlation Status - Displays whether the object has been correlated to an object in a P&ID.
Correlation Basis - Specifies if the object is correlated to a P&ID object. Select Correlate object if the object has a correlating object in a P&ID. Select No correlation is required if the object does not have a correlating object in a P&ID.
Insulation and Tracing Insulation Specification - Displays the insulation specification for the object. If appears in the box, the insulation specification for the object is inherited from the pipe run to which the object belongs.
You define which insulation specifications are available for which systems in the System and Specifications task. You define insulation specifications in the reference data. If you select Not Insulated, the software disables the remaining insulation properties.
Select User Defined to specify the remaining insulation properties using custom settings.
Select More to select a insulation specification from the reference data. The software automatically enters information from the insulation specification.
Insulation Purpose - Displays the purpose of the insulation. If you selected Not Insulated in the Insulation Specification box, you cannot change the information in the Insulation Purpose box. However, if Insulation Specification is manually defined, you can select the purpose of the insulation in this box. If Insulation Specification is a selected reference data insulation specification, the software reads the purpose from the insulation specification from the reference data and displays it here.

Editing Properties: An Overview
120 Piping User’s Guide
Insulation Material - Displays the material of the insulation. If you selected Not Insulated in the Insulation Specification box, you cannot change the information in the Insulation Material box. However, if Insulation Specification is manually defined, you can select the insulation material that you want to use. If Insulation Specification is a selected reference data insulation specification, the software reads the material from the insulation specification from the reference data and displays it here.
Insulation Thickness - Displays the thickness of the insulation. If you selected Not Insulated in the Insulation Specification box, you cannot change the information in the Insulation Thickness box. However, if Insulation Specification is manually defined, select the insulation thickness from those values allowed for the material in the reference data. If the value in the Insulation Specification field is a selected reference data insulation specification, the software reads the thickness from the insulation specification from the reference data and displays it here.
Insulation Temperature - Type the temperature. Include the temperature unit of measure, K for Kelvin, F for Fahrenheit, or C for Celsius for example, when specifying this value.
Heat Tracing Requirement - Select whether or not the object is heat-traced. If you want to add, edit, or remove values that are available for selection, edit the Heat Tracing Medium select list in the Catalog task.
Heat Tracing Type - Select the type of heat-tracing. If you want to add, edit, or remove values that are available for selection, edit the Heat Tracing Medium select list in the Catalog task.
Heat Tracing Medium - Select the heat-tracing medium to apply to the object. If you want to add, edit, or remove values that are available for selection, edit the Heat Tracing Medium select list in the Catalog task.
Heat Tracing Medium Temperature - Specify the temperature of the heat-tracing medium. Include the temperature unit of measure, K for Kelvin, F for Fahrenheit, or C for Celsius for example, when specifying this value.
Surface Treatment and Coating Interior Surface Treatment Requirement - Select the interior treatment requirement for the object. If you want to add, edit, or remove values that are available for selection, edit the Interior Surface Treatment select list in the Catalog task.
Interior Surface Treatment Type- Select the interior treatment type for the object. If you want to add, edit, or remove values that are available for selection, edit the Interior Surface Treatment select list in the Catalog task.
Exterior Surface Treatment Requirement - Select the exterior treatment requirement for the object. If you want to add, edit, or remove values that are

Editing Properties: An Overview
Piping User’s Guide 121
available for selection, edit the Exterior Surface Treatment select list in the Catalog task.
Exterior Surface Treatment Type - Select the exterior treatment type for the object. If you want to add, edit, or remove values that are available for selection, edit the Exterior Surface Treatment select list in the Catalog task.
Cleaning Requirement - Select the cleaning requirement for the object. If you want to add, edit, or remove values that are available for selection, edit the Cleaning Requirement select list in the Catalog task.
Steamout Requirement - Select the steam out requirement for the object. If you want to add, edit, or remove values that are available for selection, edit the Steamout Requirement select list in the Catalog task.
Steamout Pressure - Specify the steamout pressure for the object. Include the pressure unit of measure, psi for pounds per square inch for example, when specifying this value.
Steamout Temperature - Specify the steamout temperature for the object. Include the temperature unit of measure, K for Kelvin, F for Fahrenheit, or C for Celsius for example, when specifying this value.
Auxiliary Treatment Requirement - Specify any auxiliary treatment requirement.
Auxiliary Treatment Type - Specify any auxiliary treatment type.
Interior Coating Requirement - Select the interior coating requirement for the object. If you want to add, edit, or remove values that are available for selection, edit the Coating Type select list in the Catalog task.
Interior Coating Type - Select the interior coating type for the object. If you want to add, edit, or remove values that are available for selection, edit the Coating Type select list in the Catalog task.
Interior Coating Area - Enter total area that the coating covers.
Exterior Coating Requirement - Select the exterior coating requirement for the object. If you want to add, edit, or remove values that are available for selection, edit the Coating Type select list in the Catalog task.
Exterior Coating Type - Select the exterior coating type for the object. If you want to add, edit, or remove values that are available for selection, edit the Coating Type select list in the Catalog task.
Exterior Coating Area - Enter the total area that the coating covers.

Editing Properties: An Overview
122 Piping User’s Guide
Coating Color - Select the color of the object coating. If you want to add, edit, or remove values that are available for selection, edit the Coating Color select list in the Catalog task.
Related Topics • Pipe Turn Feature Properties Dialog Box, page 118
Pipe Part Properties Dialog Box Displays properties for pipe parts for review and editing.
Related Topics • Configuration Tab, page 94 • Edit Part Properties, page 93 • Notes Tab, page 95 • Relationship Tab, page 100

Editing Properties: An Overview
Piping User’s Guide 123
Connection Properties Dialog Box Displays connection properties for review and editing. Use the Relationships tab to view the properties of the bolts, gaskets, washers, nuts, welds, and other pieces that are in the connection.
Related Topics • Configuration Tab, page 94 • General Tab (Connection Properties Dialog Box), page 123 • Relationship Tab, page 100
General Tab (Connection Properties Dialog Box) Displays and defines the general properties of the selected connection.
Category - Select the properties that you want to see. You can view system properties or user-defined properties.
Pipeline - Displays the pipeline to which the connection belongs. You cannot change this value.
Connected Type - Displays the type of connection. You cannot change this value.
Related Topics • Connection Properties Dialog Box, page 123
Pipe Bolt Set Properties Dialog Box Displays bolt set properties for review and editing.
Related Topics • Configuration Tab, page 94 • Definition Tab, page 95 • Occurrence Tab, page 96 • Relationship Tab, page 100

Editing Properties: An Overview
124 Piping User’s Guide
Pipe Gasket Properties Dialog Box Displays gasket properties for review and editing.
Related Topics • Occurrence Tab, page 96 • Relationship Tab, page 100
Pipe Weld Properties Dialog Box Displays weld properties for review and editing.
Related Topics • Configuration Tab, page 94 • Edit Weld Properties, page 144 • General Tab (Pipe Weld Properties Dialog Box), page 124 • Relationship Tab, page 100
General Tab (Pipe Weld Properties Dialog Box) Displays and defines the general properties of the selected weld. Properties are defined in the reference data.
Weld properties are divided into different categories: Standard and Testing. You select which category that you want to define values for by using the Category option.
Standard Name - Displays the name of the weld. The weld name is based on the Name Rule selection. If you want to type a new name for the weld, then type a name for the weld in the Name box. If you do specify the name of the weld yourself, do not include spaces in the weld name.
Name Rule - Specify the naming rule that you want to use to name this weld.
Class - Displays the weld class. Valid classes are listed in the AllCodeLists.xls workbook on the Weld Type sheet.
Type - Specifies the weld type. Valid types are listed in the AllCodeLists.xls workbook on the Weld Type sheet. If appears in the box, the weld type is inherited from the pipe run to which the weld belongs. If the icon does not appear, and you want to use the weld type from the pipe run, select By Rule.
Welding Procedure Specification - Specifies the welding procedure specification.

Editing Properties: An Overview
Piping User’s Guide 125
Materials Category - Displays the materials category for the weld.
Materials Grade - Displays the materials grade for the weld.
Gap - Displays the gap between the welded ends of the welded joint.
Pass Length - Displays the weld length.
Thickness - Displays the weld thickness.
Height - Displays the weld height.
Sequence Id - Displays the sequence ID for the weld. The sequence ID is generated when you run the Sequence Objects command.
Testing Testing Requirements - Specifies whether non-destructive testing of welds is required.
Testing Type - Select the type of non-destructive weld testing for the welds. If you want to add, edit, or remove values that are available for selection, edit the Testing Type select list in the Catalog task.
Testing Percentage - Type the percentage of the welds on this pipe run that are to be tested. This option is available only if you are viewing pipe run properties.
Related Topics • Pipe Weld Properties Dialog Box, page 124

Editing Properties: An Overview
126 Piping User’s Guide

Deleting Features: An Overview
Piping User’s Guide 127
Deleting Features: An Overview Just as you place features to place parts in your pipe run, you delete features to remove unwanted parts. You cannot delete parts directly. The software attempts to maintain the design integrity of the model by adjusting all previously connected features. The behavior of various objects during deletion is detailed below:
Pipelines • Deleting a pipeline deletes all pipe runs, features, and parts associated
with that pipeline.
• The Piping task cuts the pipeline legs at all boundaries and creates gaps. The software neither extends nor inserts a straight feature.
Pipe Runs • Deleting the run deletes all features (and thereby all parts) belonging to the
run.
• The Piping task cuts the pipe run legs at all boundaries and creates gaps. The software neither extends nor inserts a straight feature.
Straight Features • Deleting a straight feature removes connected turn features. The straight
feature connected by the associated turn feature is extended to the turn point.
• Deleting a straight feature also deletes any adjacent branch features if the straight feature is connected to the branch port of the feature. For tee-type branches, the system replaces the header portion of the branch with a straight feature. Branching valves, instruments and piping specialties will not be deleted in either of these cases mentioned above.
• Deletion of a straight feature adjacent to a split feature removes the split feature if no other part is connected to the split feature.
• Deletion of a straight feature adjacent to a run change feature removes the run change feature.
• If the straight feature connects to a component, the software does not delete the component when the straight feature is deleted. However, any mating parts generated to facilitate connection to the component are deleted.
Turn Features • Straight features connected to the deleted turn extend to the turn point.
• Deleting a turn feature removes all adjacent run change features and mating parts.

Deleting Features: An Overview
128 Piping User’s Guide
• When a branch feature is adjacent to the turn feature, the software inserts a straight feature to avoid deleting a branch.
Inline Components or Split Features • If an inline component or split feature is deleted, the software deletes all
mating parts. The two connected straight features merge, forming one straight feature, provided they share the same parent pipe run and the same nominal piping diameter (NPD).
Related Topics • Delete a Branch, page 128 • Delete a Component, page 129 • Delete a Pipe Run, page 131 • Delete a Pipeline, page 131 • Delete a Split, page 130 • Delete a Straight Pipe, page 129 • Delete a Tap, page 165 • Delete a Turn, page 130
Delete a Branch 1. Click Select on the vertical toolbar. 2. Select Pipe Features in the Locate Filter. 3. Select the branch to delete. 4. Click Delete .
Related Topics • Delete a Branch, page 128 • Deleting Features: An Overview, page 127 • Edit Branch Properties, page 91 • Move a Branch, page 83 • Move a Sockolet, Weldolet, or Latrolet, page 84

Deleting Features: An Overview
Piping User’s Guide 129
Delete a Straight Pipe 1. Click Select on the vertical toolbar. 2. Select Pipe Features in the Locate Filter. 3. Select the pipe feature to delete. 4. Click Delete .
Related Topics • Delete a Straight Pipe, page 129 • Deleting Features: An Overview, page 127 • Edit Straight Pipe Properties, page 92 • Move a Straight Pipe, page 86
Delete a Component 1. Click Select on the vertical toolbar. 2. Select Pipe Features in the Locate Filter. 3. Select the component, such as a valve, to delete. 4. Click Delete .
Notes
• The software automatically deletes all mating components (flanges and gaskets, for example) that were placed with the component that you deleted.
Related Topics • Deleting Features: An Overview, page 127 • Edit Component Ribbon, page 149 • Inserting Components: An Overview, page 145 • Moving Pipe Features: An Overview, page 79

Deleting Features: An Overview
130 Piping User’s Guide
Delete a Split 1. Click Select . 2. Select Pipe Features in the Locate Filter. 3. Select the split or takedown joint to delete. 4. Click Delete .
Related Topics • Delete a Split, page 130 • Deleting Features: An Overview, page 127
Delete a Turn 1. Click Select on the vertical toolbar. 2. Select Pipe Features in the Locate Filter. 3. Select the turn to delete. 4. Click Delete .
Related Topics • Delete a Turn, page 130 • Deleting Features: An Overview, page 127 • Edit Turn Feature Properties, page 92 • Move a Turn, page 87

Deleting Features: An Overview
Piping User’s Guide 131
Delete a Pipe Run 1. Click Select on the vertical toolbar. 2. Select Pipe Runs in the Locate Filter. 3. Select the pipe run to delete. 4. Click Delete .
Related Topics • Change the Flow Direction of a Pipe Run, page 78 • Copy a Pipe Run, page 76 • Delete a Pipe Run, page 131 • Deleting Features: An Overview, page 127 • Extend an Existing Pipe Run, page 76
Delete a Pipeline 1. Click Select on the vertical toolbar. 2. Select Pipelines in the Locate Filter. 3. Select the pipeline to delete. 4. Click Delete .
Related Topics • Deleting Features: An Overview, page 127

Deleting Features: An Overview
132 Piping User’s Guide

Inserting Splits: An Overview
Piping User’s Guide 133
Inserting Splits: An Overview The Insert Split command can be used either during pipe routing or by itself. While routing, when you select the Insert Split command the software places the default split type at the location of the last point you selected.
If you select the Insert Split command and then select an existing pipe, you have two options.
• You can have the software cut the pipe feature into two features that represent two pipe parts joined by a weld joint or a takedown joint.
• You can have the software cut the pipe feature into two features that represent a single pipe part using a feature break. When splitting using a feature break, no weld or connection is placed so the two-features combined represent a single pipe part. By using a feature break, you can stop heat-tracing, insulation, or a surface coating at an arbitrary location along the pipe instead of at a weld or other break in the line.
You also have the option to place flange and butt weld splits in single-placement or multi-placement mode. In multi-placement mode, you can select either pipe runs or straight features and specify the distance between the splits. The default distance is the purchased pipe length defined in the piping specification.
When you insert a takedown joint, the software automatically selects and positions the necessary parts based on the split feature information in the pipe specification defined for the pipe run. If you select a sleeved weld joint, the software automatically selects and positions the sleeve. The software uses the reference data that defines specific parts for standard splits. The allowed parts are generally a very restricted subset of the parts (flanges and sleeves) that are allowed for general placement by the specification.
You can select an existing split and edit any part of the split feature definition by clicking the appropriate ribbon control.
Note
• Special takedown joints not covered by the pipe specification split rules can be manually created by inserting flange components using the Insert Component command. When you place a flange manually as a component, the software automatically cuts the pipe and inserts the appropriate mating part for the flange.
Related Topics • Edit Split Properties, page 143 • Insert a Feature Break, page 143 • Insert a Takedown Joint, page 141 • Insert a Welded Split, page 141 • Insert Multiple Splits a Specified Distance Apart, page 142

Inserting Splits: An Overview
134 Piping User’s Guide
Insert Split Command Divides the pipe into sections. You can use any split
feature defined in the reference data, such as a flange or a butt weld, to connect the two resulting pipes.
You can select this command while routing pipe, or select it after routing pipe to insert a split in an existing pipe. If you select the Insert Split command and then select an existing pipe, you have two options:
• You can have the software cut the pipe feature into two features that represent two pipe parts joined by a weld joint or a takedown joint.
• You can have the software cut the pipe feature into two features that represent a single pipe part using a feature break. When splitting using a feature break, no weld or connection is placed so the two-features combined represent a single pipe part. By using a feature break, you can stop heat-tracing, insulation, or a surface coating at an arbitrary location along the pipe instead of at a weld or other break in the line.
You also have the option to place flange and butt weld splits in single-placement or multi-placement mode. In multi-placement mode, you can select either pipe runs or straight features and specify the distance between the splits. The default distance is the purchased pipe length defined in the piping specification.
Related Topics • Deleting Features: An Overview, page 127 • Edit Split Properties, page 143 • Insert a Feature Break, page 143 • Insert a Takedown Joint, page 141 • Insert a Welded Split, page 141 • Insert Multiple Splits a Specified Distance Apart, page 142 • Inserting Splits: An Overview, page 133 • Moving Pipe Features: An Overview, page 79
Insert Split Ribbon Sets options for adding a break into a pipe run.
Pipe Split Feature Properties - Opens the Pipe Split Feature Properties dialog box in which use you define addition properties that are not available on the ribbon. For more information, see Pipe Split Feature Properties Dialog Box, page 137.
Select Feature - Selects the pipe in which you want to insert a split.

Inserting Splits: An Overview
Piping User’s Guide 135
Enter Insertion Point - Defines the location to insert the split.
Run - Displays the name of the pipe run to which the split belongs along with the names of all other runs associated with the same pipeline parent. You can select another pipe run if needed. You can select More to select a pipe run that is associated with a different pipeline parent.
Welded Joint - Select this option when a welded joint is necessary.
Takedown Joint - Select this option when a takedown joint is necessary.
Feature Break - Select this option to place a feature break. Feature breaks are used to stop heat-tracing, insulation, and coatings at arbitrary locations along a pipe without having to break the pipe into two pipe parts.
Type - Select the type of split component to place. The software generates this list based on the components allowed by the pipe specification for the selected pipe. You can also specify the component that you want to use by selecting Specify Component Tag and then entering the component tag.
Option - Displays the option of the selected split component. In addition, the Option list contains any options defined in the pipe specification for the short code selected in the Type list. Select another value from the Option list to update the object.
Finish - Places the splits using the parameters that you have specified. This option is only available when Split Mode is set to Multi Split.
Split Mode - Specifies whether to place a single split or multiple splits. Select Single Split to place a single split or feature break at a location that you specify. Select Multi Split to place splits on straight features a specified distance apart. You can select a single straight feature or an entire run in this mode. If you select an entire run, the splits are placed the specified distance apart on each individual straight feature in the run, not across the entire run itself. The Multi Split option will not place splits on bent pipe. Splits placed using the Multi Split option have no relation to each other after placement. Feature breaks cannot be placed in the Multi Split mode.
Pipe Length - Enter the distance between the splits. The default distance is the purchased pipe length defined in the piping specification. This option is only available when Split Mode is set to Multi Split.
Reference - Select Start to measure the distance from the start end (the first end that was placed) of the pipe. Select End to measure from the end of the pipe. This option is only available when Split Mode is set to Multi Split.
Related Topics • Edit Split Properties, page 143 • Insert a Feature Break, page 143 • Insert a Takedown Joint, page 141

Inserting Splits: An Overview
136 Piping User’s Guide
• Insert a Welded Split, page 141 • Insert Multiple Splits a Specified Distance Apart, page 142 • Insert Split Command, page 134 • Specify Component Tag Dialog Box, page 150
Edit Split Feature Ribbon Displays options for modifying a split in a pipe.
Properties - Activates the properties dialog box. For more information, see Pipe Split Feature Properties Dialog Box, page 137.
Move From - Click to identify the origin of the move vector. If you do not define a starting point, the software assumes the current location of the split is the starting point.
Move To - Click to identify the termination point of the move vector.
Run - Displays the name of the pipe run or runs that are adjacent to the selected split feature. If two different runs are listed, you can specify either run as the owner of the split.
Weld Joint - Select this option to change the split to a welded joint.
Takedown Joint - Select this option to change the split to a takedown joint.
Type - Select the type of split. The software generates this list based on those components allowed by the pipe specification for the selected pipe.
Option - Displays the option of the selected Type. Additionally, the Option list contains any options defined in the piping specification for the short code selected in the Type list. For example, if two different rating are available in the piping specification for a flange short code selected in the Type list, both options appear in this list. Selecting another value from the Option list updates the object accordingly.
Related Topics • Move a Feature Break, page 144 • Move a Split, page 144 • Moving Pipe Features: An Overview, page 79

Inserting Splits: An Overview
Piping User’s Guide 137
Pipe Split Feature Properties Dialog Box Displays split feature properties for review and editing.
Related Topics • Configuration Tab, page 94 • Edit Split Properties, page 143 • General Tab (Pipe Split Feature Properties Dialog Box), page 137 • Relationship Tab, page 100
General Tab (Pipe Split Feature Properties Dialog Box) Displays and defines the general properties of the split feature.
Note
• Split features inherit some properties from the parent pipe run. If you change the pipe run property, the corresponding split properties also automatically change.
Category - Pipe split properties are divided into different categories: Standard, Insulation and Tracing, and Surface Treatment and Coating. You can select the category to define values for by using the Category option.
Standard Pipeline - Displays the system to which the split feature belongs. You cannot change the system of the split feature.
Pipe Run - Specifies the pipe run to which the split feature belongs. Other pipe runs in the same system as the original pipe run appear for selection.
Specification - Specifies the active pipe specification for the split feature. All pipe specifications that are allowed for the system parent of the pipe run appear for selection. If appears in the box, the pipe specification is inherited from the pipe run to which the split feature belongs. If the icon does not appear, and you want to use the pipe specification from the pipe run, select Use Run Specification.
Nominal Diameter - Specifies the nominal diameter (NPD) of the split feature. If appears in the box, the NPD for the split feature is inherited from the pipe run to which the split feature belongs. If the icon does not appear, and you want to use the pipe specification from the pipe run, select Use Run NPD. If you have manually selected the part, the NPD of the selected part appears and cannot be changed.
Weld/Takedown Category - Select the category for the split.
Type - Displays the types of split features allowed by the selected Specification, Nominal Diameter, and Weld/Takedown Category options. Split features are listed

Inserting Splits: An Overview
138 Piping User’s Guide
by short codes. You can change the split feature type if needed. If you have manually selected the part, this box displays Part selected manually and cannot be changed.
Option - Displays a list of available split features. The software generates this list based on the pipe specification, the NPD, and the short code that you selected in the Type box. If you have manually selected the part, this box displays Part selected manually and cannot be changed.
Base Part Name - Displays the part name for the split feature. The software selects the part name using the pipe specification guidelines. Select the Select Manually option to override the pipe specification, and select the part number from the catalog. If you select a part manually, the Nominal Diameter, Type, and Option properties are disabled.
Correlation Status - Displays whether the split has been correlated to a split in a P&ID.
Correlation Basis - Specifies if the split is correlated to a P&ID split. Select Correlate object if the split has a correlating split in a P&ID. Select No correlation is required if the split does not have a correlating split in a P&ID.
Insulation and Tracing Insulation Specification - Displays the insulation specification for the object. If appears in the box, the insulation specification for the object is inherited from the pipe run to which the object belongs.
You define which insulation specifications are available for which systems in the System and Specifications task. You define insulation specifications in the reference data. If you select Not Insulated, the software disables the remaining insulation properties.
Select User Defined to specify the remaining insulation properties using custom settings.
Select More to select a insulation specification from the reference data. The software automatically enters information from the insulation specification.
Insulation Purpose - Displays the purpose of the insulation. If you selected Not Insulated in the Insulation Specification box, you cannot change the information in the Insulation Purpose box. However, if Insulation Specification is manually defined, you can select the purpose of the insulation in this box. If Insulation Specification is a selected reference data insulation specification, the software reads the purpose from the insulation specification from the reference data and displays it here.
Insulation Material - Displays the material of the insulation. If you selected Not Insulated in the Insulation Specification box, you cannot change the information in the Insulation Material box. However, if Insulation Specification is manually

Inserting Splits: An Overview
Piping User’s Guide 139
defined, you can select the insulation material that you want to use. If Insulation Specification is a selected reference data insulation specification, the software reads the material from the insulation specification from the reference data and displays it here.
Insulation Thickness - Displays the thickness of the insulation. If you selected Not Insulated in the Insulation Specification box, you cannot change the information in the Insulation Thickness box. However, if Insulation Specification is manually defined, select the insulation thickness from those values allowed for the material in the reference data. If the value in the Insulation Specification field is a selected reference data insulation specification, the software reads the thickness from the insulation specification from the reference data and displays it here.
Insulation Temperature - Type the temperature. Include the temperature unit of measure, K for Kelvin, F for Fahrenheit, or C for Celsius for example, when specifying this value.
Heat Tracing Requirement - Select whether or not the object is heat-traced. If you want to add, edit, or remove values that are available for selection, edit the Heat Tracing Medium select list in the Catalog task.
Heat Tracing Type - Select the type of heat-tracing. If you want to add, edit, or remove values that are available for selection, edit the Heat Tracing Medium select list in the Catalog task.
Heat Tracing Medium - Select the heat-tracing medium to apply to the object. If you want to add, edit, or remove values that are available for selection, edit the Heat Tracing Medium select list in the Catalog task.
Heat Tracing Medium Temperature - Specify the temperature of the heat-tracing medium. Include the temperature unit of measure, K for Kelvin, F for Fahrenheit, or C for Celsius for example, when specifying this value.
Surface Treatment and Coating Interior Surface Treatment Requirement - Select the interior treatment requirement for the object. If you want to add, edit, or remove values that are available for selection, edit the Interior Surface Treatment select list in the Catalog task.
Interior Surface Treatment Type- Select the interior treatment type for the object. If you want to add, edit, or remove values that are available for selection, edit the Interior Surface Treatment select list in the Catalog task.
Exterior Surface Treatment Requirement - Select the exterior treatment requirement for the object. If you want to add, edit, or remove values that are available for selection, edit the Exterior Surface Treatment select list in the Catalog task.

Inserting Splits: An Overview
140 Piping User’s Guide
Exterior Surface Treatment Type - Select the exterior treatment type for the object. If you want to add, edit, or remove values that are available for selection, edit the Exterior Surface Treatment select list in the Catalog task.
Cleaning Requirement - Select the cleaning requirement for the object. If you want to add, edit, or remove values that are available for selection, edit the Cleaning Requirement select list in the Catalog task.
Steamout Requirement - Select the steam out requirement for the object. If you want to add, edit, or remove values that are available for selection, edit the Steamout Requirement select list in the Catalog task.
Steamout Pressure - Specify the steamout pressure for the object. Include the pressure unit of measure, psi for pounds per square inch for example, when specifying this value.
Steamout Temperature - Specify the steamout temperature for the object. Include the temperature unit of measure, K for Kelvin, F for Fahrenheit, or C for Celsius for example, when specifying this value.
Auxiliary Treatment Requirement - Specify any auxiliary treatment requirement.
Auxiliary Treatment Type - Specify any auxiliary treatment type.
Interior Coating Requirement - Select the interior coating requirement for the object. If you want to add, edit, or remove values that are available for selection, edit the Coating Type select list in the Catalog task.
Interior Coating Type - Select the interior coating type for the object. If you want to add, edit, or remove values that are available for selection, edit the Coating Type select list in the Catalog task.
Interior Coating Area - Enter total area that the coating covers.
Exterior Coating Requirement - Select the exterior coating requirement for the object. If you want to add, edit, or remove values that are available for selection, edit the Coating Type select list in the Catalog task.
Exterior Coating Type - Select the exterior coating type for the object. If you want to add, edit, or remove values that are available for selection, edit the Coating Type select list in the Catalog task.
Exterior Coating Area - Enter the total area that the coating covers.
Coating Color - Select the color of the object coating. If you want to add, edit, or remove values that are available for selection, edit the Coating Color select list in the Catalog task.

Inserting Splits: An Overview
Piping User’s Guide 141
Insert a Welded Split 1. Click Insert Split on the vertical toolbar. 2. For the Split Mode, select Single Split. 3. Select the pipe to split. 4. Click Welded Joint on the ribbon. 5. Select the type and option for the split in the Type and Option boxes. 6. Click to define the position of the welded split.
Note
• You can use the Tools > Pinpoint and Tools > Point Along commands to locate more precisely the position of the split.
Related Topics • Edit Split Properties, page 143 • Insert a Feature Break, page 143 • Insert Multiple Splits a Specified Distance Apart, page 142 • Insert Split Command, page 134 • Insert Split Ribbon, page 134 • Inserting Splits: An Overview, page 133 • Moving Pipe Features: An Overview, page 79
Insert a Takedown Joint 1. Click Insert Split on the vertical toolbar. 2. For the Split Mode, select Single Split. 3. Select the pipe to split. 4. Click Takedown on the ribbon. 5. Select the type and option for the split in the Type and Option boxes. 6. Click to define the position of the split.
Note
• You can use the Tools > Pinpoint and Tools > Point Along commands to locate more precisely the position of the split.
Related Topics • Deleting Features: An Overview, page 127 • Edit Split Properties, page 143 • Insert a Feature Break, page 143 • Insert Multiple Splits a Specified Distance Apart, page 142 • Insert Split Command, page 134 • Insert Split Ribbon, page 134 • Inserting Splits: An Overview, page 133 • Moving Pipe Features: An Overview, page 79

Inserting Splits: An Overview
142 Piping User’s Guide
Insert Multiple Splits a Specified Distance Apart 1. Click Insert Split on the vertical toolbar. 2. For the Split Mode, select Multi Split. 3. Select the straight pipe or pipe run to split. 4. Click Takedown or Weld on the ribbon. 5. Select the type and option for the split in the Type and Option boxes. 6. In the Pipe Length box, enter the distance between the splits. The default
distance is the defined purchased pipe length in the piping specification to which the pipe run (or straight pipe) belongs.
7. In the Reference box, select whether to measure the distance starting from the start of the pipe run or the end of the pipe run.
8. Click Finish.
Note
• Other than performing an immediate Undo, the multiple splits have no relationships between them after placement.
• You cannot place feature-break splits while in multi-split mode.
Related Topics • Deleting Features: An Overview, page 127 • Edit Split Properties, page 143 • Insert a Feature Break, page 143 • Insert a Takedown Joint, page 141 • Insert a Welded Split, page 141 • Insert Split Command, page 134 • Insert Split Ribbon, page 134 • Inserting Splits: An Overview, page 133 • Moving Pipe Features: An Overview, page 79

Inserting Splits: An Overview
Piping User’s Guide 143
Insert a Feature Break 1. Click Insert Split on the vertical toolbar. 2. For the Split Mode, select Single Split. 3. Click Feature Break on the ribbon. 4. Select the pipe feature to break. 5. Click to define the position of the feature break.
Note
• You can use the Tools > Pinpoint and Tools > Point Along commands to locate more precisely the position of the feature break.
• When splitting using a feature break, no weld or connection is placed so the two-features combined represent a single pipe part. By using a feature break, you can stop heat-tracing, insulation, or a surface coating at an arbitrary location along the pipe instead of at a weld or other break in the line.
Related Topics • Deleting Features: An Overview, page 127 • Edit Split Properties, page 143 • Insert a Feature Break, page 143 • Insert a Takedown Joint, page 141 • Insert a Welded Split, page 141 • Insert Multiple Splits a Specified Distance Apart, page 142 • Insert Split Command, page 134 • Insert Split Ribbon, page 134 • Inserting Splits: An Overview, page 133 • Moving Pipe Features: An Overview, page 79
Edit Split Properties 1. Click Select on the vertical toolbar. 2. Select Pipe Features in the Locate Filter box. 3. Select the split to edit. 4. Click Edit > Properties.
Notes
• You also can click Properties on the ribbon to edit properties.
Related Topics • Edit Split Feature Ribbon, page 136

Inserting Splits: An Overview
144 Piping User’s Guide
Edit Weld Properties 1. Click Select on the vertical toolbar. 2. Select Welds in the Locate Filter box. 3. Select the weld to edit from the Workspace Explorer or in the model. 4. Click Edit > Properties.
Move a Split 1. Click Select on the vertical toolbar. 2. Select Pipe Features in the Locate Filter. 3. Select the split or takedown joint to move. 4. Click Move From to identify the origin of the move vector. If you do not
define a starting point, the software assumes the current location of the split is the starting point.
5. Click Move To . 6. Move the split to a new location.
Notes
• You can use the Tools > Point Along and Tools > Pinpoint commands to help locate the split more precisely.
Related Topics • Edit Split Feature Ribbon, page 136 • Moving Pipe Features: An Overview, page 79
Move a Feature Break 1. Click Select on the vertical toolbar. 2. Select Pipe Features in the Locate Filter. 3. Select the feature break to move. 4. Click Move on the main toolbar. 5. Click Move From to identify the origin of the move vector. If you do not
define a starting point, the software assumes the current location of the feature break is the starting point.
6. Click Move To . 7. Move the feature break to a new location.
Notes
• You can use the Tools > Point Along and Tools > Pinpoint commands to help locate the feature break more precisely.

Inserting Components: An Overview
Piping User’s Guide 145
Inserting Components: An Overview The Insert Component command adds valves, strainers, laterals, and other components to a pipe run. You can add components either during the routing of a pipe run or after the pipe has been routed. Both integrated components (such as valves) that split a the pipe run and surface mounted components (such as ultrasonic flow meters) that do not split a pipe run can be placed using this command.
The system uses the pipe specification, nominal diameter of the selected pipe run, and the geometry of the insertion point to filter the available components. For example, if the insertion point is not at the end of a pipe run or at an equipment nozzle, turn components are not included in the list of available components. When you insert a component, the software generates any mating and connection parts required to connect the inserted part to the adjacent objects.
When inserting components, you can use the Tools > Pinpoint and Tools > Point Along commands to position components precisely in a pipe run.
Related Topics • Edit Component Properties, page 158 • Insert a Component while Routing, page 155 • Insert a Component, page 155 • Insert a Piping Specialty Item, page 156 • Insert an Instrument, page 156 • Move a Component, page 159 • Place an Elbolet, page 157 • Rotate a Component on a Nozzle, page 160 • Rotate a Component, page 159 • Select Component Settings, page 158

Inserting Components: An Overview
146 Piping User’s Guide
Insert Component Command Places components such as valves, steam traps, strainers,
tees, turns, fire protection items, and other piping specialty items. When inserting components, the software automatically splits the pipe and adds the necessary mating components when required. This command also places surface mounted components (such as ultrasonic flow meters or penetration sleeves) that do not split a pipe run.
You can select this command and then select a component in a P&ID to correlate the component in the P&ID to the component in your model.
Related Topics • Deleting Features: An Overview, page 127 • Edit Component Properties, page 158 • Insert a Component while Routing, page 155 • Insert a Component, page 155 • Insert a Piping Specialty Item, page 156 • Insert an Instrument, page 156 • Inserting Components: An Overview, page 145 • Move a Component, page 159 • Moving Pipe Features: An Overview, page 79 • Place an Elbolet, page 157 • Rotate a Component on a Nozzle, page 160 • Rotate a Component, page 159 • Select Component Settings, page 158

Inserting Components: An Overview
Piping User’s Guide 147
Insert Component Ribbon Sets options for adding a valve or other component into a pipe run.
Properties - Activates the Pipe Component Feature Properties dialog box. You can use this dialog box to specify how the specifications of the component are defined. You can specify component specifications in one of three ways:
• Select the pipe run into which the component is being placed.
• Select a specification directly.
• Select the part specification in the catalog.
Select Straight or End Feature - Select the pipe, pipe end, or nozzle on which you want to place a component.
Type - Displays a list of available component short codes based on the piping specification and nominal diameter of the object selected along with the geometry at the insertion location. Select the type of component that you want to insert. You also can select the Specify Component Tag option to specify the component that you want to use by typing in the component tag. Also select Specify Component Tag to place instrument specialty or piping specialty items, including those available from retrieved Dimensional Data Sheet information.
Option - Displays the option of the selected component. In addition, the Option list contains any options defined in the piping specification for the short code selected in the Type list. Selecting a value from the Option list updates the objects.
Enter Insertion Point - Positions the component that you are placing along the pipe that you selected. You can use the Tools > Pinpoint and Tools > Point Along commands to define the precise location of the component on the pipe run.
Finish - Places the component in the pipe run.
Run - Specifies to which pipe run the component is to belong. If the component that you are placing is a branching or run change component, the software displays a list of run from which you can select. If you need a new run, select <New Pipe Run>. For more information on creating a pipe run, see New Pipe Run Dialog Box, page 46.
Select <New/Continue Pipe Run> to automatically extend an existing pipe run by selecting the end feature of that pipe run. If a run is continued, all runs associated with the pipeline parent of the continued run appear in the list. If you do not select an end feature, the New Pipe Run dialog box automatically activates to create a pipe run. For more information, see New Pipe Run Dialog Box, page 46.
Select <Select from P&ID> to graphically select a run in a P&ID to route. When you select the run in the P&ID, the software checks to see if the run already exists in the SmartPlant 3D model. If the run does exist, the current run is set to that run. If the run does not exist, the New Pipe Run dialog box displays using values from the run that

Inserting Components: An Overview
148 Piping User’s Guide
you selected in the P&ID as the defaults. When you click OK, the run is created, and then correlated to the run in the P&ID.
Select <Select Graphically> to select an existing run in a graphic view, the Workspace Explorer, or the P&ID View.
Name - Displays the name of the component being inserted.
Flip - Select this option to change the component port that is connected to the selected port. If you are inserting a lateral, tee, or other tee-type branch into a length of pipe or between two other components, only the inline ports of the component are available. However, if you insert the same component at the end of a pipe or at a nozzle, all component ports are available.
Reference position - Slides the component that you are inserting so that its origin or selected port is positioned at the insertion point. If the selected reference position does not lie along the axis of the leg, then the software projects the position so that it intersects the axis and the component slides so that the projected point is located at the insertion point.
Rotate - Select to rotate the component about the pipe interactively.
Angle - Type an angle at which you want the component rotated about the pipe.
Operator Angle - Type an angle at which you want the valve operator rotated about valve stem. This angle does not affect the valve body.
Branch Position - Select which side of the pipe to place the non-radial tangential or non-tangential component.
Related Topics • Insert a Component, page 155 • Insert Component Command, page 146 • Specify Component Tag Dialog Box, page 150

Inserting Components: An Overview
Piping User’s Guide 149
Edit Component Ribbon Changes options for components placed in the model.
Properties - Activates the properties dialog box for the selected component. See Pipe Component Feature Properties Dialog Box, page 151 for more information.
Move From - Click to identify the origin of the move vector. If you do not define a starting point, the software assumes the current location of the component is the starting point.
Move To - Click to identify the termination point of the move vector.
Run - Specifies the name of the pipe run in which the component is placed.
Type - Displays the short code associated with the selected component. In addition, the Type list contains the short codes associated with any other components with similar geometry defined in the piping specification for the current nominal diameter. Selecting an entry from the Type list replaces the selected component with one of a different type.
Option - Displays the option of the selected component, if applicable. In addition, the Option list contains any other options defined in the piping specification for the short code selected in the Type list. For example, if two different rating values were available in the piping specification for the short code selected in the Type list, both options would appear in this list. Selecting a value from the Option list updates the object.
Name - Displays the name of the component that you are modifying. Type another name if needed.
Flip - Select this option to change the component port that is connected to the selected port. If you are inserting a lateral, tee, or other tee-type branch into a length of pipe or between two other components, only the inline ports of the component are available. However, if you insert the same component at the end of a pipe or at a nozzle, all component ports are available.
Rotate - Select to rotate the component about the pipe interactively.
Angle - Type an angle at which you want the component rotated about the pipe.

Inserting Components: An Overview
150 Piping User’s Guide
Branch Position - Select the position of the branch centerline relative to the header centerline. Select Radial to place the branch such that its centerline intersects the header centerline. Select Non-Radial to place the branch such that its center line does not intersect the header centerline. If you select Non-Radial, you can specify the distance the branch centerline is offset from the header centerline up to being tangent to the outside diameter of the header.
Radial and Non-Radial Positions
Related Topics • Insert Component Command, page 146 • Move a Component, page 159 • Rotate a Component on a Nozzle, page 160 • Rotate a Component, page 159
Specify Component Tag Dialog Box Allows you to specify the component that you want to use by the component tag. You activate this dialog box by selecting the Insert Component command, and then selecting <Specify Component Tag> from the Type option.
Component tag - Type the tag of the component that you want to use. Select Browse Instruments to place an instrument. Select Browse Piping Specialties to place a piping specialty item. You can also specify the name of an instrument that was retrieved from SmartPlant Electrical.
Related Topics • Insert Component Ribbon, page 147 • Insert Split Ribbon, page 134

Inserting Components: An Overview
Piping User’s Guide 151
Pipe Component Feature Properties Dialog Box Displays properties for component features, such as valves, for review and editing.
Related Topics • Configuration Tab, page 94 • Edit Split Properties, page 143 • General Tab (Pipe Component Feature Properties Dialog Box), page 151 • Relationship Tab, page 100
General Tab (Pipe Component Feature Properties Dialog Box)
Displays and defines the general properties of the component feature.
Note
• Component features inherit some properties from the parent pipe run. If you change the pipe run property, the corresponding component properties also automatically change.
Category - Component properties are divided into different categories: Standard, Insulation and Tracing, and Surface Treatment and Coating. You can select the category to define values for by using the Category option.
Standard Pipeline - Displays the system to which the component feature belongs. You cannot change the system of the component feature.
Pipe Run - Specifies the pipe run to which the component feature belongs. Other pipe runs in the same system as the original pipe run appear for selection.
Specification - Specifies the active pipe specification for the component feature. All pipe specifications that are allowed for the system parent of the pipe run appear for selection. If appears in the box, the pipe specification is inherited from the pipe run to which the component feature belongs. If the icon does not appear, and you want to use the pipe specification from the pipe run, select Use Run Specification.
Nominal Diameter - Specifies the nominal diameter (NPD) of the component feature. If appears in the box, the NPD for the component feature is inherited from the pipe run to which the component feature belongs. If the icon does not appear, and you want to use the pipe specification from the pipe run, select Use Run NPD. If you have manually selected the part, the NPD of the selected part appears as a read-only value.

Inserting Components: An Overview
152 Piping User’s Guide
Type - Displays the types of component features allowed by the selected Specification and Nominal Diameter. component features are listed by short codes. You can change the component feature type if needed. If you have manually selected the part, this box displays Part selected manually and cannot be changed.
Option - Displays a list of available component features. The software generates this list based on the pipe specification, the NPD, and the short code that you selected in the Type box. If you have manually selected the part, this box displays Part selected manually and cannot be changed.
Base Part Name - Displays the part name for the component feature. The software selects the part name using the pipe specification guidelines. Select the Select Manually option to override the pipe specification, and select the part number from the catalog. If you select a part manually, the Nominal Diameter, Type and Option properties are disabled.
Correlation Status - Displays whether the component has been correlated to a component in a P&ID.
Correlation Basis - Specifies if the component is correlated to a P&ID component. Select Correlate object if the component has a correlating component in a P&ID. Select No correlation is required if the component does not have a correlating component in a P&ID.
Insulation and Tracing Insulation Specification - Displays the insulation specification for the object. If appears in the box, the insulation specification for the object is inherited from the pipe run to which the object belongs.
You define which insulation specifications are available for which systems in the System and Specifications task. You define insulation specifications in the reference data. If you select Not Insulated, the software disables the remaining insulation properties.
Select User Defined to specify the remaining insulation properties using custom settings.
Select More to select a insulation specification from the reference data. The software automatically enters information from the insulation specification.
Insulation Purpose - Displays the purpose of the insulation. If you selected Not Insulated in the Insulation Specification box, you cannot change the information in the Insulation Purpose box. However, if Insulation Specification is manually defined, you can select the purpose of the insulation in this box. If Insulation Specification is a selected reference data insulation specification, the software reads the purpose from the insulation specification from the reference data and displays it here.

Inserting Components: An Overview
Piping User’s Guide 153
Insulation Material - Displays the material of the insulation. If you selected Not Insulated in the Insulation Specification box, you cannot change the information in the Insulation Material box. However, if Insulation Specification is manually defined, you can select the insulation material that you want to use. If Insulation Specification is a selected reference data insulation specification, the software reads the material from the insulation specification from the reference data and displays it here.
Insulation Thickness - Displays the thickness of the insulation. If you selected Not Insulated in the Insulation Specification box, you cannot change the information in the Insulation Thickness box. However, if Insulation Specification is manually defined, select the insulation thickness from those values allowed for the material in the reference data. If the value in the Insulation Specification field is a selected reference data insulation specification, the software reads the thickness from the insulation specification from the reference data and displays it here.
Insulation Temperature - Type the temperature. Include the temperature unit of measure, K for Kelvin, F for Fahrenheit, or C for Celsius for example, when specifying this value.
Heat Tracing Requirement - Select whether or not the object is heat-traced. If you want to add, edit, or remove values that are available for selection, edit the Heat Tracing Medium select list in the Catalog task.
Heat Tracing Type - Select the type of heat-tracing. If you want to add, edit, or remove values that are available for selection, edit the Heat Tracing Medium select list in the Catalog task.
Heat Tracing Medium - Select the heat-tracing medium to apply to the object. If you want to add, edit, or remove values that are available for selection, edit the Heat Tracing Medium select list in the Catalog task.
Heat Tracing Medium Temperature - Specify the temperature of the heat-tracing medium. Include the temperature unit of measure, K for Kelvin, F for Fahrenheit, or C for Celsius for example, when specifying this value.
Surface Treatment and Coating Interior Surface Treatment Requirement - Select the interior treatment requirement for the object. If you want to add, edit, or remove values that are available for selection, edit the Interior Surface Treatment select list in the Catalog task.
Interior Surface Treatment Type- Select the interior treatment type for the object. If you want to add, edit, or remove values that are available for selection, edit the Interior Surface Treatment select list in the Catalog task.
Exterior Surface Treatment Requirement - Select the exterior treatment requirement for the object. If you want to add, edit, or remove values that are

Inserting Components: An Overview
154 Piping User’s Guide
available for selection, edit the Exterior Surface Treatment select list in the Catalog task.
Exterior Surface Treatment Type - Select the exterior treatment type for the object. If you want to add, edit, or remove values that are available for selection, edit the Exterior Surface Treatment select list in the Catalog task.
Cleaning Requirement - Select the cleaning requirement for the object. If you want to add, edit, or remove values that are available for selection, edit the Cleaning Requirement select list in the Catalog task.
Steamout Requirement - Select the steam out requirement for the object. If you want to add, edit, or remove values that are available for selection, edit the Steamout Requirement select list in the Catalog task.
Steamout Pressure - Specify the steamout pressure for the object. Include the pressure unit of measure, psi for pounds per square inch for example, when specifying this value.
Steamout Temperature - Specify the steamout temperature for the object. Include the temperature unit of measure, K for Kelvin, F for Fahrenheit, or C for Celsius for example, when specifying this value.
Auxiliary Treatment Requirement - Specify any auxiliary treatment requirement.
Auxiliary Treatment Type - Specify any auxiliary treatment type.
Interior Coating Requirement - Select the interior coating requirement for the object. If you want to add, edit, or remove values that are available for selection, edit the Coating Type select list in the Catalog task.
Interior Coating Type - Select the interior coating type for the object. If you want to add, edit, or remove values that are available for selection, edit the Coating Type select list in the Catalog task.
Interior Coating Area - Enter total area that the coating covers.
Exterior Coating Requirement - Select the exterior coating requirement for the object. If you want to add, edit, or remove values that are available for selection, edit the Coating Type select list in the Catalog task.
Exterior Coating Type - Select the exterior coating type for the object. If you want to add, edit, or remove values that are available for selection, edit the Coating Type select list in the Catalog task.
Exterior Coating Area - Enter the total area that the coating covers.

Inserting Components: An Overview
Piping User’s Guide 155
Coating Color - Select the color of the object coating. If you want to add, edit, or remove values that are available for selection, edit the Coating Color select list in the Catalog task.
Insert a Component 1. Click Insert Component on the vertical toolbar. 2. Select the pipe, pipe end, component port, or nozzle on which to insert the
component. If you select a pipe, the point at which you identify the pipe is used as the placement point.
3. Select the component type and option in the Type and Option boxes. 4. If needed, change the position of the component using Flip, Reference Position,
and Angle options on the ribbon. 5. Click Finish.
Note
• When placing components on a pipe, the software will use the divisor point location as the placement point if the divisor point glyph is displayed when you select the pipe. This functionality allows you to place a component at the mid-point of a pipe for example. You can set the number of divisor points on the Tools > Options > SmartSketch tab.
Related Topics • Deleting Features: An Overview, page 127 • Insert Component Ribbon, page 147 • Inserting Components: An Overview, page 145 • Moving Pipe Features: An Overview, page 79 • Select Component Settings, page 158
Insert a Component while Routing 1. Click Insert Component on the vertical toolbar. 2. Select the component type and option in the Type and Option boxes. 3. If needed, change the position of the component using Flip, Reference Position,
and Angle options on the ribbon. 4. Click Finish. 5. Continue routing the pipe run.
Related Topics • Deleting Features: An Overview, page 127 • Insert Component Ribbon, page 147 • Inserting Components: An Overview, page 145 • Moving Pipe Features: An Overview, page 79 • Select Component Settings, page 158

Inserting Components: An Overview
156 Piping User’s Guide
Insert an Instrument 1. Click Insert Component on the vertical toolbar. 2. Select the pipe, pipe end, or nozzle in which to insert the instrument specialty
object. If you select a pipe, the point at which you identify the pipe is used as the placement point.
3. In the Type option, select Specify Component Tag. 4. In the Component Tag box, type the instrument tag or select Browse
Instruments. 5. Select the instrument object to place. 6. Click Finish.
Note
• When placing instruments on a pipe, the software will use the divisor point location as the placement point if the divisor point glyph is displayed when you select the pipe. This functionality allows you to place instruments at the mid-point of a pipe for example. You can set the number of divisor points on the Tools > Options > SmartSketch tab.
Related Topics • Deleting Features: An Overview, page 127 • Insert Component Ribbon, page 147 • Inserting Components: An Overview, page 145 • Moving Pipe Features: An Overview, page 79 • Select Component Settings, page 158
Insert a Piping Specialty Item 1. Click Insert Component on the vertical toolbar. 2. Select the pipe, pipe end, or nozzle in which to insert the piping specialty item. If
you select a pipe, the point at which you identify the pipe is used as the placement point.
3. In the Type option, select Specify Component Tag. 4. In the Component Tag box, type the object tag or select Browse piping
specialty. 5. Select the piping specialty item to place. 6. Click Finish.
Note
• When placing piping specialty items on a pipe, the software will use the divisor point location as the placement point if the divisor point glyph is displayed when you select the pipe. This functionality allows you to

Inserting Components: An Overview
Piping User’s Guide 157
place an item at the mid-point of a pipe for example. You can set the number of divisor points on the Tools > Options > SmartSketch tab.
Related Topics • Deleting Features: An Overview, page 127 • Insert Component Ribbon, page 147 • Inserting Components: An Overview, page 145 • Moving Pipe Features: An Overview, page 79 • Select Component Settings, page 158
Place a Tee from a P&ID 1. Click SmartPlant > Retrieve to retrieve the P&ID drawing that contains the pipe
runs that branch. You can skip this step if the P&ID has already been retrieved. 2. Click SmartPlant > View P&ID to view the P&ID drawing that contains pipe
runs. 3. Review the P&ID to determine where you need to insert the tee or branch in the
model. Specifically, you need to identify the header and branch pipe runs.
4. Click Insert Component on the vertical toolbar. 5. Select the header run in which to insert the tee or other branch component. 6. Select the component type and option in the Type and Option boxes. 7. Position the component on the header pipe run. 8. Click Finish.
9. Using the Route Pipe command, route the branch pipe run into the branch component that you just placed on the header pipe run.
Related Topics • Deleting Features: An Overview, page 127 • New Pipe Run Dialog Box, page 46 • Routing a Pipe Run: An Overview, page 41
Place an Elbolet 1. Click Insert Tap . 2. Select the elbow on which to place the elbolet. 3. From the Option list, select a tap size that is the same size as the elbolet's first
size. 4. Click Finish.
5. Click Insert Component . 6. Select the tap that you just placed on the elbow. 7. From the Type list, select Elbolet.

Inserting Components: An Overview
158 Piping User’s Guide
8. Click Finish.
Related Topics • Deleting Features: An Overview, page 127 • Insert Component Command, page 146 • Routing a Pipe Run: An Overview, page 41
Select Component Settings 1. Click Properties on the ribbon. 2. If needed, select the type and option for the component in the Type and Option
boxes. Other properties can be modified as needed. 3. Place the component.
Notes
• The Configuration tab and Relationship tab of the properties dialog box are available only when you edit an existing object.
Related Topics • Deleting Features: An Overview, page 127 • Insert a Component, page 155 • Inserting Components: An Overview, page 145 • Moving Pipe Features: An Overview, page 79
Edit Component Properties 1. Click Select on the vertical toolbar. 2. Select Pipe Features in the Locate Filter box. 3. Select the component, such as a valve, to edit. 4. Click Edit > Properties. 5. Edit the component properties.
Notes
• Use the Rotate option on the ribbon bar to dynamically rotate the component. Use the Angle option to type the rotation angle.
• You also can click Properties on the ribbon to edit component properties.

Inserting Components: An Overview
Piping User’s Guide 159
Move a Component 1. Click Select on the vertical toolbar. 2. Select Pipe Features in the Locate Filter. 3. Select the component, such as a valve, to move. 4. Click Move To . 5. Specify the new component location.
Notes
• If you do not select a move from location, the current location of the object is used as the from location.
• You can use the Tools > Point Along and Tools > Pinpoint commands to locate the component precisely.
Related Topics • Deleting Features: An Overview, page 127 • Edit Component Ribbon, page 149 • Inserting Components: An Overview, page 145 • Moving Pipe Features: An Overview, page 79
Rotate a Component 1. Click Select on the vertical toolbar. 2. Select Pipe Features in the Locate Filter. 3. Select the component, such as a valve, to rotate. 4. Click Rotate and move the mouse to rotate the component. 5. Click to release the component at the new rotation angle.
Note
• You also can enter a rotation angle in the Angle box.
Related Topics • Edit Component Ribbon, page 149 • Move a Component, page 159 • Rotate a Component on a Nozzle, page 160

Inserting Components: An Overview
160 Piping User’s Guide
Rotate a Component on a Nozzle 1. In the Locate Filter, select Piping Features.
2. Click Select on the vertical toolbar. 3. Select the end feature (that is not connected to the nozzle) on the component to
rotate. 4. Lock the plane control to a plane that is perpendicular to the axis of rotation. 5. Lock the length control. 6. Click Move To . 7. Move the cursor to rotate the component.
Related Topics • Deleting Features: An Overview, page 127 • Edit Component Ribbon, page 149 • Inserting Components: An Overview, page 145 • Moving Pipe Features: An Overview, page 79

Inserting Taps: An Overview
Piping User’s Guide 161
Inserting Taps: An Overview The Insert Tap command inserts a port on a component or pipe after the component is placed in the model. Taps are added to components for venting, drainage, and for the connection of other component, such as instruments.
Related Topics • Insert a Tap, page 164 • Move a Tap, page 164 • Rotate a Tap, page 165
Insert Tap Command Places a tap on components in the model. Use this
command when you need a tap for a drain, vent, or instrument connection. You can place taps on all piping components; elbows, tees, caps, valves, pipes, pipe bends, and so forth; except for mating parts.
Related Topics • Insert a Tap, page 164 • Inserting Taps: An Overview, page 161 • Move a Tap, page 164 • Rotate a Tap, page 165
Insert Tap Ribbon Sets options for adding a tap to a valve or other component.
Select Part - Select the component in which you want to place the tap. You can select any piping component; elbow, pipe bend, tee, cap, valve, pipe, and so forth; except a mating part.
Option - Displays a list of available tap IDs that you can place in the selected component. The software generates this list based on the pipe specification of the component into which you are inserting the tap.
Finish - Places the tap in the component.

Inserting Taps: An Overview
162 Piping User’s Guide
Distance - Specify the distance along the component between the tap and the specified reference position on the component.
If Orientation is set to perpendicular, the distance is measured along the length of the component path as shown on the valve below. For pipe bends, the distance is measured from the reference port to the tap location along the arc of the turn feature.
If Orientation is set to parallel, the distance is measured from the specified reference point and at the specified angle as shown on the blind flange below.
Orientation - Defines whether the tap is perpendicular (A) or parallel (B) to the selected component. This option is available only when you select an end feature (cap, blind flange, and so forth) or a turn feature (such as an elbow or pipe bend) as the component. For straight pipes and tubes, and the straight sections of a pipe bend, the orientation is always set to perpendicular. For pipe bends, the tap is always placed perpendicular to the flow direction throughout the turn.
Reference position - Specifies the port on the component from which to measure the distance to the tap.
Rotate - Select to rotate the tap about the component interactively.
Angle - Type an angle at which you want the tap rotated about the component.
Related Topics • Insert a Tap, page 164 • Insert Tap Command, page 161

Inserting Taps: An Overview
Piping User’s Guide 163
Edit Tap Ribbon Changes options for taps placed in the model.
Option - Displays a list of available tap IDs that you can place in the selected component. The software generates this list based on the pipe specification of the component on which you inserted the tap.
Distance - Specify the distance along the component between the tap and the specified reference position on the component.
If Orientation is set to perpendicular, the distance is measured along the length of the component path as shown on the valve below. For pipe bends, the distance is measured from the reference port to the tap location along the arc of the turn feature.
If Orientation is set to parallel, the distance is measured from the specified reference point and at the specified angle as shown on the blind flange below.
Orientation - Defines whether the tap is perpendicular (A) or parallel (B) to the path passing through the port. This option is available only when you select an end feature (cap, blind flange, and so forth) or a turn feature (such as an elbow) as the component. For straight pipes and tubes, and the straight sections of a pipe bend, the orientation is always set to perpendicular. For pipe bends, the tap is always placed perpendicular to the flow direction throughout the turn.
Reference position - Specifies the port on the component from which to measure the distance to the tap.
Rotate - Select to rotate the tap about the component interactively.
Angle - Type an angle at which you want the tap rotated about the component.
Related Topics • Insert Tap Command, page 161 • Move a Tap, page 164 • Rotate a Tap, page 165

Inserting Taps: An Overview
164 Piping User’s Guide
Pipe Tap Feature Properties Dialog Box Displays tap feature properties for review and editing.
Related Topics • Configuration Tab, page 94 • Edit Tap Properties, page 165
Insert a Tap 1. Click Insert Tap on the vertical toolbar. 2. Select the cap, elbow, tee, pipe, or other component in which to insert the tap.
You cannot select a mating part. 3. Select the tap ID in the Option box. 4. If necessary, select a reference position other than the default. As the cursor
moves over each entry in the list, the corresponding position highlights in the 3D model view.
5. Optionally, enter a distance relative to the reference position to place the tap. 6. Rotate the tap, if necessary. 7. Click Finish.
Related Topics • Insert Tap Ribbon, page 161 • Inserting Taps: An Overview, page 161
Move a Tap 1. Click Select on the vertical toolbar. 2. Select Taps in the Locate Filter. 3. Select the tap to move. 4. Enter a new distance, orientation, or rotation value.
Related Topics • Edit Tap Ribbon, page 163 • Inserting Taps: An Overview, page 161

Inserting Taps: An Overview
Piping User’s Guide 165
Rotate a Tap 1. Click Select on the vertical toolbar. 2. Select Taps in the Locate Filter. 3. Select the tap to rotate. 4. Click Rotate and move the mouse to rotate the tap.
Note
• You also can enter a rotation angle in the Angle box.
Related Topics • Edit Tap Ribbon, page 163 • Move a Tap, page 164
Edit Tap Properties 1. Click Select on the vertical toolbar. 2. Select Taps in the Locate Filter box. 3. Select the tap to edit. 4. Click Edit > Properties.
Related Topics • Pipe Tap Feature Properties Dialog Box, page 164
Delete a Tap 1. Click Select on the vertical toolbar. 2. Select Taps in the Locate Filter. 3. Select the tap to delete. 4. Click Delete on the toolbar.
Related Topics • Edit Tap Ribbon, page 163 • Inserting Taps: An Overview, page 161

Inserting Taps: An Overview
166 Piping User’s Guide

Spooling: An Overview
Piping User’s Guide 167
Spooling: An Overview Spools are collections of piping parts and the welds that hold them together. The software creates these spool assemblies by applying a set of rules that breaks the assemblies into pieces of a pipeline system. Each piece ends with a spool-breaking component or connection type. After a pipeline or WBS item is spooled, the pipeline or WBS item becomes the parent object of the spools. This process allows spools to be named after the pipeline or WBS item and helps keeps track of spools that may be out of date based on the modification date of the parent object.
There are two types of spools. Standard spools are based solely upon the pipeline that contains the spools and a set of spooling rules. Penetration spools can include parts from one or more pipeline system. Each of the penetration spools is welded to a common penetration plate.
The Generate Spools and Create Penetration Spools commands provide a dialog box on which you can select objects for spooling. Each spool must consist of connected objects for the spooling to occur without errors. After generating the spools, the software stores them in the Model database and displays the spools on the Assembly tab in the Workspace Explorer.
After a spool is generated, the spool can be used to create an isometric drawing for fabrication. These drawings, typically referred to a spool sheets, are tied to the spool and are marked as being out-of-date if the spool is subsequently modified. The spool information can also be included on erection (construction) isometrics. To display the latest spool information on isometric drawings, set the option for showing spool piece identifiers for an isometric drawing style. Then, extract some test drawings using the updated isometric drawing style.
What Spools Include The software includes in spools any piping component or piece of pipe that is assigned a fabrication type of by fabricator. Implied objects (such as bolts, nuts, and gaskets) that are associated with these parts are not included in spools. You can specify options to include pipe support parts in the same spool as the components to which they are welded. The supports must have the fabrication requirement set to by fabricator, the fabrication type set to shop fabricated, and the fabrication responsibility set to by piping. These are set in the support properties dialog box under the Fabrication and Construction and Responsibility categories on the General tab.
Additionally, the software provides the ability to create penetration spools, which are used in marine and offshore projects. In penetration spools, multiple piping spools are included in the assembly along with the common penetration plate to which they are attached.

Spooling: An Overview
168 Piping User’s Guide
Where Spools Break When the software processes a pipeline system, spools are created by identifying components or end-preparations that represent intrinsic breaks in the line. The software always breaks spools at field welds, bolted connections, and compression fittings. You can specify whether or not spools break at unions.
In addition, you can place control points at connection objects using the Insert > Control Point command to break spools along the pipeline. You have the option to break only at control points, break at control points and intrinsic breaks, or to ignore control points. For more information, see the Spool Break by Control Point information in Options Tab (Spool Generation Dialog Box), page 171.
If the software finds a gap when processing a pipeline system, the software breaks the spool and proceeds with processing the remainder of the pipeline.
How Spools Are Named The software uses a default naming rule to give each spool a unique name. The default spool name contains a prefix based on the spool parent and a mark number. The mark number is use to ensure that the spool name is unique and to provide a sequencing of spools within a pipeline. You can modify the naming rules to match your company needs. For more information about naming rules, see the SmartPlant 3D Reference Data Guide available from the Help > Printable Guides command.
You also can interactively change the name of a spool by selecting it, displaying the Properties dialog box, and typing a different name.
Changing the Spooling Basis You can base your spools on pipelines or WBS items depending on your needs. If you need to change the spooling basis after spooling has begun, we recommend that you delete any existing spools, change the spooling basis, and then create new spools using the new spooling basis.
To change the spooling basis, in Microsoft Excel open the [Product Directory]\SmartPlant\3D\CatalogData\Bulkload\Datafiles\BulkLoadIsoKeys.xls workbook. On the PipeMfgSpoolRule sheet in the SpoolingBasis column, enter 0 to spool by pipelines or 2 to spool by WBS items. In column A of that row, be sure to put an M to indicate that you have modified the line. Save and exit the workbook. Bulkload the workbook to your catalog using the Add, modify, or delete records in existing catalog option.
Specifying Oversized Spools At creation time, the software checks the size of each spool against the maximum length, height, and width spool dimensions that you can specify. The default values in the reference data are 40 feet by 8 feet by 8 feet, and you can temporarily change these values if required. To change the dimension values permanently, edit options on

Spooling: An Overview
Piping User’s Guide 169
the PipeMfgSpoolRule sheet in the BulkLoadIsoKeys.xls workbook and then bulk load the workbook into the Catalog.
The software marks spools that exceed the maximum size as oversized so that the designer can insert additional breaks as needed. This check helps to ensure the spools that require dipping in a tank for galvanization, de-scaling and pickling, and so forth will actually fit in the immersion tank. Also, spools can be marked oversized that are too large to fit in fabrication equipment such as bending machines or annealing ovens, or are too large for shipping. You can check for oversized spools in the following ways:
• View the Assembly tab of the Workspace Explorer. The icon for an oversized spool contains a black X: .
• Click File > Define Workspace and view the Assembly tab on the Filter Properties dialog box. Again, the icon for an oversized spool contains a black X: .
• View the Properties dialog box for the spool. The SpoolOversizedFlag property on the Occurrence tab is set to True if the spool is oversized.
Updating Spools The software uses a detailed change management routine that prevents existing spools from being arbitrarily renumbered. When a pipeline is re-spooled, only the portion of the pipeline that has changed is impacted by the changes to its spools. New spools are only created as needed and existing spools do not lose their numbers (even if the result is that the numbers are now out of sequence within the pipeline). Existing spools are only deleted as required. This change management ensures that spool are not needlessly modified and that spool sheets are not marked as being out-of-date unless that is absolutely the case.
Deleting Spools You can delete spools by selecting them on the Assembly tab of the Workspace Explorer and then selecting Delete . The piping parts that were assigned to the deleted spool are reassigned to the deleted spool assembly's parent object. In addition, the software automatically deletes a spool when the last part in the spool is deleted.
Related Topics • Create Penetration Spools, page 180 • Create Spools, page 174 • Delete a Spool, page 176

Spooling: An Overview
170 Piping User’s Guide
Generate Spools Command Breaks pipelines into spools. You can view the spools on the Assembly tab in the
Workspace Explorer.
Related Topics • Create Spools, page 174 • Delete a Spool, page 176 • Spooling: An Overview, page 167
Spool Generation Dialog Box Allows you to specify the pipeline systems or WBS items that you want to spool. You use this dialog box when generating standard spools. If you want to generate penetration spools, click the Generate Penetration Spools command.
OK - Processes the pipelines into spools using the options that you specify.
Cancel - Exits the dialog box.
Save Log - Saves the information on the Log tab to a text file.
Refresh Options from Catalog - Reloads the spool options that are defined in the Catalog to the Options Tab.
Related Topics • Create Spools, page 174 • Delete a Spool, page 176 • Generate Spools Command, page 170 • Log Tab (Spool Generation Dialog Box), page 174 • Options Tab (Penetration Spool Generation Dialog Box), page 178 • Options Tab (Spool Generation Dialog Box), page 171 • Spooling: An Overview, page 167

Spooling: An Overview
Piping User’s Guide 171
Spooling Tab Allows you to select the objects that you want to spool. For the Generate Spools command, you can choose pipeline systems or WBS items. For the Generate Penetration Spools command, you can choose penetration plates.
If you spool by WBS items, two additional drop-downs for WBS Item Type and WBS Item Purpose appear on the Spooling tab. While you are not required to set these options before spooling, the drop-downs provide you the ability to spool WBS Items based on the type and purpose. For example, if you select a WBS Item Type of "Design Area" and a WBS Item Purpose of "Piping", the WBS Items with this particular type and purpose are automatically selected in the tree view allowing you to spool only these WBS items.
Related Topics • Create Spools, page 174 • Delete a Spool, page 176 • Generate Spools Command, page 170 • Spooling: An Overview, page 167
Options Tab (Spool Generation Dialog Box) Displays the spooling options to use. Each time you open the session file all spooling options default to the spool settings saved in the Catalog. You can change the spooling options if needed for a special situation, but you cannot save your changes to the Catalog or to the session file. The next time you open your session file, the spool options default to the Catalog settings.
If you need to change the spooling options in the Catalog, edit options on the PipeMfgSpoolRule sheet in the BulkLoadIsoKeys.xls workbook and then bulk load the workbook into the Catalog.
Name Rule - Specifies the naming rule for spools.
Break Spools at Union - Specifies that the software breaks the spools at unions. The union part must have its Commodity Type property set to "Union" for the spooling software to recognize the union as a break point.
Include Stub Ins with Header Spool - Specifies that a spool can include the stub-in pipe and all the parts of this stub-in branch until the first spool breaking component is encountered. For example, by setting this option to True, the software spools the stub-in and flange for the isometric drawing with Pipeline_001 even though the stub-in and flange do not belong to Pipeline_001. When creating isometric drawings for Pipeline_001 in the Drawings and Reports task, you must use the Isometric Style Options Browser to set the Drawing.Content.HonorSpoolAtBranch option to True.

Spooling: An Overview
172 Piping User’s Guide
Include Items Welded to Pipe in Spools - Includes welded objects, such as pipe hanger or support parts, in the same spool as the components to which they are welded.
Delete Existing Spools - Changes the spool numbering only at modified or added piping. When a drawing is re-extracted, the software recalls the repeated data to avoid changing drawing split points and part, weld, and spool numbers.
This setting guarantees that the software applies the same piece marks (spool names) to spools, even if spools are regenerated.
Ignore Boundaries of Object Being Spooled - When set to False, the software will not cross the boundary of the pipeline or block. When set to True, the software will cross the boundary of the pipeline or block for spool generation until an intrinsic spool break is found. This feature is intended for use when spooling by block.
To use this option correctly, you need to understand the concept of intrinsic breaks. The spooling software starts a new spool any time it hits an intrinsic break:
• extents of the collection being spooled (pipeline or assembly) • bolted connection • (field) welded connection • change in fabrication category from shop to field • union (optional controlled by the Break Spools at Union option described
above) • clamped connections The 'extent of the collection being spooled' is the most important intrinsic break condition. If a pipeline is spooled, the software breaks the spool at the end of the pipeline regardless of what is there. Normally, there is no conflict with the other intrinsic break conditions; however, a conflict can occasionally happen. For example, it does not matter if the pipeline is connected to another pipeline by a shop weld (which would normally not be a spool break), the software will still start a new spool at this point. So, in listing the intrinsic breaks in order of importance, the 'extents of the collection being spooled' should always be at the top because it normally trumps any other intrinsic break condition if a conflict arises. Whatever is being spooled --

Spooling: An Overview
Piping User’s Guide 173
pipeline or block -- that is the 'basket of parts' that the spool software has to work with. The software does not go outside of that basket for any reason unless the Ignore Boundaries of Object Being Spooled is set to True. In that case, the spool software does steal connected parts from outside of its basket until it hits an intrinsic break, an open end, or it runs out of parts. The spool software will not steal a part from outside the provided basket if that part already belongs to another spool.
So, to describe this rule very simply: setting Ignore Boundaries of Object Being Spooled to True 'turns off' the first intrinsic break rule from the above list.
Maximum Spool Length - Provides the maximum length of a spool for oversizing calculation purposes. You should enter ft (feet) for the units. If you specify units other than feet, the software uses meters as the units.
Maximum Spool Width - Provides the maximum width of a spool for oversizing calculation purposes. You should enter ft (feet) for the units. If you specify units other than feet, the software uses meters as the units.
Maximum Spool Height - Provides the maximum height of a spool for oversizing calculation purposes. You should enter ft (feet) for the units. If you specify units other than feet, the software uses meters as the units.
Spool Break By Control Point - Specifies if spools should break at control points.
You can place control points using the Insert > Control Point command. You must set the control point Subtype to Spool Break in order to use the control point with this option. In addition, the control point must be placed on the connection object. Use QuickPick to verify that you have selected the connection object when placing the control point for the spool break.
Select Ignore Control Points to ignore the control points during spooling. Select Break at Control Points to break spools at the normal intrinsic line breaks and at control points. Select Break Only at Control Points to break spools only at control points.
Related Topics • Create Spools, page 174 • Delete a Spool, page 176 • Generate Spools Command, page 170 • Spooling: An Overview, page 167

Spooling: An Overview
174 Piping User’s Guide
Log Tab (Spool Generation Dialog Box) Displays a log of the last pipe spooling process. You can save the log to a text file by clicking Save Log. The log is divided into four parts:
Before - Lists all the spools that existed in the model before you ran the last spooling process. This is the same list of spools that displays if you select this tab before processing spools.
To Do List - Lists spools that have objects in the To Do List. The spools cannot be created until you fix the objects on the To Do List. Click View > To Do List (or press CTRL+T) to view the To Do List.
Modified - Lists all the spools that where modified during the last spooling process.
New - Lists all the spools that were created during the last spooling process.
Tip
• You can select a spool, pipe, or pipe component in the list to highlight it in the model.
Related Topics • Create Spools, page 174 • Delete a Spool, page 176 • Generate Spools Command, page 170 • Spooling: An Overview, page 167
Spool Properties Dialog Box Displays information about a piping spool. You can create spools using the Generate Spools command.
Occurrence Tab, page 96 Relationship Tab, page 100 Configuration Tab, page 94
Related Topics • Create Spools, page 174 • Delete a Spool, page 176
Create Spools 1. On the vertical toolbar, click Generate Spools . 2. Select the Spooling tab. 3. Select the pipelines or WBS items to spool.

Spooling: An Overview
Piping User’s Guide 175
Tip
• Use the WBS Item Type and WBS Item Purpose boxes to aid in the selection of WBS items to spool.
4. Select the Options tab. 5. Review the spooling options, edit if needed. 6. Click OK. 7. Select the Log tab. 8. Review the spooling log. Click Save Log to save the log to a text file if needed.
Notes
• After spooling, you can view the spools on the Assembly tab in the Workspace Explorer.
• To show spool identification numbers on an isometric drawing, set Drawing > Content > Show Spool ID to True in the Isometric Style Options Browser.
• See Spooling: An Overview, page 167 for how to switch between spooling pipelines and spooling WBS items.
Related Topics • Generate Spools Command, page 170 • Spooling: An Overview, page 167
Edit Spool Properties 1. On the Assembly tab in the Workspace Explorer, select a spool, either a
standard spool or a penetration spool.
Tip
• To create standard piping spools, click Generate Spools. To create penetration spools, click Create Penetration Spools.
2. Click Edit > Properties. 3. Edit the properties as necessary.
Notes
• The SpoolOversizedFlag property on the Occurrence tab is set to Yes if the spool is oversized.
Related Topics • Spool Properties Dialog Box, page 174

Spooling: An Overview
176 Piping User’s Guide
Delete a Spool 1. On the vertical toolbar, click Select . 2. In the Locate Filter, select Spools. 3. Select the Assembly tab of the Workspace Explorer. 4. Select the spool to delete. You can also select the spool in the model. 5. Click Delete .
Notes
• Parts that were assigned to the deleted spool are automatically reassigned to the deleted spool's parent object in the Workspace Explorer.
• The software automatically deletes a spool when the last part in the spool is deleted.
Related Topics • Generate Spools Command, page 170 • Spooling: An Overview, page 167

Spooling: An Overview
Piping User’s Guide 177
Create Penetration Spools Command Creates penetration spools. This special type of spool consists of one or more
spools penetrating a plate part. There is a tight connection between the spools and the plate part using a penetration plate created in the Hangers and Supports task. You can view the penetration spools on the Assembly tab in the Workspace Explorer.
Important
• Before you can generate penetration spools, you must have at least one penetration plate in the model. Switch to the Hangers and Supports task and use the Place Support by Structure command. For more information about placing penetration plates in the model, see the Hangers and Supports User's Guide available from the Help > Printable Guides command in the software.
Related Topics • Create Penetration Spools, page 180 • Spooling: An Overview, page 167
Generate Penetration Spools Dialog Box Allows you to specify the penetration plate that you want to spool. You use this dialog box when generating penetration spools.
Spooling Tab, page 171 Options Tab (Penetration Spool Generation Dialog Box), page 178
Related Topics • Create Penetration Spools Command, page 177 • Create Penetration Spools, page 180 • Spooling: An Overview, page 167
Spooling Tab Allows you to select the objects that you want to spool. For the Generate Spools command, you can choose pipeline systems or WBS items. For the Generate Penetration Spools command, you can choose penetration plates.
If you spool by WBS items, two additional drop-downs for WBS Item Type and WBS Item Purpose appear on the Spooling tab. While you are not required to set these options before spooling, the drop-downs provide you the ability to spool WBS Items based on the type and purpose. For example, if you select a WBS Item Type of "Design Area" and a WBS Item Purpose of "Piping", the WBS Items with this

Spooling: An Overview
178 Piping User’s Guide
particular type and purpose are automatically selected in the tree view allowing you to spool only these WBS items.
Related Topics • Create Spools, page 174 • Delete a Spool, page 176 • Generate Spools Command, page 170 • Spooling: An Overview, page 167
Options Tab (Penetration Spool Generation Dialog Box) Displays the spooling options to use. Each time you open the session file all spooling options default to the spool settings saved in the Catalog. You can change the spooling options if needed for a special situation, but you cannot save your changes to the Catalog or to the session file. The next time you open your session file, the spool options default to the Catalog settings.
If you need to change the spooling options in the Catalog, edit options on the PipeMfgSpoolRule sheet in the BulkLoadIsoKeys.xls workbook and then bulk load the workbook into the Catalog.
Name Rule - Specifies the naming rule for spools.
Break Spools at Union - Specifies that the software breaks the spools at unions. The union part must have its Commodity Type property set to "Union" for the spooling software to recognize the union as a break point.
Include Stub Ins with Header Spool - Specifies that a spool can include the stub-in pipe and all the parts of this stub-in branch until the first spool breaking component is encountered.
Include Items Welded to Pipe in Spools - Includes welded objects, such as pipe hanger or support parts, in the same spool as the components to which they are welded.
Do Not Recreate Existing Spools - Changes the spool numbering only at modified or added piping. When a drawing is re-extracted, the software recalls the repeated data to avoid changing drawing split points and part, weld, and spool numbers.
This setting guarantees that the software applies the same piece marks (spool names) to spools, even if spools are regenerated.
Ignore Boundaries of Object Being Spooled - When set to False, the software will not cross the boundary of the pipeline or block. When set to True, the software will cross the boundary of the pipeline or block for spool generation until an intrinsic spool break is found. This feature is intended for use when spooling by block.

Spooling: An Overview
Piping User’s Guide 179
To use this option correctly, you need to understand the concept of intrinsic breaks. The spooling software starts a new spool any time it hits an intrinsic break:
• extents of the collection being spooled (pipeline or assembly)
• bolted connection
• (field) welded connection
• change in fabrication category from shop to field
• union (optional controlled by the Break Spools at Union option described above)
• clamped connections
The 'extent of the collection being spooled' is the most important intrinsic break condition. If a pipeline is spooled, the software breaks the spool at the end of the pipeline regardless of what is there. Normally, there is no conflict with the other intrinsic break conditions; however, a conflict can occasionally happen. For example, it does not matter if the pipeline is connected to another pipeline by a shop weld (which would normally not be a spool break), the software will still start a new spool at this point. So, in listing the intrinsic breaks in order of importance, the 'extents of the collection being spooled' should always be at the top because it normally trumps any other intrinsic break condition if a conflict arises. Whatever is being spooled -- pipeline or block -- that is the 'basket of parts' that the spool software has to work with. The software does not go outside of that basket for any reason unless the Ignore Boundaries of Object Being Spooled is set to True. In that case, the spool software does steal connected parts from outside of its basket until it hits an intrinsic break, an open end, or it runs out of parts. The spool software will not steal a part from outside the provided basket if that part already belongs to another spool.
So, to describe this rule very simply: setting Ignore Boundaries of Object Being Spooled to True 'turns off' the first intrinsic break rule from the above list.
Maximum Spool Length - Provides the maximum length of a spool for oversizing calculation purposes. You should enter ft (feet) for the units. If you specify units other than feet, the software uses meters as the units.
Maximum Spool Width - Provides the maximum width of a spool for oversizing calculation purposes. You should enter ft (feet) for the units. If you specify units other than feet, the software uses meters as the units.
Maximum Spool Height - Provides the maximum height of a spool for oversizing calculation purposes. You should enter ft (feet) for the units. If you specify units other than feet, the software uses meters as the units.
Spool Break By Control Point - Specifies if spools should break at control points. You can place control points using the Insert > Control Point command. You must set the control point Subtype to Spool Break in order to use the control point with this option.

Spooling: An Overview
180 Piping User’s Guide
Select Ignore Control Points to ignore the control points during spooling. Select Break at Control Points to break spools at the normal intrinsic line breaks and at control points. Select Break Only at Control Points to break spools only at control points.
Related Topics • Create Spools, page 174 • Delete a Spool, page 176 • Generate Spools Command, page 170 • Spooling: An Overview, page 167
Penetration Spool Properties Dialog Box Displays information about a penetration spool. You can create penetration spools using the Create Penetration Spools command.
Occurrence Tab, page 96 Relationship Tab, page 100 Configuration Tab, page 94
Related Topics • Create Penetration Spools, page 180
Create Penetration Spools Important
• Before you can generate penetration spools, you must have at least one penetration plate in the model. Switch to the Hangers and Supports task and use the Place Support by Structure command. For more information about placing penetration plates in the model, see the Hangers and Supports User's Guide available from the Help > Printable Guides command in the software.
1. On the vertical toolbar, click Create Penetration Spools . 2. Select the Spooling tab. 3. Select a penetration plate for spooling. 4. Click OK.
Notes
• You must have one penetration plate only per pipeline system before penetration spooling can take place. If you have more than one plate connected to the pipe, the software displays an error message.
• After spooling, you can view the spools on the Assembly tab in the Workspace Explorer.

Spooling: An Overview
Piping User’s Guide 181
• To show spool identification numbers on an isometric drawing, set Drawing > Content > Show Spool ID to True in the Isometric Style Options Browser.
Related Topics • Create Penetration Spools Command, page 177 • Spooling: An Overview, page 167

Spooling: An Overview
182 Piping User’s Guide
Sequence Objects Command Renames objects in the selected pipeline, pipe run, spool, or WBS item such that
the names are in order. You can select to sequence the objects based on flow direction or topology.
Related Topics • Sequence Objects Ribbon, page 182 • Sequence Weld Names in a Pipe Run, page 185 • Sequence Weld Names in a Pipeline, page 185 • Sequence Weld Names in a Spool, page 185 • Sequence Weld Names in a WBS Item, page 185
Sequence Objects Ribbon Sets options for sequencing names in a spool, pipeline, or pipe run.
Grouping/Sequencing Object Type - Select by what you want to sequence. You can select pipeline, pipe run, spool, or WBS item. This option defines the collection of target objects to be sequenced, and defines the boundaries of the sequencing.
Cancel - Reset the ribbon options.
Finish - Orders the object names using the options that you have set.
Target Object Type - Select what you want to re-sequence (rename) in the selected grouping.
Name Rule - Select the naming rule to use to rename the target objects.
Sequencing Type - Defines the logical order to use to define the sequence number part of the name.

Spooling: An Overview
Piping User’s Guide 183
• Flow Direction - Begin sequencing at the furthermost upstream point on the line and proceed along the line with the flow direction. Subsequent braches are then processed according to their flow direction. The following example shows weld sequencing when using flow direction.

Spooling: An Overview
184 Piping User’s Guide
• Topology - Start from the point on the primary header of the spool, pipeline, or pipe run with the highest coordinate value and work back along the target objects until all have been processed. Subsequent branches are then processed from the furthermost point into the branch connection. The following example shows weld sequencing when using topology.
Revision Control - Specifies what to do with existing sequence number when you run the command again. Select Retain existing numbers to keep the sequence number on any objects that have one, but create a new sequence number for objects that do not have a sequence number. Select Generate new numbers to discard all sequence numbers for the selected object and generate new numbers for everything.
Related Topics • Sequence Objects Command, page 182 • Sequence Weld Names in a Pipe Run, page 185 • Sequence Weld Names in a Pipeline, page 185 • Sequence Weld Names in a Spool, page 185 • Sequence Weld Names in a WBS Item, page 185

Spooling: An Overview
Piping User’s Guide 185
Sequence Weld Names in a Pipeline 1. Click Sequence Objects on the vertical toolbar. 2. In the Grouping/Sequencing Object Type box, select Pipeline. 3. Select one or more pipelines in the Workspace Explorer or in a graphics view. 4. In the Target Object Type box, select Pipe Weld. 5. In the Sequencing Type box, select how to sequence the welds. 6. Click Finish.
Related Topics • Sequence Objects Command, page 182
Sequence Weld Names in a Pipe Run 1. Click Sequence Objects on the vertical toolbar. 2. In the Grouping/Sequencing Object Type box, select Pipe Run. 3. Select one or more pipe runs in the Workspace Explorer or in a graphics view. 4. In the Target Object Type box, select Pipe Weld. 5. In the Sequencing Type box, select how to sequence the welds. 6. Click Finish.
Related Topics • Sequence Objects Command, page 182
Sequence Weld Names in a Spool 1. Click Sequence Objects on the vertical toolbar. 2. In the Grouping/Sequencing Object Type box, select Spool. 3. Select the spool in the Workspace Explorer. 4. In the Target Object Type box, select Pipe Weld. 5. In the Sequencing Type box, select how to sequence the welds. 6. Click Finish.
Related Topics • Sequence Objects Command, page 182
Sequence Weld Names in a WBS Item 1. Click Sequence Objects on the vertical toolbar. 2. In the Grouping/Sequencing Object Type box, select WBS Item.

Spooling: An Overview
186 Piping User’s Guide
3. Select the WBS item in the Workspace Explorer. 4. In the Target Object Type box, select Pipe Weld. 5. In the Sequencing Type box, select how to sequence the welds. 6. Click Finish.
Related Topics • Sequence Objects Command, page 182

Spooling: An Overview
Piping User’s Guide 187
Group Pipe Parts Command Automatically creates, names, and assigns piping objects to a Work Breakdown
Structure (WBS) item. The WBS items can then be used to drive other operations in the software, such as Isometric drawings that are created from WBS items. You must claim all the objects to a WBS project before you can run this command on the objects.
Related Topics • Grouping Pipe Parts by Control Points, page 191 • Grouping Pipe Parts by Query and Control Points, page 190 • Grouping Pipe Parts by Query, page 191
WBS Item Generation Dialog Box Allows you to specify the objects that you want to process.
OK - Processes the piping parts for WBS assignment using the defined options.
Cancel - Exits the dialog box.
Save Log - Saves the information on the Log tab to a text file.
Related Topics • Group Pipe Parts Command, page 187 • Log Tab (WBS Item Generation Dialog Box), page 189 • Options Tab (WBS Item Generation Dialog Box), page 187
Options Tab (WBS Item Generation Dialog Box) Specifies the options to use when using the automatic WBS item generation.
WBS Automated Creation Rule Name - Select the WBS creation rule to use. You can create new rules and edit existing rules in the Catalog task under Piping > Piping Specification > Plant Rules > WBS Creation Rule.
Name Rule - Select the name rule to use.
WBS Grouping Type - Displays the grouping type. This field is read-only. You need to edit the WBS rule in the Catalog task if you want to use a different grouping type for this rule.
Create Exclusive WBS Item - True indicates that the WBS items that are being created are exclusive. False indicates that the WBS items are not exclusive. This field

Spooling: An Overview
188 Piping User’s Guide
is read-only. You need to edit the WBS rule in the Catalog task if you want to change this setting.
Query Label - Select the label that defines the query parameters to use in creating the WBS items. If the Label Name Rule is selected as the Name Rule option, then the Query Label also defines the naming convention used when creating WBS items.
Discrimination Filter - Select the filter is use to select the piping parts for the WBS item. The filter can return any group of objects, but only pipe parts are used.
WBS Item's Parent - Select the parent WBS project or WBS item.
Important
• The pipe parts must have been previously claimed to the WBS project.
WBS Grouping Rule Type - Displays how the software selects objects for the WBS items. This field is read-only. You need to edit the WBS rule in the Catalog task if you want to use a different grouping rule type for this rule.
• Group by query - Objects are grouped based upon a query that is defined in a label. For example, use this option to quickly find all pipe parts that belong to run that are heat traced and then to subgroup them according to other attributes such as sequence number, NPD, and so forth.
• Group by query and control point - Objects are grouped based on queries and control points. By using this method, you can group object using the query, and then create subgroups using the placement of control points.
• Group by control point - Objects are grouped based on control points that you place using the Insert > Control Point command. Objects between the control points are grouped together. If this option is used, the control point subtype that is used is displayed in the Control Point Subtype field.
Control Point Subtype - Displays the control point subtype the command is to look for. The control points are used as boundaries to define where one WBS item grouping ends and the next one begins. You place the control points using the Insert > Control Point command. Be sure that when you are placing the control points that you select the correct control point subtype and that you place the control point on the piping connection object. This field is read-only. You need to edit the WBS rule in the Catalog task if you want to use a different subtype for this rule.
Maximum Number of Objects - Enter the maximum number of objects to put in a WBS item. When this limit is exceeded, the software logs a warning in the log file.
Pull in Associated Items - Specify what associated items you want included in the WBS item.
• None - Does not include any associated parts in the WBS item.

Spooling: An Overview
Piping User’s Guide 189
• Connection and Reportable - Connection items and reportable parts are included in the WBS item. Examples of these related parts would be gaskets, bolt and nut sets, and welds.
• Supports, Connection and Reportable - Pipe Supports and the connection and reportable parts are included in the WBS Item.
• Pipe support only - Only pipe supports are included in the WBS item.
Maintain Existing WBS Items? - Select True to have the software change existing WBS items only when absolutely necessary. Select False to allow the software to delete any existing WBS items and replace them with new items.
When you add or remove components from a WBS item, the software tries to minimize the impact to existing WBS items. The change management goals are:
• Inserting a part into a pipeline causes no impact to existing WBS items except for the part being added to the appropriate WBS item unless the query mandates the creation of a previously non-existent WBS item.
• Deleting a part from a pipeline causes no impact to the existing WBS Items except for the part being removed from the appropriate WBS Item.
• Parts which have been previously assigned to a WBS Item will always remain associated to that same WBS Item (based on the object ID) where possible.
In some cases, some goals may only be partially enforced or may not be enforceable at all. The level of success in meeting these goals is highly dependent upon how much the piping design has changed since the command was last run.
Related Topics • Group Pipe Parts Command, page 187 • WBS Item Generation Dialog Box, page 187
Log Tab (WBS Item Generation Dialog Box) Displays a log of the last WBS item generation process. You can save the log to a text file by clicking Save Log. The log is divided into four parts:
Before - Lists all the WBS items that existed in the model before you ran the last process. This is the same list of WBS items that displays if you select this tab before processing.
To Do List - Lists WBS items that have been sent to the To Do List. You must fix the WBS items on the To Do List. Click View > To Do List (or press CTRL+T) to view the To Do List.
Modified - Lists all the WBS items that where modified during the last process.

Spooling: An Overview
190 Piping User’s Guide
New - Lists all the WBS items that were created during the last process.
Related Topics • Group Pipe Parts Command, page 187 • WBS Item Generation Dialog Box, page 187
Grouping Pipe Parts by Query and Control Points 1. On the WBS tab of the Workspace Explorer, verify that you have a parent WBS
item or WBS project to which to assign the generated WBS items. 2. Place the control points using the Insert > Control Point command. Be sure to
select the correct control point subtype when placing the control points and that you place the control points on piping connection objects.
3. On the vertical toolbar, click Group Pipe Parts . 4. Select the Options tab. 5. Set WBS Automated Creation Rule Name to the WBS rule that you want to
use. These rules are defined in the Catalog task under Piping > Piping Specification > Plant Rules > WBS Creation Rule.
6. Select the naming rule. 7. Set WBS Item's Parent to the WBS project or WBS item that you created or
identified in step 1. 8. Set Discrimination Filter to the filter you want to use. 9. Set Query Label to the label that defines the query parameters and the naming
rule to use in creating the WBS items if not already defined in the rule. 10. Review the remaining options and set as needed. 11. Click OK. 12. Select the Log tab. 13. Review the log. Click Save Log to save the log to a text file if needed.
Note
• After processing, you can view the WBS items on the WBS tab in the Workspace Explorer.
Related Topics • Group Pipe Parts Command, page 187 • Log Tab (WBS Item Generation Dialog Box), page 189 • Options Tab (WBS Item Generation Dialog Box), page 187

Spooling: An Overview
Piping User’s Guide 191
Grouping Pipe Parts by Control Points 1. On the WBS tab of the Workspace Explorer, verify that you have a parent WBS
item or WBS project to which to assign the generated WBS items. 2. Place the control points using the Insert > Control Point command. Be sure to
select the correct control point subtype when placing the control points and that you place the control points on the piping connection objects.
3. On the vertical toolbar, click Group Pipe Parts . 4. Select the Options tab. 5. Set WBS Automated Creation Rule Name to the WBS rule that you want to
use. These rules are defined in the Catalog task under Piping > Piping Specification > Plant Rules > WBS Creation Rule.
6. Set WBS Item's Parent to the WBS project or the WBS item that you created or identified in step 1.
7. Set Discrimination Filter to the filter that you want to use. 8. Review the remaining options and set as needed. 9. Click OK. 10. Select the Log tab. 11. Review the log. Click Save Log to save the log to a text file if needed.
Note
• After processing, you can view the WBS items on the WBS tab in the Workspace Explorer.
Related Topics • Group Pipe Parts Command, page 187 • Log Tab (WBS Item Generation Dialog Box), page 189 • Options Tab (WBS Item Generation Dialog Box), page 187
Grouping Pipe Parts by Query 1. On the WBS tab of the Workspace Explorer, verify that you have a parent WBS
item or the WBS project to which to assign the generated WBS items. 2. Use the Tools > Select by Filter command to define a filter to select the piping
parts out of the model for the WBS items. You can use an existing filter if you have one.
3. On the vertical toolbar, click Group Pipe Parts . 4. Select the Options tab. 5. Set WBS Automated Creation Rule Name to the WBS rule that you want to
use. These rules are defined in the Catalog task under Piping > Piping Specification > Plant Rules > WBS Creation Rule.

Spooling: An Overview
192 Piping User’s Guide
6. Set WBS Grouping Rule Type to Group by query. 7. Set WBS Item's Parent to the WBS project or WBS item that you created or
identified in step 1. 8. Set Discrimination Filter to the filter that you created or identified in step 2. 9. Set Query Label to the label that defines the query parameters and the naming
rule to use in creating the WBS items if not already defined in the rule. 10. Review the remaining options and set as needed. 11. Click OK. 12. Select the Log tab. 13. Review the log. Click Save Log to save the log to a text file if needed.
Note
• After processing, you can view the WBS items on the WBS tab in the Workspace Explorer.
Related Topics • Group Pipe Parts Command, page 187 • Log Tab (WBS Item Generation Dialog Box), page 189 • Options Tab (WBS Item Generation Dialog Box), page 187

Piping Glossary
Piping User’s Guide 193
Piping Glossary A actuator A device used to operate a valve using electric, pneumatic, or hydraulic pressure.
angle The circular measurement taken from the intersection of two pipes at a turn or branch.
attribute A single type of non-graphics information that is stored about an object such as diameter or end preparation.
B bill of materials An indented and exploded list of parts in a feature.
C commodity code A user-defined code that provides an index to parts in a catalog.
commodity item A standard component found in a manufacturer's catalog (an off-the-shelf component).
component A piece of a pipe feature or pipe run.
critical flow The state of flow for a given discharge at which the specific energy is minimum.
D d/D The maximum ratio of flow depth over pipe diameter.
E exit elevation The lowest downstream elevation point on the internal diameter of a pipe.
F face-to-face The overall length of a component from the inlet face to the outlet face.

Piping Glossary
194 Piping User’s Guide
feature A logical collections of parts driven by the piping specification. There are four basic features: straight, turn, branch, and inline component.
flat face A flange surface on which the gasket sealing area is the entire surface from the inside face diameter to the outside face diameter.
flow rate The quantity of fluid flowing per unit of time.
flow time The time is takes for the flow, from the head of the piped system, to reach a downstream point.
full penetration weld A type of weld where the weld material extends through the complete thickness of the components being joined.
G gasket A component used to seal a joint between two other components.
H handwheel A wheel-shaped operator intended to be turned by hand to operate the valve stem or operator shaft to which it is attached.
header The portion of a pipeline topology associated with the primary fluid flow.
head loss The loss of pressure due to friction or shape of a structure.
hydrostatic test A pressure test in which water is used to detect leaks in a component.
I implied piping component Piping components which are created in the database as part of a feature, but which are not represented graphically.
inline A term used to refer to those piping components that can be inserted in a pipe feature.
invert elevation The lowest point on the internal diameter of the pipe.

Piping Glossary
Piping User’s Guide 195
isometric Relating to or being a drafting system characterized by three equal axes at right angles; a view in which the horizontal lines of an element are drawn at an angle to the horizontal and all verticals are projected at an angle from the base.
isometric drawing A line drawing, always shown in an isometric perspective, that is used for fabricating and erecting piping systems. An iso usually shows a complete line from one piece of equipment to another and provides all information necessary for fabrication and erection of piping.
isometric drawing style A set of options that control the drawing output, including format and content. Each style has a unique set of options stored in reference data. You can use the Isometric Style Configuration Manager to edit the options.
L lever A handle type operator.
M material list An option category that controls the format and content of the bill of materials.
N NPD (Nominal Piping Diameter) The diameter of a pipe.
normal vector In drawing extraction commands, the normal vector is the view orientation of a drawing view set.
nozzle A piping connection point to a piece of equipment.
nozzle standout The shortest allowable distance between the connection point of a nozzle and the start point of a turn on the leg connected to the nozzle.
O object Information that can be linked or embedded into an OLE-compliant product. A group of elements that represent a real-world object. An object can also be made up of a single element.
occurrence [of part or equipment] Instantiation of a part or equipment in the plant that refers to the part library; an

Piping Glossary
196 Piping User’s Guide
instance of a specific object. The design can be built several times and therefore the occurrence can apply to more than one hull. Typically, an occurrence points back to a specific object, either for its complete definition, as in the case of a particular valve, or for its made from material, as in the case of a steel plate part cut from sheets. Thus, when a designer selects a component from the catalog and places it at a location in the space of the plant, the software creates an occurrence of that object in the plant design.
occurrence property A characteristic that applies to an individual object in the model. Occurrence properties are designated with oa: in the reference data workbooks. You can view and modify occurrence properties on the Occurrence tab of the Properties dialog boxes. Depending on the object, some occurrence properties are read-only.
P parts The physical components that comprise a feature and are generally selected by the software. For example, the flanges, gaskets, and the gate valve itself are examples of the parts comprising the gate valve feature.
part number Unique identifier of a part.
part override An option used to place a component not defined in the pipe specification.
peak flow The maximum flow rate of water through a specific size pipe.
PinPoint Tool that allows you to place, move, and modify elements with precision, relative to a reference point.
pipe Piping part that is hollow and approximately cylindrical, may have a constant cross-section along its length, and conveys a working media. (AP217)
pipeline A set of graphically connected pipe runs including all branches. In Drawings and Reports, the Pipeline List displays pipeline systems when you select the Final isometric drawing style.
pipe run A pipe run is a connected series of pipe components that have the same nominal piping diameter (NPD) and flow direction, and are governed by the same pipe specification.

Piping Glossary
Piping User’s Guide 197
piping Pipe, tubing and support structure used to move liquids into the plant.
piping system Type of distribution system which allocates and controls the dispersion of a working media (fluid or gas) among functional devices. The piping system may be comprised of other piping systems, parts, devices, pipelines, and/or pipe runs.
port A connection point to a pipe or a component such as a valve.
R raised face The raised area of a flange face which is the gasket sealing surface between two mating flanges.
revision cloud A set or arcs used to enclose changes that have occurred since the last revision.
S schedule A system for indicating the wall thickness of a pipe. The higher the schedule number, the thicker the wall for a certain pipe size.
seal weld A weld to seal or prevent leakage from a joint but does not contribute to the strength of the joint.
specific energy Depth of flow plus velocity head.
split A feature that represents a break and a joint in the piping, for example, butt-weld, coupling, flange set, union, and so forth.
stem A rod that transmits the motion from the operator to the closure element of the valve.
stud A bolt, threaded on both ends, used to connect components.
T trim A common term that refers to a valve's working parts and to their materials.
turn A feature that represents an angular change in direction of a pipe run, for example, an elbow or an angle valve.

Piping Glossary
198 Piping User’s Guide
V valve A component used to control the flow of fluid contained in a pipeline.
W working plane The available plane of movement for endpoint selection. The working area is defined as a 2-D plane at the height of the active end feature above the baseline of the model.

Index
Piping User’s Guide 199
Index
along leg features, 151 properties, 151
angle lock, 44 bends
editing, 92 properties, 118
bi-directional flow, 78 blocks
spooling, 174 bolt sets
properties, 123 branches
creating from P&ID, 157 deleting, 127, 128 editing, 91 moving, 79, 83 moving olets, 84
break spools at union, 171 cardinal point, 53 coating
feature break, 143 cold spring length, 96 common tabs, 94 component features
properties, 151 component tag, 150 components
deleting, 129 edit ribbon, 149 edit tap ribbon, 163 editing, 158 inserting, 146, 155 inserting taps, 161 moving, 159 overview, 145 placing instruments, 156 placing piping specialty, 156 rotating, 158, 159 rotating about a nozzle, 160 selecting settings, 158
configuration properties tab, 94
configuring permissions for routing, 16
control points subtype, 187
copying pipe runs, 76
core piping, 31 correlating
pipe runs across off-page connectors, 67
pipe runs to P&ID runs, 66 tees to P&IDs, 157
created by, 94 creating
pipe runs, 46 cut length
calculation formula, 96 definition tab, 95 delete
existing spools, 171 deleting
branches, 128 components, 129 elbows, 130 features, 127 pipe runs, 127, 131 pipelines, 131 pipes, 129 splits, 130 spools, 167, 176 takedown joints, 130 taps, 165 tees, 128 turns, 130 valves, 129
dimensions turning on for Support components, 95
discrimination filter, 187 downstream flow, 78 edit
branch ribbon, 60 component ribbon, 149 tap ribbon, 163
editing bends, 92 branches, 91 components, 158 elbows, 92 part properties, 93 pipe runs, 91 pipelines, 90 pipes, 92 runs, 91 splits, 143 spools, 175 straights, 92 takedown joints, 143 takedowns, 136 taps, 165 tees, 91 turns, 92

Index
200 Piping User’s Guide
valves, 158 weld joints, 136 welds, 144
elbolets placing, 157
elbows deleting, 130 editing, 92 moving, 87 properties, 118
elevation plane, 44, 56, 58 end features
properties, 110 end point, 44 extending
pipe runs, 76 external pipe, 33 fast mode, 43 feature breaks, 133, 134
inserting, 143 moving, 144
features deleting, 127 moving, 79
field liner thickness, 96 flanges
splitting pipe runs, 133, 134 flow direction
bi-directional, 78 downstream, 78 editing, 78, 91 no flow, 78 reversing, 78, 91 undefined, 78 upstream, 78
gap, 124 gaskets
properties, 93, 124 gate valves
inserting, 146 inserting taps, 161
generating penetration spools, 177, 180 spools, 167, 170, 171, 174, 177 WBS items, 187 WBS items by query, 191 WBS items by query and control points, 190
grouping type, 187 hangers
spooling, 167 heat tracing
feature break, 143 heat tracing requirements, 29 high point, 54 ignore
boundaries of object being spooled, 171
control points, 171 inserting
components, 146, 155 components while routing, 155 feature break, 143 instruments, 156 multiple takedown joints, 142 multiple welded splits, 142 piping specialty, 156 split, 133, 134 takedown joints, 141 taps, 161, 164 welded splits, 141
instruments integrated environment, 23 placing, 156 specialty items, 150
insulating pipe runs, 103 pipes, 114 specification, 56
insulation feature break, 143
integrated environment instruments, 23 off-page connectors, 23 reducers, 23 topology checker, 23
interference checking jacketed piping, 38
internal pipe, 31 isometric drawings
jacketed piping remarks, 38 isometric extraction
jacketed piping, 39 isometric sheet number, 96 jacketed piping
creating pipelines, 29 external pipe, 33 heat tracing requirements, 29 interference checking, 38 internal pipe, 31 isometric extraction, 39 isometric remarks, 38 jump over connection, 33 liquid medium, 31 orthographic drawing production, 39 overview, 28 overview of modeling, 28 pipe supports, 37 vapor medium, 31
joints edit takedown, 136 edit weld, 136 inserting multiple, 142 inserting takedown, 141

Index
Piping User’s Guide 201
takedown, 134 weld, 134
jump over flanged connection, 33 laterals
inserting, 155 inserting while routing, 155
latrolets moving, 84
length cold spring length, 96 cut length, 96 lock, 44 modeled length, 96
length lock, 56, 58 liquid medium, 31 locate filter, 89 locate insertion point, 134, 147 logs
spools, 174 look in, 56 low point, 54 mating part to base part, 64 modeled length, 96 modeling jacketed piping overview, 28 modified by, 94 modifying
slope, 55 moving
branches, 83 components, 159 elbows, 87 feature breaks, 144 features, 79 latrolets, 84 olets, 84 pipe ends, 85 pipe runs, 82 pipes, 86 sockolets, 84 splits, 144 takedown joints, 144 taps, 164 tees, 83 turns, 87 valves, 159 weldolets, 84
multi split, 134 names
sequencing, 182 naming
spools, 167 no flow, 78 no plane, 44, 56, 58 non-plumb piping, 41 non-square piping, 41 notes
properties tab, 95 nozzles
rotating components about, 160 objects
sequencing names, 182 occurrence tab, 96 off-page connectors, 23
routing pipe runs across, 67 offsets, 44
setting options, 53 olets
moving, 84 operator angle, 147 option, 134, 147 orthographic drawings
jacketed piping, 39 oversized spools, 167 overview
common property tabs, 94 components, 145 deleting, 127 editing properties, 89 jacketed piping, 28 modeling jacketed piping, 28 moving, 79 piping, 13 routing, 41 splits, 133 spools, 167 taps, 161
ownership transferring, 94
parts editing, 93 properties, 122
pass length, 124 penetration spools
creating, 177, 180 dialog box, 177 options, 178 properties, 180
permission groups, 94 permissions
connections, 16 routing, 16
pipe runs copying, 76 creating, 46 deleting, 127, 131 editing runs, 91 flow direction, 91, 103 insulating, 103 moving, 82 properties, 103 selecting, 55 settings, 77

Index
202 Piping User’s Guide
pipe supports jacketed piping, 37
pipelines deleting, 131 generating WBS items, 187 properties, 90, 101, 102 spooling, 170, 171, 174, 177
pipes creating pipeline systems, 21 creating systems, 22 deleting, 129 editing, 92 editing pipelines, 90 editing runs, 91 extending, 76 flow direction, 78, 91 insulating, 114 moving, 79, 86 moving ends, 85 non-square, 41 routing, 41, 65, 66, 68, 69 routing a specified coordinate location, 72 routing a specified distance, 73 routing a specified distance and direction, 74 routing sloped, 70, 71 routing with an offset, 75 skewed, 41 splitting, 133, 134
piping jacketed modeling overview, 28 jacketed overview, 28 overview, 13 specialty items, 146, 150
Piping what's new, 11
piping specialty placing, 156
placing elbolets, 157 instruments, 156 piping specialty, 156
plan plane, 44, 56, 58 plane by three points, 44, 56, 58 plane by turn/branch, 44, 56, 58 planes
selecting, 77 preface, 7 printing
spool numbers, 167, 170, 171, 177 properties
along leg features, 151 bends, 118 bolt sets, 123 common tabs, 94 component features, 151 configuration, 94
connections, 95, 123 definition, 95 editing, 89 elbows, 118 end features, 110 gaskets, 124 notes, 95 occurrence tab, 96 parts, 93, 95 penetration spools, 180 pipe parts, 122 pipe runs, 103 pipeline, 101 pipelines, 101, 102 relationships, 100 split features, 137 spools, 174, 175 straight features, 114 taps, 164 turn features, 118 welds, 124, 144
query label, 187 reducers
integrated environment, 23 reference offsets
setting options, 53 relationships
properties tab, 100 ribbon
edit branch, 60 edit component, 149 edit pipe part, 64 edit split, 136 edit taps, 163 edit turn, 61 insert component, 147 insert split, 134 insert tap, 161, 182 route pipe, 44 route pipe edit, 56, 58
rotating components, 158, 159, 160 taps, 165 valves, 158, 159
route angle, 44 route pipe
command, 43 ribbon, 44 ribbon edit, 56, 58
routing a specified distance, 73 a specified distance and direction, 74 non-plumb pipes, 41 non-square pipes, 41 pipes, 41 skewed pipes, 41

Index
Piping User’s Guide 203
sloped pipe run, 70, 71 to a specified coordinate location, 72 with an offset, 75 working plane, 77
run, 44, 56, 58 run contains multiple slope orientations, 54 runs
copying, 76 creating, 65, 68, 69 creating from P&ID, 66 creating sloped, 70, 71 moving, 82 routing a specified coordinate location, 72 routing a specified distance, 73 routing a specified distance and direction, 74 routing with an offset, 75
section plane, 44, 56, 58 select end feature, 147 select straight feature, 134, 147 select system dialog box, 56 selecting
component settings, 158 run settings, 77 working plane, 77
sequence ID, 96, 124 Sequence Objects Command, 182 sequencing
weld names, 185 settings, 44, 56, 58
offset reference, 53 pipe run, 77 selecting component, 158
skewed piping, 41 slope
direction, 54 lock, 44 modifying, 55
sockolets moving, 84
specialty items placing, 146
specifications tab, 102 split features
properties, 137 split mode, 134 splits
deleting, 130 editing, 143 inserting, 134 inserting feature break, 143 inserting multiple, 142 inserting takedown, 141 inserting welded, 141 moving, 144 overview, 133
spooling
splitting pipe runs, 134 takedown joints, 141 welded splits, 141
spools, 170, 171, 177, 178 break at unions, 171 break by control points, 171 deleting, 167, 176 editing, 175 generating, 167, 170, 174 ignore boundaries, 171 log, 174 maximum size, 171 options, 171 oversized, 167 overview, 167 penetration spools, 177 penetration spools dialog box, 177 piece identifiers, 167, 180 properties, 174 splitting pipe runs, 133 updating, 167
start point, 44 status, 94 steam traps
inserting, 146 inserting taps, 161
strainers inserting, 146 inserting taps, 161
stress system number, 96 Support components
showing dimensions for drawings, 95 supports
jacketed piping, 37 spooling, 167
systems creating, 22 creating pipeline, 21
takedown joints, 134 deleting, 130 editing, 143 inserting, 141 inserting multiple, 142 moving, 144 properties, 137
taps deleting, 165 edit ribbon, 163 editing, 165 inserting, 161, 164 moving, 164 overview, 161 properties, 164 rotating, 165
tees creating from P&ID, 157

Index
204 Piping User’s Guide
deleting, 128 editing, 91 inserting, 155 inserting while routing, 155 moving, 79, 83
topology checker, 23 tracing requirements, 29 transferring
ownership, 94 turn features
editing, 92 properties, 118
turns deleting, 127, 130 edit ribbon, 61 moving, 79, 87
type, 134, 147 undefined flow, 78 updating
spools, 167 upstream flow, 78 valves
deleting, 127, 129 editing, 158 inserting, 146, 155 inserting taps, 161 inserting while routing, 155 moving, 159 rotating, 158, 159 selecting settings, 158
vapor medium, 31 WBS, 187
automated creation rule name, 187 control point subtype, 187 create exclusive, 187 discrimination filter, 187
generating, 187 generating items by query, 191 generating items by query and control points, 190 grouping rule type, 187 grouping type, 187 item's parent, 187 log tab, 189 maintain existing items, 187 maximum number of objects, 187 name rule, 187 pull in associated items, 187 query label, 187
WBS Items spooling, 174
welded joints, 134 welded splits
inserting, 141 inserting multiple, 142
welding procedure specification, 124 weldolets
moving, 84 welds
editing, 144 gap, 124 pass length, 124 properties, 124 sequence ID, 124 sequence names, 182, 185
what's new piping, 11
workflows piping, 19, 20 piping in the integrated environment, 23
working planes selecting, 77