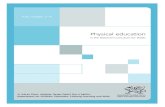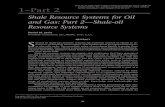Pioneer 2â„¢ Operations Manual
Transcript of Pioneer 2â„¢ Operations Manual

OpeNEW
ActivMe
Pioneer 2™ rations Manual
with Hitachi H8S-based Controller
& dia Robotics Operating System
Software X8 PIONEER 2-A
PIONEER 2-D T8
Copyright © 2002, ActivMedia Robotics, LLC. All rights reserved.
Under international copyright laws, this manual or any portion of it may not be copied or in any way duplicated without the expressed written consent of ActivMedia Robotics.
The software on disk, CD-ROM, and/or in the microcontroller’s FLASH, which accompany the robot and are available for network download by ActivMedia Robotics customers, are solely owned and copyrighted or are licensed products distributed by ActivMedia Robotics, LLC.
Developers and users are authorized by revocable license to develop and operate custom software for personal research and educational use only. Duplication, distribution, reverse-engineering, or commercial application of the ActivMedia Robotics software and hardware without the expressed written consent of ActivMedia Robotics, LLC, is explicitly forbidden.
The various names and logos for products used in this manual are often registered trademarks or trademarks of their respective companies. Mention of any third-party hardware or software constitutes neither an endorsement nor a recommendation.
ActivMedia Robotics’ Pioneer 2-H8S Operations Manual, version 1.0, August 2002
ii

ActivMedia Robotics
Important Safety Instructions
Read the installation and operations instructions before using the equipment. Avoid using power extension cords. To prevent fire or shock hazard, do not expose the equipment to rain or moisture. Refrain from opening the unit or any of its accessories. Keep wheels away from long hair or fur.
Inappropriate Operation
Inappropriate operation voids your warranty! Inappropriate operation includes, but is not limited to:
Dropping the robot, running it off a ledge, or otherwise operating it in an irresponsible manner
Overloading the robot above its payload capacity Getting the robot wet Continuing to run the robot after hair, yarn, string, or any other items have
become wound around the robot’s axles or wheels All other forms of inappropriate operation or care
iii

Table of Contents CHAPTER 1 INTRODUCTION................................................................................................................. 1
ROBOT PACKAGE ........................................................................................................................................ 1 Basic Components (all shipments).......................................................................................................... 1 Optional Components and Attachments (partial list) ............................................................................. 1 User-Supplied Components / System Requirements ............................................................................... 2
ADDITIONAL RESOURCES ............................................................................................................................ 2 Software.................................................................................................................................................. 2 Newsgroups ............................................................................................................................................ 2 Support ................................................................................................................................................... 3
CHAPTER 2 WHAT IS PIONEER? .......................................................................................................... 4 PIONEER REFERENCE PLATFORM ................................................................................................................ 4 PIONEER FAMILY OF MICROCONTROLLERS AND OPERATING SYSTEM SOFTWARE ...................................... 5 HITACHI H8S-BASED MICROCONTROLLER.................................................................................................. 5 CLIENT SOFTWARE...................................................................................................................................... 5
ActivMedia Robotics Basic Suite ............................................................................................................ 6 ARIA ....................................................................................................................................................... 7 Saphira ................................................................................................................................................... 7 Laser Navigation and Localization......................................................................................................... 8
THE PIONEER LEGACY................................................................................................................................. 8 Pioneer 1 and AT.................................................................................................................................... 8 Pioneer 2 and PeopleBot ........................................................................................................................ 8 New Pioneer 2-DX8 and AT8 Mobile Robots ......................................................................................... 9
MODES OF OPERATION .............................................................................................................................. 10 Server Mode.......................................................................................................................................... 10 Maintenance and Standalone Modes.................................................................................................... 10 Joydrive and Self Test Modes ............................................................................................................... 10
CHAPTER 3 SPECIFICATIONS & CONTROLS ................................................................................. 11 PHYSICAL CHARACTERISTICS.................................................................................................................... 11 MAIN COMPONENTS .................................................................................................................................. 12
Deck...................................................................................................................................................... 12 User Control Panel............................................................................................................................... 12 Body, Nose, and Accessory Panels ....................................................................................................... 13 Sonar Arrays with Gain Adjustment ..................................................................................................... 14 Motors and Position Encoders ............................................................................................................. 15 Batteries and Power ............................................................................................................................. 15 Battery Indicators and Low Voltage Conditions................................................................................... 16 Recharging ........................................................................................................................................... 16
ONBOARD PC ............................................................................................................................................ 16 Computer Control Panel....................................................................................................................... 17 Operating the Onboard PC .................................................................................................................. 17 PC Networking ..................................................................................................................................... 18
SAFETY AROS WATCHDOGS .................................................................................................................... 19
CHAPTER 4 QUICK START................................................................................................................... 20 PREPARATIVE ASSEMBLY.......................................................................................................................... 20
Install ARIA .......................................................................................................................................... 20 Install Batteries..................................................................................................................................... 21 Client-Server Communications............................................................................................................. 21
STARTING UP CLIENT AND SERVER........................................................................................................... 21 Drive Self-Test ...................................................................................................................................... 21 Client Server Connection...................................................................................................................... 21
iv

ActivMedia Robotics
A Successful Connection .......................................................................................................................22 OPERATING THE ARIA DEMONSTRATION CLIENT .....................................................................................22 DISCONNECTING ........................................................................................................................................23 QUICKSTART TROUBLESHOOTING WITH SRISIM ........................................................................................23
Proper Connections...............................................................................................................................23 SRIsim ...................................................................................................................................................24
CHAPTER 5 JOYDRIVE AND SELF-TESTS ........................................................................................25 JOYDRIVE MODE ........................................................................................................................................25 ENGAGING SELF-TESTS..............................................................................................................................26
CHAPTER 6 ACTIVMEDIA ROBOTICS OPERATING SYSTEM.....................................................27 CLIENT-SERVER COMMUNICATION PACKET PROTOCOLS...........................................................................27
Packet Checksum...................................................................................................................................28 Packet Errors ........................................................................................................................................28
SERVER INFORMATION PACKETS ...............................................................................................................29 CLIENT COMMANDS...................................................................................................................................30 THE CLIENT-SERVER CONNECTION............................................................................................................32
Autoconfiguration (SYNC2)...................................................................................................................32 Opening the Servers—OPEN ................................................................................................................33 Keeping the Beat—PULSE....................................................................................................................33 Closing the Connection—CLOSE..........................................................................................................33
MOTION COMMANDS .................................................................................................................................33 ActivMedia Robots in Motion................................................................................................................34 PID Controls .........................................................................................................................................35 Position Integration...............................................................................................................................36
SONAR .......................................................................................................................................................36 STALLS AND EMERGENCIES ........................................................................................................................37 ACCESSORY COMMANDS AND PACKETS ....................................................................................................37
Packet Processing .................................................................................................................................37 CONFIGpac and CONFIG Command ..................................................................................................39 AUX port communications ....................................................................................................................39 Encoder packets ....................................................................................................................................39 Gripper packets .....................................................................................................................................39 Sounds ...................................................................................................................................................40 TCM2.....................................................................................................................................................40
INPUT OUTPUT (I/O) ..................................................................................................................................41 User I/O.................................................................................................................................................41 IO packets..............................................................................................................................................41 Expansion I/O........................................................................................................................................42
CHAPTER 7 UPDATING & RECONFIGURING AROS ......................................................................43 WHERE TO GET AROS SOFTWARE ............................................................................................................43 AROS MAINTENANCE MODE ....................................................................................................................43 SIMPLE AROS UPDATES............................................................................................................................43 AROSCF ....................................................................................................................................................44 STARTING AROSCF ...................................................................................................................................44 CONFIGURING AROS OPERATING PARAMETERS .......................................................................................45
Interactive Commands...........................................................................................................................45 Changing Parameters............................................................................................................................45
SAVE YOUR WORK ....................................................................................................................................46 PID PARAMETERS......................................................................................................................................46 TICKSMM AND REVCOUNT .........................................................................................................................48
CHAPTER 8 MAINTENANCE & REPAIR ............................................................................................49 DRIVE LUBRICATION..................................................................................................................................49 BATTERIES .................................................................................................................................................49
Changing Batteries................................................................................................................................49 Hot-Swapping the Batteries...................................................................................................................49 Charging the Batteries ..........................................................................................................................49
v

Alternative Battery Chargers................................................................................................................ 50 TIGHTENING THE AT8 DRIVE BELT........................................................................................................... 50 GETTING INSIDE ........................................................................................................................................ 50
Removing the Nose ............................................................................................................................... 51 Opening the Deck ................................................................................................................................. 51
FACTORY REPAIRS .................................................................................................................................... 52
APPENDIX A.............................................................................................................................................. 53 H8S MICROCONTROLLER.......................................................................................................................... 53
Power Connector.................................................................................................................................. 53 Serial Ports ........................................................................................................................................... 54 User I/O-Gripper Port.......................................................................................................................... 54 The Expansion I/O Bus ......................................................................................................................... 55 Bumper Ports........................................................................................................................................ 56 Motors, Encoders, IR Sensors .............................................................................................................. 56 User Control Interface.......................................................................................................................... 56 Joystick Port ......................................................................................................................................... 57
APPENDIX B.............................................................................................................................................. 58 MOTOR-POWER INTERFACE BOARD .......................................................................................................... 58 USER POWER CONNECTIONS ..................................................................................................................... 59
APPENDIX C.............................................................................................................................................. 60 RADIO MODEM SETTINGS.......................................................................................................................... 60
APPENDIX D.............................................................................................................................................. 61 SPECIFICATIONS ........................................................................................................................................ 61
WARRANTY & LIABILITIES ................................................................................................................ 63
vi

ActivMedia Robotics
Figure 1. Pioneer Mobile Robots first
appeared commercially in 1995.
Introduction Chapter 1
Congratulations on your purchase and welcome to the rapidly growing community of researchers, developers, and enthusiasts of ActivMedia Robotics’ intelligent mobile robots.
This Pioneer 2-H8S Operations Manual provides both the general and technical details you need to operate your new Pioneer 2-DX8 or -AT8 mobile robot with its new Hitachi H8S-based microcontroller, and to begin developing your own robotics hardware and software.
For operation of previous versions of Pioneer 2 which use the Siemens C166-based microcontroller and support systems, please consult the Pioneer 2 Operations Manual available through [email protected] or at our support website: http://robots. activmedia.com.
ROBOT PACKAGE Our experienced manufacturing staff put your mobile robot and accessories through a “burn in” period and carefully tested them before shipping the products to you. In addition to the companion resources listed above, we warranty your ActivMedia robot and our manufactured accessories against mechanical, electronic, and labor defects for one year. Third-party accessories are warranted by their manufacturers, typically for 90 days.
Even though we’ve made every effort to make your ActivMedia Robotics package complete, please check the components carefully after you unpack them from the shipping crate.
Basic Components (all shipments) One fully assembled mobile robot with battery CD-ROM containing licensed copies of ActivMedia software and documentation Hex wrenches and assorted replacement screws Replacement fuse Set of manuals Registration and Account Sheet
Optional Components and Attachments (partial list) Battery charger (some contain power receptacle and 220VAC adapters) Onboard PC computer with PC104+ bus, hard-drive and other accessories Radio Ethernet and/or serial modems; one mounted inside the robot Companion radio for LAN or basestation connection Supplementary and replacement batteries 3-Battery Charge Station (110/220 VAC) Added sonar arrays 2-DOF Gripper 5-DOF P2 Arm with gripper ActivMedia Color Tracking System (ACTS) Stereo Vision Systems Pan-Tilt-Zoom Surveillance Cameras Custom Vision System
1

Congratulations
Range-finding laser Global Positioning System Compass Bumper rings Serial cables for external connections Many more…
User-Supplied Components / System Requirements Client PC: 586-class or later PC with Microsoft Windows© or RedHat© Linux OS One RS-232-compatible serial port Four megabytes of available hard-disk storage
ADDITIONAL RESOURCES New ActivMedia Robotics customers get three additional and valuable
resources: A private account on our Internet server for downloading software, updates, and
manuals Access to private newsgroups Direct access to the ActivMedia Robotics technical support team
Software
We maintain a 24-hour, seven-day per week Web server where customers may obtain software and support materials:
http://robots.activmedia.com
Some areas of the website are restricted to licensed customers. To gain access, enter the username and password written on the Registration & Account Sheet that accompanied your robot.
Newsgroups
We maintain several email-based newsgroups through which ActivMedia robot owners share ideas, software, and questions about the robot. Visit the support http://robots.activmedia.com website for more details. To sign up for pioneer-users, for example, send an e-mail message to the –requests automated newsgroup server:
To: [email protected] From: <your return e-mail address goes here> Subject: <choose one command:> help (returns instructions) lists (returns list of newsgroups) subscribe unsubscribe
Our SmartList-based listserver will respond automatically. After you subscribe, send your email comments, suggestions, and questions intended for the worldwide community of Pioneer users:1
To: [email protected] From: <your return e-mail address goes here> Subject: <something of interest to pioneer users>
1 Note: Leave out the –requests part of the email address when sending messages to the newsgroup.
2

ActivMedia Robotics
Access to the pioneer-users newslist is limited to subscribers, so your address is safe from spam. However, the list currently is unmoderated, so please confine your comments and inquiries to issues concerning the operation and programming of Pioneer or PeopleBot robots.
Support
Have a problem? Can’t find the answer in this or any of the accompanying manuals? Or do you know a way that we might improve our robots? Share your thoughts and questions directly with us:
Please include your robot's serial number (look for it beside the Main Power switch)we often need to understand your robot's configuration to best answer your question.
Tell us your robot’s SERIAL NUMBER.
Your message goes directly to the ActivMedia Robotics technical support team. There a staff member will help you or point you to a place where you can find help.
Because this is a support option, not a general-interest newsgroup like pioneer-users, we reserve the option to reply only to questions about problems with your robot or software. See Chapter 8, Maintenance & Repair, for more details.
3

What Is Pioneer? Chapter 2
Pioneer is a family of mobile robots, both two-wheel and four-wheel drive, including the Pioneer 1 and Pioneer AT, Pioneer 2™ -DX, -DXe, -DXf, -CE, -AT, and now the Pioneer 2™-DX8 and -AT8 mobile robots. These small, research and development platforms share a common architecture and foundation software with all other ActivMedia robots including the PeopleBot™ V1, Performance PeopleBot™, and PowerBot™ mobile robots. All employ a client-server robotics control architec-ture that was originally developed by Kurt Konolige, Ph.D., of SRI International,
PI
Figure 2. ActivMedia Robots
Inc. and Stanford University.ONEER REFERENCE PLATFORM ActivMedia robots set the standards for intelligent mobile platforms by containing all of the basic components for sensing and navigation in a real-world environment. They have become reference platforms in a wide variety of research projects, including several US Defense Advanced Research Projects Agency (DARPA) funded studies.
Every ActivMedia robot comes complete with a sturdy aluminum body, balanced drive system (two-wheel differential with caster or four-wheel skid-steer), reversible DC motors, motor-control and drive electronics, high-resolution motion encoders, and long-life, hot-swappable battery power, all managed by an onboard microcontroller and mobile-robot server software.
Besides the open-systems ActivMedia Robotics Operating System (AROS) software onboard the robot controller, every ActivMedia robot also comes with a host of advanced robot-control client software applications and application-development environments. Software development includes our own foundation ActivMedia Robotics Interface for Applications (ARIA), released under the GNU Public License, and complete with fully documented C++ libraries and source code. SRI International’s Saphira robotics development system with simulator and GUI, as well as support for advanced localization and gradient-based navigation comes bundled, too. Several third-party robotics applications development environments also have emerged from the research community for ActivMedia robots, including Ayllu from Brandeis University and Player from the University of Southern California.
Available applications software include the ActivMedia Robotics Basic Suite and Basic Suite Pro with state-of-the-art autonomous and guarded operation of the robot and accessories for surveillance, delivery, and a variety of other remote-agent applications.
Every ActivMedia robot also comes with a plethora of expansion options, including built-in hardware support for sonar and bump sensors and lift/gripper effectors, as well as serial-port and server software support for a number of sensors, effectors, and control accessories, like an onboard PC system, 5-DOF arm, robotic pan-tilt cameras, and much, much more.
4

ActivMedia Robotics
PIONEER FAMILY OF MICROCONTROLLERS AND OPERATING SYSTEM SOFTWARE The original Pioneer 1 mobile robot server had a microcontroller based on the Motorola 68HC11 microprocessor and powered by Pioneer Server Operating System (PSOS) software. The first generation of Pioneer 2 and PeopleBot robots use a Siemens C166-based microcontroller and Pioneer 2 Operating System (P2OS) software. Now, all new ActivMedia robots, including Pioneer 2, PeopleBot, AmigoBot, and PowerBot, use a multifunctional Hitachi H8S-based microcontroller and new ActivMedia Robotics Operating System (AROS) software.2
Although differing in some interfacing features, processing power, support for various sensors, and I/O, all ActivMedia Robotics’ server-operating system software—PSOS, P2OS, and now AROS—are upwardly compatible. Accordingly, client software written to operate a six-year old Pioneer AT will work with a brand new Pioneer 2-DX8. We’ve taken great care to have all client commands for control of that original Pioneer 1 work identically in our latest robots. Client-server communications protocols over a serial communication link remain identical, too. See Chapter 6, ActivMedia Robotics Operating System, for details.
HITACHI H8S-BASED MICROCONTROLLER Your H8S-based ActivMedia robot also has a variety of expansion power and I/O ports for attachment and close integration of a client PC, sensors, and a variety of accessories—all accessible through a common application interface to the robot server software, AROS. Features include:
18 MHz Hitachi H8S/2357 with 32K RAM and 128K FLASH Optional 512K FLASH or SRAM expansion 3 RS-232 serial ports (4 connectors) configurable from 9.6 to 115.2 kbaud 4 Sonar arrays of 8 sonar each 2 8-bit bumpers/digital input connectors 1 P2 Gripper/User I/O connector with 8-bits digital I/O and 1 analog input 1 Expansion/bus connector containing 5 Analog input 2 Analog output 8-bit I/O bus with r/w and 4 chip-selects 2-axes, 2-button joystick port User Control Panel Controller HOST serial connector Main power and bi-color LED battery level indicators AUX and RADIO power switches with related LED indicators RESET and MOTORS pushbutton controls Piezo buzzer Motor/Power Board (drive system) interface with PWM and motor-direction
control lines and 8-bits of digital input
With the onboard PC option, your ActivMedia robot becomes an autonomous agent. With Ethernet-ready onboard autonomy, your robot even becomes an agent for multi-intelligence work.
CLIENT SOFTWARE Your ActivMedia robot is the server in a client-server environment: It handles the low-level details of mobile robotics, including maintaining the platform’s drive speed and heading over uneven terrain, acquiring sensor readings, such as the sonar, and managing attached accessories like the P2-Gripper. To complete the client-server architecture, ActivMedia robots require a client connection: software running on a 2 AmigoBot has an H8S-based controller, but uses the AmigoBot Operating System tailored for its electronics.
5

computer connected with the robot’s controller via the HOST serial link and which provides the high-level, intelligent robot controls, including obstacle avoidance, path planning, features recognition, localization, gradient navigation, and so on.
An important benefit of ActivMedia Robotics’ client-server architecture is that different robot servers can be run using the same high-level client. For example, we provide a robot simulator that runs on the host machine that can look and act just like your real robot. With the Simulator, you may conveniently perfect your application software, then run it without modification on any ActivMedia robot. Several clients also may share responsibility for controlling a single mobile server, which permits experimentation in distributed communication, planning, and control.
Currently available client software and development environments for the Microsoft Windows or Red Hat© Linux-based computing platform of your choice include:3
ActivMedia Robotics Basic Suite with WorldLink Internet surveillance and control ActivMedia Robotics Interface for Applications (ARIA) SRIsim ActivMedia robot simulator SRI’s Saphira client-development suite with Colbert
Versions and updates for supported computing platforms are available to password-registered customers for download from our software website:
http://robots.activmedia.com
ActivMedia Robotics Basic Suite
To better support our customers, ActivMedia Robotics software designers have blended and refined the best of advanced mobile robotics software found in the many development environments into a suite of state-of-the-art software tools and applications. We call this suite ActivMedia Robotics Basic Suite, and it includes the following five modules plus a robot simulator:
Figure 3. Navigator and WorldPass guide the robot to a goal with a click of the mouse.
NAVIGATOR is the crown jewel—a sophisticated graphical-user control module with which you access your ActivMedia robot’s many intelligent capabilities, from guarded teleoperation to self-guided navigation along a planned path to a goal that you select onscreen with a click of the mouse. Navigator also lets you remotely share, connect and operate the robot from the Internet, or a local area network. You can see and hear from afar what your robot sees and hears through its camera and microphone. Navigator even lets you chat and exchange audio and video with others who may be connected simultaneously. WORLDPASS is a free version of Navigator that lets you share youf robot with colleagues, friends, and family. WorldPass provides all the networking and remote-control functionality of Navigator, including network video and audio, but only connects with a robot through a host running Navigator, not to one directly. You may distribute WorldPass
6
3 Some software may come bundled with your robot. Other packages require purchase for licensing. Some
software also are available for alternative operating systems, such as Macintosh, SunOS, Solaris, and BSD Unix.

ActivMedia Robotics
to anyone you want to use your robot, but it will not appear on your own menu since it copies functionalities of Navigator, which you may not distribute. MAPPER provides the tools you need to construct a map of your robot’s real operating space (“world”). Navigator and WorldPass use this map floor plan to plan a path from one point to another within a space. TRAINER is a programming editor and robot interface in which you create and perfect your own intelligent mobile robot-control programs with the simple, yet powerful Colbert programming language. SIMULATOR is not a separate module of Basic Suite. It is a connection option that provides a virtual replacement for your robot. By connecting to the simulator instead of a real robot, you can test Colbert programs, maps, and so on, when the real robot isn’t practical or available. AMIGOSOUNDS is for AmigoBot only. With AmigoSounds, you assemble recorded sounds stored on your PC’s disk into a playlist of sounds for your AmigoBot. With AmigoSounds, you may give AmigoBot different audio-based personalities.
ARIA
The ActivMedia Robotics Interface for Applications (ARIA) is a C++-based open-source development environment that provides a robust client-side interface to a variety of intelligent robotics systems, including your ActivMedia robot’s controller and accessory systems.
ARIA is the ideal platform for integration of your own robot-control software, since it neatly handles the lowest-level details of client-server interactions, including serial communications, command and server-information packet processing, cycle timing, and multithreading, as well as a variety of accessory controls, such as for the PTZ robotic camera, the P2-Gripper, scanning laser-range finder, motion gyros, among many others.
What’s more, it comes with source code so that you may examine the software and modify it for your own sensors and applications.
Figure 4. ActivMedia robots require a computer, typically a Windows©- or RedHat© Linux-based PC, to run client software for intelligent robotics command and
control operations.
Saphira
Saphira, including the Colbert language, is a full-featured robotics control environment developed at SRI International’s Artificial Intelligence Center. Saphira and its ARIA foundation form the robotics-control and applications-development foundation for much of the ActivMedia Robotics Basic Suite and many other ventures. The complete,
7

licensed Saphira robotics development environment, including C/C++ libraries, GUI interface and Simulator, comes bundled with your ActivMedia robot.
Laser Navigation and Localization
A separate Laser Navigation and Localization package is available as a Saphira add-on. It is a comprehensive suite of software tools and applications by which, with your laser-scanning/range-finder enabled robot, you automatically create, edit, and use maps and floorplans for advanced robotics applications including localization and gradient navigation.
THE PIONEER LEGACY Commercially introduced in Summer 1995, Pioneer 1 is the original platform. It came with a single-board 68HC11-based robot microcontroller and the Pioneer Server Operating System (PSOS) software. Its low-cost and high-performance caused an explosion in the number of researchers and developers who now have access to a real, intelligent mobile robotic platform.
Pioneer 1 and AT
Intended mostly for indoor use on hard, flat surfaces, the Pioneer 1 has solid rubber tires and a two-wheel differential, reversible drive system with a rear caster for balance. The Pioneer 1 came standard with seven sonar range finders (two side-facing and five forward-facing) and integrated wheel encoders.
Software-wise, the Pioneer 1 initially served as a platform for SRI International's AI/fuzzy logic-based Saphira robotics applications development. But it wasn't long before its open architecture became the popular platform for the development of a variety of alternative robotics software environments.
Many developers created software that interfaced directly with PSOS. Others extended the capabilities of Saphira (PAI and P-LOGO are two good examples), while others have implemented alternative robotics-control architectures, such as the subsumption-like Ayllu.
Functionally and programmatically identical to the Pioneer 1, the four-wheel drive, skid-steering Pioneer AT was introduced in the Summer of 1997 for operation in uneven indoor and outdoor environments, including loose, rough terrain.
Except for the drive system, there are virtually no operational differences between the Pioneer AT and the Pioneer 1: The integrated sonar arrays and microcontrollers are the same. The accessories available for the Pioneer 1 also work with the Pioneer AT. Further, applications developed for the Pioneer 1 work with little or no porting to the Pioneer 2s.
Pioneer 2 and PeopleBot
The next generation of Pioneer Mobile Robots—including the Pioneer 2-DX, -CE, and -AT, introduced in Fall 1998 through Summer 1999, improved upon the Pioneer 1 legacy while retaining its many important advantages.4 Indeed, in most respects, particularly with applications software, Pioneer 2 works identically to Pioneer 1 models.
The ActivMedia Robotics Pioneer 2 models DX, DE, DXe, DXf, and AT, and the V1 and Performance PeopleBot robots use a high-performance 20 MHz Siemens 88C166-based microcontroller, with independent motor/ power and sonar-controller boards for a
4 Price/performance ratio included! The much more capable and expandable Pioneer 2 was introduced four
years later for just a few hundred dollars (US) more than the original Pioneer 1.
8

ActivMedia Robotics
versatile operating environment. The controller has two RS232-standard communications ports and an expansion bus to support the many accessories available for your ActivMedia robot, as well as your own custom attachments.
Sporting a more holonomic body, larger wheels and stronger motors for better indoor performance, Pioneer 2-DX, -DXe, -DXf, and -CE models, like Pioneer 1, are two-wheel, differential-drive mobile robots.
FigPeople
desinclu
recogres
The four-wheel drive Pioneer 2-AT has independent motor drivers. Unlike its Pioneer AT predecessor, the Pioneer 2-AT comes with a stall-detection system and inflatable pneumatic tires with metal wheels for much more robust operation in rough terrain, as well as the ability to carry nearly 30 kilograms (66 lbs) of payload and climb a 60-percent grade. The newest version of the 2-AT, introduced in mid-2001, includes an integrated joystick port for manual operation and a hinged top-plate for easy access to the internal systems.
Other Pioneer 2-like robots include the PeopleBot robots, which were introduced in 2000. They are architecturally Pioneer 2 robots, but with stronger motors and integrated human-interaction features, including a pedestal extension, integrated voice and sound synthesis and recognition—ideal for human-interaction studies as well as for commercial and consumer mobile-robotics applications.
New Pione
Two newmanualbased ocapabilnavigat
SoftwarActivMe(AROS) means with all and apsoftwarewith PSOdone w
To the Pioneertried-an
5 The shor6 The two-
year an
ure 5. The Performance Bot sports an attractive bodyign and bundled systems, ding voice synthesis and
nition for human-interaction earch and applications.
er 2-DX8 and AT8 Mobile Robots
models of Pioneer 2 appeared in the Summer of 2002, and are the topics of this : The Pioneer 2-DX8 and –AT8 Mobile Robots. Both sport a new microcontroller n the Hitachi H8S microprocessor, with new control systems and I/O expansion
ities. The Pioneer 2-DX8 also has new, more powerful motors for better ional control and payload. Improved performance with little sacrifice in speed.5
e-wise, the Pioneer 2-DX8 and –AT8’s are upwardly compatible with all other dia robots, including Pioneer 1. The new ActivMedia Robotics Operating System software extends—but does not replace—the original PSOS and P2OS. This
that even programs that interface at the lowest communication levels will work Pioneer 1 and Pioneer 2 platforms. This also means that the higher level clients plications, including Saphira, ARIA, Basic Suite, and others including your own , will work with AROS and any host ActivMedia robot just as they had worked S or P2OS.6 Of course, you will have to extend your client software, as we have
ith Saphira, ARIA, and others, in order to take full advantage of AROS.
relief of those who have invested years in developing software for Pioneer 1, 2 truly does combine the best of the new mobile robot technologies with the d-true Pioneer architecture.
t-lived Pioneer 2-DXf has the same, more-powerful motors. time gold medal winners of the International RoboCup robot soccer competition used Pioneer 1s one d quickly converted to Pioneer 2s in the next year.
9

MODES OF OPERATION You may operate your Pioneer 2 robot in one of five modes:
Server Joydrive Self-test Maintenance Standalone
Server Mode
The Pioneer 2-H8S microcontroller comes with fully programmable 128K FLASH and 32K dynamic RAM included in its Hitachi 18 MHz H8S/2357 microprocessor. An additional 512K of dynamic RAM or FLASH-ROM is available as optional equipment. But we don't recommend that you start learning H8S programming. Rather, the robot comes to you installed with the latest AROS robotics server software.
In conjunction with client software, such as ARIA, Saphira, or ActivMedia Basic Suite Navigator running on an onboard or other user-supplied computer, AROS lets you take advantage of modern client-server and robot-control technologies to perform advanced robot tasks.
Most users run their ActivMedia robot in server mode, because it gives them quick, easy access to its robotics functionality while working with high-level software on a familiar host computer.
Maintenance and Standalone Modes
For experiments in microcontroller-level operation of your robot’s functions, you may reprogram the onboard FLASH for direct and standalone operation of your ActivMedia robot. We supply the means to download, but not the microcontroller's programming software, for you to work in standalone mode.
The utilities we provide for you to reprogram the H8S-based controller's FLASH also may be used to update and upgrade your robot’s AROS. In a special Maintenance Mode, you also adjust your robot’s operating parameters that AROS uses as default values on startup or reset. See Chapter 7, “Updating & Reconfiguring AROS, for much more detail.
We typically provide the maintenance utilities and AROS upgrades free for download from our website, so be sure to sign up for the pioneer-users email newslist. That's where we notify our customers of the upgrades, as well as where we provide access to ActivMedia robot users worldwide.
Joydrive and Self Test Modes
Finally, we provide onboard software and controller hardware that lets you drive the robot from a tethered joystick when not otherwise connected with a controlling client. And we provide some self-test programs that exercise your robot’s hardware and software. We examine these modes in some detail in Chapter 5, Joydrive and Self-Tests.
10

ActivMedia Robotics
Specifications & Controls Chapter 3
ActivMedia’s Pioneer robots may be smaller than most, but they pack an impressive array of intelligent mobile robot capabilities that rival bigger and much more expensive machines. For example, the Pioneer 2-DX8 with onboard PC is a fully autonomous intelligent mobile robot, but unlike other commercially available robots, the DX8’s modest size lends itself very well to navigation in tight quarters and cluttered spaces, such as classrooms, laboratories, and small offices.
At the same time, the powerful AROS server with ActivMedia Robotics client software, is fully capable of mapping its environment, finding its way home, and performing other sophisticated path-planning tasks.
Figure 6. The Pioneer 2-DX8’s physical dimensions and swing radius
PHYSICAL CHARACTERISTICS
Weighing only 9 kg (20 pounds with one battery), the basic Pioneer 2-DX8 Mobile Robot is lightweight, but its strong aluminum body materials and solid construction make it virtually indestructible.
These characteristics also permit it to carry extraordinary payloads: The DX8 can carry up to 23 Kg (50 lbs.) additional weight; the Pioneer 2-AT8 can carry over 30 Kg (66 lbs.) more! Yet, Pioneer 2s are lightweight enough that it is also as easy to transport as a suitcasea task made even easier by the DX8's built-in handle.
Figure 7. Pioneer 2-AT8’s Console and hinged deck.
11

Specifications and Controls
MAIN COMPONENTS ActivMedia robots are composed of several main parts:
Deck User Control Panel Body, Nose, and Accessory Panels Sonar Array(s) Motors and encoders Batteries and Power
Deck
TTgM
TthDoc
Wwthh
User
Tmsic
Tstc
Figure 8. Components of the Pioneer 2-DX8.
he original Pioneer 2-DX, CE, and AT decks are one piecethe top plate of the robot. he newer DXe and AT, and now the DX8 and AT8 models have hinged top-plates which ive you much easier access to the internal components of the robot. See Chapter 8, aintenance & Repair, for access details.
he robot’s deck is simply the flat surface for mounting projects and accessories, such as e PTZ Robotic Camera or a laser range finder. Feed-through slots on each side of the X8 deck let you conveniently route cables to the accessory panels on the side panels f the robot. A removable plug in the middle of the deck on all models gives you onvenient access to the interior of the robot.
hen mounting accessories, you should try to center the robot's payload over the drive heels. If you must add a heavy accessory to the edge of the deck, counterbalance e weight with a heavy object on the opposite end. A full complement of batteries
elps balance the robot, too.
Control Panel
he User Control Panel is where you have access to the AROS-based onboard icrocontroller. Found inside the AT8’s hinged access panel on the deck or on the left-
de panel of the DX8, it consists of control buttons and indicators, and an RS232-ompatible serial port with a 9-pin DSUB connector.
he red PWR LED is lit whenever main power is applied to the robot. The green STAT LED ate depends on the operating mode and other conditions. It flashes slowly when the ontroller is awaiting a connection with a client and flashes quickly when in joydrive
12

ActivMedia Robotics
mode or when connected with a client and the motors are engaged. It also flashes moderately fast when in maintenance mode.
The BATTERY LED’s apparent color depends on your robot’s battery voltage: green when fully charged (>12.5 volts) through orange, and finally red when the voltage is below 11.5. When in maintenance mode, however, the BATTERY LED glows bright red only, regardless of battery charge.
A built-in piezo buzzer (audible through the holes just above the STAT and PWR LEDs) provides audible clues to the robot’s state, such as upon successful startup of the controller and a client connection. An AROS client command lets you program the buzzer, too, to play your own sounds.
Figure 9. P2-DX8 User Control Panel
The SERIAL connector, with incoming and outgoing data indicator LEDs (RX and TX, respectively), is through where you may interact with the H8S microcontroller from an offboard computer for tethered client-server control and for AROS system maintenance. The port is shared internally by the HOST serial port, to which we connect the onboard computer or radio modem. Digital switching circuitry disables the internal HOST serial port if the computer or radio modem is OFF. However, serial port interference will be a problem if the HOST and User Control SERIAL ports are both occupied and engaged. Accordingly, turn off RADIO or computer power if you intend to use the SERIAL port, or remove the SERIAL port cable if you plan to connect with the controller through the onboard radio modem or PC.
RADIO and AUX are pushbutton switches which engage or disengage power to the respective devices on the Motor/Power Interface board. See Appendix B for power connections. Respective red LEDs indicate when power is ON.
The red RESET pushbutton acts to unconditionally reset the H8S controller, disabling any active connections or controller-attached devices, including the motors.
The white MOTORS pushbutton’s actions depend on the state of the controller. When connected with a client, push it to manually enable and disable the motors, as its label implies. When not connected, press the pushbutton once to enable joydrive mode, and again to enable the motors self-test.
To engage AROS maintenance mode, you press and hold the white MOTORS button, press and release the red RESET button, then release MOTORS. In the future, the white MOTORS button may engage other modes, such as when in AROS standalone mode.
Body, Nose, and Accessory Panels
Your ActivMedia robot’s sturdy, but lightweight aluminum body houses the batteries, drive motors, electronics, and other common components, including the front and rear sonar arrays. The body also has sufficient room, with power and signal connectors, to
13

Specifications and Controls
support a variety of robotics accessories inside, including an A/V wireless surveillance system, radio modems or radio Ethernet, onboard computer, and more.
On all models except the Pioneer 2-CE, a hinged rear door gives you easy access to the batteries, which you may quickly hot-swap to refresh any of up to three batteries.
The nose is where we put the onboard PC. The nose is readily removable for access: Simply remove two screws from underneath the front sonar array. With the 2-AT8, a third screw holds the nose to the bottom of the body. The DX8’s nose is hinged at the bottom.
Once the mounting screws are removed, simply pull the nose away from the body.7 This provides a quick and easy way to get to the accessory boards and disk drive of the onboard PC, as well as to the sonar gain adjustment for the front sonar array. The nose also is an ideal place for you to attach your own custom accessories and sensors.
The Pioneer 2-DX8 comes with a removable right-side panel through which you may install accessory connectors and controls. A special side panel comes with the onboard PC option, for example, which gives users monitor, keyboard, mouse, and 10Base-T Ethernet access, as well as the means to reset and switch power for the onboard computer.
The AT comes with a single access panel in the deck. Fastened down with finger-tight screws, the User Control Panel and onboard computer controls are accessible beneath the hinged door.
All models come with an access port near the center of the deck through which to run cables to the internal components.
Sonar Arrays with Gain Adjustment
Natively, H8S/AROS-based ActivMedia robots support up to four sonar arrays, each with eight transducers that provide object detection and range information for collision avoidance, features recognition, localization, and navigation. The sonar positions in all Pioneer 2 arrays are fixed: one on each side, and six facing outward at 20-degree intervals. Together, fore and aft sonar arrays provide 360 degrees of nearly seamless sensing for the platform.
Each sonar array comes with its own driver electronics for independent control. Each array’s sonar are multiplexed; the sonar acquisition rate is 25 Hz (40 milliseconds per sonar per arrainches) to over four meters. You may contthe default is left-to-right in sequence 0 to 7
The driver electronics for each array is caadjust the array’s sensitivity and rang
7 With older Pioneer 2 models, you also needed t
With the DXE, DX8, and newer ATs, the Nose anremove the Nose’s mounting screws.
14
Figure 10. Pioneer 2 sonar array
y. Sensitivity ranges from ten centimeters (six rol the sonar’s firing pattern through software; for each array.
librated at the factory. However, you may e to accommodate differing operating
o remove the Gripper before removing the Nose. d Gripper come off together, so you only need to

ActivMedia Robotics
environments. The sonar gain control is on the underside of the sonar driver board, which is attached to the floor of each sonar module.
Sonar sensitivity adjustment controls are accessible directly, although you may need to remove the Gripper to access the front sonar, if you have that accessory attached.8 For the front sonar, for instance, locate a hole near the front underside of the array through which you can see the cap of the sonar-gain adjustment potentiometer. Using a small flat-blade screwdriver, turn the gain control counterclockwise to make the sonar less sensitive to external noise and false echoes.
Low sonar-gain settings reduce the robot’s ability to see small objects. Under some circumstances, that is desirable. For instance, attenuate the sonar if you are operating in a noisy environment or on uneven or highly reflective floora heavy shag carpet, for example. If the sonar are too sensitive, they will “see” the carpet immediately ahead of the robot as an obstacle.
Increase the sensitivity of the sonar by turning the gain-adjustment screw clockwise, making them more likely to see small objects or objects at a greater distance. For instance, increase the gain if you are operating in a relatively quiet and open environment with a smooth floor surface.
Motors and Position Encoders
Pioneer 2’s drive systems use high-speed, high-torque, reversible-DC motors, each equipped with a high-resolution optical quadrature shaft encoder for precise position and speed sensing and advanced dead-reckoning. Motor gearhead ratios and encoder ticks per revolution vary by robot model. However, AROS converts most client commands and server information from platform independent distance units into platform-dependent encoder ticks, as expressed in the Ticksmm FLASH parameter, calculated as the encoder counts (4 * 500, typically) divided by the product of wheel circumference times gear ratio.
Batteries and Power
Pioneer 2 robots may contain up to three, hot-swappable, seven ampere-hour, 12 volts direct-current (VDC) sealed lead/acid batteries (total of 252 watt-hours), accessible through a hinged and latched back door. We provide a suction cup tool to help grab and slide each battery out of its bay. Spring contacts on the robot’s battery power board alleviate the need for manually attaching and detaching power cables or connectors.
Balance the batteries in your robot.
Battery life, of course, depends on the configuration of accessories and motor activity. Pioneer 2-AT8 charge life typically ranges from two to three hours. The Pioneer 2-DX8 runs continuously for six hours or more; up to four hours with onboard computer. If you don’t use the motors, your robot’s microcontroller will run for several days on a single battery charge.
IMPORTANT: Batteries have a significant impact on the balance and operation of your robot. Under most conditions, we recommend operating with three batteries. Otherwise, a single battery should be mounted in the center, or two batteries inserted on each side of the battery container.
8 It’s easier to remove the DXE’s Nose with Gripper attached.
15

Specifications and Controls
Battery Indicators and Low Voltage Conditions
The User Control Panel has a bi-color LED labeled BATTERY that visually indicates current battery voltage. From approximately 12.5 volts and above, the LED glows bright green. The LED turns progressively orange and then red as the voltage drops to approximately 11.5 volts.
Aurally, the User Control Panel’s buzzer, if active (see the AROS SoundTog client command and FLASH parameter), will sound a repetitive alarm if the battery voltage drops consistently below the FLASH LowBattery level. If the battery voltage drops below 11 volts, the microcontroller’s watchdog server automatically shuts down a client connection and notifies the computer, via the HOST HRNG pin, to shut down, thereby preventing data loss or systems corruption due to low batteries.
Recharging
Typical battery recharge time using the recommended accessory (800 mA) charger varies according to the discharge state; it is roughly equal to three hours per volt per battery. The Power Cube accessory allows simultaneous recharge of three swappable batteries outside the robot.
With the optional high-speed (4A maximum current) charger, recharge time is greatly reduced. It also supplies sufficient current to continuously operate the robot and onboard accessories, such as the onboard PC and radios. But with the higher-current charger, care must be taken to charge at least two batteries at once. A single battery may overcharge and thereby damage both itself and the robot.
Both recommended chargers are specifically designed for optimal and safe lead-acid battery recharging. Indicators on the module’s face show fast-charge mode (typically an orange LED) in which the discharged batteries are given the maximal current, and trickle mode (green LED indicator), which the batteries are given only enough current to remain at full charge.
ONBOARD PC
Figure 11. Pionecomputer cont
The Pioneer 2 robot line has provisions for an onboard, internally integrated PC. Mounted just behind the nose of the robot, the PC is a common EBX form-factor that comes with up to four serial ports, 10/100Base-T Ethernet, monitor, keyboard, and mouse ports, two USB ports, and support for floppy, as well as IDE hard-disk drives. For additional functionality, such as for sound, video framegrabbing, firewire or PCMCIA bus, and wireless Ethernet, the onboard PC accepts PC104 and PC104-plus (PCI bus-enabled) interface cards that stack on the motherboard.
Necessary 5 VDC power comes from a dedicated DC:DC converter, mounted nearby. A hard-disk drive is specially shock-mounted to the robot’s nose, in between a cooling fan and computer speaker.
16
er 2-DX rol sidepanel

ActivMedia Robotics
Computer Control Panel
User-accessible communication and control port connectors, switches, and indicators for the onboard PC are on the Computer Control Panel, found on the right sidepanel of the DX8 or in the hinged control well next to the User Controls of the AT8.
Figure 12. Pioneer 2-AT8 computer and user controls
The controls and ports use common connectors: standard monitor DSUB and PS/2 connectors on the mouse and keyboard. The Ethernet is a 10/100Base-T standard RJ-15 socket.
The ON/OFF slide switch directly controls power to the onboard PC—through Main Power, unlike some earlier versions of the onboard system which included a delayed power shutdown. The PWR LED lights when the computer has power.
The HDD LED lights when the onboard hard-disk drive is active. The RESET button restarts the PC.
Operating the Onboard PC
This is a brief overview of operating the onboard PC. Please consult the Computer Systems Documentation and the OS manufacturer’s documentation for more detail. ActivMedia Robotics’ software runs over either Microsoft Windows (currently Windows2000) or RedHat Linux (currently version 7.x). Accordingly, we prefer (the latter, in particular) and support those OSes on the onboard PC.
When we perform the PC OS and software installation and configuration, we install our software typically in /usr/local on Linux systems, or in C:\Program Files\ActivMedia Robotics under Windows. Of course, we install the appropriate drivers for the various accessory expansion cards, such as for a framegrabber or sound card. Please consult the respective ActivMedia Robotics application software manuals, such as the ActivMedia Color Tracking System (ACTS) for the video framegrabber or Festival for the sound card.
The first time you access the onboard PC, we recommend that you put the robot up on blocks so that it cannot inadvertently move and wreak havoc with external connections. Then attach a keyboard, monitor, and mouse to their respective sockets on the Computer Control Panel. Switch Main Power and then the computer power switch on.
After bootup, log in to the system. We’ve already created two users: one with common systems and file read/write permissions (guest) and one with full-access to the PC
17

Specifications and Controls
software and OS—root (Linux) or administrator (Windows). If there is a password (usually not) it’s activmedia. When connected directly, we recommend you log in with full-access capabilities so that you can do systems setup and maintenance, such as change passwords, add users, and set up the network. Do note that with Linux systems, you cannot log in remotely over the network as root; you must log in as a common user and use the ‘su –‘ command thereafter to attain superuser (root) status.
Once logged into a Windows system, it’s simply a matter of clicking the mouse to select programs and applications. With Linux, use the ‘startx’ command to enable the X-Windows desktop and GUI environment. You might perform some of the QuickStart activities this way, although motion is impractical because of the monitor, mouse, and keyboard tethers. You may remove these while the system is active at your own risk.
Rather, we suggest that you run the QuickStart activities from an offboard computer first (onboard PC off), and then tackle the networking issues to establish a remote, preferably wireless connection with your robot.
PC Networking
We ship installed PC systems’ preset and tested at a fixed IP address with Class-C network configuration. We allocate the same IP to both the wired and wireless Ethernet ports, typically 192.168.100.32. Although you need not fuss with drivers or low-level device settings, before you may establish a network connection with the onboard PC (not the robot’s controller!), even if just through a “cross-over” Ethernet cable to another PC, you’ll need to reconfigure the robot’s PC network settings. Please consult with your network systems administrator for networking details.
Briefly, with Windows, go to the Control Panel’s Network and Dialup Connections wizard and choose the networking device’s Properties to change the IP address and other details. Under Linux, there are similar, GUI-based tools under X-Windows to help you set up the network, such as netcfg, but we prefer to edit (emacs or vi) the salient network settings in /etc/sysconfig/network and in the specific device configuration files found in /etc/sysconfig/network-scripts/, such as ifcfg-eth0 (wired Ethernet) and ifcfg-eth1 or ifcfg-wvlan0 (wireless).
From Windows, use the Control Panel Network and Dialup Connections tool to enable or disable a particular device. From Linux, use ifup and ifdown to enable or disable an Ethernet device. For example, as superuser, type ‘ifdown eth0; ifup eth1’ to switch from a tethered to a wireless Ethernet connection.
For remote connections over Ethernet to your onboard PC, simply use telnet or the more secure ssh to log in to your Linux system. Allow X-windows server connections at your remote PC (xhost) if you plan to export the X-Windows display from the robot PC for remote GUI-based controls (export DISPLAY=remote’s hostname or IP:0, for example).
With Windows, you will need a special remote-control application to establish a connection from a remote computer to the onboard PC over the network; VNCserver, for example, or Timbuktu.
Please note that you may not connect with the robot’s microcontroller directly over the network: That is, you cannot run a client application, such as the ARIA demo or Saphira, on the remote PC and choose to directly connect with the robot server by selecting the robot PC’s IP address. Rather, either run the client application on the onboard PC and export the display and controls over the network to the remote PC (preferred), or use the ARIA-based IPTHRU programs (see program sources in Aria/examples) to negotiate the IP-to-serial conversions needed by the client-server connection.
18

ActivMedia Robotics
SAFETY AROS WATCHDOGS AROS contains a communications watchdog that will halt the robot’s motion if communications between a PC client and the robot server are disrupted for a set time interval, nominally two seconds (watchdog parameter). The robot will automatically resume activity, including motion, as soon as communications are restored.
AROS also contains a stall monitor. If the drive exerts a PWM pulse that equals or exceeds a configurable level and the wheels fail to turn (stallval), motor power is cut off for a configurable amount of time (stallwait). The server software also notifies the client which motor is stalled. When the stallwait time elapses, motor power automatically switches back ON and motion continues under server control.
There also is the LowBattery FLASH parameter that sets off an audible warning when the batteries fall below a safe charge level. To avoid systems corruptions, the AROS servers force a soft system shutdown, possibly including the onboard PC (Linux genpowerd), when the batteries fall below approximately 11 volts.
All these “failsafe” mechanisms help ensure that your robot will not cause damage or be damaged during operation. You may reconfigure the various FLASH-based parameter values to suit your application. See Chapter 7, Updating & Reconfiguring AROS, for details.
19

Quick Start
Quick Start Chapter 4
This chapter describes how to quickly set up and operate your new ActivMedia robot with the ARIA demonstration software. For more details about programming and operating your ActivMedia mobile robot with ARIA, Saphira, or other client software, see their respective programming manuals.
PREPARATIVE ASSEMBLY Your ActivMedia robot comes fully assembled and ready for out-of-the-box operation. However, you may need to attach some accessories that were shipped separately for safety. The procedures we describe herein are for control of the basic robot.
If you have the onboard PC option, we recommend that you leave it off and perform the following tests with a tethered laptop or desktop computer first, then attack the many networking issues before you establish a remote-control connection with the onboard.
Install ARIA
ARIA client software-development environment, including the ARIA demonstration program and robot simulator, come on CD-ROM with your new robot. They also come already installed in your robot’s onboard PC, if you purchased this option.
ActivMedia Robotics customers also may obtain ARIA and related software and updates from our support website:
http://robots.activmedia.com
When installed, ARIA typically requires eight megabytes of hard-disk space.
The Windows version of ARIA is a self-extracting InstallShield® archive. Simply double-click its .exe icon and follow the extraction program’s instructions. Normally, ARIA is put into a directory named C:\Program Files\ActivMedia Robotics\ARIA. The demonstration program and simulator get put into the bin\ subdirectory. For convenience, you may access all these from the Start Menu’s Programs option. The demonstration program’s source code and MSVC++ project and workspace files are in the examples\ subdirectory.
Linux users must have superuser (root) permissions in order to install ARIA. It comes as an RPM installation archive:
rpm -ihv aria...
and gets installed in /usr/local/Aria. The ARIA demonstration program and simulator get put into the bin/ subdirectory. The demonstration sources and makefile are in the examples/ subdirectory.
Linux users should also be sure they have permission to read/write through their PC’s serial port that connects with the robot. The default is /dev/ttyS0. ARIA is a terminal application that does not include a GUI, so its programs do not require X-Windows.
CAREFUL Slide the batteries into the robot TERMINALS LAST.
Otherwise, you will damage the robot.
20

ActivMedia Robotics
Install Batteries
Out of the box, your ActivMedia robot comes with its batteries fully charged, although shipped separately. Just slide one or up to three batteries into robot’s battery box through the back door. Balance them: one in the center; if two, then one on each side.
Client-Server Communications
Your robot requires a serial communication link with a client PC for operation. The serial link may be:
A tether cable from the robot’s 9-pin serial connector on the User Control Panel to a computer
A piggyback laptop cabled to the User Control Panel An optional radio modem pair—one inside the robot and a companion
connected to a serial port on your PC An integrated onboard PC wired internally for direct onboard control
STARTING UP CLIENT AND SERVER We recommend that you first test your robot and are confident of its operation before putting it together with and controlling it from the ARIA demonstration client.
Drive Self-Test
Position your ActivMedia robot on the floor or ground in an open space, or up on blocks if you have attachments to the onboard computer. Slide the Main Power switch to ON. You should hear an audible beep, and the Power light and Battery light should glow while the Status light blinks rhythmically on the User Control Panel. The same AROS initialization sequence also occurs whenever you press the red RESET button.
Now press the white MOTORS button twice to engage the motor’s self-test. If your robot is working properly, it should move or rotate the wheels in four brief, but distinctive turns, forward and back, left and right. If not, please contact [email protected] for assistance.
Press the red RESET button to prepare for the client connection.
Client Server Connection
To start the ARIA client demonstration program and connect with the robot, we presume that you have completed the preparatory stages of this chapter by installing ARIA (as needed), by starting and testing the robot, and by connecting the client PC with the AROS controller via a serial link. Now it is time to connect the ARIA demonstration program with your robot.
If you are using radio modems to communicate wirelessly from a desktop PC to the robot, now is a good time to power the units. The RADIO power switch for the integrated robot modem is on the User Control Panel. The HOST radio modem should be attached to your PC and powered via the module that came with the unit.
Windows users may select the ARIA demo from the Start menu, in the ActivMedia Robotics program group. Otherwise, start if from the ARIA bin\ directory.
Linux users will find the compiled demo in /usr/local/Aria/bin/ or in examples/. Start it: %s ./demo
21

Quick Start
NOTE By default, the ARIA demo connects with your robot server through your
client PC’s COM1 (Windows) or /dev/ttyS0 (Linux) serial port. You must alter the demo source and recompile for a different serial port.
A Successful Connection
ARIA prints out lots of diagnostic text as it negotiates a connection with the robot. If successful, the client requests various AROS servers to start their activities, including sonar polling, position integration, and so on. The microcontroller sounds an audible connection cue, and you should hear the robot’s sonar ping with a distinctive and repetitive clicking. In addition, the motors-associated STATUS LED on the User Control Panel should light continuously (was flashing slowly while awaiting connection). Note that the ARIA demo automatically engages your robot’s motors though a special client command. Normally, the motors are disengaged when first connecting.
The amber SERIAL port indicator LEDs on the robot’s User Control Panel should blink to indicate ARIA-client to AROS-server communications, too.
OPERATING THE ARIA DEMONSTRATION CLIENT When connected with the ARIA demo client, your robot becomes responsive and intelligent. For example, it moves cautiously. Although it may drive toward an obstacle, your ActivMedia robot will not crash because the ARIA demo includes obstacle-avoidance behav-iors which enable the robot to detect and actively avoid collisions.
The ARIA demo displays a menu of robot operation options. The default mode of operation is teleop. In teleop mode, you drive the robot manually, using the arrow keys on your keyboard or a joystick connected to the client PC’s joystick port (as opposed to a joystick port on the robot).
While driving from the keyboard, each keypress speechanges its direction incrementathe left- or right-turn key rapidlysmall.
22
Table 2. ARIA demo operation modes
MODE HOT KEY
DESCRIPTION
laser l Displays the closest and furthest readings from the robot’s laser range finder
io i Displays the state of the robot’s digital and analog-to-digital I/O ports
position p Displays the coordinates of the robot’s position relative to its starting location
bumps b Displays the status of the robot’s bumpers
sonar s Displays the robot’s sonar readings
camera c Controls and exercises the robot’s pan-tilt-zoom robotic camera
gripper g Controls, exercises, and displays status of the robot’s Gripper
wander w Sends the robot to move around at its own whim, while avoiding obstacles
teleop t Allows the user to drive and steer the robot via the keyboard or a joystick connected to the computer
ds the robot forward or backward or incrementally lly. For instance, when turning, it is often useful to press several times in a row, because the turn increment is

ActivMedia Robotics
The other modes of ARIA demo operation give you access to your robot’s various sensors and accessories, including encoders, sonar, laser, Gripper, a pan-tilt-zoom robotic camera, I/O port states, bumpers, and more. Accordingly, use the ARIA demo not only as a demonstration tool, but as a diagnostic one, as well, if you suspect a sensor or effector has failed or is working poorly.
Access each ARIA demo mode by pressing its related hot-key; ‘t’, for instance, to select teleoperation. Each mode includes onscreen instructions and may have sub-men
DISCONNECTING When you finish, press the Esc key to disconnand exit the ARIA demonstration program. Ydrive motors and stop moving, and its sonar robot’s Main Power switch to OFF.
QUICKSTART TROUBLESHOOTING WITH SRISIM Most problems occur when attempting to cofirst time. The process can be daunting if yinstallations.
ATTEN
The ARIA client to robot serv
You may not connect ARIA or othcontroller over a ne
Rather, EXPORT the onboard PC (dremote terminal over the network bu
locally on the o
Proper Connections
Make sure you have ARIA properly installed correct. A common mistake with Linux is nconnecting serial port.
Make sure your robot’s batteries are fully chashut down and won’t allow a connection at u
The most common problems occur with the sradio modems. If you are using the onboard is internal and established at the factory; ycables. Simply make sure the RADIO switch icable that is plugged into the User Control Pcommunication.
Table 2. Keyboard teleoperation
KEY ACTION
↑ Increment forward velocity
↓ Decrement forward velocity
← Incremental left turn
→ Incremental right turn
space All stop
us for operating of the respective device.
ect the ARIA client from your robot server our ActivMedia robot should disengage its should stop firing. You may now slide the
nnect the ARIA client with a robot for the ou don’t make the right connections and
TION!
er connection is SERIAL only.
er client software with the robot twork TCP/IP link.
isplay, keyboard, and mouse) to a t run ARIA or other client software nboard PC.
and that your robot and connections are ot having the proper permissions on the
rged (battery LED green). The robot servers nder 10.5 volts.
erial connection itself, particularly between PC or radio modems, the serial connection ou should not have problems with those s ON, for example. And remove any serial anel as it may interfere with internal serial
23

Quick Start
With other serial connections, make sure to use the proper cable: a “pass-through” one, minimally connecting pins 2, 3, and 5 of your PC’s serial port to the HOST radio modem of the pair or to the robot’s serial port on the User Control Panel. The HOST radio modem should be set to DCE mode and plugged into the serial connector on your PC that serves as COM1 or /dev/ttyS0. To verify that you have the correct cable to the modem, plug it in directly to the User Control Panel serial port on the robot and turn the RADIO switch OFF. If you get the ARIA demo to connect with the robot this way, something is wrong with the modems or there is excessive radio interference disrupting your wireless communications.
If you access the wrong serial port, the ARIA demonstration program will display an error message. If the robot server isn't listening, or if the serial link is severed somewhere between the client and server (cable loose, or a modem OFF, for instance), the client will attempt "Syncing 0" several times and fail. In that case, RESET the robot and check your serial connections. For instance, if you are using radio modems, the DCD lamp on the HOST unit next to your PC should light up. If it doesn't, it means it cannot find the one in the robot.
If for some reason communications get severed between the ARIA client and AROS server, but both the client and server remain active, you may revive the connection with little effort: If you are using radio modems, first check and see if the robot is out of range.
To test for range limits, simply pick up the robot and move it closer to the basestation radio modem. If the robot was out of range, the connection should resume. If not, check to make sure that radio modems were not inadvertently switched OFF.
Communications also will fail if the client and/or server is somehow disabled during a session. For instance, if you inadvertently switch off the robot’s Main Power or press the RESET button, you must restart the connection. Turning the Main Power switch OFF and then back ON, or pressing the RESET button puts the robot servers back to their wait state, ready to accept client connections again. If the ARIA demo or other client application is still active, simply press esc and restart the.
SRIsim
To verify proper installation of the software, you might run the robot simulator, SRISim. It is in the same directory as the ARIA demonstration program. Start SRIsim first, then the ARIA demo program. ARIA should successfully connect with the simulator if the software has been installed correctly.
Linux users take note: SRIsim is a GUI program that graphically displays a simulated robot and its world environment in which it operates. Accordingly, you will need to be running X-windows (typically “startx”) to use it.
SRIsim looks like a real robot to the ARIA client, so you can operate the demo as you do your own ActivMedia robot. SRIsim includes simulated worlds and different robot profiles which you select from the Files menu, too, so you can see how different robots might navigate in a real or imagined space.
24

ActivMedia Robotics
Chapter 5
Joydrive and Self-Tests Although not all models come standard with a joystick port, your robot’s H8S-based controller has a joystick connector and AROS contains a joydrive server for manual operation of your Pioneer 2-AT8 or –DX8.9 And AROS comes with a short self-test routine for your robot’s drive system.
To run in either joydrive or self-test mode, start up or RESET the robot into its AROS wait state. You may press the RESET button at any time to disable self-test and joydrive modes. You have about 10 seconds to engage and complete the joystick calibration and begin driving the robot or to enter into motors self-test mode before the controller automatically cancels joydrive mode and reverts to waiting for a client connection.
You may also enable AROS’ joydrive server while connected with a client by sending the client command number 47 with the integer argument 1.
JOYDRIVE MODE To joydrive your robot when not connected with a client program, switch the robot’s Main Power ON or RESET the controller, then press the white MOTORS button on the User Control Panel once. Listen for a rhythmic, low-tone beeping indicating joydrive mode.
To joydrive your robot while it is connected with a client (overrides client-based drive commands for manual operation while recording a map, for instance), you must have the client software send the AROS command number 47 with an integer argument 1 to enable the joydrive servers. The first time you press and release the joystick fire button after AROS receives the command, you engage self-calibration mode (see below). Have your client send the AROS joydrive command number 47 with an integer argument of 0 to disable the joystick drive-override.
The joystick is self-calibrating: When you first enable joydrive mode, either by the client command or when in self-test joydrive mode, AROS detects the joystick’s center and extreme positions and saves these values to balance the driving action. Accordingly, rotate the joystick around its extreme limits and then let the joystick handle find its default centered position before pressing the fire button and starting to joydrive the robot. Try exiting (RESET or client command 47, depending on mode) and restarting joydrive mode if the joystick doesn’t seem to function well.
The joystick’s fire button 1 acts as the joydrive “deadman”—press it to start driving; release it to stop the robot’s motors. The robot should drive forward and reverse, and turn left or right in response and at speeds relative to the joystick’s position.
When not connected with a client control program, releasing the joystick fire button stops the robot. However when connected with a client, the client program resumes automatic operation of your robot’s drive system. So, for example, your robot may speed up or slow down and turn, depending on the actions of your client program.
You may adjust the maximum translational and rotational speeds, even disable joydrive mode, through special AROS FLASH configuration parameters. See Chapter 7, Updating & Reconfiguring AROS, for details.
Press the white MOTORS button on the User C
9 The joystick adaptor kit, including the 15-pin DSUB joystick connector and pull-up resistors, if not installed on
your robot, is available for nominal fee through [email protected].
25

Joydrive and Self Tests
ENGAGING SELF-TESTS To enable self-test mode, press the white MOTORS button twice after startup or RESET.10
ATTENTION! Place your robot on the floor or ground and have everyone step
back before engaging self-tests.
Currently, the only AROS self-test exercises your ActivMedia robot’s drive motors. During this test, the robot is not at all conscious of bystanders. Please have everyone step back and remove any obstacles from within a diameter of four to five feet around before engaging the self-test.
The motor’s self-test begins by engaging the left drive wheel, first forward, then in reverse, each to complete a partial turn clockwise, then counterclockwise. Similarly, the right wheel engages, first forward, then reverse to complete partial turns, first counterclockwise, then clockwise.
The H8S-AROS controller reverts to its client-connection wait state after completing the motors self-test.
10 As described above, the first MOTORS press and release puts the robot into joydrive mode.
26

ActivMedia Robotics
ActivMedia Robotics Operating System Chapter 6
All ActivMedia robots use a client-server mobile robot-control architecture developed by Dr. Kurt Konolige and others at SRI International. In the model, the robot’s controller servers work to manage all the low-level details of the mobile robot’s systems. These include operating the motors, firing the sonar, collecting sonar and wheel encoder data, and so onall on command from and reporting to a separate client application, such as Saphira, ARIA, or Basic Suite Navigator.
Figure 13. ActivMedia Robotics client-server control architecture
With this client/server architecture, robotics applications developers do not need to know many details about a particular robot server, because the client insulates them from this lowest level of control. Some of you, however, may want to write your own robotics control and reactive planning programs, or just would like to have a closer programming relationship with your robot. This chapter explains how to communicate with and control your ActivMedia robot via the ActivMedia Robotics Operating System (AROS) client-server interface. The same AROS functions and commands are supported in the various client-programming environments that accompany your robot or are available for separate license.
Experienced Pioneer users can be assured that AROS is upwardly compatible with all ActivMedia robots, implementing all the same commands and information packets that first appeared in the Pioneer 1-based PSOS and in the original Pioneer 2-based P2OS. AROS, of course, extends the servers to add new functionality, improve performance, and provide additional information about the robot's state and sensing.
CLIENT-SERVER COMMUNICATION PACKET PROTOCOLS ActivMedia robots communicate with a control client using special client-server communication packet protocols, one for command packets from client to server and another for server information packets (SIPs) from the server to client. Both protocols are bit streams consisting of five main elements: a two-byte header, a one-byte count of the number of subsequent packet bytes, the client command or SIP packet type, command data types and argument values or SIP data bytes, and, finally, a two-byte checksum. Packets are limited to a maximum of 208 bytes each.
The two byte header which signals the start of a packet is the same for both client-command packets and SIPs: 0xFA, 0xFB. The byte count value counts the number of all subsequent bytes in the packet including the checksum, but not including the byte count value itself of the header bytes.
Data types are simple and depend on the element (see descriptions below): client commands, SIP types, and so on, are single 8-bit bytes, for example. Command
27

Pioneer 2 Operating System
arguments and SIP values may be 2-byte integers, ordered as least-significant byte always first. Some data are strings of up to a maximum 200 bytes, prefaced by a length byte. Unlike common data integers, the two-byte checksum appears with its most-significant byte first (opposite order).
Packet Checksum
Calculate the PSOS/P2OS/AROS client-server packet checksum by successively adding data byte pairs (high byte first) to a running checksum (initially zero), disregarding sign and overflow. If there is an odd number of data bytes, the last byte is XORed to the low-order byte of the checksum.
Nreb
Pack
Asie
Atoapsedra
BcRb
Ncec
int calc_chksum(unsigned char *ptr) // ptr is array of bytes { // first is data count int n; int c = 0; n = *(ptr++); /* Step over byte count */ n -= 2; /* don't include checksum word */ while (n > 1) { c += (*(ptr)<<8) | *(ptr+1); c = c & 0xffff; n -= 2; ptr += 2; } if (n > 0) c = c ^ (int)*(ptr++); return(c); }
OTE: The checksum integer is placed at the end of the packet, with its bytes in the verse order of that used for data integers; that is, b0 is the high byte and b1 is the low yte.
et Errors
ROS ignores a client command packet whose byte count exceeds 252 (total packet ze of 255 bytes) or has an erroneous checksum. The client should similarly ignore rroneous SIPs.
ROS does not acknowledge receipt of a command packet nor does it have any facility handle client acknowledgment of a SIP. Accordingly, when designing client
pplications, keep in mind serial communication limitations, particularly data rates and hysical linkage. Communication between an onboard PC client connected with the rver via a hardwire is much more reliable than over radio modems, for example. And
on’t expect to send a client command every millisecond if the HOST serial port’s baud te is set to 9,600 kbps.
ecause of the real-time nature of client-server mobile-robotics interactions, we made a onscious decision to provide an unacknowledged communication packet interface. etransmitting server information or command packets would serve no useful purpose, ecause old data would be virtually useless in maintaining responsive robot behaviors.
onetheless, the client-server interface provides a simple means for dealing with ignored ommand packets: Most of the client commands alter state variables in the server. By xamining those values in respective SIPs, client software may detect ignored ommands and re-issue them until achieving the correct state.
28

ActivMedia Robotics
SERVER INFORMATION PACKETS Like its PSOS and P2OS predecessors, AROS automatically and repeatedly sends a packet of information over its HOST serial port to a connected client. The standard AROS SIP informs the client about a number of operating states and readings, using the order and data types described in the nearby Table.
Table 3. Standard Server Information Packet
NAME VALUE DESCRIPTION
HEADER int Exactly 0xFA, 0xFB BYTE COUNT byte Number of data bytes + 2 (checksum), not including header or
byte-count bytes STATUS/PACKET 0x3S = Motors status
TYPE 2 Motors stopped 3 Robot moving XPOS int Wheel-encoder integrated coordinates; platform-dependent units;
multiply by DistConvFactor‡ YPOS int to convert to millimeters. THPOS Sint╪ Orientation in platform-dependent units—multiply by
AngleConvFactor‡ for degrees. L VEL Sint Wheel velocities in mm/sec (VelConvFactor‡ = 1.0) R VEL Sint BATTERY byte Battery charge in tenths of volts (101 = 10.1 volts, for example) STALL AND BUMPERS
int Motor stall and bumper indicators. Bit 0 is the left wheel stall indicator, set to 1 if stalled. Bits 1-7 correspond to the first bumper I/O digital input states (accessory dependent). Bit 8 is the right wheel stall, and bits 9-15 correspond the second bumper I/O states, also accessory and application dependent.
CONTROL Sint Setpoint of the server’s angular position servo—multiply by AngleConvFactor‡ for degrees
FLAGS Sint Bit 0 motors status; bits 1-4 sonar array status; bit 5 E-STOP button status.
COMPASS byte Electronic compass accessory heading in 2-degree units SONAR COUNT byte Number of new sonar readings included in SIP NUMBER byte If Sonar Count>0, is sonar disc number 0-31; reading follows RANGE int Sonar range value; multiply by RangeConvFactor‡
…REST OF THE SONAR READINGS…
GRIP_STATE BYTE Gripper state byte. ANPORT BYTE Selected analog port number 1-5 ANALOG BYTE User Analog input (0-255=0-5 VDC) reading on selected port DIGIN BYTE Byte-encoded User I/O digital input DIGOUT BYTE Byte-endcoded User I/O digital output CHECKSUM INTEGER Packet-integrity checksum ‡ Client-side data-conversion factor. Consult the ARIA parameter file your robot. ╪ Explicitly a signed integer.
AROS also supports several additional SIP types. These include an “alternative” SIP that currently is not supported by Saphira or ARIA.11 See following sections in this chapter for a description of the extended SIP types.
11 Indeed, if enabled, the alternative SIP apparently will “break” the client software. Read carefully.
29

Pioneer 2 Operating System
CLIENT COMMANDS AROS has a structured command format for receiving and responding to directions from a client for control and operation of your ActivMedia robot or the Simulator. Client commands are comprised of a one-byte command number optionally followed, if required by the command, by a one-byte description of the argument type and the argument value.
Table 5. AROS/P2OS/PSOS client command packet protocol
COMPONENT BYTES VALUE DESCRIPTION HEADER 2 0xFA, 0xFB Packet header; same for client and server
BYTE COUNT 1 N Number of command/argument bytes plus Checksum’s two bytes, but not including Byte Count itself or the header bytes. Maximum of 252.
COMMAND NUMBER
1 0 - 255 Client command number; see Table 7.
ARGUMENT TYPE
1 0x3B or 0x1B or
0x2B
Required data type of command argument: positive integer, negative or absolute integer, or string (ARGSTR)
ARGUMENT n data Command argument; always 2-byte integer or string containing length prefix
CHECKSUM 2 computed Packet integrity checksum
Table 6. AROS/P2OS/PSOS command set
COMMAND # ARGS DESCRIPTION AROS P2OS PSOS Before Client Connection SYNC0 0 none Start connection. Send in sequence. AROS echoes 1.0 1.0 3.x SYNC1 1 none synchronization commands back to client, and SYNC2 2 none robot-specific autosynchronization after SYNC2. After Established Connection PULSE 0 none Resets server watchdog 1.0 1.0 3.x OPEN 1 none Starts the AROS servers 1.0 1.0 3.x CLOSE 2 none Close servers and client connection 1.0 1.0 3.x POLLING 3 string Change sonar polling sequence (see text) 1.0 1.0 3.9 ENABLE 4 int 1=enable; 0=disable the motors 1.0 1.0 – SETA 5 Sint Translational acceleration, if positive, or
deceleration, if negative; mm/sec/sec 1.0 1.0
– SETV 6 int Sets maximum translational velocity; mm/sec 1.0 1.0 4.8 SETO 7 none Resets local position to 0,0,0 origin 1.0 1.0 3.x MOVE 8 Sint Translate (+) forward or (-) back mm distance 1.0 1.0 – ROTATE 9 Sint Rotate (+) counter- or (-) clockwise degrees/sec 1.0 1.0 – SETRV 10 int Sets maximum rotational velocity; degrees/sec 1.0 1.0 4.8 VEL 11 Sint Translate at mm/sec forward (+) or backward (-) 1.0 1.0 3.x HEAD 12 Sint Turn to absolute heading; ±degrees (+ = ccw ) 1.0 1.0 4.2 DHEAD 13 Sint Turn relative to current heading; (+) counter- or
(–) clockwise degrees 1.0 1.0 3.x
SAY 15 string As many as 20 pairs of duration (20 ms increments) /tone (half-cycle) pairs
1.0 1.0 4.2
CONFIG 18 none Request configuration SIP 1.0 1.4 – ENCODER 19 int Request one (1), a continuous stream (>1), or stop
(0) encoder SIPs 1.0 1.4 –
RVEL 21 Sint╪ Rotate at (+) counter- or (–) clockwise; degrees/sec
1.0 1.0 4.2
DCHEAD 22 Sint Heading setpoint relative to last setpoint; 1.0
30

ActivMedia Robotics
DCHEAD 22 Sint Heading setpoint relative to last setpoint; ± degrees (+ = ccw)
1.0
SETRA 23 Sint Rotational (+)acceleration or (-)deceleration, in degrees/sec/sec
1.0 1.0 –
SONAR 28 int 1=enable, 0=disable all the sonar; otherwise, use bit 0 to enable (1) or disable (0) a particular array 1-4, as specified in argument bits 1-4.
1.0 1.0 –
STOP 29 none Stops robot; motors remain enabled 1.0 1.0 – DIGOUT 30 2
bytes Bits 8-15 is a byte mask that selects the output port(s); Bits 0-7 set (1) or reset (0) the selected port(s).
1.0 1.2 4.2
VEL2 32 2 bytes
Independent wheel velocities; Bits 0-7 for right wheel, Bits 8-15 for left wheel; PSOS is in ±4mm/sec; AROS/P2OS in 20mm/sec increments
1.0 1.0 4.1
GRIPPER 33 int Gripper server commands. See the Pioneer 2 Gripper or PeopleBot manual for details.
1.0 1.3 4.0
ADSEL 35 int Selects the A/D port number for reporting Anport value in standard SIP.
1.0 1.2 –
GRIPPERVAL 36 int Gripper server values. See Pioneer 2 Gripper or PeopleBot manual for details.
1.0 –
GRIPREQUEST 37 none Request one (1), a continuous stream (>1), or stop (0) Gripper SIPs. See Pioneer 2 Gripper or PeopleBot manual for details.
1.0 1.E –
IOREQUEST 40 none Request one (1), a continuous stream (>1), or stop (0) IO SIPs
1.0 1.E –
PTUPOS 41 2 bytes
Msbyte is port number (1-4), lsbyte is pulse width in 100µsec units PSOS or 10µsec units P2OS
– 1.2 4.5
TTY2 42 string Sends string argument to serial device connected to AUX (AUX1 on P2-H8S) port
1.0 1.0 4.2
GETAUX 43 int Request to retrieve 1-200 bytes from the AUX (AUX1 on P2-H8S) serial port; 0 flushes the buffer.
1.0 1.4 –
BUMP_STALL 44 int Stall robot if front (1), rear (2) or either (3; AROS default) bumps contacted. Off (P2OS default) is 0.
1.0 1.5 –
TCM2 45 int TCM2 Module commands; see TCM2 Manual for details.
1.0 1.6 –
DOCK 46 int Default is OFF; 1=enable docking signals; 2=enable docking signals and stop the robot when docking power sensed.
–
1.C
–
JOYDRIVE 47 int Default is O=OFF; 1=allow joystick drive from hardware port while also connected with a client
1.0 1.G –
E_STOP 55 none Emergency stop, overrides deceleration 1.0 1.8 –
E_STALL 56 int 1 (AROS default)=Emergency stop button causes stall; 0 (P2OS default)=off
1.0 1.E –
STEP 64 none Single-step mode (simulator only) 1.0 1.0 3.x TTY3 66 string Sends string argument to serial device connected
to AUX2 P2-H8S serial port 1.0 – –
GETAUX2 67 int Request to retrieve 1-200 bytes from the AUX2 P2-H8S serial port; 0 flushes the buffer.
1.0 – –
ROTKP 82 int Change working rotation Proportional PID value (not FLASH default)
1.0 1.M –
ROTKV 83 int Change working rotation Derivative PID value (not FLASH default)
1.0 1.M –
ROTKI 84 int Change working rotation Integral PID value (not FLASH default)
1.0 1.M –
TRANSKP 85 int Change working translation Proportional PID l ( t FLASH d f lt)
1.0 1.M –
31

Pioneer 2 Operating System
value (not FLASH default) TRANSKV 86 int Change working translation Derivative PID value
(not FLASH default) 1.0 1.M –
TRANSKI 87 int Change working translation Integral PID value (not FLASH default)
1.0 1.M –
REVCOUNT 88 int Change working revcount (not FLASH default) 1.1 1.M PLAYLIST 91 none Request AmigoBot sounds playlist packet 1.0 1.E – SOUNDTOG 92 int 0=mute or 1=enable buzzer 1.0 – –
╪ Signed integer; otherwise absolute/unsigned.
The number of client commands you may send per second depends on the HOST serial baud rate, average number of data bytes per command, synchronicity of the communication link, and so on. AROS’ command processor runs on a one millisecond interrupt cycle, but the server response speed depends on the command. Typically, limit client commands to a maximum of one every 3-5 milliseconds or be prepared to recover from lost commands.
THE CLIENT-SERVER CONNECTION Before exerting any control, a client application must first establish a connection with the robot server via a serial link through the robot controller’s HOST port. After establishing the communication link, the client then sends commands to and receives operating information from the server.
When first started or reset, AROS is in a special wait state, listening for communication packets to establish a client-server connection.12 To establish a connection, the client application must send a series of three synchronization packets containing the SYNC0, SYNC1, and SYNC2 commands in succession, and retrieve the server responses.
Specifically, and as examples of the client command protocol, the synchronization sequence of bytes is (in hexadecimal notation): SYNC0: 0xFA, 0xFB, 0x03, 0x00, 0x00, 0x00 SYNC1: 0xFA, 0xFB, 0x03, 0x01, 0x00, 0x01 SYNC1: 0xFA, 0xFB, 0x03, 0x02, 0x00, 0x02
When in wait mode, AROS echoes the packets verbatim back to the client. The client should listen for the returned packets and only issue the next synchronization packet after it has received the appropriate echo.
Autoconfiguration (SYNC2)
AROS automatically sends robot configuration information back to the client following the last synchronization packet (SYNC2). The configuration values are three NULL-terminated strings that comprise the robot’s FLASH-stored name, class, and subclass. You may uniquely name your ActivMedia robot with the FLASH configuration tool we provide. The class and subclass are constants normally set at the factory and not changed thereafter. (See next chapter for details.)
The class string typically is Pioneer. The subclass depends on your robot model; P2D8 or P2AT8, for example. Clients may use these identifying strings to self-configure their own operating parameters. ARIA, for instance, loads and uses the robot’s related parameters file found in the special Aria/params directory.
12 There also is monitor mode for AROS downloads and parameter updates; see next chapter for details.
32

ActivMedia Robotics
Opening the Servers—OPEN
Once you’ve established a connection with AROS, your client should send the OPEN command to the server, which causes the ActivMedia robot controller to perform a few housekeeping functions, start its various servers, such as for the sonar and motor controllers, listen for client commands, and begin transmitting server information to the client.
Keeping the Beat—PULSE
A safety watchdog expects that, once connected, your robot’s controller receives at least one communication packet from the client every watchdog seconds (default is two). Otherwise, it assumes the client-server connection is broken and stops the robot.
Some clients—ARIA-based ones, for instance—use the good practice of sending a PULSE command just after opening the AROS servers. And if your client application will be otherwise distracted for some time, periodically issue the PULSE command to let your robot server know that your client is indeed alive and well. It has no other effect.
If the robot shuts down due to lack of communication with the client, it will revive upon receipt of a client command and automatically accelerate to the last-specified speed and heading setpoints.
Closing the Connection—CLOSE
To close the client-server connection, which automatically disables the motors and other server functions like sonar, simply issue the client CLOSE command.
Once connected, send the ENABLE command or press the white MOTORS button on the User Control Panel
to enable your robot’s motors.
MOTION COMMANDS The AROS motor-control servers accept several different client-motion commands of two mutually exclusive types: either independent-wheel or platform translational/rotational movements. The AROS servers automatically abandon any translational or rotational setpoints and switch to independent wheel-velocity controls when your client issues the independent-wheel VEL2 command, and vice versa.
Note that once connected, ActivMedia robots’ motors are disabled, regardless of their state when last connected. Accordingly, you must either enable the motors manually (white MOTORS button on the User Control Panel) or send the motors ENABLE client command with the argument value of one.13 Monitor the status of the motors with bit 0 of the Flags integer in the standard SIP.
When in independent-wheel velocity mode (VEL2), the robot’s motion-control servers do their best to maintain precise wheel velocities. In practice, wheel slippage and uneven terrain will cause the robot to change heading, which your client must detect and compensate. When in translational/rotational (TR) motion control mode (recommended), your robot’s servers work to maintain both platform speed and heading.
13 Alternatively, disable the motors with the ENABLE command argument of zero.
33

Pioneer 2 Operating System
Table 7. AROS motion commands
Rotation
HEAD Turn to absolute heading at SETRV max velocity
DHEAD, DCHEAD Turn to heading relative to control point at SETRV max velocity
ROTATE Rotate at SETRV velocity
Translation
VEL Translate forward/reverse at prescribed velocity (SETV maximum)
MOVE Translate distance at SETV max velocity
Independent Wheel
VEL2 Set velocity for each side of robot (SETV maximum)
ActivMedia Robots in Motion
ActivMedia robots use position, as opposed to velocity, motion controls to translate the platform a certain distance and turn it to a particular heading. To achieve constant translational (VEL), rotational (ROTATE), or independent-wheel (VEL2) velocities, the servers simply set the target position well ahead of the robot’s current position.
When the robot controller receives a motion command, it accelerates or decelerates the robot at the translational SETA (TR and VEL2 modes) and rotational SETRA (TR mode only) rates until the platform either achieves its SETV maximum translational and SETRV maximum rotational speeds, or nears its goal. Accordingly, rotational headings and translational setpoints are achieved by a trapezoidal velocity function, which AROS recomputes each time a new motion command is received.14
AROimpoplatfand
34
14 Note
rota
v e l o c i t y
time
max velocity
a c c e l decel
positionachieved
short m o v e,max velocitynot reached
pos i t i o n ach i e v e d s t a r t
p o s i t i o n
Figure 14. ActivMedia robots trapezoidal velocity profile
S automatically limits VEL2-, VEL-, and RVEL-specified velocities to previously sed, client-modifiable SETVEL and SETRV maximums, and ultimately by absolute, orm-dependent, FLASH-embedded constants. Similarly, the distinct acceleration deceleration parameters for both translation and rotation are limited by FLASH
that acceleration and deceleration are distinct values, settable via SETA for translation and SETRA for
tion.

ActivMedia Robotics
constants. AROS initializes these values upon controller startup or reset from related FLASH parameters. The speed limits, either from FLASH or when changed by SETV or SETRV commands, take effect on subsequent commands, not previously established velocity or heading setpoints. And the maximums persist across client-server connection sessions until the controller is reset.
Note that the emergency stop (E_STOP) command number 55 or the Emergency STOP button that is found on some ActivMedia robots override deceleration and immediately stop the robot in the shortest distance and time possible. Accordingly, the robot brakes to zero translational and rotational velocities with very high deceleration and remains stopped until it receives a subsequent translational or rotational velocity command from the client or until the STOP button is reset. (See E_STOP and E_STALL later in this chapter.)
PID Controls
The AROS drive servers use a common Proportional-Integral-Derivative (PID) control system to adjust the PWM pulse width at the motor drivers and subsequent power to the motors. The motor-duty cycle is 200 microseconds; pulse-width is proportional 0-500 for 0-100% of the duty cycle.
The AROS drive servers recalculate and adjust your robot’s trajectory and speed every five milliseconds based on feedback from the wheel encoders.
The default PID values for translation and rotation and maximum PWM are stored as FLASH parameters in your robot’s H8S microcontroller and may be changed. You also may temporarily update the PID values with the AROS client commands 84 through 87. On-the-fly changes persist until the controller is reset. The translational PID values apply to independent wheel-velocity mode.
0
+90
+180
+270
+X
+Y
Front
Figure 15. Internal coordinate system
The P term value Kp increases the overall gain of the system by amplifying the position error. Large gains will have a tendency to overshoot the velocity goal; small gains will limit the overshoot but cause the system to become sluggish. We’ve found that a fully loaded robot works best with a Kp setting of around 15 to 20, whereas a lightly loaded robot may work best with Kp in the range of 20 to 30.
The D term Kv provides a PID gain factor that is proportional to the output velocity. It has the greatest effect on system damping and minimizing oscillations within the drive system. The term usually is the first to be adjusted if you encounter unsatisfactory drive response. Typically, we find Kv to work best in the range of 600 to 800 for lightly to heavily loaded robots, respectively.
The I Term Ki moderates any steady state errors thereby limiting velocity fluctuations during the course of a move. At rest, your robot will seek to “zero out” any command position error. Too large of a Ki factor will cause an excessive windup of the motor when the load changes, such as when climbing over a bump or accelerating to a new speed. Consequently, we typically use a minimum value for Ki in the range of 0 to 10 for lightly to heavily loaded robots respectively.
35

Pioneer 2 Operating System
Position Integration
ActivMedia robots, including Pioneer 2s, track their position and orientation based on dead-reckoning from wheel motion derived from encoder readings. The robot maintains its internal coordinate position in platform-dependent units, as reported in the standard SIP (Xpos, Ypos, and Thpos).
Be aware that with the Simulator as well as with real robots, registration between external and internal coordinates deteriorates rapidly with movement, due to gearbox play, wheel imbalance and slippage, and many other real-world factors. You can rely on the dead-reckoning ability of the robot for just a short range—on the order of several meters and one or two revolutions, depending on the surface. Carpets tend to be worse than hard floors.
Also, moving either too fast or too slow tends to exacerbate the absolute position errors. Accordingly, consider the robot’s dead-reckoning capability as a means of tying together sensor readings taken over a short period of time, not as a method of keeping the robot on course with respect to a global map.
The orientation commands HEAD and DHEAD turn the robot with respect to its internal dead-reckoned angle. On start-up, the robot is at the origin (0,0), pointing toward the positive X-axis at 0 degrees. Absolute angles vary between 0 and 359.
You may reset the internal coordinates to 0,0,0 with the SETO P2OS command.
SONAR When connected with and opened by the client, AROS automatically begins firing your robot’s sonar, one disc each simultaneously for each array, as initially sequenced and enabled in your robot’s FLASH parameters. The sonar servers also begin sending the sonar-ranging results to the client via the standard SIP.
Use the SONAR client command to enable or disable all or individual sonar arrays. Set ("1") bit zero of the SONAR argument to enable or reset it ("0") to disable the sonar pinging. Set argument bits two through four to an individual array number one through four to enable or disable only that array. Array zero, the form of the P2OS command, affects all the arrays at once. For example, an argument value of one enables all the sonar arrays, whereas an argument value of six silences array number three. Monitor the status of the sonar arrays in the Flags integer of the standard SIP (Table 6).
Each array’s sonar fire at a rate of 25 Hertz in the sequence defined in your robot’s FLASH parameters. (Consult the next chapter on how to change the FLASH settings.) Use the sonar POLLING command to have your client change that firing sequence. The changes persist until you reset or otherwise restart the controller.
The POLLING command string argument consists of a sequence of sonar numbers one through 32. Sonar numbers one through eight get added to the polling sequence for sonar array number one; numbers nine through 16 get added to the sequence for sonar array number two; 17-24 specify the sequence for array three; and 25-32 are for array four. You may include up to 16 sonar numbers in the sequence for any single array. Only those arrays whose sonar numbers appear in the argument get resequenced. You may repeat a sonar number two or more times in a sequence. If a sonar number does not appear in an otherwise altered sequence, the disc will not fire.
Note that for compatibility with earlier ActivMedia robot operating systems, if the string is empty, all the sonar get disabled, but their polling sequences remain unaltered, just as if you had sent the SONAR command with an argument value of zero.
36

ActivMedia Robotics
STALLS AND EMERGENCIES With a robot equipped with forward and/or rear bumpers, AROS immediately stops the robot and notifies the client of a stall if any one or more of the contact sensors get triggered and the robot is going in the direction of the bump (forward/front or backward/rear). Send the BUMP_STALL command (#44) with a integer argument of zero to disable that bump-stall behavior. Give the argument value of one to re-enable BUMP_STALL only when a forward bump sensor gets triggered; two for rear-only BUMP_STALLs; or three for both rear and forward bump contact-activated stalls.
In an emergency, your client may want the robot to stop quickly, not subject to normal deceleration. In that case, send the E_STOP command (#55).
Like BUMP_STALL, use AROS’ built-in E_STALL feature to simulate a stall when someone presses the robot’s emergency STOP button.15 An integrated switch in the Emergengy STOP button toggles a dedicated digital I/O port (Port A, bit 3) on the microcontroller thereby notifying AROS of the emergency condition. AROS stops the robot’s motors, puts on the brakes, and throws continuous stalls. Unlike other stalls, E_STALL also disables the motors. You must either re-enable the motors manually (MOcommand). The E_STALL server notifieand in bit 5 of the FLAGS byte in the sEmergency STOP E_STALL differently tha
Normally enabled (default was disableAROS command (#56). With argumenvalue of one re-enables E_STALL.
ACCESSORY COMMANDS AND PACKETS Several types of alternative server informsupport the ActivMedia Robotics commAROS command, the AROS server pacinformation packets to the client over packets get sent immediately after the sSIP milliseconds (typically 100).16
The standard SIP takes priority and getsand the cycle timer expires. So you mato accommodate all data packets in never get sent.
Packet Processing
Identical with the standard SIP, all AROwith a header (0xFA, 0xFB), byte count, p
15 Available only on some robots. 16 You may have to adjust the Host port serial baud
traffic.
Table 8. The Flags bits in the standard SIP
BIT CONDITION IF SET 0 Motors enabled 1 Sonar array #1 enabled 2 Sonar array #2 enabled 3 Sonar array #3 enabled 4 Sonar array #4 enabled 5 Emergency STOP button pressed 6 Emergency stall engaged
7-15 Reserved
TORS button) or programmatically (ENABLE s your client software through the stall bytes tandard so that your client may respond to an n another stall.
d in P2OS), change E_STALL by sending the t of zero, E_STALL gets disabled. An argument
ation packets (SIPs) come with AROS to better unity. On request from the client by a related
kages and sends one or a continuous stream of the HOST serial communication line. Extended tandard SIP that AROS sends to your client every
sent as soon as the communication port is free y have to adjust the communications baud rate the allotted cycle time, or some packets may
S server information packets get encapsulated acket type byte, and trailing checksum. It is up
rate to accommodate the additional communications
37

Pioneer 2 Operating System
to the client to parse the packets, sorted by type for content. Please consult the respective client application programming manuals for details.
ARIA, for example, comes with a framework for packet parsing and has an internal parser for the PSOS/P2OS/AROS packet type 0x3S (S=0-2; aka “standard” SIP), as well as for some of the extended packets we describe in this section.
Table 9. CONFIGpac contents
LABEL DATA DESCRIPTION HEADER int Common packet header = 0xfAFB TYPE byte IDs ENCODERpac = 0x20 BYTE COUNT byte Number of following data bytes ROBOT TYPE str Typically “Pioneer” SUBTYPE str Identifies the ActivMedia robot model; “p2d8”,
for example. SERIALNUM str Serial number for the robot. 4MOTS Byte Antiquated (=1 if AT with P2OS) ROTVELTOP int Maximum rotational velocity; deg/sec TRANSVELTOP int Maximum translation speed; mm/sec ROTACCTOP int Maximum rotation (de)acceleration; deg/sec2 TRANSACCTOP int Maximum translational (de)acceleration; mm/sec2 PWMMAX int Maximum motor PWM (500=fully on). NAME str Unique name given to your robot. SIP byte Server information packet cycle time HOSTBAUD byte Baud rate for client-server HOST serial: 0=9.6k,
1=19.2k, 2=38.4k, 3=56.8k, 4=115.2k. AUXBAUD byte Baud rate for AUX serial port 1; see HostBaud GRIPPER int 0 if no Gripper; else 1 FRONT SONAR int 1 if robot has front sonar array enabled, else 0 REAR SONAR Byte 1 if robot has rear sonar enabled, else 0 LOWBATTERY int In 1/10 volts; alarm activated when battery
charge falls below this value. REVCOUNT int Current number of differential encoder ticks for
a 360 degree revolution of the robot. WATCHDOG int Ms time before robot automatically stops if it
has not received a command from a client. Restarts on restoration of connection.
P2MPACS byte 1 enables alternative SIP. STALLVAL int Maximum PWM before stall. If > PwmMax, never. STALLCOUNT int Ms time after a stall for recovery. Motors not
engaged during this time. JOYVEL int Joystick translation velocity setting, mm/sec JOYRVEL int Joystick rotation velocity setting in deg/sec ROTVELMAX int Current max rotational speed; deg/sec. TRANSVELMAX int Current max translational speed; mm/sec. ROTACC int Current rotational acceleration; deg/sec2 ROTDECEL int Current rotational deceleration; deg/sec2 ROTKP int Current Proportional PID for rotation
ROTKV int Current Derivative PID for rotation ROTKI int Current Integral PID for rotation
TRANSACC int Current translational acceleration; mm/sec2 TRANSDECEL int Current translational deceleration; mm/sec2 TRANSKP int Current Proportional PID for translation TRANSKV int Current Derivative PID for translation TRANSKI int Current Integral PID for translation
38

ActivMedia Robotics
CONFIGpac and CONFIG Command
Send the CONFIG command #18 without an argument to have AROS send back a CONFIGpac SIP packet type 32 (0x20) server information packet containing the robot's operational parameters. Use the CONFIGpac to examine many of your robot’s default FLASH_based settings or their working values, when appropriate, as changed by other client commands, such as SETV and ROTKV. A table nearby gives details about the configuration packet data.
AUX port communications
AROS provides two-way communications through the HOST client-server communication port to and through two auxillary serial ports on the microcontroller, AUX1 and AUX2. Use the TTY2 command number 42 with a string argument to have that string sent out the AUX1 port to the attached serial device, such as a robotic camera. Similarly, use the TTY3 command number 66 to send a string argument to the AUX2 port.
AROS also maintains two circular buffers for incoming serial data from the AUX1 and AUX2 ports. On request, AROS sends successive portions of the buffers to your client via the HOST port in the respective SERAUXpac (type = 176; 0xB0) and SERAUX2pac (type = 184; 0xB8) SIPs. Use the GETAUX command 43 for AUX1 or GETAUX2 command number 67 for AUX2. Use the integer argument value of zero to flush the contents of the respective buffer. Use an argument value of up to 253 bytes to have AROS wait to collect the requested number of incoming AUX-port serial bytes and them send them in the respective SERAUX or SERAUX2 SIP.
Encoder packets
Issue the ENCODER command 19 with an argument of one for a single, or with an argument value of two or more for a continuous stream of ENCODERpac (type 144; 0x90) SIPs. Discontinue the packets with the ENCODER command 19 with an argument of zero.
Table 10. ENCODERpac SIP contents
Header integer Exactly 0xFA, 0xFB Byte Count byte Number of data bytes + 2 (checksum) Left Encoder integer Least significant, most significant portion of the integer current 4-byte raw encoder count from the left drive wheel Right Encoder integer Least significant, most significant portion of the integer current 4-byte raw encoder count from the left drive wheel Checksum integer Checksum for packet integrity
Gripper packets
AROS controls the Gripper accessory for the Pioneer 2-DX8 and –AT8, and for the Performance PeopleBot robots. The client sends commands to the Gripper servers and gets Gripper status information from the standard SIP. Please consult the respective manuals for details.
Table 11. GRIPPERpac packet contents
HEADER int Exactly 0xFA, 0xFB BYTE COUNT byte Number of data bytes + 2 (checksum) TYPE byte Packet type = 0xE0 HASGRIPPER byte Gripper type: 0=none; 1=User; 2=PeopleBot GRIP_STATE byte See nearby Table GRASP_TIME byte MS time controls grasping pressure CHECKSUM integer Computed checksum
39

Pioneer 2 Operating System
AROS supports a GRIPPERpac (type=224; 0xE0) packet type and related GRIPREQUEST P2OS command #37 to retrieve setup and status information from the servers.
Normally disabled, your client program may request one or a continuous stream (command argument > one) of Gripper packets. Send GRIPREQUEST with the argument value zero to stop continuous packets.
Note that the Gripper status information bits 0-5 also may be obtained from the respective digin and digout values of the standard SIP as related to the User I/O port states. See Appendix A for connection details.
Table 12. GRIPPERpac state byte
BIT FUNCTION STATE 0 Grip limit paddles fully open when 0; otherwise between or closed 1 Lift limit Lift fully up or down when 0; otherwise in between 2 Outer breakbeam obstructed when 0; nothing in between when 1 3 Inner breakbeam obstructed when 0; nothing in between when 1 4 Left paddle grasping when 0 5 Right paddle grasping when 0 6 Lift moving when 1 7 Gripper moving when 1
Sounds
Unlike its ActivMedia robot cousins, the AmigoBot mobile robot has onboard sound reproduction hardware and software that includes a playlist of contents. To support the ActivMedia Robotics Basic Suite that includes all ActivMedia’s robots, we’ve included the PLAYLISTpac (type = 208; 0xD0) and PLAYLIST request command 91 in AROS. We document the command and packet here for completeness, but they have no effect on the operation or performance of your ActivMedia mobile robot.
The AmigoBot sounds playlist consists of a series of one to 255 24-byte long sound references, followed by individual sound data. Sound references may be NULL or redundant.
Sound references consist of a 16-byte sound name followed by two long integers, which specify the sound data position and length in the playlist. Upon receipt of the PLAYLIST command 91 with any or no argument, AROS responds with a PLAYLISTpac SIP containing 25 NULL bytes, telling the client that your AROS-based robot does not have any onboard sounds.
Whereas the AmigoBot has a high-fidelity sound system, AROS- and P2OS-based robots have a piezo buzzer that aurally notifies you of system conditions, such as low battery or stalls. For stealthy operation, issue the SOUNTOG command number 92 with an argument of zero to mute the controller’s buzzer; argument of one to re-enable it. (See also the SOUNDTOG FLASH parameter in the next chapter to set its default state.)
The SAY command number 15 lets you play your own sounds through the buzzer. The argument consists of a length-specified string of duration/frequency tone pair bytes. The duration is measured in 20 millisecond increments. Frequencies are half-tones, limited by the 8-bit timer. You’ll have to experiment with tones. Here is the sequence that generates the AROS tone when the robot stalls (in octal): \012\001\012\000\012\010\012\000\012\001
TCM2
The TCM2 accessory is an integrated inclinometer, magnetometer, thermometer, and compass that attaches to one of the AUX serial ports of the AROS microcontroller. When
40

ActivMedia Robotics
attached and enabled, special TCM2 compass servers read and report the heading as the compass byte in the standard SIP. Use the TCM2 command 45 to request additional information from the device in the form of the TCM2pac. See the TCM2 Manual and supporting software that accompanies the device for details.
INPUT OUTPUT (I/O) Your AROS-based robot comes with a number of I/O ports that you may use for sensor and other custom accessories and attachments. See Appendix A for port locations and specifications. Some I/O states and readings appear in the standard SIP and may be manipulated with AROS client commands. There also is an IOpac SIP for convenient access to all your robot’s I/O.
User I/O
The User I/O connector on the H8S controller contains sixteen total digital input/output ports, as well as an analog-to-digital (A/D) port.17 The bit-mapped states of the sixteen digital ports and analog port automatically and continuously appear in the standard SIP, in their respective DIGIN, DIGOUT, ANALOG bytes. When not physically connected, the digital input and A/D port values may vary and change without warning.
Use the AROS client command number 30 to set one or more of the eight DIGOUT ports on the AROS controller. Electrically, the ports are digital high (1) at ~5 VDC (Vcc) and low (0) at ~0 VDC (GND). DIGOUT uses a two-byte (unsigned integer) argument. The first byte is a mask whose bit pattern selects (1) or ignores (0) the state of the corresponding bit in the second byte to set (1) or unset (0) the digital output port.
For example, here’s the AROS client command to set digital output ports one and three (OD1 and OD3), reset port four (OD4), and leave all the rest alone (hexadecimal notation): 0xFA, 0xFB, 0x06, 0x1E, 0x1B, 0x19, 0x09, 0x37, 0x24
IO packets
Not all analog and digital I/O appears in the standard SIP. Accordingly, your client software may request the IOpac SIP (type = 240; 0xF0), which contains all common I/O associated with the P2-H8S controller and which appear on the various connectors, including User IO, General IO, Bumpers, and IRs.
Table 13. IOpac packet contents LABEL BYTES CURRENT VALUE DESCRIPTION HEADER 2 0xFA, 0xFB Common header BYTE COUNT 1 22 Number of data bytes + 2 TYPE 1 0xF0 Packet type N DIGIN 1 4 Number of digital input bytes DIGIN 1 varies 0-255 ID0-8 bits mapped FRONTBUMP 1 varies 0-255 Front bumper bits mapped REARBUMP 1 varies 0-255 IR 1 varies 0-255 N DIGOUT 1 1 Number of digital output bytes DIGOUT 1 varies 0-255 Digital output byte(s) AN 1 5 Number of A/D values A/D 10 5 integers
varying 0-2047 A/D ports 1-5 input values at 12-bit resolution = 0-5 VDC
CHECKSUM 2 varies Computed checksum
17 Many of these ports are used by the Gripper accessory. Alternative I/O is available.
41

Pioneer 2 Operating System
Use the AROS client IOREQUEST command number 40 with an argument value of zero, one, or two. The argument value one requests a single packet to be sent by the next client-server communications cycle. The request argument value of two tells AROS to send IOpac packets continuously, at approximately one per cycle depending on serial port speed and other pending SIPs. Use the IOREQUEST argument value zero to stop continuous IOpac packets.
Expansion I/O
Four alternative A/D ports appear at the 40-position Expansion I/O connector of the H8S controller.18 Use the ADSEL client command number 35 to select and subsequently have the A/D value from one of the alternative ports AN2-5 appear in the standard SIP. The default port is AN0 (ADSEL argument value of zero), the A/D port also on the User I/O connector.
18 Many other ports also appear at that connector, but are not yet supported in AROS.
42

ActivMedia Robotics
Updating & Reconfiguring AROS Chapter 7
The AROS software and a set of operating parameters for your ActivMedia robot get stored in the H8S microcontroller's FLASH ROM. With special download and configuration software tools, you change and update the FLASH memory image. No hardware modifications are required.
WHERE TO GET AROS SOFTWARE Your ActivMedia robot comes preinstalled with the latest version of AROS. And the various AROS configuration and update tools come with the robot on CD-ROM. Thereafter, stay tuned to the pioneer-users newsgroup or periodically visit our support website to obtain the latest AROS software and related documentation:
http://robots.activmedia.com
AROS tools come in two flavors: One (dl_AROSV_v) simply updates the AROS servers in FLASH. The other utility, AROScf, is a multi-functional application for both downloading new AROS versions as well as modifying your robot’s onboard FLASH-based parameters.
AROS MAINTENANCE MODE To connect with and update your robot’s AROS servers and its FLASH-based operating parameters, you need to first connect a serial port on the PC from which you will run the AROS tool(s) to the HOST port of your robot’s microcontroller:
If you are running from an onboard PC, the computer-to-HOST connection already is made.
If you have an onboard PC, but prefer to use an external computer for maintenance, simply power down the onboard computer.
If you use radio modems (not Ethernet), switch RADIO power OFF. When connecting from an external PC, directly tether (no radios) its serial port to
the 9-pin DSUB serial connector on the User Control Panel.
Now start up your robot and put its controller into the special Maintenance Mode:
1. Press and hold the white MOTORS button on the User Control Panel
2. Press and release the adjacent red RESET button
3. Release the MOTORS button.
The STATUS LED on the User Control Panel should flash twice the rate than when in server (“wait”) mode and the BATTERY LED should shine bright red.
SIMPLE AROS UPDATES The simple AROS update application is just that: a standalone program that, when run, updates the AROS servers to the indicated version V_v (1_0, for example) in your robot’s microcontroller. Although it may add parameters to your current FLASH values, the dl_AROSV_v application never changes your current parameters, but may add new ones.
To use this convenient utility, simply download the “dl_”-prefixed executable for your PC’s operating system (“.lin” filename suffix for Linux or “.exe” for Windows). Connect the PC to your robot’s HOST serial port and put its controller into Maintenance Mode (see section above). Then run the dl_… program.
43

Updating and Reconfiguring P2OS
Text prompts will help you get connected with your ActivMedia robot’s H8S-based controller and update its AROS servers. No fuss. No muss.
AROSCF The AROS update and configuration program, AROScf, is part of a collection of utilities and files for comprehensive management of your ActivMedia robot’s onboard servers and FLASH-based operating parameters. The distribution archive for the software is simply named AROSV_v (V and v are the version major and minor numbers, such as 1_0), with a “.tgz” suffix for Linux-based PCs or “.exe” for Windows computers.
Install the utilities and files on the PC you plan to use for maintaining your robot’s operating system and parameters by double-clicking the distribution software’s onscreen icon or otherwise executing the self-extracting, self-installing package. For Linux, uncompress and untar the files:
% tar –zxvf AROS1_0.tgz
The expanded archive creates an AROS/ directory in the selected Windows or current Linux path and stores the AROS software within.
STARTING AROSCF AROScf is a text-based console application, as opposed to a graphical-user one. It runs in two stages: Startup Mode followed by Interactive Mode. When invoked, you may start AROScf with various command-line options. With an X-terminal under Linux, for example, navigate to the AROS directory and invoke the program: % cd /usr/local/AROS % ./AROScf <options>
With Windows PCs, you may double-click the AROScf icon to automatically open a console window and start the program without any options. To start up with command-line options, Run the program from the Start menu, or run Command from the Start menu, then navigate to the AROS directory and start AROScf with options.
For example (after invoking the MSDOS-like command window): C:\> cd AROS C:AROS\> AROScf <options>
Normally (without any command-line arguments), AROScf starts up expecting to connect your PC’s COM1 or /dev/ttyS0 serial port with your robot’s microcontroller which you’ve put into Maintenance Mode. If successfully connected, the program automatically retrieves your robot’s FLASH-stored operating parameters and enters interactive mode.
If the initial connection fails, AROScf still starts up into its Interactive Mode, but with empty, and thereby useless parameter values. You may still operate many of AROScf’s interactive features without a connection, such as maintain disk-based copies of your robot’s operating parameters. And there is an interactive connect command that lets you establish a maintenance connection with your robot. See the next section for AROScf commands and operating features.
Include each of the selected AROScf’s startup-mode options as a key letter with a dash (“-“) prefix, followed by any required arguments, separated by spaces. For example, to start up AROScf and make a connection with a serial port other than the default COM1 or ttyS0: C:\AROS> AROScf –p COM3
44

ActivMedia Robotics
Similarly, this Linux xterm command uploads a fresh copy of AROS to your robot’s H8S-based microcontroller and then exits, much like the simple dl_AROS1_0 program: % ./AROScf –d AROS1_0.hex –n -b
Table 14. AROScf startup options
KEY ARGUMENT DESCRIPTION -b command
arguments Batch mode executes list of AROScf Interactive mode commands with arguments
-d hexfile Automatically upload AROS hex image file after connecting with the controller
-h none Print help message and exit -l paramsfile Load the disk-stored parameter file instead
of the robot’s copy -n none Don’t automatically connect with controller -p serial-
device Uses specified serial port for connection
-s paramsfile On exit from AROScf, automatically save the current parameter values to the named paramsfile
CONFIGURING AROS OPERATING PARAMETERS Your ActivMedia robot has several parameters stored in FLASH that AROS uses to configure its servers and auxiliary attachments and to uniquely identify your robot. For instance, the default maximum translational velocity is stored in the TransVelMax parameter. Its value takes effect when starting your robot or after resetting the microcontroller, and may be changed temporarily by a client command. Use AROScf’s Interactive Mode to modify these operating parameters, and hence your robot’s default operating characteristics.
Start up AROScf as described in the previous section. As discussed earlier, AROScf normally downloads the set of operating parameters from your robot’s FLASH for your review and modification. Or you may load a disk-stored version of those parameters. Some of the parameters, "Constants", are not to be changed. The others, "Variables", are the identifying and operating parameters that you may edit.
Interactive Commands
To operate AROScf in interactive mode, simply type a keyword at the command line. Some keywords affect the operation of AROScf, the status of the parameters file as a whole, or the connection between AROScf and your robot’s microcontroller. For instance, to review the list of current AROS constants or variables, type 'c' or 'v', respectively, followed by a return (Enter). Similarly, type '?' or 'help' to see a list of AROScf interactive commands.
Changing Parameters
Other keywords refer to the operating parameters themselves. Alone, a parameter’s keyword simply asks AROScf to display the parameter’s value. Provide an argument with the parameter keyword separated by a space to change its value. That value may be a string (no quotes or spaces) or a decimal or hexadecimal ("0xN") number. For example, to change the watchdog timeout to four seconds, type:
> watchdog 4000
or
45

Updating and Reconfiguring P2OS
> watchdog 0xfa0
See the respective control command and parameter Tables nearby for a full description of AROScf operation.
Table 15. AROScf control commands
COMMAND DESCRIPTION
KEYWORD <value> Alone, a keyword displays current, edited value. Add argument to change current value.
c or constants Display all constant parameters. You cannot edit these.
v or variables Display all variable parameter values which you may edit and eventually save to your robot’s FLASH.
r or restore <paramsfile>
Restores variables to values currently stored in FLASH or from a paramsfile on disk
save <paramsfile> Saves current edited values to FLASH or saves current edited values to pathname on disk for later reference.
q or quit Exits AROScf.
connect <portname> Connects AROScf with microcontroller through serial port (COM1 or /dev/ttyS0 default)
disconnect Disconnects AROScf from your robot’s microcontroller
? or help Displays these commands and descriptions.
SAVE YOUR WORK While changing parameter values in AROScf Interactive Mode, you are editing a temporary copy; your changes are not put into effect in your robot’s FLASH until you explicitly "save" them to the microcontroller.
Also use the AROScf save command to to save a copy of the parameters to a disk file for later upload. We strongly recommend that you save each version of your robot’s parameter values to disk for later retrieval should your microcontroller get damaged or its FLASH inadvertently erased. Default parameter files come with each AROS distribution, but it is tedious to reconstruct an individual robot’s unique configuration.
PID PARAMETERS The AROS configuration parameters include settings for the PID motors controls for translation and rotation of the robot. The translation values also are used for independent-wheel mode. The default values are for a moderately loaded robot. Experiment with different values to improve the performance of your robot in its current environment.
46

ActivMedia Robotics
Table 16. Configuration parameters (currently AROS 1_1) with values for Pioneer 2–DX8
KEYWORD Type Default Description CONSTANTS Should not be changed TYPE str Pioneer Identifies the robot type. SUBTYPE str P2D8 Identifies the ActivMedia robot model. SERIAL str factory Serial number for the robot. ROTVELTOP int 360 Maximum rotational velocity; deg/sec TRANSVELTOP int 2200 Maximum translation speed; mm/sec ROTACCTOP int 600 Maximum rotation (de)acceleration; deg/sec2 TRANSACCTOP int 4000 Maximum translational (de)acceleration; mm/sec2 TICK/MM int 76 Encoder ticks/mm: (ticks/rev x gear-ratio)
(wheel_diameter x PI) BATTCONV byte 0 | 1 0 if a 12V system; 1 if 24V
VARIABLES Parameters that you may change NAME str not_set Unique name for your robot.
Maximum of 20 characters, no spaces. SIP byte 100 Server information packet cycle time in 1 ms
increments. Default is classic 100 ms. PWMMAX int 500 Maximum motor PWM (500=fully on). HOSTBAUD byte 0 Baud rate for client-server HOST serial:
0=9.6k, 1=19.2k, 2=38.4k, 3=56.8k, 4=115.2k. AUXBAUD1 byte 0 Baud rate for AUX serial port 1; see HostBaud AUXBAUD2 byte 0 Baud rate for AUX serial port 2; see HostBaud SONAR1 str 12345678 Ping sequence for sonar array #1. Up to 16
number characters 1-8; 0 alone to disable the array
SONAR2 str 0 Ping sequence for array #2. See sonar1 above SONAR3 str 0 Ping sequence for array #3. See sonar1 above SONAR4 str 0 Ping sequence for array #4. See sonar1 above LOWBATTERY int 110 In 1/10 volts; microcontroller alarm activated
when battery charge falls below this value. REVCOUNT int 33500 The number of differential encoder ticks for a
360 degree revolution of the robot. WATCHDOG int 2000 Ms time before robot automatically stops if it
has not received a command from a client. Restarts on restoration of connection.
SOUNDTOG byte 1 0 disables the buzzer P2MPACS byte 0 1 enables alternative SIP. STALLVAL int 250 Maximum PWM before stall. If > PwmMax, never. STALLCOUNT int 100 Ms time after a stall for recovery. Motors not
engaged during this time. GRIPPER int 0 Set to 1 if P2 Gripper; 2 if Gripper on
Performance PeopleBot TCM2 byte 0 TCM2 module connected to 1=AUX1 or 2=AUX2 ROTVELMAX int 200 Max rotational speed; deg/sec. TRANSVELMAX int 2000 Max translational speed; mm/sec. ROTACC int 100 Rotational acceleration; deg/sec2 ROTDECEL int 100 Rotational deceleration; deg/sec2 ROTKP int 30 Proportional PID for rotation ROTKV int 200 Differential PID for rotation ROTKI int 0 Integral PID for rotation TRANSACC int 300 Translational acceleration; mm/sec2 TRANSDECEL int 300 Translational deceleration; mm/sec2 TRANSKP int 15 Proportional PID for translation TRANSKV int 800 Differential PID for translation TRANSKI int 4 Integral PID for translation JOYVELMAX int 1000 Joydrive maximum translation velocity JOYRVELMAX int 50 Joydrive maximum rotational velocity
47

Updating and Reconfiguring P2OS
The Proportional PID (Kp) values control the responsiveness of your robot. Lower values make for a slower system; higher values make the robot "zippier", but can lead to overshoot and oscillation.
The Derivative PID (Kv) dampens oscillation and overshoot. Increasing values gives better control of oscillation and overshoot, but they also make the robot’s movements more sluggish.
The Integral PID (Ki) adjusts residual error in turning and velocity. Higher values make the robot correct increasingly smaller errors between its desired and actual angular position and speed.
TICKSMM AND REVCOUNT AROS uses the ticksmm and revcount parameters to convert your platform-independent speed and rotation commands—typically expressed in millimeters or degrees per second, respectively—into platform-dependent units.
The ticksmm value is the number of encoder pulses (“ticks”) per millimeter of wheel rotation. The value is, of course, dependent upon the wheel encoder’s resolution, the motor-to-wheel gear ratio, and the wheel’s diameter. These don’t normally change, and so are considered constants and not editable for your robot.
The revcount value is the number of encoder ticks for one full revolution of the robot. It depends on a number of factors, principally the length of the wheel base, which may change due to payload, tire wear, operating surface, and so on.
Table 17. Some platform-dependent robot parameter values
Model
PARAMETER DX DXE AT & AT8
CE PB V1 Performance PB & DX8
ENCODER RESOLUTION
500 500 100 100 500 500
GEAR RATIO 19.7 19.7 85.5 19.7 38.3 38.3
WHEEL DIAM (MM) 165 191 220 165 165 191
ENCODER TICKS/MM
76 66 49 76 148 128
DISTCONVFACTOR 0.840 0.969 1.32 0.826 0.413 0.424
DIFFCONVFACTOR 0.0056 0.0057 0.0034 0.0056 0.0056 0.0060
48

ActivMedia Robotics
Maintenance & Repair Chapter 8
Your ActivMedia robot is built to last a lifetime and requires little maintenance.
DRIVE LUBRICATION The Pioneer 2-DX8 and –AT8 drive motors and gearboxes are sealed and self-lubricating, so you need not fuss with grease or oil. An occasional drop or two of oil on the axle bushings between the wheels and the case won’t hurt. And keep the axles clear of carpet or other strings that may wrap around and bind up your robot’s drive.
BATTERIES Lead-acid batteries like those in your Pioneer 2 robot last longest when kept fully charged. In fact, severe discharge is harmful to the battery, so be careful not to operate the robot if the battery voltage falls below 11 VDC.
Changing Batteries
CAREFUL! The Batteries slide in
TERMINALS LAST!
Your Pioneer 2 has a special battery harness and latched doors for easy access to the onboard batteries. Simply unlatch the rear door, swing it open and locate the one to three onboard batteries inside.
To remove a battery, simply grasp it and pull out. We provide a suction-cup tool to help. Spring-loaded contacts eliminate the need to detach any connecting wires.
Similarly, insert batteries by simply sliding each one into a battery box compartment. Load the batteries so that their weight gets distributed evenly across the platform: Center a single battery and place two batteries one on each side.
Hot-Swapping the Batteries
You may change the batteries on some of your ActivMedia robots without disrupting operation of the onboard systems (except the motors, of course): Either connect the charger, which powers the robot's systems while you change the battery or batteries. Or, if you have two or three batteries, swap each with a freshly charged one individually, so that at least one battery is in place and providing the necessary power.
Charging the Batteries
If you have the standard charger accessory, insert it into a standard 110 or 220 (Europe/South America/Asia) VAC wall power receptacle. (Some users may require a special power adapter.) Locate the round plug at the end of the cable that is attached to the charger and insert it into the charge socket that is just below your robot’s Main Power switch. The LEDs on the charger indicate charge status, as marked on its case.
It takes fewer than 12 hours—often just a few hours, depending on the level of discharge—to fully charge a battery using the accompanying charger (roughly, three hours per volt per battery). Although you may operate the robot while recharging, it restricts the robot’s mobility.
49

Maintenance and Repair
Alternative Battery Chargers
The center post of the charger socket is the positive (+) side of the battery; the case is the negative (-) side. A diode protects against the wrong charger polarity. Nonetheless, if you choose to use an alternative battery charger, be sure to connect positive to positive and negative to negative from charger to robot.
An alternative AC to DC converter/battery charger should sustain at least 0.75A at 13.75 to 14 VDC per battery, and not more than 2-2.5 amperes per battery. The High-Speed Charger accessory, for example, is a four ampere charger and should be used with at least two of the standard batteries.
An alternative charger also should be voltage- and current-limited so that it cannot overcharge the batteries.
TIGHTENING THE AT8 DRIVE BELT Occasionally, particularly after heavy use, the Pioneer 2-AT drive belts that mechanically link the front and rear motors on each side will loosen and slip, resulting in a load popping noise. To start, use a 3mm hex key to loosen, but not remove, the three screws on the side of the robot near the front wheel. One screw is partly behind the wheel, so with our parts kit, we included a 3mm hex key with a shortened “L” section to fit behind the wheel.
F Remove the small plastic plug which is near the hinge on the top plate and near the edge by the
wheel. Under it, you will see the head of a large hex bolt. This bolt tightens (clockwise) or loosens (counter-clockwise) the drive belt for that side of the robot. Turn it using a 5mm hex key probably not more than 1 full rotation. Avoid over tightening.
Test to make sure that it is tight enough by holding the wheel while running the self test. When adjusted satisfactorily, retighten the screws on the side and replace the hole plug.
GETTING INSIDE We normally discourage you from opening up your robot. However, on occasion, you may need to get inside, for instance to access the User Power connections on the Motor-Power board and attach your custom electronics. Or you may need to get to your onboard computer and its accessories.
50
Figure 17. Locations of Pioneer 2-AT's belt-tensioning bolts
igure 16. Loosen the AT drive belt retainer
screws first.

ActivMedia Robotics
Open the robot AT YOUR OWN RISK, unless explicitly authorized by the factory.
Figure 18. Remove indicated screws to
access front plate of Pioneer 2-DX8 and -AT8 robots.
We describe here how to remove your robot’s Nose to get at the onboard computer. And we describe how to access the contents of the Body of your Pioneer 2-DX/DXE or AT robot.
Removing the Nose
Pioneer 2-DX8 and –AT8’s onboard computer sits just behind the robot’s nose. And you may have to remove the nose to access the front sonar array’s gain adjustment pot. Two screws hold the nose to the front sonar (or blank) array. The AT8 also has a screw at the bottom of the nose that attaches to the body; the DX8’s nose is hinged at the bottom.
Remove all nose retaining screws with the 3mm hex wrench supplied with your robot. Unlike earlier Pioneer 2 models, you do not have to remove the Gripper or the front Bump Ring accessories.
Once loosened, the DX8 nose pivots down on a hinge. For the AT model, four pins along the nose’s back edges guide it onto the front of the robot. Simply pry the nose out and away from the body.
Careful: The computer’s hard-drive, fan, and speaker have attached wire harnesses that you need to relieve before completely detaching the nose from the body. We recommend unplugging the speaker wire and simply rotating the nose out of the way to access the onboard computer.
O
pening the DeckFigure 19. Remove indicated screws from Pioneer 2-DX8 or -AT8 rear deck to open plate.
The Pioneer 2-AT8 and –DX8 models have a center hinge in the deck which let you easily open and access internal components without completely removing the top plate. Simply remove the indicated 3mm screws shown in the Figures nearby from the section of the deck that you want to access. You may need to first remove any accessories that are bolted to the top plate through the indicated holes.
51

Maintenance and Repair
FACTORY REPAIRS If, after reading this manual, you’re having hardware problems with your ActivMedia robot and you’re satisfied that it needs repair, contact us:
[email protected] (603) 924-2184 (fax) (603) 924-9100 (voice)
Tell us your robot’s SERIAL NUMBER
In the body of your email or fax message, describe the problem in as much detail as possible. Also include your robot’s serial number (IMPORTANT!) as well as name, email and mail addresses, along with phone and fax numbers. Tell us when and how we can best contact you (we will assume email is the best manner, unless otherwise notified).
We will try to resolve the problem through communication. If the robot must be returned to the factory for repair, obtain a shipping and repair authorization code and shipping details from us first.
We are not responsible for shipping damage or loss.
52

ActivMedia Robotics
Appendix A P2-H8S Ports & Connections This Appendix contains pinout and electrical specifications for the external and internal ports and connectors on the Pioneer 2-H8S microcontroller, motor-power interface, and User Control boards.
Note that most two-layered sockets are numbered odd pins on top and even pins on the bottom, from right to left, relative to the key in the Figure.
13 11 9 7 5 3 1 14 12 10 8 6 4 2
Figure 20. IDC-like socket pin numbering
H8S MICROCONTROLLER
Figure 21. The Pioneer 2-H8S microcontroller
Power Connector
The Power connector is a 3-pin microfit socket that delivers 12VDC (battery) to the microcontroller circuitry and separate, conditioned 5 VDC to the sonar, including power grounds.
Table 18. H8S Controller Power Connector
PIN DESCRIPTION
1 12VDC battery
2 GND
3 Sonar 5VDC
53

Appendix A: Ports and Connections
Serial Ports
Two DSUB-9 and two 5-pin microfit sockets provide the HOST and AUX1/AUX2 auxiliary serial ports for the P2-H8S controller. All are RS-232 compatible. The HOST port is shared on both the User Control Panel as well as on the H8S controller board and is for AROS client-server and maintenance connections.19 The internal HOST serial connector also has signal lines for detecting an attached device (DTR pin 4) and for notifying the attached PC of low-power condition (HRNG pin 9). The HOST serial connectors are wired DCE for direct connection (straight-through cable, not NULL-modem) to a standard PC serial port or to a radio modem set to DTE mode. See the nearby Tables for details.
The AUX1 and AUX2 serial ports are for RS232-compatible serial device connections, such as for the TCM2 Modules or any of several pan-tilt-zoom robotic systems.
AROS operates the serial ports at any of the common data rates: 9,600, 19,200, 38,400, 57,800, or 115,200 bits per second; and at eight data bits, one stop bit, no parity or hardware handshaking.
Table 19. HOST serial ports on H8S board and on User Control (*) (DSUB-9 socket)
PIN SIGNAL DESCRIPTION PIN SIGNAL DESCRIPTION
1 nc 2 *TXD output
3 *RCV Input 4 DTR Input detects attached device and switches TxD and RxD into the uC
5 *GND Common 6 *DSR Output when controller powered
7 nc May be jumpered to pin 6
8 nc
9 †HRNG Output lowered to signal PC shutdown
† Shared on Motors interface
Table 20. AUX1 and AUX2 serial ports (5-pos microfit sockets)
PIN SIGNAL DESCRIPTION PIN SIGNAL DESCRIPTION
1 DTR Input 2 TXD output
3 RCV Input 4 DSR output
5 GND common
User I/O-Gripper Port
A 20-pin latching IDC socket on the H8S microcontroller provides the digital, analog, and power ports for user connections and for the Gripper accessory. Indicated ports (*) are shared on other connectors. Digital inputs are buffered and pulled high (digital 1); outputs are buffered and normally low (digital 0).
19 Unlike with earlier P2 controllers, HOST does not interfere with the User Control Panel serial connections if its
attached device—PC or radio modem—is OFF.
54

ActivMedia Robotics
Table 21. User I/O – Gripper (20-pos latching IDC)
PIN SIGNAL DESCRIPTION PIN SIGNAL DESCRIPTION 1 OD0 DIGOUT bit 0;
Gripper enable 2 ID0 DIGIN bit 0;
Paddles open limit 3 OD1 DIGOUT bit 1;
Gripper direction 4 ID1 DIGIN bit 1;
Lift limit 5 OD2 DIGOUT bit 2;
Lift enable 6 ID2 DIGIN bit 2;
Outer breakbeam IR 7 OD3 DIGOUT bit 3;
Lift direction 8 ID3 DIGIN bit 3;
Inner breakbeam IR 9 ID4 DIGIN bit 4;
Left paddle contact 10 OD4 DIGOUT bit 4;
Not used by Gripper 11 ID5 DIGIN bit 5;
Right paddle contact 12 OD5 DIGOUT bit 5;
Not used by Gripper 13 ID6 DIGIN bit 6;
Not used by Gripper 14 OD6 DIGOUT bit 6;
Not used by Gripper 15 ID7 DIGIN bit 7;
Not used by Gripper 16 OD7 DIGOUT bit 7;
Not used by Gripper 17 *AN0 A/D port 0 (default)
(0-5VDC = 0-255) 18 Vcc 5VDC < 1A
19 Vpp Battery 12VDC < 1A 20 Gnd Signal/power common
The Expansion I/O Bus A 40-pin high-density IDC socket on the H8S microcontroller provides a general-purpose connector for future I/O expansion. Digital lines, including 8-bit bus address, data, read/write, and other general-purpose ones, are buffered with inputs pulled high. Indicated ports (*) appear on other connectors.
Table 22. General-purpose I/O and data bus (40-pos high-density IDC)
PIN SIGNAL DESCRIPTION PIN SIGNAL DESCRIPTION 1 AD0 Address bit 0 2 D7 Data bit 7 3 AD1 Address bit 1 4 D6 Data bit 6 5 AD2 Address bit 2 6 D5 Data bit 5 7 AD3 Address bit 3 8 D4 Data bit 4 9 AD4 Address bit 4 10 D3 Data bit 3 11 AD5 Address bit 5 12 Data bit 2 13 ID6 Address bit 6 14 D1 Data bit 1 15 ID7 Address bit 7 16 D0 Data bit 0 17 DAC1 D/A port 1 18 CS4 Chip select 4 19 DAC0 D/A port 0 20 CS3 Chip select 3 21 *AN4 A/D port 4;
Joystick Y 22 CS2 Chip select 2
23 *AN3 A/D port 3; Joystick X
24 WR Data write
25 AN2 A/D port 2 26 RD Data read 27 AN1 A/D port 1 28 CS6 Chip select 6 or digital I/O 29 *AN0 A/D port 0 30 CS7 Chip select 6 or digital I/O 31 GND Signal common 32 RST Controller reset 33 GND Signal common 34 P1.1 Digital I/O 35 GND Signal common 36 Vcc Controller 5VDC (<200ma) 37 GND Signal common 38 Vcc Controller 5VDC (<200ma) 39 GND Signal common 40 Vpp Battery 12VDC (<0.5A)
D2
55

Appendix A: Ports and Connections
Bumper Ports
Two 10-position latching IDC connectors provide general-purpose digital inputs, typically used for the robot’s bumpers. All inputs are buffered and pulled high (digital 1).
Table 23. Bumper ports (10-pos latching IDC)
PIN SIGNAL DESCRIPTION PIN SIGNAL DESCRIPTION 1 BP0 Bumper bit 0 2 BP1 Bumper bit 1 3 BP2 Bumper bit 2 4 BP3 Bumper bit 3 5 BP4 Bumper bit 4 6 BP5 Bumper bit 5 7 BP6 Bumper bit 6 8 BP7 Bumper bit 7 9 Gnd Common 10 Gnd Common
Motors, Encoders, IR Sensors
A 26-position latching IDC connector on the H8S microcontroller provides interface through an intermediate board to the Motor-Power Board (Appendix B). Line descriptions also can be found in the following Motor-Power Interface section.
Table 24. Motors, endcoders, and IR interface (26-pos latching IDC)
PIN SIGNAL DESCRIPTION PIN SIGNAL DESCRIPTION 1 LPWM Left motors PWM 2 LDIR Left motors direction 3 RPWM Right motors PWM 4 RDIR Right motors direction 5 MEN Motors enable 6 LEA Left encoder channel A 7 E-STOP E-Stop detect input 8 REA Right encoder channel A 9 RPWR Radio power enable 10 LEB Left encoder channel B 11 APWR Aux power enable 12 REB Right encoder channel B 13 CHRG Charge port detect 14 IR6 IR input bit 6 15 IR7 IR input bit 7 16 IR4 IR input bit 4 17 IR5 IR input bit 5 18 IR2 IR input bit 2 19 IR3 IR input bit 3 20 IR0 IR input bit 0 21 IR1 IR input bit 1 22 BAT Battery voltage detect 23 Gnd Signal common 24 *HRNG RS232-level PC shutdown 25 Gnd Signal common 26 Gnd Signal common
User Control Interface
A 16-position latching IDC connector provides interface with the User Control Panel board and functions. See description in a following section.
Table 25. User Control Panel interface
PIN SIGNAL DESCRIPTION PIN SIGNAL DESCRIPTION 1 Vcc 5 VDC power 2 Vcc 5 VDC power 3 RST RESET button 4 MOT MOTORS button 5 RPWR Radio power switch 6 APWR Aux power switch 7 CHRG Charging indicator 8 BZR Buzzer PWM 9 PLED Main power 10 SLED Status 11 Vpp Battery 12 VDC 12 Gnd Signal/power common 13 Gnd Signal/power common 14 HTXD HOST serial transmit 15 HDSR HOST serial enabled 16 HRCV HOST serial receive
56

ActivMedia Robotics
Joystick Port
An 8-position microfit socket provides signal lines for connection to an analog joystick. Indicated lines (*) are shared on other connectors.
Table 26. Joystick connector (8-pos microfit)
PIN SIGNAL DESCRIPTION PIN SIGNAL DESCRIPTION
1 Vcc 5 VDC 2 FB0 Fire button 0
3 *AN4 A/D port 4;Y-axis
4 Gnd Signal common
5 *AN3 A/D port 3;X-axis
6 FB1 Fire button 1
7 nc 8 nc
57

Appendix B: Motor-Power Board Connectors
Appendix B Power Distribution
Pioneer 2 H8S-based robots have two separate boards which interface with the H8S microcontroller and provide power for motors as well as conditioned power and signal paths for the standard and accessory onboard electronics. Consult Appendix A for H8S-controller and User Control Panel interface details.
MOTOR-POWER INTERFACE BOARD The Motor-Power Interface board cto the P2 Motor-Power board, and ppower, power and digital inputs fodetector. See the H8S-controllespecifications.
Table 27. User Control Panel Switche
PIN SIGNAL DESCRIPTION
1 Vpp Radio switche
2 Gnd Power common
3 Vcc Radio switche
Table 28. User Control Panel Switche
PIN SIGNAL DESCRIPTION
1 Vpp Aux switche
2 Vcc Aux switche
3 Gnd Power commo
4 Gnd Power commo
58
Figure 22. Pioneer 2 Motor-Power Board
onnects the P2-H8S controller’s motor control signals rovides connections for switched radio and auxiliary r IRs, charge-detection port, and emergency stop
r board in Appendix A for interface connection
Figure 23. Motor-Power interface boardd Radio Power connector (3-pos microfit)
d battery 12 VDC
d 5 VDC
d Aux power connector (4-pos microfit)
d battery 12 VDC
d 5 VDC
n
n

ActivMedia Robotics
Table 29. Table-sensing and breakbeam IR power and signal connectors (3-pos microfit)
PIN SIGNAL DESCRIPTION
1 Vpp Radio switched battery 12 VDC
2 IRn Switching signal
3 Gnd Power/signal ground
USER POWER CONNECTIONS On the Motor-Power board, four sets of unswitched battery (Vpp) and DC:DC-conditioned 5 VDC (Vcc) power, with power ground are available for accessory and custom electronics on a 12-pin Molex-type latch-lock (100mm) connector. See the P2 Motor-Power Interface above for switched power options.
Table 30. User Power Connector
PIN CONNECTION PIN CONNECTION 1 Vcc 7 Vcc 2 Gnd 8 Gnd 3 Vpp 9 Vpp 4 Vcc 10 Vcc 5 Gnd 11 Gnd 6 Vpp 12 Vpp
59

Appendix C RADIO MODEM SETTINGS
The radio modem-based wireless serial accessory comes pre-configured for use with your ActivMedia robot for client-server connections. One modem comes installed in the robot. All you need to do is attach the HOST radio modem to a free serial port on your PC and provide power—no other setup is required.
You may examine and alter your radio modem settings, such as to match a new baud rate. Use Hyperterminal, minicom, or other simple terminal program. Default settings are DCE for the host and DTE for the Pioneer 2-DX8/AT8, 9,600 baud, 8 bits data, 1 stop bit, no parity. Once connected, all modem control commands begin with "WM". For example, "WMS2" at the host connects the host modem to the robot’s modem.
Command Description WMBx Set up the default baud rate. x=1 : 115200 , 2 : 57600 ,
3 : 38400 , 4 : 19200 , 5 : 9600. WMD Disconnect the radio link established previously. WMEx Set up echo and response function. x= ’A’ ~ ‘P’. WMFxxxx Set up the maximum frame length. xxxx must be at most a
4-digit decimal number and ranging from 1 to 1024. WMIxxxxxx Set up the group identification code. xxxxxx must be
exactly a 6-digit hexadecimal number. The group ID is used to ensure that each connection within the group can be created successfully only if the group ID is the same.
WMJxxx… Change the identification name to xxx…. The length of xxx… cannot exceed 32 letters.
WML List current setting. The format is as follows: WMMxxx Set up my address. xxx must be at most a 3-digit decimal
number and ranging from 1 to 255. WMN From command mode return to data mode. WMOxxx… Set up the partner PN code. See WMP. WMPxxx… Older units have to set up your own PN codes. xxx... must
be exactly a 32-digit hexadecimal number. Newer units xxx is a number 1-23; match with pair modem.
WMQx Query remote setting. WMRx Set up the remote output destination. x=P : printer port,
x=R : RS-232 port. WMSxxx Create a radio link with the partner addressed by xxx.
Xxx must be at most a 3-digit decimal number and ranging from 1 to 255. After establishing the link, the async. interface will enter data transmission mode until receiving ESCAPE sequence. The ESCAPE sequence consists of three contiguous ‘|’ characters and a <CR>. After the reception of ESCAPE sequence, the async. interface will re-enter into command mode. Note that robot’s modem xxx is 2.
| | | followed by <CR> key
From data mode escape to command mode. A delay of 100 ms is needed between the return and any following data input.

ActivMedia Robotics
Appendix D SPECIFICATIONS
DXe DX8 AT/AT8 Perf PB PB V1 CE Physical Characteristics Length (cm) 44.5 44.5 50 47 47 44 Width (cm) 40 40 49 38 38 33 Height (cm) 24.5 24.5 24 124 104 22 Clearance (cm) 6.5 6.5 5.5 3.5 3.5 5.1 Weight (kg) 9 9 14 21 19 9 Payload (kg) 23 25 40 11 13 20
Power
Batteries 12VDC lead-acid 3 3 3 3 3 1
Charge (watt-hrs) 252 252 252 252 252 84
Run time (hrs) 8–10 8–10 4-6 8-10 8-10 8-10 with PC (hrs) 3-4 3-4 2-3 3-4 3-4 na
Recharge time hr/battery std charger
6 6 6 6 6 6
High-Speed (3 batteries) 2.4 2.4 2.4 2.4 2.4 na
Mobility
Wheels 2 pneumatic
2 pneumatic
4 pneumatic
2 pneumatic
2 solid rubber
2 solid rubber
diam (mm) 191 191 220 191 165 165 width (mm) 50 50 75 50 37 37 Caster (mm) 75 75 na 75 75 75 Steering Differential Differential Skid Differential Differential Differential Gear ratio 19.7:1 38.3:1 85.2:1 38.3:1 38.3:1 19.7:1 Swing (cm) 32 32 40 33 32 32 Turn (cm) 0 0 0 0 0 0
Translate speed max (mm/sec) 1,800 1,400 700 900 800 1,600
Rotate speed max (deg/sec) 360 300 140 150 130 300
Traversable step max (mm) 20 20 89 15 15 20
Traversable gap max (mm) 89 89 127 50 50 89
Traversable slope max (grade) 25% 25% 40% 11% 11% 25%
Traversable terrains
Wheel- chair
accessible
Wheel-chair
accessible
Unconsolidated No carpets!
Wheel-chair
accessible
Wheel-chair
accessible
Wheel-chair
accessible
61

Appendix D: Specifications
Sensors DXE DX8 AT/AT8 Perf PB PB V1 CE
Sonar Front Array (one each side, six forward @ 20° intervals)
8 8 8 8 8 8
Rear Sonar Array (one each side, six rear @ 20° intervals)
8 8 8 8 8 na
Top Deck Sonar (one each side, six forward @ 20° intervals)
na na na 8 8 na
Encoders (2 ea) counts/rev 39,400 76,600 34,000 76,600 76,600 39,400
counts/mm 66 128 49 128 148 76 counts/rotation 18,400 33,500 22,500 33,500 39,000 18,400
Controls and Ports Main Power
Charge Port
Joydrive Optional Optional Standard Standard Optional Optional

Warranty & Liabilities
Your ActivMedia robot is fully warranted against defective parts or assembly for one year after it is shipped to you from the factory. Accessories are warranted for 90 days. This warranty explicitly does not include damage from shipping or from abuse or inappropriate operation, such as if the robot is allowed to tumble or fall off a ledge, or if it is overloaded with heavy objects.
The developers, marketers, and manufacturers of ActivMedia Robotics products shall bear no liabilities for operation and use of the robot or any accompanying software except that covered by the warranty and period. The developers, marketers, or manufacturers shall not be held responsible for any injury to persons or property involving ActivMedia Robotics products in any way. They shall bear no responsibilities or liabilities for any operation or application of the robot, or for support of any of those activities. And under no circumstances will the developers, marketers, or manufacturers of ActivMedia Robotics product take responsibility for support of any special or custom modification to ActivMedia robots or their software.
63

64

44 Concord Street Peterborough, NH 03458 (603) 924-9100 (603) 924-2184 fax http://www.activrobots.com