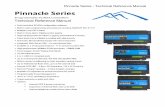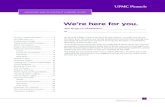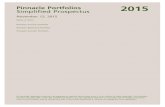Pinnacle Truck PartsbD1lbiZjPTAxMA==)/bc/bsp/sap/... · Overview 5 Overview The Pinnacle Trucks...
Transcript of Pinnacle Truck PartsbD1lbiZjPTAxMA==)/bc/bsp/sap/... · Overview 5 Overview The Pinnacle Trucks...

Pinnacle Truck PartsFSW1262 ( JUNE 2014)
SOFTWARE VERSION 1 .0

Copyright © Daimler Trucks North America LLC. All rights reserved.
Daimler Trucks North America LLC is a Daimler company.

Overview 7My Account 7PartsPro Access 8Cross Reference 9
Chapter 1: Shop Parts 11Shopping for Parts 11
Ordering through Shop Parts 12How to Use the Shopping Cart 13
Chapter 2: Quick Order 15Ordering Parts Using Quick Order 15
Add Parts 15Import File 16Import Favorites 17
Chapter 3: Track Orders 19How to Track Orders 19
Chapter 4: Manage Favorites 21How to Manage Your Favorites 21
Favorites Lists 21Creating a New List 22Adding to an Existing List 22
3

4 Table of Contents

Overview
The Pinnacle Trucks Parts application provides a simple method for you to
order the parts that you need.
This guide provides you the information you need to successfully navigate
through the following:
■ Shop Parts
■ Quick Order
■ Track Orders
■ Manage Favorites
Other features within the application are:
■ My Account
■ Linking to PartsPro
■ Cross Reference
My AccountMy Account can be access from anywhere within the Pinnacle Truck Parts
application.
This feature is used to change your password, shipping method preference and
other information.
Overview 5

To access My Account:
1. Click My Account.
The My Account page appears.
2. To change your password, click Change Password.
The Change Password screen appears.
3. Enter both your old (current) and new passwords into the appropriate
fields and click Submit.
Your password is successfully changed.
4. To change your shipping method preference, located Preferences and
click Will Call, Dealer Delivery, Standard or Express.
5. To add additional emails to receive confirmations, enter the new email
address into the appropriate field and click Add Email.
6. Click Save Changes to save all changes made within the My Account
screen.
PartsPro AccessThe Pinnacle Truck Parts application allows for easy access to PartsPro. Access
to PartsPro is found in both the Shop Parts and Quick Order sections (see
Chapter 1, “Shop Parts” and Chapter 2, “Quick Order” for more information
on these features).
To access PartsPro from within Pinnacle Truck Parts:
note For instruction on how to use PartsPro, refer to the Help located within that application.
1. Click Shop Parts or Quick Order.
2. Click PartsPro.
3. Log into PartsPro using your PartsPro User Name and Password.
4. Select the part you wish to add to import to Pinnacle Truck Parts.
6 Overview

5. Click the refresh button located next to the PartsPro link within
the Pinnacle application.
The part displays within Pinnacle. You can check availability, add to
your cart or to your favorites.
Cross ReferenceThe Cross Reference feature allows you to find comparable parts from other
manufacturers.
To use this feature:
1. Click Cross Reference.
2. Enter the part number and quantity of the part you wish to compare.
3. Click the arrow button .
4. Click Done.
The comparable part number (if any) displays.
Overview 7

8 Overview

Chapter 1 Shop Parts
The Pinnacle Truck Parts Shop Parts feature allows you to find and order the
available parts that you need.
Shopping for PartsTo search for available parts using Shop Parts:
1. Click Shop Parts.
You can search for parts using:
■ the part number
■ the description
■ a wild card search
2. To searching using the part number, enter the part number you are
seeking into the Search Parts field and hit ENTER on your keyboard
or click the arrow icon located next to the field.
The part number and description both appear in the Search Results
section. Proceed to Step 7.
3. To searching using the description, enter the description of the part
you are seeking into the Search Parts field and hit ENTER on your
keyboard or click the arrow icon located next to the field.
4. Select the correct part number from the Search Results and proceed to
Step 7.
Shop Parts 9

5. To search using a wild card search, enter a partial part number or a
partial part number followed by an asterisks (*) and hit ENTER or
click the arrow icon located next to the field.
6. Select the correct part number from the Search Results and proceed to
Step 7.
7. Further details such as the Part Number, Description, VMRS and Core
Charge appear within the Product Details section.
The Product Availability section reveals current quantities at specific
dealer locations, along with the unit price. You can also order parts
from within the Product Availability section (see the, “Ordering
through Shop Parts” section).
Ordering through Shop PartsParts can be ordered through the Product Availability section after a part
number has located using the Shop Parts feature.
To place an order:
1. Follow Steps 1 and 2 from the, “Shopping for Parts” section.
Once a part is located, it appears within the Product Availability
section. This section is where orders are placed.
2. Place the quantity you wish to order in the Order QTY section.
3. Click Add To Cart to add the part to the shopping cart.
The cart automatically updates.
or
10 Shop Parts

4. Click Add To Favorites if you wish to add the part to a favorites list
for ease with future orders.
You can click View Cart at anytime to purchase your order using the
shopping cart.
How to Use the Shopping CartYou will use the shopping cart to complete the purchase of your order. To use
the cart:
1. Click View Cart from any page.
note The number of items and the total both appear below the View Cart button.
The cart appears.
2. Verify that your order is correct and click Checkout.
The Shopping Cart Checkout page appears.
3. Enter the Purchase Order (PO) number into the Purchase Order #
field.
4. Select your preferred method of shipping from the Shipping section.
5. Click Order Confirmation Emails if you wish to add an email address
to receive order confirmations.
6. Enter the email address you wish to use and click Save.
7. Click Continue Shopping if you wish to add more parts to the cart.
8. Click Edit Cart to return to the Shopping Cart page.
Both the order quantity or the shipping location can be changed.
note Hover over the Shipping Location to create a hyper-link. Clicking the hyper-link allows you to change the location.
9. Click Update Cart after making any changes and then click Checkout
to return to the Shopping Cart Checkout page.
10. Click Print Order if you wish to print your order.
11. Click Process Order to submit and complete your order.
12. The Order Confirmation page appears containing the order number
and confirmation email address.
Shop Parts 11

12 Shop Parts

Chapter 2 Quick Order
The Pinnacle Truck Parts system allows for orders to be placed quickly and
easily with the Quick Order feature.
Ordering Parts Using Quick OrderClicking Quick Order takes you directly to your shopping cart. Three different
options are available to place a quick order:
■ Add Parts
■ Import File
■ Import Favorites
Add PartsThe Add Parts feature allows you to add parts from within Quick Order:
1. Click Quick Order.
2. The Quick Order - Shopping Cart page appears.
note Any items saved to your shopping cart automatically appear here when Quick Order is selected.
3. Click Add Parts.
The Add Parts page appears.
4. Enter the part number and quantity of the part you wish to order and
click Add to Cart.
Quick Order 13

note Click Delete Error Lines to remove any part numbers that display as errors.
The Quick Order - Shopping Cart page reappears, containing the
newly added part.
5. Click Update Cart if you wish to change the quantity of the part.
6. Click Checkout to complete the order or Back To Shop Parts to
resume shopping.
Import FileThe Quick Order feature allows for files to be imported into the shopping cart.
The three acceptable formats are:
■ comma delimited (.csv)
■ text (.txt)
■ tab delimited (.tsv)
To import a file:
1. Click Import File.
The Import File page appears.
2. Click Browse and select the file to import.
3. Click Upload.
The information from the imported file appears within the Import File
page.
Error Line
14 Quick Order

4. Make any necessary modifications and then click Add to Cart.
The newly added part numbers appear in your shopping cart and are
ready for order.
Import FavoritesQuick Order allows you the option of importing your favorites into your
shopping cart.
To import your favorites:
1. Click Import Favorites (See Chapter 4, “Manage Favorites” for
instruction on how to create favorites lists.).
2. Select the list that you wish to import.
3. Make any necessary modifications and then click Add to Cart.
The newly added part numbers appear in your shopping cart and are
ready for order.
Quick Order 15

16 Quick Order

Chapter 3 Track Orders
The Track Orders feature allows you to track the status of an order by
searching using a(n) order number, purchase order (PO) number or part number.
How to Track OrdersTo search using an order, PO or part number:
1. Click Track Orders.
2. Enter the order, PO or part number into the Search Orders field and
press ENTER on your keyboard or click the arrow icon.
note You can only search by using the order, PO or part number within the Track Order feature. A wild card search will not work.
3. Select the applicable order status from the choices available within the
Order Status section.
4. Select a date range by using the drop-down menu within the Order
Date section, or
5. Enter a specific date range by selecting Enter Date Range from the
drop-down menu and then click the calendar icons to enter a
specific date range.
note The From and To fields automatically populate with the dates selected from the calendars.
6. Click Show Orders.
The orders appear on your screen.
Track Orders 17

7. Click any order number within the Order Number column to display
specifics about that order.
8. If desired, click the box beside any part number, then click Add to
Cart to create a new order.
9. Click Print if you wish to print the order.
10. Click Back to Results to return to the Track Orders page.
18 Track Orders

Chapter 4 Manage Favorites
The Pinnacle Truck Parts system allows you the option of creating and
maintaining lists of favorites. These lists provide a convenient way to order the
parts you need on a regular basis.
How to Manage Your FavoritesTo manage your favorites:
1. Click Manage Favorites.
Your Manage Favorites page appears displaying any existing Favorite
Lists, along with the option to create a new list.
Favorites ListsYou can change the name of any of your favorites lists or delete a list from
your Manage Favorites page.
To change the name of a list:
1. Locate the list you want to change within the Favorite Lists section.
2. Click the pencil icon.
3. A disc icon appears and the name field becomes active, allowing you
to delete the current name and type in the new one.
4. Click the disc to save after entering the new name and your Favorites
List is updated.
Manage Favorites 19

Creating a New ListYou can create new lists from within the Manage Favorites feature. To do this:
1. Enter the name of the new list within the Create List field.
2. Click Create List.
The new list appears within the Favorite Lists section.
Adding to an Existing ListYou have the option to add a part number to an existing list from within the
Manage Favorites feature. To add a part to an existing list:
1. Select the list you wish to add to from the Favorite Lists section by
clicking the name of the list.
note The list names become hyper-links when hovered over with the mouse.
The name of the list appears within the Create List field, but do not
click Create List.
2. Enter the part number and quantity into the appropriate fields next to
the Add to List button and then click the button.
The list appears with the new part.
3. Click Update List and the new part is now added to the list.
4. You can automatically add the part to your shopping part by clicking
the blue, shopping cart icon, or by clicking the box next to the
part number and clicking Add to Cart.
20 Manage Favorites

21
AAdd Parts 15
CCreating a New List 22Cross Reference 9
FFavorites Lists 21FSW1262 (June 2014) Software Version 1.0 1
IImport Favorites 17Import File 16
MManage Favorites 21My Account 7
OOrder Confirmation 13Ordering 12
PPartsPro 8Purchase Order 13
QQuick Order 15
Ssearch for parts 11Shopping Cart 13Shopping for Parts 11
Wwild card search 12