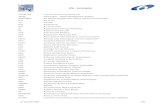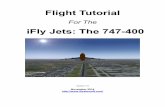Pilot’s Guide - iFly GPS Pilots Guid… · Pilot’s Guide Warnings Carefully review this Owner...
Transcript of Pilot’s Guide - iFly GPS Pilots Guid… · Pilot’s Guide Warnings Carefully review this Owner...

Version 10.3
Pilot’s Guide

Page 2
Pilot’s Guide
Features ................................................................................................................................................................. 3
Warnings ................................................................................................................................................................ 6
Installing the App ................................................................................................................................................... 7
Starting the App ..................................................................................................................................................... 7
Updating your iFly GPS ........................................................................................................................................... 8
Main Display .......................................................................................................................................................... 9
Using the Touch-Screen ........................................................................................................................................ 10
Quick View Popup™ .............................................................................................................................................. 11
Main Menu .......................................................................................................................................................... 13
Setup ................................................................................................................................................................... 14
Map Mode ........................................................................................................................................................... 15
Find Nearest Mode .............................................................................................................................................. 16
Flight Plan ........................................................................................................................................................... 17
Vertical Profile...................................................................................................................................................... 17
Sketch .................................................................................................................................................................. 18
History ................................................................................................................................................................ 19
Instrument Group ................................................................................................................................................ 19
Airport Information Screen ................................................................................................................................... 20
Synthetic Vision .................................................................................................................................................... 21
Synthetic Vision Settings ....................................................................................................................................... 22
Flight Planning ...................................................................................................................................................... 22
Local Device Sharing ............................................................................................................................................. 29
Custom Waypoints ............................................................................................................................................... 29
About Menu ......................................................................................................................................................... 30
Map Settings ........................................................................................................................................................ 30
Alerting ................................................................................................................................................................ 31
Traffic Alerts ......................................................................................................................................................... 34
Airspace Alerts ..................................................................................................................................................... 35
Vertical Speed to Target Instrument ..................................................................................................................... 36
AHRS Alerts .......................................................................................................................................................... 37
Instrument Settings .............................................................................................................................................. 38
Map Modes .......................................................................................................................................................... 42
Weather Data ....................................................................................................................................................... 43
Traffic................................................................................................................................................................... 44
Plates & Diagrams ................................................................................................................................................ 45
Advanced Options ................................................................................................................................................ 47
Frequently Asked Questions ................................................................................................................................. 50

Page 3
Pilot’s Guide
Features
Interface • Extensive zoom levels from .1 to 100 NM per
inch
• Touch-n-drag scrolling, works even in turbulence
• Single-touch zoom in/out
• Center and auto-track with a single touch
• Split-Screen Synthetic Vision
• EasyView™ seamless charts
• Night Mode darkens and inverts colors at night
• Remote Control included for use in turbulent
situations (iFly GPS Devices only)
• Plug-and-fly autopilot capability
• Macro-zoom for Vector Mode (1/3 mile)
• Customizable Instruments Panel
• Portrait or Landscape views
• Compatible with attitude heading reference
system (AHRS) devices, such as Stratux, Levil, or
Clarity
Charts • Includes all sectionals, low enroute charts, high
enroute IFR charts, approach and departure
plates
• Explore charts with touch-sensitive panning and
zooming
• Reference actual FAA airport taxi diagrams;
• Includes alpha-numerics for cutoffs and parallels
• History button toggles between charts,
previously viewed airport details and plates
• Sectionals and plates include all of the “Border”
and “Legend” data as shown on FAA charts
• Simple update process at www.iflyGPS.com
Flight Planning • Direct-to flight planning
• Easily create multi-leg flight plans directly from
the sectional or flight planner
• Rubber-band route line modifications (touch and
drag a route line to bend it around an airspace)
• Vertical speed to target for custom waypoints
with specific altitudes (a 3-D flight plan)
• Save/load/reverse flight plans
• Easy online filing of IFR/VFR flight plans through
Lockheed Martin Flight Services
• Flight plan is automatically saved and restored
between power cycles
• Search for airports by identifier, airport name, or
city name
• Easy loading of IFR Departure procedures,
arrivals, and approaches.
Data Updates • Unlimited updates from any internet-connected
computer (with a low-cost annual data
subscription)
• Update with SD card or wireless download via
iFly Connect (Note: Wi-Fi updating available on
the iFly 720/740/740b)
• Prior to your flight, quickly update the latest TFR,
METAR, TAFs, Winds Aloft, and a GPS- enabled
graphical VFR/IFR reference map with touch
weather reports
• Download software updates at www.iflyGPS.com
to always have the latest new features

Page 4
Pilot’s Guide
Spatial Awareness
• Track your current position with pre-loaded FAA
Published sectionals, charts, plates and more
• Critical and important airspaces, such as TFRs,
MOAs, and restricted airspace, are highlighted
and shaded
• Instantly reference distance and bearing to any
point on the chart with a single touch of the
screen
• Find Airport button shows a list of the nearest
airports with immediate navigational aids such
as distance, turn, and ETE
• Distance rings around your current position
• FAA published TFRs on all sectionals and charts
• Vertical guidance to a target airport’s pattern
altitude using Vertical Speed to Target (VST)
instruments
• Live weather data available through ADS-B via
third party devices; live updates of NexRad,
METARs, TAFs, Winds Aloft, and PIREPs
• Nexrad, METARs and Approach Plates overlaid
on Charts
• Airport Diagrams overlaid on RealView™ Images
• Smart Legends™
• Pre-flight weather downloads for METAR, TAFs,
and Winds Aloft
• Terrain/obstruction highlights in relative view
• and profile view
• Active alert messaging for terrain, airspace, and
collision
• Vertical Flight Planning – plan or view the flight
plan from a defined altitude
• Single string waypoint entry (e.g. KDFW KTKI
KSTL KOSH)
Airport Information • Geographical data and obstructions
• Public and private airports
• Attendance schedule
• Communication information
• Full runway information, including a thumbnail
with quick reference numbers
• Traffic patterns with pattern altitude (if
published)
• Geo-referenced FAA Airport Diagrams for over
900 complex airports
• Available IFR equipment
• Additional FAA remarks
Compatible Devices • Dynon
• TruTrak
• Any NMEA supported
autopilot
• Levil
• Clarity SV
• SkyGuardTWX
• Clarity
• Ping by Uavionix
• SkyRadar
• NavWorx
• FreeFlight
• Actively developing more
External GPS receivers
• Various EFIS and Fuel
Flow Computers
• And MORE!
*Not all features or compatible devices available on all platforms

Page 5
Pilot’s Guide
iFly GPS Hardware Usage Notes • Avoid using any chemical or abrasive cleaners on the touchscreen and/or plastic casing. Clean the touchscreen with a
soft, clean, lint-free cloth. Use water, isopropyl alcohol or eyeglass cleaner, if needed.
• The iFly GPS models do not contain any user- serviceable parts. Repairs should only be made by an authorized service
center. Unauthorized repairs or modifications could void both the warranty and the pilot’s authority to operate this
device under FAA/FCC regulations.
• All visual depictions contained within this document, including screen images, are subject to change and may not
reflect the most current iFly GPS receiver. Depictions may differ slightly from the actual unit.
• Use of polarized eyewear may cause the flight displays to appear dim or blank.
• Only use the power adapters provided with the iFly GPS or recommended by Adventure Pilot, LLC.
• Do not leave the iFly GPS in extremely high or low temperatures. Do not use in a humid environment or submerge in
water.
• Do not place near magnets or large speakers.
• Do not put gold, metallic objects, or electric wave emitting objects around the iFly GPS.

Page 6
Pilot’s Guide
Warnings Carefully review this Owner’s Manual and make sure you thoroughly understand iFly GPS’s functionality and
operation before attempting to use the unit during actual flight.
Do not install the iFly GPS or Tablet/Phone where it obstructs the pilot’s field of view or interferes with operating
controls.
The flight indicators shown on the iFly GPS software are based on GPS-derived data and may differ from the aircraft’s
instruments.
The altitude shown on the iFly GPS is geometric height above Mean Sea Level and may differ from the altitude
displayed by pressure altimeters. Always use the pressure altitude displayed by your aircraft’s altimeter for
determining aircraft altitude.
This device is intended to supplement other navigation data sources and should be considered only as an aid to
enhance situational awareness. This device is not intended for use as a primary reference for navigation or
obstacle/terrain avoidance. It is the pilot’s sole responsibility to be aware of aircraft and surrounding conditions.
Aircraft position, ground elevation, bearing, speed and all other elements of flight that may be displayed on this unit
should be verified by the pilot using redundant external sources.
Data utilized by the iFly GPS App comes from government and other 3rd party sources. It is provided without express
or implied warranty as to accuracy, completeness, reliability or suitability. Adventure Pilot, LLC shall not be liable for
any errors, inaccuracies, omissions, or other defects in the software or data contained on this device
TFR and other Airspace Data may change. Contact FSS prior to each flight for the latest information.
ADS-B/NEXRAD data should be used for long-range planning only. Weather information on this device, regardless of
the source, is not appropriate for use in short-range weather avoidance.
The terrain awareness features in this device are aids for terrain avoidance, but should not be used as a primary
reference for terrain avoidance. This device is not certified for use in situations requiring a certified terrain awareness
system. Terrain data is from third party sources and may contain inaccuracies.
The United States government operates the Global Positioning System (GPS) and is solely responsible for its accuracy
and maintenance. The GPS system is subject to changes that could affect the accuracy and performance of the iFly
GPS.
Interference from GPS repeaters operating inside nearby hangars can cause an intermittent loss of altitude and
heading displays while the aircraft is on the ground.
Do not use outdated data. Aviation databases, charts, and plates must be updated regularly to ensure that the
information is accurate. Pilots using outdated data do so at their own risk.
Do not use the Instruments Panel as a replacement to aircraft gauges. The Instruments Panel is for situational
references only, not primary navigation

Page 7
Pilot’s Guide
Installing the App iFly Hardware
All iFly GPS Hardware comes with the application pre-installed and ready to use. No installation is
required.
Android / Apple iOS
Go to the Play Store / App Store, search for ‘iFly GPS’, click “Install” / “Get”.
Windows
The Windows version can be downloaded from https://www.iflygps.com/Windows.
Starting the App 1. iFly GPS Units automatically turn on when connected to power. To launch the app touch the “Navigation”
icon (iFly 700/720/520) or “iFly GPS” (iFly 740/740b). On tablets, touch the iFly GPS icon after
downloading the app from the App or Play Store. On Windows, double click the iFly GPS icon on your
Desktop.
2. For Android, iPad, and Windows versions, you will be prompted to download the required data. Swipe
your finger across the areas of the country you would like to download, then click
“Begin Download”. For large amounts of data, the download could take 15 to 60
minutes, depending on your bandwidth. A WiFi connection is recommended for
this step.
3. The iFly logo is displayed during initialization while the iFly GPS collects satellite data and establishes its
present location.
4. After initialization, a dialog box appears containing safety warnings, and if applicable, TFR and sectional
expiration notices.
5. Touch ”I have read and understand these
warnings” to continue.
6. A map will be shown with an icon
representing your aircraft shown in the
center of the Screen.
iFly GPS Start-up Warnings and Confirmation Form

Page 8
Pilot’s Guide
Updating your iFly GPS The iFly GPS software, databases and charts can be updated through the iFly GPS website if you have a valid
update subscription. You can perform the update using a USB Flash Drive, an SD card or through Wi-Fi if you have
the iFly 720/740/740b and a wireless internet connection.
First, log in to the website at www.iFlyGPS.com. If you do not have a login name, create one by clicking the
“Register” button at the top of the screen. Once registered, follow the instructions to link your new iFly GPS with
your account.
Update your iFly GPS App on an Apple, Android, or Windows Device
1. Open the iFly GPS App on your Tablet.
2. Touch Menu -> Check for Updates.
3. Follow the instructions on the Update Form to complete the update.
Update using a wireless Internet connection (iFly 720/740/740b only)
Note: For detailed instructions, read the model-specific Extra Features Manual available in the support section of
www.iFlyGPS.com.
1. From the System Main Menu, select Settings/Setup->Network(icon)->Select your wireless network->type
in your network key(password), touch Save, and then Connect.
2. Once connected, touch Update from the System Main Menu. Follow the on-screen instructions.
Update an iFly device using an SD Card (iFly Connect)
Note: iFly Connect is based on a Microsoft technology called ClickOnce so the installer much be launched from
Google Chrome or Internet Explorer. If you’re using Firefox, Edge, AOL, or any other browser, close that and
run Google Chrome or Internet Explorer.
1. With your iFly GPS powered off, eject the SD card. (This is the postage-sized memory chip on the left side
of the iFly. To eject the SD card, gently push it in and release, it will pop out like toast from a toaster.)
2. Insert the SD card into your PC. If your PC does not have an SD card reader, you can buy one from your
local electronics or computer store.
3. Open Google Chrome or Internet Explorer and go to www.iFlyGPS.com.
Note: Hover your mouse over “Updates”, then click “Download iFly Connect”.
4. Follow the instructions on the website to install the application and complete the update.
Update an iFly device using a USB Flash Drive
1. Insert a USB Flash Drive into your computer.
2. Go to www.iFlyGPS.com.
3. Touch “Updates” -> “Create Update Package” on the website.
4. Follow instructions on the website to complete the update.

Page 9
Pilot’s Guide
Main Display
a. Ground Speed- Toggle between Miles, Kilometers and Nautical Miles. (Touch Menu -> Setup -> Units of Measure.)
b. Alt (MSL) - Altitude in feet above sea level calculated by GPS. Warning: Always use your aircraft’s pressure altimeter
to determine your exact altitude.
c. GPS Status- Provides information on GPS. Touch to access GPS overview screen (iFly units only).
d. Switch Maps- This icon is visible if two or more map viewing options are available for the current zoom level. Toggle
between available maps easily by clicking on this icon.
e. Center View- After exploring the map by panning and zooming around, simply hit the Center View button to bring
your aircraft and location back to map center.
f. Menu- Opens the Main Menu. (See on page 13)
g. Map Mode- Select the map mode. (See on page 15)
h. NRST- Shows a list of nearby airports, VORS, Fixes, Intersections and Custom Waypoints. (See on page 16)
i. Flight Plan- Shows the flight planning form. (See on page 17)
j. Location Icon- Indicates your current location on the sectional with a customizable aircraft icon. (See on page 14)
k. Vertical Profile- A moving profile view of your current position relative to terrain, obstructions and airspaces ahead.
Touch for a full-page profile view with zoom options. (See on page 17)
l. Setup- Customize Instrument Layouts, Screen Settings and preferences. (See on page 14)
m. History- Jump between previously viewed approaches and screens. (See on page 19)
n. Inst Group- Allows you to customize the instruments displayed on the screen. (See on page 19)
o. Track Up/ North Up-Toggles the map display between North-Up and Track-Up. In North-Up mode, the chart is always
oriented so that North is up. In Track-Up mode, the chart is oriented so that the plane is located at the bottom/center
of the map facing straight up and the map will rotate as the airplane turns.
p. Zoom In/ Zoom Out- Zoom In to read map details. Zoom out to view surrounding areas and airspaces.
q. Navigation Instruments- Available when a flight plan is active. Customize Navigation Instruments by touching Setup -
> Instrument Layouts.
r. Course Tape/ Compass Ribbon- The triangle indicates your current course. The ball indicates the most direct bearing
to your next waypoint. To follow the most direct route to your next waypoint, keep the ball centered under the
triangle. This instrument, and all others, can be added, modified, or removed. (See on page 23)
p.
d.
f. g. h. i. k. l. m. n. o.
e.
q. r.
a.
b.
c.
j.

Page 10
Pilot’s Guide
Using the Touch-Screen
Panning the Map Swipe your finger across the map to move (or “pan”) the view to another
area. Panning temporarily hides all the instruments and buttons on the
map. This can be useful if you need to see text or an image that is behind
something else on the map. For example, the Altitude instrument may be
covering an airport frequency.
Activating Buttons Activate buttons by touching them. In order to maximize the amount of screen available for displaying the map,
the control buttons will fade to be almost invisible after about 30 seconds. However, the buttons are still active in
this mode. Touching a faded button works the same as touching a non-faded button.
Note: You can change button fade settings by touching Setup -> Screen/Audio Settings -> Button Fading.
EasyView™ Seamless Sectionals Sectionals are crisp, high-resolution charts with movable seams and fast
access to legends. Charts automatically switch by panning or zooming. Users
may dynamically force preferred chart formats for TAC, Sectionals, WAC, IFR
insets, etc. using the Switch Maps button. (This button will only be visible if
two or more map viewing options are available for the current zoom level)
Portrait / Landscape Mode iFly GPS Devices: Toggle orientation between landscape and portrait mode.
To change modes, touch Setup -> Screen/Audio Settings -> Screen
Orientation. Choose the desired orientation and your iFly GPS will reboot
into the new mode.
Android / iPad Tablets:
Note: Older model iPhones may not support Landscape mode.
Turn the tablet to the desired orientation, portrait or landscape, prior to
starting the iFly GPS app. If you rotate the device once iFly GPS is open, it will
ask if you’d like to change the orientation. Touching “Yes” will close iFly GPS
so you can restart it in the correct orientation.
Note: Instrument groups are unique to orientation mode and must be set for
each mode. All other functions and features are the same in either mode.

Page 11
Pilot’s Guide
Quick View Popup™ Activate the Quick View Popup menu by touching any point on the map with your finger.
APT- Airport Information
Data includes: Airport code, name, elevation, Runway Advisor, frequencies. Available Actions Include: Rwy - Runway Advisor gives you a recommended runway. Tap the button to see calculated headwind and crosswind component. (Requires an internet connection, see on page 12) Flight Planning- Fly Direct to here or Add/Insert Waypoint. View Plates- Choose from a list of available Approaches, Departures, Airport Diagrams, STARs, Minimums or other recently viewed plates. Airport Info- Fly Direct to Airport, Add as Waypoint, Extend Runways, View Plates, Nearby Airports, Touch for Airport View. (See on page 20)
More Options - Additional options such as Search Nearby, Extend Runways, Zoom to Airport RealView, or Measure Distance From...
WX- Weather Information
Displays a summary of the METAR at the touched area, or the closest nearby METAR. If weather data is old or expired, TAF (forecast) may be shown, or no
information.
Touch “More Weather Information” for METAR, TAF, Winds and PIREP.
Touch “Animate Nexrad” to begin an animated loop of Nexrad Radar on the map.
ASPC- Airspace Information
Check the surrounding airspace for TFRs and information.
NAV- Navigation Information
Shows Latitude, Longitude,
Elevation, Distance and Bearing.
The closest Navaid (e.g. VOR, NDB,
etc.) is shown. Tap the Navaid name to pinpoint it on the map, and then touch
Flight Planning to insert the Navaid into the flight plan.
Obstruction Info- Obtain Obstruction Information if available.
More Options: Search nearby, Add Marker, Measure Distance and obtain
Obstruction Information, if available.

Page 12
Pilot’s Guide
Runway Advisor
Hitting the Rwy button opens the detailed
Runway Advisor window, giving you a North-
up line diagram of the airport with a wind
barb in the upper right corner. The top box
gives you identifier, name, pattern info (if
known) and the winds. Then, a list of
runways with their construction details and
calculated winds follows. First is uses green
and red to indicate which runway is
recommended, then a yellow arrow with the
calculated crosswind component for that
runway, and then the headwind/ tailwind. A current METAR from ADS-B or the internet will be necessary to
calculate the winds.

Page 13
Pilot’s Guide
Main Menu Touch Menu on the bottom left-hand corner of the map display.
The Main Menu includes the following functions:
• Login / Register (Shown on apps), used to initially setup an account, or login to an existing iFly GPS
account.
• Fly Direct To - Quickly set a route by entering the airport code
or name in the Fly Direct To Screen.
• History - Use the History button to toggle between charts,
previously viewed airport details and plates.
Note: Only visible in the Main Menu while in Portrait mode.
• Text Search - Find an airport or NAVAID alphabetically. The
improved “Smart Search” keyboard dynamically lists the best-
matched options as you type. Enter a name, location or identifier
and watch the Smart Search keyboard filter work.
• Setup - Customize display settings. See on page 14 for more
details.
• Custom Waypoints - Create and manage Custom Waypoints
and toggle if they’re displayed on the map.
• Check for Updates - Updates sectionals, weather, TFRs, aviation databases, plates, airport diagrams,
and application data.
• About - Obtain information about GPS, sectionals, version, connected devices, and support.
• Exit Application - Exit Navigation to access additional functions such as the calculator, multimedia,
memos, WiFi settings, connected audio/video devices, or iFly Streets (if available).
• Close - Close the Main Menu.

Page 14
Pilot’s Guide
Setup (As of iFlyGPS version 10.4, Setup is only accessible from the Menu button)
Timers – Create, start, stop, and delete custom timers such as Fuel Time,
O2, Time Approach, etc.
Attempt Internet weather while in-flight – if attempting to use cell-
data while in the air, check this option, otherwise leave it unchecked. This
does not appear on iFly devices.
Edit Aircraft... - Modify the tail number, map icon, estimated
speed, fuel burn, climb rate, descent rate, and glide ratio of your
aircraft.
Units of Measure - Switch between nautical miles, statute miles, and
kilometers.
Map Settings - Customize various Map Settings. (See on page 30)
Alerts and Warnings - Customize alerts for collision, traffic, airspace,
terrain, AHRS and vertical speed to target. (See on page 31)
Instrument Layouts… - Allows you to customize instrument
appearance: hide, show, or change location, size, and color.
NMEA Output - Send GPS information to external devices, including Autopilot, fuel computers, etc. (iFly GPS
Hardware only)
Screen Settings - Customize the way touch buttons, brightness, font and orientation are viewed in your app or on
your iFly device.

Page 15
Pilot’s Guide
Map Mode Touch Map Mode on the bottom left-hand corner of
the map display.
The upper section of this form selects the desired base map. Toggle
between layers:
• VFR – Sectional & TAC charts
• Vector – “Decluttered” map with airports, airspaces, etc.
• Instruments – Typical VFR Instrument stack
• IFR Low / High – IFR
• EFIS – Synthetic vision split-screen The Lower section of this form allows the addition or removal of optional
layers to overlay the selected base map. Overlays include:
• METAR/TAF - Colored dots to airports indicating weather
conditions*
• NEXRAD - Nexrad radar image indicating precipitation*
• AIRMET/SIGMET - Highlights areas of significant weather
reports**
• Hi-Res Winds - Wind barbs showing prevailing winds at altitude. In
addition, 2 sliders will be added allowing the user to select desired
altitude and forecast for the wind details***
• Terrain Highlights - Color codes dangerous / high terrain when in flight
• Traffic – Triangles indicating other traffic / aircraft**
• Obstructions – Towers, buildings, etc, that may interfere with flight
• Fixes / Intersections – Highlights fixes and intersections
• Fuel Prices – Shows current fuel price at participating airports***
Some layers contain time sensitive information, these age of this data is indicated to the right of the layer name
Layers that have configurable options have a Gear icon that may be used to access & change the layer’s settings
* Overlay can be enabled from an Internet download, or from an ADSB connection
** Overlay only available with an ADSB receiver
*** Overlay only available from an Internet download
Touch Brightness or Night Mode at the bottom of this form to adjust brightness and night setting.

Page 16
Pilot’s Guide
Find Nearest Mode The new NRST search features at-a-glance information to take the guesswork out of searching for
nearby Airports, Navaids, Fixes and custom Waypoints with relative direction and distance, airport
information, runways and common frequencies within 50 NM of your current location. Access by touching NRST on
the bottom left of the navigation screen. Select an airport to view airport information.
Touch the "!" button on the NRST page to enable Emergency Assist. Airports will be recommended and color-coded in Green, Yellow or Red based on the Glide Ratio entered into the Aircraft Profile.
*For optimal performance, please enter the Glide Ratio into the Aircraft Profile. Found in Setup -> Edit Aircraft, or on the Flight Plan page under More Options.* Green = Recommended Landing Yellow = Questionable Landing Red = Not Recommended for Landing
Filters- Touch to filter All Airports, Filtered
Airports, Navaids, Fixes / Intersections,
Custom Waypoints, All Types.
Text Search- Touch to search for nearby
airports and Navaids.
Flight Plan- Touch to fly direct to or add
waypoint to flight plan.
Quick View- Touch to open the QuickView
pop-up window.

Page 17
Pilot’s Guide
Flight Plan iFly GPS makes it easy to build a flight plan. Simply touch Flight Plan located on the bottom of the screen, on the Action Tool Bar. Set
the Departure Point to start building. See on page 22 for different ways to create and modify a new plan, or load a plan from a list of saved flight plans.
Vertical Profile This is a moving profile view of your current position relative to the terrain, obstructions and airspaces ahead.
Touch this instrument on the screen to toggle between full page and its default small view.

Page 18
Pilot’s Guide
Sketch The Sketch button opens the most recent sketch, or the Sketches window if none exists already.
Sketching on the map or paper uses the same tools and menus.
Exit Sketch mode and return to the map.
Select the pen, tap again the change line width and color.
Select the highlighter, tap again the change line width and color.
Removes and adds previously drawn lines.
Clears all the lines on the current sketch.
Allows you to pan the image without drawing on it.
Allows you to sketch on the image without panning.
Manage Sketches You can manage, edit, and create new sketches by going to Menu -> Sketches or pressing the gear button next to Sketches in Map Mode.

Page 19
Pilot’s Guide
History Toggle between charts, previously viewed airport details
and more. Items are automatically added to history as
they are viewed during normal use. Items used most recently are shown
first. Use Clear History to clear this list.
Instrument Group Activate Basic, Extended, or a Custom instrument group.
Access by touching the Inst Group button. Groups can be
modified and custom ones can be created using the Customize button at the
bottom.
Distance Measure Tool
On iFly devices: To measure the Distance between any two places on the map, touch the first location, then touch
the NAV tab on the QuickView Popup. Touch More Options -> Measure Distance From... The red point on the line
represents your first location. Drag and drop the black point of the line to your desired second location. Line will
read both distance between the two points and bearing. Touch anywhere on the screen to close the tool.
On Apple and Android: Touch the screen with two fingers at the same time. Drag and drop each endpoint for
precise measurements.

Page 20
Pilot’s Guide
Airport Information Screen Access by touching the screen, click the APT tab and click on “Airport Info.” This screen provides important
information about an airport, including:
• Airport code and name
• Latitude/Longitude
• Public/private status
• If a control tower is present, and what hours that tower is open
• All utilized communication frequencies
• A list of runways with detailed information about each runway’s orientation, condition, lighting, traffic pattern, IFR
equipment, markings, and obstructions
• Local METAR information
• Gas prices and FBO information
• Any additional FAA published remarks about the airport
Note: Airport NOTAMS (Notices To Airmen) are not available on this screen. Always contact a Flight Service Station
(FSS) for the latest NOTAMS before any flight.
Information in the Airport Information form can be scrolled by sweeping your finger up or down the screen, or by
touching and dragging the scroll bar
at the right of the form.
Direct to Here- Cancels the
current flight plan (if any), and
creates a new route from your
current location to selected airport.
Add As Waypoint- Inserts this
airport as a waypoint at the most
appropriate location in an active
flight plan.
Extend Runways – Draws a 5nm
extended runway centerlines on the map
Search Nearby… – Provides options for finding nearby airports
The Airport Runway Thumbnail image may be touched to zoom into a RealView/Airport View.
RealView Image

Page 21
Pilot’s Guide
Synthetic Vision Checking the box to enable EFIS will start the synthetic vision system, showing a 3D view of terrain, obstructions,
traffic, and flight paths with an electronic flight information system (EFIS) overlaid onto it.
Notice: Terrain views are for situational awareness reference only and not for primary navigation. This device is not
certified for use in situations requiring a certified terrain awareness system. Terrain data is from third party sources
and may contain inaccuracies.
Touching anywhere in the synthetic vision pane will open the 3D Options Menu.
Hide EFIS – Closes the 3d view.
Full Screen Mode – Toggles the 3d view to full screen, covering
the moving map.
Allow Panning while Moving – Allows you to move the camera
separate of the movement of the aircraft.
Show Traffic – Toggles the displaying of ADS/B traffic. The Opt…
button allows you to set the size and amount of pulsing the icon
displays.
Show Flight Plan – Toggles the flight plan displaying. The Opt…
button allows you to toggle rail, drop lines, shadows, and adjust
the width of the path and spacing of the boxes.
Settings… – Opens the Synthetic Vision Settings Menu

Page 22
Pilot’s Guide
Synthetic Vision Settings Touching the gear next to EFIS will also open the settings menu.
Overlay Size – Select the size of the attitude indicator.
Vertical Amplification – Adjust the amount terrain heights are
multiplied.
Rendering Speed – Adjust the performance of the synthetic vision
display.
Show Realviews – Toggles the displaying of Realview airport images
on the 3D terrain.
Show Roads – Toggles the displaying of roads.
Show Traffic – Toggles the displaying of ADS/B traffic. The Opt…
button allows you to set the size and amount of pulsing the icon
displays.
Filter Obstructions – Choose minimum height of an obstruction to be
displayed. This setting is ignored when in motion and within 1200’ or 5 minutes of an obstruction.
Show Flight Plan – Toggles the flight plan displaying. The Opt… button allows you to toggle rail, drop lines,
shadows, and adjust the width of the path and spacing of the boxes.
Default to Fullscreen Mode – When selected, the synthetic vision display will take up the full screen when
opened, instead of split-screen with the moving map.
Flight Planning The iFly GPS includes an intuitive flight planning utility appropriate for VFR flight. A flight plan consists of
a departure point, zero or more waypoints, and a destination. These points make up a collection of
“routes.” For example, a flight plan with two points (a departure and a destination) will have one route.
A plan with a departure point, one waypoint, and a destination will have two routes. Routes are
displayed on the map as magenta lines. When choosing waypoints and destinations for your flight plan,
the iFly GPS will automatically determine the most appropriate target point based on your location,
course, and flight track history.
There are several ways to create and modify flight plans:
• Option 1: Create a point-to-point plan by touching the screen (see on page 23)
• Option 2: Find an airport by code or keyword (see on page 24)
• Option 3: Use the Flight Planner (see on page 25)
• Option 4: Rubber-band flight modification (see on page 27)
• Option 5: Vertical flight planning (see on page 28)

Page 23
Pilot’s Guide
Several navigation instruments are available to aid in maintaining a course while on a flight plan. For example:
Option 1: Create a point-to-point plan by touching the screen 1:
Course Tape- The triangle indicates your current course. The ball indicates the most direct bearing to your next waypoint. To follow the most direct route to your next waypoint, keep the ball centered under the triangle.
Bearing- The most direct route to your destination.
Turn- The number of degrees you need to turn to stay on route.
ETE: Final Estimated time left until reaching final destination.
1. Pan the map until you find your desired airport
or other flying destination.
2. Touch the destination to display the Quick
View Popup menu. Select the Flight Planning
button under the APT or NAV tabs
4. Fly Direct To Here will replace your current
plan. Add Waypoint will add the location to the
end of your plan. Insert Waypoint will insert
into the nearest leg.
3. Select Fly Direct to Here. If there are any airports
or NAVAIDS near your selected destination, you will
be given a list to select from. (Or you can select the
latitude/longitude if your destination is not associated
with a
particular
airport or
NAVAID.

Page 24
Pilot’s Guide
Option 2: Find an airport by code or keyword 1. A popular option is to Touch Menu -> Fly Direct To.
2. The Fly Direct to Screen will appear. Use this screen to find an Airport or NAVAID.
3. If flying to an airport, enter the Airport Code or full-text search.
• If the code is unknown, enter a portion of the airport’s name or city and let the Smart Search Keyboard find your Airport or Navaid.
• Select your Airport or Navaid.
• If more than one object is found, a list of objects matching your search criteria will appear. The list is sorted by distance from your current location.
• If you have a current flight plan, it will be cancelled and a new plan will be created with one route directly from your current location to your selected point.
• Supports UATS-style keyboard entry of flight plan waypoints. Enter a Route list of identifier codes separated by spaces; the K is required for airports, otherwise you may add a Navaid into the plan by accident (e.g. KDFW KTKI KSTL KOSH)
Enter airport code or full-text search.
Filter search criteria
Select this to Search by Latitude & Longitude

Page 25
Pilot’s Guide
Option 3: Use the Flight Planner The Flight Planner can be used to create a flight plan from scratch, tweak a current flight plan, change the order
of waypoints, cancel a flight plan, save plans, or load previously saved plans. It can also be used to review flight
time and fuel consumption estimates based on the Aircraft Profile (see on page 14).
1. Access the Flight Plan Screen by touching the
Flight Plan button. If a flight plan is currently
loaded, the points and route information will be
shown.
2. If there is not an active flight plan in the
system, this is where you can begin to build
your flight plan. Enter Flight Plan; this will
be the start of your flight plan.
3. Then begin adding additional Waypoints/Airports to your Flight Plan. Touch Add Waypoint (if loading a Procedure select and load your arrival Airport as your next waypoint. Then select Procedures.)
4. Add Waypoint will add that location to the
end of your Flight plan. There is no limit to the
number of waypoint you can add to the Flight
plan.
5. Next to each point in the flight plan is an Opts
(options) button. Touch Opts to open a menu if
you want to see available information and
options associated with that waypoint. You can
remove, change, move, or insert additional
waypoints.

Page 26
Pilot’s Guide
Loading IFR Procedures
1. Touch Procedure at the bottom of the Flight Plan
Screen to load in the procedures.
2. In the Procedure Menu you can now select an
associated Departure, Approach or STAR
3. Select Departure, Approach, or STAR to display a list of
all available Procedures for that airport. Choose a specific
procedure if known, or touch Select from Map… to get a
visual depiction of the procedure.
4. When selecting from the map, cycle through the
plates and transitions using the arrows. Touch the Chart
icon to see the actual plate. When the desired plate is
selected, check Load, then touch Done.
NOTES AND WARNINGS
The iFly GPS device, app, and data is not certified for IFR
flight. Data may contain errors. ALWAYS validate your plan
with certified equipment and data. Not all procedures can
be loaded into a flight plan. Use this feature with
appropriate safety and caution

Page 27
Pilot’s Guide
Option 4: Rubber-Band Route Modification After creating your initial flight plan, it may be tweaked by touching and dragging a route line or waypoint.
You may need to tweak a flight plan if you find that it travels through areas or airspaces that should be avoided
(such as a TFR, restricted airspaces, undesired controlled airspaces, etc.). Or you may wish to
follow a specific VFR corridor, follow an area of low terrain, or for any other reason you wish to
“customize” your route.
1. Touch a route line for about ½ second to “grab” the route. You will see a red crosshair
appear under your finger. Then slowly drag the route to your desired position. This will
insert a new waypoint in your plan. Note: Don’t wait too long to begin dragging
2. After you release the route line, a list of Waypoint Options will appear showing the
airports or NAVAIDs in the area. Choose one to insert it into your flight plan or choose
Lat/Lon to save your new route.
After a route line has been moved, it is recommended you scan the entire route again
to ensure it has not been moved over undesirable airspaces. This process can be
repeated to insert or move waypoints as desired.

Page 28
Pilot’s Guide
Option 5: Vertical Flight Planning Vertical flight planning allows you to view or modify your flight plan in relation to terrain highlights based on a
defined altitude and interactive vertical profile. You can view the Flight Plan in relation to the terrain from a
relative (bird’s-eye) view or a vertical profile view. You can also modify the desired cruise altitude or define
individual altitudes for each leg.
After you have created a flight plan, access the Vertical Flight Planner by touching the Flight Plan button then
Altitude Planning. Use the +500 / -500 Altitude buttons to change the altitude perspective. Touch Vertical
Profile to view a profile of the flight plan in relation to the terrain below the set course.
Checking Your Flight Plan’s Airspaces
Use the Airspace Information form to walk through all the airspaces that your flight plan crosses, one by one, in
order to get detailed information on the airspaces and to adjust your flight plan if necessary. Access by touching
the Airspaces Button in the Flight Planner.
Note: If your flight plan is significantly modified, you should close the Airspace Info form and go through the
Airspaces Process again.
Display Information Step through each
airspace the flight plan crosses
Return to Flight Plan
Warning: Terrain views are for situational awareness reference only and not for primary
navigation.

Page 29
Pilot’s Guide
Local Device Sharing Share Flight Plans and modifications using local Wi-Fi or ADS-B connected devices running iFly GPS.
The device sharing is started from the Master (or Host) device. Other devices will
receive changes made from the Master/Host device.
To begin, connect devices to the same Wi-Fi or ADS-B network.
From the device you want to designate as Master, touch Flight Plan -> More Options -
> Share with Local Devices.
A message will appear on other local devices. Touch “Accept Plan” to accept a flight
plan or modification on additional devices.
Custom Waypoints
Master (Host) device
Second Device
To Access
Custom
Waypoints,
Select Map
Mode and
touch the
Gear icon
next to
Custom
Waypoints.

Page 30
Pilot’s Guide
About Menu Access by touching Menu -> About
My Account…: Shows your current subscription information and
allows you to register/deregister the device form your account. You
can also sync data between devices from here.
Version and Contact: Shows the current software version and serial
number of your iFly GPS, as well as Adventure Pilot copyright and
contact information.
Chart Expirations: Displays your current list of sectionals in order of
expiration date. You can turn off sectional expiration warnings by
unchecking. *
Read Warnings: Review the Device Warnings instructions.
Send Bug Report: Send report to our IT team. (Available only on apps.)
Connected Devices: Provides details about devices attached to the USB port or connected via WiFi.
Start Simulation Mode: Simulate flight by controlling Speed, Altitude and Track. Simulate a flight plan by first
building a plan and then selecting Simulation Mode. Start Simulation mode from any location by first centering a
location in the middle of the map, then select Start Simulation Mode.
Note: Do not use Simulation Mode while flying.
* The FAA publishes updated sectionals one day prior to the sectional’s
expiration date. Adventure Pilot makes every effort to get new sectionals
ready for download within 24 hours of the expiration date.
Map Settings Access by touching Setup -> Map Settings, or Menu -> Setup ->
Map Settings.
SUA Display Modes: Set and customize warnings for Special Use
Airspace. Keep irrelevant High Altitude SUAs from cluttering your screen
by touching “Hide SUAs” and choose your desired altitude. Uncheck to
disable this feature.
Distance Rings: Select Distance Rings option. A Distance Ring is an arc
shown on the map around the aircraft for easy interpretation of scale
and distance.
Course/Compass: Options for a Compass Rose and a blue arrow
extended in front of the plane indicating the current course.

Page 31
Pilot’s Guide
Show Past Flight Trails: This function has been moved to the History menu (see on page 19)
Load Past Flight: The iFly GPS remembers all past flights and lists them with the date and time stamp of
departure. Select one and touch Load to draw the flight trail on the map.
Show Intended Track Line: Enables a blue line drawn from your current location to your targeted waypoint.
Auto Track Plane: Options for having the map to automatically re-center onto the aircraft after a period of time
where the user has not touched the screen. Enabled = Auto track feature on at all times. Enabled when moving =
Auto track is off while the iFly GPS is not moving (such as while you’re planning a flight), but is on if the unit is in
motion (while flying). Auto-resume: Defines the time before Auto-Track is enabled.
Aircraft Icon: Choose Airplane map representation: Blue Arrow, Green Arrow, Helicopter, High-Wing, etc.
Enable Simple Map Marker: Change from QuickView pop up to the simple pop-up marker used in versions prior
to iFly GPS Version 9.
Enable Auto-Taxi:
Enable Simple Map Marker: Allows airport diagrams to be automatically loaded onto the map when GPS is less
than or at pattern altitude.
Alerting The IFly GPS offers several types of audio and visual alerts, which can be customized in a variety of ways. Each of
these alert types are explained in more detail in the sections that follow.
Access by touching Menu -> Setup -> Alerts and Warnings.
• Airspace Alerts warn you before you fly into an airspace. (Restricted,
Class B, TFR, etc.) (See on page 35).
• Terrain Alerts refer to terrain and ground obstacles (see on page 32).
• Traffic Alerts provide collision alert warnings when another aircraft is
within a set distance from your current position (available if your iFly GPS is
connected to a traffic-enabled ADS-B device).
• Vertical Speed to Target is an instrument that pops to show the
ascent / descent rate in feet per minute required to reach the target
altitude of the waypoints in your flight plan (see on page 36).
• AHRS Alerts allows you to configure pitch/roll alert thresholds (requires connected AHRS device) (see on page 37).

Page 32
Pilot’s Guide
Collision Alerts (Terrain & Obstruction) The iFly GPS maximizes the relevant notices and alerts, while minimizing “nuisance” alerts that the pilot doesn’t
care about. The iFly accomplishes this by analyzing ground track and vertical speed to project upcoming clearance
levels.
Terrain alerts are reduced when approaching or departing an airport, and they are totally disabled when the
aircraft is within an Airport Zone (a virtual area around all airports in the iFly database). The width and height of
the Airport Zone depends on the size of the airport, and also changes if the airport is in your flight plan. When
entering an Airport Zone, an alert tone will sound informing you that airspace alerts and terrain highlights are
being disabled.
You can Enable/Disable and adjust the Alert Threshold to so that Terrain Alerts and Obstruction Alerts pop less
frequently or more frequently. Access by touching Menu -> Setup -> Alerts and Warnings -> Terrain Alerts.
Note: Alert Threshold settings do not affect Airspace Alerts, which are controlled with the Airspace Alert Settings
(see on page 35).
Terrain Alert Thresholds follow these approximate tolerance levels for various settings and flight phases.
Yellow
Terrain
Highlights
Red
Terrain
Highlights
During Approach / Departure During Normal Cruise
Obstruction
Alerts
Terrain
Alerts
Traffic Alerts Obstruction
Alerts
Terrain
Alerts
Traffic Alerts
Stri
ct 1000 ft
clearance or
less
200 ft clearance
or less
Obstruction is < 120
sec or 2 nm; < 250 ft
clearance
Informative alert
begins at < 200
sec / 700 ft
Traffic is < 60 sec or
2 nm; +/- 3000 ft
clearance
Obstruction is < 240
sec or 5 nm; < 400 ft
clearance
Informative alert
begins at < 300 sec
/ 1000 ft
Traffic is < 120 sec or
5 nm; +/- 3000 ft
clearance
Mo
de
rate
800 ft clearance
or less
200 ft clearance
or less
Obstruction is < 90
sec or 1.5 nm; < 250
ft clearance
Informative alert
begins at < 80 sec
/ 350 ft
Traffic is < 60 sec or
1 nm; +/- 3000 ft
clearance
Obstruction is < 180
sec or 3 nm; < 400 ft
clearance
Informative alert
begins at < 180 sec
/800 ft
Traffic is < 120 sec or
3 nm; +/- 3000 ft
clearance
Re
laxe
d
500 ft clearance
or less
200 ft clearance
or less
Obstruction is < 60
sec or 1 nm; 250 ft
clearance
Informative alert
begins at < 80 sec
/ 200 ft
Traffic is < 60 sec or
75 nm; +/- 3000 ft
clearance
Obstruction is <120
sec or 2 nm; 200 ft
clearance
Informative alert
begins at < 120 sec
/ 400 ft
Traffic is < 120 sec or
2 nm; +/- 3000 ft
clearance
Warning: Terrain, Obstruction, and Traffic Alerts are for situational awareness reference only and not for
primary navigation. This device is not certified for use in situations requiring a certified terrain awareness
system. Terrain data is from third party sources and may contain inaccuracies.

Page 33
Pilot’s Guide
More about Terrain Alerts The iFly GPS’s terrain alerting logic will pop a terrain alert when your projected
altitude falls below a certain threshold, as represented in the graph to the right. A
Critical Alert occurs when the iFly GPS detects a low clearance a short distance away.
On the other side of the spectrum, an Informative alert will sound when the iFly GPS
detects a high clearance that will occur in a short time, or a low clearance that is still
some distance away.
Note: For terrain alerts “Distance” is always measured in terms of estimated time
enroute. For example, if the alert threshold is 240 seconds and your speed is 120
knots per hour, the alert will sound when you are within 2 nm of the terrain.
In low altitude situations, the iFly GPS will also append other audible messages based
on your flight phase and rate of climb.
• Sink Rate – Excessive rate of descent detected. Can occur during any flight phase.
• Pull-up – Descending into terrain, immediate halt of descent necessary. Can occur during any flight phase.
• Don’t Sink – Descent detected during takeoff or departure flight phase (pilot should be climbing during this phase)
• Too Low – During landing indicates below a safe approach altitude, during takeoff indicates pilot is not climbing fast
enough.
Reduce Alerting When Approaching Airport: The pilot can set the Terrain Alerts to be reduce for Planned
Landing or all nearby airports in the Flight Plan. Highlighting Mode Settings are dimmed when there are no active
alerts, and become bold when alerts are active.
Terrain Alerts To configure terrain alerts, touch Menu -> Setup -> Alerts and Warnings -> Terrain Alerts.
Enable Terrain Alerts: Allows terrain alerts to be displayed when applicable.
Enable Obstruction Alerts: Allows obstruction alerts to be displayed when applicable.
Map Highlights…: Allows pilot to view and adjust terrain highlight settings.
Note: Terrain highlighting can also be modified by touching the Vertical Profile instrument, then
Highlights.
Mode: Choose to view terrain highlights as solid or flashing, or disable terrain highlights.
Note: Terrain highlights are dimmed when there are no active alerts and become bold when alerts are
active
Radius: Enables highlighting on the map within the selected radius of your current location: 25 nm, 50
nm, 100 nm or Unlimited.
Reduce Alerting When Approaching…: Allows the pilot to reduce the terrain alerts when approaching airports.
Alert Thresholds: Allows the pilot to determine how often the terrain alerts are to be displayed/ announced.
Enlarge Obstruction Icons: Allows the pilot to enlarge the obstruction icons or not to be viewed at all.

Page 34
Pilot’s Guide
Managing Active Alerts When an alert condition is detected several things may occur based on the type and severity of the condition.
1. A tone may sound
2. The Alert Button may appear on the left side of the map
3. The Alert Form may show, which includes a summary and several options for managing the alert.
Touching the Alert Button will also show this Alert Form
When viewing the full information screen:
• If you touch Inhibit, you have the option of selecting when the alert will pop again (choose “1 minute,” ”5 minute,”
or”15 minute”) or you can choose to disable the alert for that specific airspace/collision for your entire flight (choose
“Entire Flight”).
• If you touch Acknowledge, the alert will go away and will not reappear if your course never changes. But if you
change course so you are no longer intercepting the airspace/collision, then turn back to an intercepting course, the
alert will pop again. If you are flying in circles next to an airspace, the alert will keep popping up.
Traffic Alerts Traffic Alerts provide a warning when ADS-B traffic comes near your aircraft. To control how Traffic Alerts pop and
filter which traffic targets display on the map, touch Menu -> Setup -> Alerts and Warnings -> Airspace
Alerts. The following options are available:
1. Enable Traffic Alerts – Turns alerts for traffic on and off.
2. Filter Ghost Traffic – Filters out ADS-B traffic that
matches your Aircraft Profile.
3. Show Relative Altitudes – Displays the elevation of each
traffic target as relative to your altitude, in 100’s of feet.
(Example: +70 means the target is 7000 feet above your
current altitude.)
4. Set Alert Thresholds… - Allows you to set how close
traffic is before you receive an alert.
5. Distance Visibility – Filters displaying traffic beyond a
specified distance.
6. Vertical Clearance Visibility – Filters displaying traffic
that is above or below your aircraft.
View more information on the alert condition
Change Alert Thresholds or Alert settings
Temporarily prevent the alert for sounding again for a period of time
Acknowledge the alert and close the form

Page 35
Pilot’s Guide
Airspace Alerts
Setting Airspace Alerts Airspace Alerts provide a warning before you fly into an airspace. To control how Airspace Alerts pop for each
airspace type, touch Menu -> Setup -> Alerts and Warnings -> Airspace Alerts. The following options are
available:
1. Alert Modes – Select the airspace types that will pop an alert box.
a. Do not alert – No warnings will be provided for the specified airspace type.
b. Show Alert Button – This is an “unobtrusive” warning. The Alert button will appear, along
with a loud sound, indicating you are approaching the airspace. Touch the Alert button to
view the alert message.
c. Show Pop-Up Alert Message – This is an “obtrusive” warning. A message box will appear
warning you that you are approaching an airspace (see below).
2. Altitude Buffer – Define the altitude buffer for an airspace. If your GPS altitude is within the buffer
distance of the airspace’s floor or ceiling, an alert will pop. If you are above or below the airspace by more
than the buffer, an alert will not pop.
For example: If an airspace has a floor of 1000 ft, and a ceiling of 3000 ft, and you set the altitude buffer to
be 500 ft, you will be warned of approaching the airspace if you are between 500 and 3500 feet.
3. Alert Distance – Defines how far out an alert message should pop. Distance can be defined in terms of
distance from the airspace, or time to intercept the airspace.
For example: If you set the distance to 5 minutes, a warning will appear when your ETA to intercept the
airspace is 5 minutes. If you set it to 5 NM, the warning will pop when you are 5 NM from the edge of the
airspace.
Customizing Airspace Display Modes You can customize how each of the Special Use Airspaces are displayed: Hidden, Shaded, Outlined, or Shaded
And Outlined. Access by touching Menu -> Setup -> Alerts and Warnings -> Display Modes.
Note: Some airspaces will not display at all zoom levels. The following tables show the zoom levels when airspaces
will be displayed.

Page 36
Pilot’s Guide
Vertical Speed to Target Instrument Use the Vertical Speed and Vertical Speed to Target instruments to follow the correct ascent / descent rate to
reach the target altitude of the waypoints in your flight plan.
To manually define altitudes for non-airport waypoints in your flight plan, see “Option 5: Vertical flight planning”
on page 28. If no altitude is defined, the system will automatically display the Vertical Speed to Target (VST) to
pattern altitude at the destination airport.
Note: the target altitude for an airport is assumed to = pattern altitude x miles from the airport.
*Note, the location of the Vertical Speed and VST Instruments will vary based on device and selected Instrument
Layout. The VST Instrument will not show until an altitude change is required.
Vert. Speed – Displays vertical speed in feet per minute, averaged over the last 5 seconds
For a steady descent, match your Vert. Speed to the VST
VST – Displays the ascent / descent rate required to reach your target altitude
Warning: Your aircraft’s pressure altimeter shows the altitude based on the air pressure recorded at
ground level. The iFly GPS shows altitude above sea level.
These altitudes can vary by as much as 10%.
If there is a discrepancy, always use your pressure-indicated altitude as the correct source, not the GPS
altitude.

Page 37
Pilot’s Guide
Customizing Vertical Speed to Target Settings • Vertical Speed to Target is an instrument that pops to show the ascent / descent rate in feet per
minute required to reach the target altitude of the waypoints in your flight plan.
• Add the Vert. Speed and VST (Vertical Speed to Target) instruments to your display using the Instrument
Setup form. Touch Menu -> Setup -> Customize Instruments (see on page 38 for a description of the
Instrument Setup form).
• By default, the VST instrument only appears when a climb is required or when the descent requirement is
greater than -350 fpm. However, you can customize the VST instrument settings. Touch
Menu -> Setup -> Alerts and Warnings -> Vertical Speed to Target Settings.
o Set the pattern altitude distance from airport, from 1 NM to 10 NM
o Show the VST instrument all the time or have it appear when climb exceeds a setting from 50 to
1000 fpm
o Show the VST instrument all the time or have it appear when decent exceeds a setting from 50 to
1000 fpm
AHRS Alerts Note: This feature requires a connected AHRS device.
To configure AHRS Alerts, touch Menu -> Setup -> Alerts and Warnings -> AHRS Alerts.
• Pitch Threshold: 20 deg, 25 deg, 30 deg, 40 deg, 50 deg, Disabled
• Roll Threshold: 30 deg, 40 deg, 50 deg, 60 deg, Disabled
When an AHRS Alert is enabled, and the
aircraft exceed the define threshold, an
audible alarm will sound and the
Emergency Artificial Horizon will be
displayed on the screen, overlaying
whatever map or dialog is currently being
shown.
AHRS Calibration Option: You can re-
calibrate the AHRS to level by simply
taping the Artificial Horizon for a Setup
Menu. Choose Re-calibrate to level to set
new level position.
AHRS Tips:
• For best AHRS operation, try to achieve a level position within 15 degrees of level.
• If you need to reposition the AHRS, use the Clear Calibration to reset to factory defaults.

Page 38
Pilot’s Guide
Instrument Settings
Selecting Instruments Mode Activate Basic, Extended, or a Custom instrument group (see below). Access by touching the Instrument Group
button.
Instrument Layouts Allows you to customize instrument appearance: hide, show, or change location, size, and color. Access by
touching Inst Group -> Customize or in a portrait orientation, Setup -> Customize Instruments.
After you add and modify the instruments to your desired configuration, touch Save; then choose either Save as
Current to override current settings or Save as New to save as a new an Instrument Stack name.
Note: Instrument settings are unique to Landscape and Portrait Modes.
Individual instruments are modified by first Touching the instrument to select it. The currently selected instrument
will be outlined in Red.

Page 39
Pilot’s Guide
The following instruments are available.
Instrument Name Abbreviated Name
Description
3D View 3D View An instrument version of the 3D EFIS Synthetic Vision
ADSB Status ADSB Status Status of ADS-B towers. Tap for detailed ADS-B status.
Air Temp Air Temp Outside air temp (requires additional hardware)
Altimeter (Indicated Altitude)
Ind. Alt Indicated altitude (requires additional hardware)
Altimeter Setting Alt. Setting Altimeter setting from nearest ADSB reporting station
Altitude AGL Alt (AGL) The distance from your GPS position to the ground in our terrain model.
Altitude MSL Altitude GPS altitude measures the current distance from your position to estimated Sea Level. (This is not the same at Pressure Altitude and will likely vary from your pressure adjusted Altimeter.)
Angle of Attack AOA Angle of attack (requires additional hardware)
Artificial Horizon (gauge)
AH Used when connected to a remote attitude heading reference system (AHRS) device. (requires additional hardware)
Battery Level Battery Visual indication of the battery's state-of-charge
Bearing Bearing The compass direction needed to fly in order to reach the next target waypoint.
Bearing Final BRG: Final Bearing to last entry in flight plan
Course Tape Course Tape Active compass tape and ball. The needle indicates the current track and the ball represents the target waypoint.
Current Location Current Loc Your current Lat/Long.
Current Time Time The current system time.
Distance to Current Waypoint
Dist: wpoint Distance from current position to the Next Waypoint. (Can be in Knots, Miles, Kilometers,)
Distance to Final Dist: Final Distance from the current position to the Final Destination. (Can be in Knots, Miles, Kilometers.)
EFIS Toggle SHOW Tap to toggle 3D EFIS Mode. (Does the same as checking the box in Map Mode)
ETA Current Waypoint
ETA: wpoint The estimated time of arrival at the Next Waypoint based on the current Speed or VMG.
ETA Final ETA: Final The estimated time of arrival at the Final Destination based on the current Speed or VMG.
ETE Current Waypoint
ETE: wpoint The estimated time remaining to the Next Waypoint at your current speed or VMG.
ETE Final ETE: Final The estimated time remaining to the final destination at your current speed or VMG.
Flight Duration Flt Duration Elapsed Flight Time calculated once aircraft exceeds 20 knots.
GPS Status GPS Status Displays the quality of the GPS position information.
Horizontal Situation Indicator (HSI)
HSI Combines several data elements into one: course over the ground, Cross-track error, planned bearing, and actual bearing.
Name Current Waypoint
Waypoint The Name, Identifier or Lat/Long of the next target waypoint.

Page 40
Pilot’s Guide
Instrument Name Abbreviated Name
Description
Name Final Final The Name, Identifier or Lat/Long of the final waypoint.
Speed Gnd Speed The current speed of the aircraft relative to the ground in KTS, MPH or KPH. (Note: This is not Airspeed.)
Target Altitude Target Alt Current target altitude as defined in the the flight plan
Timer ## <Timer ##> Displays the status of timers.
Track Track Indicates the current path or track over the surface of the Earth directly below an aircraft. True or Magnetic. (This is not heading; and will likely vary the aircraft’s physical heading on account of winds.)
Traffic Radar Traffic Radar Top-down, radar-style view of traffic around your aircraft.
Turn Turn The degrees of turn (left or right) needed to fly to the next target waypoint.
Turn Timer Turn Timer Countdown timer to start of next turn, based on a 2 minute turn.
Velocity Made Good
VMG The current “closing rate” to your next waypoint; this measurement accommodates for direction of travel. Shown in KTS, MPH or KPH.
Vertical Profile Vertical Profile
A moving profile view of your current position relative to the terrain, obstructions, and airspaces ahead. Touch this instrument to toggle between full page and small views.
Vertical Speed Vert. Speed Calculated rate of climb or descent in feet per minute (fpm).
Vertical Speed To Target (VST)
VST (fpm) Target rate of climb or descent needed to arrive at Pattern Altitude for the next airport in the flight plan, or the final destination. Appears when the VST reaches a defined rate of descent.
XTE - Cross-Track Error
XTE The distance the aircraft is off course to one side of the course line. (A negative XTE value is left of centerline and positive XTE value is right of centerline.)

Page 41
Pilot’s Guide
Screen/ Audio Settings Access by touching Menu -> Setup -> Screen/ Audio Settings.
Note: Available settings will vary based on the type and capabilities
of the device
Calibration: Opens a device setup menu where you can perform a
screen calibration process (touch the symbol). Using a stylus,
toothpick, or plastic pointed object, touch and hold the mark on
the screen until it moves to its next point. After the center point is
calibrated, tap anywhere to save the calibration and return to the
menu.
Screen Brightness: Toggle screen brightness up or down.
Enable Button Click Sounds: When checked all menu touches
will make an audible click
Button Fading: Control how much the buttons fade when not in
use.
Font Size: Change font size to smaller or larger.
Screen Layout: Choose small or large screen (available only on apps).
Screen Orientation: Change orientation to portrait or landscape.

Page 42
Pilot’s Guide
Map Modes Touch the Mode button on the Main Screen to change or modify the current map.
The top portion of this form sets the current Base Map.
• VFR: Displays seamless VFR charts.
• IFR Low: Displays Low-Enroute Charts
• IFR High: Displays High-Enroute Charts.
• Vector: Displays an automatically-declutterd aviation map.
Rendered items vary based on zoom level, and may include water
features, airspaces, terrain, obsctructions, navaids, and more.
• Instruments: Displays an analog Instrument Stack
• When in VFR or IFR modes, the system will automatically select the most appropriate chart
based on your location and zoom level: WAC, TAC, or Sectional chart. Use the Switch Maps
button to override this behavior.
The lower portion of the form defines optional Layers that may be displayed on the selected basemap.
• METAR/TAF: Displays visual indicators of the METAR or TAF conditions on the map. The METAR and TAF data will
be automatically downloaded from the Internet if the device is online, or from an ADSB receiver. See on page 43 for
more information.
• NEXRAD: Displays Nexrad Radar images. These images will be automatically downloaded from the Internet if the
device is online, or from an ADSB receiver.
• AIRMET/SIGMET:
• Hi-Res Winds: Shows the current fuel prices, color coded to indicate the best rates
• Terrain Highlights: Enables red and yellow terrain highlighting, to indicate low terrain areas
• Traffic: Enables ADS/B traffic to be displayed
• Obstructions: Adds towers and other obstructions to the map.
• Fixes / Intersections:
• Fuel Prices: Shows the current fuel prices, color coded to indicate the best rates
At the bottom of the form is the Night Mode button. Use this to toggle the system into Night Mode, which will
change the color pallet and darken the raster maps.
Note: Some systems support adjusting the screen brightness; in this case the button will be labeled Brightness and
it will provide options for togging to/from Night Mode, or simply adjusting the screen backlight.

Page 43
Pilot’s Guide
Weather Data
Text Weather When the METAR / TAF layer is selected, Weather information is shown
on the map as a dot with a wind barb over each FAA weather reporting
station. The circle’s color will indicate the conditions:
• Green: VFR
• Blue: Marginal VFR
• Red: IFR
• Magenta: Limited IFR
Note: VFR circles will only be shown when zoomed in. Zooming out will show
circles of Marginal VFR or worse conditions.
Additional weather data can be accessed by touching the map, selecting the
WX tab, then selecting More Info… View decoded or raw text by touching
Display Mode. Force an immediate weather update by touching Update
Now. Weather details include: TAFs (Terminal Area Forecasts), METARS,
Winds and Temperatures aloft, and PIREPs.
• TFR, winds, and PIREPs expire after 12 hours, METARs expire after 4 hours.
Expired data will not be shown on the iFly.
• When viewing weather information, always note the time and age of the
information in order to judge current relevance.
Nexrad When connected to the Internet or connected to an ADSB receiver, Nexrad radar data will automatically download
and be available for display on any map. When using an ADS-B device, weather data will be kept current in a 250
NM radius around the ADS-B reporting station. In addition, if there is any precipitation within approximately 250
NM of the ADS-B reporting station, it will be displayed on the weather page as a NEXRAD radar image. Internet
downloaded weather will include all of the United States.
NEXRAD image color describes weather intensity:
• Green – Light rain or moderate snow
• Yellow/Amber – Moderate rain or sleet
• Orange – Heavy rain or sleet
• Red – Thunderstorms
• Pink/Magenta – Heavy thunderstorms, hail, or other extreme
weather
The NEXRAD image should update approximately every five minutes. A
time stamp will show in fixed location near the bottom of the screen.
Warning: ADS-B/NEXRAD data should be used for long-range planning only. Weather information on this
device, regardless of the source, is not appropriate for use in short-range weather avoidance.

Page 44
Pilot’s Guide
To animate a history of images, touch the map to retrieve the Quick Info Popup, then touch WX Tab -> Animate
Nexrad. A history of images from the prior 30 minutes will cycle until stopped by the user.
Note: If the Animate Nexrad button is disabled a history of Nexrad Data is not available and cannot be animated.
Access Menu -> About -> Connected Devices to view a ADSB Device status summary. The “Status” field in this
summary will display one of the following messages:
• Connected: ADSB device is receiving weather data
• Not Receiving: The ADSB device is not receiving any weather data. This is not error conditions; ADS-B can only be
received at certain altitudes, so if the plane has not yet taken off, descends below a threshold, or flies out of an area
covered by an ADS-B broadcast, the status will change accordingly.
• Idle: The ADSB device has recently stopped receiving weather data.
• GPS Data Only: GPS data is being received from the ADSB device, but no weather or traffic information
Note: If the Connected Devices dialog does not have any status data regarding your ADSB device, this could mean
there is an issue with the underlying connection. Ensure your ADSB device is turned on, the serial cable is
connected, or the WiFi network is properly connected.
Traffic If traffic data is available with your ADS-B device, the data will be processed and nearby traffic will be
displayed on the iFly GPS screen for enhanced situational awareness.
• The iFly provides collision alert warnings when another aircraft is within a set distance from your current
position. (available if your iFly GPS is connected to a traffic-enabled ADS-B device).
• Traffic will appear on any Map you are looking at. (Sectional, IFR Low, etc.)
o Blue Traffic Icons (more than 10NM from your position)
o Yellow Traffic Icons (more than 3NM less than 10NM from your position)
o Red Traffic Icons (less than 3NM from your position)
• The iFly GPS will show all available information being broadcasted about that traffic. (Tail number,
Altitude, Speed, Heading, climbing or descending.)
Note: Information about other aircraft is broadcasted with a delay. The iFly GPS will automatically estimate the current position
of the nearby airplane based on the last known speed and bearing.
The aircraft’s projected Path is shown as a straight Line through the triangle. The line length represents 60 seconds of travel time.
Nearby aircraft shown as a yellow triangle
Warning: Some ADS-B receivers and transceivers will receive and send information about area traffic to the iFly
GPS. However not all receivers support this capability, and some provide only limited traffic capability. Check
with your ADS-B manufacturer for complete details on how your receiver handles traffic information.

Page 45
Pilot’s Guide
Plates & Diagrams There are several methods of accessing FAA provided Plates and Diagrams. Most methods start with an airport: If
you are viewing an Airport in the Quick View Popup, or in the Airport Information Form, and there are plates
published for that airport, the View Plates button will provide a list of plates to select from.
Selecting a geo-referenced plate or diagram will automatically enable the
Approach Plates layer and show the plate on the current base map.
Following are some examples of how to retrieve a plate:
1. Touch an Airport to get the Quick View Popup, then touch View
Plates
2. Select a recently viewed plate from the History button
3. Search for an airport by touching NRST, then Modify Search, then
enter your airport search criteria
4. From the Flight Plan menu touch an Airport to get to the details form, then
select View Plates
5. If a plate is Pinned to the flight plan, select the plate at the bottom of the
Flight Plan Form
Note: An IFR Subscription is required for most plates. Airport Diagrams are available to VFR and IFR subscribers.
On some iFly Devices Plate data may be available without an IFR subscription, but it may be expired.
Note: If detected, a message box will be shown indicating how long a plate has been expired.
The following types of plates can be viewed:
• Airport Diagrams
• Published Minimums
• Instrument Approaches
• Departures (SIDs)
• STARs (Standard Terminal Arrival) plates
• Minimums
Geo-referenced Plates When viewing a list of plates on the menu, most Airport Diagrams and Approach
Plates are georeferenced. However, an asterisk (*) indicates the plate is not
georeferenced. When viewing a Georeferenced plate, it will be shown over the
active base map.
Georeferenced plates may be viewed with partial transparency, fully opaque, or
with the colors inverted. To configure these options touch the Plates button
located on the right side of the screen, while a plate is being viewed.

Page 46
Pilot’s Guide
The Plate Options menu includes several options to make navigation plates easier:
• Pin this Approach: Adds the plate to the Flight Plan form for easy retrieval later.
• Hide Approach Plates: Closes the Approach Plates layer and returns to
normal navigation mode
• Airport Options: View the Airport Details associated with the selected
plate
• Set Opacity: Controls the color and opacity of the plates. These settings
are stored independently for each Map Mode. For example, if you set
the color to white and remove all transparency while viewing an IFR
Chart, anytime you return to that Map Mode those plate settings will be
restored. However, when viewing a plate in VFR mode, the
transparency or color settings may be different.
• Show Fullscreen: Once you’ve accessed a Plate or Diagram, touch the
Plate Settings icon to view the Plate in full screen mode.
• More Plates: Provides options for finding other plates at this airport, or
nearby airports
Non-georeferenced plates Non-georeferenced plates, such as Departures,
STARs, or Minimums, will be shown in Plate
Viewer mode. In this mode the Menu Bar is
updated to accommodate special needs of
viewing these plates. Instruments will remain in
this mode to aid in navigation, but a map will not
be available.
Returns to the navigation map
Rotates the plate 90 degrees
Find other plates at this or other nearby airports
Allows paging for plates with multiple pages

Page 47
Pilot’s Guide
Advanced Options
GPS Overview Screen (iFly devices only) Access by touching Menu -> About -> GPS Information
If GPS is locked, the unit knows where you are. If GPS is not locked, the unit is still trying to process your location.
The circular grid shows GPS satellites available.
Reset GPS if you repeatedly get a “Weak GPS Signal” message. It may take up to 30 minutes to re- acquire a signal lock. (See on page 50)
Position and elevation accuracy depend upon a combination of factors related to satellite position and atmospheric conditions. acquire a signal lock. (See on page 50)
Opens another app that displays additional GPS diagnostic data

Page 48
Pilot’s Guide
Using the Remote Control (iFly devices only) Install batteries: Open the battery compartment cover and install two AAA batteries (included), matching the
polarity symbols (+ and –) marked inside*
*Remote design may appear different based on iFly GPS Model.
Setting up the PDF Viewer (iFly Devices Only) 1. With your iFly GPS powered off, eject the SD card and insert it card into your PC. If your PC does not have
an SD card reader, you can buy one from your local electronic shop.
2. Create a new folder in the SD card and name it “PDF”.
3. Copy files with a “.pdf” extension into the new folder.
4. Return the SD card to the iFly GPS.
5. A new option to View PDF Files will now appear when you touch Menu.
POWER: Turns the display on and off Note: only the screen is turned off; the GPS continues to function
OK: In map view, opens the Possible Actions menu. In a menu, selects the highlighted item. In other forms, closes.
INFO: Displays information on the airport closest to the center of the screen
INST: Toggles between extended and basic instrument views
MAP: Toggles between active maps on the screen
MENU: Opens the Main Menu
PLANE: Centers the display to your current location (same as the “Follow Plane” button)
In map view, the arrows pan the screen. A “target” appears while panning to highlight the center of the map. Touch once to begin panning. Touch again to stop. In a menu, the arrows cycle through menu options
ZOOM+ / ZOOM- Zoom in and out
BRIGHT: Adjusts screen brightness
MODE: Opens the Mode Menu (see on page 15)

Page 49
Pilot’s Guide
NMEA Output (iFly Devices Only) The NMEA Output feature can be used to send GPS information to external devices such as an autopilot, fuel
computer, or anything else that understands an NMEA based GPS signal. Access by touching Menu -> Setup ->
NMEA Output.
1. A special USB-to-Serial cable is required and can be purchased at www.iFlyGPS.com.
2. Wire the USB-to-Serial cable to the external device, using PIN 3 for data, and PIN 5 for ground.
3. Select the desired NMEA settings by touching Menu -> Setup -> NMEA Output.
4. If an available serial port is not found, “No Serial Ports” will be displayed.
5. If found, select Standard, Extended, or Custom from the resulting menu
a. Standard = 4800 Baud, Basic GPS location data (GPRMC and GPRMB) sentences will be sent
b. Extended=9600 Baud, Basic GPS location data plus extensive course information will be
sent
c. Custom=A form will display allowing for the selection of different baud and NMEA
Sentences. Refer to the external device owner’s manual for details on settings required by
the device.
Installing an External ADS-B Device 1. Check www.iFlyGPS.com for a list of compatible ADS-B devices.
2. If using a Wifi connection, first connect the tablet, phone, or iFly GPS to the ADS-B device.
Note: Refer to device specific instructions for establishing a WiFi network connection
3. If using a hard-wire connection (iFly Devices Only), Plug a compatible ADS-B device into the USB port of
your iFly GPS.
Note: If the device does not have a USB connector, but has an RS232 serial adapter, connect using the
“USB To Serial Cable” available in the iFly GPS store at www.iFlyGPS.com.
a. Once a hard-wire connection is established, no further setup is required
4. Touch Menu -> About -> Connected Devices, then touch the Wireless Device button to ensure that
AUTO-DETECT is selected. The iFly software will determine the device type automatically.

Page 50
Pilot’s Guide
Frequently Asked Questions What causes the “Weak GPS Signal” message?
There are several reasons that this message may appear: “Weak GPS Signal. Indicated Location / Altitude May not
be accurate.”
• If the device is turned off for an extended period of time, it may take a long time before a GPS signal lock is re-
acquired. This happens because the network of GPS satellites is in constant motion. The current health, location,
trajectory, and altitude of each satellite must be determined before the GPS can triangulate on its current location.
This data (known as the Almanac) is continually being broadcast by the satellite network. It can take up to 30 minutes
for the GPS to download the Almanac, and a clear view of the sky is necessary to ensure the download is not
interrupted. It is not necessary to do anything; the GPS will always download the latest Almanac information
whenever satellites are in view.
• If the GPS is relocated a long distance (more than 100 miles) while turned off, it may have a more difficult time re-
acquiring a signal lock. This is because modern GPS systems use the last known position to speed up the initial
triangulation process. However, this logic has the opposite affect for a relocated GPS, causing it to take longer to
realize its location has changed. To speed the initial lock after relocation, you should touch “Menu” -> “About” ->
“GPS Information” -> “Reset GPS.” (iFly Devices Only)
• If this message keeps coming and going while in flight, you may have a weak signal. There are numerous possible
reasons for a weak signal: Local or ground interference, weather, number of currently “visible” satellites, age of
internal Almanac database, shielding in the cockpit, etc. Even distortions in the earth’s ionosphere can affect the
signal strength.
• If using a Tablet or Phone, the internal GPS may not be adequate, or it may be depending on ground-based phone
towers to initialize the connection.
Things to try if this problem persists:
• Reposition the GPS to get a better view of the sky.
• Perform a “Factory Reset” – this will flush the Almanac and force the system to download the latest information.
Touch “Menu” -> “About” -> “GPS Information” -> “Reset GPS” -> “Yes” -> “OK.” (After this step, the “Reset GPS”
button will be changed to “Factory Reset.”) Touch “Factory Reset” -> “Yes” -> “OK.”
Note: it will take up to 30 minutes to re-acquire a signal lock after this step.
• Install an external antenna. Antennas are available at www.iFlyGPS.com (iFly Devices Only)
• If using a tablet or phone, consider using an external GPS source such as a Dual 160, or an ADS-B receiver
Why are items on the sectional not aligned perfectly?
If your flight plan to an airport seems to place you a little distance from an airport location on the sectional, or you
notice that some of the airspace highlights don’t perfectly overlap the sectional airspaces, there is a simple
explanation for this:
The FAA sectional maps are still created using a lot of manual processes, causing the location of individual
elements to be off a little bit. This issue exists in the printed paper charts, as well as all other tools and applications
that employ the FAA scanned sectional maps.

Page 51
Pilot’s Guide
FCC Information (iFly devices only) All iFly GPS equipment has been tested and found to comply with the limits for a Class B digital device, pursuant to
Part 15 of the FCC Rules. These limits are designed to provide reasonable protection against harmful interference
in a residential installation. This equipment generates uses and can radiate radio frequency energy and, if not
installed and used in accordance with the instructions, may cause harmful interference to radio communications.
However, there is no guarantee that interference will not occur in a particular installation. If this equipment does
cause harmful interference to radio or television reception, which can be determined by turning the equipment off
and on, the user is encouraged to try to correct the interference by one or more of the following measures:
• Reorient or relocate the receiving antenna.
• Increase the separation between the equipment and receiver.
• Connect the equipment into an outlet on a circuit different from that to which the receiver is connected.
• Consult the dealer or an experienced radio/TV technician for help.
Changes or modifications not expressly approved by Adventure Pilot, LLC may cause interference and void the
user’s authority to operate the equipment.
This device complies with part 15 of the FCC Rules. Operation is subject to the following two conditions: (1) This
device may not cause harmful interference, and (2) this device must accept any interference received, including
interference that may cause undesired operation.