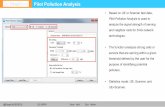Pilot Pioneer Expert User Manual V9 - Dingli Pioneer Expert/Pilot... · Pilot Pioneer Expert User...
Transcript of Pilot Pioneer Expert User Manual V9 - Dingli Pioneer Expert/Pilot... · Pilot Pioneer Expert User...

Pilot Pioneer Expert User Manual
V9.6

Contents
Contents 1 What's New ............................................................................................................................. 1
1.1 New Analysis Funcitons (Pilot Pioneer Expert) .................................................... 1
1.1.1 Data Insight ......................................................................................................... 1
1.1.2 MO/MT Union Analysis ................................................................................... 1
1.1.3 Delay Analysis .................................................................................................... 2
1.1.4 Extended Coverage Analysis ............................................................................ 3
1.1.5 Overshooting Analysis ...................................................................................... 4
1.1.6 Antenna Feeder Reversed Analysis ................................................................. 5
2 Overview ................................................................................................................................. 7
2.1 Introduction to Pilot Pioneer .................................................................................... 7
2.2 Operating System ....................................................................................................... 7
2.3 Required Configuration ............................................................................................ 7
2.4 Recommended Configuration .................................................................................. 7
3 Main Interface ......................................................................................................................... 8
3.1 Navigation Pane ......................................................................................................... 8
3.2 Menu Bar ..................................................................................................................... 9
3.2.1 File ........................................................................................................................ 9
3.2.2 View ................................................................................................................... 10
3.2.3 Configuration .................................................................................................... 11
3.2.4 Record ................................................................................................................ 12
3.2.5 Replay ................................................................................................................ 14
3.2.6 Workspace ......................................................................................................... 15
3.2.7 Interface ............................................................................................................. 15
3.2.8 Tools ................................................................................................................... 15
3.2.9 Report ................................................................................................................. 17
3.2.10 Analysis ............................................................................................................. 17
3.2.11 Windows............................................................................................................ 18

Contents
3.2.12 Help .................................................................................................................... 18
3.3 Tool Bar ...................................................................................................................... 19
3.4 Workspace ................................................................................................................. 20
3.5 Status Bar ................................................................................................................... 21
4 Project Management ............................................................................................................ 22
4.1 New Project ............................................................................................................... 22
4.2 Open Project .............................................................................................................. 24
4.3 Recent Project ............................................................................................................ 24
4.4 Save Project ............................................................................................................... 24
4.5 Save Project As ......................................................................................................... 25
4.6 Close Project .............................................................................................................. 25
5 Scene Manager ...................................................................................................................... 26
6 Log File Management .......................................................................................................... 28
6.1 Import Logfiles ......................................................................................................... 28
6.1.1 General Import ................................................................................................. 28
6.1.2 Advanced Import ............................................................................................. 28
6.1.3 Import by Folder .............................................................................................. 29
6.2 Export Logfiles .......................................................................................................... 29
6.2.1 Export Logfiles with Python Script................................................................ 34
6.3 Delete Logfiles .......................................................................................................... 35
6.4 Merge/Divide Logfiles ............................................................................................ 35
6.4.1 Merge Logfiles .................................................................................................. 36
6.4.2 Partition Logfiles .............................................................................................. 37
6.4.3 KML Modification ............................................................................................ 38
6.5 Re-decode Logfiles ................................................................................................... 38
6.6 Bookmark .................................................................................................................. 39
6.7 Keyword Query ........................................................................................................ 39
7 Replay Logfiles ..................................................................................................................... 43
7.1 Copy Logfiles ............................................................................................................ 44

Contents
7.2 Synchronize Logfiles ................................................................................................ 45
7.3 Replay Logfiles without Dongle ............................................................................ 45
8 Site Database Management ................................................................................................. 47
8.1 Import Site Database ................................................................................................ 47
8.1.1 Automatic Import ............................................................................................. 47
8.1.2 Manual Import .................................................................................................. 47
8.2 Site Database Manager ............................................................................................ 49
8.2.1 Edit Cell ............................................................................................................. 50
8.2.2 Add Sites ........................................................................................................... 51
8.3 Export Site Database ................................................................................................ 52
8.4 Site Database Analysis ............................................................................................. 52
9 Map Window ........................................................................................................................ 55
9.1 Window Description ................................................................................................ 55
9.1.1 Tool Bar in the Map Window ......................................................................... 55
9.1.2 Status Bar in the Map Window ...................................................................... 58
9.1.3 Sub Menus within Right-click List ................................................................. 59
9.1.4 Legend Window ............................................................................................... 60
9.2 Data Display in the Map Window ......................................................................... 62
9.2.1 Log File Display ................................................................................................ 63
9.2.2 Site Database Display ...................................................................................... 64
9.2.3 Map File Display .............................................................................................. 65
9.2.4 Add Background Maps ................................................................................... 66
9.2.5 Event Display .................................................................................................... 67
9.2.6 Layer Manager .................................................................................................. 68
9.3 Cell Settings............................................................................................................... 70
9.3.1 Display Settings ................................................................................................ 70
9.3.2 Label Settings .................................................................................................... 72
9.3.3 Cell Line Linking .............................................................................................. 74
9.3.4 Analysis Settings .............................................................................................. 76

Contents
9.4 Information Settings ................................................................................................ 79
9.4.1 Parameter Settings ........................................................................................... 79
9.4.2 Cell Settings ....................................................................................................... 80
9.5 Cell Line Linking Display ....................................................................................... 82
10 Message Window ......................................................................................................... 85
10.1 Opening the Message Window .............................................................................. 85
10.2 Functional Buttons ................................................................................................... 86
10.2.1 Search ................................................................................................................. 87
10.2.2 Filter ................................................................................................................... 87
10.2.3 Bookmark .......................................................................................................... 88
10.3 Right-click Menu ...................................................................................................... 89
10.4 Message Details ........................................................................................................ 90
11 Event List Window ...................................................................................................... 92
11.1 Opening the Event List Window ........................................................................... 92
11.2 Functional Buttons ................................................................................................... 92
11.2.1 Search ................................................................................................................. 93
11.2.2 Filter ................................................................................................................... 94
11.2.3 Abnormal Events .............................................................................................. 94
11.3 Right-click Menu ...................................................................................................... 95
11.4 Event Details ............................................................................................................. 95
12 Line Chart Window ..................................................................................................... 96
12.1 Operations in the Line Chart Window .................................................................. 97
12.1.1 Create a Line Chart Window .......................................................................... 97
12.1.2 Open a Line Chart Window ............................................................................ 97
12.2 Functions ................................................................................................................... 98
12.2.1 Property Settings .............................................................................................. 98
12.2.2 Parameter Settings ........................................................................................... 99
13 Bar Chart Window ..................................................................................................... 102
13.1 Create a Bar Chart Window .................................................................................. 102

Contents
13.1.1 Parameter Settings ......................................................................................... 103
13.2 Parameter Display .................................................................................................. 104
14 Table Window ............................................................................................................ 106
14.1 Create a Table Window ......................................................................................... 106
14.1.1 Edit a Column ................................................................................................. 108
14.1.2 Edit a Cell ........................................................................................................ 109
14.2 Window Display .................................................................................................... 109
15 Other Windows .......................................................................................................... 111
15.1 Event Counter ......................................................................................................... 111
15.1.1 Open the Event Counter Window ............................................................... 111
15.1.2 Property Settings ............................................................................................ 112
15.1.3 Reset Event Counter ...................................................................................... 114
15.2 Data .......................................................................................................................... 114
15.3 GPS ........................................................................................................................... 115
15.4 Statistics ................................................................................................................... 115
15.5 Adjust Image ........................................................................................................... 116
16 Configuration .............................................................................................................. 120
16.1 Parameter Settings ................................................................................................. 120
16.2 Message Settings .................................................................................................... 121
16.3 Event Settings ......................................................................................................... 122
16.4 Navigation Parameter Manager ........................................................................... 123
16.5 Custom Parameter Management ......................................................................... 124
16.6 Custom Event Manager ......................................................................................... 126
16.7 TCP/IP Settings ...................................................................................................... 131
17 Statistics Reports ........................................................................................................ 133
17.1 Data Service Report ................................................................................................ 133
17.2 Voice Service Report .............................................................................................. 143
17.3 Scanner Report ........................................................................................................ 145
17.4 Custom Report ........................................................................................................ 146

Contents
17.5 Specialized Report .................................................................................................. 147
17.5.1 Benchmarking Report .................................................................................... 147
17.5.2 Indoor Measurement Report ........................................................................ 150
18 Analysis ....................................................................................................................... 154
18.1 Data Insight ............................................................................................................. 154
18.2 Measurement over Distance Analysis ................................................................. 157
18.3 Parameter Quadrant Analysis .............................................................................. 160
18.4 Overshooting Analysis .......................................................................................... 163
18.5 Extended Coverage Analysis ................................................................................ 166
18.6 Coverage Rate Analysis ......................................................................................... 168
18.7 Overlapping Coverage Analysis .......................................................................... 172
18.8 Antenna Feeder Reversed Analysis ..................................................................... 175
18.9 Mod3 Analysis ........................................................................................................ 177
18.10 Pilot Pollution Anlaysis ......................................................................................... 180
18.11 Cell Coverage Analysis ......................................................................................... 183
18.12 Cell Statistics and Analysis ................................................................................... 188
18.13 MO/MT Union Analysis ....................................................................................... 190
18.14 CSFB Exception Analysis ...................................................................................... 193
18.15 Delay Analysis ........................................................................................................ 194
19 Data Filtering .............................................................................................................. 198
19.1 Add a Filter ............................................................................................................. 198
19.1.1 Filter List .......................................................................................................... 199
19.1.2 Filter Content .................................................................................................. 200
19.1.2.1 Edit Conditions ........................................................................... 200
19.1.2.2 Expression ................................................................................... 202
19.1.2.3 Description .................................................................................. 202
19.2 Condition Types ..................................................................................................... 203
19.2.1 By Parameter ................................................................................................... 203
19.2.2 By Time ............................................................................................................ 204

Contents
19.2.3 By Region......................................................................................................... 206
19.2.4 By State ............................................................................................................ 207
19.2.5 By Condition Range ....................................................................................... 211
19.2.6 Logical Operators ........................................................................................... 213
19.3 Use Filters ................................................................................................................ 215
20 Data Binning ............................................................................................................... 217
20.1 Bin Data in Map Window ..................................................................................... 217
20.2 Bin Data in the Table Window ............................................................................. 219
20.3 Bin Data in the Statistics Window........................................................................ 220
20.4 Generate Files after Data Binning ........................................................................ 221
21 Product Disclaimer..................................................................................................... 224

What's New
1 © Dingli 05-04-2016 DL196UM
1 What's New
1.1 New Analysis Funcitons (Pilot Pioneer
Expert)
1.1.1 Data Insight
Using the collected test data and cell site files, Data Insight is used to locate problems in the tested
networks by analyzing sampling points, events, parameters, etc. Users may set different analysis
conditions for different scenarios, and filter analysis results to locate problems on serving and
neighbor cells, events, handover, parameters, etc.
This analysis function is supported for LTE network technology.
The analysis results can be displayed by Table and Map, and can be exported into .txt and .csv
formats.
Figure 1 Data Insight
1.1.2 MO/MT Union Analysis
MO/MT Union analysis is added in this version to analyze the complete call details between MOC
and MTC calls
This function is used to analyze:
RF parameters

What's New
2 © Dingli 05-04-2016 DL196UM
Call messages
Call events
Call delay
as well as to locate potential network problems (e.g. blocked call, dropped call, etc.).
All 2/3/4 G network technologies are supported.
Figure 2 MO/MT Union analysis
1.1.3 Delay Analysis
Delay Analysis is added in this version to analyze the service test based on user-defined events or
messages' sequence. For example, a Call Delay means the actual duration between the call request
and call connection has exceeded the specified time. This may affect users' experience, so it is an
important reference for network quality verification. Users may define the conditions for the
analysis, such as message or event order, counts, threshold, and filter conditions.
All 2/3/4 G network technologies are supported.
The analysis results can be displayed by Map, Table, Chart, and report. Analysis information can
be synchronized to the Event, Message, and Map windows.

What's New
3 © Dingli 05-04-2016 DL196UM
Figure 3 Delay analysis
1.1.4 Extended Coverage Analysis
If the cell site antenna is too high or the pitch angle is too small, the actual network coverage
may exceed the pre-defined distance and retain a strong signal strength level, which leads to
unreasonable coverage. Extended Coverage analysis is used to analyze and locate cells that
exceeded the pre-defined distance, optimize network planning and overlapping coverage issues.
All 2/3/4 G network technologies are supported.

What's New
4 © Dingli 05-04-2016 DL196UM
Figure 4 Extended Coverage analysis
1.1.5 Overshooting Analysis
Overshooting Analysis is used to analyze the cells that exceeded the predefined areas, which may
lead to problems such as handover failure, pilot pollution, no dominant cell, handover, etc. Users
may filter and analyze the sampling points that is outside the pre-defined conditions, to identify
network problem areas and provide information for optimization activities.
All 2/3/4 G network technologies are supported.
The analysis results can be displayed by Map, and Table.

What's New
5 © Dingli 05-04-2016 DL196UM
Figure 5 Overshooting analysis
1.1.6 Antenna Feeder Reversed Analysis
Based on cell site database and sampling points, Antenna Feeder Reversed Analysis is used to
check if the antenna has been connected inversely, including unidirectional, bidirectional, and
multidirectional inverse. See Figure 6.
Unidirectional: indicates that two antennas are connected to the same antenna interface.
For example, the antenna for cell 3 and antenna for cell 1 are all connected to the
interface for cell 1 (and vice versa).
Bidirectional: indicates that two antennas are inversely connected to each other. For
example, the antenna for cell 1 is connected to the interface for cell 2 while the antenna
for cell 2 is connected to the interface for cell 1.
Multidirectional: indicates that multiple antennas are connected in crossed directions. For
example, the antenna for cell 1 is connected to the interface for cell 2, the antenna for cell
2 is connected to the interface for cell 3, while the antenna for cell 3 is connected to the
interface for cell 1.

What's New
6 © Dingli 05-04-2016 DL196UM
Figure 6 Antenna connection modes
This may help users to locate the cells in which the antenna is inversely connected.
CDMA, EVDO, WCDMA, and LTE network technologies are supported.
The analysis results can be displayed by simple diagram, Map, and Table.
Figure 7 Antenna Feeder Reversed Analysis

Overview
7 © Dingli 05-04-2016 DL196UM
2 Overview
2.1 Introduction to Pilot Pioneer
Pilot Pioneer Expert is a dedicated data analysis and reporting solution supporting
GSM/CDMA/WCDMA/TD-SCDMA/TDD-LTE/FDD-LTE/LTE-A network technologies. It is an
optional post processing module that can be offered together with Pilot Pioneer or as a standalone
product. Pilot Pioneer Expert powerful data processing and analysis capability help to accelerate
network performance and Quality of Service (QoS) evaluation. The integrated data presentation
options, analysis methods, and statistical reports help to locate potential network problems, for
necessary action on the network optimization activities. Pilot Pioneer Expert supports large
volume data processing, various analysis functions, user-defined KPIs, and filtering functions to
allow flexible data analysis.
2.2 Operating System
Windows 8 (32/64-bit)/Windows 7 (32/64-bit) /Windows XP (SP2 or above) is required.
2.3 Required Configuration
The required configuration is as below:
CPU: Pentium 1.8 GHz
Memory: 1.00 GB
Display: VGA
Resolution: 800*600
Hard Disk: 50 GB or more of free space
2.4 Recommended Configuration
The recommended configuration is as below:
CPU: Intel ® Core™ i5
Memory: 2.00 GB
Display: SVGA; Color quality must be 16 bit or higher
Resolution: 1366*768
Hard Disk: 100 GB or more of free space

Main Interface
8 © Dingli 05-04-2016 DL196UM
3 Main Interface The main interface includes all the functions of Pilot Pioneer Expert. On this main interface, users
can open functional windows accordingly. The main interface includes Navigation Pane, Menu
Bar, Tool Bar, Workspace, and status bar, etc. See the following figure:
3.1 Navigation Pane
The navigation pane is located on the left side of the main interface, including the Project, Device,
GIS Info, and Workspace tabs. Users may manage interface display, logfiles, site database,
devices, test templates, test plans, maps, and workspaces within this pane.
1. The Project tab consists of Interface, Loaded Data Files, and Analysis Results.
Interface: Commonly used panels. Click each panel to expand the corresponding
network window.
Loaded Data Files: Detailed information of the imported test data.
Analysis Results: Generated analysis results.
2. The Device tab consists of Device Manager, Test Plan, and Force.
Device Manager: to add, delete, and modify devices.
Test Plan: to manage test templates and test plans, and loop test configuration.

Main Interface
9 © Dingli 05-04-2016 DL196UM
Force: to manage the force functions supported by the current device.
3. The GIS Info tab consists of Geo Maps, Indoor Map, and Sites.
Geo Maps: to add and delete map files.
Indoor Map: to import, add, and update floor information files of indoor tests.
Sites: to display imported site database information.
4. The Workspace tab is used to manage windows in all workspaces.
3.2 Menu Bar
The Menu Bar is located at the top of the main interface where it integrates various functions. The
Menu bar contains File, View, Configuration, Record, Replay, Workspace, Interface, Tools,
Report, Analysis, Windows, and Help.
3.2.1 File
The File menu contains options related to Project, Import, Export, and Print. See the figure below:
Figure 8 File menu
The following table describes the detailed list:
Table 1 File
Icon Function Names Shortcut Description
New Project Ctrl+N Create a new project
Open Project Ctrl+Alt+O Open a saved project

Main Interface
10 © Dingli 05-04-2016 DL196UM
Icon Function Names Shortcut Description
None Recent Projects None Open a recent project from the list
Save Project Ctrl+S Save the current project
None Save Project As None Save the current project as
None Close Project None Close the current project
Import Logfile None Import logfiles through general/advanced
methods, or import logfiles by directory.
None Remove Logfile F4 Delete the logfiles in the software
None Export Logfile Ctrl+E Export the logfiles in the software
None Page Setup None Set margins and orientation
None Print Preview None Preview the information that will be printed
Print Ctrl+P Print the current windows
None Exit Alt+Q Exit software
3.2.2 View
The View menu consists of Tool Bar, Status Bar, Navigation Bar, Full Screen, and Language.
Figure 9 View menu
The following table describes the detailed list:
Table 2 View
Function Names Shortcut Description
Tool Bars None Show/Hide contents in Tool Bars

Main Interface
11 © Dingli 05-04-2016 DL196UM
Function Names Shortcut Description
Status Bar None Show/Hide Status Bar
Navigation Bar None Show/Hide Navigation Bar
Full Screen F11 Whether to display on full screen
Language None Choose the display language, English/Chinese
3.2.3 Configuration
The Configuration menu mainly contains options for windows configuration and management.
Figure 10 Configuration menu
The following table describes the detailed list:
Table 3 Configuration
Icon Function Name Shortcut Description
Parameter Settings Ctrl+T
Settings for all the parameters and threshold on
Map window
Message Settings None Settings for all the messages
Event Settings Ctrl+G Settings for all the events

Main Interface
12 © Dingli 05-04-2016 DL196UM
Icon Function Name Shortcut Description
None Interface Manager None
Settings for graph, chart, status window and
special window
None Navigation
Parameter
Manager
None Display and settings for the parameters of each
network technology (handsets and scanners)
None Custom Parameter
Manager None Settings for customized parameters
None Custom Event
Manager None Settings for customized events
Cell Settings Ctrl+L
Settings for cell display, cell line linking, and
cell check
Information
Settings None
Settings for the parameters and cell site display
on the map window
Site Database
Manager Ctrl+B
Settings for adding, editing or deleting site
database
Scene Manager Ctrl+M Settings for saving, deleting scene, and display
MOS Settings None
Settings for MOS test, which may be effective
to the wave form of the voice file and MOS
score.
Options None Settings for Test Record and Data Process
Report Task
Monitor None
Settings for monitoring the progress and
completion of each statistics report task
3.2.4 Record
The Record menu mainly contains options for device configurations and record operations.

Main Interface
13 © Dingli 05-04-2016 DL196UM
Figure 11 Record menu
The following table describes the detailed list:
Table 4 Record
Icon Function Name Shortcut Description
Automatic
Detection Alt+F5 Add external devices automatically
Connect F6
Connect an external device with Pilot Pioneer
Expert
Disconnect Alt+F6
Disconnect an external device from Pilot
Pioneer Expert
Start Recording F7 Start recording a log file
Stop Recording Alt+F7 Stop recording a log file
Pause Recording F8 Stop recording a log file for a short time
Swap Logfile Ctrl+F8
Stop recording the current log file, and start
recording a new log file
Tag All Devices Alt+F8 Mark all the devices of the current status
Device Control F9
Available when testing, display the relevant test
information

Main Interface
14 © Dingli 05-04-2016 DL196UM
3.2.5 Replay
The Replay menu mainly contains the options for replay.
Figure 12 Replay Menu
The following table describes the detailed list:
Table 5 Replay
Icon Function Name Shortcut Description
Select Logfile Alt+F3 Select the log file to replay
Remove Logfile None Close the log file in replay
Play Ctrl+ → Replay forwards
Forwards Alt + → Step forward
Pause Ctrl+ ↓ Pause an ongoing replay
Backwards Alt + ← Step backward
Rewind Ctrl+ ← Replay backwards
Copy Logfile Ctrl+Insert
Copy part of the log file from a specified start
and end point
Logfile
Synchronization Ctrl+F3
Synchronize logfiles to different windows for
data replay.
None Playback Type None Two options available: by time and by
measurement sample

Main Interface
15 © Dingli 05-04-2016 DL196UM
3.2.6 Workspace
The Workspace menu contains the relevant operation options for the workspace.
Figure 13 Workspace Menu
The following table describes the detailed list:
Table 6 Workspace
Function Name Shortcut Description
New Workspace Ctrl+Alt+N Create a new workspace
Remove Workspace Ctrl+F4 Delete the current workspace
Rename Workspace None Rename the current workspace
Previous Workspace Ctrl+Tab Switch to a previous workspace
Next Workspace Ctrl+Shift+Tab Switch to the next workspace
3.2.7 Interface
The Interface menu displays the configured windows of each network technology, scanners, test
services, and relevant General messages. All information from each network can be managed
from the Interface Manager.
3.2.8 Tools
The Tools menu mainly contains relevant operations for tools in Pilot Pioneer Expert.

Main Interface
16 © Dingli 05-04-2016 DL196UM
Figure 14 Tools Menu
The following table describes the detailed list:
Function Name Shortcut Description
Merge/Partition
Logfiles Ctrl+R Configuration window for merging/partitioning logfiles
Adjust Image None Create coordinate information for loaded pictures and
generated *.tab files
Copy Current Windows F12 Copy the current activated window
Windows Device
Manager None
Open the device manager window to quickly check the
device information
Auto Test None This is dedicated for China Mobile.
Process Monitor None Monitor the network resource usage of each Windows'
process
Python Scripts None Run scripts to use the pre-defined template to export data
Indoor Test Manager None Manage indoor test logfiles, including import, export,
and delete logfiles

Main Interface
17 © Dingli 05-04-2016 DL196UM
Function Name Shortcut Description
Bin Analysis None Analyze logfiles based on the conditions configured on the
Bin template
Bin Template None Add, delete, import, or export bin templates
Filter None Settings for data filter by parameter, time, region, event,
and combined conditions
Generate Filtered
Logfiles
None Generate new logfiles after being filtered by specified
method and load the generated files to the navigation bar
Keywords Search None Search messages, message details, events, sites, or
parameters based on keywords or parameter ranges
Download Logfiles None Download logfiles from Pilot Fleet Unify server
3.2.9 Report
The Report menu mainly contains operations related to statistics and report, including
• Data Service Report
• Voice Service Report
• Scanner Report
• Custom Report
• Specialized Report
3.2.10 Analysis
The Analysis menu mainly contains operations related to analysis functions, including
• Data Insight
• Measurement Over Distance Analysis
• Parameter Quadrant Analysis
• Overshooting Analysis
• Extended Coverage Analysis
• Coverage Rate Analysis
• Overlapping Coverage Analysis
• Antenna Feeder Reversed Analysis
• Mod3 Analysis
• Pilot Pollution Analysis
• Cell Coverage Analysis
• Cell Statistics and Analysis
• MO/MT Union Analysis

Main Interface
18 © Dingli 05-04-2016 DL196UM
• CSFB Exception analysis
• Delay Analysis
3.2.11 Windows
The Windows menu mainly contains relevant operations for windows, which includes arranging,
freezing, and closing windows.
Figure 15 Windows Menu
The following table describes the detailed list:
Table 7 Windows
Function Name Shortcut Description
Save Position As Default Ctrl+W Save all windows in workspace in the
default path.
Freeze All Windows Ctrl+Alt+F Freeze all replay windows
Close Window by Workspace Ctrl+Alt+W Close all the windows in the current
workspace
Close Window by Logfile Ctrl+Alt+B Close the window of the selected data.
Close All Windows Ctrl+W Close all the windows in all workspaces
3.2.12 Help
The Help menu mainly contains online bug feedback, version update, and Pilot Pioneer Expert
version information.
Figure 16 Help Menu

Main Interface
19 © Dingli 05-04-2016 DL196UM
Function Name Shortcut Description
Feedback None Support online software bug feedback
Check Version None Support online software version update
About Pioneer
None Support software information query,
including version number, supported
network technologies, soft dongle.
3.3 Tool Bar
The Tool bar consists of shortcut buttons that are arranged by certain rules or sequences for the
common functions in the Menu bar. All the buttons on the tool bar can be found within
corresponding options on the Menu bar.
Figure 17 Tool Bar
The following table describes the detailed list:
Table 8 Buttons in the tool bar
Icon Functional Name Description
New Project Create a project
Save Project Save the current project
Import Logfile Import logfiles through conventional or advanced methods
Export Logfile Export logfiles in the software
Map Open the Map window
Message Open the Message window
Event List Open the Event window
Scene Manager Settings for saving, deleting scenes, and display
Automatic
Detection Add external device automatically

Main Interface
20 © Dingli 05-04-2016 DL196UM
Icon Functional Name Description
Connect Connect an external device with Pilot Pioneer Expert
Disconnect Disconnect test devices with Pilot Pioneer Expert
Start Recording Start recording logfiles
Pause/Resume Start recording logfiles for a short time
Stop Recording Stop recording of logfiles
Swap Logfile Stop recording the current log file and start recording a new log
file
Tag All Devices Mark all the devices of the current status
Device Control Available when testing, displays relevant test information
Select the file Select the log file to be replayed
Rewind Replay backwards
Backwards Step backward
Pause Stop replaying for a short time
Forwards Step forward
Play Play forward
Copy Logfile Copy part of the log file from the specified starting point to
specified ending point
3.4 Workspace
The Workspace is used for various windows displays. When a user creates a new project, one
workspace is displayed by default. When a saved project is opened, all saved workspaces will be
displayed.
Click the Connect button,
If there is no window on the workspace or the number of windows differs from the number
of the devices to be connected, Pilot Pioneer Expert will create workspaces equal to the
number of devices. The tile of the workspace corresponds to the device name.
If the number of the windows matches the number of devices, consistent information will
be displayed on the corresponding windows. No workspace will be created for inconsistent
device information.

Main Interface
21 © Dingli 05-04-2016 DL196UM
3.5 Status Bar
The status bar is located at the bottom of the main interface, and is used to display information
related to the current operation. Currently, the name of the file being loaded for replay shall be
displayed in the status bar. By default, the status bar is not displayed. Users may choose View >
Status Bar to display it.

Project Management
22 © Dingli 05-04-2016 DL196UM
4 Project Management Project is the basic unit for data management and maintenance in Pilot Pioneer Expert. The
external devices, test plan, test data, site database, and the workspaces can be saved as projects.
Once a saved project is opened, all relevant information will be loaded automatically.
Users may create projects as required. The projects can be categorized by region, operator, etc. For
example, users may create a project based on an independent region, such as BSC, MSC region, or
a city, or create a project based on the operators within a certain region.
The detailed information that will be saved to a project include:
Configurations related to the project
Adding, modifying or deleting external devices
Modifying or deleting test plans
Adding or deleting logfiles
Adding, modifying or deleting site database
Configuration or moving of all windows displayed in the workspace
4.1 New Project
Pilot Pioneer Expert runs based on projects. Therefore, a new project must be created before users
can perform operations within a Project.
Follow the instructions below to create a new project:
1. Choose one of the methods below to display the New Project dialog box:
Pilot Pioneer Expert will display the New Project dialog box by default whenever users
launch the Pilot Pioneer Expert application. On the Menu bar, choose File > New Project
to display the dialog box. The shortcut keys are "Ctrl + N".
On the Tool bar, click the New project button to display the dialog box.
2. Select a project type, select Show Project Wizard, and click OK. The Project Wizard will
facilitate users to complete the new project creation.
Users may set the information about storage and scene during test through the Project
Wizard.
Users may create a new project for LTE test in a very convenient way.
Users may directly open the recently saved project through the Project Wizard.

Project Management
23 © Dingli 05-04-2016 DL196UM
Figure 18 New Project dialog box
Figure 19 Project Wizard (Data storage configuration)

Project Management
24 © Dingli 05-04-2016 DL196UM
Figure 20 Project Wizard (Scene configuration)
4.2 Open Project
Users may open a saved or similar project to avoid repetitive configuration.
On the Menu bar, choose File > Open Project. The shortcut keys are "Ctrl+Alt+O".
4.3 Recent Project
Reopen Project is used to quickly open a project. There will be saved and recent projects in the
list.
On the Menu bar, choose File > Recent Project and select a project to open from the list.
4.4 Save Project
Project may be saved in the *.dlp format in the specified path. The project can be imported
directly to avoid repetitive configuration.
To save a project, do as follows:
Method 1: On the Menu bar, choose File > Save Project. The short cut keys are "Ctrl+S".
Method 2: On the Tool bar, click the Save Project button.
If the project is being saved for the first time, a dialog box for setting the project name and
storage path will be displayed.
If the project has been saved before, Pilot Pioneer Expert will directly save the project in

Project Management
25 © Dingli 05-04-2016 DL196UM
the original path.
4.5 Save Project As
Users may save the current project with a new project name and a new storage path.
On the Menu bar, choose File > Save Project As, set the storage path and project name, and click
Save.
4.6 Close Project
To close the current project, do as follows:
Method 1: On the Menu bar, choose File > Close Project to close the current project.
Method 2: On the Menu bar, choose File > Exit, close the current project and exit Pilot Pioneer
Expert.
Method 3: Click the close button on the main interface, close the current project, and exit Pilot
Pioneer Expert.

Scene Manager
26 © Dingli 05-04-2016 DL196UM
5 Scene Manager Scene Manager is used to manage and delete device information and corresponding test plans,
workspace, window type, and positioning. For each scene's file, users may delete or upload the
workspace or device as required. Workspace includes the windows opened in the workspace and
the positioning. Device includes the configured device and its test plans.
Switching scenes is an easy way to change device and windows on the workspace. In such
scenarios, it would not affect current logfiles and site database.
To open Scene Manager, do as follow:
Method 1: On the Menu bar, choose Configuration > Scene Manager.
Method 2: On the Tool bar, click the Scene Manager icon.
Method 3: Click the drop-down arrow beside the Scene Manager icon to switch scenes directly.
Figure 21 Scene Manager
The functions supported by Scene Manager are as follows:
Save scenes under any status. The current external devices, test plan, workspace can be
saved.
Set display content as required: Device, Workspace, Device, and Workspace.
Click Load to load the scene or click the drop-down arrow beside the Scene Manager icon
to switch scenes directly. Switching operation can only apply to workspace during testing.

Scene Manager
27 © Dingli 05-04-2016 DL196UM
Supports repetitive load of the same scene.
Save and upload scene for single workspace and multiple workspaces.
Load another workspace without influence on the current workspace.
Delete a scene.

Log File Management
28 © Dingli 05-04-2016 DL196UM
6 Log File Management Pilot Pioneer Expert provides log file management, which helps users with analysis and
processing of data collected by Pilot Pioneer, Pilot RCU, and so on.
Log file Management supports the following functions:
Import multiple logfiles simultaneously for multiple network standards
Export logfiles
Delete logfiles
Re-decode logfiles
Merge and divide logfiles
6.1 Import Logfiles
There are three methods for importing logfiles: General, Advance Import, and By Folder.
6.1.1 General Import
The methods for entering the General window are as follows:
Method 1: In the Menu bar, choose File > Import Logfile > General.
Method 2: In the tool bar, click the Import Logfile icon.
Method 3: In the navigation pane, click Project, and then double-click Loaded Data Files.
Method 4: In the navigation pane, click Project, right-click Loaded Data Files, and then select
Import Logfile.
Method 5: In the navigation pane, click Project, right-click a data node under Loaded Data Files,
and then select Import Logfile.
After RCU logfiles are imported by using the General method, the logfiles will be automatically
listed under Loaded Data Files in the Project tab page.
6.1.2 Advanced Import
Advanced import supports the import of filtered logfiles to the project. Loffiles could be filtered
by Network or Device ID.
To perform Advanced Import, do as follows:
1. Choose File > Import Logfile > Advanced to enter the Advanced Import window.

Log File Management
29 © Dingli 05-04-2016 DL196UM
Figure 22 Advanced Import window
2. Click the Add button to add logfiles, filter logfiles by network or device ID, and click
Remove to delete logfiles as required.
3. After filtering the logfiles, click OK to complete data import. The logfiles will be listed
under Loaded Data Files in the Project tab page.
6.1.3 Import by Folder
Users may import a folder and then import all logfiles in the folder. There are three methods to
import logfiles by folder:
1. Method 1: In the Menu bar, choose File > Import Logfile > Import by folder.
2. Method 2: In the navigation pane, click Project, right-click Loaded Data Files, and then
select Import Logfile By Folder.
3. Method 3: In the navigation pane, click Project, right-click a data node under Loaded Data
Files, and then select Import Logfile By Folder.
6.2 Export Logfiles
Users may select and export logfiles in a specified format and path.
To export logfiles, do as follows:

Log File Management
30 © Dingli 05-04-2016 DL196UM
1. Enter the Export Logfile window by using one of the following methods:
In the Menu bar, choose File > Export Logfile.
In the tool bar, click the Export Logfile icon.
In the Project tab page, right-click Loaded Data Files and select Export Logfile.
Select a RCU log file in the navigation pane, and right-click it to select Export Logfile.
Figure 23 Export Logfile window
2. Click Add or Delete to add or delete logfiles as required.
The added logfiles will be displayed based on network type.
3. Click Template Manager and Settings to perform configuration for log file export.
Template Manager: display the current template for export
Settings: set information for generating and modifying the template
4. Click Export after setting the template. In the dialog box that is displayed, set the path for
saving the logfiles. Users do not need to set the file name as the file name is automatically
generated.

Log File Management
31 © Dingli 05-04-2016 DL196UM
Figure 24 Setting log file storage path
5. Click Select Folder to begin exporting the logfiles.
Figure 25 Begin to export logfiles
The figure below shows the Template Settings page:

Log File Management
32 © Dingli 05-04-2016 DL196UM
Figure 26 Template Settings page
The following figure shows the Advanced Setitngs page:
Figure 27 Advanced Settings page
Export Logfile supports the following functions:
Creating and saving templates for future use
Exporting logfiles based on user-defined parameters, events, and messages

Log File Management
33 © Dingli 05-04-2016 DL196UM
Exporting logfiles filtered by parameter, time, region, state, and mixed conditions
Exporting event and message details, and handset messages and original code
Exporting logfiles to the *.csv, *.txt, *.mdm, *.cti, *.DCF, ASPS, and .DLlog formats
The following table describes the functional buttons in the Export Logfile page:
Table 9 Functional buttons in the Export Logfile page
Button Description
Export Logfile
Template Manager Set template name. The template will be automatically named as
LastTemplate if users did not name the template.
Settings Set the export template.
Template Settings
Parameters Select parameters to be exported.
Events Select events to be exported.
Messages Select messages to be exported.
Format
Select export log file formats. Options: TXT, CSV, MDM, CTI,
ASPS, DCF, ACCESS (*.asc), DTLog (*.lte), DTLog (*.lot),
DTLog (*.log), and DLF
Filter Manager Select a configured filtering template, and click Edit to edit the
template.
Export as separate
files
Separate logfiles based on device if logfiles of multiple devices are
saved as one log file.
Advanced Setting information about Package Range, Sample Options,
Handset messages, events, and scanner.
Advanced Settings
Package Range Set the range of data package.
Start The start time of data package.
End The end time of data package.
Sample Options Select a sample mode for export.
Event Details Export event details when events are selected.
Message Details Export message details when messages are selected.

Log File Management
34 © Dingli 05-04-2016 DL196UM
Button Description
Original Code Export the original code of Layer 3 messages.
UE Messages Export messages except for Layer 3 messages, that is Layer 1 and 2
messages.
Serving Cell Name Index the identified serving cell names based on the imported site
information.
Logfile Name Export logfile name included in specific data.
6.2.1 Export Logfiles with Python Script
Users may export logfiles by using Python script based on the configured conditions.
To export logfiles with Python script, do as follows:
1. Set conditions for exporting logfiles in the Export Logfile window by referring to the
description in Section 9.2.
2. Choose Tools > Python Script to enter the Python Script dialog box as shown in the
following figure:
Figure 28 Python Script dialog box
3. Enter commands and click Execute to export the logfiles.
The commands are listed as follows:
The first command includes the template name, for example, 123. As a result, users need to
set the export template first.

Log File Management
35 © Dingli 05-04-2016 DL196UM
The second command includes the storage path of the exported logfile.
The third command includes the log file to be exported, complete storage path, and log file
name.
The fourth command is the execution command.
6.3 Delete Logfiles
The methods for deleting logfiles are as follows:
Method 1: Choose File > Remove Logfile, and select logfiles to be deleted in the Select File
window that is displayed.
Method 2: Click the Project tab in the navigation pane, right-click Loaded Data Files to select
Remove Logfile, and select logfiles to be deleted in the Select File window that is displayed.
Method 3: Select and right-click the logfile to be deleted in the Project tab page, and then select
Remove Logfile. The figure below shows the Select File window:
Figure 29 Select file window
6.4 Merge/Divide Logfiles
Pilot Pioneer Expert supports merging and dividing logfiles.
Choose Tools > Merge/Partition Logfiles to enter the Merge/ Partition Logfiles window.

Log File Management
36 © Dingli 05-04-2016 DL196UM
Figure 30 Merge/ Partition Logfiles window
Merge/Divide Logfile supports the following functions:
Add and delete logfiles.
Move logfiles up and down. The order of merged logfiles is the same as the current logfile
order.
Support KML modification
Define a file save directory for merged or divided logfiles.
6.4.1 Merge Logfiles
Pilot Pioneer Expert may merge two or more logfiles into one logfile.
To merge logfiles, do as follows:
1. Select logfiles to be merged in the Merge/Partition Logfiles window.
2. Select a file save directory for the merged logfile.
3. Click Merge.
Merge Logfiles supports the following functions:
Merge two or more *.rcu logfiles.
Merge logfiles collected by the same device, technology, and port.
Merge multiple groups of logfiles collected by same device, technology, and port.

Log File Management
37 © Dingli 05-04-2016 DL196UM
6.4.2 Partition Logfiles
Pilot Pioneer Expert may partition a logfile to several logfiles.
To partition a logfile, do as follows:
1. Select logfiles to be partitioned in the Merge/ Partition Logfiles window.
2. Click Partition to enter the Divide Rcu File window.
Figure 31 Partition logfiles window
3. Select partition conditions.
4. Click OK. The partitioned files are saved in the user-defined path.
Partition Logfile supports the following functions:

Log File Management
38 © Dingli 05-04-2016 DL196UM
1. Partition one logfile or multiple *.rcu or .ddib logfiles.
2. Divide Into: Partition the logfile (s) according to the user-defined quantity. The minimum
number is 2.
3. Divide By Device ID: Partition logfiles based on device port.
4. Divide By Time: Partition logfiles based on time.
5. Divide By Region: Partition logfiles based on region.
6. Mixed partition: Partition logfiles based on device port, time, and region.
7. Unselected parts will be generated into another logfile.
6.4.3 KML Modification
The KML modification function is used to process the original logfiles by using a KML file and
modify or adjust the test route. This function is mainly used for logfiles without test routes or with
test routes that needs to be adjusted.
To perform KML modification, follow the instructions below:
1. In the Merge/Partition Logfiles window, select logfiles which require KML modification.
2. Click KML Modification, and then select a KML file for test route modification.
3. Click Open to start KML modification. The modified logfile will be saved in the path
specified by Target Folder. If the modification fails, corresponding message will be
displayed.
KML Modification supports the following functions:
Generate logfiles with GPS information for the logfiles without GPS information.
Generate new logfiles with modified GPS information for logfiles requiring KML
modification.
6.5 Re-decode Logfiles
Pilot Pioneer Expert provides the function of re-decoding logfiles in the *.rcu format.
To re-decode logfiles, do as follows:
Method 1: In the Project tab page, right-click Loaded Data Files, select Redecode, and select the
logfiles to be re-decoded.
Method 2: Right-click a specific logfile or a handset under the logfile and select Redecode.
The supported functions are:

Log File Management
39 © Dingli 05-04-2016 DL196UM
If the logfile re-decoding is completed, full data information will be displayed after opening
the logfile.
If users click Cancel during logfile re-decoding, only the successfully re-decoded
information can be displayed after opening the logfile.
6.6 Bookmark
Book Mark is used to add user comments to logfiles during test or data replay.
Right click a logfile under Loaded Data Files, and select Bookmark to enter the Bookmark
window.
Figure 32 Bookmark window
The features related to Bookmark are as follows:
This function can be used during test and data replay.
Users may select sampling points and add bookmarks.
Users may delete bookmarks as required.
6.7 Keyword Query
This function is used to query messages, message details, events, sites, and parameters with

Log File Management
40 © Dingli 05-04-2016 DL196UM
keywords. Users may double-click the queried results to display them in the related windows.
The following is an example for message query:
1. Choose Tools > Keyword Search to enter the Keyword Search window.
2. Click , select a logfile and message type for Message Search Type in the dialog box
that is displayed, and then click OK. See the figure below:
Figure 33 Select file
3. Enter keywords in the search box and select Message. See the figure below:

Log File Management
41 © Dingli 05-04-2016 DL196UM
Figure 34 Enter keywords and select search type
Users may perform different types of queries simultaneously. For example, users may select
Message and Message Detail simultaneously. See the figure below:
Figure 35 Enter keywords and select search type
For a parameter query, users may select Parameter, set parameter search conditions in the

Log File Management
42 © Dingli 05-04-2016 DL196UM
Parameter Edit dialog box that is displayed, and then click OK. See the figure below:
Figure 36 Parameter editing dialog box

Replay Logfiles
43 © Dingli 05-04-2016 DL196UM
7 Replay Logfiles The Replay function may recreate the drive test scene, and supports information synchronization
in all windows. This helps engineers to analyze and locate the problems. Pilot Pioneer Expert
supports forward/backward log file replay at any speed and location. For the information about the
replay icon and function in the tool bar, please see section 3.3.
To replay logfiles, do as follows:
Method 1: Choose Replay > Select Logfile in the Menu bar to enter the Select Logfile window.
Shortcut key: Alt+F3.
Figure 37 Select Logfile window
Method 2: Click the Select Logfile button on the tool bar and then select logfiles to replay.
Method 3: Click the drop-down arrow beside the Select the file icon.
Logfile Replay supports the following functions:
Support single decoded or un-decoded file replay
Supports log file play, rewind, step forward or backward, and pause functions
Supports user-defined speed by sliding the button
Supports user-defined position synchronization in all associated windows by sliding the
button. When users slide the Location button, the information displayed in all windows is
synchronized based on the position. When users select any content in the windows, the
Location will be synchronized accordingly.
The current log file name and replay progress are displayed in the status bar.

Replay Logfiles
44 © Dingli 05-04-2016 DL196UM
Figure 38 Data replay
7.1 Copy Logfiles
After selecting a log file to replay, users may copy the section by selecting a start point and end
point to generate a new log file.
The methods to copy logfiles are as follows:
Method 1:
1. In the Tool bar, slide the Location button to select the start point and then click the Copy
Logfile icon.
2. Slide the Location button to select the end point and then click the Copy Logfile icon.
3. In the window that is displayed, rename the file and set the file save directory for the new log
file.
Method 2:
1. Select the start point in the log file replay window or associated windows and then click the
Copy Logfile icon in the tool bar.
2. Select the end point in the log file replay window or associated windows, and then click the
Copy Logfile icon in the tool bar.

Replay Logfiles
45 © Dingli 05-04-2016 DL196UM
3. In the window that is displayed, rename the file and set the file save directory for the new log
file.
7.2 Synchronize Logfiles
Users may set the log file synchronization for multi-logfiles. In this case, when one log file is
replayed, the others will be replayed synchronously.
Follow the instructions below to synchronize logfiles:
Choose Replay > Logfile Synchronization in the Menu bar, or press the shortcut key: Ctrl+F3.
Figure 39 Logfile Synchronization window
Logfile Relation supports the following functions:
Supports multi-logfiles synchronization configuration at the same time.
When one log file is replayed, all logfiles will be synchronized automatically in the
windows.
7.3 Replay Logfiles without Dongle
Pilot Pioneer Expert may be launched while the dongle is not inserted, and may play or rewind the
log file at any speed or from any position. It supports the following functions:
Re-decode data
Open the map window

Replay Logfiles
46 © Dingli 05-04-2016 DL196UM
Open the message window
Open the chart window

Site Database Management
47 © Dingli 05-04-2016 DL196UM
8 Site Database Management Users may import site database files in the txt or Excel format to the current project, to locate cell
configuration problems along with associated drive test logfiles.
8.1 Import Site Database
Multiple site database files can be imported simultaneously. There are two methods: Auto Import
and Manual Import.
8.1.1 Automatic Import
If the fields of the site database file match completely with the fields required by the network
technology, it will be loaded to that network root node folder automatically.
To automatically import site database files, do as follows:
Method 1: In the GIS Info tab page, double-click Site.
If the site database file to be imported matches completely with the fields required by the
network technology, it will be imported automatically.
If the site database file to be imported does not match completely with the fields required
by the network technology, it will switch to the manual import settings widow.
If Pilot Pioneer Expert cannot detect the network technology corresponding to the log file a
message indicating import failure will be displayed. In this case, users need to specify the
network technology manually.
Method 2: Double click any network folder under Sites in the GIS Info tab page.
If the site database file to be imported completely matches with the fields required by the
network technology, it will be imported automatically.
If the site database file to be imported does not match completely with the fields required
by the network technology, it will switch to the manual import setting widow.
8.1.2 Manual Import
If the fields of the site database do not match completely with the fields required by the non-null
by the software, the fields need to be imported manually and will be placed in the relative network
node folder. If the fields of the site database file do not match completely with the fields required
by the network technology, users need to import the log file manually. The imported log file will
be loaded to the network root node folder automatically.
To manually import site database files, do as follows:
Method 1: In the GIS Info tab page, right-click a node under Site to select Manual Import.
If the site database file to be imported does not match completely with the fields required by

Site Database Management
48 © Dingli 05-04-2016 DL196UM
any network technology, the Import Site File window is displayed.
Method 2: Right-click any network node folder under Sites in the GIS Info tab page and select
Manual Import.
If the site database file to be imported does not match completely with the fields required by
any network technology, the Import Site File window is displayed.
Manual Import supports the following functions:
The system default template name is Template1. After the fields are configured, users may
directly select the template from the drop down list box the next time and the configured
fields will be displayed in the template.
The field with the asterisk icon is mandatory. Users may refer to the values of the
parameters listed under Data Preview to configure the fields.
Pilot Pioneer Expert supports the import of user-defined parameters.
Multiple site database files of the same network technology may be imported
simultaneously.
If the manual import fails, the fields that do not meet the conditions will be displayed as a
log. Users may right-click and copy all the log information. See the figure below:
After the template configuration is
completed, users may set a new name
and save it for future use.

Site Database Management
49 © Dingli 05-04-2016 DL196UM
Figure 40 Fields not meeting the conditions
8.2 Site Database Manager
Site Database Manager can display all site database files that have been imported, and can
execute commands including Search, Add, Edit, Delete, Import, Export, etc.
The methods for opening Site Database Manager are as follows:
Method 1: In the menu bar, choose Configuration > Site Database Manager.
Method 2: In the GIS Info tab page, right-click Sites, and select Site Database Manager.
Method 3: In the GIS Info tab page, right-click the network root node under Sites, and select Site
Database Manager.
Method 4: Choose GIS Info > Sites, and double click the site database file under the network root
node.
Method 5: Choose GIS Info > Sites, right-click the site database file under the network root node,
and select Site Database Manager.

Site Database Management
50 © Dingli 05-04-2016 DL196UM
Figure 41 Site Database Manager window
The following table describes the functional buttons in the sites database manager window:
Figure 42 Functional buttons in the sites database manager window
Name Description
Search Search all sites of a specified network based on the site name.
Import Supports automatic and manual imports.
Export Export the specified site or site database file.
Edit Edit the site or cell information.
Add Site Add a site to the specified site database.
Delete Delete the specified site database file, site, or cell.
Set Column Show the information of the selected column.
8.2.1 Edit Cell
Users may click Edit to modify cell information and add or delete cells.
The methods of entering the Edit Cell window are as follows:
Method 1: In the Site Database Manager window, select the site that needs to be edited and click

Site Database Management
51 © Dingli 05-04-2016 DL196UM
Edit.
Method 2: In the Site Database Manager window, double click the site name under Sites.
Method 3: In the Site Database Manager window, right-click the site name under Sites and select
Edit.
Method 4: In the Site Database Manager window, double click the specified cell information.
Method 5: In the Site Database Manager window, right-click the specified row and select Edit.
Figure 43 Edit Cell window
Edit Cell supports the following functions:
The field with the asterisk icon is mandatory.
Double click the cell under the Value column to modify the value.
Add a new cell by creating a new tab page.
Delete a cell by deleting the corresponding tab page.
8.2.2 Add Sites
The methods of adding sites in the Site Database Manager window are as follows:
Method 1: Select a site database name, and click Add Site.
Method 2: Select a site database under Sites, and right-click it to select Add Site.

Site Database Management
52 © Dingli 05-04-2016 DL196UM
The Add Site window and the editing cell window are the same. Please see section 8.2.1.
8.3 Export Site Database
Site database/site can be exported and saved as a new file for users to check the site information in
the future.
The methods of exporting site databases are as follows:
Method 1: In the navigation pane, select and right-click a site database or site that needs to be
exported, and then select Export.
Method 2: In the Site Database Manager window, select a site database under Sites and click
Export.
8.4 Site Database Analysis
Site Database Analysis is used to conduct relevant analysis for cell site database which have been
imported to Pilot Pioneer Expert, including
One-way Neighbor Cell Analysis
Isolated Cell Analysis
Cell Analysis with Same Frequency and Scrambling Code (for network technologies
except for GSM)
Cell Analysis with Same Frequency and Scrambling Code Group (FOR TD-SCDMA and
LTE)
Same Frequency Number and SYNC-DL ID Cell Analysis (for TD-SCDMA)
The methods of entering the Site Database Analysis window are as follows:
Method 1: In the navigation pane, right-click Sites on the GIS Info tab page and select Site
Database Analysis.
Method 2: In the navigation pane, right-click each network technology under Sites on the GIS
Info tab page and select Site Database Analysis.
Method 3: In the navigation pane, right-click a site database of each network technology under
Sites on the GIS Info tab page and select Site Database Analysis.

Site Database Management
53 © Dingli 05-04-2016 DL196UM
Figure 44 Site Analysis Settings
Figure 45 Site database analysis results

Site Database Management
54 © Dingli 05-04-2016 DL196UM
The supported functions are as below:
The generated analysis results are displayed based on cell site under the Analysis Results
node in the navigation pane on the Project tab page.
The results can be synchronized to the Table and Map windows.
Users may right-click in the Table window and select Export all analysis result to export
the analysis results.
Users may right-click in the Table window and select Map display configuration to site
the cell site display color at the Map window.
Users may right-click the analysis result and select Delete to delete it.

Map Window
55 © Dingli 05-04-2016 DL196UM
9 Map Window The Map window is used to display the drive test route and geographic environment information
in the test region including parameters, site database, events, and all related geographic
information.
9.1 Window Description
This section provides a short description of the Tool Bar, Status Bar, and functions by right
clicking any place in the Map window.
Figure 46 Map window
9.1.1 Tool Bar in the Map Window
The following table describes the buttons in the tool bar:
Table 10 Functional buttons in the tool bar
Icon Name Description
Open Map Layer Add the selected map into the Map Window.
Google Maps Display Google map in the Map window.
Google Satellite Display Google satellite map in the Map window.

Map Window
56 © Dingli 05-04-2016 DL196UM
Icon Name Description
Bing Maps Display Bing map in the Map window.
Baidu Maps Display Baidu map in the Map window.
Gray
Background
Render the background map in grey to highlight the test
route.
None Proxy Settings Set proxy server to open Google map, Google Satellite map,
and Bing map.
Google Earth Switch to Google Earth map to check test routes.
Cell Settings Settings for cell display, cell line linking, and neighbor cells.
Layer Control Display/hide map layer, layer priority setting for parameters.
Select/Move Select a test point in the testing route and then the log file
information will be synchronized into other windows.
Rectangular
Tool Display the cell line linking for the selected rectangle area.
Circular Tool Display cell line linking for the selected circle area.
Polygon Tool Display cell line linking for the selected polygon area.
Zoom in Zoom in on the displayed item in the Map window.
Zoom out Zoom out of the displayed item in the Map window.
Center by Data Center the data in the Map window.
Center by Map Center the maps in the Map window.
Center by Site Center the sites in the Map window.
Pinpoint Pin pointing on a test route.
Define Path Predefine a test route.
Save Predefined
Path Saved the predefined test route.
Customize Path After importing a map, select a road and click Customize
Path to customize the path display.
Pin Point
Predefined Paths Pin pointing on a predefined test routes.

Map Window
57 © Dingli 05-04-2016 DL196UM
Icon Name Description
Inverse Removal Remove the pin points on the predefined test route one by
one in a reversed order.
Remove All Remove all pin points on the predefined test route.
Restore Restore all pin points that are removed.
Distance Measure the distance between two points in the Map
window.
Polygon
Distance
Measure the distance among multiple points in the Map
window.
Rectangular
Area Measure the square area.
Polygon Area Measure the polygon area.
Cell Search Search for specified cells in the Map window.
Draw Users may draw and save a Tab layer with customized
points, characters, shapes, etc.
FilterBin Set filter and bin conditions to display the test route as
required in the Map window.
Information Display detailed data and cell information.
Information
Settings Set information display in the Map window.
Location Enter specified longitude and latitude to position on the map.
Event Settings Manage all event settings.
Neighbor Check Display the neighbor cell check results.
BCCH Check Display the BCCH check results.
PN Check Display the PN check results.
PSC Check Display the PSC check results.
CPI Check Display the CPI check results.
PCI Check Display the queried PCI information.
Other Display the other check results.

Map Window
58 © Dingli 05-04-2016 DL196UM
Icon Name Description
Add Neighbor
Cell
Add neighbor cells for the sites displayed in the Map
window as required.
Delete Neighbor
Cell
Delete neighbor cells for the sites displayed in the Map
window as required.
Save Current
Neighbor Cell
Configuration
Save all neighbor cell configuration for the current site.
Export Neighbor
Cell Edit Log Export all neighbor cell modified records.
Export All
Neighbor Cells Export neighbor cell relationship for all sites.
Cell Line
Linking by Cell
Click a cell to display all cell line linking between the cell
and related sampling points. The sampling points, cell line
linking, and the cell are displayed in the same color.
Cell Line
Linking by
Region
Select a region randomly to display the cell line linking
between the sampling points in the selected region and
related cells. The sampling points, cell line linking, and cells
are displayed in the same color.
Cell Line
Linking by Log
Select a log to display the cell line linking between all
sampling points and related cells. The sampling points, cell
line linking, and cells are displayed in the same color.
9.1.2 Status Bar in the Map Window
All the important information related to the current operation status is displayed at the bottom of
the Map window, including the current operation objects, longitude and latitude of the current
samples, and the refresh process when dragging the map layer.
The Map Status Bar supports the following functions:

Map Window
59 © Dingli 05-04-2016 DL196UM
1. Real-time display of the longitude and latitude for the current point.
Easting-Northing (East and North coordinates display mode)
Decimal Long_Lat (decimal coordinates display mode)
DMS Long_Lat (Degree Minutes and Seconds coordinate mode)
2. Displays the details for the selected point.
Displays information in the format of Parameter-Logfile name when the test logs are
selected.
Displays information in the format of Site Name related to the cell when cells are selected.
Displays None while other regions of the map window are selected.
3. Display the refresh process when dragging the map layer.
9.1.3 Sub Menus within Right-click List
Users may right-click any place in the Map window to check the user-friendly and frequently used
functions within the right-click list.
Table 11 Functional buttons within the right-click list
Icon Name Description
Select/Move Quickly change the cursor status into point selected
status
Center by Data Center the data in the Map window
Center by Maps Center the maps in the Map window
Center by Sites Center the sites in the Map window
None Region Operation related region, including define, import,
export, and delete region
Show/Hid Scale Display/hide the scale in the Map window
Show/Hid Directions Display/hide the route direction of logfiles
Distance Measure the distance between two points
None Forwards Proceed to the next view
None Backwards Return to the previous window
None Batch Import Load logfiles in batch
None Export Selected Sites
Export selected sites in the user-defined format
(Options: Mapinfo, Google Earth, Text File, Shape
File).

Map Window
60 © Dingli 05-04-2016 DL196UM
Icon Name Description
None Export Cell Lines Export cell lines in the user-defined format (Options:
Mapinfo, Google Earth, Text File, Shape File).
None Freeze Freeze the window
9.1.4 Legend Window
The Legend window displays parameter, data, site, GPS, and event information.
Figure 47 Legend window
Users may display and hide information by selecting or deselecting the check box as required.
There is no sub menu for Data or GPS. The sub menus for Parameter, Sites, and Events are as
follows:
1. Parameter node:
Table 12 Functional buttons under Parameter
Name Description
Add Add parameters to be displayed in the Legend window
Delete All Delete all parameters under Parameter and route displayed in the
Map window
Show/Hide Display/hide the route direction of logfiles

Map Window
61 © Dingli 05-04-2016 DL196UM
Name Description
Directions
Show/Hide Scale Display/hide the scale
Export Export parameters in the user-defined format (Options: Mapinfo,
Google Earth, Shape File).
Sub node under Parameter:
Table 13 Sub node under Parameter
Name Description
Forward Offset Forward offset.
Backward Offset Backward offset.
Delete Delete the test route belonging toa specific parameter from the Map
window
Parameter Settings Open the parameter settings window.
Export Export parameters in the MapInfo, Shape file and Google Earth
formats.
Users may double-click a sub node under Parameter or right-click the sub node to open the
Parameter Settings window.
Figure 48 Parameter Settings window

Map Window
62 © Dingli 05-04-2016 DL196UM
2. Sites
Multiple site databases may be displayed in the same Map window simultaneously.
Table 14 Right-click functions of Sites
Name Description
Delete All Cells Delete all site databases under Sites.
Cell Settings Open the cell settings window.
Export Export parameters in the MapInfo, Text File, Shape File and Google
Earth formats.
Table 15 Right-click functions of sub-node under Sites
Name Description
Delete Cell Delete selected site databases.
Cell Settings Enter the cell settings window
Export Export site databases to the MapInfo, Google earth, Text File,
and Shape File formats.
Save Current Neighbor Cell
Configuration Save all neighbor cell configuration for the current site.
Export Neighbor Cell
Edited Log Export all neighbor cell modified records.
Export All Neighbor Cells Export neighbor cell relationship for all sites.
3. Events
Users may specify the event to be displayed in the Map window from the legend list.
Name Description
Event Settings Open the event settings window.
9.2 Data Display in the Map Window
Pilot Pioneer Expert may display log file, site database file, and map files in the map window. For
a map file, the following formats are supported:

Map Window
63 © Dingli 05-04-2016 DL196UM
MapInfo (*.Tab, *.Mif, *.Gst)
Image (*.bmp, *.jpg, *.gif, *.tif, *.tga)
Terrain (*.TMB, *TMD),
AutoCAD (*.Dxf)
USGS (*.DEM),
ArcInfo (*.Shp)
9.2.1 Log File Display
Logfiles may be displayed in the Map window during test or replay. Users may directly drag
specified parameters from the navigation bar into the Map window.
To display logfiles in the Map window, do as follows:
Method 1: Drag the RCU folder from the navigation pane into the Map Window and the default
parameter of the first log file in that folder is displayed; meanwhile, the parameter information is
displayed in the legend window.
Method 2: Drag a log file in the RCU file folder into the Map Window, and the default parameter
of the log file is displayed; meanwhile, the parameter information is displayed in the legend
window.
Method 3: Drag a parameter of a log file into the Map window, and the parameter is displayed in
the Map window; meanwhile, the parameter information is displayed in the legend window.
Method 4: Double-click the Map icon under a *.rcu log file in the navigation pane and the default
parameter of this log file is displayed in the Map window; meanwhile, the parameter information
is displayed in the legend window.
Method 5: Right-click a parameter in a *.rcu log file in the navigation pane, and select Map to
display the parameter information in the Map window.

Map Window
64 © Dingli 05-04-2016 DL196UM
Figure 49 Displaying log file in the Map window
The features related to log file display in the map window are:
Multiple logfiles for multiple technologies may be displayed simultaneously.
No technology information is displayed in the legend window if the logfiles displayed in
the window are from the same network technology.
The technology information is displayed in the legend window if the logfiles displayed in
the window are from different network technologies.
Only one parameter is displayed in the legend window if the same parameter for different
logs belongs to the same technology, while others will be shown as layers in the Map
Window.
9.2.2 Site Database Display
Users may select and drag the site database file under Sites in the GIS Info tab page into the Map
window to display while testing or replaying the logs.

Map Window
65 © Dingli 05-04-2016 DL196UM
Figure 50 Displaying site database
9.2.3 Map File Display
Users may click the Open Map Layer icon in the tool bar in the Map window to add map layers.
Figure 51 Displaying map file

Map Window
66 © Dingli 05-04-2016 DL196UM
9.2.4 Add Background Maps
Users may click the drop-down arrow to select a background map as required. If no
Figure 52 Add a background map
If no map layer file is imported, the map of China will be centered at the window.
Figure 53 Bing Map (no map layer file)
If a map layer file is imported, the corresponding map will be centered at the window. The figure
below shows the Bing Map with Guangzhou map layer.

Map Window
67 © Dingli 05-04-2016 DL196UM
Figure 54 Bing Map (with map layer file)
Users may select Grey Background to highlight the map layer.
Figure 55 Grey background
9.2.5 Event Display
Events in logfiles can be displayed in the Map window.
To display events in the Map window, follow the instructions below:
1. Set events to be displayed in the Map window.
Method 1: Choose Configuration > Event Settings to enter the Event Settings window.

Map Window
68 © Dingli 05-04-2016 DL196UM
Method 2: In the Map window, select and right-click the Event node to enter the Event Settings
window.
2. Display logfiles in the Map window. For details about log file display, see section 13.2.1. The
events that have been set will be automatically displayed.
Figure 56 Displaying events
9.2.6 Layer Manager
Users may click the Layer Control icon on the Map Window to open the Layer Manager
window and manage all the layers, such as managing the layer priority, displaying/hiding layers,
adding or removing layers, adding or removing layer labels, and setting transparency.

Map Window
69 © Dingli 05-04-2016 DL196UM
Figure 57 Layer Manager window
The label function in Layer Manager is similar to the label function in Mapinfo. Users may set the
label fields, font, and color to be displayed in the Map window.
Click Label to enter the Label Settings window.
Figure 58 Label Settings window
The following figure shows the label display after settings:

Map Window
70 © Dingli 05-04-2016 DL196UM
Figure 59 Label display after settings
The features related to Layer Manager are as follows:
Users may customize the layer priority.
Users may display/hide/edit layers and insert labels.
Users may set the layer transparency.
Users may set layer label, including label field selection, display font, color, etc.
9.3 Cell Settings
Cell settings have direct effect on site database displayed in the Map Window, such as cell display,
cell line linking and cell checking.
To enter the Cell Setting window, do as follows:
Method 1: Choose Configuration > Cell Settings in the main Menu bar.
Method 2: Click the Cell Settings icon from the tool bar of the Map window;
Method 3: Right-click Sites in the Legend window, and select Cell Settings.
Method 4: Right-click the site database under Sites in the Legend window, and select Cell
Settings.
9.3.1 Display Settings
In the Cell Settings window, users may click the Display Settings tab, and select a network

Map Window
71 © Dingli 05-04-2016 DL196UM
technology to set the color, size, and shape for the sites.
Figure 60 Display Settings
The figure below shows the sites display after settings:
Figure 61 Site display after settings

Map Window
72 © Dingli 05-04-2016 DL196UM
Users may perform the following settings in the Display Settings window:
1. Set the cell color displayed in the Map Window by specifying a field in Color.
The major parameters are displayed in the matrix with the default color, while other
parameters are displayed in the list.
The sites are displayed with transparent color.
Users may select Apply PN increment to filter PN in CDMA and EVDO network
technologies. PN with multiple offset is displayed in the list.
Users may select a field and add a group for its color and size or delete a field.
Users may select colors from the drop-down list box for other fields.
2. Set the cell size displayed in the Map Window by specifying a field in Size.
All the sites may be in the same size.
Users may set the cell size according to the specified field.
Users may select sizes from the drop-down list box for other fields.
3. Set the site shape displayed in the Map Window by specifying a field in Style.
Pilot Pioneer Expert supports four shape setting: Line, Simple, Pie, and Complex
Users may define the shape as required.
9.3.2 Label Settings
In the Cell Settings window, users may click the Label Settings tab, and select a network
technology to set the site label, display content, and label offset.

Map Window
73 © Dingli 05-04-2016 DL196UM
Figure 62 Label Settings
The figure below shows the site label display after settings:

Map Window
74 © Dingli 05-04-2016 DL196UM
Figure 63 Site label display after settings
Users may perform the following settings in the Label Settings window:
Set how to display label
Display overlapping labels
Hide overlapping labels
Set what is displayed on label
Set site label offset
Set cell label offset
9.3.3 Cell Line Linking
In the Cell Settings window, users may click the Cell Line Settings tab, and select a network
technology to set the cell line linking and line label.

Map Window
75 © Dingli 05-04-2016 DL196UM
Figure 64 Cell Line Settings
The figure below shows the cell line linking display after settings:

Map Window
76 © Dingli 05-04-2016 DL196UM
Figure 65 Cell line linking display after settings
Users may input the following settings in the Cell Line Settings window:
1. Set the cell line linking display under Cell Lines.
Set the style, width, and color of the lines.
Synchronize the cell line color with the color of specified parameter's test routes.
2. Set alarm line under Alarm Distance. That is, when a line exceeds the specified line distance,
the line will be displayed as an alarm line.
Available when Alarm is selected under Cell Lines.
3. Set the content of the label displayed in the cell line linking under Line Labels.
4. Select the conditions for best cell under Best Cell.
Available when Best Cell is selected under Cell Lines.
9.3.4 Analysis Settings
In the Cell Settings window, users may click the Analysis Settings tab, and select a network
technology to set the conditions for cell analysis.
Users may set cell colors for all the sites in the database by using cell-analysis tools from the Tool
bar.

Map Window
77 © Dingli 05-04-2016 DL196UM
Figure 66 Analysis Settings
The figure below shows the cell display after settings:

Map Window
78 © Dingli 05-04-2016 DL196UM
Figure 67 Cell display after settings
Analysis Settings includes PN Check, Neighbor, Others, and Neighbor Analysis.
1. PN Check: check cells by CI
Set the same color for neighbor cells.
Set another color for the non-configured neighbor cells.
Set other colors for other cells; white is suggested.
2. Neighbor:
Set the same color for the same cell.
Set another color for neighbor cells.
Set other colors for other cells; white is suggested.
3. Others
Users can select any parameter from the site database.
Set the same color for the same cell.
Set other colors for other cells; white is suggested.
4. Neighbor Analysis
Set color for the current, added, deleted cells when users perform neighbor cell analysis.
Display the associated information for the Neighbor Analysis cells in the Map Window

Map Window
79 © Dingli 05-04-2016 DL196UM
9.4 Information Settings
Users may set the information displayed in the Map window, including parameters, and cell
information in site database file.
To open the information settings window, do as follows:
Method 1: Choose Configuration > Information Settings in the main Manu bar.
Method 2: Click the Information Settings icon from the Tool bar in the Map window.
9.4.1 Parameter Settings
Users may set the parameters displayed in the Map window.
To set the parameters displayed in the Map window, do as follows:
1. In the Information Settings window, select a network, and click Select to enter the Select
window.
2. Select parameters to be displayed in the Map window.
Users may select an added parameter and click Delete to delete it.
Figure 68 Parameter settings window

Map Window
80 © Dingli 05-04-2016 DL196UM
The parameters may be displayed in the following ways:
Method 1: Display in the Legend window
1. Click the Information icon from the Tool bar in the Map window.
2. Click the sampling points on the testing route, the parameter value will be displayed in the
Legend window.
Method 2: Display the values next to the sampling points on the testing route.
Figure 69 Parameter display
There are two ways to display the information settings:
Display the parameter information in the Information window by setting parameter
information in Information Options.
Display parameter information next to the sampling points on the testing route by setting
parameter information in Display Sample Values.
There are three ways to display the parameter values in the Map window:
Display the parameter values for all sampling points.
Display the parameter values only when the value changes.
Do not display sampling point information.
9.4.2 Cell Settings
In the Information Settings window, users may set cell information displayed in the Map

Map Window
81 © Dingli 05-04-2016 DL196UM
window.
Figure 70 Cell Settings
Method 1: Check the Information icon from the Tool bar in the Map window.
Method 2: Click the specified cell in the Map window, and the cell information will be displayed
in the Legend window.

Map Window
82 © Dingli 05-04-2016 DL196UM
Figure 71 Cell display after cell settings
9.5 Cell Line Linking Display
This function is used to display the relation between sampling points and related serving cells. The
cell line linking, sampling points, and related cells are display in the same color, which helps users
to analyze the cell coverage.
For CDMA and WCDMA network technologies, this function is to display the cell line linking
between sampling points and the best serving cell as there are multiple serving cells for these two
network technologies.
There are three kinds of cell line linking: Cell line linking by cell, cell line linking by region, and
cell line linking by log.
1. Click the Cell line linking drop down arrow on the map window and select Cell Line
Linking by Cell, and then click a cell to display all cell line linking between the cell and
related sampling points. See the figure below:

Map Window
83 © Dingli 05-04-2016 DL196UM
Figure 72 Cell line linking display by cell
2. Click the Cell line linking drop down arrow on the map window and select Cell Line
Linking by Region, and then select a region randomly to display the cell line linking
between the sampling points in the selected region and related cells. See the figure below:
Figure 73 Cell line linking display by region

Map Window
84 © Dingli 05-04-2016 DL196UM
3. Click the Cell line linking drop down arrow on the map window and select Cell Line
Linking by Log to display the cell line linking between all sampling points and related cells
(just like selecting the whole region in the mode of by region). See the figure below:
Figure 74 Cell line linking display by log

Message Window
85 © Dingli 05-04-2016 DL196UM
10 Message Window The Message window may display all decoding information of specified logfiles, which may be
used to analyze network issues (reflecting by Layer 1, Layer 2, and Layer 3 messages), and
automatically identify network issues as well as locate possible reasons for the issues.
10.1 Opening the Message Window
Each RCU log file has its corresponding Message Window; there are several ways to open the
Message Window:
Method 1: Click the Message icon in the tool bar.
Method 2: On the Project tab page, double click Interface and then double-click Message under
General.
Method 3: In the main menu, choose Interface > General > Message.
Method 4: Double click Message under RCU logfiles.
Method 5: Drag Message under the RCU logfiles into the work space directly.
Figure 75 Message window

Message Window
86 © Dingli 05-04-2016 DL196UM
Figure 76 Message details
The following functions are supported:
Users may search, filter, and freeze messages, or add bookmarks to a message.
Users may double click a message in the Message window to display the message details
window, showing the original code of the selected message.
Users may search information in the message details window, set hexadecimal display mode,
message display font, color, and background, and save or copy text content.
10.2 Functional Buttons
The following table describes the functional buttons in the Message window:
Table 16 Functional buttons in the Message window
Icon Name Description
Search Search message information and list the results.
None Search message downward one by one.
None Search message upward one by one
Filter Filter messages based on specified conditions.
Freeze Freeze the window.
Open/Close
bookmark view Open/close the bookmark window.
Add bookmark Add a bookmark.
Delete bookmark Delete a bookmark.

Message Window
87 © Dingli 05-04-2016 DL196UM
Icon Name Description
Edit bookmark Edit a bookmark.
10.2.1 Search
Users may enter the message name to be queried in the search textbox and then click the Search
icon to find messages as required. All the results will be listed in the windows. Users may click the
Search Up and Search Down icons to search the messages with the same name one by one.
There are three methods to enter the message name to be queried:
Method 1: Enter the message name to be queried in the search textbox directly.
Method 2: Right click one message in the Message widow, and select Search; you will see the
name of the message in the search textbox.
Method 3: Click the search box to view search history, and select a history message.
Method 4: Enter the key word of the message to find the corresponding messages.
Figure 77 Searching messages
10.2.2 Filter
Users may click the Filter button to enter the Filter window, click the message type to be
displayed, and then click Filter again.
Click the text box to view the search history;
enter key words for fuzzy search and all
results will be displayed.

Message Window
88 © Dingli 05-04-2016 DL196UM
Figure 78 Filter messages
Users may click the icon, enter the Message Settings window, and set the messages to be
displayed in the Message window. See the figure below:
Figure 79 Message Settings window
By default, L3 messages are selected.
Users may select L1, L2, L3 as required.
Filtering settings take effect only on the current window.
10.2.3 Bookmark
Users may add bookmarks to the messages in which they are interested, and then double-click the
bookmark to view the message.
Users may perform the following operations:

Message Window
89 © Dingli 05-04-2016 DL196UM
Click the Open/Close bookmark view button to open the bookmark window.
Select one message, and then click the Add bookmark button or right click a message to
select Add bookmark, enter a bookmark name to add it to the bookmark window.
Select one bookmark, and click the Delete bookmark button to remove the bookmark
from the bookmark list.
Double click a bookmark to go to the corresponding message.
Figure 80 Adding bookmarks
10.3 Right-click Menu
The following table describes the right-click menus provided by the Message window:
Table 17 Right-click menus in the Message window
Name Description
Message Details
Windows Window displaying message details
Search Search messages
Add Bookmark Add a bookmark
Setting Back Color Set background color
Setting Font Color Set Font color
Save to Message
Settings
The color settings here can be synchronized to the message
settings window. The settings are effective even after the message
settings window reopens.

Message Window
90 © Dingli 05-04-2016 DL196UM
Name Description
No. Set whether to display the column number
PC Date Set whether to display the PC date when the message is triggered.
PC Time Set whether to display the PC time when the message is triggered.
UE Date Set whether to display the UE date when the message is triggered.
UE Time Set whether to display the UE time when the message is triggered.
Timestamp Set whether to display the time stamp.
Symbol Set whether to display the uplink and downlink symbols
Name Set whether to display the message name
Information Set whether to display the message information
Network Set whether to display the network type
Protocol Set whether to display the protocol
Channel Type Set whether to display the channel type.
Status Bar Select this option to display the status bar of the Message
window.
Select Logfile Select or change the *.rcu logfiles
10.4 Message Details
The message details window provides detailed message decoding information. Users may perform
multiple operations in this window, such as searching messages, setting background color, etc. The
following table describes the detailed functions provided by the Message details window:
Table 18 Functional options provided by the Message details window
Name Description
Search Search messages.
HEX Display message details in hexadecimal mode.
Back Set background color.
Font Set font color.
Save Save the settings in this window.
Freeze Lock the information in the window.

Message Window
91 © Dingli 05-04-2016 DL196UM
The following table describes the right-click menus provided by the Message details window:
Table 19 Right-click menus in the Message details window
Name Description
Save As Text Save the message details as a text file.
Recover to Default color Restore the color settings to the default settings (white
background, black font.)
Copy Copy the selected content to the clipboard in the txt format.
Lock Windows Select this option to lock windows and view multiple messages.
Show as Text Display message details as text.
Copy Node Path Copy the node path in the Message Details window

Event List Window
92 © Dingli 05-04-2016 DL196UM
11 Event List Window The Event List Window is used to display event information.
11.1 Opening the Event List Window
Every *.rcu log file has its event list window. There are several methods to open the Event List
window.
Method 1: Click the Event List icon in the tool bar.
Method 2: On the Project tab page, double click Interface in the Navigation Pane, and select
Event List under General.
Method 3: Choose Interface > General > Event List in the menu bar.
Method 4: Double click Event List under *.rcu logfiles.
Method 5: Drag Event List under *.rcu logfiles into the Workspace to open it directly.
Figure 81 Opening the Event List window
Users may double-click an event in the Event List window to display detailed event information.
11.2 Functional Buttons
The following table describes the functional buttons in the Event List window:

Event List Window
93 © Dingli 05-04-2016 DL196UM
Table 20 Functional buttons in the Event List window
Icon Name Description
Search Find event information and list the results
None Find the events downward one by one
None Find the events upward one by one
Filter Filter events based on specified conditions
Freeze Freeze the window
Abnormal Display all abnormal events
11.2.1 Search
Users may enter the event name to be queried in the search textbox and then click the Search icon
to find events as required. All the results will be listed in the windows. Users may click the Search
Up and Search Down icons to search the events with the same name one by one.
There are three methods to enter the event name to be queried:
Method 1: Enter the event name to be queried in the search textbox directly.
Method 2: Right click one event in the Event List widow, and select Search; you will see the
name of the event in the search textbox.
Method 3: Click the search box to view search history and select a history event.
Method 4: Enter the key word of the event to find the corresponding events.

Event List Window
94 © Dingli 05-04-2016 DL196UM
Figure 82 Searching events
11.2.2 Filter
Users may click the Filter button to enter the Filter window, select the events to be displayed, and
then click Filter again.
Figure 83 Filter events
Filter setting only takes effect on the current window.
11.2.3 Abnormal Events
Users may click the Abnormal button and all abnormal events will be displayed; click the
Click the text box to view the search history;
enter key words for fuzzy search and all
results will be displayed.

Event List Window
95 © Dingli 05-04-2016 DL196UM
Abnormal button to return to the original Event List window.
11.3 Right-click Menu
The Event List window is used to display event information.
Table 21 Right-click menu in the Event List window:
Name Description
Event Details
Windows Windows displaying event details
Search Search events
Set Font Color Set font color
Set Background Color Set background color
UE Date Set whether to display the UE date
UE Time Set whether to display the UE time
PC Date Set whether to display the PC date
PC Time Set whether to display the PC time
Message Set whether to display the message of the event that is triggered
Details Set whether to display the event details
Select Logdfile Select and change *.rcu logfiles
11.4 Event Details
The event details window provides detailed event information and the information about related
message, and window freeze function. See the following figure:
Figure 84 Event Details window

Line Chart Window
96 © Dingli 05-04-2016 DL196UM
12 Line Chart Window Line Chart window displays how parameter value varies along with time in the form of line chart.
The window displays real-time parameter values, events, and test status.
In the Menu bar, users may choose Configuration > Interface Manager to configure the
parameters displayed in the Line Chart Window for each network.
Figure 85 Template Manager
Users may perform the following operations in the Line Chart window:
Create a new Line Chart window.
Rename, edit, delete, and move up/down the Line Chart windows that already exist.

Line Chart Window
97 © Dingli 05-04-2016 DL196UM
12.1 Operations in the Line Chart Window
12.1.1 Create a Line Chart Window
To create a new line chart window, do as follows:
1. In the Interface Manger window, select a network for the new line chart.
2. Select Line Chart from the drop-down menu and then click New.
3. Rename the new Line Chart window, and click OK. The Set Line Chart window is
displayed.
4. The created Line Chart window is added to the corresponding network. Users may choose
Project > Interface to check it under the corresponding network.
12.1.2 Open a Line Chart Window
Every log file has its Line Chart window. There are four methods to open a Line Chart Window:
Method 1: In the navigation bar, double-click a network node under Interface, and then double
click Line Chart under the network node to open its Line Chart window.
Method 2: In the menu bar, click Interface, select a network, and then select Line Chart.
Method 3: Double click Line Chart under a log file.
Method 4: Drag Line Chart under a log file from the navigation pane to the workspace.
Figure 86 Line Chart window
The Line Chart window consists of:
Graph: Parameter information is displayed here. Every blue line represents an event.
Y axis: Y axis represents the parameter value range.
X axis: X axis represents elapsed time.

Line Chart Window
98 © Dingli 05-04-2016 DL196UM
Parameter &Value: Name of the parameter and its value.
To set parameter in Line Chart, see section 12.2.2.
12.2 Functions
The Line Chart window provides the following functions:
Freeze Window: Click the Freeze icon in Line Chart Window to freeze the current
window.
Switch data: Right-click in the Line Chart window, choose Select Logfile, and select a log
file to display.
Property Setting: Right-click in the Line Chart window, select Property to open the Select
Line chart window. For Property setting, see section 12.2.1.
Add or delete Line Chart: In the Set Line Chart window, users may add a maximum of
four line charts or delete them as required.
12.2.1 Property Settings
There are two methods to set Line Chart properly.
Method 1: Set properties in Interface Manager.
a. In the Menu bar, choose Configuration > Interface Manager.
b. In the Interface Manager window, select a network, click New to create a new Line Chart.
c. Select the created line chart under corresponding network, and click Edit to perform
parameter settings.
d. For parameter settings, see section 12.2.2.
Method 2: Set properties in the Line Chart window.
a. Right-click in the Line Chart window, select Properties to open the Set Line Chart
window.
b. Click Select to select parameters.
c. Click Edit to open the Edit Parameter window and edit the properties of selected
parameters. See section 12.2.2.

Line Chart Window
99 © Dingli 05-04-2016 DL196UM
Figure 87 Line Chart settings window
The following table describes the functional buttons in the Set Line Chart window:
Table 22 Functional buttons in the Set Line Chart window
Name Description
Select Open the Select window to select parameters
Edit Edit parameter information
Delete Delete selected parameters
Delete All Delete all parameters
Up Move parameters up
Down Move parameters down
Draw Horizontal
Line
Set whether to display the horizontal ruler or not. By default, the
horizontal ruler is displayed.
12.2.2 Parameter Settings
Users may select a parameter and click Edit in the Set Line Chart window to open the Edit
Parameter window and input the parameter settings.

Line Chart Window
100 © Dingli 05-04-2016 DL196UM
Figure 88 Edit Parameter window
The following table describes the parameter settings in the Edit Parameter window:
Table 23 Parameter settings in the Edit Parameter window
Name Description
Select Parameter Select parameters to be edited.
Area line Parameter display mode: area line chart.
Color Gradient Color display mode. If this option is selected, the color will be
displayed in a dark to softer tones mode.
Line Parameter display mode: line chart.
Weight Set the line thickness. It is effective only when Line is selected.
Scattered line Parameter display mode: scattered line chart
Transparent Color display mode. If this option is selected, the color display will
have a softer tone.
Draw Reference Line Draw a reference line in the Line Chart. By default, it is not selected.
Color Change by
Modes
Set whether to change parameter colors based on different modes:
accessed, idle, and service
Parameter Range Set the parameter range. Users may set a new range among the
default range.

Line Chart Window
101 © Dingli 05-04-2016 DL196UM
Name Description
Parameter Color
Set the parameter display color. The color displayed in the text box
is the default color. Users may double-click the text box and change
the color.

Bar Chart Window
102 © Dingli 05-04-2016 DL196UM
13 Bar Chart Window The Bar Chart window displays parameters in real time. User may select parameters for
comparison as required.
In the Menu bar, choose Configuration > Interface Manager, and select Bar to set the Bar Chart
window.
Figure 89 Interface Manger window
Users may perform the following operations:
Create a new Bar Chart window.
Rename, edit, delete, and move up/down the Bar Chart windows that already exist.
13.1 Create a Bar Chart Window
To create a new bar chart window, do as follows:
1. In the Interface Manager window, select a network for the new line chart.
2. Select Bar from the drop-down menu, and then click New.

Bar Chart Window
103 © Dingli 05-04-2016 DL196UM
3. Rename the new Bar Chart window, and click OK. The Set Bar Chart window is displayed.
4. The created Bar Chart window is added to the corresponding network. Users may choose
Project > Interface to check it under the corresponding network.
Figure 90 Set Bar Chart window
Users may perform the following operations in the Bar Chart window:
1. Set multiple Bar Chart windows simultaneously. The added parameters can be checked on the
right pane.
2. Edit, delete, and move up/down selected parameters.
3. Set display styles:
Display in bar, dot, and dot linking.
Set bar width.
Display parameter values in real time.
Display drawing line.
13.1.1 Parameter Settings
Users may select a parameter and click Edit in the Set Bar Chart window to open the Edit
Parameter window and input parameter settings.

Bar Chart Window
104 © Dingli 05-04-2016 DL196UM
Figure 91 Edit Parameter window
Users may:
Set all parameters for the Bar Chart.
Set the parameter range.
Set the parameter color.
13.2 Parameter Display
Parameters may be displayed in three styles: bar, dot, and dot linking.
This section takes the WCDMA network as an example to show the three styles. See the following
figures:
Figure 92 Display in bar

Bar Chart Window
105 © Dingli 05-04-2016 DL196UM
Figure 93 Display in dot
Figure 94 Display in dot linking

Table Window
106 © Dingli 05-04-2016 DL196UM
14 Table Window The Table window displays parameter values in real time. Users may select parameters to view
real-time variation in user-defined colors.
In the Menu bar, choose Configuration > Interface Manager and select Table to set the Table
window
Figure 95 Interface Manager window
Users may perform the following operations:
Create a new table window.
Rename, edit, delete, and move up/down the table windows that already exist.
14.1 Create a Table Window
To create a new table window, do as follows:

Table Window
107 © Dingli 05-04-2016 DL196UM
1. In the Interface Manager window, select a network for the new table.
2. Select Table from the drop-down menu, and then click New.
3. Rename the new table window, and click OK. The Status Template window is displayed.
4. The created table window is added to the corresponding network. Users may choose Project >
Interface to check it under the corresponding network.
Figure 96 Status Template window
The following table describes the functional buttons in the Status Template window:
Table 24 Functional buttons in the Status Template window
Name Description
Quick Insert Click this button, select a parameter, and click OK to insert a cell
named as the parameter name and a column of parameter index.
Add Column Add a column to the right of the selected column.
Add Row Add a row under the selected cell.
Delete Delete the selected column.
Delete Row Delete the selected row.
Edit Cell Edit the selected cell.

Table Window
108 © Dingli 05-04-2016 DL196UM
Name Description
Insert Insert a column.
Insert Row Insert a row.
Clear Cell Clear the content in the selected cell.
Copy Copy the content in the selected cell.
Paste Paste the content in the selected cell.
Up Move the cell up. The related cell with the same name will also be
moved up.
Down Move the cell down. The related cell with the same name will also be
moved down.
Properties Show the properties of the selected cell.
OK Save and exit.
Cancel Cancel and exit.
14.1.1 Edit a Column
Users may edit a column header, scroll bar, and grid lines of the table window.
To edit a column, right-click a column and select Edit Column to open the Properties dialog box,
or click Properties directly to open the Properties dialog box.
Figure 97 Properties dialog box
Users may input the following settings:
Rename a column.
Display the column header.
Display grid line.

Table Window
109 © Dingli 05-04-2016 DL196UM
Display scroll bar.
14.1.2 Edit a Cell
Users may set parameter to be displayed, parameter value, range, and color in the Edit Cell
window.
There are three methods to open the Edit Cell window.
Method 1: Double-click a cell to open the Edit Cell window.
Method 2: Right-click a cell and select Edit Cell.
Method 3: Select a cell, and then click the Edit Cell button.
Figure 98 Edit Cell window
The Edit Cell window is different based on the content type. The figures above are Cell Edit
windows based on Text and Parameter respectively.
Users may set parameters based on the following description:
Text: Enter a parameter name. If Text is selected, only Background Color can be set.
Parameter: Select a parameter to be displayed.
Dynamic Color Indicator: The cell fill color and length will vary based on the specified
parameter value.
Default Color: Set the cell color based on the parameter color.
Custom Color: User-defined color.
Range: Set parameter range, which may have effects on the cell fill color length.
14.2 Window Display
The following figures show some examples of Status windows:

Table Window
110 © Dingli 05-04-2016 DL196UM
Figure 99 Basic Information (LTE)
Figure 100 Serving cell information (LTE)

Other Windows
111 © Dingli 05-04-2016 DL196UM
15 Other Windows
15.1 Event Counter
The Event Counter window is the counter for events, which is used to calculate the number of
occurred events. Users may add a calculation for particular events during testing or play back data.
The Event Counter window supports the following features:
User-defined events
Dragging multiple events into the Event Counter window
Accumulating the event count during the test
Accumulating the event count during playback
Copying the event count number
Resetting the event count during testing
Automatically saving the events setting when the Event Counter window is closed
15.1.1 Open the Event Counter Window
There are four methods to open the Event Counter window.
Method 1: In the Project tab page, double click Interface, and then double lick Event Counter
under General.
Method 2: In the Project tab page, double click Interface, and then drag Event Counter under
General into the workspace.
Method 3: In the Menu bar, choose Interface > General > Event Counter.
Method 4: Right-click a log file, and choose Interface > General > Event Counter.
Figure 101 Event Counter window

Other Windows
112 © Dingli 05-04-2016 DL196UM
Users may perform the following operations in the Event Counter window:
1. Before testing or replay, right click any place in the Event Counter window and select
Properties to open the Properties window, where users may click Select to select the events
to be calculated. See section 15.1.2.
2. If users need to use the event counter during log file replay, users may drag the log file into
the Event Counter window. The number of events will accumulate.
3. If users need to use the event counter during test, users may check the number of events in
the Event Counter window after the device is connected to perform test. The number of
events will accumulate automatically.
4. To reset the event counter during testing and play back, users may right click in the Event
Counter window and select Reset Event Counter Windows. See section 15.1.3.
The following table describes the right-click menu of the Event Counter window:
Table 25 Right-click menu of the Event Counter window
Name Description
Copy to Clipboard Copy the events and event number in the current window to a
clipboard.
Reset Event Counter Windows Clear the number on the event counter.
Select Logfile Select logfiles to be counted.
Properties Set event counter properties.
15.1.2 Property Settings
In the Event Counter window, right click to select Properties. Users may modify the content and
properties of the event counter.

Other Windows
113 © Dingli 05-04-2016 DL196UM
Figure 102 Properties window
To select events, do as follows:
1. In the Properties window, click Select to open the event selection window.
2. Select events as required. Users may filter events by entering event name in the text box
besides Name.
3. Click OK to add events into the Properties window and the Event Counter window.
Figure 103 Event selection window

Other Windows
114 © Dingli 05-04-2016 DL196UM
Users may perform the following operations in the Properties window:
Add or delete a tab, or double click a tab to rename the tab.
Categorize events into separate tabs.
Delete, move up, or move down events.
15.1.3 Reset Event Counter
Users may reset the Event counter at any time during testing and playback, and then it will
calculate the events from 0.
In the Event Counter window, right click and select Reset Event Counter Windows, the event
number will be reset to 0 and calculate events from 0.
15.2 Data
The Data window displays the information about the current test service, including the test
progress, file size, the completed ratio, instance throughput and average throughput, etc.
There are four methods to open the video test window.
Method 1: In the Project tab page, double click Interface, and then select Data under Test
Service.
Method 2: In the Project tab page, double click Interface, and then drag Data under Test Service
into the workspace.
Method 3: In the Menu bar, choose Interface > Test Service > Data.
Method 4: Right-click a logfile under a device, and then choose Interface > Test Service > Data.
Figure 104 Data window

Other Windows
115 © Dingli 05-04-2016 DL196UM
The following table describes the functional buttons in the Data window:
Table 26 Functional buttons in the Data window
Name Description
Service Service type
Completion/Total Bytes Completed ratio
Inst. Throughput Instant throughput
Avg. Throughput Average throughput
Progress Test progress in percentage
15.3 GPS
The GPS window displays sampling point's longitude, latitude, and other information in real time.
There are four methods to open the video test window.
Method 1: In the Project tab page, double click Interface, and then select GPS under General.
Method 2: In the Project tab page, double click Interface, and then drag GPS under General into
the workspace.
Method 3: In the Menu bar, choose Interface > General > GPS.
Method 4: Right-click a data log under a device, and then choose Interface > General > GPS.
Figure 105 GPS window
15.4 Statistics
The Statistics window is used to compute KPIs.

Other Windows
116 © Dingli 05-04-2016 DL196UM
There are four methods to open the video test window.
Method 1: In the Project tab page, double click Interface, and then select Statistics under
General.
Method 2: In the Project tab page, double click Interface, and then drag Statistics under General
into the workspace.
Method 3: In the Menu bar, choose Interface > General > Statistics.
Method 4: Right-click a data log under a device, and then choose Interface > General >
Statistics.
Figure 106 Statistics window
15.5 Adjust Image
The Adjust Image window is used to configure the longitude and latitude information for pictures
to display in a Map window with longitude and latitude information. This function is similar to
Image Registration in MapInfo.
Users may choose Tools > Adjust Image to open the Adjust Image window.

Other Windows
117 © Dingli 05-04-2016 DL196UM
Figure 107 Adjust Image window
Users may perform the following operation in the Adjust Image window:
1. Click the Open File icon to open the picture that needs to be adjusted.
2. Click the Move icon to change the picture's display position.
3. Click the Zoom In icon to zoom in to the picture.
4. Click the Zoom Out icon to zoom out of the picture.
5. Click the Fit View icon to change the picture size automatically and fit the window
6. Click the Add icon , and then click the picture to add longitude and latitude information.
Figure 108 Edit Point window

Other Windows
118 © Dingli 05-04-2016 DL196UM
In the Edit Point window, users may set the parameters based on the following description:
Label is set by default.
Image X and Image Y are set by default, indicating the pixel position.
Coordinate X and Coordinate Y indicate the longitude and latitude respectively, and
must be set in the decimal format, for example, 12.345678.
The added point will be displayed in the text box at the bottom of the Adjust Image window.
Click Delete to delete an added point as required.
Click Insert to add a point. In this case, users need to set the pixel position information
manually. As a result, it is not recommended for user to use this method to add a point.
Click Find to find the position corresponding to the point on the list.
Figure 109 Added points in the Adjust Image window
After adding at least three points, click OK to generate a file with the suffix *.tab which will be
saved in the same path as the picture and with the same name as the picture.
If users open the *.tab file, the picture may be opened. The picture and the *.tab file must be in
the same directory and users cannot change the file name.
The figure below shows the *.tab file displayed in the Map window, which may be displayed with

Other Windows
119 © Dingli 05-04-2016 DL196UM
the site simultaneously:
Figure 110*.tab file displayed in the Map window

Configuration
120 © Dingli 05-04-2016 DL196UM
16 Configuration Users may click Configuration and select Parameter Settings, Signaling Settings, or Event
Settings to perform necessary settings as required; the configuration will affect the entire software.
The Config folder under the Pilot Pioneer installation folder can be copied to other Pioneer's
folder to avoid repetitive configuration.
16.1 Parameter Settings
In the Parameter Settings window, users may set both parameters in the software and legends in
the map window.
In the Menu bar, choose Configuration > Parameter Settings to open the Parameter
Settings window.
Figure 111 Parameter settings window
Users may right-click a folder in the navigation pane and perform the following operations:
Move up/down folders
Parameter Settings supports the following operations:
Search/sort parameters
Double-click a parameter and rename the parameter
Set the color for specific parameters
Set the parameter range
Right click a parameter and choose Select Category to move the parameter to another
folder.
The following table describes the functional buttons in the Legend window:

Configuration
121 © Dingli 05-04-2016 DL196UM
Table 27 Functional buttons in the Legend window
Name Description
Copy Copy the threshold range of the current parameter.
Paste Select a parameter and apply the range to the parameter.
Add Add a tab page and display the threshold value.
Delete Delete the tab page of the selected threshold range.
Threshold Name The group name of the threshold.
Rule Threshold range Open-close mode: right half-open interval or left half-open
interval.
Sequence Set the sequence for threshold ranges.
Order Set the threshold range order: ascending or descending.
Value Type Set threshold modes, including consecutive, discrete, and auto-discrete.
Range Segment the ranges to be consecutive and set colors respectively.
Discrete Apply color to a specific value.
Discrete Auto Pilot Pioneer Expert automatically applies color to parameter ranges.
Shape Set sampling point pattern and size.
Statistical Pattern Compute statistics by sampling point/time/distance.
16.2 Message Settings
In the Message Settings window, users may set all signaling messages in the software.
In the Menu bar, choose Configuration > Message Settings to open the Message Settings
window.

Configuration
122 © Dingli 05-04-2016 DL196UM
Figure 112 Message settings window
Users may right-click a folder in the navigation pane and perform the following operations:
Add/Remove sub folders
Move up/down folders
Change the attribute of the folder
Display sub folders in the upper folder
Message Setting supports the following operations:
Search/sort messages
Double-click a message and rename the message
Set colors (text color and background color) for specific messages
Select a message and a window to display the message in the selected window, for
example, select a message and Flow Chart to display the message in the Flow Chart
window
Set messages layer, such as layer 1, layer 2, layer 3
Set message font (bold or italic)
Right click a message and choose Select Category to move the message to another folder.
16.3 Event Settings
In the Event Settings window, users may set all events in the software.
In the Menu bar, choose Configuration > Event Settings to open the Event Settings window.

Configuration
123 © Dingli 05-04-2016 DL196UM
Figure 113 Event settings window
Users may right-click a folder in the navigation pane and perform the following operations:
Move up/down folders
Event Settings supports the following operations:
Search/sort events
Set event icons
Set colors (text color and background color) for specific event
Select an event and a window to display the event in the selected window, for example,
select an event and Map to display the message in the Map window
Right click a message and choose Select Category to move the event to another folder.
16.4 Navigation Parameter Manager
In the Navigation Parameter Manager window, users may add/remove/rename parameters, and
can drag them to the map window for display.
In the Menu bar, choose Configuration > Navigation Parameter Manager to open the parameter
manager window.

Configuration
124 © Dingli 05-04-2016 DL196UM
Figure 114 Navigation Parameter Manager window
Users may perform the following operations:
Configure handset parameters and scanner parameters
Select network technology for parameters
Add folders
Add/rename/delete parameters
Move up/down parameters
16.5 Custom Parameter Management
In the Custom Parameter Manager window, users may define parameters, messages and events,
and save them in the corresponding network technologies.
In the menu bar, choose Configuration > Custom Parameter Manager to open the Custom
Parameter Manager window.

Configuration
125 © Dingli 05-04-2016 DL196UM
Figure 115 Custom Parameter Manager window
In the corresponding network, double-click the name of the undefined parameter, open the
Expression Editor window, and define expression of the parameter, event, or message, to generate
a custom parameter.

Configuration
126 © Dingli 05-04-2016 DL196UM
Figure 116 Expression Editor window
1. A maximum of 20 parameters can be defined by users for each network.
2. Users may select functions and operators to customize the parameter expression.
3. Users may find desired parameters, events, message in the list, double-click them to display
in the expression edit box.
Users may add custom parameters to Pilot Pioneer Expert parameter list, or rename the custom
parameter under corresponding network node.
16.6 Custom Event Manager
In the Custom Event Manager window, users may define events in logical expressions and save
them in the corresponding network technologies.
In the menu bar, choose Configuration > Custom Event Manager to open the Custom Event

Configuration
127 © Dingli 05-04-2016 DL196UM
Manager window.
Figure 117 Custom Event Manager window
Users may perform the following operations in the Custom Event Manager window:
Create, rename, edit, or delete custom events.
Move event up or down.
The Custom Event Edit window is divided into five types since Pilot Pioneer Expert provides
five ways to customize events.
1. Customize an event based on message and parameter logical expression.

Configuration
128 © Dingli 05-04-2016 DL196UM
Figure 118 Customizing events (1)
The following table describes the functional buttons in the Custom Event Edit window (based on
message and parameter logical expression):
Table 28 Functional buttons in the Custom Event Edit window
Name Description
Custom Event
Displays all the messages of the event. The first line is the event name.
Click it to rename the event; double-click it to unfold or fold the
message list.
Selected Messages Messages that are selected.
New Item New item to be added in User Event
New Sub-item New sub item be added in User Event
Delete Item Delete an item in User Event
Select Select the message required by the event
Delete Delete selected messages

Configuration
129 © Dingli 05-04-2016 DL196UM
Name Description
Expression Parameter expression used to trigger an event
Report Export a custom event
2. Customize an event based on the message/event time interval.
Select two events or messages, and set the interval. If the event/message appears within the time
interval, the custom event will be triggered. If the option of Trigger if Message/Event B does not
appear is selected, the opposite result occurs.
Figure 119 Customizing events (2)
3. Customize an event based on logical expression, minimum duration, and number of
occurrence. If the logical expression occurs, minimum duration and the number of
occurrences aligned with what have been set, customized events will be triggered.

Configuration
130 © Dingli 05-04-2016 DL196UM
Figure 120 Customizing events (3)
4. Customize an event based on message/event, maximum duration, and number of occurrence.
If the message/event appears, maximum duration and the number of occurrences aligned with
what have been set, customized events will be triggered.
Figure 121 Customized events (4)

Configuration
131 © Dingli 05-04-2016 DL196UM
5. Customize an event based on parameter value change, change scope, and network state after
parameter value change. If the parameter value change and network state aligned with what
have been set, customized events will be triggered.
Figure 122 Customized events (5)
16.7 TCP/IP Settings
In the TCP/IP settings window, users may modify relevant TCP/IP parameters to improve the data
service speed.
Choose Configuration > Options > Advanced, and click TCP/IP to enter the TCP/IP settings
window. See the figure below:

Configuration
132 © Dingli 05-04-2016 DL196UM
Figure 123 TCP/IP settings window

Statistics Reports
133 © Dingli 05-04-2016 DL196UM
17 Statistics Reports Pilot Pioneer Expert provides a powerful statistics report module that supports various statistical
methods and reports to meet different user’s requirements. Users may directly use the predefined
template to generate statistics reports, including
Data Service Report
Voice Service Report
Scanner Report
Custom Report
Specialized Report
Moreover, users may customize their statistics report template and generate the statistics reports as
required. See the figure below:
Figure 124 Statistics reports
17.1 Data Service Report
Data Service Report includes a variety of reports related to data services. This section takes Auto
Data Service Report as an example to describe the functional modules of a data service report.
Figure 125 Data service report
Users may choose Report > Data Service Report > Auto Data Service Report to enter its
settings window.

Statistics Reports
134 © Dingli 05-04-2016 DL196UM
Figure 126 Data service report settings window
Functional modules:
1. Scene: Users may configure different data for different scenes which indicate the network
tehcnology supported by this kind of report. For example, in the figure above, there are five
scenes, indicating five supported technologies (GSM, CDMA, WCDMA, TD-SCDMA, LTE).
Figure 127 Scene
2. Add logfiles:

Statistics Reports
135 © Dingli 05-04-2016 DL196UM
Project Files: Add the logfiles that have been imported into the project.
Local Files: Add the logfiles from the local computer.
Delete: Delete selected logfiles listed on the left pane.
Figure 128 Add logfiles
3. Data availability: The data availability can be displayed based on the network technology
under Scene. If the logfile listed on the left pane is not available for the network technology, it
will be greyed out.
Figure 129 Data availability-available for the network

Statistics Reports
136 © Dingli 05-04-2016 DL196UM
Figure 130 Data availability-unavailable for the network
4. Quick data selection:
Port: Users may enter the device port number to quickly establish an association to the
relevant data selection.
Figure 131 Port

Statistics Reports
137 © Dingli 05-04-2016 DL196UM
Keywords: Users may enter some keywords of a logfile to quickly establish an
association to the relevant data selection.
Figure 132 Keywords
Vendors: Users may select a terminal name listed here to quickly establish an association
to the relevant data selection.
Figure 133 Vendors
Network: Users may select a network, and the logfiles belonging to the terminal which

Statistics Reports
138 © Dingli 05-04-2016 DL196UM
supports the network technology will be selected. For example, if LTE is selected, then
the logfiles belonging to the terminal which supports LTE network technology will be
selected.
Figure 134 Network
Users may use combined methods above for quick data selection, and then add selected logfiles on
the left pane to the right pane under corresponding network technology by clicking the
button, or click the button to move the added logfile from the right pane to the left pane.
5. Data filtering: Users may click Filter Settings to add conditions for data filtering. The
availabe filtering conditions may differ based on report type.
Filter by Time: Users need to select By Time and then click Add, Edit, or Delete to set
filtering conditions.

Statistics Reports
139 © Dingli 05-04-2016 DL196UM
Figure 135 Filter by Time
Filter by Region: Users need to select By Region and then click Add, or Delete to set
filtering conditions.
Figure 136 Filter by Region
Please be noted that the region file used for filtering must be previously created in the Map
window and saved in the .zdf format.
6. Coverage settings: Users may click Coverage Settings to set the threshold of coverage KPIs,
for the statistics.

Statistics Reports
140 © Dingli 05-04-2016 DL196UM
Figure 137 Coverage Settings
Supported reports are
Auto Data Service Report
DT Data Service Report
Voice Evaluation Report
MO-MT Call Report
7. Target Folder: Users may set the path where the generated statistics report will be saved.
If users have configured a unified path for all genereated statistics reports on the Options
window and want to change the path, users need to choose Configuraiton > Options >
Algorithms, click the button to change it.
Figure 138 Change unified reports path

Statistics Reports
141 © Dingli 05-04-2016 DL196UM
8. Hide and display setting options: There may be multiple " " buttons, which can be
expanded or folded to display or hide setting options.
Figure 139 Display and hide setting options
9. Filters: Some statistics reports support user-defined filters, inlcuding
DNS Lookup Report
PBM Report
W-G Handover And Reselection Report
ETSI Report
SpeedTest Report
Custom Report
To use user-defined filters for statistics, follow the instructions below:
a. Enter the settings page of a report that supports filters, for example, W-G Handover And
Reselection Report, and click the drop-down arrow shown as in the figure below:

Statistics Reports
142 © Dingli 05-04-2016 DL196UM
Figure 140 Select an existing filter
b. Select a filter as required or click the button to enter the Filter Manager page to view,
add, or delete filters. If no filter is required, leave this option blank.
Figure 141 Add/Delete/Edit filters

Statistics Reports
143 © Dingli 05-04-2016 DL196UM
Figure 142 Filter Manager
After settings of the required information has been configured, users may click Generate to
generate a correspoinding data servie report.
Figure 143 Part of a data servie report
17.2 Voice Service Report
Voice Service Report includes a variety of reports related to voice services. This section takes
MO-MT Call Report as an example to describe the procedure of generating a voice service report.

Statistics Reports
144 © Dingli 05-04-2016 DL196UM
Figure 144 Voice Service Report
1. Choose Report > Voice Service Report > MO-MT Call Report to enter its settings page:
Figure 145 MO-MT Report settings window
2. Add logfiles to the left pane and then click the button to move selected files to the right
pane under corresponding network technology. For MO-MT Call Report, users need to
manually add logfiles (in pairs) for MO and MT devices separately.

Statistics Reports
145 © Dingli 05-04-2016 DL196UM
Figure 146 Add logfiles
3. Set other information (e.g. filter settings, coverage settings) as required by referring to the
description on functional modules in section 17.1, and click Generate to generate a data
servie report.
Figure 147 Part of a data servie report
17.3 Scanner Report
Pilot Pioneer Expert supports scanner reports for Spectrum, TopN, EPS, Power, Blind, Color Code,
and Pilot scanning tests.
1. Choose Report > Scanner Report > Scanner Statistics by Cell Report to enter the settings
window.

Statistics Reports
146 © Dingli 05-04-2016 DL196UM
Figure 148 Scanner Statistics by Cell Report settings window
Figure 149 Scanner Statistics by Cell Report settings page
2. Add logfiles to the left pane and then click the button to move selected files to the right
pane.
3. Set other information (e.g. filter settings, coverage settings) as required by referring to the
description on functional modules in section 17.1, and click Generate to generate a
corresponding report.
17.4 Custom Report
Custom Report is used to generate a customized report based on the customized report template.
1. Choose Report > Custom Report to enter the settings window.

Statistics Reports
147 © Dingli 05-04-2016 DL196UM
Figure 150 Custom Report
2. Set information (e.g. filter settings, coverage settings) as required by referring to the
description on functional modules in section 17.1, and click Generate to generate a
corresponding report.
17.5 Specialized Report
Users may choose Report > Specialized Report and select a report template as required. This
section takes Benchmarking Report and Indoor Measurement Report as an example.
Figure 151 Specialized Report
17.5.1 Benchmarking Report
Benchmarking Report is used conduct KPI statistics and comparison among different operators for
data and voice service tests.
1. Choose Report > Specialized Report > Benchmarking Report to enter its settings page.

Statistics Reports
148 © Dingli 05-04-2016 DL196UM
Figure 152 Benchmarking Report settings page
2. Right-click the blank pane under Scene and select Setting Operator to display the Setting
Operator dialog.
Figure 153 Set operators
3. Click the button to add an operator, click the button to delete a selected operator, or
click an operator name to edit the name.
4. Select an operator under Is Main Operator as the main operator.

Statistics Reports
149 © Dingli 05-04-2016 DL196UM
5. After adding logfiles to the right pane, click the drop-down arrow under Operator to select an
operator corresponding to the logfile. The main operator will be displayed in green.
Figure 154 Select operators corresponding to logfiles
3. Set other information as required by referring to the descriptions on the functional module in
17.1, and click Generate to generate a corresponding report.
The statistis results will be displayed based on operators. The figure below shows part of a
Benchmarking report.
Figure 155 Benchmarking report

Statistics Reports
150 © Dingli 05-04-2016 DL196UM
17.5.2 Indoor Measurement Report
Indoor Measurement Report is dedicated for indoor tests.
1. Choose Report > Specialized Report > Indoor Measurement Report to enter its settings
window. See the figure below:
Figure 156 Indoor Measurement Report settings window
Note: Users may choose Tools > Indoor test Manger to enter the Indoor Test Manager page as
this page can also be used for indoor test management.
2. Add buidlings and floors.
a. Users may right click Indoor Map and select Direct Import to import buildings or
floors from the local PC, click Add Building to add a builiding. See the figure below:

Statistics Reports
151 © Dingli 05-04-2016 DL196UM
Figure 157 Add buildings
Users may click Refresh to automatically load building or floor files existing in the
\LogData\Indoor path to the left pane. The added building and floor are saved as a folder in
the installation path of Pilot Pioneer (\LogData\Indoor).
b. Users may right click a building and select Add Floor to add floors.
Figure 158 Add floors

Statistics Reports
152 © Dingli 05-04-2016 DL196UM
c. Right click a floor and select Add Map to add map files.
Figure 159 Add maps
d. To delete a building or floor, right click it to select Delete.
3. Click Statistics to display the floor settings window, where users may perform configuration
if the floor name in the report is different from that specified by users in added building and
floors.
Figure 160 Floor information settings window

Statistics Reports
153 © Dingli 05-04-2016 DL196UM
Users can select only one building but multiple floors and logfiles to generate corresponding
reports.
4. Click OK and the window similar as below appears.
Figure 161 Add pictures
5. Click Statistics to generate a corresponding report.
The figure below shows part of a generated Indoor Measurement Report.
Figure 162 Generated Indoor Measurement Report

Analysis
154 © Dingli 05-04-2016 DL196UM
18 Analysis
18.1 Data Insight
Based on collected test data and cell site files, Data Insight is used to locate problems in the tested
networks by analyzing sampling points, events, parameters, etc. Users may set different analysis
conditions for different scenarios and filter analysis results to locate problems on cell coverage,
interference, events, handover, parameters, etc.
Follow the instructions below:
1. Choose Analysis > Data Insight to enter the settings page. See the figure below:
Figure 163 Data Insight analysis settings page
2. Add logfiles.
Users may click Project Files to import logfiles that have been imported into the software,
click Local Files to import local logfiles, or click Delete to delete selected logfiles that have
been added into the left pane.
3. Set Network. Currently, Data Insight supports only LTE network technology. If the logfiles
imported are not from LTE, the logfiles will be unavailable for selection (in grey).
4. Select site files.

Analysis
155 © Dingli 05-04-2016 DL196UM
Users may click the drop-down arrow beside Site File and select a site file that has been
imported into the software for cell site related analysis, or click Browse to import a cell site
file from the local PC.
5. Select analysis types.
Users may click the Analysis tab and select an analysis type (s) as required, for example,
Event Analysis. Users may expand the analysis type to view the detailed analysis items
included in the type (e.g. FTP Event Analysis, CSFB Event Analysis, RRC
Reestablishment Analysis). See the figure below:
Figure 164 Select analysis types
6. Set analysis threshold.
Users may click the Threshold tab to set analysis conditions. Users may double-click an
analysis option (e.g. No Coverage) to view the current parameter threshold or modify the
threshold.

Analysis
156 © Dingli 05-04-2016 DL196UM
Figure 165 Threshold settings
7. View analysis results.
Users may choose Analysis Result > Data Insight Analysis on the Project tab page to view
the detailed analysis information, which includes basic information, summary, and the
information related to the analysis types selected in step 5.
Figure 166 Analysis results displayed in the navigation pane
Users may right click an analysis result and select Map or Table to view the analysis result in
the Map or Table window, select Export to export the analysis result, or select Query to
query the analysis settings.

Analysis
157 © Dingli 05-04-2016 DL196UM
Figure 167 Right-click functions
18.2 Measurement over Distance Analysis
Measurement over Distance Analysis is used to check the parameter value that varies along with
the distance between the test point and the site.
To perform Measurement over Distance analysis, do as follows:
1. Choose Report > Measurement Over Distance Analysis to open the Measurement Over
Distance Analysis window.
Figure 168 Measurement over Distance Analysis window
2. Add logfiles.

Analysis
158 © Dingli 05-04-2016 DL196UM
Users need to import logfiles into the software, and then drag the terminal node from the
navigation pane to the analysis window. If the logfiles under the terminal are successfully
added, corresponding logfile and terminal information will be displayed on the top of the
page. See the figure below:
Figure 169 Add logfiles
3. Add parameters.
Click Add Parameter to add parameters to be analyzed.
Please be aware that the analysis results are based on the maximum, minimum, and average
values of the selected parameters. Therefore, for some parameters such as Cell ID, there will
be no values displayed in the results.
Figure 170 Select parameters

Analysis
159 © Dingli 05-04-2016 DL196UM
4. Select a distance calculation mode.
If Single Cell is selected, click Select Cell to select the start cell for distance calculation.
If All Cell is selected, the software will conduct the analysis based on all cells in the
logfile and calculate the average value.
Figure 171 Select a start cell
5. Set Filter Data.
There are two data filter modes:
Use selected cell as filter information: data filtered based on selected cell
Manual settings: data filtered based on user-defined information (defining network and
parameters)
6. Click Analysis to generate analysis results. Afterwards, the result will be displayed both in a
line chart and a table.

Analysis
160 © Dingli 05-04-2016 DL196UM
Figure 172 Parameter-Distance Analysis result
18.3 Parameter Quadrant Analysis
Parameter Quadrant Analysis is used to observe parameter distribution in each quadrant and
perform network evaluation based on two selected parameters, which are represented on the
X-axis and Y-axis.
Follow the instructions below:
1. Choose Analysis > Parameter Quadrant Analysis to enter the analysis settings and results
display window. See the figure below:

Analysis
161 © Dingli 05-04-2016 DL196UM
Figure 173 Parameter Quadrant Analysis
2. Add logfiles. Users may click the button to add logfiles imported into Pilot Pioneer
Expert or logfiles from the local disks. The added logfiles will be listed in the box under
Logfile.
Figure 174 Add logfiles
3. Click the button under Parameter to add parameters. Users need to add two parameters
every time. One is the primary parameter (sampling point with real value) and the other is the
secondary parameter. Users may click the button to change the primary and secondary
parameters. See the figure below:
Figure 175 Add parameters

Analysis
162 © Dingli 05-04-2016 DL196UM
4. Set the origin for the coordinate system. Pilot Pioneer Expert supports three kinds of origin
definition methods: user-defined origin, origin defined by average value, origin defined by
median value. See the figure below:
Figure 176 Set the origin for the coordinate system
5. Filter and Bin: This function is used to filter and bin original logfiles. For more information,
see section 19.
Figure 177 Filter and Bin
6. Click Generate Result to generate the analysis result which will be displayed on the right
side of the window.
Users may observe parameter distribution, sampling points’ statistics and ratio in each
quadrant based on two selected parameters represented by the X-axis and Y-axis, view the
average value line chart, switch the X and Y axes, rotate the axes horizontally or vertically.
See the figure below:

Analysis
163 © Dingli 05-04-2016 DL196UM
Figure 178 Generate analysis result
Note: Users will need to generate the results again if a new log file is added, parameters are
changed, or the origin is changed.
18.4 Overshooting Analysis
Overshooting Analysis is used to analyze the cells that exceeded the predefined areas, which may
lead to problems such as handover failure, pilot pollution, no dominant cell, etc. Users may filter
and analyze the sampling points that are outside the pre-defined conditions, to identify network
problem areas and provide information for optimization activities.
Follow the instructions below:
1. Choose Analysis > Overshooting Analysis to enter the settings page. See the figure below:

Analysis
164 © Dingli 05-04-2016 DL196UM
Figure 179 Overshooting Analysis settings page
2. Add logfiles.
Users may click Project Files to import logfiles that have been imported into the software,
click Local Files to import local logfiles, or click Delete to delete selected logfiles that have
been added into the left pane.
3. Set Network. The software will automatically set the network based on the added logfiles.
Users may select another network type for analysis as required.
4. Select site files.
Users may click the drop-down arrow beside Site File and select a site file that has been
imported into the software for the analysis.
5. Set analysis conditions based on the parameter description below:
T1: Set the cell count threshold for overshooting. Only if the cells covered exceed this
specified value and other specified conditions are met, can overshooting be defined.
Distance: Set the distance threshold for overshooting. Only if the distance exceeds this
specified value and other specified conditions are met, can overshooting be defined.
RSRP: Set the RSRP threshold. Only if the RSRP value exceed this specified value and
other specified conditions are met, can overshooting be defined.
6. Generate and view analysis results.

Analysis
165 © Dingli 05-04-2016 DL196UM
Users may click Analyze to generate corresponding results, which will be loaded under
the Overshooting Analysis node in the navigation pane (Project > Analysis Result >
Overshooting Analysis).
The analysis result will be automatically displayed in a Table.
Users may right click an analysis result and select Map or Table to view the analysis
result in the Map or Table window, select Export to export the analysis results, or select
Delete to delete the analysis result.
In the Table window, users may click the Table tab to view detailed information,
including RSRP, SINR, distance, sample count, the cell count with overshooting coverage,
etc., or click the Graph tab to view the top 10 cells by overshooting sample ratio.
Figure 180 Analysis Results-Table
Figure 181 Analysis Results-Graph

Analysis
166 © Dingli 05-04-2016 DL196UM
18.5 Extended Coverage Analysis
Extended Coverage analysis is used to analyze and locate cells that exceed the pre-defined
distance, optimize network planning and overlapping coverage issues.
Follow the instructions below:
1. Choose Analysis > Extended Coverage Analysis to enter the settings page. See the figure
below:
Figure 182 Extended Coverage Analysis settings page
2. Add logfiles.
Users may click Project Files to import logfiles that have been imported into the software,
click Local Files to import local logfiles, or click Delete to delete selected logfiles that have
been added into the left pane.
3. Set Network. The software will automatically set the network based on the added logfiles.
Users may select another network type for analysis as required.
4. Select site files.
Users may click the drop-down arrow beside Site File and select a site file that has been

Analysis
167 © Dingli 05-04-2016 DL196UM
imported into the software for cell site related analysis, or click to import a cell site file
from the local PC.
5. Set analysis conditions based on the parameter description below:
Bin Settings: Set Bin Type and Size for sample filtering based on binning.
Distance: Set the distance threshold for extended coverage. Only if the distance exceeds
this specified value and other specified conditions are met, can extended coverage be
defined.
RSRP: Set the RSRP threshold for extended coverage. Only if the RSRP value exceeds
this specified value and other specified conditions are met, can extended coverage be
defined.
Ratio: Set the extended coverage sample ratio threshold.
6. Generate and view analysis results.
Users may click Analyze to generate corresponding results, which will be loaded under
the Extended Coverage Analysis node in the navigation pane (Project > Analysis
Result > Extended Coverage Analysis).
Users may right click an analysis result and select Map or Table to view the analysis
result in the Map or Table window, select Export to export the analysis results, or select
Delete to delete the analysis result.
The figure below shows the analysis results in the Table window. Users may click the
Detail tab to view detailed information about samples, or click the Total tab to view the
detailed information about the cells and top 10 cells by extended coverage samples.
Figure 183 Extended Coverage Analysis results-Table

Analysis
168 © Dingli 05-04-2016 DL196UM
In the Map window, the samples and cells are displayed in specified colour. For example,
the red samples in the figure below indicate the samples with extended coverage while
the samples in blue indicate those without extended coverage. The cells in red indicate
the cells with extended coverage while the cells without colour indicate those without
extended coverage. Users may click a cell in red to display its cell line linking to the
related samples.
Figure 184 Extended Coverage Analysis results-Map
18.6 Coverage Rate Analysis
Coverage Rate Analysis is used to check the sampling points that meet specified coverage
standard (in percentage) and the coverage rate of each sampling point.
Follow the instructions below:
1. Choose Analysis > Coverage Rate Analysis to enter its settings window.
2. Add logfiles.
Users may click Project Files to import logfiles that have been imported into the software,
click Local Files to import local logfiles, or click Delete to delete selected logfiles that have
been added into the left pane.
3. Set Network. The software will automatically set the network based on the added logfiles.
Users may select another network type for analysis as required.
4. Set the analysis name, coverage standard for each network technology in the General tab
page on the right. To edit the coverage standard, click .

Analysis
169 © Dingli 05-04-2016 DL196UM
Figure 185 Coverage Rate Analysis settings window
5. Click the Advanced tab to enable the Filter or Bin function. For more information, see
section 19.
Figure 186 Filter or Bin function

Analysis
170 © Dingli 05-04-2016 DL196UM
6. Click Analyze to generate the coverage rate analysis result, which will be loaded under the
Coverage Rate Analysis node in the navigation pane (Project > Analysis Result >
Coverage Rate Analysis).
The coverage analysis result will be automatically displayed in a table.
Figure 187 Coverage rate analysis result (Table)
Users may right click the analysis result in the navigation pane and select Map or Table
to view the analysis result in the Map or Table window, or select Delete to delete the
analysis result.
Figure 188 Right-click functions
The results displayed in Table include the coverage results of each sample point and the
summary information.

Analysis
171 © Dingli 05-04-2016 DL196UM
Figure 189 Table window
Figure 190 Coverage rate analysis result (Map)

Analysis
172 © Dingli 05-04-2016 DL196UM
18.7 Overlapping Coverage Analysis
Overlapping Coverage Analysis is used to perform analysis on cells with overlapping coverage,
which may cause problems on the current servicing cell, such as low coverage signal and low
network resource usage.
Follow the instructions below:
1. Choose Analysis > Overlapping Coverage Analysis to enter its settings window.
Figure 191 Overlapping Coverage Analysis settings window
2. Add logfiles.
Users may click Project Files to import logfiles that have been imported into the software,
click Local Files to import local logfiles, or click Delete to delete selected logfiles that have
been added into the left pane.
3. Set Network. The software will automatically set the network based on the added logfiles.
Users may select another network type (only LTE and TD-SCDMA available) for analysis as
required.
4. Set analysis name and parameter threshold for the analysis.
5. Click Analyze to generate the analysis result, which will be loaded under the Overlapping

Analysis
173 © Dingli 05-04-2016 DL196UM
Coverage Analysis node in the navigation pane (Project > Analysis Result > Overlapping
Coverage Analysis).
a. The analysis result will be automatically displayed in a table.
Figure 192 Overlapping Coverage Analysis result (Table)
b. Users may right click the analysis result in the navigation pane and select Map or Table
to view the analysis result in the Map or Table window, or select Delete to delete the
analysis result.
Figure 193 Right-click functions
c. In the Table window,
The Table tab includes the samples that meet the defined conditions (at the upper
part) and detailed information (at the lower part).
The Chart tab includes the top 10 cells by overlapping coverage sample ratio and
the comparison between normal sample points and those with overlapping coverage.
The statistics tab includes the cell statistics results.

Analysis
174 © Dingli 05-04-2016 DL196UM
Figure 194 Table window
d. In the Map window, the count of cells with overlapping coverage is displayed in the
legend pane.
Figure 195 Overlapping Coverage Analysis result (Map)

Analysis
175 © Dingli 05-04-2016 DL196UM
18.8 Antenna Feeder Reversed Analysis
Based on cell site database and sampling points, Antenna Feeder Reversed Analysis is used to
check if the antenna has been connected inversely, including unidirectional, bidirectional, and
multidirectional inverse.
Follow the instructions below:
1. Choose Analysis > Antenna Feeder Reversed Analysis to enter the settings page. See the
figure below:
Figure 196 Antenna Feeder Reversed Analysis settings page
2. Add logfiles.
Users may click Project Files to import logfiles that have been imported into the software,
click Local Files to import local logfiles, or click Delete to delete selected logfiles that have
been added into the left pane.
3. Set Network. The software will automatically set the network based on the added logfiles.
Users may select another network type for analysis as required.
4. Set analysis conditions based on the parameter description below:
RxPower: Set the parameter threshold. Select RSRP for LTE, RSCP for CDMA and
WCDMA, and EcIo for EVDO.

Analysis
176 © Dingli 05-04-2016 DL196UM
Quality: Set the signal quality. Select RSRQ for LTE, EcIo for CDMA and WCDMA,
and C2I for EVDO.
Strength: Set the signal strength. Select RSSI for LTE, CDMA, EVDO, and WCDMA
technologies.
Distance: Set the cell coverage distance in meter.
5. Select site files.
Users may click the drop-down arrow beside Site File and select a site file that has been
imported into the software for the analysis.
6. Generate and view analysis results.
Users may click Analysis to generate corresponding results, which will be loaded under
the Antenna Feed Reversed Analysis node in the navigation pane (Project > Analysis
Result > Antenna Feed Reversed Analysis).
The analysis results will be automatically displayed in a Table.
Users may right click an analysis result and select Map or Table to view the analysis
result in the Map or Table window, or select Delete to delete the analysis result.
Figure 197 Antenna Feeder Reversed analysis results
Users may click a result in the table to synchronize the information to the Map windows.

Analysis
177 © Dingli 05-04-2016 DL196UM
Figure 198 Analysis result display-Map
18.9 Mod3 Analysis
Mod3 Analysis is used to analyze Mod3 interference in LTE network technology through
exporting information about the sampling point location, EARFCN, PCI, RSRP, RSRQ, SINR,
PDCP DL Throughput, and PDCP UL Throughput. This analysis function includes Mod3, Mod6,
and Mod30 analysis results.
Follow the instructions below:
1. Choose Analysis > Mod3 Analysis to enter its settings window.

Analysis
178 © Dingli 05-04-2016 DL196UM
Figure 199 Mod3 Analysis settings window
2. Add logfiles.
Users may click Project Files to import logfiles that have been imported into the software,
click Local Files to import local logfiles, or click Delete to delete selected logfiles that have
been added into the left pane.
3. Set analysis conditions based on the parameter description below:
RSRP: Set the threshold value for RSRP.
SINR: Set the threshold value for SINR.
RSRP Diff: Set the RSRP difference value between the neighbor cell and the serving
cell.
Distance: Set the distance in meter.
4. Generate and view analysis results.
Users may click Analyze to generate corresponding results, which will be loaded under
the Mod3 Analysis node in the navigation pane (Project > Analysis Result > Mod3
Analysis).
The analysis result will be automatically displayed in a Table.
Users may right click an analysis result and select Map or Table to view the analysis
result in the Map or Table window, or select Delete to delete the analysis result.

Analysis
179 © Dingli 05-04-2016 DL196UM
Figure 200 Mod3 Analysis result (Table)
Users may right click the analysis result in the navigation pane and select Map to display
the result in the Map window. See the figure below:
Figure 201 Mod3 Analysis result (Map)

Analysis
180 © Dingli 05-04-2016 DL196UM
18.10 Pilot Pollution Anlaysis
Based on UE or Scanner test data, Pilot Pollution Analysis is used to analyze the signal strength of
serving and neighbor cells for 3/4G network technologies. The function analyzes strong cells or
servers that are serving within a given threshold defined by the user for identifying potential
polluters. Pilot Pioneer Expert supports Pilot Pollution analysis for all network technologies
except for GSM.
Follow the instructions below to perform Pilot Pollution analysis:
1. Choose Analysis > Pilot Pollution Analysis to enter its settings window.
Figure 202 Pilot Pollution Analysis settings window
2. Add logfiles.
Users may click Project Files to import logfiles that have been imported into the software,
click Local Files to import local logfiles, or click Delete to delete selected logfiles that have
been added into the left pane.
3. Set Network. The software will automatically set the network based on the added logfiles.
Users may select another network type for analysis as required.
4. Set analysis conditions based on the parameter description below:
a. Analysis name: Set an analysis name.

Analysis
181 © Dingli 05-04-2016 DL196UM
b. Bin Settings: Set Bin type to Time, Message, Distance, or Grid as required, and enter a
Bin size.
c. Parameter Threshold:
RSRP: Set the threshold value of RSRQ.
SINR: Set the threshold value of RSRP.
Cell count: Set the cell count threshold that meets the previously defined conditions.
Difference: Set the difference in value between the neighbor cell and the serving cell
based on the selected parameter (e.g. RSRQ in Figure 202.)
Note: The parameters displayed under Parameter Threshold differ based on the
selected network.
d. Rules within Bin Unit:
Use Parameter Average value: use parameter average value to evaluate if pilot
pollution exists in the Bin unit.
Use Sample Ratio: use the ratio of samples with pilot pollution to evaluate if pilot
pollution exists in the Bin unit.
5. Click Analyze to generate the analysis results, which will be loaded under the Pilot
Pollution Analysis node in the navigation pane (Project > Analysis Result > Pilot Pollution
Analysis).
The analysis result will be automatically displayed in a table.
Users may right click an analysis result and select Map or Table to view the analysis
result in the Map or Table window, select Export to export the analysis results, or select
Delete to delete the analysis result.
Users may right-click the Frequency node and select Map to display the information
about polluted cells. See Figure 203. Right-click a parameter under Frequency and
select Map to display the values of the specific parameter. See Figure 204.

Analysis
182 © Dingli 05-04-2016 DL196UM
Figure 203 Polluted cells
Figure 204 Parameter value

Analysis
183 © Dingli 05-04-2016 DL196UM
Users may right-click the Frequency node and select Table to display the detailed
information about polluted cells. Right-click a parameter under Frequency and select
Table to display the maximum average value of the specific parameter corresponding to
the polluted cells.
Figure 205 Analysis result details
Figure 206 Maximum average value of RSRP
18.11 Cell Coverage Analysis
Based on UE or Scanner test data, Cell Coverage Analysis is used to analyze the signal strength of

Analysis
184 © Dingli 05-04-2016 DL196UM
cells. The cell coverage is verified through the statistics and analysis of parameters such as BSIC,
PN, PSC, CPI, and PCI. There are three statistics results, including Parameter, TopN, and Serving
Neighbor (only for UE). For UE data, separate serving cell and neighbor cell coverage analysis
results can be displayed under Serving Neighbor.
The statistics results can be displayed by table, map, and chart.
Follow the instructions below to perform Cell Coverage Analysis:
1. Choose Analysis > Cell Coverage Analysis to enter its settings window.
2. Add logfiles.
Users may click Project Files to import logfiles that have been imported into the software,
click Local Files to import local logfiles, or click Delete to delete selected logfiles that have
been added into the left pane.
3. Set Network. The software will automatically set the network based on the added logfiles.
Users may select another network type for the analysis as required.
4. Set analysis conditions.
a. Click the General tab to set analysis name and frequency.
Note: Frequency is optional. If this option is left blank, the analysis result includes cells
corresponding to all frequencies in the logfile. If specific frequency information (for
example, 38350) is entered, the analysis result includes only the cells corresponding the
specific frequency. Users need to use a comma (,) to separate multiple frequency numbers
(for example, 38350,37900). See the figure below:

Analysis
185 © Dingli 05-04-2016 DL196UM
Figure 207 Cell Coverage Analysis
b. Click Advanced to set Filter and Bin.
For detailed information about the settings of filtering and bin, see section 19 and 20.
Users may click the drop-down arrow beside Site File and select a site file that has been
imported into the software for cell site related analysis.
Figure 208 Advanced tab page

Analysis
186 © Dingli 05-04-2016 DL196UM
5. Click Analyze to generate the analysis result, which will be loaded under the Cell Coverage
Analysis node in the navigation pane (Project > Analysis Results > Cell Coverage
Analysis).
a. Users may right-click a result node (an end node) and select Table to display the
analysis result by table.
There are two kinds of parameters included in the table: primary parameter and
secondary parameters. The parameter, which name is the same as the corresponding
node is the primary parameter and other parameter are the secondary parameters. The
value of the primary parameter is an actual collected value while the values of
secondary parameters may be the actual collected value or a duplicated value from the
previous sample.
Figure 209 Analysis result by table
b. Right-click an end node and select Statistics to display the analysis result by chart.

Analysis
187 © Dingli 05-04-2016 DL196UM
Figure 210 Analysis result by chart
c. Right-click an end node and select Map to display the analysis result by map.
Figure 211 Analysis result by map

Analysis
188 © Dingli 05-04-2016 DL196UM
18.12 Cell Statistics and Analysis
Based on test logfiles and site files, Cell Statistics and Analysis is used to perform statistics and
analysis of parameters, KPIs, events, cell coverage, etc., for the serving cells.
Follow the instructions below to perform Cell Statistics and Analysis:
1. Choose Analysis > Cell Statistics and Analysis to enter its settings window.
Figure 212 Cell Statistics and Analysis settings window
2. Add logfiles.
Users may click Project Files to import logfiles that have been imported into the software,
click Local Files to import local logfiles, or click Delete to delete selected logfiles that have
been added into the left pane.
3. Select network technology for analysis. Users may select multiple network technologies.
4. Set analysis conditions.
Analysis Name: Set the analysis name.

Analysis
189 © Dingli 05-04-2016 DL196UM
Site File: Users may click the drop-down arrow beside Site File and select a site file that
has been imported into the software for the analysis
Coverage radius threshold: Set the threshold of coverage radius.
Coverage Distance Range: Set coverage distance. Use the comma symbol to separate
multiple distances.
Coverage Ratio Parameter: Select parameters for coverage ratio calculation.
5. Click the Parameter and Event tabs to select parameters and events for statistics.
Figure 213 Select parameters and events
6. Click Analyze to generate the analysis result, which will be loaded under the Cell Statistics
and Analysis node in the navigation pane (Project > Analysis Result > Cell Statistics and
Analysis).
The analysis result will be automatically displayed in a table.
Users may right click an analysis result and select Table to view the analysis result in the
Table window, or select Delete to delete the analysis result.
The Table window includes information about cells with frequency, cell coverage
distance, service duration, service distance, event statistics, parameter statistics, etc. see
the figure below:

Analysis
190 © Dingli 05-04-2016 DL196UM
Figure 214 Cell Statistics and Analysis result
18.13 MO/MT Union Analysis
MO/MT Union analysis is added in this version to analyze the complete call details between MOC
and MTC.
This function is used to analyze:
RF parameters
Call messages
Call events
Call delay
as well as to locate potential network problems (e.g. blocked call, dropped call, etc.).
Follow the instructions below:
1. Choose Analysis > MO/MT Union Analysis to enter the settings page. See the figure below:

Analysis
191 © Dingli 05-04-2016 DL196UM
Figure 215 MO/MT Union analysis settings page
2. Add logfiles.
Users may click Project Files to import logfiles that have been imported into the software,
click Local Files to import local logfiles, or click Delete to delete selected logfiles that have
been added into the left pane.
Users need to click the button to move selected files (in pairs) to the right pane for MO
and MT devices respectively.
3. Click Analyze to generate corresponding analysis results, which will be loaded under the
MO/MT Union Analysis node in the navigation pane (Project > Analysis Result > MO/MT
Union Analysis).
The analysis result will be automatically displayed in Table.
Users may right click an analysis result and select Map or Table to view the analysis
result in the Map or Table window, select Export to export the analysis result, or select
Delete to delete the analysis result.

Analysis
192 © Dingli 05-04-2016 DL196UM
Figure 216 View MO/MT Union Analysis results-Table
Figure 217 View MO/MT Union Analysis results-Map

Analysis
193 © Dingli 05-04-2016 DL196UM
18.14 CSFB Exception Analysis
CSFB Exception analysis is used to provide detailed information about the exception occurrence
time, location, possible reasons, and troubleshooting solution, and in addition, provide summary
information.
Follow the instructions below:
1. Choose Analysis > CSFB Exception Analysis to enter its settings window.
Figure 218 CSFB Exception Analysis window
2. Add logfiles.
Users may click Project Files to import logfiles that have been imported into the software,
click Local Files to import local logfiles, or click Delete to delete selected logfiles that have
been added into the left pane.
3. Click Analyze to generate CSFB exception analysis result, which will be loaded under the
CSFB Analysis node in the navigation pane (Project > Analysis Result > CSFB Analysis).
The analysis result will be automatically displayed in Table.
Users may right click an analysis result and select Table to view the analysis result in
the Table window, or select Delete to delete the analysis result.
The Summary tab page displays summarized analysis result, and supports result display

Analysis
194 © Dingli 05-04-2016 DL196UM
in bar/pie chart or percentage mode.
The Detail tab page displays the detailed information about each abnormal sampling
point, including longitude and latitude, time, cell information before and after the
network falls back to 2G/3G network technologies.
Figure 219 CSFB exception analysis result
18.15 Delay Analysis
Delay Analysis is added in this version to analyze the service test based on user-defined events or
messages' sequence. For example, a Call Delay means the actual duration between the call request
and call connection has exceeded the specified time. This may affect users' experience, so it is an
important reference for network quality verification. Users may define the conditions for the
analysis, such as message or event order, counts, threshold, and filter conditions.
Follow the instructions below:
1. Choose Analysis > Delay Analysis to enter the settings page. See the figure below:

Analysis
195 © Dingli 05-04-2016 DL196UM
Figure 220 Delay Analysis settings page
2. Add logfiles.
Users may click Project Files to import logfiles that have been imported into the software,
click Local Files to import local logfiles, or click Delete to delete selected logfiles that have
been added into the left pane.
3. Set analysis conditions.
Users may click to add analysis conditions. See the figure below:
Figure 221 Set analysis conditions

Analysis
196 © Dingli 05-04-2016 DL196UM
Delay Name: Enter a name for the delay analysis.
Message: Click it to select a message or multiple messages to define the delay conditions.
Event: Click it to select an event or multiple events to define the delay conditions.
: Click the buttons to change the order of the selected message or event.
: Select more than one message or event from the left pane and then click the
button to add conditions to the right pane.
: Click the button to delete an added condition from the right pane.
Valid Condition: Set the delay validity for Delay Range. Unit: ms.
Frequency: Se the Count to define the number of occurrences of the specified
Event/Message, within the given time range set in Duration.
OK: Click it to save the defined conditions.
4. Click to delete a selected delay condition group. See Figure 222.
5. Click to view and edit a selected delay condition group. See Figure 222.
6. Select a Delay name and then click Analyze to generate the analysis results, which will be
loaded under the Delay Analysis node in the navigation pane (Project > Analysis Result >
Delay Analysis). See Figure 222.
Figure 222 Delay analysis
The analysis result will be automatically displayed in Table.
One delay analysis may include multiple delay conditions and corresponding delay
analysis results will be displayed on the navigation pane as a sub node. The right-click

Analysis
197 © Dingli 05-04-2016 DL196UM
functions may differ based on nodes.
Users may right click an analysis result and select Map or Table to view the analysis
result in the Map or Table window, or select delete to delete the analysis result.
Users may click the drop-down arrow on the Table to switch the analysis results between
different conditions. See the figure below:
Figure 223 Delay analysis result-Table
Figure 224 Delay analysis result- Map

Data Filtering
198 © Dingli 05-04-2016 DL196UM
19 Data Filtering This function is used to filter data with multiple predefined conditions based on parameter, time,
region, state, and conditions range. This greatly facilitates data analysis.
19.1 Add a Filter
Users may choose Tools > Filter to enter the Filter Manager window. See the figure below:
Figure 225 Filter Manager window
To define a filter, follow the instructions below:
1. Click the icon in the position marked as 1 in Figure 226.
2. Click the drop-down arrow beside the icon in the position marked as 2 in Figure 226,
and then select a type for adding filter conditions. Options:
By Paramter
By Time
By Region
By State
By Condition Range
3. Define filter conditions as required in the page that appears, and click Save to save the
settings. The defined conditions will be dispalyed in the position marked as 3 in Figure 226.
4. Users may repeat the step 2 and step 3 above to define multiple conditions for the filter.

Data Filtering
199 © Dingli 05-04-2016 DL196UM
Users may click the drop-down arrow in the position marked as 4 in Figure 226 to select
logical operators such as "AND", "OR", "˃˃", and "˂˂" to define the relationships between
multiple conditions.
5. Click OK or Apply to save the filter.
Figure 226 Add a filter
19.1.1 Filter List
The added filters will be listed on the left pane and corresponding defined conditions will be
displayed on the right pane.
Figure 227 Filter list

Data Filtering
200 © Dingli 05-04-2016 DL196UM
Users may:
Click to add a filter.
Click to delete the corresponding filter.
Click to export the current filter to .filter file.
Click to import a filter that have been saved in the local PC.
Double-click a filter name to rename the filter.
19.1.2 Filter Content
The content corresponding to the filter is displayed on the right pane, where users may add,
editing, or deleting conditions, define expressions, and add descriptions.
19.1.2.1 Edit Conditions
The functional buttons related for editing the conditions are on the upper part of the interface.
Figure 228 Edit conditions
1. : to add a filter based on different condition types (parameter, time, region, state, and
condition range).
Figure 229 Condition type

Data Filtering
201 © Dingli 05-04-2016 DL196UM
2. : to edit a selected condition. Alternatively, users may double-click the condition or
right-click the condition and select Edit to enter the settings page.
3. : to delete a selected condition. Alternatively, users may right-click the condition and
select Delete to delete it.
4. : to change the order of the added conditions (top, up, down, bottom
respectively).
5. AND, OR, >>, <<: logical operators used to define the relationship between multiple
conditions.
Figure 230 Logical operators
6. NOT: logical operator for inverse selection of the selected condition. Users need to right-click
the condition and select Display Preoperator to display it.
Figure 231 Logical operator- NOT

Data Filtering
202 © Dingli 05-04-2016 DL196UM
7. Operators Instruction: to display the logical operators’ description page.
Figure 232 Descriptions about operators
19.1.2.2 Expression
The final filter expression will be displayed here, including the added conditions and relationship
between these conditions. Users may manually add brackets to change the calculation priority of
multiple conditions.
Figure 233 Final Expression for data filtering
19.1.2.3 Description
Users may add descriptions for the filter for future query. The description will be saved together
with the filter, but has no effect on the logic of the filter.

Data Filtering
203 © Dingli 05-04-2016 DL196UM
Figure 234 Filter description
19.2 Condition Types
Users may define a filter based on five condition types, including
By Parameter
By Time
By Region
By State
By Condition Range
19.2.1 By Parameter
This type is to filter data based on parameter range, special value, or invalid value, etc. For
example, users may filter data based on the condition "RSRP>-100" or "RSRP>-100 AND
RSRQ>-12".
Users may click the drop-down arrow beside the icon on the right pane and select By
Parameter to enter the settings page. See the figure below:
Figure 235 Filter by parameter

Data Filtering
204 © Dingli 05-04-2016 DL196UM
1. Name: The name set here will be displayed in the filter list on the Filter Manager window
and in the expression. The software will provide a default name, and users may change it as
required.
2. Available Parameters: All supported parameters are listed under Available Parameter based
on network technology. Users may enter keywords to search parameters, and double-click a
parameter to add it into the pane under Expression to define condition.
3. Operators:
• Simple operational symbols: +, -, *, /, =, >, <, >=, <=
• <>: not equal to
• AND: means "together". Example: If A is TRUE and B is TRUE at the same time, then
"(A)AND(B)" is TRUE. In any other case, "(A)AND(B)" is FALSE.
• OR: means "any". Example: If any of A or B is TRUE, then "(A)OR(B)" is TRUE. If
both A and B are FALSE, the "(A)OR(B)" is FALSE.
• XOR: If both A and B are FALSE or TRUE at the same time, then "(A)XOR(B)" is
FALSE. Otherwise, "(A)XOR(B)" is TRUE.
• NOT: means opposite or contrary. Example: If A is TRUE, then "NOT(A)" is FALSE e;
If A is FALSE, then "NOT(A)" equals is TRUE.
• Invalid Value: means no value. For example, no value is obtained for some parameters in
the start of the logfile. Please be noted that invalid value is different from parameter value
"0". Invalid value is displayed as "-9999" in the software.
4. Logical expression: The logical expression consists of parameters, operational symbols (such
as "+", "-", and "="), comparison operators (such as ">", "<", and ">="), logical operators
(such as "AND", "OR", and "NOT"), etc. Examples:
• ([RSRP]>-100)AND([RSRQ]>-12): to filter data where the RSRP value is greater than
-100 and the RSRQ value is greater than -12.
• (([RSRP]>=-110)AND([RSRP]<=-80))AND(([RSRQ]>=-14)AND([RSRQ]<=-8)): to
filter data where the RSRP value is greater than -100 but less than -80 and the RSRQ
value is greater than -14 but less than -8.
19.2.2 By Time
This type is to filter data based on time range (UE time or PC time). Users may set the start
date/time and end date/time for data filtering.
Users may click the drop-down arrow beside the icon on the right pane and select By Time to
enter the settings page. See the figure below:

Data Filtering
205 © Dingli 05-04-2016 DL196UM
Figure 236 Filter by time
1. Name: The name set here will be displayed in the filter list on the Filter Manager window
and in the expression. The software will provide a default name, and users may change it as
required.
2. Range Type:
• Within a time range: Data collected within a specified time range (month/date/year,
hour:minute:second)will be valid, while data outside of the time range will be invalid.
• Before a specified time: Data collected before a specified time (month/date/year,
hour:minute:second) will be valid.
• Outside of a time range: Data collected outside of a specified time range (month/date/year,
hour:minute:second) will be valid, while those within the time range will be invalid.
• After a specified time: Data collected after a specified time (month/date/year,
hour:minute:second) will be valid.
• Within a time range of any date: Data collected within a specified time range
(hour:minute:second) will be valid. This indicates that data collected within the specified
time range of any day will be valid.
Note: Users may click Instruction to view the description about each type.
3. Start time/After time: Users may set the start time for data filtering. All data after this
specified time will be filtered.
4. End time/Before time: Users may set the end time for data filtering. All data before this

Data Filtering
206 © Dingli 05-04-2016 DL196UM
specified time will be filtered.
Note: Users need to set the start time and end time at the same time and the end time cannot
be earlier than the start time.
5. By Time: Select either UE time or PC time as there are two time properties for sampling
points (UE time and PC time)
19.2.3 By Region
This type is to filter data based on region. Users may filter data within or outside the selected
region.
Users may click the drop-down arrow beside the icon on the right pane and select By Region
to enter the settings page. See the figure below:
Figure 237 Filter by region
1. Name: The name set here will be displayed in the filter list on the Filter Manager window
and in the expression. The software will provide a default name, and users may change it as
required.
2. Region Files: Users may click Import to import one or more region files (*.kml, *.kmz, and

Data Filtering
207 © Dingli 05-04-2016 DL196UM
*.zdf files). Pilot Pioneer Expert will find the union set of the files and filter data based on the
union set.
3. Filter data outside the union set: Users may select this option to filter data outside the union
set.
Note: Union set indicates the set of all distinct elements in the collection. For example, the
union set of two region files A and B is the collection of regions which are in A or in B or in
both A and B.
19.2.4 By State
Users may define conditions (with events, parameters, or messages) and specify the state of a
main condition as Open or Close. If a main condition specified as Open is triggered, then the
software begins to filter data based on the condition and stop filtering data when a main condition
specified as Close is triggered.
Figure 238 Open and Close state
There are two kinds of conditions: Main condition and sub condition. One main condition may
consist of multiple sub conditions. Users may add multiple main conditions and specify their
statuses as Open or Close. A "state" will be triggered (e.g. open/close) if all the specified main
conditions are met.
Users may click the drop-down arrow beside the icon on the right pane and select By State to
enter the settings page. See the figure below:

Data Filtering
208 © Dingli 05-04-2016 DL196UM
Figure 239 Filter by state
1. Name: The name set here will be displayed in the filter list on the Filter Manager window
and in the expression. The software will provide a default name, and users may change it as
required.
2. Main condition: Users may add multiple main conditions and specify their statuses as Open
or Close.
• Add: to add a main condition.
• Delete: to delete a main condition. All the sub conditions included in this main condition
will be deleted.
• Self-Terminate: If this option is selected, the main condition state will be automatically
changed to Close when a main condition is not met any more. In this case, users do not
need to specify a Close state with conditions.
3. Sub condition: Only when all sub conditions are met can the specified state of the
corresponding main conditions be valid.
Users may click the Add button and add three kinds of sub conditions:

Data Filtering
209 © Dingli 05-04-2016 DL196UM
Figure 240 Sub conditions types
• Parameter: to add conditions based on logical expressions with parameters. Users may
refer to section 19.2.1 to add a condition based on parameters.
Figure 241 By parameter
• Parameter change: to add conditions based on parameter value change or parameter value
change from one specified value to another specified value.

Data Filtering
210 © Dingli 05-04-2016 DL196UM
Figure 242 Parameter change condition
• Event and message: to add conditions with single message or event.
Figure 243 By message/event
4. Validity Options: If the duration of an Open state’s main condition is less than the value

Data Filtering
211 © Dingli 05-04-2016 DL196UM
specified by this option, the Open state will be considered invalid. For example, if users set
the main condition as RxLevel Sub > -85, and Type under Continue Option to Time, Size to
10, then only when the parameter value is more than -85 for at least 10 seconds, can the
specified state be valid.
Figure 244 Validity options
Note: If NONE is selected, there will be no limitation on the duration of a state.
When setting conditions by state, users need to pay attention to the following items:
• If multiple main conditions are defined as Open, only the one that is closest to the main
condition defined as Close takes effect.
• Users need to define a main condition as Close or select Self-Terminate. Otherwise, the
filter will not filter the data.
• If users add a condition based on parameter value, the state can be triggered only when
the value changes from the situation where the value does not to meet the specified
condition to the situation where the value meet the specified condition.
19.2.5 By Condition Range
This type is to filter data based on specified condition range (before, after, or after and before a
specified state).
Users may click the drop-down arrow beside the icon on the right pane and select By
Condition Range to enter the settings page. See the figure below:

Data Filtering
212 © Dingli 05-04-2016 DL196UM
Figure 245 Filter by condition range
1. Name: The name set here will be displayed in the filter list on the Filter Manager window
and in the expression. The software will provide a default name, and users may change it as
required.
2. Trigger Condition: Users may select a type (e.g. Event Message) and then click Edit to add a
condition. Users can add only one condition type here. This operation is similar with that for
adding a sub condition in section 19.2.4. Users may refer to the section for more information.
3. Range Options: Users may specify the condition’s range after the trigger condition is defined.
• Direction: specifies direction. Options, Before, After, After & Before.
• Type: specifies unit. Options: by Sampling Point, Time, or Distance.
• Size: specifies time/distance/sampling point size based on the specified Type.
Example:
To filter all sampling points 2 seconds before Tracking Area Update Failure, users need to set
Type under Trigger Condition to Event Message, click Edit to select Tracking Area
Update Failure, set Direction to Before, Type under Range Options to Time, and Size to 2.
See the figure below:

Data Filtering
213 © Dingli 05-04-2016 DL196UM
Figure 246
Note: If a defined trigger condition (e.g. RSRP < -100) is met within a duration, the software will
filter data before or after the duration based on the specified direction (e.g. Before or After), but
not before or after a specific sampling point that meets the condition.
19.2.6 Logical Operators
There are several logical operators including AND, OR, >>, <<, and NOT.
• AND: means "together". Example: If A is TRUE and B is TRUE at the same time, then
"(A)AND(B)" is TRUE. In any other case, "(A)AND(B)" is FALSE.
Figure 247 Operator description-AND
• OR: means "any". Example: If any of A or B is TRUE, then "(A)OR(B)" is TRUE. If
both A and B is FALSE, the "(A)OR(B)" is FALSE.

Data Filtering
214 © Dingli 05-04-2016 DL196UM
Figure 248 Operator description-OR
• >>: means the left set shall be subset of the right set. If a True set of A is a subset of True
set of B, then this True set of A will be the one True set of "(A)>>(B)". See the figure
below:
Figure 249 Operator description->>
• <<: means the right set shall be subset of the left side set. If a True set of B is a subset of
True set of A, then this True set of B will be the one True set of "(A) << (B)". This way,
the result of "(A)<<(B)" equals to that of "(B)>>(A)". See the figure below:
Figure 250 Operator description-<<
• NOT: means opposite or contrary. Example: If A is TRUE, then "NOT(A)" is FALSE; If
A is FALSE, then "NOT(A)" is TRUE.

Data Filtering
215 © Dingli 05-04-2016 DL196UM
Figure 251 Operator description-NOT
From the description above, we can see that the logical operators ">>" and "<<" are used to obtain
the intersection of two sets.
For example, if users need to filter the sampling points two seconds before LTE Handover Request,
where all RSRP values must be larger than -100 at the same time, users may define the condition
"2 seconds before the event LTE Handover Request" using Condition Range. This is follow by
defining the condition "RSRP>-100" using Parameter, and use the logical operator ">>" between
two conditions.
19.3 Use Filters
Users may use filters directly to filter data. For example, if a user selects a filter before he exports
logfiles, the software will filter the sample points based on the filter and then export the logfile
based on other settings.

Data Filtering
216 © Dingli 05-04-2016 DL196UM
Users may choose Tools > Generate Filtered Logfiles to generate required logfiles which will be
automatically imported into the software for future usage.

Data Binning
217 © Dingli 05-04-2016 DL196UM
20 Data Binning This function is used to obtain average value of original data values. Users may bin data based
time, distance, etc.
Users may directly bin data in different windows such as Map, Table, Statistics windows for data
display, or generate binned data first, and then view corresponding data in different windows.
20.1 Bin Data in Map Window
Follow the instructions below to bin data in the Map window:
1. Click the drop-down arrow shown as in the figure below and select FilterBin.
Figure 252 Bin data in the map window
2. Select Bin Type, specify a corresponding type (Time, Distance, or Grid) and Size, and then
click Apply. The software will bin the data that has been loaded to the map based on the
settings, and then display the results in the map.

Data Binning
218 © Dingli 05-04-2016 DL196UM
Figure 253 Bin settings
3. The figure below shows the data display after binning. The icon to the right of Apply changes
after data binning. Users may deselect Bin Type and then click Apply to restore the original
data display.
Figure 254 Data display after binning

Data Binning
219 © Dingli 05-04-2016 DL196UM
20.2 Bin Data in the Table Window
Follow the instructions below to bin data in the Table window:
1. Right-click a logfile and select Table.
2. Click the icon shown in the figure below:
Figure 255 Bin data in the Table window
3. Select Bin Type, specify a corresponding type (Time, Distance, or Grid) and Size, and then
click Apply. The software will bin the data that has been loaded to the Table window based on
the settings, and then display the results in the Table window.
Figure 256 Data display after binning

Data Binning
220 © Dingli 05-04-2016 DL196UM
20.3 Bin Data in the Statistics Window
Follow the instructions below to bin data in the Statistics window:
1. Right-click a logfile and select Table.
2. Select Bin Type, specify a corresponding type (Time, Distance, or Grid) and Size, and then
click Apply. The software will bin the data that has been loaded to the statistics window based
on the settings, and then display the results in the window.
Figure 257 Settings for data binning in the statistics window
3. The figure below shows the data display after binning. The icon to the right of Apply
changes after data binning. Users may deselect Bin Type and then click Apply to restore the
original data display.
Figure 258 Data display after binning

Data Binning
221 © Dingli 05-04-2016 DL196UM
20.4 Generate Files after Data Binning
Users may select and bin data, and then view the corresponding results in different windows.
Follow the instructions below:
1. Choose Tools > Bin Analysis to enter the Bin Analysis window:
Figure 259 Data binning settings window
2. Add logfiles for binning. Users may click Project Files to import logfiles that have been
imported into the software, click Local Files to import local logfiles, or click Delete to delete
selected logfiles that have been added.
3. Set data binning conditions based on a user-defined template.
a. Users may select a binning template from the drop-down list or click the icon to
enter the Bin Template Manager window to define a template.

Data Binning
222 © Dingli 05-04-2016 DL196UM
Figure 260 Select a template or define a template
b. Set bin template name, type, and size, select parameters, click the button to add
parameters to the right pane, and then click Save.
Figure 261 Define a template

Data Binning
223 © Dingli 05-04-2016 DL196UM
4. Users may select Custom, set binning type, size, and click the icon shown in the figure below
to select parameters for data binning.
5. Click Analysis to generate corresponding results, which will be loaded to Project > Analysis
Result > Bin Analysis.
Figure 262 Generate data binning results
6. Users may right-click a parameter and select Map, Table, or Statistics to view the results in
different windows.
Figure 263 Select a window for data display

Product Disclaimer
224 © Dingli 05-04-2016 DL196UM
21 Product Disclaimer DISCLAIMER:
Other than the terms and conditions defined within "DingLi Software License Agreement"
documents for hardware and software acquired from DingLi Communications (H.K.) Company
Limited, customers agree to the related software or/and hardware (hereafter referred to as
"product") thereof, is only to be used within its intended scope. This includes voice and data
service testing, wireless network measurement verification, data collection and storage,
measurement data replay and presentation.
Other usage of the product in conjunction with any third party software application, hardware
or/and settings (not officially approved) beyond the aforementioned scope is not recommended as
it may impact the product's performance and accuracy of data. DingLi Communications (H.K.)
Company Limited shall not be liable to the outcome of the products’ performances and accuracy
of data if the product is not being used as intended. Such instances may also void the product's
warranty if the "DingLi Software License Agreement" is breached.
Unauthorized usage of Pilot Pioneer Expert includes but is not limited to:
1. Any unauthorized software upgrade is not permitted.
2. Any unauthorized modifications of installation files (such as deletion and replacement) are
not permitted.
3. Any operations on unauthorized devices that are connected to Pilot Pioneer Expert are not
permitted.
4. Any operation not in accordance with DingLi's product documentation may produce
abnormal test data.
5. Installation and running of any third-party applications on the computer is not permitted as it
could affect the product performance.
6. Any combined uses of software and hardware that are not specified by DingLi are not
permitted.
7. English is the preferred language. We will not be responsible for any issues caused by
language difference.
8. We will not responsible for software, hardware, and network problems or damages caused by
force majeure such as fire, flood, and power failure.
All of the contents of this manual are subject to copyright and may not be reproduced in any form.

Product Disclaimer
225 © Dingli 05-04-2016 DL196UM
For further information, please contact [email protected].

DINGLI CORP., LTD
Address: No.8, the Fifth Technology Road, Gangwan Avenue, Zhuhai, P.R. China 519085
Tel: 0756-3626100 Fax: 0756-3391900