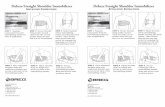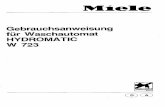PicturesToExe Deluxe Version 5.6 The User`s Guide · PicturesToExe Deluxe Version 5.6 ... when...
Transcript of PicturesToExe Deluxe Version 5.6 The User`s Guide · PicturesToExe Deluxe Version 5.6 ... when...
Introduction......................................................................................................................................4Main features...................................................................................................................................5System Requirements......................................................................................................................6What`s New in PicturesToExe..........................................................................................................7Questions.........................................................................................................................................9Problems........................................................................................................................................11How to............................................................................................................................................13Quick Start - PicturesToExe............................................................................................................15Quick Start - VideoBuilder..............................................................................................................16Main Window Menu........................................................................................................................17
Main menu.................................................................................................................................18File menu..............................................................................................................................18Create menu.........................................................................................................................19Project Menu.........................................................................................................................19Slide Menu............................................................................................................................20View Menu............................................................................................................................21Help Menu.............................................................................................................................22
The Directory Tree of Files.........................................................................................................24Preview Window for a Selected Slide or Image.........................................................................25The Slide List.............................................................................................................................26The Control Buttons...................................................................................................................27The Status Bar...........................................................................................................................27
Customize Slide.............................................................................................................................28Timing........................................................................................................................................28Background...............................................................................................................................29Advanced Options.....................................................................................................................30Effect Tab...................................................................................................................................30Music Tab...................................................................................................................................31
Objects and Animation...................................................................................................................32Main Window.............................................................................................................................32Properties Tab............................................................................................................................35Common Tab.............................................................................................................................36Animation Tab............................................................................................................................37Linearity.....................................................................................................................................39Object List..................................................................................................................................40Timeline Animation.....................................................................................................................41How to Create Pan Effect..........................................................................................................42How to Create Zoom Effect........................................................................................................43How to Create Mask Effect........................................................................................................44
Project Options...............................................................................................................................46Main Tab....................................................................................................................................46Advanced Tab............................................................................................................................48Music Tab in Project Options......................................................................................................50Comments Tab...........................................................................................................................51Screen Tab.................................................................................................................................52
Aspect Ratio..........................................................................................................................53Effects Tab.................................................................................................................................59More Tab....................................................................................................................................61
Timeline Operation.........................................................................................................................62Video Options.................................................................................................................................66
HD Video for PC and Mac..........................................................................................................67DVD video disc (Video Builder)..................................................................................................68Video for iPhone........................................................................................................................76Create AVI video file...................................................................................................................76Publish on Youtube....................................................................................................................77Publish on Vimeo.......................................................................................................................78Screen Saver.............................................................................................................................79Executable File..........................................................................................................................79
Hotkeys..........................................................................................................................................80Glossary of Necessary Terms.........................................................................................................82Tutorials and Articles......................................................................................................................88Slide Shows Created in PicturesToExe..........................................................................................89
2
Contacts.........................................................................................................................................90
3
IntroductionPicturesToExe Deluxe is the program, which can help you to create splendid slideshows, consisting of almost limitless number of pictures in EXE file or SCR format (screensaver). The interface of PicturesToExe Deluxe is very easy in use, both amateur PC users and professional photographers and people of all specialities can work in this program without any difficulties.
PicturesToExe Deluxe supports different formats such as PNG, GIF, BMP and JPG, which is the main for this program. A slideshow in EXE format can be reproduced on any computer under Windows XP, Vista, Me, 2000, 2003. No additional program (not even PicturesToExe itself) is needed to run a finished slideshow, except a produced EXE file.
You can place any objects (images, text labels with drop shadows) on a slide and customize complex animation. It`s either possible to use various cinematographic transition effects between slides, to add background music, sound and text comments to a slide. You can also synchronize slideshows to music. The slideshow has a very high picture quality and the smoothest playback of Pan/Zoom effects you have ever seen.
VideoBuilder in PicturesToExe Deluxe edition allows you to burn a DVD video disc with your slideshows quickly and easily. You can adjust the menu and many other parameters of your DVD disc. You cannot but notice one more advantage, PicturesToExe gives you an opportunity to create an AVI video file, HD Video for PC and Mac and Video for iPhone. You may also publish your slideshows on Youtube and Vimeo. If you think, it's necessary you can protect your slideshow with a password and assign an expiration date. Burned in PicturesToExe DVD video disc can be played on any DVD player, PC or MAC.
4
Main featuresPicturesToExe produces a single EXE file which contains all pictures and music.
PicturesToExe Deluxe can burn a DVD-Video disc with slide shows.
Pan/Zoom/Rotate effects for images.
A powerful slide object editor with the possibility for adjusting complex animations.
You can add buttons or text labels with drop shadows and glows to a slide.
Cinematographic transition effects between slides.
The slides can be exactly synchronized to music on the timeline with a waveform.
Slideshow has a built-in player for high quality MP3 and OGG playback. It also supports WMA, WAV and MIDI music playback.
Ability to create a screensaver.
Navigation bar in the slide show.
An easy solution allowing creation of greeting cards.
Ability to create AVI video file.
Supports a multi-select and visual drag-n-drop between the file panel and the slide list.
Supports sound comments for the slides (MP3, OGG, WMA or WAV).
Images can be in JPEG, PNG, GIF or BMP format.
Ability to rotate pictures (lossless algorithm).
Every slide can be individually customized with its own time, effect, background, etc.
Multilingual interface.
5
System RequirementsCPU 1.4 GHz, 384 MB of system memory, video card with 128 MB of video memory. Windows XP, Vista, 2000, 2003. DirectX 9.0 or later.
6
What`s New in PicturesToExeExport of slideshow as video is added (See Main menu -> Create):
• Export of HD video for playback on PC, Mac;
• Export of video for iPhone/iPod;
• Publishing online on Youtube;
• Publishing online on Vimeo with HD quality.
New 3D transition effects between slides:
• "Flip 3D" effect is added;
• "Swap 3D" effect is added;
• The reworked "Curling of page 3D" effect. Set the large radius parameter to get completely new effects.
Improvements in Objects and Animation window:
• Mask objects for creating of special effects. You can apply several Masks to one image object;
• Music and sounds are added when you click "Play" button for preview;
• "Anti-shimmering (mipmapping)" option for Image and Text objects is added. This option prevents appearing of shimmering when object has zoom from small size to large size;
• An improved view of "Action on mouse click" list;
• A new action "Run slideshow" is added;
• The "Pause" button is added;
• "Original size" mode of objects has been replaced. Now use "Fixed size of slide (in pixels)" mode in Project options | Screen tab. And "Size/position in pixels" button in Common tab of object properties.
"Virtual size of slide" parameters as an alternate way to set aspect ratio of slide (Project options | Screen tab) is added. It helps to work with the "Size/Position" tool window in "Object and animation" editor.
New commands "Run Slideshow" and "Run Slideshow on Exit" to Project options | "More" tab and as an action for objects is added. This option is highly recommended if you want to start another slideshow after the current one and for building of the menu. It will guarantee a flawless start of the next slideshow after the current one. In fact a series of slideshows will work as one large slideshow that provides an optimal memory usage. "Run application" option has been moved to the last tab of Project options (More tab).
The "Color outside slide area" option is added (Project options | Screen tab). By default if you run the widescreen slideshow (16:9) on 4:3 display you see black strips around the slide. Now you can choose their color.
The menu on Create button is added.
The faster rewinding of slides in created EXE file and preview.
The "Crypt images/music against extracting from EXE file" option is added (See Main menu | View | Advanced options, enabled by default).
An improved installer of PicturesToExe, multi-lingual interface.
Fully rewritten shadow for objects. Now it has correct view and better visual quality for a long text object.
"Disable F1 key to show help window" has been moved to "Customize help window" dialog (Main menu | Project).
Various improvements:
• An old bug (since v5.5) when after renaming of the main image in Slide list or File panel MiniPlayer didn't display the renamed image is fixed;
7
• An old bug (since v5.1) when changing of display resolution, locking of PC or Sleep mode applied during encoding of video caused visual defects in created video file is fixed;
• An old bug (since v5.5) when all color text objects (excluding black and white) had slight almost invisible greenish contour is fixed;
• An old bug of all previous versions is fixed. It is pressing Ctrl+O (Open project), "Ctrl+N", "Ctrl+S" and other key shortcuts whilst PicturesToExe creates large EXE file caused the incorrect work of the program;
• An old bug (since v5.5) when "Image Load Error" might occur in Slide list, MiniPlayer and Objects and animation editor on projects with hundreds slides of large images (about 8 megapixels each one) is fixed.
• An old bug (since v5.0) Push effect mixed up "Bottom-Top" and "Top-Bottom" variations with disabled hardware acceleration option is fixed.
8
QuestionsWhat are the system requirements for slide shows?For slide shows with Pan/Zoom effects:
CPU 1.4 GHz, 384 MB of system memory, video card with 128 MB of video memory, Windows XP, Vista, 2000, 2003, DirectX 9.1 or later.
For slide shows created with simple effects:
PC with 500 Mhz CPU, 64 Mb of system memory, any video card, any version of Windows.
How can I register PicturesToExe? Please open this page: http://www.wnsoft.com/apr
I bought PicturesToExe vX.xx. Should I pay again for next versions? No, you need not pay for PicturesToExe again and you can use all future versions of PicturesToExe free of charge. Besides, you will get two years of free upgrades for VideoBuilder (module in PicturesToExe Deluxe). After two years' term you can use last version of VideoBuilder installed on your computer or pay for upgrade to use its new version.
I don’t have an opportunity to download the program from the Internet. How can I purchase it on CD?You can purchase a CD with PicturesToExe from Barry’s Beckham web site:
http://www.beckhamdigital.co.uk/digitalav/pte/pte.htm
What screen resolution is needed to view the presentation?You can use any resolution: 800x600, 1024x768, 1280x1024 or higher. A slide show in EXE file uses the currently set display mode. All elements of a slide scale are visible automatically and proportionally at any display mode.
Will PicturesToExe create presentations that can be viewed on Apple Macintosh computers (Mac OS X)? You can't run EXE file with a slide show on MacOS, but you can burn a DVD-Video disc in PicturesToExe Deluxe and add EXE files of the slide shows. Thus, the DVD-disc will play with highest quality on a PC (as an EXE file) and as a DVD-Video on Mac computer.
Can I put my slide shows (EXE files) created with PicturesToExe on CD or DVD discs? Yes, of course!
How many slides can I include in my slide show? Up to 20000 slides (unregistered version is limited to 10 slides).
What is the largest size that the generated EXE file can be?The resulting EXE file cannot be larger than 2100 MB (2 GB).
9
What additional files are needed to run the EXE file of the slide show on my computer or any other computer? No other files are necessary to run the EXE file.
PicturesToExe v4.48 had the transition from/to desktop effect. I can’t find this effect in PicturesToExe 5. Why? We removed "Show transition effect from/to desktop" options in the new version of PicturesToExe for two reasons:
This effect doesn't work correctly under Windows Vista due to an error in Windows Vista. Slide shows created in v4.48, in which this option is used, will work as though they are created without these options.
There is a problem even with Windows XP. Since version 5.0 we have used a fullscreen hardware accelerated display mode (for maximally smooth playback of Pan/Zoom effects) and this option could work incorrectly on some video cards.
Those are the reasons why we decided to remove this option.
Where can I download the examples of slide shows created with PicturesToExe?You can find our slide shows at http://www.wnsoft.com/download.htm and a lot of slide shows created by users of PicturesToExe at http://www.beechbrook.com/pte.
10
ProblemsI lost PicturesToExe (PC crash, etc.). How can I reinstall the program without being charged again?You can download the latest version of PicturesToExe from:
http://www.wnsoft.com/apr/apr-deluxe.zip
You can request a new registration key at the technical support web page:
http://www.wnsoft.com/support.htm
Autorun doesn't work.There are many reasons why it may not work:
1. Probably CD autorun is disabled in Windows system.
2. The inf file and slide show exe file should be in the root of the CD.
I have launched PicturesToExe, but the interface language looks unfamiliar. How can I switch to English (or another) language?Open the fourth menu from the top panel of PTE window. Select the fourth line and then switch to the necessary language from the list.
When I try to open/save one of my projects, it says that the images are not found.This problem may be caused if you remove or replace any files (images, music), while making a project or after saving a project. You shouldn’t remove or replace any files used in a show from their original folders, because the program keeps in memory each file’s path in order to find it next time you open your project.
When I create the show, my images look normal, but when I play the created presentation, the color gamma of these images is much brighter.By default we use a hardware accelerated screen mode in v5.00. It allows us to attain ideally smooth Pan/Zoom effects. This mode, used in Media Center, Chess Game and Aero Glass uses the interface in Windows Vista.
Unfortunately, drivers of ATI video cards for Windows XP contain a bug. It ignores color gamma settings in the fullscreen mode which you adjust for the desktop. ATI has already fixed this bug for their drivers for Windows Vista and they also promise to fix it for Windows XP later.
As a temporary solution go to Project options -> Screen tab and uncheck "Use hardware acceleration" option. But if you use Pan/Zoom effects it will not play smoothly enough.
You can complain to ATI and ask them to fix this bug as soon as possible:
http://support.ati.com/ics/survey/survey.asp?deptID=894&surveyID=486&type=web
Zoom/Pan transitions are “jerky” and not smooth.1. Make sure that your video card satisfies the requirements for these effects.
2. Perhaps, the size of your images is too big. Try to reduce it and preview the show once again. This is the link to our free program, which helps you to reduce the sizes of all images at once:
http://www.wnsoft.com/soft/MultiResize.exe (216 KB)
11
3. If the show still has a bad quality, please, report this to technical support. We would be grateful, if you indicate your computer's configuration and write a detailed problem description in your ticket: http://www.wnsoft.com/support.htm
I lost pictures, which were used in the show. How can I get them back?You can’t extract images from exe files. We refused to add such ability to the program, because many customers don’t want other people to be able “to steal” their copyrighted pictures. We can only advise you to make screen shots of the images and save them.
Slide show hangs on a certain slide, but music continues playing.Please, check to see if some of your slides have customized settings: right mouse click on a slide and select Customize Slide menu item.
Ripped music “stutters”.PicturesToExe is very sensitive to any errors in audio files, which may appear while ripping, downloading or converting.
We can advise you to use "Exact Audio Copy" program to rip music from CDs. This program is free.
DVD burning can’t be completed correctly: the progress stops, Video Builder says the disk is full, recorded disc doesn’t play in a DVD player.1. Make sure that your disc is not full.
2. Do you use high quality DVD discs? Please, try to use another disc and try to record once again.
If the program does not respond or you face any error messages, please, report this to technical support service.
I burned DVD-video disc, but it doesn't play smoothly.Before burning DVD-video disc, check TV system parameters in the project options. If you live in the USA, Canada or Japan, choose NTSC. If you live in Europe, you should choose PAL/SECAM.
I have a problem with the playback of HD video file, there is mistiming of audio and video and even visual defects of the picture. What should I do?
You should take into consideration that this video format has very high requirements to hardware. Most software players use only CPU to decode and play this video file and sometimes even the newest Intel Core 2 Duo can't play FullHD video file (1920x1080) successfully. There are some players (PowerDVD, WinDVD) which can enable hardware acceleration of video card (the modern video card is required) and in this case video will be played very well even with the low CPU loading. The best result with software player is using free Media Player Classic HomeCinema: http://www.wnsoft.com/soft/other/setup_mpc.exe . It already includes all necessary decoders to play created video files with slideshows.
12
How to...How to upgrade PicturesToExe to the Deluxe edition? I want to burn DVD-Video discs with my slide shows.If you bought PicturesToExe v4.48 or earlier or you bought PicturesToExe Standard edition you can upgrade to Deluxe edition and use VideoBuilder to burn DVD-Video discs:
https://www.regnow.com/softsell/nph-softsell.cgi?item=1639-3&ordertype=Upgrade%20to%20Deluxe
How can I make my slide show (EXE file) start just after inserting CD or DVD discs into the drive?Create a new document with the name "autorun.inf" using any text editor (e.g. Notepad) and write the following text:
[autorun]
open=YourSlideshow.exe
icon=YourIcon.ico
Note: instead of YourSlideshow you should write the name of your slide show, and instead of YourIcon you should set your own icon. This file ("autorun.inf") must be copied to the root of CD or DVD disc with your slide shows.
EXE file of my slide show is too large. How can I reduce the size of my EXE file?Reduce your JPEG images to 1024x768 or 1280x960, 160-500 KB
Use MP3 files for background music (don't use WAV music files)
You can determine the size of your slide show by watching the status bar at the bottom of the main window (3rd section - 'EXE file - 4 MB')
How can I calculate the size of a produced EXE file with my slide show?The size of your EXE file with slide show is 280 KB plus size of your files (images and music).
How can I synchronize several groups of slides with a certain audio track?To synchronize a group of slides with an audio track, do the following steps:
Select the necessary number of slides, drag the last one and set it exactly under the blue line, which shows where the last track ends and the next one begins. Keeping these slides selected, click <Timed Points> button and select "Arrange selected points". As a result, all these slides on that area will be set on equal distance one from another. Then add next group of slides to the time line: click <Insert slide> button, select necessary images and click <Add> button, and do the same steps with them.
How can I fade music in the end of each track?PicturesToExe doesn’t have audio editing abilities. You can make fade effects with any audio editor and then add this track to a slide show.
I want to add one or more MP3 music files to my slide show as background music.Go to Project options, Music tab and add music files (MP3, WMA, OGG, WAV, MID) which will play in your slide show. After the last file ends, optionally, the first file will be played again and so on.
13
How can I create an independent video file (not on CD/DVD) and save it on my hard drive?You can create a custom AVI file:
Click <Create> button, check "Create custom AVI file", then select audio and video codecs: <Audio codec> and <Video codec> buttons. You can choose any video codec, except "PicturesToExe video codec". You can select codecs from the lists or use your own codecs. Then click <Create AVI> button and save your file.
How can I make a screensaver and set it for my computer?Create a slide show as a screen saver. Save it in any folder of your computer. Right click on it and select menu item to set it as a screen saver for your PC.
How can I transfer my PicturesToExe to another computer?You can copy the distribution program PicturesToExe to any removable media (CD, flash memory device, etc.) and then install to another PC. Then register it with your current key. If you don’t have back-up copy of your registration key, you can always inform technical support, and you will be given a new key:
http://www.wnsoft.com/support.htm
How can I avoid black strips at the top and at the bottom of the screen in my slide show?If you watch any wide screen slideshows (say 16:9) on usual LCD display at 1024x768 (4:3), you will see black strips at the top and the bottom parts of the screen. If you don't want to see these black strips and you would like to use all of your display for a slideshow, use "Pan and Scan" feature of PicturesToExe. Create MyShow.bat file in Notepad and type:
"MyShow.exe" - CoverSee the result below:
It works for all EXE files with slideshows created in version 5.0 and later.You can distribute a ZIP archive with your slideshow with EXE file and additionally include .bat file for fullscreen version:
MyShow_Widescreen.exe
MyShow_PanAndScan.bat
How to go back to the menu each time after preview of one of the slideshows?To go back to the menu after slideshow you should use the option Run application/slideshow on exit (Projects options>More Tab). Here are two variants and you should choose the variant Run slideshow, not application. This option is used in such purposes as run another slideshow, play a series of slideshows, creating menu slideshow to run other slideshows. You should remember, that all EXE files of linked slideshows should be created with the same version of PicturesToExe. If it's impossible to rebuild EXE file (project file has been lost), please use the old command "Run application".
14
Quick Start - PicturesToExeIf you want to make the slide show, do the following steps:
1. Open PicturestoExe;
2. Open the necessary folder with the images from the directory tree of files;
3. Add the selected images to the slide list;4. Then Customize slide and add Object and Animation to it, if you wish, in the preview
window;
5. After that, customize your slide show in the Project Options;
6. If you want to preview your slide show, click the button Preview and after that make some changes, if necessary.
7. Your last step is to create video, Screen Saver or EXE file with your slide show by clicking the button Create.
That is the way to create the simplest slide show.
15
Quick Start - VideoBuilderIf you want to burn a DVD-video disc with your created slide shows, do the following steps:
1. Click Create button in the Control Buttons panel of the PicturesToExe and select DVD-video disc;
2. Add the necessary projects to the project list and click Next;3. Customize the menu of your disc by choosing the background and adding music to it and
press Next,4. After that, select the place on your computer for saving temporary files and ISO image of
your disc and click Start for burning the disc.
That is the easiest way to burn DVD-disc with your projects.
16
Main Window MenuAs you can see, the main window menu consists of a number of smaller windows and icons. They are:
1. the main menu;
2. the drive selector;
3. the directory tree of files;
4. the file panel;
5. the preview window for a selected slide;
6. the control buttons for a selected slide;
7. the slide list;
8. the control buttons;
9. the status bar.
17
Main menuAt the top of the main window you can see drop menu:
file menu;
create menu;
project menu;
slide menu;
view menu;
help menu.
File menuFile menu has the following options:
The New – this option is used to open a new project.
The Open – is used to open earlier saved projects.
The Save and the Save As will help you to save created projects under their own or new names.
The Create Backup in ZIP – this option will help you to save all your projects in ZIP format. It's helpful for making reserve copies of your slideshows if you want to save them and then take them to another computer.
The Templates – this option provides you to save existing projects and to use them as the templates while creating next slideshows. Opening this feature will bring you to another dialogue box the Manage Templates and the Create Template from this Show. The Manage Templates means to save projects in one directory file and then to use them in creating a new slideshow with the settings saved in templates (The Create templates from this show).
Open Recent Project is the option, which gives you the shortest way to open the last project, with which you have worked already.
The Exit option allows you to exit PicturesToExe.
18
Create menuIn this menu the following options are represented:
With the help of this menu you can create different kinds of video according to your aim: HD Video for PC and Mac, DVD-Video Disc, Video for iPhone, AVI file.
You can also create Screen Saver or EXE File as in the previous versions of PTE.
There is a new option, which helps you to publish your videos with slideshows on such sites as Youtube and Vimeo.
Create As is the option, which gives you an opportunity to save the project with a new name and to create it as an EXE file.
Quick Preview is the option, which helps you to preview the created slideshow.
All these options will be described in more details further (see Video Options, p. 66).
Project MenuProject Menu consists of such options as:
The Undo and Redo options will help you to make some changes while creating your slideshow.
File List - this option goes to the selected file in the directory tree. With the help of this option you can select or unselect all pictures at once and add them to the slide list. It will save your time as the work will go more quickly.
The Customize Startup Window, Customize Help Message and the Project Options will be described thoroughly later (see Projects Options, Main Tab, p. 46).
19
Slide MenuSlide Menu has a number of options, which are related to the slide itself and its characteristics.
If you want to Copy, Rename, Remove Slide from Slide List or Clear Slide List you should use the necessary buttons.
Other options such as Customize Slide, Objects and Animation are related to the characteristics of the slide. They are needed to adjust the slide and will be described later in more detail (see Customize Slide, p. 27 and Object and Animation, p. 31).
You may Rotate your slides clockwise and counterclockwise with the help of consequent buttons. It is important to note, that it is a virtual rotation in PicturesToExe and the initial files with images won't be modified.
20
View MenuView Menu provides options, which will help you to adjust your main window:
The File List Sort Order is used to choose the necessary order of your files according to the name, extension, date or size and so on.
If you click on Advanced Options, the following dialogue box will be opened:
Here you can see different options:
Path and Name of Sound Editor helps you to insert the location and the name of any sound editor you wish.
Auto Save Project gives you an opportunity to save your project automatically while working on it every so many minutes as selected from the menu.
Lossless Compress BMP Images helps to compress images of BMP format, Allow modification of EXE file with slide show, Enable PTE Program Sounds are self-explanatory.
The next two options Customize Slide on Double Click and Objects and Animation on Double Click may be chosen depending on your preference and frequency of usage of these two features.
New Style of Mouse Wheel (X Wheel) gives you an opportunity to scroll any window you choose without clicking on it. This option is very helpful and saves your time.
Selecting the feature the Load Last Used Project is necessary, if you want the last project automatically opened, when you open PicturesToExe. It's very convenient, if you work at one project for a long time.
Use Hardware Acceleration in Editor and Video should be selected for better quality when using animation effects, but if you don't have a very good graphics card, you should switch this option off.
21
Show real slide in mini-player and Show real slide in Slide List are two options, which help you to see the real size of the slide (the size like in the slide show) in the preview window and in the slide list.
The Language option includes more than twenty languages.
You may also choose among three views of the main window: Classic, Horizontal and Vertical Views and the views of File Panel and Slide List.
There is also one option, which will be described in details further. It is the Timeline option. Here you can see such functions as:
Here you can choose between styles of the Auto Scroll, to select the color of the Waveform and some other functions.
Help MenuThis option gives you an opportunity to find answers on all your questions and to see how different options may function. On clicking this menu, the following dialogue box will appear:
User Guide Online opens the page of our official site where you can find the User Guide.
Download User Guide in PDF helps you to go to the necessary place in the site and then download and save the User Guide to your computer.
What`s New – the option, which gives you a link to the website, where you can see what is new in the new version
of PicturesToExe.
On clicking Welcome screen, the following window with all opportunities of this program is shown.
22
The Directory Tree of FilesThe drive selector and the file panel is represented on the left side of the main window.
It's an ordinary window, where all directories and files of your computer are arranged on different drives. It's very convenient to choose among them and to look for the necessary directory or file. When you choose a file in the directory of interest and click on it, this file will appear in the file panel.
Above the window, which is on the right, you can see several icons. What do they mean?
this is the feature for adjusting the size of the images in the selected file; this icon changes the file directory tree to a full screen window, where you can see all files and
images more clearly; this icon gives you a short way to go to the file My Documents; this icon gives you an opportunity to go up to one level while searching for the necessary
image.
24
Preview Window for a Selected Slide or ImageWhen you click on the necessary image in the file panel or the slide list, it will appear in the Preview Window for as a Selected Slide or Image. You should remember, that if you choose the image in the file panel, it will just be seen in the preview window and you won't be able to customize it. But if you choose the slide in the slide list, you will be able to make all necessary changes. Here you can see the chosen image and some of its control buttons.
Main image shows the current position of your chosen file.
In the Comment box you can write any suitable comment to the image. If it's not very convenient for you to write in the comment line, you can click on the icon next to the line. The dialog box will appear and you can write any comment. You will see this comment on the very slide you have chosen.
In the Add sound box you can add the necessary sound file to a certain slide. If you want to add music or some sound commentary, you should double click on the icon beside the sound line and the dialog box, where you can choose the sound file to open.
Below the main image you can see the timeline bar, where you can preview the slide show. On
the left of the timeline bar there is the display, which shows the position of the current slide. On the right you can see the total time of the slide show.
Here you can also see two buttons Play/Pause and Stop. Play button is used to begin the preview of your slideshow in a small preview window. This button plays two roles: Play and Pause. If you click on Play it will turn Pause and vice versa. When you click on Play, the blue triangle will stand at the beginning of the timeline and will move to the right on the bar. It is necessary to add, that right click of the mouse on the preview window gives you an opportunity to see the slide show on the whole screen.
Here you can also see two buttons: Customize Slide and Objects and Animation. They are used for adjusting each slide, which you choose and which appears in the preview window. These two functions will be described in details further (see Customize Slide, p. 28 and Object and Animation, p. 32).
25
The Slide ListThe Slide List is the place in the main window, where all slides, which are selected for the slide show, are situated. It's important to note, that all slides are set up in a certain succession, and you can move slides by dragging them in the necessary direction. You can add images in the slide list in several ways:
by double clicking on the image in the selected file in the directory tree;
by clicking on the image and then clicking on the button Add, which is situated in the Control Buttons panel;
by dragging the image with the help of the mouse, in this case it will look:
As seen from the figure, keep clicking on the image and drag it to the necessary place. The black line behind the image shows the place where this image will be set.
If you want to make some actions on the chosen slide in the slide list, you should right click on this slide and the following box will appear:
You can Copy, Paste, Remove the slide or Clear the Slide List.
With the help of the next three buttons you can change the order of images in the slide list. You can Move the selected image to Top or End, you may choose Random Order of images.
Option Rename allows you to rename the image and give it another name or title.
Start Preview from the Current Slide means that you can see the slide show not from the beginning, but from the slide you choose. It's convenient, if you want to see some effects or a transition from one slide to another and you don't have to wait till that very slide. It's necessary to note, that this menu has the same options as some of the drop menu and control buttons. It's just more convenient and quick to use this box while working at the slide show, because all necessary options and functions are gathered together.
26
The Control ButtonsWith the help of the window The Control Buttons you can perform different actions and create the slide show. Here you can see the following buttons:
Create button is used when you have finished customizing your slide show and want to create video file of different formats, such as HD Video for PC or Mac, AVI-video file, DVD-Video disc, Video for iPhone, exe file or screensaver. Besides, you can publish this video with your slideshow on Youtube or Vimeo. This new for this version of PTE option will be described in more details further (see Video Options, p. 66).
Preview button allows you to preview the whole slide show from the beginning up to the end. If you want to preview it from a particular slide, you should use the button, which is found by Preview.
When clicking on Project Options, a large dialog box with numerous options and settings for your slide show will appear. A detailed description of this button can be seen (see Projects Options, p.44).
Timeline option is necessary for synchronizing images to music. On clicking this button you will see the timeline window, where you should do all adjustments. This function will also be described in more details further (see Timeline Operation, p. 62).
Add, Remove and Clear List buttons are related to the slide list and are used to add new images, remove unnecessary ones and to clear the whole slide list.
The explanation of icon was given earlier in the article about the directory tree of files.
The Status BarAt the very bottom of the main window you can see the status bar:
The first word «Modified» means, that there were some changes made in your project. If you save these changes, this word will disappear.
The next box shows the file size of the main image of the current slide.
In the third box you can see an approximate size of your exe file after creating it.
Further you can see the size of the image, which is in the preview window, and the directory where the selected image is situated.
There is one more point in the status bar, which is also very important – Hold Time Points. The default is, that this option is unchecked here. The meaning of it is, that if you add new images to the slide list, the other images are moved to give space for the new image on a certain number of seconds, which you have set for showing each slide. But if the option Hold Time Points is checked, the images will not be moved and the slide will be added without adding the space for it.
27
Customize SlideIf you click on the button «Customize Slide» in the preview window the following dialog box, where you can see three tabs: Main, Effect and Music Tab will appear.
TimingOptions Timing, Background and Advanced Options are found in the Main Tab. Timing includes the following features:
Display slide for (sec.) - here you can put the number of seconds and milliseconds and this image will be displayed for a desired period of time. You can also use up and down arrows for setting the time.
The next menu gives you an opportunity to choose among the options, which are self-explanatory. You should just select what you need.
For example, if you set Stop at the end of this slide for the third slide, the slide show will be stopped, till you click Right on the keyboard.
If you select Loop this slide, in this case, the slide will get caught in an endless loop. If there is animation in this slide, it will also be looped, till you press Right. This option is very useful for creating the menu, from which the slide show will go further.
Scale keypoints in objects (on time change). If you set several keypoints to the slide and then change the time of display (e.g. from 8 to 16 seconds), this option will automatically correct these keypoints (e.g. from 4 to 8 seconds). Look at the example below:
From this example you see, that the time of slide display is 8 seconds.
Here we set the time of display up to 16 seconds, but don`t switch on the option
Scale keypoints in objects (on time change). The time from the first to the second keypoint hasn`t changed.
Here we also set the time of the slide up to 16 seconds and switch the option Scale
keypoints in objects (on time change) So the time from the first to the second keypoint is twice bigger now.
28
BackgroundIt's important to note, that this option is necessary, if the size of the image doesn't fit the whole size of the monitor screen and you should fill the left place with some color or background to be exact. Here you can choose among Background Color, Gradient Filling and Tiled Background Picture.
If you choose Background Color, just simple color will appear. To choose the color, you should click on the button «A» beside and you will see the following dialogue box.
Using this color box, you can choose any color you wish. You can also choose between RGB and HSL, which is the modification of RGB. You can adjust all necessary parameters.
If you choose Gradient Filling, you will see the next box.
Here you can choose between Top-Bottom Style and Left-Right Style. It means that you can add color background at the top or at the bottom of the screen or on the left or right side of it. To select the color, you should also click on the buttons «A».
If you choose Tiled Background Picture the following box will be shown.
As you can see, by clicking on the folder, you can select the image from any directory file you wish and adjust its size.
29
Advanced OptionsAdvanced Options include the button Run External Application. On choosing this option you can add to your slide show any application from any directory file. It may be any picture, menu, slide show and so on.
Effect TabIf you want to add some settings for the slide or to use transition effects, you should have a look at this tab. Here you can choose among a great number of different transitions by clicking on them.
You can select Fade in/out, Hour hand, Circle, Rhombus, Rectangle, Gates, Page Effect, Advanced hour hand, Mosaic, Push Effect, Slide Effect, Curling of Page, Flip 3D. To see how these transitions work, just click on them and have a look.
You can also adjust the thickness of smoothing line and Effect duration which is the time of continuance of this effect, by using up and down arrows for setting the time.
30
Music TabIf you want to add music to the slide, you should use Music Tab.
Note, that the sound file you choose, will be added only to an individual slide. If you want to add music to the whole slide show, you should use Project Options, Music Tab, where you adjust not a single slide, but all the slides in the slide show.
You should remember, that if you add music file in this way, the music will be stopped after the slide is shown.
Here you can also Add several music files, choose among them, Remove them and Clear the playlist.
31
Objects and Animation
Main WindowIn addition to the customized settings of the slide, you can adjust some other options, such as Objects and Animation.
When clicking on the button Objects and Animation in the preview window, the main window, which is shown above, will appear. Here you can see the information bar in blue color, where you see the name of the file, which you have selected. Under the information bar there is the tool bar, which includes a number of icons.
The first icon gives you an opportunity to add mask to the slide. When clicking on this button, the window will appear, where you can choose any image from your computer as a mask. For better understanding this option will be described in the chapter How to create Mask effect, p. 44.
With the help of this icon Frame you can add frames to the slide. If you add the frame, an image or a group of images will be dependent on it. It means that a frame will be a parent and all images inside it will be its children. You can adjust a lot of options: color, opacity, drop shadow, pan/zoom, size of the frame and so on.
The next icon Add Button helps you to add buttons to your slide. With the help of it you can make different actions to the slide and to the slide show on the whole. For example, you can exit the slide show, go to the next or previous slide, make a pause, send e-mail. The whole list of all possible functions you can find in the common tab on the right side of the main window. As well as with the Frame, you can customize the view of the button according to the color, size, shadow. You can also add the necessary text of any font, color and size.
The icon in the form of «A» helps you to add the text to the image. You can choose font, size, also shadow, pan/zoom and other options here to make your comment fit the style of the image and the slide show.
32
The fourth icon Rectangle as well as frame may be used for making slide shows more animated. It may be also used as backgrounds to the images.
On clicking the fifth icon Add Image the dialog box, where you can choose the necessary image from the directory tree of files, will appear. If you want your added image to be independent from the other objects, you should see, that no objects are highlighted in the object list in the right lower corner of the main window, before clicking on this icon.
The next button Delete is used, when you want to delete the selected object from the object list. You should remember that if you delete a parent object, all its children objects will also be deleted.
The icon Undo and the > icon, that means Redo, give you an opportunity to make changes during your work till they are not saved.
The last icon here, which is called Show/Hide Grid, helps you to set or hide grid, if necessary, for better and easier customizing of the image. If you click on this icon, you will see the following view:
This grid is very helpful, if you want to customize buttons or frames and to set them regularly. It is centered on the image from the left upper corner. You may also customize the grid on clicking the button near the icon «Grid». In this case, you will see the following window:
First you can customize the Color(s) of the grid by clicking the button «A». The first box is for the whole grid and the second box is for every tenth cell of the grid. From the example you can see, that the color of the whole grid is green and of every tenth cell is orange.
You may also show this grid in pixels or just in columns. Moving the bar near this option gives you an opportunity to enlarge or diminish the grid. If you set to show the grid in columns, you will see two boxes with numbers, where you can set the necessary number of columns vertically (the first box) and horizontally (the second box).
The Offset is used, if you want to move the grid relatively. You can move the grid up and down or to the left and to the right with the help of arrows, which are situated beside the option itself.
33
The ninth and tenth icons Copy and Paste are used to save images and other effects and to use them later with other slides. It's very convenient, if you want to use similar effects and transitions with several objects. You just should highlight the necessary effects in the object list and click the button Copy, then open the next slide and press Paste. All effects will be applied to that image.
The next icon shows the scale of the slide. You may choose the necessary percent from 10% to 500% for better view of the image. It's convenient, when you want to have a look at the image, but the size of it is very large or small. If it's large, you may reduce the Percentage View up to 10% if you can't see the whole image at 100%. On the other hand, if the image is too small, you can put 100% and more for better look at it.
The last icon, Close, allows you to close the main window of this option Objects and Animation option.
34
Properties TabThe Properties Tab is situated on the right side of the main window of the option Objects and Animation and shows the main characteristics of the image or object. Here you can see the information where this image or object is located on your computer.
You can also choose whether the slide is the main image in the object list, whether the edge is antialiased and whether there is blurring.
The Edge antialiasing should be normally turned on. It is used to minimize the distortion of some artifacts of high resolution images, when they are shown at low resolution.
Blur feature is very convenient if you want to minimize the pulsing of the image when you zoom.
Anti-shimmering (mipmapping) is recommended to use when you make animation. In this case, there will be no shimmering while the picture is reduced. If there is no animation for the concrete slide and you want to have more clear picture, it is better not to check this option.
Low quality of resizing is the feature, which shouldn't be always used. It's helpful only when it is necessary to use bilinear filtration while zooming the image.
For better understanding of the functioning of this option it is better to see the difference. Both images are zoomed out.
The first variant is made without the option Low quality of resizing, the effect is degraded.
The second variant is made with the help of Low quality of resizing and the picture seemed to be more legable and sharp.
35
Common TabThe Common Tab is found next to the Properties Tab and includes the following options:
First you can see the Name of the image you have selected and adjust.
Then you can choose the Action on mouse click: None, Exit, Next Slide, Previous Slide, Help, and so on.
The next option Size/position in pixels defines the position and size of the image on the screen. With the help of the small arrows you can enlarge or diminish and move the picture. If you click on the word Position, your image will be moved to the Zero position to the left upper corner of the window. If you click on the word Size the image will get a real size notwithstanding the size of the preview window. You should remember that if
you change the virtual size of the images of the slideshow in the Project Options, Screen tab, the figures here wil be also changed and the image will be moved not right. So it is better to set the same virtual size of the image as its real size not to contradict with the position and size parameters of the image. It is important to note, that this option is helpful for professional users, if they want to compose the slide from several images for example. If you know the real size of the image, you just set the same virtual size in the Project options, Screen Tab and then enter the exact figures of position of the images in the position box and the images will be set in the necessary places without any difficulties. If the virtual size of the images contradicts with their real size, the images will be put in the wrong places.
In the option Size/position in pixels you can also see one more tab Original mode, which gave you the size and position in percents in the previous versions. So if you earlier prefer to use option Original Mode, then use this tab in that version.
Perspective Correction of Zoom is used instead of camera zoom.
Transparent to Selection gives you an opportunity to make changes in the selected object without touching the other objects, if there are any.
Time Range – here you can set the time to display the image in the slideshow. But you`d better use timeline window.
You can also select the Mode between Fit to slide, Cover Slide.
36
You can customize Drop shadow (the figure is shown below). Here you can select the Color of the shadow by clicking in the color box. You may set Opacity from 0% to 100%, Angle and Size of the shadow, Distance from the image and Spread (Form) of the shadow. At last you can save shadow as the Templates.
Animation TabAnimation Tab contains such options as Pan, Zoom, Rotate, Opacity and some others, which will be described further:
Pan effect has horizontal and vertical positions, with the help of which you can move the image left/right and up/down. As you can see from the figure, you may customize it with the help of up/down arrows. The left block links with the left and right movements of the image and the right block links with the up and down movements. You may also move the slide by dragging it with the help of the mouse. In this case, the display in these two blocks will be changed automatically.
Zoom effect helps you to enlarge or diminish the image, it depends on your choice. You may do it with the help of up/down arrows or by dragging the green rectangle of the image with the mouse. There is one special feature in this option. You can see a small square between the boxes with arrows, by default it is turned off, and the slide changes its size proportionally, that is the figures in both these boxes are the same and the slide just changes its size without changing its form. But if you turn this small square on by clicking on it with the mouse, it gives you an opportunity to change not only the
size of the picture, but also the form of it. It means that you can compress or extend the image. With the help of the arrows in the left box you may change the image horizontally and in the right box vertically. If you change the image and then you want to make it proportional, you can just turn this small square off and the slide will become proportional again.
Rotate effect gives you an opportunity to rotate the image clockwise and counterclockwise. The default setting is zero here. If you click on the arrow in the rotate box, the following dialog box will be opened.
Here by moving the cursor in this box, you may rotate the image in both directions. It's important to note, that you may also move the slide dragging it by the angle of the green rectangle, which you may see if the object is highlighted.
Center effect is a very powerful feature, which gives you a lot of opportunities in animating and customizing the images. It's important to mention, that the center of any image or object, which you want to adjust is situated in the real center of it. If the image is highlighted, you may see this center, which is shown by the green circle in the green rectangle. If you want to change it for some reason, you may do it with the help of this option. You should press Shift and drag the center with the help of the mouse simultaneously in the direction you wish. That will be your center of the image from that moment. You may now move the image and the center will be on its new place. In the boxes with up/down arrows you may change the figures and the image will move relatively its center horizontally and vertically. If you use the arrows in the left box, up arrow helps you to drag the image to the left, down arrow to the right. If you use arrows in the right box, up arrow moves the image up, down arrow moves it down. This option is also very helpful not only in moving but also in rotating the slide. To have a look at all possibilities of this option, it is better to experiment with it.
37
Opacity effect also helps you to make a lot of different things and views. Opacity varies from 0% to 100% that means you can make the image invisible at all or vice versa visible. The default setting is always 100%, but you may change it by dragging the cursor in the opacity box. You may add several objects or images and set different opacity for all of them. The effect is very beautiful. For better understanding of this option it is better to try to work with it.
Keyframe Time option shows the time of the current slide from one keypoint to another one and will be described further (see Timeline Operation, p. 62).
38
LinearityIn several options such as Pan, Zoom and Rotate you may find Linear movements of the image, which you may adjust. When clicking on it, the following dialog box will appear. Here you can see Settings up, Linear and non-linear features: Accelerate, Slow Down and Smooth.
Linear means that an object or an image moves (begins, continues and ends) with one and the same speed.
Accelerate begins slowly and then accelerates up to the end.
Slow Down begins at a high speed and then decelerates up to the end.
Smooth begins slowly and ends also slowly, but in the middle it moves with linear speed. More often Linear and Smooth movements are used.
First you should choose linear or non-linear movement, then click Setting up and the next box will be opened.
Here you can see the number of keypoints, which you have created for a certain image in the timeline window. You always have the first and the last keypoint and a number of inner keypoints. The first and the last cannot be changed, but inner keypoints are changeable. You can see the scissors on the inner keypoints, which may help you to seperate the movement or vice versa to glue it. The difference is, that if you separate, the movement will not be smooth. So it is better not to do it and to leave it as it is. So if you make some changes here, you should make them also in Pan, Zoom and Rotate options. It`s important to note, that you may save these speed options as Templates and use with other images.
39
Object ListObject List is situated in the right lower corner of the main window of Object and Animation. Here you can see the list of images and objects, which you have added and work with.
You can add objects to the object list in several ways:
by selecting the buttons in the tool bar above the preview window: Add Frame, Add Button, Add Text and so on;
by right clicking on the preview window or the object list, where pop-up menu will appear and you may choose the necessary object: Image, Rectangle, Text or Hyperlink, Button or Frame.
It's important to note, that there are parents/children relations between objects. As you can see from the figure above, there are two main or parent objects and several children objects for each main image. It means, that children objects are subordinated to the parent ones and they have all features of their parents. If you delete a parent object, all children objects will be also deleted.
With the help of the object list, you cannot only add or delete different objects, but also adjust them. When right clicking on the object list, you may perform different operations.
As have been said already, you may Add, Delete, Cut, Copy and Paste objects. You may also change the order of the objects.
Besides, you may also use keyboards shortcuts for quicker work at your objects. For better understanding of this option, it is better to experiment with them.
40
Timeline AnimationTimeline option is situated below the preview window and contains a number of features.
Here you can see the blue rectangle, which identifies the time of showing a current slide. The blue line on the left shows the beginning of the slide and on the right - the end of the slide. You can also see keypoints, which are highlighted in pink. Above the first keypoint there are the figures in blue, which show the time from the first image up to the current slide. You can add any number of keypoints to your slide by clicking the button «+» or delete them with the help of the «-» and make different positions of the slide on the screen. That is one of the uses of timeline option, you can make various animations with one or more slides. You may also drag these keypoints by left clicking of the mouse and putting them to the necessary position on the timeline bar. In this case, the figures above the keypoints will change according to their position.
On the right of the blue rectangle you may also see two buttons with left and right arrows. They are used to highlight the keypoints and move the blue triangle cursor on the grey bar. You can also use the mouse for this purpose, but if you have a great number of keypoints, which are near one another, it is not very convenient to control them manually and it is better to use these two buttons.
Below these buttons you can see one more option Play. With the help of it you can preview the animation of the current image with the music background. It is just a quick way to check the animation and to change it then, if it is necessary. It's important to note, that if you want to have a look at the whole slide show with all effects and transitions in the wholescreen mode, you should use option Preview. If you want to see the slide show from the current slide, you should use the button nearby the Preview button.
Below the blue rectangle, where the timing of the slide is shown, you can see the same buttons as in the Main Window. They are Create, Preview, Project Options and Customize Slide, which have already been described (see The Control Buttons, p. 27).
Beside Customize Slide there is one more option, which have not been described yet, Tools. When clicking on it, the following dialog box will be opened.
With the help of this menu you can Undo and Redo some changes and if you don't like your work at all, you can Undo or Redo All Changes at once.
Besides, you can select such options as Show safe TV zone, where you can see the zone, which you will see on TV; Show Grid, which has already been described, Ignore Objects Not Selected and Hide Selection on Pan/Zoom/Rotate, which are self-explanatory.
41
How to Create Pan EffectIf you want to create Pan effect, you should do the following steps:
You should select the picture and click Object and Animation in the Preview window.
Then you should choose Animation tab in the right upper corner of the main window of the Object and Animation option.
After that you should set the keypoints on the timeline bar.
First you should set the keypoint, which is shown in pink and then customize the position and the size of the slide by dragging it with the help of the mouse or using small blue arrows in the Animation Tab > Pan.
The next step is to set another keypoint by dragging the blue triangle, as seen above, to the necessary position and pressing the button + for adding the keypoint. When you have added the next keypoint, adjust the position of the slide. That time from one keypoint to another one, the slide will move from one position to the other one. See the example.
That is one position of the slide on the first keypoint.
This is another position of the second keypoint.
That is how to create panning of the slide, if you want it in your project.
42
How to Create Zoom EffectIf you want to create Zoom effect, do the following steps:
You should select the picture and click Object and Animation in the Preview window.
Next you should select Animation Tab in the right upper corner of the main window of the Object and Animation option.
Then you can zoom (enlarge or diminish) your image with the help of small blue arrows in the Zoom tab. You can also do it by dragging the angles of the image with the mouse.
You can use timeline bar to make animation here.You should set the keypoints on timeline and adjust the position and the size of the slide in each keypoint. See the example.
As you can see from the example, this is the position of the slide in the middle of its duration. The blue triangle is in the middle of timeline beside the second keypoint.
From that example you can see the zoomed picture in another keypoint position. The image can be adjusted with the help of the mouse by dragging the angle of the green rectangle to the necessary direction. You can also do this with the help of blue arrows in the Animation Tab.
On clicking the Preview or Play button, you can see how the animation works.
43
How to Create Mask EffectFor creating special effects in your animation you can use Mask. Let's see how this option works:
After opening the image in the Object and Animation window first you should add the mask with the help of the button M in the tool bar. For our example we have chosen this image, which is used as mask.
It will look in that way.
Here in the object list you see that we have mask container as a parent object and the mask itself as a child object.
To achieve a special effect when instead of the white circle you will see another image you should add the image you want, but you should remember that this image should lay in the mask container and should also be its child object. The example of how it will look like you may see below:
44
After you have added the mask and the image you can make pan/zoom effects as it has been described earlier. You should only add keypoints and customize the images and mask itself.
It is important to note, that this is only one example of using the mask effect. With the help of this feature you can play with colors, shapes and make amazing effects. Everything depends only on your imagination.
45
Project OptionsProject Options are the main options, with the help of which you can adjust your slide show. They contain several tabs such as Main, Advanced, Music, Comments, Screen, Effects and Messages Tab. It's important, that all these options are for the whole slide show and not for each slide.
Main TabThe first tab in the Project Options is the Main Tab.
First in the main settings you may use your own icon for your slide show, you should press the button Assign icon (*.ico file) for EXE file of slideshow and choose the necessary 32x32 or 16x16 icon from your computer.
Next you can make startup window show, if you want it in your slide show. You can customize it by clicking on the same button. In this case the following dialog box will appear.
In the Startup window you can set the image, if you want, by selecting it from your computer. You can also add some comments and information about the author of this slide show, if you want. You can mark the boxes of showing Help and Exit, if you need such buttons in your Startup Window.
46
In the next block Show Settings you can select the action after the slide show is over and adjust some other characteristics. You can Synchronize music and slides, but it is better to do that with the help of timeline option, which will be described further.
You may also Display slides in random order. In this case, the order, which you have in the slide list, won't be observed.
You can also select Time interval for new slides, you may set the necessary number of seconds. It is better to Set this time for existing slides. In this case, all slides in the slide show will be shown with one and the same period of time.
47
Advanced TabHere the following options are represented.
In the Advanced Options section you may choose the action on the left/right mouse click. You may choose among seven functions such as Exit, Next Slide, Previous Slide, Help, First Slide, Pause and no function or None. If you want, you may also Exit on mouse move or Disable the mouse wheel.
You may choose to show the mouse cursor or hide it at startup by clicking on the box. You may also set the time in seconds, after which the mouse cursor will be hidden. It is important to note, that if you move the mouse, the mouse cursor will appear again and then will be hidden after the number of seconds, which you have set up.
The next Permit control of show using keyboard gives you an opportunity to control the slide show with the help of keyboard buttons. For example, you may use PageUp and PageDown buttons for going to the next and previous slide. There is a number of shortcuts, which you may use. It is convenient to use them for quicker work, if you know all or several of them.
The next button Show Navigation Bar is used, if you want to see it in your slide show. You may also Customize Navigation Bar by clicking on the button. In this case, the following dialog box will be opened.
You can see two small windows Available and Selected Buttons, where there are seven buttons, which you can select for your Navigation bar: First Slide, Previous Slide, Next Slide, Pause, Print, Help and Exit. It is very easy to choose them and their order by clicking on them and dragging to the necessary window or using the buttons Add and Remove below these windows.
You may also select the position and the offset of Navigation bar in the slide show.
If you want, you may Hide Navigation bar for a number of seconds, which you can also adjust with the help of arrows beside the button. You may also click to Hide Navigation bar at startup.
48
You may also choose the style of Navigation bar between Air and Sky Styles. If you want you may also open other styles in your computer or create them and then open with the help of the button Styles, which you can find on the right of this dialog box. Besides, you can show background. To make it, you should click the necessary box with these words.
You can also set Scale and Hue of Navigation Bar by clicking on the necessary buttons and choosing the size and the color. The result of your adjustment you can see below in the preview box.
In the Protection of Presentation options you can make some settings to protect your slide show. They are Password, Enabling time limited usage and not allowing to copy pictures with the Printscreen button. You may also show the logo of your company and customize its position, size and opacity, if you wish. While customizing Trial Usage Details (usage of the slideshow), you may set the last date of its usage, the number of runs and even write the message for other users, why the slide show doesn't work any longer.
49
Music Tab in Project OptionsWith the help of the Music Tab you can add music to the whole slide show.
To add music you should click on the button Add Music and the dialog box will appear, where you can choose the necessary music files from your computer. It is important, that you can add several files to your slide show. Beside there are two buttons Remove and Clear. Remove help you to delete one highlighted file from the list. Clear helps you to delete all files from the list.
You can have a look at music duration of all files by clicking on the button Show Music Duration, which is found below the list of music files.
You have an opportunity in this program to Play songs in random order, if you wish, and to Repeat music after playing. For this you should check boxes with these settings.
If you add sound comments to your slide show, you can adjust such parameters as Don`t interrupt sound comment when next slide appears. If this option is not checked, the sound comment for the current slide will be played till the slide is on the screen. When the next slide appears on the screen, the sound comment is interrupted. If this option is checked, the sound comment will be played up to the end.
50
Comments TabIn the Comments Tab you have an opportunity to add some comments to the slide show and customize it according to your wish.
In the first part of the tab, which is called Customize comment font, you can select the font of your comments, Bold, Italic or Underscore font, Color, Line Spacing, Offset and the Size of the text. On the right to the font adjustments you can select the Position of the comments on a slide by clicking on the arrow, where drop-down menu will be opened. You may set from the variety of choices: on the Left or on the Right, at the Top or at the Bottom and so on. You may either add Drop shadow, if you check it and Customize for Color, Opacity, Angle, Size and Spread, if it is necessary. You shouldn`t forget to Set for existing files all your settings.
In the second part of the Comments Tab Set text comments for new slides you may either use comments templates or add new ones according to your choice. If you click on the button Insert template, the drop menu will be opened. Here you can choose, what you want, and the necessary information will be added automatically.
51
Screen TabScreen Tab is divided into three sections: Screen Options, Background and Additional Options. In the first section you may adjust the images to the screen.
First you may choose the Fullscreen mode or Windowed mode. The default is always Fullscreen. Here you can also set Aspect ratio of a slide according to your monitor size and form. For normal monitors and not wide television screens the aspect ratio is 4:3 PC/DVD. If you want to set another ratio, click on the arrow and the drop-down menu will be
opened. You may choose any ratio from the existing ones, but if you need something different, you may click on Custom and set the necessary figures manually (See Aspect Ratio, p. 53).
Virtual size of slide gives you an opportunity to set any size of the image for your slideshow. If you change the size of the image in these boxes, the aspect ratio will be also changed automatically. It is necessary to add, it is helpful only for professional users. This option is described in more details in the section Objects and Animation, Common Tab, p. 36.
Fixed size of slide (in pixels) is the option, which doesn't allow the picture to change in size if the screen is larger than the picture itself. In this case, the black lines which color you may change, appear. If the option is unchecked, the picture can be zoomed. The next option Caption of show works only for the Windowed Mode. If you have chosen Fullscreen mode, then this option is of no use to you. Hardware acceleration option should be generally checked, if you create the show with animations. It gives you an opportunity to watch your slide show with a better quality.
In the Background Section you may set the background as Solid color, Gradient filling or Tiled image. You should remember, that if your images fill the whole screen, then this option is of no use to you. But if the images don`t fill the screen, you may select among three variants, which have been already described earlier (See Customize Slide, Background, p. 28).
In the third section Additional Options first you may see Display shadow behind slide image. If this option is checked, you can also Customize it.
It is important, that this function also works only, when the image doesn't fill the screen. Don't forget to click on the Set for existing slides button to set this option for the whole slide show. By clicking on the Customize button you may select the necessary Color, Opacity, Angle, Distance from the Image and Size of the Shadow. If the image does not fill the whole screen, there will be black lines on the screen. In this case, you can choose the Color outside slide area by clicking on the button A and selecting the suitable color.
The Percentage of the slide to show main images is the option, which gives you an opportunity to watch your slide show at any size on the monitor.
52
Aspect RatioThis article will help you to prepare your slideshows for burning on DVD by using PicturesToExe and Video Builder. Let's try to explain what the difference between DVD aspect ratio and slide-show aspect ratio is. DVD aspect ratio is set in Video Builder in Project Options window. Slideshow aspect ratio is set in PicturesToExe in Project Options -> Screen tab.
Encoding DVD aspect ratio 4:3 - Slideshow aspect ratio 16:9Here is the example of what happens with slideshows if you encode presentation with 16:9 (800x450) aspect ratio (slideshow aspect ratio) with 4:3 aspect ratio (DVD aspect ratio).
53
4:3 TV display exampleWhile viewing this DVD on TV set with 4:3 sides, video will look like encoded before (picture below).
1. Slideshow aspect ratio 16:9.
2. DVD aspect ratio 4:3.
3. TV display aspect ratio 4:3
16:9 TV display exampleWhile viewing this video on widescreen TV display, video will look like with 4:3 aspect ratio. This means, that TV display will add black areas on the left and on the right sides of the video to make aspect ratio as 16:9. Look at the picture below.
1. Slideshow aspect ratio 16:9.
2. DVD aspect ratio 4:3.
3. TV display aspect ratio 16:9.
54
Encoding slideshow aspect ratio 4:3Here is the example of slideshow with aspect ratio 4:3. Encoding result of it (DVD aspect ratio 4:3) will look original without any black areas.
Encoding result will look the same.
1. Slideshow aspect ratio 4:3.
2. DVD aspect ratio 4:3.
3. TV display aspect ratio 4:3.
This is the example how such DVD will look with 16:9 aspect ratio display.
1. Slideshow aspect ratio 4:3.
2. DVD aspect ratio 4:3.
3. TV display aspect ratio 16:9.
55
Encoding DVD aspect ratio 16:9 - Slideshow aspect ratio 4:3For example your slide-show has 800:600 pixels dimension (4:3).
Source slideshow (4:3 aspect ratio).
1. Slideshow aspect ratio 4:3.
2. DVD aspect ratio 16:9.
16:9 TV display exampleAs you can see 16:9 TV display shows this video as it looks after encoding.
1. Slideshow aspect ratio 4:3.
2. DVD aspect ratio 16:9.
3. TV display aspect ratio 16:9.
56
4:3 TV display exampleAs soon as we try to see this video on the TV display with 4:3 sides we can find black areas at the top and at the bottom of our DVD. These areas are added by TV display to make video aspect ratio 4:3.
1. Slideshow aspect ratio 4:3.
2. DVD aspect ratio 16:9.
3. TV display aspect ratio 4:3.
Encoding slideshow aspect ratio 16:9Here is the example of source slideshow with aspect ratio 16:9. Encoding result (DVD aspect ratio 16:9) will look original without any black areas.
Source slideshow (16:9 aspect ratio). Encoding result will look the same.
This is the example how such DVD will look with 16:9 aspect ratio display.
1. Slideshow aspect ratio 16:9.
2. DVD aspect ratio 16:9.
3. TV display aspect ratio 16:9.
57
This is the example how such DVD will look with 4:3 aspect ratio display.
1. Slideshow aspect ratio 16:9.
2. DVD aspect ratio 16:9.
3. TV display aspect ratio 4:3.
How auto aspect ratio mode works in VideoBuilderThis issue is about how Video Builder auto aspect ratio mode works.
Each of the videos being located on DVD disc may have one of the following aspect ratio: 4:3 or 16:9. VideoBuilder can't burn DVD with slideshows using different aspect ratio. If you set aspect ratio 4:3 (VideoBuilder options) in options all presentations will be in 4:3, if you set 16:9 (VideoBuilder options) all of them will be 16:9.
Even if one of all presentations has an aspect ratio, which differs from 16:9 (slideshow aspect ratio), all of them will be with 4:3 aspect ratio. Only in the case, when all slideshows have 16:9 aspect ratio will all slideshows will be in 16:9. Therefore if you create DVD disc for wide width display there is the reason to set 16:9 aspect ratio for all slideshows.
Custom aspect ratio slideshow
In case if slideshow has aspect ratio, which differs from 4:3 and 16:9 (for example 5:4) it will fit to the nearest aspect ratio (see the picture below).
58
Photos resolution and slideshow aspect ratioThis is the fact, that there is no relation between photo dimension and slideshow aspect ratio. As a default, the value for slideshow aspect ratio is 4:3 (for new project) and in case, if you add some photos with 16:9 aspect ratio, the slideshow will not change the aspect ratio automatically. To change slideshow aspect ratio go to the Project options -> Screen tab and set it manually according to the dimension of your photos.
Effects TabWith the help of Effects Tab you can add different transitions between slides and make your show animated.
When checking the box Enable transition effects, all transition effects become highlighted and you may choose among them. It is necessary to note, that if you want to see how these effects work, it is better to experiment with them.
The first several effects such as Fade in/out, Hour Hand, Rhombus, Rectangle, Gates, Page Effect, Push, Flip 3D and Slide Effects and some others are self-explanatory. Circle effect has one peculiarity: you may change the Center here with the help of small arrows, which are found beside. If you scroll the Effects Tab down, you will see such effects as Mosaic, Curling of Page, which should be described.
Mosaic has different appearances and can consist of different number of pieces, which can move with different speed.
You can set any number of pieces. If you want large pieces, you should set less number of them and vice versa. If you want small ones, you should select more pieces. It depends only on your choice, so try to experiment.
Curling of Page can also be different according to the radius, which you choose. To see the difference, have a look at the examples below.
59
As you see, in the first picture the radius is large and on the second one it is small. If the radius is large, the line is more soothing, if it is small, the line is sharper. Besides, you may also set the color of the back side as seen from the examples.
As seen in the Effects Tab, you may also set the Thickness of smoothing line and Effect duration, which is given in milliseconds, by clicking on the small arrows beside the options.
In the first picture the default setting of thickness of smoothing line is 6 %. In the second is 52%.
60
More TabIn More Tab you can see the following options.
There are two sections here: Run application/slideshow on exit and Localization of messages in slideshow.
In the first section you can choose among run application, slideshow or run nothing. To choose another slideshow or application, you should click the button Folder nearby this option. When you choose Run only when last slide has been shown, it means that the next slideshow or application will begin after the end of the first one. Run on any exit (including pressing of Esc key) option gives you an opportunity to go to the next slideshow or application (e.g. menu) in any moment when you want by clicking the Exit or Esc button. It is important to know, that these slideshows should be created in one version. If they are done in different versions, this option will not work. In this case you may use option Run slideshow.
In the next section you may see the following options: Caption on buttons, Help window, Startup window. If you scroll down, you will also see such sections as Expired Trial and Print
Dialog. All sections are self-explanatory and give you the necessary information. But it is important to explain some sections.
In Password query you can add the image, which tells the user of your slideshow to enter the password.
In Expired Trial you can add a message, saying why the show cannot be run any longer and give some instructions what to do further.
The messages are added already by default here. But if you wish you can rename them by adding your own information. If there is not enough space, it does not matter much, you may continue typing.
61
Timeline OperationIf you want to add background music to your slide show, then customize it and synchronize the slide show to music, you should use Timeline Option, which is found in the Main Window of PicturesToExe in the Control Buttons panel.
The main function of the Timeline Option is to synchronize a number of slides to music. There are several ways to do that:
to auto spread slides along music at equal intervals of time;
to coincide slides with the certain points in the sound track;
to coincide slides with the certain points in the sound track not only with music but also with some commentary.
Some timeline options are represented in the main window menu View. If you click on it, the following dialog box will be opened.
Here you can select the Style of Auto Scroll between Style 1 and Style 2 or Don't Use Auto-Scrolling at all. The difference between two styles is in the presentation of the synchronization while watching it on the timeline bar.
You can also Zoom the timeline window In or Out by clicking on these buttons or using shortcuts, which you can see opposite the words.
You may also choose the Color of the Waveform. By clicking on it, the dialog box will be opened, where you can choose the
necessary color. Besides, you can select Display Waveform in two ways.
While adjusting your slide show in the Project Options, tick the synchronization of music to the slides in the Main Tab. If you do this, then in the Customize Synchronization window, the default is Synchronize music and slides. Besides this, you may tick Auto spread slides along music. In this case, the timeline window will be greyed out and the slides will be equally distributed along the whole music track. For example, if you have sound track, which lasts 1 minute, and you have 10 slides in your slide show, then the intervals between the slides will be 6 seconds.
To see the timeline and synchronization window, you should click the button Timeline, and the following window instead the Slide List will be opened.The timeline window is represented below. Here you can see slides, which are represented by figures below the line. The figures above the line indicate the seconds. The beginning of the timeline is zero, the end depends on the duration of the sound track and may be any number of seconds or minutes. Thick grey lines beside each slide indicate transition time. You can also see a blue triangle, with the help of which you can go from one slide to the other one. It is important to note, that you can change the position of the slides by clicking on a number of the slide and dragging it to the necessary place. Besides this, you can also change the time of transition by clicking on the end of the grey line and dragging it to the right or to the left, it depends on whether you want to make transition longer or shorter.
62
Now it is necessary to describe the buttons, which are situated above and below the timeline window.
Play button is situated above the options Customize slide and Objects and Animation in the Preview window and is used to begin the preview of your slideshow in a small preview window in the right upper corner. This button plays two roles: Play and Pause. If you click on Play it will turn Pause and vice versa. When you click on Play, the blue triangle will stand at the beginning of the timeline and will move to the right on the bar.
As you can see from the figure above, next to the button Play/Pause there is another button labelled Stop. You should remember, that if you click on Stop and then on the Play button, the preview will start not from the beginning, but from the place where the cursor was situated. If you want to watch the preview from the beginning, you should do the following:
Click Play for previewing the slide show;
As soon as Playback begins, click Pause;
Drag the blue triangle to the beginning and click Play once again.
New transition is the option, which gives you an opportunity to add new keypoints in the desired place on your slide show and timeline. It is important to know, that for adding the keypoint you should set the blue rectangle to the necessary place on the timeline bar and then click on the button New transition. The slides and their transitions will be moved from their old places to new ones.
If you want to delete the keypoints you should use the option Cut transition. But you should remember, that the keypoints will not be deleted, but just moved to the end of the slide show. If you press the button New transition in this case, the keypoints, which were deleted earlier, will be moved to their previous places.
Next option Timed Points includes the following functions:
Arrange All Points helps you to set all points on the timeline bar in the equal intervals of time along the sound track.
63
Arrange Selected Points is greyed out, because there are no selected keypoints. But if you select some points, this option will be highlighted and you can use it. It functions in such a way: you should select the necessary keypoints and then click Arrange Selected Points. In this case, all selected points will be set at equal intervals of time. Of course, you can do this manually, but it is much easier to set them automatically.
Cut All Transition Points is the option, which helps you to delete all keypoints and then to set new ones.
Shift Points is the option, which gives you an opportunity to move all or selected points to the necessary direction, to the right or to the left on the necessary number of seconds. For doing this you should select the keypoints and click Shift Points. In this case the following dialog box will be opened:
Here you can Choose Direction, where to shift the points, the first arrow gives you an opportunity to shift to the left, the second one – to the right.Then you can set a number of seconds and milliseconds, on which you wish to shift the points.
After that, click OK and see the result.
Set Time of Points is the option, which gives you an opportunity to set all the slides or just selected slides at the intervals, time which you can set manually. To do this, you should select the slides, if you need, and click button Set Time of Points. In this case, the following dialog box will be opened:
Here you can set a number of milliseconds, which the slide will be shown in the slide show.
Set End of Last Slide at End of Music is the option, which by clicking on will set the end of last slide with the end of music track notwithstanding with its duration. You should remember, that only the last slide will be prolonged for the necessary number of seconds or minutes, other slides will not be moved. It is important to know, that in this version you have an opportunity to move the end of last slide on the timeline bar. In previous versions this option was unavailable. You may drag it with the help of the mouse to the desired direction, to the right or to the left.
Import Points from Another Project is the option, which can be very helpful, if you don't want to make a new timeline. You may just import points. To do this, you should click this button and then choose the project, from which you want to import the keypoints. It is important to know, that the number of slides in these two projects should be equal.
64
Next to Timed Points you can see a small box with numbers, which show the time of the chosen slide in the timeline bar.
The first buttons below the timeline bar is Create, Preview, Video, Project Options were explained earlier.
Options Add, Remove Slide, Clear List are related not only to the Slide List, but also to the Timeline. It depends on what you are adjusting. With the help of these options you can Add slides to the timeline, Remove one or more slides and Clear List. In the last case, all the slides will be deleted from the timeline and you can set a new timeline, if you wish.
Next to these three options you can see the button, which is called Waveform. Clicking on it, you will see the waveform of the sound track on the timeline bar. It is important to know, that the waveform will appear only if the soundtrack is added.
It is necessary to note, that you can adjust the color of the waveform in the View Menu > Timeline Options. Besides, you can select the Display of the waveform in two ways.
The difference is only in the way of presentation the waveform. In the example above you can see the waveform with Mixed channels. Below you can see the example with Left and Right channels.
After having adjusted all these options, you can see the result either by clicking button Play (in this case, you may see the slide show in a small preview window) or by clicking button Preview (in this case you may see the slide show fullscreen).
The last and next to waveform option and icon gives you an opportunity to have a look at chosen images in the standalone window. On clicking this button you will see the following window:
Here you can see all images, which you have added to your slide show. Below the images you have the option, which gives an opportunity to observe images with names or without them. Next to this option you can see the bar, which can be regulated manually to zoom images. In previous versions this option wasn`t available in the timeline operation, it could be used only in the slide list.
65
Video OptionsIf you have a look at the Control Buttons, you will see Create button. When clicking on this button, you will see the window, where you can select what to create:
You may choose between several kinds of videos, such as HD Video for PC and Mac, DVD-Video disc, Video for iPhone and AVI video file.
Besides you may publish this video on Youtube and Vimeo.
As in the previous versions of PTE you may create Screen Saver and Executable File.
All these options will be described in details further.
66
HD Video for PC and MacIf you want to create high quality video file for PC, Mac and PlayStation 3. When choosing this option and clicking on it you will see the following window:
Here you can see several presets, which are cusomized already. It means that width, height, fps, mode and some other features are customized and you may choose the necessary one. But if you want to customize all these parameters manually, you should click the button Custom and the following window will appear:
You can customize such video parameters as width, height, fps, mode, quality and such audio parameters as bitrate, samplerate, channels.
Between width and height you can see this small yellow icon, which is used to fix aspect ratio if it is
necessary. If you check this button the figures of width and height will be changed proportionally, for example, if you change width parameters, so height parameters will be changed automatically and vice versa.
There is one more option Pan&Scan which is used to adjust the aspect ratio of video to the aspect ratio of the screen of the monitor, if the aspect ratio of the screen differs from the aspect ratio of the video and this option is checked the pictire will be cut. And if this option is unchecked, there will be black lines on the screen.
After adjusting all these parameters choose the output folder and click button Convert. The video will be saved in the chosen by you place in the computer.
67
DVD video disc (Video Builder)If you choose to create DVD-Video in Create button, another program, which is called Video Builder, will be opened.
At the upper left corner of the main window there are three main menus: File Menu, Edit Menu, Help Menu.
File MenuWhen clicking on the File Menu, the following drop menu will be opened.
Here you can make a New file, Open other files, Save and Save As your work, Burn ISO image: when clicking on the Burn ISO image, the following window will appear.
The Burning Options are Device, with the help of which you will burn, Speed, chosen by you, Label and the last, you should choose
the place for ISO image on your computer. Then click Burn ISO or Cancel, if you don`t want to do anything here.
It is important to note, that ISO image is a special file, which is used to run the project, which you burn on the disc, without this disc.
68
A new option Export to video file or publish online appeared in this version. When clicking on it you will see the following window:
Here you may choose whether you want to create video for iPhone or PC and Mac or publish your slideshow on Youtube or Vimeo. The chosen by you option will be in blue color. All these options will be thoroughly described in this chapter Video Options.
Edit MenuWith the help of this menu you can perform some operations with the projects.
You can Add or Remove projects, Clear the entire project list at all, Move to the Left or to the Right from one project to the other. You can also see File Info. If you click on the File Info, the following window will be opened.
Here you can see the information about the chosen project: File Name, the place, where it is situated on your computer, the Duration of the sound track, the Size, the Date of creation and
Aspect Ratio as it would be seen from the monitor. In personalized settings you can choose Video Type, the default is Auto always, and you can also choose whether to check Anti-Flicker filter or not.
Help menu gives you hyperlinks to the official PTE site, where you can find any information about this programs and ask questions, if you have any.
69
Below the main menu there is the drive selector, where you can choose the necessary drive.
As seen from the figure above, drive X is chosen.
Below the drive selector, you can see the file directory tree of the chosen drive. Nearby there is the preview window for a selected file or project. Below the preview window you can see the same buttons as in the Edit Menu: Add, Remove and Clear. Then the project list is situated, where the chosen projects can be seen and their duration and size are shown below in a special box, shown below. The red vertical line indicates the end of free space on the disc.
On the left from this box there are several options, which should be described. The main of them is Project Options.
In the Project Tab of the Options there are several sections. In Video options first you should choose TV system according to the country you live in. There are two systems: PAL/SECAM is used in the Europe and NTSC is used in the North America, Japan and some other countries.
Next you can choose Menu and Title aspect ratio. The default for Menu aspect ratio is 4:3 for ordinary televisions, but you may also select 16:9 if you have new televisions such as LCD or flat panel TV screens. The Aspect ratio for them differs from the old ones. The default of Title aspect ratio is Auto, but you may also select 4:3 or 16:9. You should remember, that it is the aspect ratio not for your slideshow, but only for the menu and title.
Next you can choose Bitrate, the default is 7000 kbps, but if you have the necessity, you can change this figure.
The next Video Type can be also changed. There are two types of them: Interlaced and Progressive. The default is Auto, that is Interlaced. But if you have a new TV, such as LCD or flat panel televisions, you`d better select Progressive video type.
In Audio options you may select the necessary Audio format and its Bitrate. Here it is better to use default settings to avoid a bad quality sound track.
In Advanced Options you can customize such settings as to Repeat playback of a disc or not, to Return to menu after each title or not. You can also add chapters to your DVD-disc and set the number of minutes for each chapter.
In the Program Tab you can choose the place for the temporary file of your project.
The next buttons are Set Defaults, OK and Cancel, which are self-explanatory.
70
Nearby the Project Options button you can see several options.
You can check Create menu box, if you want the menu on your DVD-disc. Next you can choose the size of your DVD, the default is 4.7, but if your disc is larger or smaller, you can choose two other parameters 8.5 and 1.4. Next you can see the bar, which shows the total space on the disc, as has been said above. Here you can see the blue color, which indicates the space occupied, and the white color, which indicates the free space. The red line shows the end of the free space on your disc. At the end of the bar, there are two buttons: Back, which is greyed out, and Next, which are self-explanatory. Next gives you an opportunity to go forward and Back - backwards.
When you have selected the projects, which you want to burn, it is necessary to click Next button and the window which is shown above will be opened. Here you can customize the menu for your DVD-disc, if you wish. You should remember, that if you don`t check the box Create menu in the previous window, this window won't be opened and just the next one will be opened at once.
It is important to note, that the word Title can be changed by clicking on it and typing the necessary words.
First you should choose the background for your menu. There are several templates, to have a look at them, you should click on the picture and you will see the following window.
71
Here you can see the templates and choose among them. At the bottom of the window you can see two buttons Add template and Organize templates. The first one gives you an opportunity to add any image or photo from your computer. The second one helps you to choose the order of the templates and rename or delete the images. For better understanding have a look at the figures below.
Next you may choose the number of items and their location on the menu window.
The more items you want to add, the less size they are. The location of them also depends on the number of the projects you have added. It is better to experiment for better understanding of the difference.
Then you can customize Hue, Saturation and Lightness. When clicking on these words, the following window will be opened.
The default position is represented here, but you may adjust everything according to your wish by moving the cursors to the right or to the left.
72
You can also see two options Properties and Select Frame, which are greyed out. To highlight and customize them you should click on the project in the menu window. When clicking on the Properties, the next window will appear, where there are two tabs: Property and Drop Shadow Tabs.
In the Property tab you may set the position and the size of the project window by clicking on the small blue arrows. You can also customize Opacity, if you wish.
In the Drop Shadow Tab you can add and customize shadow to the project window, if you wish. You may adjust the color, opacity and Angle of the shadow, distance from the window, size and shape of it. You may also add some shadow templates to your wish.
In the Select frame option you can choose the picture, which you want to see in the project in the menu window. You can scan the project with the help of the Play button and stop at the necessary image. This image will be represented in the project window.
73
After that you can choose background image and customize it. When clicking on the folder beside this option, the window will appear and you may select the image from your computer. When clicking on the Customize button, the next window will be opened.
Here you can select the location of the background: tiled, centered and so on. The examples are given in the figure beside. You may also choose background color, but you should remember, that you will see it only if the image doesn`t occupy the whole screen.
Next you can customize Animated Menu and Menu Duration. The default duration of the menu is 10 seconds but you may set the time you wish with the help of small blue arrows beside.
The last point here is adding music. If you want music with your menu, you should check the box and the option will be highlighted. Clicking on the folder, you may choose the sound track from your computer and then customize it.
Above the preview window you can see the arrows of different form. The first two mean Previous and Next Page.
They are greyed out in our example as we have only one project. If you have more than one project, in this case, you will have more than one page and the suitable buttons will appear on the menu.
The next two buttons Redo/Undo give you an opportunity to make some changes, if you want to correct something in your menu.
Nearby Redo/Undo buttons you can see the Scale button, with the help of which you can change the size of the preview window, if you want to customize it and you need another scale. The default is Auto. But you may select from 10% to 500% of the screen.
As you can see from the figure below, the preview window is surrounded by dark blue rectangle, which shows safe TV zone.
74
In the first picture you can see this rectange which determines the zone you won`t see on your TV. In the second picture you can`t see this zone, you just see the whole picture on you monitor. It is recommended to show TV safe zone, because it is more convenient to adjust your menu watching this zone. But if you want to switch this option off for some reason, then you should right-click on the menu and the following box will be opened.
This dialog box is the same as Edit menu of this window. So you have two ways of opening it: by right-clicking on the preview window and by clicking on the Edit menu in the left upper corner of the main window.
You can see several options here, almost all of them have been described already.
Apply changes for each page is the option, which helps you to make all changes very quickly. If you have more than one project and more than one page in the menu and you have done some changes on the first or second page, for example, you can click on this option and these changes will be applied for all pages.
After adjusting this window, press the button Next to go to the next step.
When clicking, the following window for burning the disc will be opened.
First you can enter the name of your project. In our example the project is untitled, but in your project you can click on this word and enter any name you wish.
If you wish you can create MPEG2 Files, DVD Folders and an ISO image of your project. Check the boxes and just choose the folders for them on your computer.
In Burn DVD disc option the device and the speed of burning is determined automatically. Of course, if you have several burning devices, you can choose among them.
You may also include any additional folders and files to the disc, if you want. For doing this, you should check the box and by clicking on the folder select the files from your computer.
Once you have done all this, press the Start button in the right lower corner of the window.
75
Video for iPhoneIf you select to create Video for iPhone you will see the following window:
Here you should enter Login and Password and select between the SD and HD quality of video.
Then choose the output folder and convert video.
Create AVI video fileWhen selecting AVI file, the following dialog box will be opened.
First you can select what kind of video to create. If you want to create an AVI video file, first you should make some adjustments. But if you want to select among other variants, you`d better understand the difference between them.
DVD-Video disc (Digital Video Disc) is a popular optical disc storage media format. Its main uses are video and data storage. Most DVDs are of the same dimensions as compact discs but store more than 6 times as much data. The capacity is
from 4.7 Gb on a single-sided single-layer disc up to 8.54 Gb on a single sided double-layer disc.
HD-1080p (High Definition) is the name for a category of display resolutions. The number "1080" represents 1080 lines of vertical resolution, while the letter p stands for progressive scan (meaning the image is not interlaced). 1080p is considered a HDTV video mode. The term usually assumes a widescreen aspect ratio of 16:9, implying a horizontal resolution of 1920 pixels. This creates a frame resolution of 1920×1080 or 2,073,600 pixels in total. The frame rate in Hertz can be either implied by the context or specified after the letter p, such as 1080p30, meaning 30 Hz.
HD-1280x720p is another high definition format. The difference with the previous format is in the number of lines.
76
It is important to note, that when changing the format, the window will also be changed. It depends on the number of programs, which support this format. If the program doesn`t support the particular format, it is greyed out for that particular format.
Next you should choose TV system parameters, if you select one of the formats, except AVI video file. If you live in Canada, the USA, or Japan, you should select NTSC. If you live in Europe, select PAL/SECAM.
The default of Sound Fading is 500 ms., but if you want you may change it.
After that, if you want, you may choose Audio and Video codecs. Codec is a special device, which is used to compress data. In this case, music (audio) and video. It is important to note, that the quality of sound and video is not changed; only their size is reduced. When you press the buttons Audio and Video Codec, you can select the necessary program for compression manually, but the program always does it automatically.
The next three windows here denote the number of vertical and horizontal lines and the number of frames per second (FPS). You can also change it manually, but it is better to set the default settings here.
You may see the preview button here and set the time (the number of seconds), which you want to preview. The default is 10 seconds here.
At last you should press Create AVI or Cancel, if you don`t want to create anything.
When you press the Create AVI button, the dialog box for saving it will be opened and after that, the creating process will begin.
When creating process is finished, burn this AVI file on the disc.
Publish on YoutubeIf you want other users to see your slideshow in the Internet, you may publish it on Youtube. When selecting this option on the button Create, you will see the following window where you may also sign up to this site:
For publishing your slideshow you should enter your Login and Password.
After that, you can select between SD or HD quality. If yoy want to customize the quality of video manually, you should select the option Custom and adjust the parameters Width and Height of your video.
Then press the button Next.
77
Then the program automatically checks your Login and Password and the next dialog box will appear:
Here you may customize some of the video file parameters such as Title, Description, Video Category (Comedy, Education, Music, Science, Sports and so on) and Tags.
Next you should choose the output folder for your slideshow and click the button Convert.After converting the video will be automatically laid out on Youtube in your account.
Publish on VimeoIf you are registered on Vimeo you have an opportunity to publish it here. When selecting this option you may see the following window:
Here you should also enter Email and Password of your registration on Vimeo, select the output folder and click the button Next.In the next window you you may customize almost the same parameters as with Youtube, they are Title, Description and Tags.
After that click the button Convert and the slideshow after the converting process will be laid out on Vimeo.
78
Screen SaverYou may also create a Screen Saver. Choose this option, you will see the window where you can select the place for saving it on your computer and click the button Save. The file in SCR-format is ready.
Executable FileIf you want to create an EXE file select this option on the button Create and save on the computer anywhere you want.
79
HotkeysF1 – Help
F2 – Rename
F3 – Fullscreen View (File Panel)
F4 – Fullscreen View (Slide List)
F5 – Preview
F7 – Create Screensaver...
F8 – Create Slideshow As...
F9 – Create Slideshow
F10 – Exit
Alt+B – Create Backup in ZIP
Alt+F – Rotate counterclockwise
Alt+I – Ignore Objects Not Selected
Alt+R – Random Order
Alt+S – Replace Main Image
Shift+F1 – Burn DVD-Video Disc...
Shift+F2 – Create AVI file...
Shift+PageUp – Bring to Front
Shift+PageDown – Send to Back
Ctrl+1 – File Panel as Thumbnails
Ctrl+2 – Slide List as Thumbnails
Ctrl+3 – Text or Hyperlink
Ctrl+4 - Button
Ctrl+5 – Frame
Ctrl+F1 – Classic View
Ctrl+F2 – Horizontal View
Ctrl+F3 – Vertical View
Ctrl+F4 – File Name
Ctrl+F5 – File Extension
Ctrl+F6 – File Date
Ctrl+F7 – File Size
Ctrl+F8 – Unsorted File
Ctrl+F9 – Create Slideshow and Run
Ctrl+F11 – Zoom In
Ctrl+F12 – Zoom Out
Ctrl+A – Select All Pictures
Ctrl+B – Objects and Animation
Ctrl+C – Copy Slide
Ctrl+D – Add All Pictures to Slide List
Ctrl+E – Manage Templates
80
Ctrl+F – Rotate Clockwise
Ctrl+G – Show Tree
Ctrl+H – Shift Timeline Points
Ctrl+L – Timeline
Ctrl+M – Set Comments on All Slides
Ctrl+N – New
Ctrl+O – Open
Ctrl+P – Project Options
Ctrl+R – Start Preview from the Current Slide
Ctrl+S – Save
Ctrl+Shift+S – Save As...
Ctrl+T – Set Time of Points
Ctrl+U – Customize Current Slide
Ctrl+U – File Info
Ctrl+V – Paste Slide
Ctrl+W – Open Picture
Ctrl+X - Cut
Ctrl+Y – Redo
Ctrl+Z – Undo
Ctrl+Home – Move to Top
Ctrl+End – Move to End
Ctrl+PageUp – Forward One
Ctrl+PageDown – Back One
Ins – Add Keypoint Here
Ins – Clone Keypoint
Ins – New Transition
Del - Delete
81
Glossary of Necessary Terms«A»Animation is the rapid display of a sequence of images of 2-D artwork or model positions in order to create an illusion of movement. It is an optical illusion of motion due to the phenomenon of persistence of vision, and can be created and demonstrated in a number of ways. The most common method of presenting animation is as a motion picture or video program, although several other forms of presenting animation also exist.
Antialiasing is the technique of minimizing the distortion artifacts known as aliasing when representing a high-resolution signal at a lower resolution. In the image domain, aliasing artifacts can appear as wavy lines or bands, or moire patterns, or popping, strobing or as unwanted sparkling; in the sound domain, as rough, dissonant, or spurious tones, or as noise. Anti-aliasing is used in digital photography, computer graphics, digital audio and many other domains.
Aspect Ratio of a two-dimensional shape is the ratio of its longer dimension to its shorter dimension. The aspect ratio of an image is its displayed width divided by its displayed height.
Audio Codec is a hardware device or a computer program that compress/decompress digital audio data according to a given audio file format or streaming audio format. The term codec is a combination of 'coder-decoder'. The object of a codec algorithm is to represent the high-fidelity audio signal with minimum number of bits while retaining the quality. This can effectively reduce the storage space and the bandwidth required for transmission of the stored audio file. Most codecs are implemented as libraries which interface to one or more multimedia players, such as XMMS, Winamp or Windows Media Player.
Audio format is a medium for storing sound and music. The term is applied to both the physical recording media and the recording formats of the audio content – in computer science it is often limited to the audio file format, but its wider use usually refers to the physical method used to store the data.
AVI-file (Audio Video Interleave) is a multimedia container format introduced by Microsoft as part of its Video for Windows technology. AVI files can contain both audio and video data in a standard container that allows synchronous audio-with-video playback. Like DVDs, AVI files support multiple streaming audio and video, although these features are seldom used.
«B»Background or desktop picture, is the image or colour displayed on a website or computer desktop behind the visible content.
Bitrate is (sometimes written bit rate, data rate) is the number of bits that are conveyed or processed per unit of time. Bit rate is synonymous with data rate.The bit rate is quantified using the 'bits per second' (bit/s or bps) unit, often in conjunction with a SI prefix such as kilo- (kbit/s or kbps), mega- (Mbit/s or Mbps), giga- (Gbit/s or Gbps) or tera- (Tbit/s or Tbps).
«C»CD (Compact Disc) is an optical disc used to store digital data, originally developed for storing digital audio. The CD, available on the market since late 1982, remains the standard playback medium for commercial audio recordings to the present day. Standard CDs have a diameter of 120 mm and can hold up to 80 minutes of audio. There are also 80 mm discs, sometimes used for CD singles, which can store up to 24 minutes of audio.
Comment in PicturesToExe is the text, which appears during the showing of images.
«D»Duration is an amount of time or a particular time interval.
82
DVD video disc (Digital Video Disc) is a popular optical disc storage media format. Its main uses are video and data storage. Most DVDs are of the same dimensions as compact discs but store more than 6 times as much data. The capacity is from 4.7 Gb on a single-sided single-layer disc up to 8.54 Gb on a single sided double-layer disc.
«E»Effect in PicturesToExe is any comment, transition, animation, pan, zoom and so on.
EXE-file is the common filename extention for denoting an executable file (a program) in different operating systems. Besides the executable program itself, many EXE files contain other components called resources, such as bitmaps and icons which the executable program may use for its graphical user interface.
«F»File is a block of arbitrary information, or resource for storing information, which is available to a computer program and is usually based on some kind of durable storage. A file is durable in the sense that it remains available for programs to use after the current program has finished. Computer files can be considered as the modern counterpart of paper documents.
FPS (frames per second) is frame rate, or frame frequency, the measurement of the frequency (rate) at which an imaging device produces unique consecutive images called frames. The term applies equally well to computer graphics, video cameras, film cameras, and motion picture systems. Frame rate is most often expressed in frames per second (fps) or simply hertz (Hz).
«H»Hardware Acceleration is the use of hardware to perform some function faster than it is possible in software running on the normal. Normally, processors are sequential, and instructions are executed one by one. Various techniques are used to improve performance; hardware acceleration is one of them. The main difference between hardware and software is concurrency, allowing hardware to be much faster than software. Hardware accelerators are designed for computationally intensive software code. Depending upon granularity, hardware acceleration can vary from a small functional unit to a large functional block like motion estimation in MPEG2.
HD-1080 (High Definition) is the name for a category of display resolutions. The number "1080" represents 1,080 lines of vertical resolution, while the letter p stands for progressive scan (meaning the image is not interlaced). 1080p is considered a HDTV video mode. The term usually assumes a widescreen aspect ratio of 16:9, implying a horizontal resolution of 1920 pixels. This creates a frame resolution of 1920×1080 or 2,073,600 pixels in total. The frame rate in Hertz can be either implied by the context or specified after the letter p, such as 1080p30, meaning 30 Hz.
HD-1280x720p is another high definition format, the difference with the previous format is in the number of lines.
HSL is a related representation of points in an RGB color space, which attempt to describe perceptual color relationships more accurately than RGB, while remaining computationally simple. HSL stands for hue, saturation, lightness. HSL describes colors as points in a cylinder, whose central axis ranges from black at the bottom to white at the top with neutral colors between them, where angle around the axis corresponds to «hue», distance from the axis corresponds to «saturation» and distance along the axis corresponds to «lightness».
«I»Icon (from Greek εἰκών, eikon, "image") is an image, picture, or representation; it is a sign or likeness that stands for an object by signifying or representing it, or by analogy, as in semiotics; by extension, icon is also used, particularly in modern popular culture, in the general sense of symbol — i.e. a name, face, picture, edifice or even a person readily recognized as having some well-known significance or embodying certain qualities.
83
ISO Image (.iso) is a disc image of an ISO 9660 file system. ISO 9660 is an international standard originally devised for storing data on CD-ROM. More loosely, it refers to any optical disc image. As is typical for disc images, in addition to the data files that are contained in the ISO image, it also contains all the filesystem metadata, including boot code, structures, and attributes. All of this information is contained in a single file. These properties make it an attractive alternative to physical media or the distribution of software, that requires this additional information as it is simple to retrieve over the Internet.
«J»JPEG is a commonly used method of compression for photographic images. The name JPEG stands for Joint Photographic Experts Group, the name of the committee that created the standard. JPEG is distinct from MPEG (Moving Picture Experts Group), which produces compression schemes for video. The JPEG standard specifies both the codec, which defines how an image is compressed into a stream of bytes and decompressed back into an image, and the file format used to contain that stream. The compression method is usually lossy compression, meaning that some visual quality is lost in the process and cannot be restored, although there are variations on the standard baseline JPEG that are lossless. There is also an interlaced «Progressive JPEG» format, in which data is compressed in multiple passes of progressively higher detail. This is ideal for large images that will be displayed whilst downloading over a slow connection, allowing a reasonable preview after receiving only a portion of the data. However, progressive JPEGs are not as widely supported.
«L»Lossless Compression is a class of data compression algorithms, that allows the exact original data to be reconstructed from the compressed data. This can be contrasted to lossy data comression, which does not allow the exact original data to be reconstructed from the compressed data. Lossless data compression is used in many applications. For example, it is used in the popular ZIP file format and in the Unix tool gzip. It is also often used as a component within lossy data compression technologies. Lossless compression is used when it is important that the original and the decompressed data be identical, or when no assumption can be made on whether certain deviation is uncritical.
«M»Midi (Musical Instrument Digital Interface) is an industry-standard protocol that enables electronic musical instruments and other equipment to communicate, control and synchronize with each other. MIDI does not transmit an audio signal or media — it simply transmits digital data "event messages" such as the pitch and intensity of musical notes to play, control signals for parameters such as volume, vibrato and panning, cues and clock signals to set the tempo. As an electronic protocol, it is notable for its success, both in its widespread adoption throughout the industry, and in remaining essentially unchanged in the face of technological developments since its introduction in 1983.
Mode is a distinct setting within a computer program or any physical machine interface, in which the same user input will produce perceived different results than it would in other settings. The best-known modal interface components are probably the Caps Lock and Insert keys on the standard computer keyboard, both of which put the user's typing into a different mode after being pressed, then return it to the regular mode after being re-pressed.
MPEG-1 defines a group of Audio and Video (AV) coding and compression standards agreed upon by MPEG (Moving Picture Experts Group). MPEG-1 video is used by the Video CD (VCD) format and less commonly by the DVD-video format. The quality at standard VCD resolution and bitrate is near the quality and performance of a VHS tape. MPEG-1, Audio Layer 3 is the popular audio format known as MP3.
MPEG-2 is a standard for "the generic coding of moving pictures and associated audio information". It describes a combination of lossy video compression and lossy audio data compression methods, which permit storage and transmission of movies using currently available storage media and transmission bandwidth. MPEG-2 is widely used as the format of digital television signals that are broadcast by terrestrial (over-the-air), cable and direct broadcast satellite TV systems. It also specifies the format of movies and other programs that are distributed on DVD and similar discs, such as TV stations, TV receivers, DVD players and other equipment are often designed to this standard. MPEG-2 was the second of several standards developed by the Moving Pictures Expert Group.
84
«N»Navigation Bar (also known as links bar or link bar) is a subregion of a web page, that contains hypertext links in order to navigate between the pages of a website. Since it usually appears on all or at least on several pages of a website it is one of the key design-elements of websites.
NTSC is the analog television system in use in the United States, Canada, Japan, Mexico, the Philippines, South Korea, Taiwan and some other countries, mostly in the Americas. It is named for the National Television System Committee, the U.S. standardization body which adopted it.
«O»Object in PicturesToExe is any image, file, frame, comment, text or button in the Object List.
OGG is an open standard for a free container format for digital multimedia, unrestricted by software patents and designed for efficient streaming and manipulation. The name ‘Ogg’ refers to the file format, which can multiplex a number of separate independent free and open source codecs for audio, video, text (such as subtitles) and metadata. The term ‘Ogg’ is often used to refer to Audio File Format OGG Vorbis, that is, Vorbis-encoded audio in the Ogg container.
Opacity is the state of being impenetrable to light. An opaque object is neither transparent (allowing all light to pass through) nor translucent (allowing some light to pass through). When light strikes an interface between two substances, some of the light is reflected, some is absorbed, and the rest is transmitted.
«P»PAL (Phase Alternating Line) is a colour encoding system used in broadcast television systems in large parts of the world. Other common analog television systems are SECAM and NTSC. PAL was developed by Walter Bruch at Telefunken in Germany. The format was first unveiled in 1963, with the first broadcasts beginning in the United Kingdom and Germany in 1967.
PDF (Portable Document Format) is the file format, created by Adobe Systems in 1993 for document exchange. PDF is fixed-layout document format used for representing two-dimensional documents in a manner independent of the application software, hardware, and operating system. Each PDF file encapsulates a complete description of a 2-D document (and with Acrobat 3-D, embedded 3-D documents) that includes the text, fonts, images, and 2-D vector graphics, that compose the document.
PNG (Portable Network Graphics) is a bitmapped image format, that employs lossless data compression. PNG was created to improve upon and replace the GIF format, as an image-file format not requiring a patent license. PNG supports palette-based (palettes of 24-bit RGB colors) or greyscale or RGB images.
Preview may be where output of a particular document, page, film, etc. is displayed before it is produced in its final form. In the case of printed material this is known as a print preview.
PTE is the abbreviation from PicturesToExe and is also the extension of projects, made in PicturesToExe.
«R»RGB is an additive colour model, in which red, green and blue light are added together in various ways to reproduce a broad array of colours. The name of the model comes from the initials of the three additive primary colours: red, green, and blue. The term RGBA is also used to mean Red, Green, Blue, Alpha. This is not a different color model, but a representation; the Alpha is used for transparency. The RGB colour model itself does not define what is meant by ‘red’, ‘green’ and ‘blue’ colorimetrically, and so the results of mixing them are not specified as exact, but relative.
Rotate is to move about an object in a circular motion. A two-dimensional object rotates around a center of rotation. A three-dimensional object rotates around a line called an axis. If the axis of rotation is within the body, the body is said to rotate upon itself, or spin.
«S»Screensaver is a type of computer program initially designed to prevent «Phosphor Burn-in» on computer monitors by blanking the screen or filling it with moving images or patterns when the computer is not in use. Today, screensavers are also used for entertainment or security purposes.
SECAM (Séquentiel couleur à mémoire, French for «Sequential Color with Memory»), is an analog color television system first used in France. A team led by Henri de France, working at
85
Compagnie Française de Télévision (later bought by Thompson), invented SECAM. It is, historically, the first European color television standard.
Slide in PicturesToExe is the image, which you is used in the project and can be seen on the screen.
Slide List is the list of images, which you use in the project.
Slide show is a display of a series of chosen images, which is done for artistic or instructional purposes. It is becoming more common to see digital slideshows. Slideshows custom made for people using their photos, music, wedding invitations, birth announcements, or virtually any other documents that can be scanned. Some people are calling these DVD's the new photo montage or DVD slideshows.
SVCD disc (the Super Video CD) standard upgrades the Video-CD format. It utilizes better Video and Audio quality. It also standard includes extensions for surround sound multi-channel audio, provisions for PC playback. It's also based on variable bit rate (VBR) MPEG-2 coding for more efficient use of disc capacity. The bit rate is up to 2.6 Mbps.
«T»Template, when used in the context of file format refers to a common feature of many software applications, that define a unique file format intended specifically for that particular application. Template file formats are those, whose file extensions indicates, that the file type is intended as a starting point from which to create other files.
Thumbnails are reduced-size versions of pictures, used to make it easier to scan and recognize them, serving the same role for images as a normal text index does for words.
Timeline is the presentation of time of images and music and their synchronization.
TV System (analog television system) includes several components: a set of technical parameters for the broadcast signal, a system for encoding color, and possibly a system for encoding multi-channel audio. In digital television all of these elements are combined in a single digital transmission system.
«V»Video Codec is a device or software, that enables video compression and/or decompression for digital video. The compression usually employs lossy data compression. Historically, video was stored as an analog signal on magnetic tape. Around the time when the compact disc entered the market as a digital-format replacement for analog audio, it became feasible to also begin storing and using video in digital form, and a variety of such technologies began to emerge.
VCD (also called video CD, video compact disc or "disc") is a format specifically designed to hold MPEG-1 video data and to include interactive capabilities. VCD has a resolution similar to that of VHS, which is far short of the resolution of DVD format. Each VCD disc holds 72-74 minutes of video and the bit rate is 1.44 Mbps. VCDs can be played on a VCD player connected to a television set (in the same way that video cassettes can on a VCR) or computer, on a CD player.
«W»WAV (or WAVE) is an audio file format standard for storing audio on computers. It is the main format used on Windows systems for raw audio. Though a WAV file can hold compressed audio, the most common WAV format contains uncompressed audio in the pulse-code modulation PCM format. PCM audio is the standard audio file format for CDs, containing two channels of 44,100 samples per second, 16 bits per sample. Since PCM uses an uncompressed, lossless storage method, which keeps all the samples of an audio track, professional users or audio experts may use the WAV format for maximum audio quality. WAV audio can also be edited and manipulated with relative ease using software.
Waveform means the shape and form of a signal such as a wave moving in a solid, liquid or gaseous medium. In many cases the medium in which the wave is being propagated does not permit a direct visual image of the form. In these cases, the term «waveform» refers to the shape of a graph of the varying quantity against time or distance.
WMV (Windows Media Video) is a compressed video file format for several proprietary codecs developed by Microsoft. The original codec, known as WMV, was originally designed for Internet streaming applications.
86
«Z»ZIP is a file format, popular data compression and archival format. A ZIP file contains one or more files that have been compressed, to reduce their file size, or stored as-is. The format was originally designed by Phil Katz for PKZIP. However, many software utilties other than PKZIP itself are now available to create, modify, or open (unzip, decompress) ZIP files.
Zoom is decreasing (narrowing) the apparent angle of view of a digital photographic or video image. Digital zoom is accomplished by cropping an image down to a centered area with the same aspect ratio as the original, and usually also interpolating the result back up to the pixel dimensions of the original. It is accomplished electronically, without any adjustment of the camera's optics, and no optical resoluton is gained in the process.
Most of the terms are taken from http://en.wikipedia.org.
87
Tutorials and ArticlesPlease visit our web site:
http://www.wnsoft.com/apr/useful.htm
You also can have a look at unofficial User Manual:
http://www.wnsoft.com/apr/PicturesToExe_v50_UserManual_en.pdf
88
Slide Shows Created in PicturesToExePlease visit our web site:
http://www.wnsoft.com/download.htm
89
ContactsOur Web site:
http://www.wnsoft.com
You can find User Guide and unofficial User manuals on our website:
http://www.wnsoft.com/apr/help.htm
90