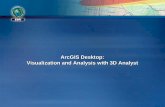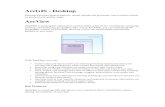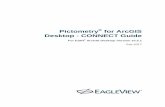Pictometry for ArcGIS Desktop - Connect for ArcMap Version 10… · 2019. 6. 4. · Pictometry for...
Transcript of Pictometry for ArcGIS Desktop - Connect for ArcMap Version 10… · 2019. 6. 4. · Pictometry for...

Pictometry® for ArcGIS Desktop - CONNECT Guide
For ESRI® ArcGIS Desktop Version 10.4.1
July 2017

Pictometry® for ArcGIS Desktop – CONNECT Guide for ArcGIS Desktop Version 10.4.1 ii
© 2015 - 2017 Eagle View Technologies, Inc. and Pictometry International Corp. All Rights Reserved.
No part of this publication may be reproduced, stored in a retrieval system or transmitted, in any form or by any means, electronic or mechanical, including photocopying, recording, or otherwise, without the prior written permission of Eagle View Technologies, Inc. and Pictometry International Corp.
EagleView, Pictometry, and the Compass Rose are trademarks or registered trademarks of Pictometry International Corp. or Eagle View Technologies, Inc. All other EagleView and Pictometry trademarks are trademarks or registered trademarks of Eagle View Technologies, Inc. or Pictometry International Corp. All other brands or products are the trademarks or registered trademarks of their respective owners.
Eagle View Technologies, Inc. 3700 Monte Villa Pkwy, Ste 200 Bothell, WA 98021
Pictometry International Corp. 25 Methodist Hill Drive Rochester, NY 14623
Printed in the United States of America Documentation for Version 10.4 July 2017

Pictometry for ArcGIS Desktop - CONNECT Guide for ArcGIS Desktop Version 10.4.1 iii
Contents Introduction ............................................................................................................... 1
Requirements ............................................................................................................. 1
Before installing .......................................................................................................... 1 Upgrading from an older Pictometry extension .......................................................................... 1 Upgrading from the 10.3 add-in to the 10.4 add-in .................................................................... 1
Installing the Pictometry add-in .................................................................................. 2 Installing the add-in manually ................................................................................................. 2
Installing and configuring the Pictometry Image Driver for ArcMap ............................. 3 Getting the Image Driver Setup file ............................................................................................. 3 The Image Driver Configuration utility ........................................................................................ 3 Steps to install and configure the Image Driver .......................................................................... 4
If UAC is disabled … ................................................................................................................. 6
After installing ............................................................................................................ 6
The Pictometry toolbar ............................................................................................... 7 Toolbar buttons ........................................................................................................................... 8
Logging in to the add-in .............................................................................................. 9
The Image Viewer window ........................................................................................ 10
Viewing images ......................................................................................................... 12 The image polygons and current location marker ..................................................................... 12 Synchronization ......................................................................................................................... 13 Viewing a different image of the same area .............................................................................. 13 Viewing from a different direction ............................................................................................ 14 Zooming in and out .................................................................................................................... 14
Panning images......................................................................................................... 14 Panning while a tool is active ................................................................................................ 15
Searching for images by street address ..................................................................... 15 What happens next ............................................................................................................... 15 Tips for better search results ................................................................................................. 16
Searching by location ................................................................................................................. 16 Guidelines for entering coordinates: ..................................................................................... 16
Viewing GIS layers on your imagery .......................................................................... 16

Pictometry for ArcGIS Desktop - CONNECT Guide for ArcGIS Desktop Version 10.4.1 iv
Using the measurement tools ................................................................................... 17 Changing units of measure ........................................................................................................ 17 Measuring distance and perimeter ........................................................................................... 17 Measuring height ....................................................................................................................... 17 Measuring area .......................................................................................................................... 17 Measuring elevation .................................................................................................................. 18 Viewing the coordinates of a location ....................................................................................... 18 Measuring bearing and angles ................................................................................................... 18
Extracting images...................................................................................................... 19 Before extracting ....................................................................................................................... 19 How to extract an image ............................................................................................................ 19
Saving orthogonal images ......................................................................................... 20
Identifying GIS layers ................................................................................................ 20 Why do I see two Identify Results windows? ............................................................................ 20
Adding images to the ArcGIS Desktop data frame ...................................................... 20 Adding an image using the Add Image to Map button .............................................................. 20
Add-in settings ......................................................................................................... 21 The Pictometry for ArcGIS Desktop Settings dialog ................................................................... 21
Setup tab ............................................................................................................................... 21 Display tab ............................................................................................................................. 22 Options tab ............................................................................................................................ 24 Updater tab ........................................................................................................................... 25
Sending feedback...................................................................................................... 25
Troubleshooting ....................................................................................................... 26
Updating ArcMap ..................................................................................................... 27
Updating the Pictometry add-in ................................................................................ 27
Removing an older version of the add-in ................................................................... 28

Introduction
Pictometry for ArcGIS Desktop - CONNECT Guide for ArcGIS Desktop Version 10.4.1 1
Introduction Pictometry® for ArcGIS Desktop - CONNECT (the “Pictometry add-in”) integrates Pictometry Oblique imagery into ESRI’s ArcGIS Desktop product. After you install the Pictometry add-in in ArcMap, a Pictometry toolbar appears. The Pictometry toolbar gives you access to Pictometry tools and features. For example, clicking the Pictometry Search Image Tool and then clicking a point on the ArcGIS Desktop map causes the add-in to open a Pictometry image for the location you clicked.
This add-in completely replaces and provides the same functionality as the older Pictometry extensions for ArcMap.
Requirements Make sure the following are installed on your computer:
Microsoft® .NET Framework 4.5 (required by ESRI ArcGIS Desktop)
Microsoft .NET Framework 3.5 (required by the Pictometry Image Driver for ArcMap)
Before installing Before installing the add-in, please read the following two topics about upgrading from an older Pictometry extension or add-in.
Upgrading from an older Pictometry extension If you are upgrading from an older Pictometry extension, you must uninstall the older Pictometry extension before you do anything else—before you install the Pictometry add-in and before you upgrade your ArcMap. (If you upgrade ArcMap first, you will not be able to uninstall the Pictometry extension.)
Essentially, you should perform these tasks in this order:
1. Uninstall the current Pictometry extension. 2. If you are upgrading to a new version of ArcMap:
a. Uninstall the older version of ArcGIS Desktop. b. Install the latest version of ArcGIS Desktop 10.
3. Install the Pictometry® for ArcGIS Desktop - CONNECT add-in in your ArcMap application.
4. Install the Pictometry Image Driver for ArcMap.
Upgrading from the 10.3 add-in to the 10.4 add-in If you are upgrading from 10.3 of the Pictometry add-in to 10.4, you’ll need to remove the 10.3 add-in before installing the 10.4 add-in. See “Removing an older version of the add-in” on page 28 for instructions.

Installing the Pictometry add-in
Pictometry for ArcGIS Desktop - CONNECT Guide for ArcGIS Desktop Version 10.4.1 2
Installing the Pictometry add-in This topic describes the tasks required to install the Pictometry for ArcGIS Desktop - CONNECT add-in version 10.4 in ArcMap Version 10.4.1. To use the Pictometry add-in, you’ll need to install it just as you would with any ArcMap add-in. The Pictometry add-in is called “Pictometry for ArcGIS Desktop – Connect.esriAddIn”.
Note: For information about installing an add-in in ESRI ArcMap, see your ESRI ArcGIS documentation. Click here to open the ArcGIS help system online, or access “Guide Books/ArcGIS Desktop Python add-ins/Sharing and installing add-ins” in your ArcGIS local help system.
Installing the add-in manually
To install the add-in: 1. Make sure that ArcMap is closed.
If you don’t already have the link to the Pictometry Software Downloads website from which you can download the add-in, please contact your EagleView Sales Representative for it.
2. Download and save the Pictometry Desktop - CONNECT add-in from the Pictometry Software Downloads website. The file that is downloaded is a zip file that contains both the add-in and the Pictometry Image Driver for ArcMap setup program.
3. Navigate to the folder where you downloaded the zip file and unzip the zip file.
4. Double-click the Pictometry for ArcGIS Desktop – Connect.esriAddIn file. The ESRI ArcGIS Add-In Installation Utility opens automatically and displays the following dialog.

Installing and configuring the Pictometry Image Driver for ArcMap
Pictometry for ArcGIS Desktop - CONNECT Guide for ArcGIS Desktop Version 10.4.1 3
5. Click Install Add-In. The add-in is installed and a dialog box confirms if the installation
was successful.
If you want to use the Add Image to Map feature, you’ll need to install and configure the Pictometry Image Driver for ArcMap. (See the next topic.)
Installing and configuring the Pictometry Image Driver for ArcMap This topic provides instructions for installing and configuring the Pictometry Image Driver for ArcMap, which must be done before you can add Pictometry images to your ArcMap data frame (with the Add Image to Map feature).
Getting the Image Driver Setup file If you don’t already have the link to the Pictometry Software Downloads website from which you can download the Pictometry Image Driver for ArcMap Setup file, please contact your EagleView Sales Representative for it. (The zip file you download contains both the Pictometry add-in and the Pictometry Image Driver for ArcMap Setup file.)
The Image Driver Configuration utility The Pictometry Image Driver for ArcMap installation program includes a utility that configures the Image Driver. You can run the configuration utility immediately after installing the Image Driver or you can run it at any time from the Windows® Start Menu. You can also run it more than once, if needed.

Installing and configuring the Pictometry Image Driver for ArcMap
Pictometry for ArcGIS Desktop - CONNECT Guide for ArcGIS Desktop Version 10.4.1 4
Note: If you update your ArcMap to a newer version, you must run the Image Driver Configuration Utility again to configure the Pictometry Image Driver for the new version of ArcMap.
Steps to install and configure the Image Driver Before starting the following procedure, make sure that ArcMap is installed and that it is not currently running. Also make sure that Microsoft .NET Framework 3.5 is installed on your computer.
To install and configure the Pictometry Image Driver for ArcMap: 1. If not already downloaded, download and save the zip file from the Pictometry
Software Downloads website.
2. If not already done, open the folder where you downloaded the installation zip file and unzip the file.
3. Double-click the Setup file — Pictometry Image Driver for ArcMap.msi. The Setup Wizard opens and displays the License Agreement.
4. After reading the terms and conditions, select the I Accept the terms in the License
Agreement check box, and click Install. The User Account Control (UAC) dialog box opens.
5. On the User Account Control dialog, click Yes to allow the Pictometry Setup program to make changes to your computer.

Installing and configuring the Pictometry Image Driver for ArcMap
Pictometry for ArcGIS Desktop - CONNECT Guide for ArcGIS Desktop Version 10.4.1 5
A progress bar appears while the driver is installed. When the driver has finished installing, the following window opens:
Note: Notice that the check box is selected by default. If you don’t want to launch the Pictometry Image Driver for ArcMap configuration utility next, then clear this check box. (The configuration utility is also available on the Windows Start Menu.)
6. Click Finish. The Setup Wizard closes. If you selected the option to launch the Pictometry Image Driver for ArcMap configuration utility and if User Account Control (UAC) is enabled, then the following window opens.

After installing
Pictometry for ArcGIS Desktop - CONNECT Guide for ArcGIS Desktop Version 10.4.1 6
Note: If UAC is disabled, the Configuration utility might run silently and you might not see the previous dialog box. In that case, steps 7 – 10 of this procedure would not apply. (See “If UAC is disabled …” below for more information.)
7. Make sure that ArcMap is installed and that it is not currently running. 8. Click OK. The User Account Control (UAC) dialog box opens. 9. Click Yes on the User Account Control dialog box to allow the Configuration utility to
make changes to your computer. The following message appears:
10. Click OK to exit the Pictometry Image Driver for ArcMap configuration program.
Now that the Pictometry Image Driver for ArcMap is installed and configured, the Add Image to Map feature will be available the next time you start ArcMap.
If UAC is disabled …
If you’ve changed your User Account Control (UAC) settings so you are not notified when a program tries to make changes to your computer, the Image Driver configuration utility might run in silent mode. When running in this mode, no confirmation will be displayed that the configuration has succeeded.
To verify that the configuration succeeded, use the Add Image To Map feature, or look for a file named “gdal_PICT.dll under Program Files (x86)\ArcGIS\DesktopNN.N\ bin\gdalplugins” (where NN.N is your ArcMap version, for example, 10.4). If this file is present or if the Add Image to Map feature works as expected, then the configuration has succeeded.
After installing Once installed, the Pictometry add-in is loaded automatically the next time you start ArcMap. The Pictometry toolbar appears and floats over the ArcGIS Desktop application. You can move the toolbar to a different part of the screen or you can dock it. (For more information, see “The Pictometry toolbar” on page 7.)
Note: If you don’t see the Pictometry toolbar, you can enable it by selecting CustomizeToolbars and then selecting the Connect Add-in.

The Pictometry toolbar
Pictometry for ArcGIS Desktop - CONNECT Guide for ArcGIS Desktop Version 10.4.1 7
Figure 1: The Pictometry Add-in after installation.
The Pictometry toolbar After the Pictometry add-in is installed in ArcMap, it is loaded automatically whenever you open ArcMap and the Pictometry toolbar is visible. However, not all toolbar buttons are enabled. Image-analysis toolbar buttons (like the Distance Tool) are not available until you search for and display an image.
Note: The Settings, Search Image Tool, Feedback, and Help toolbar buttons are always enabled because they’re not image-analysis tools.
Figure 2: The Pictometry toolbar (after searching for and displaying an image).
Pictometry Search Image Tool
Pictometry Connect Settings
Pictometry Toolbar

The Pictometry toolbar
Pictometry for ArcGIS Desktop - CONNECT Guide for ArcGIS Desktop Version 10.4.1 8
To dock the toolbar: 1. With the mouse pointer, grab the left side of the toolbar and drag it to the toolbar
area. 2. Release the mouse button. The toolbar snaps into place.
Note: If you wish to hide the Pictometry toolbar, you can do so in the same way as for other ArcGIS Desktop toolbars. (Right-click the toolbar and select it from the list.)
Toolbar buttons The Pictometry toolbar contains the following tools and buttons.
Tool Description
Pictometry Connect Settings
Opens the Pictometry for ArcGIS Desktop Settings dialog box so you can change the add-in’s settings (such as units of measure).
Search Image Tool
Searches for images containing the geographic point you clicked in the ArcGIS Desktop data frame.
Pan Tool Scrolls the image around in the Image Viewer window.
Distance Tool Measures the distance between two points in an image or the cumulative distance along a series of straight-line segments.
Height Tool Measures the height of a building or an object in an Oblique image, starting from the ground.
Area Tool Calculates the area of any part of an image.
Elevation Tool Gives the elevation above sea level of a location in an image.
Location Tool Lets you view the coordinates of a location in an image or map. Updates the current location marker on your map.
Bearing Tool Measures the bearing (the orientation from True North) of an angle you outline in the active image.
Extract Tool Lets you select a portion of the image in the Image Viewer window and export it to a JPG file. The extracted image is saved to the file with the options you specified on the Pictometry for ArcGIS Desktop Settings dialog.
Save Orthogonal Image
Lets you save an ortho as a GeoTIFF file.
Add image to Map
Allows you to add a Pictometry Oblique image (PSI file) to the ArcGIS Desktop data frame and Table of Contents.

Logging in to the add-in
Pictometry for ArcGIS Desktop - CONNECT Guide for ArcGIS Desktop Version 10.4.1 9
Tool Description
Identify Tool Lets you identify all GIS layers within a region by drawing a rectangle around that region in the image.
Search an Address
Lets you search for an image that shows the street address you enter.
Clear Annotation Removes all measurement annotations from the Image Viewer window.
Logout Logs you out of the Pictometry for ArcGIS Desktop - CONNECT add-in.
Feedback Opens a feedback form. Use this form to provide feedback about the add-in when you do not need a response or technical support. If you need technical support, please follow the normal customer support process so that we can handle your questions or problems as quickly as possible.
Help Opens the Help system, which provides more information about the Pictometry add-in’s features.
Logging in to the add-in Before you can view any images, you’ll need to log in to the add-in with the credentials for your CONNECT account. The Login page appears in the Image Viewer window after you click the Search Image Tool on the Pictometry toolbar and click a location in ArcMap.

The Image Viewer window
Pictometry for ArcGIS Desktop - CONNECT Guide for ArcGIS Desktop Version 10.4.1 10
Figure 3: Image Viewer window showing the Login page.
The first time you log in to the Pictometry add-in, a software license agreement opens. Click I Accept to agree to the license terms and open the Image Viewer window.
If you need to change your password at any point, use the following procedure.
To change your password: 1. Click Change Password (at the bottom of the window). The login page now displays
fields for you to enter your current and new passwords.
2. Enter the email address you use to log in and your old password. Then enter a new password twice and click Change.
The Image Viewer window The Pictometry Image Viewer window opens only after you click the Search Image Tool and click a point on your ArcMap map. After you log in, images are displayed in the Image Viewer window.

The Image Viewer window
Pictometry for ArcGIS Desktop - CONNECT Guide for ArcGIS Desktop Version 10.4.1 11
Figure 4: The Image Viewer window.
The Image Viewer window can be resized, moved, closed, undocked and docked, just as with any other window in ArcGIS Desktop. On-image navigation controls allow you to change image zoom or view different images or map types. (These features are discussed later in this guide.)
To dock or undock the Image Viewer window: 1. With the mouse pointer, grab the top edge of the window (if docked) or the title bar (if
undocked), and drag it to another spot on the screen.
Note: When near another docked part of the screen, the window will automatically try to attach (dock) to the other area. To prevent the window from docking, hold down the CTRL key until you decide where to locate the window.
2. Release the mouse button. If you’re trying to dock the window, release the CTRL key. (The window will not dock as long as CTRL is held down.) If it’s not near a docked area, the window floats on the ArcGIS Desktop application.
To close the Image Viewer window: Click its Close button (X).
Image Viewer window Image polygon Pictometry toolbar
View-region polygon Navigation button
Navigation controls

Viewing images
Pictometry for ArcGIS Desktop - CONNECT Guide for ArcGIS Desktop Version 10.4.1 12
Viewing images To view images in the Image Viewer window, click the Search Image Tool (on the Pictometry toolbar) and then click a location in your map. The Image Viewer window shows the best north-up image for the location you clicked. (If there are no north-up images, then the best available image is displayed.)
If overlays are enabled (on the Settings dialog box), the image displays any line, point, and polygon layers currently displayed on your ArcGIS Desktop map.
Note: To open the Settings dialog box so you can change your user settings, click the Pictometry Connect Settings toolbar button.
The image polygons and current location marker Depending on your display settings, the following polygons might appear on the ArcGIS Desktop map when you open an image in the Image Viewer window.
view-region polygon (footprint of the area currently visible in the Image Viewer window)
image polygon (footprint of the entire image)
These polygons help you stay oriented between the image in the Image Viewer window and the map in the data frame.
The add-in also displays a current location marker in the data frame. The current location marker indicates the location you are currently viewing in the Image Viewer window. If you click a new location in the image (or use the Search Image Tool to navigate to a different location), the add-in updates the current location marker on the map.

Viewing images
Pictometry for ArcGIS Desktop - CONNECT Guide for ArcGIS Desktop Version 10.4.1 13
The following map shows the image polygon, the view-region polygon, and the current location marker.
Figure 5: Image polygon, current location marker, and view-region polygon in the data frame.
Synchronization By default, the image and the ArcMap map are not synchronized. If synchronization is turned on (in Settings) then when you click a new location in the image or navigate to a different location, the add-in moves the current map to the same location, so the image and map stay synchronized. (You can turn on synchronization or change how the image and map are synchronized on the Settings dialog box. See page 23 for other options.)
Viewing a different image of the same area If more than one image of the same (or similar) orientation is available for the current scene, you can swap the current image for another. The Pictometry add-in keeps a list of available images. The Image Viewer window shows how many images are in the list, as well as which of the images is currently in view. (For example, “1/5” means the first image of 5 is in view.)
To view a different image of the same area: Use the left and right arrow buttons.
A different image of the same scene, taken from the same direction opens.
Next image Previous image
view–region
polygon
image polygon
current location marker

Panning images
Pictometry for ArcGIS Desktop - CONNECT Guide for ArcGIS Desktop Version 10.4.1 14
Note: At the end of the list, the Next image button retrieves the first image in the list. At the beginning of the list, the Previous image button returns the last image in the list.
Viewing from a different direction While viewing an image, you can easily view the current scene from a different direction—north, south, east, west, and orthogonally (straight down). Navigation buttons (semi-transparent buttons at the edges of the image) let you view north-up, east-up, south-up, west-up, and orthogonal views.
Figure 6: Navigation buttons (View from East, and View Ortho).
Click the Navigation button that corresponds to the desired orientation.
Hint: Move your mouse over the button to see which side of its image will be up (at the top of the Pictometry Image Viewer window). For example, if you want to see the current scene from the south (a north-up image), find the button whose tool tip shows the word "North".
An image of the desired orientation opens in the Image Viewer window.
Zooming in and out Zooming in and out allows you to view images taken at different shot levels. Pictometry images are shot at two different levels: Neighborhood and Community. Neighborhood images are taken from a lower altitude, allowing you to focus in on details, such as fire hydrants or building heights. Community images are shot at a higher altitude to show more geographic area. Community images are helpful for locating and navigating to points of interest.
You’ll use the Zoom slider to zoom in or out.
To zoom in or out:
Do either of the following:
To change the zoom incrementally, either drag the Zoom Slider, or click its minus sign (-) to zoom out and its plus sign (+) to zoom in.
To jump directly to a Neighborhood or Community image, move the mouse to the right of the Zoom Slider until the Zoom Shortcuts (icons) appear. Click the icon for the image level you want to zoom to.
Panning images The Pan tool lets you see a different part of an image by dragging your mouse. When you pan to the edge of an image, the application automatically displays the next adjacent image.

Searching for images by street address
Pictometry for ArcGIS Desktop - CONNECT Guide for ArcGIS Desktop Version 10.4.1 15
If the “synchronize map and image to each other” option is selected (on the Display tab of the Settings dialog box), the map and the Pictometry image automatically stay synchronized on the same geographic area when you pan.
To pan the image: 1. If not already active, click the Pan Tool. 2. Drag the image in the desired direction, then release the mouse button.
Panning while a tool is active
You can easily pan the current image while a measurement tool is active by simply holding down the left mouse button and dragging the image. When you release the mouse button, the tool that was active before you panned is still selected, so you can continue to use that tool without having to click it again.
Searching for images by street address You can search for images by a street address in a specific city by entering the address, city, state, and zip code as search criteria. But you can also search more generally for that address to find it in multiple cities by leaving the city, state, or zip code out of the search criteria you enter. Alternatively, you can enter lat/long coordinates to search for images that show that location.
To search by street address: 1. Click the Search an Address toolbar button. The Search dialog box opens.
2. Type the search criteria (the partial or complete street address). 3. Click Search.
What happens next
If … This happens …
The address is found The Image Viewer window displays an image that shows the location of the address you typed.
The application cannot find an image that shows that address.
No image appears and the message “No matching images found” is shown in the Status bar. Explanation: The address might be outside the area for which you have image coverage.
You entered a partial address
The Image Viewer window displays the center of the geographic area in which that address is located. For example, if you entered a zip code only, you'll see the center of the geographic area that has that zip code.

Viewing GIS layers on your imagery
Pictometry for ArcGIS Desktop - CONNECT Guide for ArcGIS Desktop Version 10.4.1 16
Tips for better search results
You might get better results when searching if you use more commas between the parts of the address than you would normally use.
For example:
Instead of “Apt. B 123 Main Street, Anywhere, NY” Enter this “Apt. B, 123, Main Street, Anywhere, NY”
Searching by location
To search by location: 1. Click the Search an address button in the toolbar. The Search dialog box opens. 2. Type the lat long coordinates of the location you wish to search for. (See the following
guidelines.) 3. Click Search.
Guidelines for entering coordinates:
Enter the latitude and longitude as degrees. Example: 43.067112,-77.643156
Enter a comma between latitude and longitude. Do not use a slash (/).
Do not use the symbol for seconds (') or the symbol for minutes (").
Enter only one space between degrees minutes and seconds. (More than one space is considered invalid.)
Viewing GIS layers on your imagery You can view GIS layers that are listed in the Image Viewer Layers list on your imagery. If you have layers visible in the ArcMap map, you can also view those layers on your images.
To view Pictometry GIS layers:
1. Click the Layers button in the Image Viewer window. 2. Select the check boxes for the layers you wish to view.
To view layers shown on the ArcGIS map: 1. Click the Pictometry Connect Settings button on the Pictometry toolbar. 2. On the Settings dialog box, click the Display tab. 3. In the “Vector overlays on Image” section, select or clear the buttons and check boxes,
as desired. − To overlay all visible elements, select Overlay all Elements. − To overlay only selected elements, select Overlay Selected Elements. Then use the
ArcGIS Desktop Selection Tool to highlight the elements on the map. Those elements will be drawn on the Pictometry images.
The overlays are drawn in the same color as the layer in the map.

Using the measurement tools
Pictometry for ArcGIS Desktop - CONNECT Guide for ArcGIS Desktop Version 10.4.1 17
Using the measurement tools The Pictometry add-in offers various tools for measuring what you see in an image. For example, you can measure the distance between two points, the elevation of the terrain, building heights, bearing, area, perimeter, and the coordinates of a point. After measuring, you’ll see the measurements on the image in the Image Viewer window.
Before using the measurement tools, be sure that the unit of measure is set as desired.
Changing units of measure
To measure distance or perimeter: 1. Click the Pictometry Connect Settings button on the Pictometry toolbar. The
Pictometry for ArcGIS Desktop Settings dialog box opens. 2. Click the desired units: Meters or Feet.
Your changes remain in effect until you change units again.
Measuring distance and perimeter Use the Distance tool to measure the distance between two or more points in one or more images, and to measure perimeter—the distance around the outside edge of any object.
To measure distance or perimeter: 1. Click the Distance Tool. 2. Click the point at which to start measuring. 3. (Optional) Click multiple points to measure multiple segments. 4. Double-click where you want to stop measuring.
Measuring height Use the Height Tool to measure the height of an object in an Oblique image. (Because Orthogonal images are captured straight down, the Height Tool does not apply to them.)
To measure height: 1. Click the Height Tool. 2. To measure from the ground up, click the ground point of the object to be measured.
To measure from the top down, click the top point of the object to be measured. 3. Double-click where you want to stop measuring.
Measuring area The Area Tool lets you measure the area of any shape, whether it has curved or straight sides.
To measure the area of a shape: 1. Click the Area Tool. 2. Click the desired starting point. 3. Outline the shape to be measured, by clicking points on its perimeter. 4. When you’ve outlined the entire shape, double-click to end the measurement.

Using the measurement tools
Pictometry for ArcGIS Desktop - CONNECT Guide for ArcGIS Desktop Version 10.4.1 18
Measuring elevation Use the Elevation Tool to measure the elevation (height above sea level) of a location in an image.
To measure the elevation: Click the Elevation Tool, then click the point whose elevation you want to measure.
Viewing the coordinates of a location Use the Location Tool to view the coordinates of a location in an image or map.
To view a location's coordinates: 1. Click the Location Tool. 2. Click the desired location in the image.
The current location marker moves to the new location on your map.
Note: For Oblique images, click nearby the base of buildings for more accurate coordinates.
Measuring bearing and angles Use the Bearing tool to measure the bearing of a line or the angle formed by the intersection of two lines in an image. How you draw the line is important, as shown in the following illustrations:

Extracting images
Pictometry for ArcGIS Desktop - CONNECT Guide for ArcGIS Desktop Version 10.4.1 19
To measure bearing: 1. Click the Bearing Tool. 2. Click the starting point. 3. Double-click the ending point.
To measure an angle: 1. Click the Bearing Tool. 2. Click the starting point (the vertex of the angle).
3. Double-click the end point of the second ray of the angle.
Extracting images To export only a portion of the (oblique or orthogonal) image shown in the Image Viewer window, you'll draw a rectangle around that part of the image with the Extract Tool. The rectangle defines the part of the image to be extracted. The file is generated in the format currently selected on the Options tab of the Settings dialog box.
Before extracting Before you extract an image, set up image-extraction defaults on the Pictometry for ArcGIS Desktop Settings dialog box.
To set up extraction defaults: 1. Click the Pictometry Connect Settings button on the Pictometry toolbar. 2. On the Settings dialog, click the Options tab. 3. Select a default file format from the File type list. 4. (Optional) Select or clear the checkboxes for removing the compass, overlays, and shot
date, as desired.
How to extract an image
To extract a portion of an image: 1. Click the Extract Tool. 2. Click one corner of the rectangle that will define the region to be extracted. 3. Click the corner that is diagonally opposite to the first corner. 4. Save the file to your hard drive and note the name of the folder to which the file was
saved. (Your browser might automatically save the file to the "Desktop" folder, or it might allow you to navigate and choose the folder to download the file to.)

Saving orthogonal images
Pictometry for ArcGIS Desktop - CONNECT Guide for ArcGIS Desktop Version 10.4.1 20
Saving orthogonal images If you’re viewing an orthogonal image, you can use the Save Orthogonal Image button on the Pictometry toolbar to save the entire orthogonal image shown in the Image Viewer window as a GeoTIFF file. (This option applies only to orthogonal images and always saves the image in GeoTIFF format.)
Identifying GIS layers If you have access to GIS data for your imagery, you can identify all GIS layers within a region by drawing a rectangle around that region in the image. All GIS objects within or touching the boundary of that region are outlined and shaded in color.
Note: To identify GIS layers, you must have access to GIS data for your imagery.
To identify GIS data within the Pictometry add-in: 1. Click the Identify Tool. 2. In your image, click one corner of the rectangle that will define the region to be
identified. 3. Click the corner that is diagonally opposite to the first corner. The Identify Results window (or windows) appears and displays the data.
Why do I see two Identify Results windows? If Pictometry street or parcel layers are turned on (in the Image Viewer window’s Layers list), those layers can be identified in addition to any layers in the ArcGIS Desktop data frame. Results from Pictometry layer data appear in a separate Identify Results window from that of ArcGIS layer data.
Adding images to the ArcGIS Desktop data frame You can add Pictometry Ortho and Oblique images (PSI files) to the ArcGIS Desktop data frame by using the Add Image to Map button. This allows you to use ArcGIS Desktop features with a Pictometry image.
In order to use this feature, you must first install and configure the Pictometry Image Driver for ArcMap. See “Installing and configuring the Pictometry Image Driver for ArcMap” on page 3 for instructions.
Note: Although you can add up to 25 images, adding more than a few images may adversely affect ArcGIS Desktop performance.
Adding an image using the Add Image to Map button Use the Add Image to Map button to automatically locate the Ortho and Oblique images that correspond to a point you click on the map. This method allows you to view an image before adding it and adds only one image at a time to the data frame. You can add up to 25 images to the data

Add-in settings
Pictometry for ArcGIS Desktop - CONNECT Guide for ArcGIS Desktop Version 10.4.1 21
frame, or you can get a license from EagleView to remove this limitation. Please contact your EagleView Sales Representative to obtain such a license.
Use the following procedure to add an image to ArcGIS Desktop by using the Add Image to Map button.
To add an image to ArcGIS Desktop: 1. Pan to the area of interest in the ArcGIS Desktop data frame. 2. Click the Search Image Tool, then click the point of interest in the ArcGIS Desktop data
frame. The corresponding image opens in the Pictometry Image Viewer window. 3. If the Oblique image is not the one you want to add, repeat Step 2 or use the
Navigation buttons to select a different image until you have found the Pictometry image you want to add to ArcGIS Desktop.
4. Click Add Image to Map. The corresponding Oblique or Ortho image opens in the ArcGIS Desktop data frame and is added to the Table of Contents. You can now use ArcGIS Desktop tools with the Pictometry Oblique image.
Note: An error message appears if you try to add more than the limit of 25 images.
Add-in settings The Pictometry add-in has various properties that affect searching for and viewing images. Clicking the Pictometry Connect Settings button causes the Pictometry for ArcGIS Desktop Settings dialog box to appear. From this dialog box you’ll set various options such as units of measure and image display options.
Note: The settings are updated when you click Ok. There is no need to restart ArcGIS Desktop.
The Pictometry for ArcGIS Desktop Settings dialog
Setup tab
The Setup tab allows you to set up a license file, if you have a custom EagleView license.
Figure 7: Setup tab.

Add-in settings
Pictometry for ArcGIS Desktop - CONNECT Guide for ArcGIS Desktop Version 10.4.1 22
Display tab
You’ll use the Display tab to set up various options that affect how images are displayed and how labels appear in your ArcGIS Desktop data frame.
Figure 8: Display tab.
The Display tab contains the following options.
In this field … Do this …
Display Navigation Controls on Image
Select this option if you want navigation controls (Zoom bar, Compass, Map Type list, etc.) displayed in the upper left corner of the Image Viewer window. (The navigation controls are shown in Figure 4 on page 11.)
Display Image Footprint on Map
Select this option if you want an image polygon to be shown on the map. The image polygon represents the footprint of the image in the Image Viewer window.
Display Location on Map
Select this option if you want the current location marker to be shown on the map. The current location marker corresponds to the red crosshair in the Image Viewer window.
Display View Region
Select this option if you want a view-region polygon to be shown on the map. The view-region polygon represents the part of the image that is currently visible in the Image Viewer window.

Add-in settings
Pictometry for ArcGIS Desktop - CONNECT Guide for ArcGIS Desktop Version 10.4.1 23
In this field … Do this …
Synchronization Select one of these options for synchronizing the map and Pictometry image. • None - No synchronization — Does not synchronize the workspace
and the image to each other when one is moved or panned. • Rotate Map to Image Footprint — Automatically rotates the map to
match the orientation of the image in the Image Viewer window. For example, if your image is south-up (taken from the north), selecting this checkbox causes the add-in to rotate the map so it is south-up.
• Zoom Map to Image Footprint — Automatically magnifies the map to show the area within the Pictometry image footprint.
• Synchronize Image to Current Map Location — Automatically synchronizes the Pictometry image to match the center of the map as the map is moved.
• Synchronize Map to Current Image — Automatically synchronizes the center of the map to match the center of the Pictometry image, as the image is panned.
• Synchronize Map and Image to one another — Causes the map and the Pictometry image to automatically stay synchronized on the same geographic area when you pan either one.
Label Overlap Select the preferred density for showing ArcGIS Desktop labels in the ArcGIS Desktop data frame.
Note: “Allow Overlapping Labels” causes all feature labels within the Pictometry image polygon to be shown on the map. “No Overlapping Labels” causes all feature labels within the Pictometry image polygon to be hidden from view on the map. (Less overlapping makes the Pictometry location marker and image polygons easier to see in the ArcGIS Desktop data frame.)
Allow Add Image error message display
Select this option if you want an error message to appear whenever you attempt to add an image after having reached your limit for adding images.
Vector overlays on Image
Select how you want vector overlays displayed on Pictometry images. If you choose to display overlays, the vectors are drawn in the same color as the layer in the map. To overlay selected elements, use the ArcGIS Desktop Selection Tool to highlight the elements on the map. Those elements will be drawn on the Pictometry images as well.

Add-in settings
Pictometry for ArcGIS Desktop - CONNECT Guide for ArcGIS Desktop Version 10.4.1 24
In this field … Do this …
Ignore features containing more than <XXX> points
Very large polygons can take a long time to draw on the Pictometry image. This option allows you to ignore very large polygons when displaying overlays on Pictometry images. The value can be anywhere from 10 points to 10,000 points, with a default value of 1,000.
Options tab
You’ll use the Options tab to set the units of measure in which measurements are shown, extract image options used by the Extract Tool, and options for displaying Pictometry layers on images.
Figure 9: Options tab.
The Options tab contains the following options.
In this field … Do this …
File Type Select the format in which to save the extracted image.
Remove Compass
Select this option if you do not want a compass overlaid on the extracted image.
Remove Overlays
Select this option if you do not want overlays on the extracted image.

Sending feedback
Pictometry for ArcGIS Desktop - CONNECT Guide for ArcGIS Desktop Version 10.4.1 25
In this field … Do this …
Remove ShotDate
Select this option if you do not want the shot date overlaid on the extracted image.
Units Select the unit of measure in which measurements should be displayed.
Display Contour Lines
Select this option to view contour lines on your images. You can also change the distance between major contour lines and between minor contour lines, if desired.
Updater tab
You’ll use the Updater tab if you want to turn on or off the automatic checking for updates. (By default, the Updater is turned off.) You can also check for updates from this tab.
Figure 10: Updater tab.
Sending feedback To provide feedback about the CONNECT add-in, click Feedback and complete the feedback form. Use this form to provide feedback when you do not need a response or technical support.
If you need technical support, please follow the normal customer support process so that we can handle your questions or problems as quickly as possible. Thank you!

Troubleshooting
Pictometry for ArcGIS Desktop - CONNECT Guide for ArcGIS Desktop Version 10.4.1 26
Troubleshooting Problem Explanation
Toolbars and windows are not visible when the add-in is opened, or ArcGIS Desktop fails to open.
The startup position of toolbars, windows, and other ArcGIS Desktop components is defined in the “Normal.mxt” file. Occasionally toolbars and windows may not be visible due to this startup document template (Normal.mxt). Generally the solution to these kinds of problems is to delete this file and let ArcGIS Desktop re-create a new default Normal.mxt file.
Tip: Re-name or make a backup copy of the file before deleting it.
On Windows 7 and Windows 10 computers, “Normal.mxt” is located in “C:\Users\<USER>\AppData\Roaming\ESRI\Desktop10.4\ ArcMap\Templates”
The error message “No matching images found” appears.
You clicked the Search Image Tool and clicked your map in the ESRI data frame, but no image appears in the Image Viewer window and the message “No matching images found” appears on the Status Bar. You might not have available images for the area you clicked -or- You may have clicked the map outside of the region covered by your images.
The Add Image to Map button is unavailable (not clickable).
The Pictometry Image Driver might not have installed properly. Install or re-install the Pictometry Image Driver. See “Installing and configuring the Pictometry Image Driver for ArcMap” on page 3.

Updating ArcMap
Pictometry for ArcGIS Desktop - CONNECT Guide for ArcGIS Desktop Version 10.4.1 27
Problem Explanation
The current image isn’t added to the data frame after you clicked the Add Image to Map button.
You might be running version 10.3 of the Pictometry add-in. To check this, open the Add-In Manager and see if the Pictometry for ArcGIS Desktop - CONNECT version number is 10.3.1.0. If so, follow these steps to fix the problem:
1. From the Add-In Manager, delete the current add-in. (See “Removing an older version of the add-in” on page 28.)
2. Close ArcMap. 3. Open Windows Task Manager (press CTRL + ALT + DEL)
and end the ArcGISCacheMgr.exe process. 4. Install the new Pictometry add-in. 5. Run ArcMap again. The Add-In Manager should show
the new version.
Updating ArcMap If you install a newer version of ArcMap, you should download and install the latest Pictometry add-in and Image Driver for ArcMap, and re-configure the Pictometry Image Driver.
You might also need to select Pictometry for ArcGIS Desktop – Connect Add-In in CustomizeToolbars (if you don’t see the Pictometry Toolbar in ArcMap).
Updating the Pictometry add-in By default, the Updater is turned off. (See “Updater tab” on page 25.) However if you select “Turn on Updater” on the Updater tab of the Pictometry for ArcGIS Desktop Settings dialog box, the Pictometry add-in automatically checks for updates when you open the add-in. If any updates are found, a dialog box opens and lists any new releases that are available.
To update the add-in immediately, click the link in the dialog. (See the following procedure.)
Note: To enable the automatic check for updates, click the Pictometry Connect Settings button on the Pictometry toolbar and click Turn on Updater on the Updater tab of the Pictometry for ArcGIS Desktop Settings dialog.
To update the add-in immediately: 1. Click the link in the “New Version Available” dialog. The Pictometry Software
Downloads page opens in a browser window. 2. From the list of software titles, select the name of the software you want to update. 3. In the Download column, click the link that corresponds to the version you want to
download.

Removing an older version of the add-in
Pictometry for ArcGIS Desktop - CONNECT Guide for ArcGIS Desktop Version 10.4.1 28
4. Save the file to your hard drive and note the name of the folder to which the file was saved. (Your browser might automatically save the file to the "Desktop" folder, or it might allow you to navigate and choose the folder to download the file to.)
5. When the download is complete, close any open download dialogs. 6. Exit the software if you want to install the update right away. 7. Install the new add-in as you would for any other ArcMap add-in. See page 1 for more
information.
Removing an older version of the add-in The following procedure for removing an older version of the Pictometry add-in applies only if you installed it manually by using the “Pictometry for ArcGIS Desktop – Connect.esriAddIn” file. (If you installed the add-in automatically from a folder, it appears under the “Shared Add-Ins” section of the Add-In Manager dialog box and the delete button will not be available.)
To remove an older version of the add-in: 1. In ArcMap, click CustomizeAdd-In Manager.
2. On the Add-Ins tab, select the Pictometry® for ArcGIS Desktop add-In and click Delete
this Add-In.
3. Click Yes. Make sure the Add-In is no longer displayed.
Now that you’ve removed the older version, you can install a newer version of the add-in. Close the Add-In Manager and close ArcMap, then install the new version as described on page 2.