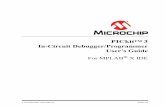Pickit Insights Dashboard Documentation Insights... · 2019. 10. 17. · 2 Introduction We are...
Transcript of Pickit Insights Dashboard Documentation Insights... · 2019. 10. 17. · 2 Introduction We are...

1
Pickit Insights Dashboard Documentation
This document outlines the functionalities of the Pickit Insights Dashboard.
Introduction – Page 2
Section 1 – Page 2 -12
Insights Dashboard Overview
Section 2 – Page 13
Frequently Asked Questions

2
Introduction
We are excited to introduce you to the Pickit Insights Dashboard. This tool is available for Pickit Business
administrators and is accessible on the web. Administrators will now have access to analytics and
actionable insights in the Administration Panel, making it easy to optimize their image bank and increase
their colleagues’ productivity.
The steps below outline where to find and how to use the Insights Dashboard.
Section 1 – Insights Dashboard Overview
Step 1
Open your web browser, go to your Pickit image bank and login. As a reminder, your image bank URL
will look like yourcompanyname.pickit.com
Step 2
Navigate to the Content Administration view of your image bank. From the Public Page view click on the
3 horizonal lines (hamburger menu) in the top left of the screen and select Content Administration.

3
Step 3
From the Content Administration view you will see a new option on the left side of your screen called
“Insights – BETA”. Click here.
Step 4
The Insights will open in a new browser tab. Your first view of the Insights Dashboard is Searches. This
word cloud dashboard utilizes font size and color to display search activity for your image bank.

4
Step 4 continued
The default settings for Searches is Company Images for the last 7 days. You can also sort Searches to
display results for last 30 days.
You will see varying font sizes for the words that appear. This indicates the search frequency for these
words by your image bank users. The larger the word, the more frequently it is searched. Based on font
size, coffee, logo, and idea are 3 of the top searched words for the image bank shown above.
The color of the word indicates how many images match the search term.
Green – plenty of matching images.
Yellow – low number of search results.
Red – no search results.
This information will help you understand the effectiveness of your current image bank organization and
identify materials you might be lacking.

5
Step 5
Navigate to the right side of the screen where it says Source and select Public Images. Search data
focusing only on Pickit Public Images will now appear. Note that the date range is set to 7 days. If you
have the Pickit Market enabled for your colleagues, this will show their searches made there. Otherwise,
this part will only include data from administrators who can access the Pickit Market via the
Administration Panel on the web.
You can also sort Searches to display results for last 30 days.

6
Step 6
Navigate to the top middle of the page and select Top Lists. The dashboard will now display TOP USED
IMAGES and default to Company Images for 7 days.
Basic Info on the left side of the screen shows the specific images that have a high usage. If the image
has keyword tags, each word will be listed under the Keywords section.
You can also sort TOP USED IMAGES to display results for last 30 days.

7
Step 7
Navigate to the right side of the screen where it says Source and select Public Images. You will now see
TOP USED IMAGES data focusing only on Pickit Public Images. Note that the date range is set to 7 days.
You can also sort TOP USED IMAGES to display results for last 30 days.

8
Step 8
Navigate to the middle of the screen and select TOP USED COLLECTIONS. The dashboard will default to
sort Company Images for 7 days.
There are a several columns that show you more detailed information about the collections.
Basic collection info on the left side of the screen shows the specific collections that have high usage.
Views displays the relative view count compared to other collections.
Inserts shows the average number of inserts per collection view.
Top contributions displays the top used images per collection.

9
Step 8 continued
You can also sort TOP USED COLLECTIONS to display results for last 30 days.
Step 9
Navigate to the right side of the screen where it says Source and select Public Images. You will now see
TOP USED COLLECTIONS data focusing only on Pickit Public Images. Note that the date range is set to 7
days.

10
Step 9 Continued
You can also sort TOP USED COLLECTIONS to display results for last 30 days.
Step 10
Navigate to the middle of the screen and select LEAST USED IMAGES. Note that the date range is set to 7
days. This view is only available for Company Images.

11
Step 10 continued
You can also sort LEAST USED IMAGES to display results for last 30 days.
Step 11
Navigate to the middle of the screen and select LEAST USED COLLECTIONS. Note that the date range is
set to 7 days. This view is only available for Company Images.

12
Step 11 Continued
You can also sort LEAST USED COLLECTIONS to display results for last 30 days.
Step 12
On every page of the Insights Dashboard, you will see faces in the top right corner. Please take a minute
to select a facial express that reflects your experience and provide any feedback you have in the text
box. All submissions are anonymous. Thank you!

13
Section 2 - Frequently Asked Questions
Q: What’s the best way to provide feedback about the Insights Dashboard?
A: On every page of the Insights Dashboard you will see faces in the top right corner. Please select a
facial expression that reflects your experience and provide any feedback in the text box. All submission
are anonymous.
Q: Which administrators have access to the Insights Dashboard?
A: All administrators of your Pickit Business image bank will have access to the Insights Dashboard. You
can change the role of your image bank members at any time.
Q: How many words are in the word cloud?
A: The word cloud will display up to 25 words.
Q: What is the minimum number of searches a word must have to end up in the word cloud?
A: A word must have at least 5 searches to appear in the word cloud.