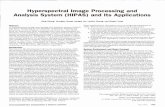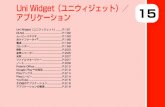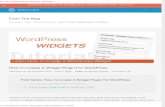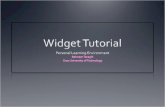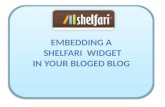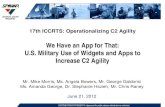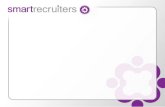Picadillo UECIDE How to Render a Workshop 4 Image Widget
Transcript of Picadillo UECIDE How to Render a Workshop 4 Image Widget

AP
PL
ICA
TIO
N N
OT
ES
Picadillo UECIDE How to Render a
Workshop 4 Image Widget
DOCUMENT DATE: 23th APRIL 2019
DOCUMENT REVISION: 1.1
W W W . 4 D S Y S T E M S . C O M . A U

APPLICATION NOTES 4D-AN-00143
Page 2 of 21 www.4dsystems.com.au
Description
This application note shows how to program the Picadillo-35T using the
Universal Embedded Computing IDE (UECIDE) in Windows to make it display
an image on the screen. Currently, simple graphics such as basic shapes can
be rendered on the Picadillo-35T with the help of the TFT library. The TFT
library has functions for drawing lines, rectangles, circles, etc. Image files
stored on the uSD card can also be displayed using the BMPFile or the
Raw565File libraries. There is also a library for displaying the content of a
GCI file. “GCI” stands for “Graphics Composer Image”. It is a custom image
format used by the Workshop 4 IDE for storing images to be used on 4D
display modules. To program the Picadillo-35T to render the contents of a
GCI file, we make use of the gciWidget library. Below is an example output.
To achieve the output above, we first make use of the Workshop 4 IDE to
generate the GCI file which will contain the 4D logo image. The GCI file is
then copied to the uSD card, which is then mounted to the Picadillo-35T.
The next step is to write the UECIDE sketch for making the Picadillo-35T
access and render the content of the GCI file.
Before getting started, the following are required:
The Picadillo-35T
The UECIDE (Universal Embedded Computing IDE)
The Workshop 4 IDE
A uSD card
A USB-to-mini-USB cable
When downloading an application note, a list of recommended
application notes is shown. It is assumed that the user has read
or has a working knowledge of the topics discussed in these
recommended application notes.
This application note requires that the reader has a basic
knowledge of any programming language such as C and C++.

APPLICATION NOTES 4D-AN-00143
Page 3 of 21 www.4dsystems.com.au
Content
Description ..................................................................................................... 2
Content ........................................................................................................... 3
Application Overview ..................................................................................... 4
Setup Procedure ............................................................................................. 4
The UECIDE Software ................................................................ 4
Install the gciWidget Library 4
The Workshop 4 IDE Software .................................................... 5
Attached Files ............................................................................. 5
The UECIDE Sketch 5
The ViSi-Genie Project 6
Generate the Widgets .................................................................................... 6
Launch Workshop 4 .................................................................... 6
Create a New Project .................................................................. 6
Select ViSi Genie ........................................................................ 8
Add an Image Widget .................................................................. 9
Naming of Widgets .................................................................... 11
Save the Project ........................................................................ 11
Insert the µSD Card to the PC ................................................... 11
Compile and Upload .................................................................. 12
The GCI and DAT Files ............................................................. 13
The DAT File 14
The GCI File 15
The Display-an-Image Program .................................................................... 16
The gciWidget Library ............................................................... 16
Process Diagram 17
Definition of Terms 17
gciWidgetSet Constructor .......................................................... 18
Pointer to a gciWidget Object .................................................... 18
uSD Card Check Routine .......................................................... 18
Initialize the Widgets ................................................................. 18
“Fetch” the Widgets ................................................................... 18
Group the Widgets by Page ...................................................... 19
Set the Current Page ................................................................ 19
Render the Widgets on the Current Page .................................. 19
Compile and Upload ..................................................................................... 19
Insert the uSD Card .................................................................. 19
Run the Project ......................................................................... 20
Proprietary Information ............................................................................... 21
Disclaimer of Warranties & Limitation of Liability ...................................... 21

APPLICATION NOTES 4D-AN-00143
Page 4 of 21 www.4dsystems.com.au
Application Overview
The objective of this application note is to present to the user the basic
procedure for creating widgets in the Workshop 4 IDE and the procedure for
programming the Picadillo-35T to display the widgets. After reading this
application note, the user shall be able to display an image widget on the
Picadillo-35T.
Setup Procedure
The UECIDE Software
Information about the UECIDE can be found here: http://uecide.org/ . For
more information on the following topics, refer to the application note
Picadillo UECIDE Hello World.
How to Download and Install the UECIDE Software
How to Install the Picadillo-35T Board
How to Install the ChipKIT Core and the pic32-tools Compiler
How to Select the Picadillo-35T Board
How to Select the chipKIT Core
How to Set the Compiler
How to Install the TFT Library
How to Download and install the Picadillo-35T USB Driver
Install the gciWidget Library
The gciWidget library will be used to support the widgets generated in the Workshop 4 IDE. The gciWidget library can be downloaded from GitHub. The procedure described in the application note Picadillo UECIDE Hello World for installing the TFT library can be used as a guide for installing libraries.

APPLICATION NOTES 4D-AN-00143
Page 5 of 21 www.4dsystems.com.au
The Workshop 4 IDE Software
Information about the Workshop 4 IDE can be found on its product page.
The software can be downloaded from the same page. The downloads
section lists several files that may help the user. For this application note,
the following documents are relevant.
Workshop-4-IDE Installation Guide
ViSi-Genie User Guide
ViSi User Guide
Workshop-4-IDE User Guide
Attached Files
The UECIDE Sketch
This document comes with a demo UECIDE sketch in a zip file.
In the file explorer window, extract the content of the zip file to a desired
location then open the sketch in the UECIDE.

APPLICATION NOTES 4D-AN-00143
Page 6 of 21 www.4dsystems.com.au
The ViSi-Genie Project
The Workshop ViSi-Genie project is also contained in a zip file. Double-
clicking on the ViSi-Genie project file will open it in the Workshop 4 IDE.
The steps involved in creating this project will now be shown.
Generate the Widgets
Launch Workshop 4
There is a shortcut for Workshop 4 on the desktop.
Launch Workshop 4 by double-clicking on the icon.
Create a New Project
Workshop 4 opens and displays the Recent page.

APPLICATION NOTES 4D-AN-00143
Page 7 of 21 www.4dsystems.com.au
To create a new project, there are two options. Click on the top left-most icon, New.
Or Click on the icon beside Create a new Project.
The Choose-Your-Product window appears. Select the uLCD-35DT and the landscape orientation. When done, click on the next button.
A B C
A
B
C
The uLCD-35DT is a 4D
display module that uses the
Diablo16 processor. The
uLCD-35DT and the
Picadillo-35T use the same
LCD screen (hence, the same
size and resolution).

APPLICATION NOTES 4D-AN-00143
Page 8 of 21 www.4dsystems.com.au
Select ViSi Genie
Everything is now ready to start designing the project. Workshop 4 displays
an empty screen, called Form0. A form is like a page on the screen. The form
can contain widgets or objects, like trackbars, sliders, displays or keyboards.
Below is an empty form.

APPLICATION NOTES 4D-AN-00143
Page 9 of 21 www.4dsystems.com.au
Add an Image Widget
To add an image widget to the WYSIWYG (What-You-See-Is-What-You-Get)
screen, go to the home menu, select the System/Media pane, and click on
the image widget icon.
Click on the WYSIWYG screen to place the image widget. The WYSIWYG
screen simulates the actual appearance of the display module screen. A
standard open window appears and asks for an image file.
Here an image file for the 4D Systems logo is chosen. Upon clicking the Open
button, the image now appears on the WYSIWYG screen.
1
2
3
1
2

APPLICATION NOTES 4D-AN-00143
Page 10 of 21 www.4dsystems.com.au
The widget can be dragged to any desired location and resized to the desired
dimensions. The Object Inspector on the right part of the screen displays all
the properties of the newly created image widget or object named Image0.
The widget is on the first form of the project. The first form is Form0. A form
can contain one or more widgets. This project, however, will only consist of
one form with one widget. The use of multiple forms will be discussed in a
separate application note.
left
top
height
width
480 pixels
320 pixels

APPLICATION NOTES 4D-AN-00143
Page 11 of 21 www.4dsystems.com.au
Naming of Widgets
Naming is important to differentiate between widgets or objects of the
same kind. For instance, suppose the user adds another image widget to the
WYSIWYG screen. This widget will be given the name Image1 – it being the
second image widget in the project. The third image will be given the name
Image2, and so on. A widget’s name therefore identifies its kind and its
unique index number. It has an ID (or type) and an index.
Image0
Save the Project
Save the program with the desired file name first.
Insert the µSD Card to the PC
The Workshop 4 IDE will copy files to FAT16- or FAT- formatted µSD cards
only. Format the µSD card accordingly first before proceeding. The Picadillo-
35T, however, supports both the FAT16 and FAT32 file formats. Insert the
µSD card into the USB adaptor and plug the USB adaptor into a USB port of
the PC.
OR insert the µSD card into a µSD to SD card converter and plug the SD
card converter into the SD card slot of the PC.
Check if the µSD card is mounted, here it is mounted as drive E:
To PC
To PC
Widget index Widget ID

APPLICATION NOTES 4D-AN-00143
Page 12 of 21 www.4dsystems.com.au
Compile and Upload
Go to the Home menu and click on the Build Copy/Load button. Clicking on
the left icon always builds and copies the graphics files to the uSD card and
downloads the program to the display module. Use the left icon to be sure
that the graphics files and program are always up-to-date, i.e., they include
the latest changes made.
A warning may appear at this point. Workshop 4 is looking for the target
display. Ignore the warning by clicking on the yes button.
Workshop now generates the graphics files.
Workshop will prompt the user for the µSD card to which the graphics files
will be copied. Select the correct drive in the drop-down list then click on
OK.
A progress bar is displayed while the files are being copied to the µSD card.
Workshop copies two files to the µSD card – the GCI and the DAT files. The
GCI file contains the graphics and the DAT file contains a list of the widgets
or objects inside the GCI file. These files will be accessed by the UECIDE
Display-an-Image program when it runs on the Picadillo-35T.
After copying the graphics files to the uSD card, Workshop will now attempt
to upload the Genie program to the flash/RAM memory of the display
1
2
Copying logo.gci

APPLICATION NOTES 4D-AN-00143
Page 13 of 21 www.4dsystems.com.au
module. However, since we are interested with the uSD card files only and
since we don’t have a uLCD-35DT, the process can now be stopped.
The uSD card shall now contain the DAT and GCI files.
Note: There are two Build-Copy/Load buttons.
The left button forces a build of the graphics files all the time. The right
button builds the graphics files only when Workshop detects any change
made on the WYSIWYG screen and/or the Object Inspector. When no
changes are detected, clicking on the right button will simply cause
Workshop to copy the graphics files to the uSD card and upload the program
to the display. The right button is useful for loading a single Genie
application to multiple displays and uSD cards. The left button is the better
choice when the user wants to make sure that the graphics files are updated
all the time. Note that for larger Genie projects, Worskhop may take some
time to build the graphics files.
The GCI and DAT Files
Images, animations, and movie clips copied to the uSD card must be of a
format readable by the target processor. These files therefore are not saved
on to the memory card in their original formats (common file formats are
jpeg, gif, png, mov, flv, mpeg, etc) but are converted and combined by the
Workshop 4 IDE into a single graphics file, which is called the “GCI” file. GCI
stands for Graphics Composer Image. The Graphics Composer or GC is a
program used by Workshop to convert multimedia graphics files into a GCI
file. The images or objects inside the GCI file are arranged in a sequential
order – that is according to when the user adds them. A list of these objects
is created by the Graphics Composer along with the GCI file. This list, which
is actually another file – the “DAT” file, contains the names of the object
entries, their locations inside the GCI file, and their initial X/Y positions on
the screen. To illustrate:

APPLICATION NOTES 4D-AN-00143
Page 14 of 21 www.4dsystems.com.au
DAT file – list of the objects inside the GCI
GCI file – contains the
actual graphics for the objects
The project created earlier is composed of only one image object, which is
the 4D logo.
The DAT File
The DAT file for the 4D logo project, when opened in Notepad, contains the
line shown below.
Information Description
Entry object name Name of the widget
Offset MSB Offset of the location of the image in the GCI file, MSB (hexadecimal)
Offset LSB Offset of the location of the image in the GCI file, LSB (hexadecimal)
X position X coordinate or the left property in the object inspector (hexadecimal)
Y position Y coordinate or the top property in the object inspector (hexadecimal)
name1 address1 x1 y1 name2 address2 x2 y2 name3 address3 x3 y3 name4 address4 x4 y4 name5 address5 x5 y5

APPLICATION NOTES 4D-AN-00143
Page 15 of 21 www.4dsystems.com.au
When the user creates a sketch in the UECIDE using the gciWidget library,
the entry object name will be used as a reference to a widget. The gciWidget
library will parse the DAT file to extract all of the information above.
The GCI File
The GCI file for the 4D logo project has a single entry object which is for the
4D logo image. This entry object contains the hexadecimal bytes for each
pixel of the 4D logo image (16-bit 565 RGB colour format). For projects with
two image widgets, the object entry for the second widget will follow the
object entry of the first. Thus, the GCI file may contain several entry objects,
depending on the number of widgets in the project.
The entry object for an image widget has a six-byte or a three-word header.
The header bytes are then followed by the pixel data (from pixel 1 to pixel
N, where N is the total number of pixels in the image).
Header
Word 1 Horizontal size of the image
Word 2 Vertical size of the image
Word 3 Colour mode (MSB only)
The default colour mode is 65k colour mode or 16-bit 565 RGB format,
where each pixel is represented by two bytes.
Shown above are the header bytes of the entry object for the 4D logo image.
The rest are the pixel data. The gciWidget library will extract and use the
information contained in the header bytes to display the pixel data.

APPLICATION NOTES 4D-AN-00143
Page 16 of 21 www.4dsystems.com.au
The Display-an-Image Program
Many aspects of the sketch for the Display-an-Image program were already
discussed in the application note Picadillo UECIDE Hello World. For more
information on the topics below, refer to the Hello World application note.
Picadillo UECIDE GCI How to Display an Image (this application note) will
focus more on the use of the gciWidget library.
The TFT Library
Backlight Control
Initialize the Display
Set the Orientation of the Display
Initialize the Touch Screen
Set the Orientation of the Touch Screen
Set the Touch Screen Area X and Y Scale Parameters
Fill the Screen with a Colour
Set the Text Foreground Colour
Set the Text Font
Scale the Text Font
Print a String
The gciWidget Library
The gciWidget library supports the widgets generated in Workshop.
The gciWidget library has two classes – the gciWidget and the gciWidgetSet. To facilitate this discussion, the gciWidget class can be described as the class used to represent individual widgets. For each widget, a gciWidget object will be instantiated. The gciWidgetSet class, on the other hand, is used to manage all gciWidget objects. This class handles the extraction of widget information from the DAT file, the instantiation of all gciWidget objects, the grouping and rendering of gciWidget objects by page, etc.

APPLICATION NOTES 4D-AN-00143
Page 17 of 21 www.4dsystems.com.au
Process Diagram
The diagram below attempts to illustrate what the library does in general.
Workshop 4 IDE
DAT file GCI file
UEICIDE
gciWidgetSet class
Parsing of and extraction of information from the DAT file
Instantiation of all gciWidget objects
Grouping and rendering of gciWidget objects
gciWidget class Representation of a widget
Definition of Terms
To avoid confusion, the terms “widget” and “gciWidget object” will be differentiated. The term “widget” shall refer to the object in the Workshop 4 IDE. A widget can be an image, a slider, a button, etc.
Workshop 4 IDE – “widget”
The term “gciWidget object” shall refer to the representation of a widget when programming in the UECIDE.
UECIDE – “gciWidget object”
More often than not, these two terms have the same general meaning. For example: The method gciWidgetSet::render() renders the widgets on the current page.

APPLICATION NOTES 4D-AN-00143
Page 18 of 21 www.4dsystems.com.au
The method gciWidgetSet::render() renders the gciWidget objects for the current page.
gciWidgetSet Constructor
The third argument of the constructor for the gciWidgetSet class is the filename of the GCI and DAT files. Here the object widgets is instantiated.
Pointer to a gciWidget Object
A gciWidget object for the image widget will be instantiated by widgets. Declare a pointer for this.
uSD Card Check Routine
Initialize the Widgets
This method opens the DAT file and scans it line-by-line. A gciWidget object is instantiated for each line. Widget information from each line is also extracted. Remember that each line in the DAT file contains the name of the widget, its x and y coordinates, and the offset of its image in the GCI file. This method also creates a list of all the instantiated gciWidget objects. For this project, only one gciWidget object will be instantiated since there is only one widget.
“Fetch” the Widgets
The instantiation process of gciWidget objects is internal to the library. To be able to access a certain gciWidget object, use the gciWidgetSet class method shown above. This function scans the list of gciWidget objects previously created by widgets.init() and returns a pointer to the gciWidget object with the name “Image0”. If there are other widgets in GCI file of the uSD card, they can be “fetched” using this method as long as their names are known. Remember that widget names are generated in the Workshop 4 IDE.

APPLICATION NOTES 4D-AN-00143
Page 19 of 21 www.4dsystems.com.au
Group the Widgets by Page
In the Workshop 4 IDE it is possible to create a project with multiple forms. Each form may contain one or more widgets. The GCI and DAT files on the uSD card do not contain information on how the widgets are grouped by forms in the Workshop 4 IDE. The user will have to code this manually in the UECIDE using the method shown above. The gciWidget library refers to “forms” as “pages”.
Set the Current Page
To set the current page number, use the method below.
Render the Widgets on the Current Page
To render the widgets on the current page, write
Note that this method is now a part of the main loop. The method
is for touch detection. This line is not relevant for now. Note: gciWidgetSet::setPage() and other methods of the library need to be called for each object. Manually coding these lines can become tedious especially for large projects with dozens of widgets. The solution is to use the “Generated-Files” option in Workshop to generate these lines automatically. This will be discussed in a separate application note.
Compile and Upload
Refer to the application note Picadillo UECIDE Hello World for more
information on the following topics:
How to Set the Serial Port
How to Upload the Program
Insert the uSD Card
After uploading the program to the Picadillo-35T, insert the uSD card to the
uSD card slot.

APPLICATION NOTES 4D-AN-00143
Page 20 of 21 www.4dsystems.com.au
Run the Project
The program should now run on the Picadillo-35T.

APPLICATION NOTES 4D-AN-00143
Page 21 of 21 www.4dsystems.com.au
Proprietary Information
The information contained in this document is the property of 4D Systems Pty. Ltd. and may be the subject of patents pending or granted, and must not be
copied or disclosed without prior written permission.
4D Systems endeavours to ensure that the information in this document is correct and fairly stated but does not accept liability for any error or omission. The
development of 4D Systems products and services is continuous and published information may not be up to date. It is important to check the current position
with 4D Systems.
All trademarks belong to their respective owners and are recognised and acknowledged.
Disclaimer of Warranties & Limitation of Liability
4D Systems makes no warranty, either expresses or implied with respect to any product, and specifically disclaims all other warranties, including, without
limitation, warranties for merchantability, non-infringement and fitness for any particular purpose.
Information contained in this publication regarding device applications and the like is provided only for your convenience and may be superseded by updates.
It is your responsibility to ensure that your application meets with your specifications.
In no event shall 4D Systems be liable to the buyer or to any third party for any indirect, incidental, special, consequential, punitive or exemplary damages
(including without limitation lost profits, lost savings, or loss of business opportunity) arising out of or relating to any product or service provided or to be
provided by 4D Systems, or the use or inability to use the same, even if 4D Systems has been advised of the possibility of such damages.
4D Systems products are not fault tolerant nor designed, manufactured or intended for use or resale as on line control equipment in hazardous environments
requiring fail – safe performance, such as in the operation of nuclear facilities, aircraft navigation or communication systems, air traffic control, direct life
support machines or weapons systems in which the failure of the product could lead directly to death, personal injury or severe physical or environmental
damage (‘High Risk Activities’). 4D Systems and its suppliers specifically disclaim any expressed or implied warranty of fitness for High Risk Activities.
Use of 4D Systems’ products and devices in 'High Risk Activities' and in any other application is entirely at the buyer’s risk, and the buyer agrees to defend,
indemnify and hold harmless 4D Systems from any and all damages, claims, suits, or expenses resulting from such use. No licenses are conveyed, implicitly or
otherwise, under any 4D Systems intellectual property rights.