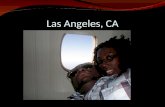PIC and Transceiver Installation Instructions · 2004. 1. 5. · PICs provide the physical...
Transcript of PIC and Transceiver Installation Instructions · 2004. 1. 5. · PICs provide the physical...

PIC and TransceiverInstallation Instructions
28 January 2008Part Number: 530-017281-01Revision 5
This document describes how to remove and replace Physical Interface Cards (PICs)and transceivers in Juniper Networks Internet routers and routing nodes.
Contents PIC Description ...............................................................................................3PIC Compatibility ............................................................................................3Transceiver Description ...................................................................................3Tools and Parts Required ................................................................................3PICs for the M7i and M10i Routers ..................................................................4
Removing a PIC from an M7i or M10i Router ...........................................4Installing a PIC in an M7i or M10i Router ..................................................5
PICs for the M40e Router ................................................................................6Installing or Replacing PICs in an M40e FPC .............................................7
Removing an M40e FPC .....................................................................7Removing a PIC from an M40e FPC ...................................................8Installing a PIC in an M40e FPC ..........................................................9Installing an M40e FPC .......................................................................9
Installing or Replacing PICs in an M40e Type 1 FPC or M40e Type 2FPC ..................................................................................................11Removing a PIC from an M40e Type 1 FPC or M40e Type 2
FPC ............................................................................................12Installing a PIC in an M40e Type 1 FPC or M40e Type 2 FPC ...........13
PICs for the M120 Router ..............................................................................15Replacing a PIC .......................................................................................15
Removing a PIC ................................................................................15Installing a PIC .................................................................................17
■ 1

PICs for the M320 Router, the T320 Router, the T640 Routing Node, and theT1600 Routing Node ...............................................................................19Removing a PIC from an M320 Router, a T320 Router, a T640 Routing
Node, or a T1600 Routing Node .......................................................20Installing a PIC in an M320 Router, a T320 Router, a T640 Routing Node,
or a T1600 Routing Node .................................................................24Attenuation and Interoperability for SONET/SDH PICs ..................................29
Attenuating Power to Prevent Saturation at SONET/SDH PICs ................29Ensuring Interoperability Between Juniper Networks and Third-Party
OC192 PICs ......................................................................................30Attenuating the Receiving End When Using Direct Fiber Connections
Between OC192 PICs .......................................................................30Installing or Replacing Transceivers ..............................................................31
Installing or Replacing SFP or XFP Transceivers .....................................31Tools and Parts Required ..................................................................31Removing an SFP or XFP .................................................................31Installing an SFP or XFP ...................................................................33
Installing or Replacing a XENPAK Module ...............................................33Tools and Parts Required ..................................................................33Removing a XENPAK Module ...........................................................33Installing a XENPAK Module .............................................................34
Cleaning Fiber-Optic Ports .............................................................................35Safety Guidelines and Warnings ....................................................................36List of Technical Publications ........................................................................37Requesting Technical Support .......................................................................43Revision History ............................................................................................44
2 ■
PIC and Transceiver Installation Instructions

PIC Description
PICs provide the physical connection to various network media types. PICs receiveincoming packets from the network and transmit outgoing packets to the network.During this process, each PIC performs framing and line-speed signaling for its mediatype. Before transmitting outgoing data packets, the PICs encapsulate the packetsreceived from other router components. Each PIC is equipped with a media-specificASIC that performs control functions tailored to the PIC's media type.
On the M7i and M10i routers, PICs are installed directly into FPCs that are built into the chassis. (These FPCs cannot be removed from the chassis.) On the M40e,M120, M320, and T320 routers and the T640 and T1600 routing nodes, PICs areinstalled into Flexible PIC Concentrators (FPCs) that are plugged into the chassis.
PIC Compatibility
Each Juniper Networks routing platform supports only certain types of PICs. For moreinformation, see the PIC guide for each routing platform.
You can install supported PICs of different media types on the same FPC. For example,you can install a four-port SONET/SDH OC3 PIC, a SONET/SDH OC12 PIC, an ATMOC12 PIC, and a DS3 PIC on the same FPC.
Transceiver Description
A transceiver contains both a receiver and a transmitter. It converts serial electricalsignals to external serial optical or electrical signals. Juniper Networks routingplatforms support these transceivers:
■ Small form-factor pluggables (SFPs). Fiber-optic and copper SFPs are supported.
■ 10-gigabit small form-factor pluggables (XFPs). An XFP is a type of SFP thatallows transfer rates up to 10 gigabits per second.
■ XENPAK modules
For additional information about the transceivers supported for each PIC, see thePIC guide for your router or routing node.
Tools and Parts Required
To remove and replace a PIC, you need the following tools and parts:
■ Phillips (+) screwdriver, numbers 1 and 2
■ Electrostatic bag or antistatic mat, one for each FPC and PIC removed
■ ESD grounding wrist strap
■ Rubber safety caps to cover each cable and transceiver on PICs that use fiber-opticcables
PIC Description ■ 3
PIC Description

PICs for the M7i and M10i Routers
This section describes how to install or replace a PIC on the M7i and M10i routers.The PICs on M7i and M10i routers are installed directly into FPCs that are built in tothe chassis. (These FPCs cannot be removed from the chassis.)
On the M7i routers, the PICs are arranged in one row of four slots labeled 0/3, 0/2,0/1, and 0/0 from left to right.
On the M10i routers, the PICs are arranged in two rows of four slots. The slots in theupper row are labeled 0/3, 0/2, 0/1, and 0/0, and the slots in the lower row arelabeled 1/3, 1/2, 1/1, and 1/0 from left to right.
The PICs are hot-insertable and hot-removable, so you can remove and replace themwithout powering off the router. When you remove a PIC, forwarding halts briefly,and then resumes. The PIC itself no longer receives or transmits data.
Removing a PIC from an M7i or M10i Router
To remove a PIC from an M7i or M10i router (see Figure 1 on page 5):
1. Place an electrostatic bag or antistatic mat on a flat, stable surface to receive thePIC. If the PIC uses fiber-optic cable, have ready a rubber safety cap for eachtransceiver and cable.
2. Attach an ESD wrist strap to your bare wrist and connect the wrist strap to oneof the ESD points on the chassis.
3. If the PIC has multiple ports, label the cable connected to each port so that youcan reconnect the cables correctly.
4. Take the PIC offline by using one of the following methods:
■ Press and hold the PIC offline button for about 5 seconds. On the M7i router,the PIC offline buttons are located on the Fixed Interface Card (FIC). On theM10i router, the PIC offline buttons are located on the High-AvailabilityChassis Manager (HCM).
■ Issue the following CLI command:
user@host> request chassis pic fpc-slot pic-slot offline
For more information, see the JUNOS System Basics and Services CommandReference.
CAUTION: If you do not take the PIC offline before removing it, the router might losedata.
5. Disconnect the cables from the PIC. If the PIC uses fiber-optic cable, immediatelycover each transceiver and the end of each cable with a rubber safety cap.Arrange the disconnected cables in the cable management system.
4 ■ PICs for the M7i and M10i Routers
PIC and Transceiver Installation Instructions

6. Pull the right end of the PIC ejector lever away from the PIC faceplate. Thisdisconnects the PIC from the midplane.
7. Grasp both sides of the PIC and slide it out of the chassis. Do not use the ejectorlever as a handle. Place the PIC in the electrostatic bag or on the antistatic matthat you prepared in Step 1.
Figure 1: Removing a PIC from an M7i or M10i Router
Installing a PIC in an M7i or M10i Router
To install a PIC in an M7i or M10i router (see Figure 2 on page 6):
1. Attach an ESD strap to your bare wrist and connect the strap to one of the ESDpoints on the chassis.
2. Pull the ejector lever away from the PIC faceplate and hold it out while you insertthe PIC.
3. Align the rear of the PIC with the guides located at the bottom corners of the PICslot.
4. Slide the PIC into the card cage until about 0.5 in. (1 cm) of the PIC remainsoutside the slot and you feel some resistance. Release the ejector lever.
CAUTION: Be careful to insert the PIC straight into the slot to avoid damaging thecomponents on the PIC.
5. Continue pushing the PIC until it contacts the midplane and you hear a click.The ejector lever engages and closes automatically.
6. If the PIC uses fiber-optic cable, remove the rubber safety cap from eachtransceiver and the end of each cable.
7. Insert the appropriate cables into the ports on the PIC and arrange the cables inthe cable management system.
8. Bring the PIC online by using one of the following methods:
■ Press and hold the PIC offline button for about 5 seconds. On the M7i router,the PIC offline buttons are located on the Fixed Interface Card (FIC). On theM10i router, the PIC offline buttons are located on the High-AvailabilityChassis Manager (HCM).
PICs for the M7i and M10i Routers ■ 5
PICs for the M7i and M10i Routers

■ Issue the following CLI command:
user@host> request chassis pic fpc-slot pic-slot online
For more information, see the JUNOS System Basics and Services CommandReference.
Figure 2: Installing a PIC in an M7i or M10i Router
When a PIC is functioning normally, its status LED lights green. Some PICs have asingle status LED and others have one LED per port. For more information, see theM7i PIC Guide, and the M10i PIC Guide.
You can also use the following CLI command to confirm correct PIC functioning:
user@host> show chassis fpc pic-status fpc-slot
For more information, see the JUNOS System Basics and Services Command Reference.
NOTE: For a PIC to function, you must add the necessary statements for it to therouter configuration. For instructions, see the JUNOS Network Interfaces ConfigurationGuide.
PICs for the M40e Router
This section describes how to install or replace a PIC on the M40e router. Theprocedure for replacing a PIC in an M40e router depends on the type of FPC intowhich it is installed:
■ To replace a PIC installed in an M40e FPC, you must first remove the M40e FPCfrom the chassis. M40e FPCs are hot-insertable and hot-removable, so you canremove and replace them without powering off the router. However, you musttake an M40e FPC offline before you remove it from the router. When you removean M40e FPC, the router continues to function, but the PICs installed on the FPCdo not receive or transmit data.
6 ■ PICs for the M40e Router
PIC and Transceiver Installation Instructions

■ To replace a PIC installed in an M40e Type 1 FPC or M40e Type 2 FPC, you donot need to remove the FPC from the chassis. The PICs installed into these twoFPC types are hot-removable and hot-insertable, so you can remove them fromthe FPC without powering off the router. Removing a PIC from one of these FPCsdoes not affect router function, except that the PIC no longer receives or transmitsdata.
Installing or Replacing PICs in an M40e FPC
This section describes how to install or replace a PIC in an M40e FPC.
Removing an M40e FPC
To remove an M40e FPC:
1. Place an antistatic foam mat on a flat, stable surface to receive the M40e FPC.If a foam mat is not available, use a standard flat antistatic mat but use extracare when laying the FPC on it to avoid damaging the electrical components. Ifany of the PICs on the FPC use fiber-optic cable, also have ready a rubber safetycap for each transceiver and cable.
2. Attach an ESD strap to your bare wrist and connect the strap to one of the ESDpoints on the chassis.
3. Label the cables connected to each PIC on the FPC so that you can later reconnectthe cables to the correct PICs.
4. Take the M40e FPC offline by pressing and holding down its offline button forabout 5 seconds or until the red FAIL LED next to the button lights. The offlinebutton for each FPC is located on the craft interface directly above the FPC slot.
5. Disconnect the cables from the PICs on the M40e FPC. If a PIC uses fiber-opticcable, immediately cover each transceiver and the end of each cable with arubber safety cap. Arrange the disconnected cables in the cable managementsystem.
6. Unscrew the thumbscrews at the top and bottom of the FPC.
7. Pull the ends of the ejector levers, which are adjacent to the thumbscrews, awayfrom the face of the M40e FPC until they are nearly perpendicular to it (seeFigure 3 on page 8).
8. Grasp the M40e FPC with both hands and slide it about halfway out of the cardcage.
9. Place one hand under the M40e FPC to support it and slide it completely out ofthe chassis. Set the M40e FPC on the antistatic foam mat that you prepared inStep 1, component-side down and with the PIC faceplates facing you.
CAUTION: The weight of the M40e FPC is concentrated in the back end. Be preparedto accept the full weight—up to 15 lb (6.8 kg)—as you slide the FPC out of the chassis.
Do not hold the M40e FPC by the ejector levers, bus bars, or edge connectors. Theycannot support its weight.
PICs for the M40e Router ■ 7
PICs for the M40e Router

To avoid damaging any components, use extra care when laying the M40e FPCcomponent-side down on the antistatic mat, particularly if the mat is not made offoam.
Do not stack the M40e FPC on top of or under any other component.
Figure 3: Removing an M40e FPC
Removing a PIC from an M40e FPC
Before removing a PIC from an M40e FPC, you must first remove the M40e FPCfrom the chassis (see “Removing an M40e FPC” on page 7). Then follow thisprocedure:
1. Place an electrostatic bag or antistatic mat on a flat, stable surface to receive thePIC.
2. Attach an ESD strap to your bare wrist and connect the strap to one of the ESDpoints on the chassis.
3. With the M40e FPC lying component-side down and with the PIC faceplatesfacing you, use a screwdriver to loosen the two screws that secure the PIC to theFPC.
8 ■ PICs for the M40e Router
PIC and Transceiver Installation Instructions

4. Carefully turn over the M40e FPC and lay it on the mat component-side up withthe PIC faceplates facing you.
5. Arrows on the M40e FPC indicate the position of metal bars that are attachedto the PIC circuit board near the front end. To remove the PIC from the slot,place a finger behind each bar and pull the PIC toward you gently but firmly.
CAUTION: Do not grasp the PIC anywhere other than at the metal bars described inthe instructions. Do not touch or apply force to the PIC's heat sinks, circuit boards(even at the edges), or other electronic components.
You might need to rock the PIC back and forth to loosen it from the connector in theM40e FPC slot. To avoid bending the pins on the connector, use the smallest andgentlest motion possible.
6. Place the PIC in the electrostatic bag or on the antistatic mat that you preparedin Step 1.
Installing a PIC in an M40e FPC
To install a PIC in an M40e FPC:
1. Attach an ESD wrist strap to your bare wrist and connect the wrist strap to oneof the two ESD points on the chassis.
2. With the FPC lying on an antistatic foam mat component-side up and with thePIC faceplates facing you, push the PIC part way into the slot. Carefully align thetabs on the PIC connector with the notches in the connector at the rear of theM40e FPC slot, and push the PIC in until the connectors join.
CAUTION: If the pins on the FPC connector are not aligned properly with the holesin the PIC connector, the pins might be bent or the holes damaged. Either kind ofdamage can prevent the PIC and FPC from functioning correctly.
3. Carefully turn over the M40e FPC and lay it on the mat component-side downwith the PIC faceplates facing you.
4. Using a Phillips screwdriver, tighten the two screws that secure the PIC in theFPC.
Installing an M40e FPC
To install an M40e FPC:
1. Attach an ESD strap to your bare wrist and connect the strap to one of the ESDpoints on the chassis.
2. Verify that the ends of the ejector levers, which are located at the ends of theM40e FPC, are pushed outward, nearly perpendicular to the face of the FPC.
PICs for the M40e Router ■ 9
PICs for the M40e Router

3. Grasp the front of the M40e FPC with one hand and place the other hand underthe FPC to support it.
CAUTION: Do not hold the M40e FPC by the ejector levers, bus bars, or edgeconnectors. They cannot support its weight.
4. Align the rear bottom corners of the M40e FPC with the guides at the bottom ofthe desired FPC slot. Slide the M40e FPC all the way into the card cage until itcontacts the midplane.
NOTE: The lettering on the faceplates of the PICs is upside down when the FPC isinstalled in the chassis.
5. Push the ends of the ejector levers inward until they are nearly flush with theface of the M40e FPC (see Figure 4 on page 11).
6. If any of the PICs on the FPC connect to fiber-optic cable, remove the rubbersafety cap from each transceiver and cable.
7. Insert the appropriate cable into the ports on each PIC on the FPC. Secure thecables so that they are not supporting their own weight. Place excess cable outof the way in a neatly coiled loop, using the cable management system. Placingfasteners on a loop helps to maintain its shape.
8. Press and hold the FPC offline button on the craft interface above the slot thathouses the M40e FPC to bring the M40e FPC and PICs online. When the M40eFPC is online, the FPC LED labeled OK on the craft interface lights steadily andyou can release the offline button.
10 ■ PICs for the M40e Router
PIC and Transceiver Installation Instructions

Figure 4: Installing an M40e FPC
When a PIC is functioning normally, its status LED lights green. Some PICs have asingle status LED and others have one LED per port. For more information, see theM40e PIC Guide.
You can also use the following CLI command to confirm correct PIC functioning:
user@host> show chassis fpc pic-status fpc-slot
For more information, see the JUNOS System Basics and Services Command Reference.
NOTE: For a PIC to function, you must add the necessary statements for it to therouter configuration. For instructions, see the JUNOS Network Interfaces ConfigurationGuide.
Installing or Replacing PICs in an M40e Type 1 FPC or M40e Type 2 FPC
This section describes how to install or replace a PIC in an M40e Type 1 FPC or M40eType 2 FPC.
PICs for the M40e Router ■ 11
PICs for the M40e Router

Removing a PIC from an M40e Type 1 FPC or M40e Type 2 FPC
To remove a PIC from an M40e Type 1 FPC or M40e Type 2 FPC:
1. Place an electrostatic bag or antistatic mat on a flat, stable surface to receive thePIC. If the PIC uses fiber-optic cable, also have ready a rubber safety cap for eachtransceiver and cable.
2. Attach an ESD strap to your bare wrist and connect the strap to one of the ESDpoints on the chassis.
3. If the PIC has multiple ports, label the cable connected to each port so that youcan later reconnect the cables correctly.
4. Take the PIC offline by pressing and holding its offline button until the PIC statusLED lights red to indicate failure, which usually takes about 5 seconds. SomePICs have a single status LED and others have one LED per port; for moreinformation, see the M40e PIC Guide. The offline buttons for the PICs on an M40eType 1 FPC are on the FPC itself. The offline button for a PIC on an M40e Type 2FPC is on the PIC faceplate.
5. Disconnect the cables from the PIC. If the PIC uses fiber-optic cable, immediatelycover each transceiver and the end of each cable with a rubber safety cap.Arrange the disconnected cables in the cable management system.
6. Unscrew the thumbscrews at the top and bottom of the PIC faceplatesimultaneously and at about the same rate (unscrewing the two screws alternatelyor at very different rates can cause the PIC to become lodged in the FPC slot,making it difficult to turn the screws).
7. Slide the PIC out of the FPC (see Figure 5 on page 13, which shows an M40eType 1 FPC) and place it in an electrostatic bag or on an antistatic mat that youprepared in Step 1.
12 ■ PICs for the M40e Router
PIC and Transceiver Installation Instructions

Figure 5: Removing a PIC from an M40e Type 1 FPC
Installing a PIC in an M40e Type 1 FPC or M40e Type 2 FPC
To install a PIC in an M40e Type 1 FPC or M40e Type 2 FPC:
1. Attach an ESD strap to your bare wrist and connect the strap to one of the ESDpoints on the chassis.
2. Remove the PIC from its electrostatic bag and place it on an antistatic mat. If itconnects to fiber-optic cable, verify that there is a rubber safety cap on eachtransceiver.
3. Align the notches in the connector at the rear of the PIC with the notches in thePIC slot in the FPC and then slide the PIC in until it lodges firmly in the FPC (seeFigure 6 on page 15, which shows an M40e Type 1 FPC).
CAUTION: Be careful to insert the PIC straight into the FPC slot to avoid damagingthe components on the bottom of the PIC.
4. Tighten the thumbscrews at the top and bottom of the PIC faceplatesimultaneously and at about the same rate (tightening the two screws alternatelyor at very different rates can cause the PIC to become lodged in the FPC slot,making it difficult to turn the screws). Verify that the PIC is seated properly.
PICs for the M40e Router ■ 13
PICs for the M40e Router

5. If any of the PICs on the FPC connect to fiber-optic cable, remove the rubbersafety cap from each transceiver and cable.
6. Insert the appropriate cable into the ports on the PIC. Secure the cables so thatthey are not supporting their own weight. Place excess cable out of the way ina neatly coiled loop, using the cable management system. Placing fasteners ona loop helps to maintain its shape.
7. Press and hold the PIC offline button until the PIC status LED lights green toindicate normal functioning, which usually takes about 5 seconds. Some PICshave a single status LED and others have one LED per port; for more information,see the M40e PIC Guide. PICs in an M40e Type 1 FPC have their offline buttonson the FPC and PICs on an M40e Type 2 FPC have their offline buttons on thePIC faceplate.
You can also use the following CLI command to confirm correct PIC functioning:
user@host> show chassis fpc pic-status fpc-slot
For more information, see the JUNOS System Basics and Services Command Reference.
NOTE: For a PIC to function, you must add the necessary statements for it to therouter configuration. For instructions, see the JUNOS Network Interfaces ConfigurationGuide.
14 ■ PICs for the M40e Router
PIC and Transceiver Installation Instructions

Figure 6: Installing a PIC in an M40e Type 1 FPC
PICs for the M120 Router
PICs on the M120 router are hot-insertable and hot-removable. Removing a PIC doesnot affect router function, except that the PIC no longer receives or transmits data.
Replacing a PIC
PICs are hot-insertable and hot-removable. When you remove a PIC, the routercontinues to function, although the PIC interfaces being removed no longer function.This section discusses the following topics:
■ Removing a PIC on page 15
■ Installing a PIC on page 17
Removing a PIC
The PICs are located in the FPCs installed in the front of the router. A PIC weighsless than 2 lb (0.9 kg).
PICs for the M120 Router ■ 15
PICs for the M120 Router

To remove a PIC (see Figure 7 on page 17):
1. Place an electrostatic bag or antistatic mat on a flat, stable surface to receive thePIC. If the PIC connects to fiber-optic cable, have ready a rubber safety cap foreach transceiver and cable.
2. Attach an electrostatic discharge (ESD) grounding strap to your bare wrist andconnect the strap to one of the ESD points on the chassis.
3. Use one of the following methods to take the PIC offline:
■ Press its online/offline button. For a PIC installed in an FPC1, use a tool—suchas a flat-blade screwdriver—to press the button slightly beneath the faceplateof the PIC. For a PIC installed in an FPC2 or FPC3, use a narrow-ended toolthat fits inside the opening that leads to the button. Press and hold the buttonuntil the PIC LED goes out (about 5 seconds).
■ Issue the following CLI command:
user@host> request chassis pic fpc-slot fpc-slot pic-slot pic-slot offline
For more information about the command, see the JUNOS System Basics andServices Command Reference.
4. Label the cables connected to the PIC so that you can later reconnect each cableto the correct PIC.
5. Disconnect the cables from the PIC. If the PIC uses fiber-optic cable, immediatelycover each transceiver and the end of each cable with a rubber safety cap.
WARNING: Do not look directly into a fiber-optic transceiver or into the ends offiber-optic cables. Fiber-optic transceivers and fiber-optic cable connected to atransceiver emit laser light that can damage your eyes.
CAUTION: Do not leave a fiber-optic transceiver uncovered except when insertingor removing cable. The safety cap keeps the port clean and prevents accidentalexposure to laser light.
6. Arrange the cable in the cable management system to prevent it from dislodgingor developing stress points. Secure the cable so that it is not supporting its ownweight as it hangs to the floor. Place excess cable out of the way in a neatlycoiled loop in the cable management system. Placing fasteners on the loop helpsto maintain its shape.
CAUTION: Avoid bending fiber-optic cable beyond its minimum bend radius. An arcsmaller than a few inches in diameter can damage the cable and cause problemsthat are difficult to diagnose.
16 ■ PICs for the M120 Router
PIC and Transceiver Installation Instructions

7. For an FPC3 PIC, loosen the captive screw at the bottom of the PIC faceplate,and then twist the ejector handle at the top of the faceplate counterclockwise tounseat the PIC. For an FPC1 or FPC2 PIC, loosen the captive screws at the topand bottom of the faceplate.
8. Slide the PIC out of the FPC card carrier and place it in the electrostatic bag oron the antistatic mat.
9. If you are not reinstalling a PIC into the emptied PIC slot within a short time,install a blank PIC panel over the slot to maintain proper airflow in the FPC cardcage.
Figure 7: Removing a PIC
Installing a PIC
To install a PIC (see Figure 8 on page 19):
1. Attach an electrostatic discharge (ESD) grounding strap to your bare wrist andconnect the strap to one of the ESD points on the chassis.
2. If the PIC uses fiber-optic cable, verify that there is a rubber safety cap over eachtransceiver on the faceplate. Install a cap if necessary.
3. Align the notches in the connector at the rear of the PIC with the notches in thePIC slot in the FPC and then slide the PIC in until it lodges firmly in the FPC.
PICs for the M120 Router ■ 17
PICs for the M120 Router

CAUTION: Slide the PIC straight into the slot to avoid damaging the components onthe bottom of the PIC.
4. For an FPC3 PIC, turn the ejector handle at the top of the PIC faceplate clockwise,and then tighten the captive screw at the bottom of the faceplate to secure thePIC in the FPC. For an FPC 1 or FPC2 PIC, tighten the captive screws at the topand bottom of the faceplate.
5. If the PIC uses fiber-optic cable, remove the rubber safety cap from eachtransceiver and the end of each cable.
WARNING: Do not look directly into a fiber-optic transceiver or into the ends offiber-optic cables. Fiber-optic transceivers and fiber-optic cable connected to atransceiver emit laser light that can damage your eyes.
CAUTION: Do not leave a fiber-optic transceiver uncovered except when insertingor removing cable. The safety cap keeps the port clean and prevents accidentalexposure to laser light.
6. Insert the appropriate cables into the cable connectors on the PIC.
7. Arrange each cable in the cable management system to prevent the cable fromdislodging or developing stress points. Secure the cable so that it is not supportingits own weight as it hangs to the floor. Place excess cable out of the way in aneatly coiled loop in the cable management system. Placing fasteners on theloop helps to maintain its shape.
CAUTION: Do not let fiber-optic cable hang free from the connector. Do not allowfastened loops of cable to dangle, which stresses the cable at the fastening point.
CAUTION: Avoid bending fiber-optic cable beyond its minimum bend radius. An arcsmaller than a few inches in diameter can damage the cable and cause problemsthat are difficult to diagnose.
8. Use one of the following methods to bring the PIC online:
■ Press and hold the PIC offline button until the status LED on the PIC faceplateindicates normal functioning, which usually takes about 5 seconds. The LEDis usually green; for more information, see the M120 PIC Guide. For the PICsthat install on an FPC1, the offline button for each PIC is next to it on theFPC card carrier. For the PICs that install on an FPC2 or FPC3, the offlinebutton is on the PIC faceplate.
■ Issue the following CLI command:
18 ■ PICs for the M120 Router
PIC and Transceiver Installation Instructions

user@host> request chassis pic fpc-slot fpc-slot pic-slot pic-slot online
For more information about the command, see the JUNOS System Basics andServices Command Reference.
The normal functioning status LED confirms that the PIC is online. You can alsoverify correct PIC functioning by issuing the show chassis fpc pic-status commanddescribed in the M120 Internet Router Hardware Guide.
Figure 8: Installing a PIC
PICs for the M320 Router, the T320 Router, the T640 Routing Node, and the T1600Routing Node
PICs on the M320 and T320 routers and the T640 and T1600 routing nodes arehot-insertable and hot-removable, so you can remove and replace them withoutpowering off the router. Removing a PIC does not affect router function, except thatthe PIC no longer receives or transmits data.
PICs for the M320 Router, the T320 Router, the T640 Routing Node, and the T1600 Routing Node ■ 19
PICs for the M320 Router, the T320 Router, the T640 Routing Node, and the T1600 Routing Node

Removing a PIC from an M320 Router, a T320 Router, a T640 Routing Node, or a T1600Routing Node
To remove a PIC from an M320 router, a T320 router, a T640 routing node, or aT1600 routing node (see Figure 9 on page 21, Figure 10 on page 22,Figure 11 on page 23, or Figure 12 on page 24, respectively):
1. Place an electrostatic bag or antistatic mat on a flat, stable surface to receive thePIC. If the PIC uses fiber-optic cable, have ready a rubber safety cap for eachtransceiver and cable.
2. Attach an ESD wrist strap to your bare wrist and connect the wrist strap to oneof the ESD points on the chassis.
3. Take the PIC offline. Press and hold the button until the PIC LED turns off (about5 seconds). On the M320 and T320 routers, the offline button for PICs installedin a Type 1 FPC is located on the FPC faceplate.
4. Label the cables connected to the PIC so that you can later reconnect each cableto the correct PIC.
5. Remove the cable connector plugged into the PIC and immediately place a rubbersafety cap over the transceiver.
6. Carefully drape the disconnected cable over the bobbins in the cable managementsystem below the FPC card cage to prevent the cable from developing stresspoints.
7. For a PIC installed in a Type 1 FPC or Type 2 FPC, loosen the captive screws atthe top and bottom of the faceplate. For a Type 3 FPC PIC, loosen the captivescrew at the bottom of the PIC faceplate, and then twist the ejector handle atthe top of the faceplate counterclockwise to unseat the PIC.
8. Slide the PIC out of the FPC.
9. Place the removed PIC on the antistatic mat or electrostatic bag that you preparedin Step 1.
20 ■ PICs for the M320 Router, the T320 Router, the T640 Routing Node, and the T1600 Routing Node
PIC and Transceiver Installation Instructions

Figure 9: Removing a PIC from an M320 Router
PICs for the M320 Router, the T320 Router, the T640 Routing Node, and the T1600 Routing Node ■ 21
PICs for the M320 Router, the T320 Router, the T640 Routing Node, and the T1600 Routing Node

Figure 10: Removing a PIC from a T320 Router
22 ■ PICs for the M320 Router, the T320 Router, the T640 Routing Node, and the T1600 Routing Node
PIC and Transceiver Installation Instructions

Figure 11: Removing a PIC from a T640 Routing Node
PICs for the M320 Router, the T320 Router, the T640 Routing Node, and the T1600 Routing Node ■ 23
PICs for the M320 Router, the T320 Router, the T640 Routing Node, and the T1600 Routing Node

Figure 12: Removing a PIC from a T1600 Routing Node
Installing a PIC in an M320 Router, a T320 Router, a T640 Routing Node, or a T1600Routing Node
To install a PIC in an M320 router, a T320 router, a T640 routing node, or a T1600routing node (see Figure 13 on page 26, Figure 14 on page 27, Figure 15 on page 28,or Figure 16 on page 29, respectively):
1. Attach an ESD wrist strap to your bare wrist and connect the wrist strap to oneof the ESD points on the chassis.
2. Take the replacement PIC out of its electrostatic bag and place it on an antistaticmat.
3. Each PIC with a fiber-optic transceiver should have a rubber safety cap coveringthe transceiver. If it does not, place a safety cap over the transceiver.
4. Slide each PIC into the appropriate slot in the FPC, aligning the notches at therear connector on the PIC with the notches in the FPC.
24 ■ PICs for the M320 Router, the T320 Router, the T640 Routing Node, and the T1600 Routing Node
PIC and Transceiver Installation Instructions

CAUTION: Be careful to insert the PIC straight into the FPC to avoid damaging theexposed components on the PIC.
5. For a PIC installed in a Type 3 FPC, turn the ejector handle at the top of the PICfaceplate clockwise, and then tighten the captive screw at the bottom of thefaceplate to secure the PIC in the FPC. For a PIC installed in a Type 1 FPC orType 2 FPC, tighten the captive screws at the top and bottom of the faceplate.
6. Remove the rubber safety cap from the transceiver.
7. Connect the appropriate cable connector to the transceiver.
8. Carefully drape the PIC cable over the bobbins of the cable management systembelow the FPC card cage to prevent the cables from developing stress points.
9. To bring the PIC online, press the PIC offline button until the PIC LED lightsgreen. The offline button for PICs installed in a Type 1 FPC is located on the FPCfaceplate.
NOTE: For a PIC to function, you must add the necessary statements for it to therouter configuration. For instructions, see the JUNOS Network Interfaces ConfigurationGuide.
PICs for the M320 Router, the T320 Router, the T640 Routing Node, and the T1600 Routing Node ■ 25
PICs for the M320 Router, the T320 Router, the T640 Routing Node, and the T1600 Routing Node

Figure 13: Installing a PIC in an M320 Router
26 ■ PICs for the M320 Router, the T320 Router, the T640 Routing Node, and the T1600 Routing Node
PIC and Transceiver Installation Instructions

Figure 14: Installing a PIC in a T320 Router
PICs for the M320 Router, the T320 Router, the T640 Routing Node, and the T1600 Routing Node ■ 27
PICs for the M320 Router, the T320 Router, the T640 Routing Node, and the T1600 Routing Node

Figure 15: Installing a PIC in a T640 Routing Node
28 ■ PICs for the M320 Router, the T320 Router, the T640 Routing Node, and the T1600 Routing Node
PIC and Transceiver Installation Instructions

Figure 16: Installing a PIC in a T1600 Routing Node
Attenuation and Interoperability for SONET/SDH PICs
The following sections provide information about attenuation and interoperabilityfor SONET/SDH PICs.
Attenuating Power to Prevent Saturation at SONET/SDH PICs
SONET/SDH transceivers in the different reach classes—short reach (SR), intermediatereach (IR), and long reach (LR)—generate different output power levels and toleratedifferent input power levels. Transceivers that have a longer reach can transmitenough power to saturate the receivers on PICs that have a shorter reach. Specifically,LR transceivers can saturate IR PICs, and both IR and LR transceivers can saturateSR PICs. Transceivers in the same reach class can also potentially saturate oneanother.
Attenuation and Interoperability for SONET/SDH PICs ■ 29
Attenuation and Interoperability for SONET/SDH PICs

To prevent saturation, you might need to attenuate power at the PIC receiver,particularly if you know that it has a shorter reach than the transceiver that is sendingthe signal. Determine the amount of attenuation needed by measuring the powerlevel at each receiver. Attenuate the power to bring it within the allowable range; forshort lengths of fiber, with fiber and connector loss close to zero, an attenuator of 5to 10 dB should be sufficient.
For example, if you use an intermediate-reach (IR) PIC in one router, and a short-reach(SR) PIC in another router, the IR transceiver might transmit more power than theSR PIC can receive without experiencing saturation, so you might need to attenuatepower at the SR receiver. The IR receiver should not require attenuation, becausethe SR transmit levels do not exceed the IR transceiver's reception levels.
For information about the maximum and minimum input and output levels forvarious transceiver types, see Synchronous Optical Network (SONET) Transport Systems:Common Generic Criteria, document number GR-253-CORE, published by TelcordiaTechnologies (formerly Bellcore).
Ensuring Interoperability Between Juniper Networks and Third-Party OC192 PICs
The SONET/SDH OC192 transceiver is an SR-2 transceiver, with a transmit wavelengthof 1550 nm. Some OC192 transceivers from other vendors are SR-1 transceivers,which have a transmit wavelength of 1310 nm. The OC192 transceiver can receiveat both 1310 nm and 1550 nm.
To ensure interoperability with other vendors’ SR-1 and SR-2 transceivers, followthese guidelines:
■ Be sure the power levels of the send and receive transceivers are matched bychecking that the actual power at the receiver is within the range of acceptablepower levels.
■ When connecting SR-2 and SR-1 transceivers, allow an extra 1 dB of margin inthe power budget to account for minor variations in receiver sensitivity at differentwavelengths.
Attenuating the Receiving End When Using Direct Fiber Connections Between OC192 PICs
The receiver of a SONET/SDH OC192 PIC has very high sensitivity and low minimumand maximum allowable power. A direct fiber connection from transmitter to receiver,whether end-to-end or loopback, can easily overload the receiver. To prevent thereceiver from overloading, you need to attenuate the receiving end.
When connecting two OC192 transceivers, follow these guidelines:
■ Determine the minimum and maximum for both the transmit power and theallowable receive power.
■ Measure the transmitted power at the receiver to account for all connector andfiber cable losses.
■ Add attenuation before the receiver to bring the power levels within the allowablerange.
30 ■ Attenuation and Interoperability for SONET/SDH PICs
PIC and Transceiver Installation Instructions

When connecting two OC192 transceivers in the same room, you would use a shortlength of fiber, and the connector and fiber cable loss would be close to zero. In thissituation, a 15-dB attenuator inserted before the receiver should be sufficient to bringthe receiver within the allowable range.
Installing or Replacing Transceivers
This section describes how to install or replace SFPs, XFPs, and XENPAK moduletransceivers.
Installing or Replacing SFP or XFP Transceivers
SFPs and XFPs are hot-insertable and hot-removable transceivers. A PIC supportseither SFPs or XFPs, but not both. A compact FPC (cFPC) supports only one XFP. ForPICs with multiple ports, you can install any combination of transceivers supportedfor that PIC.
Transceivers that you remove from a PIC or cFPC can no longer transmit or receivedata, but the other transceivers in PICs with multiple ports remain operational. Whenreplacing an SFP or XFP, make sure that you open the ejector handle completelybefore gently pulling it out of the PIC or cFPC.
Tools and Parts Required
To remove and replace an SFP or XFP, you need the following tools and parts:
■ Needlenose pliers (required only for the 10-port Gigabit Ethernet PIC)
■ Electrostatic bag or antistatic mat, one for each transceiver removed
■ ESD grounding wrist strap
■ Rubber safety caps to cover each unused cable and transceiver
Removing an SFP or XFP
To remove an SFP or XFP (see Figure 17 on page 32):
1. Have ready a replacement transceiver, or a transceiver slot plug, an antistaticmat, and a rubber safety cap for the transceiver.
2. Attach an ESD wrist strap to your bare wrist and connect the wrist strap to oneof the ESD points on the chassis.
3. Label the cables connected to the transceiver so that you can reconnect themcorrectly later.
WARNING: Do not look directly into a fiber-optic transceiver or into the end of afiber-optic cable. Fiber-optic transceivers contain laser light sources that can damageyour eyes.
4. Remove the cable connector plugged into the transceiver.
Installing or Replacing Transceivers ■ 31
Installing or Replacing Transceivers

5. Carefully drape the disconnected cable over the bobbins in the cable managementsystem below the FPC card cage to prevent the cable from developing stresspoints.
CAUTION: Avoid bending fiber-optic cable beyond its minimum bend radius. An arcsmaller than a few inches in diameter can damage the cable and cause problemsthat are difficult to diagnose.
6. Pull the ejector handle out from the transceiver to unlock the transceiver.
CAUTION: Make sure that you open the ejector handle completely (you will hear itclick). This prevents damage to the transceiver.
For the 10-port Gigabit Ethernet PIC, use needlenose pliers to pull the ejectorhandle out from the SFP.
7. Grasp the transceiver ejector handle and pull the transceiver approximately 0.5in (1.3 cm) out of the PIC or cFPC.
For the 10-port Gigabit Ethernet PIC, use needlenose pliers to grasp the SFPejector and pull the SFP approximately 0.5 in (1.3 cm) out of the PIC.
8. Using your fingers, grasp the body of the transceiver and pull it the rest of theway out of the PIC or cFPC.
Figure 17: Removing SFPs or XFPs
9. Place a rubber safety cap over the transceiver.
10. Place the removed transceiver on an antistatic mat or in an electrostatic bag.
32 ■ Installing or Replacing Transceivers
PIC and Transceiver Installation Instructions

Installing an SFP or XFP
To install an SFP or XFP (see Figure 17 on page 32):
1. Attach an ESD wrist strap to your bare wrist and connect the wrist strap to oneof the ESD points on the chassis.
2. Take each transceiver to be installed out of its electrostatic bag and identify theslot on the PIC or cFPC where it will be installed.
3. Verify that each transceiver is covered by a rubber safety cap. If it is not, coverthe transceiver with a safety cap.
4. Carefully align the transceiver with the slots in the PIC or cFPC. The connectorsshould face the PIC or cFPC.
5. Slide the transceiver until the connector is seated in the PIC or cFPC slot. If youare unable to fully insert the transceiver, make sure the connector is facing theright way.
6. Remove the rubber safety cap from the transceiver and the end of the cable.Insert the cable into the transceiver.
Installing or Replacing a XENPAK Module
XENPAK modules are hot-insertable and hot-removable. Removing a XENPAK moduledoes not interrupt PIC functioning, but the removed transceiver no longer receivesor transmits data.
Tools and Parts Required
To remove and replace a XENPAK module, you need the following tools and parts:
■ Electrostatic bag or antistatic mat, one for each XENPAK module removed
■ ESD grounding wrist strap
■ Rubber safety caps to cover each unused cable and transceiver
■ Small slotted screwdriver
Removing a XENPAK Module
To remove a XENPAK module (see Figure 18 on page 34):
1. Place an electrostatic bag or antistatic mat on a flat, stable surface to receive theXENPAK module. Have ready a rubber safety cap for the XENPAK module andthe cable.
2. Attach an ESD grounding strap to your bare wrist and connect the strap to oneof the ESD points on the chassis.
3. Label the cable connected to the XENPAK module so that you can later reconnectit to the correct transceiver.
4. Disconnect the cable from the XENPAK module. Immediately cover thetransceiver and the end of the cable with a rubber safety cap.
Installing or Replacing Transceivers ■ 33
Installing or Replacing Transceivers

5. Arrange the cable in the cable management system to prevent it from dislodgingor developing stress points. Secure the cable so that it is not supporting its ownweight as it hangs to the floor. Place excess cable out of the way in a neatlycoiled loop in the cable management system. Placing fasteners on the loop helpsto maintain its shape.
6. Use the screwdriver to unscrew the thumbscrews at the top and bottom of theXENPAK module.
7. Slide the transceiver out of the PIC and place it in the electrostatic bag or on theantistatic mat.
Figure 18: Removing a XENPAK Module
Installing a XENPAK Module
To install a replacement XENPAK module (see Figure 19 on page 35):
1. Attach an ESD grounding strap to your bare wrist and connect the strap to oneof the ESD points on the chassis.
2. Verify that a rubber safety cap covers the XENPAK module. Install one ifnecessary.
3. Orient the XENPAK module so that the optical port faces out and the transmit(TX) port is above the receive (RX) port.
CAUTION: You must orient the XENPAK module in the slot so that the XENPAKmodule does not touch the sides of the faceplate opening (see Figure 19 on page 35).
4. Slide the XENPAK module into the slot.
34 ■ Installing or Replacing Transceivers
PIC and Transceiver Installation Instructions

5. Use the screwdriver to tighten the thumbscrews at the top and bottom of theXENPAK module. Verify that the transceiver is seated properly.
6. Remove the rubber safety cap from the transceiver and the end of the cable.Insert the cable into the transceiver.
Figure 19: Installing a XENPAK Module
Cleaning Fiber-Optic Ports
For proper performance of PICs that use fiber-optic cable, you must clean thefiber-optic transceivers before inserting cable.
Because of the high sensitivity of fiber-optic PIC receivers, you must keep the PICports clean and free of dust. Small microdeposits of oil and dust in the canal of theport could cause loss of light, reducing signal power and possibly causing intermittentproblems with the optical connection.
Keep the ports clean by using an appropriate fiber-cleaning device. Follow thedirections for the cleaning kit you use. Some PICs may include fiber-cleaning swabs.See Figure 20 on page 36 for the proper cleaning procedure.
Cleaning Fiber-Optic Ports ■ 35
Cleaning Fiber-Optic Ports

Figure 20: Cleaning the PIC Ports
After you have cleaned the optical transceiver area of the fiber-optic PIC, make surethat the connector tip of the fiber-optic cable is clean.
To clean the fiber-optic cable connectors, use only an approved alcohol-free fiber-opticcable cleaning kit. Follow the directions for the cleaning kit you use.
Safety Guidelines and Warnings
When removing and installing PICs that use fiber-optic cable on any Juniper Networksrouter, note the following warnings.
WARNING: Do not look directly into a fiber-optic transceiver or into the ends offiber-optic cables. Fiber-optic transceivers and fiber-optic cable connected to atransceiver emit laser light that can damage your eyes.
CAUTION: Do not leave a fiber-optic transceiver uncovered except when insertingor removing cable. The safety cap keeps the port clean and prevents accidentalexposure to laser light.
When connecting and disconnecting cable at the ports on the PIC faceplate on anyJuniper Networks router, note the following guidelines.
CAUTION: Avoid bending fiber-optic cable beyond its minimum bend radius. An arcsmaller than a few inches in diameter can damage the cable and cause problemsthat are difficult to diagnose.
CAUTION: Do not let fiber-optic cable hang free from the connector. Do not allowfastened loops of cable to dangle, which stresses the cable at the fastening point.
CAUTION: Secure cables in the cable management system so that they are notsupporting their own weight. Place excess cable out of the way in a neatly coiled
36 ■ Safety Guidelines and Warnings
PIC and Transceiver Installation Instructions

loop, using the cable management system. Placing fasteners on a loop helps tomaintain its shape.
List of Technical Publications
Table 1 on page 37 lists the software and hardware guides and release notes forJuniper Networks J-series, M-series, MX-series, and T-series routing platforms anddescribes the contents of each document. Table 2 on page 41 lists the books includedin the Network Operations Guide series. Table 3 on page 42 lists the manuals andrelease notes supporting JUNOS software with enhanced services. All documents areavailable at http://www.juniper.net/techpubs/.
Table 4 on page 43 lists additional books on Juniper Networks solutions that you canorder through your bookstore. A complete list of such books is available athttp://www.juniper.net/books.
Table 1: Technical Documentation for Supported Routing Platforms
DescriptionBook
JUNOS Software for Supported Routing Platforms
Explains how to configure access privileges in user classes by usingpermission flags and regular expressions. Lists the permission flagsalong with their associated command-line interface (CLI) operationalmode commands and configuration statements.
Access Privilege
Provides an overview of the class-of-service (CoS) functions of theJUNOS software and describes how to configure CoS features,including configuring multiple forwarding classes for transmittingpackets, defining which packets are placed into each output queue,scheduling the transmission service level for each queue, andmanaging congestion through the random early detection (RED)algorithm.
Class of Service
Describes how to use the JUNOS command-line interface (CLI) toconfigure, monitor, and manage Juniper Networks routingplatforms. This material was formerly covered in the JUNOS SystemBasics Configuration Guide.
CLI User Guide
Provides a detailed explanation and configuration examples forseveral of the most complex features in the JUNOS software.
Feature Guide
Provides an overview of hardware and software resources thatensure a high level of continuous routing platform operation anddescribes how to configure high availability (HA) features such asnonstop active routing (NSR) and graceful Routing Engineswitchover (GRES).
High Availability
Provides an overview of traffic engineering concepts and describeshow to configure traffic engineering protocols.
MPLS Applications
Provides an overview of multicast concepts and describes how toconfigure multicast routing protocols.
Multicast Protocols
List of Technical Publications ■ 37
List of Technical Publications

Table 1: Technical Documentation for Supported Routing Platforms (continued)
DescriptionBook
Describes how you can deploy IPTV and voice over IP (VoIP)services in your network.
Multiplay Solutions
Describes common configuration scenarios for the Layer 2 featuressupported on the MX-series routers, including basic bridged VLANswith normalized VLAN tags, aggregated Ethernet links, bridgedomains, Multiple Spanning Tree Protocol (MSTP), and integratedrouting and bridging (IRB).
MX-series Solutions Guide
Provides an overview of the network interface functions of theJUNOS software and describes how to configure the networkinterfaces on the routing platform.
Network Interfaces
Provides an overview of network management concepts anddescribes how to configure various network management features,such as SNMP and accounting options.
Network Management
Provides an overview of policy concepts and describes how toconfigure routing policy, firewall filters, and forwarding options.
Policy Framework
Provides an overview of routing concepts and describes how toconfigure routing, routing instances, and unicast routing protocols.
Routing Protocols
Provides an overview of secure Common Criteria and JUNOS-FIPSprotocols for the JUNOS software and describes how to install andconfigure secure Common Criteria and JUNOS-FIPS on a routingplatform.
Secure Configuration Guide for Common Criteriaand JUNOS-FIPS
Provides an overview of the services interfaces functions of theJUNOS software and describes how to configure the servicesinterfaces on the router.
Services Interfaces
Describes the JUNOS software components and packaging andexplains how to initially configure, reinstall, and upgrade the JUNOSsystem software. This material was formerly covered in the JUNOSSystem Basics Configuration Guide.
Software Installation and Upgrade Guide
Describes Juniper Networks routing platforms and explains howto configure basic system parameters, supported protocols andsoftware processes, authentication, and a variety of utilities formanaging your router on the network.
System Basics
Provides an overview and describes how to configure Layer 2 andLayer 3 virtual private networks (VPNs), virtual private LAN service(VPLS), and Layer 2 circuits. Provides configuration examples.
VPNs
JUNOS References
Describes the JUNOS configuration mode commands. Provides ahierarchy reference that displays each level of a configurationhierarchy, and includes all possible configuration statements thatcan be used at that level. This material was formerly covered inthe JUNOS System Basics Configuration Guide.
Hierarchy and RFC Reference
Describes the JUNOS software operational mode commands youuse to monitor and troubleshoot interfaces.
Interfaces Command Reference
38 ■ List of Technical Publications
PIC and Transceiver Installation Instructions

Table 1: Technical Documentation for Supported Routing Platforms (continued)
DescriptionBook
Describes the JUNOS software operational mode commands youuse to monitor and troubleshoot routing policies and protocols,including firewall filters.
Routing Protocols and Policies CommandReference
Describes the JUNOS software operational mode commands youuse to monitor and troubleshoot system basics, includingcommands for real-time monitoring and route (or path) tracing,system software management, and chassis management. Alsodescribes commands for monitoring and troubleshooting servicessuch as class of service (CoS), IP Security (IPSec), stateful firewalls,flow collection, and flow monitoring.
System Basics and Services Command Reference
Describes how to access and interpret system log messagesgenerated by JUNOS software modules and provides a referencepage for each message.
System Log Messages Reference
J-Web User Guide
Describes how to use the J-Web graphical user interface (GUI) toconfigure, monitor, and manage Juniper Networks routingplatforms.
J-Web Interface User Guide
JUNOS API and Scripting Documentation
Describes how to use the JUNOScript application programminginterface (API) to monitor and configure Juniper Networks routingplatforms.
JUNOScript API Guide
Provides reference pages for the configuration tag elements in theJUNOS XML API.
JUNOS XML API Configuration Reference
Provides reference pages for the operational tag elements in theJUNOS XML API.
JUNOS XML API Operational Reference
Describes how to use the NETCONF API to monitor and configureJuniper Networks routing platforms.
NETCONF API Guide
Describes how to use the commit script and self-diagnosis featuresof the JUNOS software. This guide explains how to enforce customconfiguration rules defined in scripts, how to use commit scriptmacros to provide simplified aliases for frequently usedconfiguration statements, and how to configure diagnostic eventpolicies.
JUNOS Configuration and Diagnostic AutomationGuide
Hardware Documentation
Describes how to install, maintain, and troubleshoot routingplatforms and components. Each platform has its own hardwareguide.
Hardware Guide
Describes the routing platform's Physical Interface Cards (PICs).Each platform has its own PIC guide.
PIC Guide
Describes the Dense Port Concentrators (DPCs) for all MX-seriesrouters.
DPC Guide
JUNOScope Documentation
List of Technical Publications ■ 39
List of Technical Publications

Table 1: Technical Documentation for Supported Routing Platforms (continued)
DescriptionBook
Describes the JUNOScope software graphical user interface (GUI),how to install and administer the software, and how to use thesoftware to manage routing platform configuration files and monitorrouting platform operations.
JUNOScope Software User Guide
Advanced Insight Solutions (AIS) Documentation
Describes the Advanced Insight Manager (AIM) application, whichprovides a gateway between JUNOS devices and Juniper SupportSystems (JSS) for case management and intelligence updates.Explains how to run AI scripts on Juniper Networks devices.
Advanced Insight Solutions Guide
J-series Routing Platform Documentation
Provides an overview, basic instructions, and specifications forJ-series routing platforms. The guide explains how to prepare yoursite for installation, unpack and install the router and itscomponents, install licenses, and establish basic connectivity. Usethe Getting Started Guide for your router model.
Getting Started Guide
Explains how to configure the interfaces on J-series Services Routersfor basic IP routing with standard routing protocols, ISDN backup,and digital subscriber line (DSL) connections.
Basic LAN and WAN Access Configuration Guide
Explains how to configure J-series Services Routers in virtual privatenetworks (VPNs) and multicast networks, configure data linkswitching (DLSw) services, and apply routing techniques such aspolicies, stateless and stateful firewall filters, IP Security (IPSec)tunnels, and class-of-service (CoS) classification for safer, moreefficient routing.
Advanced WAN Access Configuration Guide
Shows how to manage users and operations, monitor networkperformance, upgrade software, and diagnose common problemson J-series Services Routers.
Administration Guide
Release Notes
Summarize new features and known problems for a particularsoftware release, provide corrections and updates to publishedJUNOS, JUNOScript, and NETCONF manuals, provide informationthat might have been omitted from the manuals, and describeupgrade and downgrade procedures.
JUNOS Release Notes
Describe the available documentation for the routing platform andsummarize known problems with the hardware and accompanyingsoftware. Each platform has its own release notes.
Hardware Release Notes
Contain corrections and updates to the published JUNOScopemanual, provide information that might have been omitted fromthe manual, and describe upgrade and downgrade procedures.
JUNOScope Release Notes
Summarize AIS new features and guidelines, identify known andresolved problems, provide information that might have beenomitted from the manuals, and provide initial setup, upgrade, anddowngrade procedures.
AIS Release Notes
40 ■ List of Technical Publications
PIC and Transceiver Installation Instructions

Table 1: Technical Documentation for Supported Routing Platforms (continued)
DescriptionBook
Summarize AI Scripts new features, identify known and resolvedproblems, provide information that might have been omitted fromthe manuals, and provide instructions for automatic and manualinstallation, including deleting and rolling back.
AIS AI Script Release Notes
Briefly describe Services Router features, identify known hardwareproblems, and provide upgrade and downgrade instructions.
J-series Services Router Release Notes
Table 2: JUNOS Software Network Operations Guides
DescriptionBook
Describes the most basic tasks for running a network using JuniperNetworks products. Tasks include upgrading and reinstalling JUNOSsoftware, gathering basic system management information,verifying your network topology, and searching log messages.
Baseline
Describes tasks for monitoring interfaces. Tasks include usingloopback testing and locating alarms.
Interfaces
Describes tasks for configuring, monitoring, and troubleshootingan example MPLS network. Tasks include verifying the correctconfiguration of the MPLS and RSVP protocols, displaying the statusand statistics of MPLS running on all routing platforms in thenetwork, and using the layered MPLS troubleshooting model toinvestigate problems with an MPLS network.
MPLS
Describes MPLS status and error messages that appear in the outputof the show mpls lsp extensive command. The guide also describeshow and when to configure Constrained Shortest Path First (CSPF)and RSVP trace options, and how to examine a CSPF or RSVPfailure in a sample network.
MPLS Log Reference
Describes operational information helpful in monitoring andtroubleshooting an MPLS network configured with fast reroute(FRR) and load balancing.
MPLS Fast Reroute
Describes tasks for monitoring M-series and T-series routingplatforms.
Hardware
To configure and operate a J-series Services Router running JUNOS software withenhanced services, you must also use the configuration statements and operationalmode commands documented in JUNOS configuration guides and commandreferences. To configure and operate a WX Integrated Services Module, you mustalso use WX documentation.
List of Technical Publications ■ 41
List of Technical Publications

Table 3: JUNOS Software with Enhanced Services Documentation
DescriptionBook
Provides guidelines and examples for designing andimplementing IP Security (IPSec) virtual private networks(VPNs), firewalls, and routing on J-series routers runningJUNOS software with enhanced services.
JUNOS Software with Enhanced Services Designand Implementation Guide
Explains how to quickly set up a J-series router. Thisdocument contains router declarations of conformity.
JUNOS Software with Enhanced Services J-seriesServices Router Quick Start
Provides an overview, basic instructions, and specificationsfor J-series Services Routers. This guide explains how toprepare a site, unpack and install the router, replace routerhardware, and establish basic router connectivity. This guidecontains hardware descriptions and specifications.
JUNOS Software with Enhanced Services J-seriesServices Router Getting Started Guide
Provides instructions for migrating an SSG device runningScreenOS software or a J-series router running the JUNOSsoftware to JUNOS software with enhanced services.
JUNOS Software with Enhanced ServicesMigration Guide
Explains how to configure J-series router interfaces for basicIP routing with standard routing protocols, ISDN service,firewall filters (access control lists), and class-of-service (CoS)traffic classification.
JUNOS Software with Enhanced ServicesInterfaces and Routing Configuration Guide
Explains how to configure and manage security servicessuch as stateful firewall policies, IPSec VPNs, firewall screens,Network Address translation (NAT) and Router interfacemodes, Public Key Cryptography, and Application LayerGateways (ALGs).
JUNOS Software with Enhanced Services SecurityConfiguration Guide
Shows how to monitor the router and routing operations,firewall and security services, system alarms and events,and network performance. This guide also shows how toadminister user authentication and access, upgrade software,and diagnose common problems.
JUNOS Software with Enhanced ServicesAdministration Guide
Provides the complete JUNOS software with enhancedservices configuration hierarchy and describes theconfiguration statements and operational mode commandsnot documented in the standard JUNOS manuals.
JUNOS Software with Enhanced Services CLIReference
Explains how to install and initially configure a WXCIntegrated Services Module in a J-series router for applicationacceleration.
WXC Integrated Services Module Installation andConfiguration Guide
Summarize new features and known problems for aparticular release of JUNOS software with enhanced serviceson J-series routers, including J-Web interface features andproblems. The release notes also contain corrections andupdates to the manuals and software upgrade anddowngrade instructions for JUNOS software with enhancedservices.
JUNOS Software with Enhanced Services ReleaseNotes
42 ■ List of Technical Publications
PIC and Transceiver Installation Instructions

Table 4: Additional Books Available Through http://www.juniper.net/books
DescriptionBook
Provides background and in-depth analysis of multicast routing using Protocol IndependentMulticast sparse mode (PIM SM) and Multicast Source Discovery Protocol (MSDP); detailsany-source and source-specific multicast delivery models; explores multiprotocol BGP (MBGP)and multicast IS-IS; explains Internet Gateway Management Protocol (IGMP) versions 1, 2, and3; lists packet formats for IGMP, PIM, and MSDP; and provides a complete glossary of multicastterms.
Interdomain MulticastRouting
Provides detailed examples of common JUNOS software configuration tasks, such as basic routerconfiguration and file management, security and access control, logging, routing policy, firewalls,routing protocols, MPLS, and VPNs.
JUNOS Cookbook
Provides an overview of Multiprotocol Label Switching (MPLS) applications (such as Layer 3virtual private networks [VPNs], Layer 2 VPNs, virtual private LAN service [VPLS], andpseudowires), explains how to apply MPLS, examines the scaling requirements of equipmentat different points in the network, and covers the following topics: point-to-multipoint labelswitched paths (LSPs), DiffServ-aware traffic engineering, class of service, interdomain trafficengineering, path computation, route target filtering, multicast support for Layer 3 VPNs, andmanagement and troubleshooting of MPLS networks.
MPLS-Enabled Applications
Explores the full range of characteristics and capabilities for the two major link-state routingprotocols: Open Shortest Path First (OSPF) and IS-IS. Explains architecture, packet types, andaddressing; demonstrates how to improve scalability; shows how to design large-scale networksfor maximum security and reliability; details protocol extensions for MPLS-based trafficengineering, IPv6, and multitopology routing; and covers troubleshooting for OSPF and IS-ISnetworks.
OSPF and IS-IS: Choosing anIGP for Large-Scale Networks
Provides a brief history of the Internet, explains IP addressing and routing (Routing InformationProtocol [RIP], OSPF, IS-IS, and Border Gateway Protocol [BGP]), explores ISP peering androuting policies, and displays configurations for both Juniper Networks and other vendors'routers.
Routing Policy and Protocolsfor Multivendor IP Networks
Provides the insight and practical solutions necessary to understand the IS-IS protocol and howit works by using a multivendor, real-world approach.
The Complete IS-IS Protocol
Requesting Technical Support
Technical product support is available through the Juniper Networks TechnicalAssistance Center (JTAC). If you are a customer with an active J-Care or JNASC supportcontract, or are covered under warranty, and need postsales technical support, youcan access our tools and resources online or open a case with JTAC.
■ JTAC policies—For a complete understanding of our JTAC procedures and policies,review the JTAC User Guide located athttp://www.juniper.net/customers/support/downloads/710059.pdf.
■ Product warranties—For product warranty information, visithttp://www.juniper.net/support/warranty/.
■ JTAC Hours of Operation —The JTAC centers have resources available 24 hoursa day, 7 days a week, 365 days a year.
Self-Help Online Tools and Resources
Requesting Technical Support ■ 43
Requesting Technical Support

For quick and easy problem resolution, Juniper Networks has designed an onlineself-service portal called the Customer Support Center (CSC) that provides you withthe following features:
■ Find CSC offerings: http://www.juniper.net/customers/support/
■ Search for known bugs: http://www2.juniper.net/kb/
■ Find product documentation: http://www.juniper.net/techpubs/
■ Find solutions and answer questions using our Knowledge Base:http://kb.juniper.net/
■ Download the latest versions of software and review release notes:http://www.juniper.net/customers/csc/software/
■ Search technical bulletins for relevant hardware and software notifications:https://www.juniper.net/alerts/
■ Join and participate in the Juniper Networks Community Forum:http://www.juniper.net/company/communities/
■ Open a case online in the CSC Case Manager: http://www.juniper.net/cm/
To verify service entitlement by product serial number, use our Serial NumberEntitlement (SNE) Tool located at https://tools.juniper.net/SerialNumberEntitlementSearch/.
Opening a Case with JTAC
You can open a case with JTAC on the Web or by telephone.
■ Use the Case Manager tool in the CSC at http://www.juniper.net/cm/ .
■ Call 1-888-314-JTAC (1-888-314-5822 toll-free in the USA, Canada, and Mexico).
For international or direct-dial options in countries without toll-free numbers, visitus at http://www.juniper.net/support/requesting-support.html.
Revision History
28 January 2008—530-017281-01. Revision 5. Added information about the T1600routing node. Removed information about the EOL M20 router. Updated image forinstalling a XENPAK module.
19 October 2007—530-017281-01. Revision 4. Added a reminder that the M40e FPCmust be taken offline before it can be removed from the router. Added caution forallowing clearance when installing a XENPAK module.
20 December 2006—530-017281-01. Revision 3. Added product reclamation andrecycling section.
27 October 2006—530-017281-01. Revision 2. Removed information regarding theM5, M10, M40, and M160 routers.
44 ■ Requesting Technical Support
PIC and Transceiver Installation Instructions

6 October 2006—530-017281-01. Revision 1. Changed the title of the manual. Addedreplacement procedures for replacing XFP transceivers in PICs and cFPCs, and forreplacing PICs in the M120 router.
19 January 2005—530-012691-01. Revision 1. Reorganized the document andupdated the technical support information.
5 January 2004—530-009711-01. Revision 2. Added instructions for removing andreplacing PICs in the M320 router. Added instructions for removing and replacingXENPAK modules.
22 September 2003—530-009711-01. Revision 1. Added instructions for removingand replacing PICs in the M7i and M10i routers. Added instructions for cleaningfiber-optic ports.
7 April 2003—530-009486-01. Revision 1.
Copyright © 2008, Juniper Networks, Inc. All rights reserved.
Juniper Networks, the Juniper Networks logo, NetScreen, and ScreenOS are registered trademarks of Juniper Networks, Inc. in the United States and othercountries. JUNOS and JUNOSe are trademarks of Juniper Networks, Inc. All other trademarks, service marks, registered trademarks, or registered servicemarks are the property of their respective owners.
Juniper Networks assumes no responsibility for any inaccuracies in this document. Juniper Networks reserves the right to change, modify, transfer, orotherwise revise this publication without notice.
Products made or sold by Juniper Networks or components thereof might be covered by one or more of the following patents that are owned by or licensedto Juniper Networks: U.S. Patent Nos. 5,473,599, 5,905,725, 5,909,440, 6,192,051, 6,333,650, 6,359,479, 6,406,312, 6,429,706, 6,459,579, 6,493,347,6,538,518, 6,538,899, 6,552,918, 6,567,902, 6,578,186, and 6,590,785.
Requesting Technical Support ■ 45
Requesting Technical Support