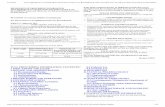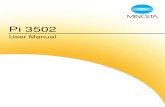Pi3502 OM E
Transcript of Pi3502 OM E

Pi 3502Manual del Operador
Minolta GmbHBusiness Equipment Operations
Minoltaring 11D-30855 Langenhagen
www.minoltaeurope.com9962 0004 00 Printed in Germany

Bienvenido ..................................................................................... X-1Marcas comerciales....................................................................... X-1Para los usuarios de los EE.UU. .................................................... X-2Para los usuarios de Canadá ......................................................... X-2Sólo para la Unión Europea. .......................................................... X-3Para usuarios de países donde rige la norma Clase B .................. X-3Para usuarios de países salvo donde rige la norma Clase B......... X-3
1 Antes de utilizar el controlador de impresora1.1 Características del controlador.................................................. 1-1
Funciones de impresión diversas ...................................................1-2Funciones de administración..........................................................1-5
1.2 Configuración ............................................................................... 1-6
1.3 Conexión del controlador............................................................ 1-7Conexión del controlador ...............................................................1-7
1.4 Configuración de la máquina...................................................... 1-8Dispositivo prioritario ......................................................................1-8En línea ...........................................................................................1-8Probar impresión ............................................................................1-8
1.5 Instalación de controladores de impresora ............................ 1-10Instalación de varios controladores de impresora........................1-10
2 Windows – Instalación del controlador de impresora2.1 Notas sobre la instalación del controlador de impresora........ 2-1
No debe preocuparse por el proceso de instalación......................2-1Información general sobre el controlador de impresora.................2-2Información sobre la instalación de una impresora de red.............2-2
2.2 Windows 95/98 ............................................................................. 2-3Entorno operativo ...........................................................................2-3Instalación desde el CD-ROM ........................................................2-4Probar impresión ............................................................................2-5Configuración general antes de usar la impresora .........................2-6Visualización de una hoja de propiedades .....................................2-7Visualización de una hoja de propiedades desde la carpeta Impresoras ......................................................................................2-7
Contenido
Pi3502

Visualización de una hoja de propiedades desde un menú de aplicación ................................................................... 2-8Hoja de propiedades ”General” ..................................................... 2-9Hoja de propiedades ”Detalles” ................................................... 2-10Hoja de propiedades ”Administración del color” ......................... 2-11Hoja de propiedades ”Compartir” ................................................ 2-12Hoja de propiedades ”--> Instalación de SuperDriver de 32 bits” ................................. 2-13
2.3 Windows 2000............................................................................. 2-14Entorno operativo......................................................................... 2-14Instalación desde el CD-ROM...................................................... 2-15Probar impresión .......................................................................... 2-16Configuración general antes de usar la impresora....................... 2-17Visualización de una hoja de propiedades................................... 2-18Visualización de una hoja de propiedades desde la carpeta Impresoras................................................................... 2-18Visualización de una hoja de propiedades desde un menú de aplicación ................................................................. 2-19Hoja de propiedades ”General” ................................................... 2-20Hoja de propiedades ”Compartir” ................................................ 2-21Hoja de propiedades ”Puertos” ................................................... 2-22Hoja de propiedades ”Avanzadas” .............................................. 2-23Hoja de propiedades ”Administración del color” ......................... 2-24Hoja de propiedades ”Seguridad” ............................................... 2-25Hoja de propiedades ”Processing” .............................................. 2-26
2.4 Windows NT4.0 ...........................................................................2-27Entorno operativo......................................................................... 2-27Instalación desde el CD-ROM...................................................... 2-28Probar impresión .......................................................................... 2-29Configuración general antes de usar la impresora....................... 2-30Visualización de una hoja de propiedades................................... 2-31Visualización de una hoja de propiedades desde la carpeta Impresoras................................................................... 2-31Visualización de una hoja de propiedades desde un menú de aplicación ................................................................. 2-32Hoja de propiedades ”General” ................................................... 2-33Hoja de propiedades ”Puertos” ................................................... 2-34Hoja de propiedades ”Plan” ......................................................... 2-35Hoja de propiedades ”Compartir” ................................................ 2-36Hoja de propiedades ”Seguridad” ............................................... 2-37Hoja de propiedades ”Processing” .............................................. 2-38
Pi3502

3 Windows – Hoja de propiedades3.1 Hojas de propiedades.................................................................. 3-1
Descripción de cada hoja de propiedades ....................................3-1
3.2 Hoja de propiedades ”Configuración del dispositivo” ............. 3-3Funciones de la hoja de propiedades ”Configuración del dispositivo” ......................................................3-3Cuadro de diálogo ”Configur. buzón” ............................................3-5
3.3 Funciones comunes a varias hojas de propiedades ................ 3-6Funciones comunes a varias hojas de propiedades ......................3-6Funciones del cuadro de diálogo ”Guardar nombre de Configuración fácil” ......................................3-8
3.4 Hoja de propiedades ”Instalación” ............................................ 3-9Funciones de la hoja de propiedades ”Instalación” .......................3-9Funciones del cuadro de diálogo ”Marca de agua” .....................3-14Configuraciones detalladas de la marca de agua.........................3-15Funciones del cuadro de diálogo ”Detalle del origen del papel”..3-17Funciones del cuadro de diálogo ”Detalle de configuración de salida”.............................................3-19
3.5 Hoja de propiedades ”Papel” ................................................... 3-22Funciones de la hoja de propiedades ”Papel” .............................3-22Funciones de ”Editar papel personalizado” o ”Papel personalizado” ..................................................................3-26Cuadro de diálogo Configuración de papel personalizado (versión PS) ...................................................................................3-27Cuadro de diálogo Configuración de papel personalizado (versión PCL6)...............................................................................3-28
3.6 Hoja de propiedades ”Calidad” ................................................ 3-29Funciones de la hoja de propiedades ”Calidad” ..........................3-29Hoja de propiedades de la versión ‘PLC6’ ...................................3-29Hoja de propiedades Versión ‘PS’ ................................................3-31Cuadro de diálogo Medios tonos .................................................3-32
3.7 Hoja de propiedades ”Administración de trabajos” ............... 3-33Funciones de la hoja de propiedades ”Administración de trabajos” ........................................................3-33
3.8 Hoja de propiedades ”PostScript” ........................................... 3-36Funciones de la hoja de propiedades ”PostScript” ......................3-36Cuadro de diálogo Tabla de sustitución de tipos de letra ............3-38”Cuadro de diálogo ”Enviar tipos de letra como”.........................3-39Cuadro de diálogo Opciones PostScript avanzadas ....................3-40
3.9 Cuadro de diálogo ”Conflictos”................................................ 3-41Funciones del cuadro de diálgo ”Conflictos” ...............................3-41
Pi3502

4 Windows – Funciones prácticas4.1 Funciones prácticas ..................................................................... 4-1
Funciones prácticas ....................................................................... 4-1
4.2 Impresión en las dos caras del papel......................................... 4-2Visión general ................................................................................. 4-2Procedimiento ................................................................................ 4-2
4.3 Impresión de más una copia de una vez.................................... 4-6Visión general ................................................................................. 4-6Procedimiento ................................................................................ 4-6
4.4 Especificación del Puerto de salida ...........................................4-9Visión general ................................................................................. 4-9Procedimiento ................................................................................ 4-9
4.5 Especificación de la impresión N-up........................................ 4-11Visión general ............................................................................... 4-11Procedimiento .............................................................................. 4-11
4.6 Impresión reducida/ampliada ................................................... 4-13Visión general ............................................................................... 4-13Procedimiento .............................................................................. 4-13
4.7 Impresión de marcas de agua................................................... 4-16Visión general ............................................................................... 4-16Procedimiento .............................................................................. 4-16
4.8 Especificación de impresión de folletos .................................. 4-20Visión general ............................................................................... 4-20Procedimiento .............................................................................. 4-20
4.9 Impresión de páginas con un número de distribución ........... 4-22Visión general ............................................................................... 4-22Procedimiento .............................................................................. 4-22
4.10 Uso de la Función de control de copias................................... 4-25Visión general ............................................................................... 4-25Procedimiento .............................................................................. 4-25
4.11 Impresión en transparencias OHP............................................ 4-27Visión general ............................................................................... 4-27Procedimiento .............................................................................. 4-27
4.12 Adición de una portada a cada juego de copias. .................... 4-31Visión general ............................................................................... 4-31Procedimiento .............................................................................. 4-31
Pi3502

4.13 Uso de la función Bloquear trabajo (Imprimir PC confidencial)......................................................... 4-35Visión general................................................................................4-35Procedimiento a seguir en el lado del controlador de impresora.................................................................................4-35Procedimiento a seguir en el lado del controlador de impresora (Desbloqueo de un trabajo) ....................................4-37Procedimiento a seguir en el lado del controlador de impresora (Eliminación de un trabajo) .....................................4-39
4.14 Uso de la función Configuración .............................................. 4-41Visión general................................................................................4-41Procedimiento...............................................................................4-41Uso de las configuraciones almacenadas en un trabajo de impresión .................................................................................4-41Almacenamiento de configuraciones............................................4-43Eliminación de configuraciones almacenadas..............................4-45
4.15 Confirmación de que se han transferido los datos ................ 4-47Visión general................................................................................4-47Procedimiento...............................................................................4-47
5 Windows – Solución de problemas5.1 No se puede imprimir .................................................................. 5-1
5.2 No se pueden hacer los ajustes corrrectos / para imprimir exactamente como se desea.............................. 5-3
5.3 Calidad de impresión deficiente................................................. 5-6
5.4 Lista de errores ............................................................................ 5-7
6 Windows – Apéndice6.1 Matriz de combinaciones de funciones..................................... 6-1
6.2 Número de inscripciones ............................................................ 6-2Número de inscripciones/Rango útil para Configuración fácil .......6-2Número de inscripciones/Rango útil para Marca de agua .............6-3Número de inscripciones/Rango útil para Papel personalizado.....6-4
6.3 Lista de vistas previas ................................................................. 6-5[Diseño de página] ..........................................................................6-5[Imagen de impresora] ....................................................................6-8[Vista previa de configuración]......................................................6-10
Pi3502

6.4 Especificaciones......................................................................... 6-12Especificaciones de la máquina................................................... 6-12Tipos de letra................................................................................ 6-13Conjunto de símbolos .................................................................. 6-17Opciones de tamaños de papel ................................................... 6-18Accesorios.................................................................................... 6-18
6.5 Glosario .......................................................................................6-19
6.6 Índice ........................................................................................... 6-23
7 Page Scope Light para Pi3502Bienvenido...................................................................................... 7-1Reconocimiento de marcas comerciales ....................................... 7-1
7.1 Requisitos del sistema.................................................................7-2
7.2 Acceso........................................................................................... 7-3Funcionamiento.............................................................................. 7-4Inicio de sesión en el Modo admin................................................. 7-4
7.3 Configuración de la pantalla .......................................................7-5
7.4 Ficha Sistema ............................................................................... 7-7Resumen ........................................................................................ 7-7Detalles........................................................................................... 7-8Bandeja entrada. ............................................................................ 7-8Bandeja de salida ......................................................................... 7-10Estado del disco duro .................................................................. 7-11Versión ROM ................................................................................ 7-12Información de la interfaz ............................................................. 7-13Estado de consumibles ................................................................ 7-14Preferencia ................................................................................... 7-15Guardar configuración.................................................................. 7-17Asistencia en línea........................................................................ 7-19
7.5 Ficha Trabajo .............................................................................. 7-20Administración de trabajos de impresión..................................... 7-20Descarga de archivos................................................................... 7-22
Pi3502

7.6 Ficha Impresora ......................................................................... 7-23Configuración................................................................................7-23Manipulación del papel .................................................................7-23Diseño de página ..........................................................................7-25Configuración de la impresora......................................................7-26Panel de operaciones ...................................................................7-28Probar impresión ..........................................................................7-29Información de fuentes .................................................................7-30Restablecer impres. ......................................................................7-31Mantenimiento ..............................................................................7-32Inicializar .......................................................................................7-32Contador .......................................................................................7-34I/F local .........................................................................................7-35
7.7 Ficha Escáner............................................................................. 7-36Destinos ........................................................................................7-36Un toque .......................................................................................7-36Registro de un nuevo destino Un toque .......................................7-38Creación de un destino e inscripción del mismo en la lista de destinos Un toque....................................................................7-39Registro de un destino en la lista de destinos Un toque ..............7-40Abreviaturas ..................................................................................7-41Registro de una abreviatura de destino........................................7-42Destinos de archivo ......................................................................7-44Múltiples destinos .........................................................................7-45Configuración de destinos ............................................................7-46Configuración de un destino de correo electrónico .....................7-46Configuración de un Destino de Fax ............................................7-48Configuración de un destino de archivo .......................................7-50Configuración de múltiples destinos ............................................7-52Configuración de SMTP y FTP .....................................................7-54Enlace externo abierto ..................................................................7-56
7.8 Ficha Red .................................................................................... 7-57Resumen.......................................................................................7-58Configuración de TCP/IP ..............................................................7-59Configuración de Netware ............................................................7-61
7.9 Configuración de Netware ........................................................ 7-62Estado de NetWare.......................................................................7-64Configuración de AppleTalk..........................................................7-65Configuración de IPP ....................................................................7-66Configuración de WINS ................................................................7-68Restablecer ...................................................................................7-70Mantenimiento ..............................................................................7-71Lista de estados............................................................................7-72
Pi3502

Pi3502

Bienvenido
Gracias por adquirir el controlador.
Este Manual del Operador explica cómo realizar ciclos de impresión en la máquina a la que está conectado el controlador. Asimismo incluye precauciones que debe leer antes de utilizar el controlador. Por esta razón, lea primero este manual detenidamente y manténgalo a su alcance para poder consultarlo siempre que sea necesario.
Cuando haga funcionar el controlador y la máquina, siga las instrucciones descritas en este manual y en el de la máquina. No toque ninguna pieza que no se explique en estos manuales. Asimismo, no intente bajo ningún concepto desmontar o modificar piezas del equipo para evitar situaciones peligrosas.
Algunas de las pantallas que aparecen en este manual pueden diferir de las que verá en las aplicaciones.
Marcas comerciales
Minolta es una marca comercial registrada de MINOLTA, CO., LTD.
Microsoft, Windows 95, Windows 98, Windows 2000 y Windows NT 4.0 son marcas comerciales registradas de Microsoft Corporation.
IBM y PC/AT son marcas comerciales registradas de International Business Machines Corporation.
PCL es una marca comercial registrada de Hewlett-Packard Company.
TrueType es una marca comercial registrada de Apple Computer, Inc.
Todos los demás productos o nombres de marca son marcas comerciales o marcas comerciales registradas de sus respectivas compañías u organizaciones.
Adobe, PostScript y el logotipo PostScript son marcas comerciales de Adobe Systems Incorporated.
Pi3502 X-1

Para los usuarios de los EE.UU.
FCC Parte 15 - Dispositivos de radiofrecuencia
Este dispositivo cumplen con la Parte 15 de las normas FCC. La operación está sujeta a las dos condiciones siguientes: (1) Este dispositivo no debería causar una interferencia perjudicial y (2) este dispositivo debe aceptar cualquier interferencia que reciba, incluyendo aquellas que puedan causar un funcionamiento no deseado.
NOTA: Este equipo ha sido probado y ha demostrado que cumple los límites correspondientes a un dispositivo digital de Clase A, de acuerdo con la Parte 15 de las normas FCC. Estos límites son los que ofrecen una protección razonable contra interferencias perjudiciales cuando se hace funcionar el equipo en un entorno comercial. Este equipo genera, utiliza y emite energía por radiofrecuencia y si no se instala y utiliza según el manual de instrucciones, puede causar interferencias perjudiciales en las comunicaciones por radio. Existe la posibilidad de que el uso de este equipo en una zona residencial cause interferencias perjudiciales, en cuyo caso el usuario deberá solucionar la interferencia a su cargo.
ADVERTENCIA
Í El diseño y producción de esta unidad cumplen con las normas FCC, y cualquier cambio o modificación debe ser comunicada a la FCC y estará sujeto al control de este organismo. Cualquier cambio realizado por el comprador o por el usuario sin que se comunique por adelantado al fabricante puede sancionarse de acuerdo con las normas FCC.
Este dispositivo debe utilizarse con cables de interfaz blindados. El uso de cables no blindados puede causar interferencias en las comunicaciones de radio y está prohibido según las normas FCC.
Para los usuarios de Canadá
Norma para equipos que causan interferencias (ICES-003, tercera edición).Este aparato digital de Clase A cumple la norma ICES-003 de Canadá. Cet appareil numérique de la classe A est conforme à la norme NMB-003 du Canada.
X-2 Pi3502

Sólo para la Unión Europea.
MARCA CE (DECLARACIÓN DE CONFORMIDAD)
Este producto cumple con las directivas siguientes de la UE:directivas 89/336/EEC, 73/23/EEC y 93/68/EEC.
Esta declaración es válida para el área de la Unión Europea.
Este dispositivo debe utilizarse con cables de interfaz blindados. El uso de cables no blindados puede causar interferencias en las comunicaciones de radio y está prohibido según las directivas de la UE.
Para usuarios de países donde rige la norma Clase B
Este dispositivo debe utilizarse con cables de interfaz blindados. El uso de cables no blindados puede causar interferencias en las comunicaciones de radio y está prohibido según las normas CIRSPR 22 y las normas nacionales.
Para usuarios de países salvo donde rige la norma Clase B
ADVERTENCIA
Í Éste es un producto de Clase A. En entornos domésticos este producto puede causar interferencias de radio, en cuyo caso el usuario deberá tomar las medidas adecuadas.
Este dispositivo debe utilizarse con cables de interfaz blindados. El uso de cables no blindados puede causar interferencias en las comunicaciones de radio y está prohibido según las normas CIRSPR 22 y las normas nacionales.
Pi3502 X-3

X-4 Pi3502

Antes de utilizar el controlador de impresora 1
1 Antes de utilizar el controlador de impresora
1.1 Características del controladorEs un controlador de imágenes diseñado para utilizar la máquina como impresora, lo que permite imprimir documentos directamente en la máquina desde un ordenador al que esté conectado el controlador. El controlador de impresora, que se utiliza durante la impresión, incorpora varias funciones que potencian al máximo las características de la máquina. Éstas permiten utilizar las mismas funciones que las que ofrece la máquina. En el momento de ejecutar un ciclo de impresión, es posible especificar diversas funciones de la máquina en la pantalla del ordenador.
NOTA
Í Cuando utilice el controlador, compruebe que la máquina está en línea.
Í Algunas de las funciones de la máquina, como Grapar o Taladrar, no se pueden combinar, mientras que otras no se pueden utilizar debido al tamaño del papel. Las funciones que no se pueden seleccionar aparecen atenuadas.Asimismo, si se especifican funciones incompatibles entre sí, aparece el cuadro de diálogo Conflictos, que solicita que se cambie la configuración. Cuando aparezca este cuadro de diálogo, compruebe los detalles y vuelva a seleccionar las funciones para asegurar que sean compatibles entre sí.
Pi3502 1-1

1 Antes de utilizar el controlador de impresora
Funciones de impresión diversas
l Hace copias ordenadas en conjuntos completos de originales o agrupadas en conjuntos no intercalados que contienen copias de un original. Para más detalles, véase la página 3-23
l Imprime dos páginas de originales en el anverso y el reverso de una hoja de papel. Para más detalles, véase la página 3-11
l Amplía o reduce la imagen en el original. Para detalles, véase la página 3-23.
Encuadernado por borde largo Encuadernado por borde corto
1-2 Pi3502

Antes de utilizar el controlador de impresora 1
l Imprime dos páginas o cuatro páginas de originales en una hoja depapel.Se puede imprimir un máximo de 16 páginas originales en una única hoja de papel. Para más detalles, véase la página 3-9
l Imprime cuatro páginas de originales en las dos caras de una hoja de papel. Para más detalles, véase la página 3-11
l Imprime texto en un segundo plano. Para más detalles, véase la página 3-10
2up 4up
Pi3502 1-3

1 Antes de utilizar el controlador de impresora
l Produce copias de juegos de originales completos, grapadas o taladradas para su archivado posterior. Para más detalles, véase la página 3-12
l Si se combina Intercalar con otras funciones de acabado, podrá producir conjuntos de documentos completos para entregar sin necesidad de efectuar ningún proceso ulterior.
l Durante el proceso de impresión, añade a cada documento un número de referencia (Número de distribución). Para más detalles, véase la página 3-34
1-4 Pi3502

Antes de utilizar el controlador de impresora 1
l Imprime solamente la tapa en un tipo de papel diferente (como papelde color). Para más detalles, véase la página 3-12
l Puede imprimir en transparencias OHP. También es posible insertar páginas intercaladas, en blanco o impresas con el mismo contenido que las transparencias OHP. Para más detalles, véase la página 3-12
Funciones de administración
l Es posible gestionar varias cuentas para administrar registros de impresión, del mismo modo que cuando se utiliza la máquina como copiadora.
l Se puede impedir que se copien documentos confidenciales hasta que no se introduzca una contraseña válida.
Pi3502 1-5

1 Antes de utilizar el controlador de impresora
1.2 ConfiguraciónEl controlador de impresora se puede configurar con las opciones siguientes.
NOTA
Í Para usar el ”Modo escáner” la capacidad de memoria debe haberse ampliado con un mínimo de 64 MB. Asimismo, hay que instalar una tarjeta de interfaz de red (NIC BOARD).
MEMORIA (64 MB/128 MB, OPCIÓN)Amplía la capacidad de memoria de Pi3502.
CONTROLADORPermite utilizar la máquina como impresora controlada mediante un ordenador personal.
10/100BaseT
UNIDAD DE DISCO DURO (OPCIÓN)Para descargar fuentes PS
KIT DE ACTUALIZACIÓN SCAN/PS PARA PI3502 *)(opción)Se puede utilizar la función de escáner.La máquina se puede utilizar como impresora PS y también se puede imprimir desde Macintosh y Linux.
TARJETA NIC (OPCIÓN)Permite utilizar la máquina como impresora en un entorno de red.
1-6 Pi3502

Antes de utilizar el controlador de impresora 1
1.3 Conexión del controlador
Conexión del controlador
El controlador está instalado dentro de la máquina. Los trabajos de instalación debe realizarlos el personal de servicio técnico.
El controlador está conectado a la máquina mediante un cable de interfaz de motor y al ordenador mediante un cable de impresora o cable de red. La máquina proporciona alimentación eléctrica al controlador.
NOTA
Í No conecte ningún dispositivo periférico al cable de interfaz del motor que se utiliza para conectar el controlador a la máquina.
CONSEJOSi no puede imprimir desde el ordenador, compruebe que el cable de interfaz del motor y el cable de la impresora estén conectados a sus conectores correspondientes.
Pi3502 1-7

1 Antes de utilizar el controlador de impresora
1.4 Configuración de la máquinaLas funciones siguientes deben configurarse en la máquina mediante el Modo Utilidades, ya que están relacionadas con el controlador.
Dispositivo prioritario
Seleccione el uso prioritario de la máquina: como copiadora o como impresora.
l Copiadora: La máquina se utiliza como copiadora.
m La máquina inicia el ciclo de impresión sólo después de recibir todos los datos de un trabajo de impresión concreto.
m La máquina se puede utilizar para copiar, ya que comienza a imprimir después de recibir todos los datos del trabajo de impresión. Esto significa que dispone de más tiempo para hacer copias, aunque los trabajos de impresión llevarán más tiempo.
l Impresora: La máquina se utiliza como impresora.
m La máquina inicia el ciclo de impresión antes de recibir todos los datos de un trabajo de impresión concreto.
m Cuando recibe los datos de una página, la máquina comienza a imprimir y no acepta ningún trabajo de copia. Esto significa que dispone de menos tiempo para hacer copias, aunque no hay que esperar mucho a que se efectúe un trabajo de impresión concreto.
En línea
Esta función es la misma que está disponible en impresoras normales, como En línea/Fuera de línea.
Seleccione En línea de la forma habitual.
Probar impresión
Cuando se realiza una impresión de prueba desde la máquina, se producen los cuatro tipos de prueba siguientes:
l Página de configuración
l Página de configuración de red
l Lista de fuentes PCL
l Lista de fuentes PS
1-8 Pi3502

Antes de utilizar el controlador de impresora 1
NOTA
Í Las listas de fuentes sólo contienen fuentes que están instaladas de fábrica; las fuentes añadidas posteriormente no se muestran.
Páginas de prueba de impresión habituales
Pi3502 1-9

1 Antes de utilizar el controlador de impresora
1.5 Instalación de controladores de impresora
Instalación de varios controladores de impresora
Instale en su ordenador los controladores de impresora que se incluyen para aprovechar totalmente las funciones de la máquina montada con el controlador. El controlador se suministra con los controladores de impresora siguientes:
l Controlador de impresora PCL6 para Windows 95
l Controlador de impresora PCL6 para Windows 98/ME
l Controlador de impresora PCL6 para Windows NT4.0/2000
l Controlador de impresora PS para Windows 95/98 (opción)
l Controlador de impresora PS para Windows 2000 (opción)
l Controlador de impresora PS para Windows NT4.0 (opción)
l Archivo PPD para Macintosh (opción)
l Utilidad de impresión PS para Linux (opción)(Redhat, SuSE, Turbo, Open)
Instale el controlador de impresora correspondiente al sistema operativo que utiliza su ordenador. Para informarse sobre el procedimiento, consulte la página que se indica a continuación:
Instalación del controlador de impresora de Windows:
l Windows 95/98, consulte la página 2-3
l Windows 2000, consulte la página 2-14
l Windows NT4.0, consulte la página 2-27
Instalación del archivo PPD de Macintosh:Consulte el Manual Pi3502PS/Scan Option (disponible opcionalmente).
Instalación de la utilidad de impresión para Linux:Consulte el Manual Pi3502PS/Scan Option (disponible opcionalmente).
1-10 Pi3502

Windows – Instalación del controlador de impresora 2
2 Windows – Instalación del controlador de impresora
2.1 Notas sobre la instalación del controlador de impresora
No debe preocuparse por el proceso de instalación.
El programa de instalación de MINOLTA está diseñado para que los usuarios menos acostumbrados a trabajar con ordenadores puedan ejecutarlo fácilmente. Durante todo el proceso de instalación recibirá orientaciones paso a paso. Lo único que debe hacer es seguir las instrucciones del programa de instalación.
Antes de empezar la instalación, debe tener claros los aspectos siguientes:
l ¿Qué sistema operativo se ejecuta en su ordenador?
l ¿Cuál es la letra de la unidad del CD-ROM (D, E, etc.)?
l La impresora (copiadora) ¿es local o de red?
m Impresora local: Cuando está directamente conectada a su ordenador mediante un cable de interfaz paralelo o un cable USB.
m Impresora compartida:Si está directamente conectada a un servidor de impresora mediante un cable de interfaz paralelo o un cable de red.
m Impresora de red (opción):Cuando está conectada a una red de ordenadores (se requiere una tarjeta de interfaz de red opcional).
NOTASe recomienda que se instale el controlador de impresora en el mismo idioma que el del sistema operativo.
¿Más preguntas?Si todavía tiene dudas sobre cuál es la opción más apropiada, solicite ayuda técnica a su administrador de red o al distribuidor Minolta.
Pi3502 2-1

2 Windows – Instalación del controlador de impresora
Información general sobre el controlador de impresora
El controlador de impresora se encuentra en un CD-ROM suministrado junto con la impresora. Si su ordenador no dispone de unidad de CD-ROM, puede descargar el controlador de impresora a través de Internet. Encontrará la versión más reciente en la dirección http://www.minoltaeurope.com.
Información sobre la instalación de una impresora de red
Puede instalar la impresora (copiadora) como impresora local o como impresora de red. Si instala una impresora de red, tenga en cuenta los aspectos siguientes:
l Si desea acceder a la impresora desde un servidor basado en Windows 95, primero instale el controlador de impresora desde el servidor mediante el programa de instalación. No utilice el asistente para hardware para instalar la impresora.
l Si no va a utilizar la impresora para imprimir documentos en un entorno de red, establezca el formato de cola de impresión de datos del cliente en RAW.
2-2 Pi3502

Windows – Instalación del controlador de impresora 2
2.2 Windows 95/98
Entorno operativo
Esta sección indica los requisitos del entorno para el controlador de impresora.
Antes de instalar el controlador de impresora, compruebe que el ordenador cumple los siguientes requisitos. Si no los cumple, es posible que el controlador de impresora no funcione correctamente.
l Windows 2000Para conocer el entorno operativo y el procedimiento de instalación del controlador de impresora para Windows 2000, consulte la página 2-14.
l Windows NT 4.0Para conocer el entorno operativo y el procedimiento de instalación del controlador de impresora para Windows NT 4.0, consulte la página 2-27.
Ordenador personal IBM PC o compatible con Pentium 200 MHz o CPU más potente
Sistema operativo Windows 95 (inglés) o Windows 98 (inglés)
Memoria 64 MB o más
Interfaz de E/S Paralelo Interfaz Centronics(Cumple con IEEE1284)
Red 10/100BaseT (UTP)Los protocolos admitidos son:IPX/SPX: NetWare 3.1x&4.&5.x Novell
NDPS Gateway (genérico)compatible
TCP/IP: 1pd, IPP
Espacio libre en el disco duro 10 MB o más (PCL6)2 MB o más (PS)
Pi3502 2-3

2 Windows – Instalación del controlador de impresora
Instalación desde el CD-ROM
El CD-ROM que se suministra con la impresora se iniciará de forma automática cuando se cargue en la unidad de CD-ROM del ordenador. Durante todo el proceso de instalación se mostrarán instrucciones paso a paso.
NotaTenga preparado el CD-ROM de instalación de Windows para la instalación del controlador de la impresora.
1 Compruebe que la impresora (copiadora) está conectada al ordenador, localmente o a través de una red.
2 Encienda la impresora (copiadora).
3 Encienda el ordenador e inicie Windows 95 o Windows 98.
4 Coloque el CD del controlador de impresora en la unidad de CD-ROM del ordenador.
El programa de instalación se iniciará de forma automática.
? ¿El programa de instalación no se inicia automáticamente?
Í Abra el Explorador de Windows y el directorio donde se ubica el CD.
Í Haga doble clic en ”Minolta.exe” para iniciar el programa de instalación.
5 Siga las instrucciones del programa de instalación.
Si el controlador de impresora se ha instalado correctamente, en la carpeta de impresoras aparecerá el icono de ”Minolta Di351/251”.
2-4 Pi3502

Windows – Instalación del controlador de impresora 2
Probar impresiónLa impresión de prueba comienza si ha seleccionado ”Sí [recomendado]” en el paso correspondiente. Compruebe que el nombre de la impresora sea el correcto.
Esta es una página normal de impresión de prueba.
Pi3502 2-5

2 Windows – Instalación del controlador de impresora
Configuración general antes de usar la impresora
El controlador de impresora requiere configurar algunos elementos que son comunes a todos los trabajos de impresión, como el puerto al que se conecta el cable de la impresora y otros dispositivos configurados con la máquina. La configuración de estos elementos se realiza mediante hojas de propiedades que se abren con el comando Propiedades después de la instalación del controlador de impresora o siempre que se cambia el sistema operativo.
La mayoría de los elementos de la configuración se establecen durante la instalación del controlador de impresora, con lo que no suele ser necesario cambiarlos. Sin embargo, deben modificarse algunos elementos en los casos siguientes.
Para detalles sobre ”Configuración del dispositivo”, consulte la página 3-3.
Casos en que se requiere hacer cambiosHojas de propiedades aplicables
Página de ref.
l Desea añadir un comentario para distinguir la impresora de otras impresoras
”General” 2-9
l Se ha cambiado el puerto de conexión de la impresora.
l Desea cambiar las condiciones de visualización de un error de tiempo de espera
l Desea designar un puerto al que debe conectarse la máquina a través de una red (esta configuración debe realizarse en un ordenador conectado a la máquina a través de una red)
”Detalles” 2-10
l Esta configuración no está relacionada con la impresión.
”Administración del color”
2-11
l Desea compartir la máquina con otros ordenadores conectados a la misma red (esta configuración debe efectuarse en el ordenador que está conectado directamente a la máquina)
”Compartir” 2-12
2-6 Pi3502

Windows – Instalación del controlador de impresora 2
Visualización de una hoja de propiedadesHay dos métodos diferentes para visualizar una hoja de propiedades. El contenido de las hojas de propiedades difiere según cómo se accede a ellas. Seleccione el método que necesite.
(1) Para visualizar una hoja de propiedades desde la carpeta de impresoras
(2) Para visualizar una hoja de propiedades desde un menú de aplicación
A continuación se describe el procedimiento detallado para cada método.
Visualización de una hoja de propiedades desde la carpeta Impresoras
1 Haga clic en el botón [Inicio] y seleccione ”Configuración”. A continuación haga clic en ”Impresoras”
2 Haga clic en el icono de ”Minolta Di351 PCL6”.
3 Seleccione ”Propiedades” desde el menú que aparece a continuación. Se abrirá la hoja de propiedades.
Permite establecer el entorno en que se utilizará la impresora. La configuración realizada con este método es válida en todas las aplicaciones.
CONSEJOEn el caso de PCL6, solamente se muestran las propiedades estándar del SO. Cuando se hace clic en la pestaña ”--> 32bit Super Drive Setup”, se muestran las propiedades exclusivas.
Pi3502 2-7

2 Windows – Instalación del controlador de impresora
Visualización de una hoja de propiedades desde un menú de aplicación
1 Seleccione [Imprimir...] en el menú [Archivo] de la aplicación.
2 Asegúrese de que el ”Nombre” de la ”Impresora” sea ”Minolta Di351 PCL6”: Si no aparece ”Minolta Di351 PCL6”, haga clic en Ä] y, desde el menú que aparecerá a continuación, seleccione ”Minolta Di351 PCL6”.
3 Haga clic en el botón [Propiedades] Se abrirá la hoja de propiedades.
Este método permite establecer el número de copias y el papel de cada documento.
Observe que la configuración establecida en la hoja de propiedades que se abre desde la aplicación sólo es válida para esa aplicación concreta.
CONSEJOSPara establecer la configuración del dispositivo, que no debe modificarse salvo que se cambie el dispositivo, ábrala desde la carpeta de impresoras.
Para mostrar una hoja de propiedades que no sea Instalación, haga clic en la ficha correspondiente, situada en la parte superior de la pantalla.
NOTAS
Í Los pasos necesarios para visualizar una hoja de propiedades pueden diferir según la aplicación. Siga el procedimiento correspondiente a cada aplicación. El procedimiento descrito arriba se basa en la aplicación WordPad.
2-8 Pi3502

Windows – Instalación del controlador de impresora 2
Hoja de propiedades ”General”Esta hoja de propiedades suele estar disponible para los controladores de impresora basados en Windows 95/98.
No es necesario efectuar ningún cambio en la configuración cuando se trata de entornos operativos normales. Consulte la Ayuda de Windows 95/98 para obtener más detalles.
NOTA
Í Si especifica ”Separador de páginas”, se puede insertar una página de separación entre varios trabajos de impresión.
Pi3502 2-9

2 Windows – Instalación del controlador de impresora
Hoja de propiedades ”Detalles”
Esta hoja de propiedades suele estar disponible para los controladores de impresora basados en Windows 95/98.
No es necesario efectuar ningún cambio en la configuración cuando se trata de entornos operativos normales. Consulte la Ayuda de Windows 95/98 para obtener más detalles.
2-10 Pi3502

Windows – Instalación del controlador de impresora 2
Hoja de propiedades ”Administración del color”Esta hoja de propiedades sólo se visualiza cuando se utiliza el controlador PCL6.
No es necesario cambiar la configuración para el uso normal.
Pi3502 2-11

2 Windows – Instalación del controlador de impresora
Hoja de propiedades ”Compartir”
Esta hoja de propiedades suele estar disponible para los controladores de impresora basados en Windows 95/98.
Permite configurar una impresora para que se pueda compartir entre varios usuarios. Sólo se visualiza cuando se utiliza en la red una impresora basada en Windows 95/98.
Consulte la Ayuda de Windows 95/98 para obtener más detalles.
2-12 Pi3502

Windows – Instalación del controlador de impresora 2
Hoja de propiedades ”--> Instalación de SuperDriver de 32 bits”Esta hoja de propiedades está disponible con los controladores de impresora de Windows95/98: Sólo se visualiza cuando se utiliza el controlador PCL6
Esta hoja de propiedades se puede visualizar haciendo clic en la ficha ”--> Instalación de Super Drive de 32 bits” Sin embargo, Configuración, Papel, Calidad, Opciones de dispositivo y Administración de trabajos aparecen inmediatamente. Consulte el Capítulo 3 para conocer detalles sobre la configuración de cada ficha.
CONSEJOEsta hoja de propiedades no se visualiza cuando se utiliza el controlador PS. Sin embargo, se mostrarán Configuración, Papel, Calidad, Opciones de dispositivo y Administración de trabajos.
Pi3502 2-13

2 Windows – Instalación del controlador de impresora
2.3 Windows 2000
Entorno operativo
Esta sección indica los requisitos del entorno para el controlador de impresora.
Antes de instalar el controlador de impresora, compruebe que el ordenador cumple los siguientes requisitos. Si no los cumple, es posible que el controlador de impresora no funcione correctamente.
l Windows 95/98Para conocer el entorno operativo y el procedimiento de instalación del controlador de impresora para Windows 95/98, consulte la página 2-3.
l Windows NT 4.0Para conocer el entorno operativo y el procedimiento de instalación del controlador de impresora para Windows NT 4.0, consulte la página 2-27.
Ordenador personal IBM PC o compatible con Pentium 200 MHz o CPU más potente
Sistema operativo Windows 2000 (inglés)
Memoria 64 MB o más
Interfaz de E/S Paralelo Interfaz Centronics(Cumple con IEEE1284)
Red 10/100BaseT (UTP)Los protocolos admitidos son:IPX/SPX: NetWare 3.1x&4.&5.x NovellCompatible con NDPS Gateway (genérico)TCP/IP: 1pd, IPP
Espacio libre en el disco duro 10 MB o más (PCL6)2 MB o más (PS)
2-14 Pi3502

Windows – Instalación del controlador de impresora 2
Instalación desde el CD-ROMEl CD-ROM que se suministra con la impresora se iniciará de forma automática cuando se cargue en la unidad de CD-ROM del ordenador. Durante todo el proceso de instalación se mostrarán instrucciones paso a paso.
NotaTenga preparado el CD-ROM de instalación de Windows para la instalación del controlador de la impresora.
1 Compruebe que la impresora (copiadora) está conectada al ordenador, localmente o a través de una red.
2 Encienda la impresora (copiadora).
3 Encienda el ordenador e inicie Windows 2000
4 Coloque el CD del controlador de impresora en la unidad de CD-ROM del ordenador.
El programa de instalación se iniciará de forma automática.
? ¿El programa de instalación no se inicia automáticamente?
Í Abra el Explorador de Windows y el directorio donde se ubica el CD.
Í Haga doble clic en ”Minolta.exe” para iniciar el programa de instalación.
5 Siga las instrucciones del programa de instalación.
Si el controlador de impresora se ha instalado correctamente, en la carpeta de impresoras aparecerá el icono de ”Minolta Di351/251”.
Pi3502 2-15

2 Windows – Instalación del controlador de impresora
Probar impresión
La impresión de prueba comienza si ha seleccionado ”Sí” en el paso correspondiente. Compruebe que el nombre de la impresora sea el correcto.
Esta es una página normal de impresión de prueba.
2-16 Pi3502

Windows – Instalación del controlador de impresora 2
Configuración general antes de usar la impresoraEl controlador de impresora requiere configurar algunos elementos que son comunes a todos los trabajos de impresión, como el puerto al que se conecta el cable de la impresora y otros dispositivos configurados con la máquina. La configuración de estos elementos se realiza mediante hojas de propiedades que se abren con el comando Propiedades después de la instalación del controlador de impresora o siempre que se cambia el sistema operativo.
La mayoría de los elementos de la configuración se establecen durante la instalación del controlador de impresora, con lo que no suele ser necesario cambiarlos. Sin embargo, deben modificarse algunos elementos en los casos siguientes.
Para detalles sobre ”Configuración del dispositivo”, consulte la página 3-3.
Casos en que se requiere hacer cambiosHoja de propiedades aplicable
Página de ref.
l Desea añadir un comentario para distinguir la impresora de otras impresoras
”General” 2-20
l Desea compartir la máquina con otros ordenadores conectados a la misma red (esta configuración debe efectuarse en el ordenador que está conectado directamente a la máquina)
”Compartir” 2-21
l Se ha cambiado el puerto de conexión de la impresora.
l Desea cambiar las condiciones de visualización de un error de tiempo de espera
l Desea designar un puerto al que debe conectarse la máquina a través de una red (esta configuración debe realizarse en un ordenador conectado a la máquina a través de una red)
”Puertos” 2-22
l Desea limitar las condiciones de uso de la impresora.l Desea cambiar la configuración de la cola de
impresión.l Desea cambiar elementos de configuración que
dependen del SO
”Avanzadas” 2-23
l Esta configuración no está relacionada con la impresión.
” Administración del color”
2-24
l Desea limitar el acceso a la máquinal Desea comprobar las cuentas de los usuarios de la
máquina
”Seguridad” 2-25
l Esta configuración no está relacionada con la impresión.
”Processing” 2-26
Pi3502 2-17

2 Windows – Instalación del controlador de impresora
Visualización de una hoja de propiedades
Hay dos métodos diferentes para visualizar una hoja de propiedades. El contenido de las hojas de propiedades difiere según cómo se accede a ellas. Seleccione el método que necesite.
(1) Para visualizar una hoja de propiedades desde la carpeta de impresoras
(2) Para visualizar una hoja de propiedades desde un menú de aplicación
A continuación se describe el procedimiento detallado para cada método.
Visualización de una hoja de propiedades desde la carpeta Impresoras
1 Haga clic en el botón [Inicio] y seleccione ”Configuración”. A continuación haga clic en ”Impresoras”
2 Haga clic en el icono de ”Minolta Di351 PCL6”.
3 <Para visualizar la hoja General> Haga clic en ”Propiedades” desde el menú [Impresora].
<Para visualizar la hoja Preferencias de impresión>Haga clic en [Preferencias de impresión…] desde el menú [Impresora]. Con esto se abre [Preferencias de impresión de Minolta Di351 PCL6].
Permite establecer el entorno en que se utilizará la impresora. La configuración realizada con este método es válida en todas las aplicaciones.
2-18 Pi3502

Windows – Instalación del controlador de impresora 2
Visualización de una hoja de propiedades desde un menú de aplicación1 Seleccione [Imprimir...] en el menú [Archivo] de la aplicación.
2 Asegúrese de que ”Seleccionar impresora” en ”General” sea ”Minolta Di351 PCL6”: Si no aparece ”Minolta Di351 PCL6”, haga clic en Ä] y, desde el menú que aparecerá a continuación, seleccione ”Minolta Di351 PCL6”.
Este método permite establecer el número de copias y el papel de cada documento.
Observe que la configuración establecida en la hoja de propiedades que se abre desde la aplicación sólo es válida para esa aplicación concreta.
CONSEJOSPara establecer la configuración del dispositivo, que no debe modificarse salvo que se cambie el dispositivo, ábrala desde la carpeta de impresoras.
Para mostrar una hoja de propiedades que no sea Instalación, haga clic en la ficha correspondiente, situada en la parte superior de la pantalla.
NOTAS
Í Los pasos necesarios para visualizar una hoja de propiedades pueden diferir según la aplicación. Siga el procedimiento correspondiente a cada aplicación. El procedimiento descrito arriba se basa en la aplicación WordPad.
Í En el caso de PostScript, el contenido difiere si la hoja de propiedades se abre desde el Administrador de impresión o desde una aplicación.
Pi3502 2-19

2 Windows – Instalación del controlador de impresora
Hoja de propiedades ”General”
Esta hoja de propiedades suele estar disponible para los controladores de impresora basados en Windows 2000.
No es necesario efectuar ningún cambio en la configuración cuando se trata de entornos operativos normales. Consulte la Ayuda de Windows 2000 para obtener más detalles.
2-20 Pi3502

Windows – Instalación del controlador de impresora 2
Hoja de propiedades ”Compartir”Esta hoja de propiedades suele estar disponible para los controladores de impresora basados en Windows 2000.
No es necesario efectuar ningún cambio en la configuración cuando se trata de entornos operativos normales. Consulte la Ayuda de Windows 2000 para obtener más detalles.
Pi3502 2-21

2 Windows – Instalación del controlador de impresora
Hoja de propiedades ”Puertos”
Esta hoja de propiedades suele estar disponible para los controladores de impresora basados en Windows 2000.
No es necesario efectuar ningún cambio en la configuración cuando se trata de entornos operativos normales. Consulte la Ayuda de Windows 2000 para obtener más detalles.
2-22 Pi3502

Windows – Instalación del controlador de impresora 2
Hoja de propiedades ”Avanzadas”Esta hoja de propiedades suele estar disponible para los controladores de impresora basados en Windows 2000.
No es necesario efectuar ningún cambio en la configuración cuando se trata de entornos operativos normales. Consulte la Ayuda de Windows 2000 para obtener más detalles.
NOTA
Í Si especifica ”Separador de página”, se puede insertar una página de separación entre varios trabajos de impresión.
Pi3502 2-23

2 Windows – Instalación del controlador de impresora
Hoja de propiedades ”Administración del color”
Esta hoja de propiedades sólo se visualiza cuando se utiliza el controlador PCL6.
No es necesario cambiar la configuración para el uso normal.
2-24 Pi3502

Windows – Instalación del controlador de impresora 2
Hoja de propiedades ”Seguridad”Esta hoja de propiedades suele estar disponible para los controladores de impresora basados en Windows 2000.
No es necesario efectuar ningún cambio en la configuración cuando se trata de entornos operativos normales. Consulte la Ayuda de Windows 2000 para obtener más detalles.
Pi3502 2-25

2 Windows – Instalación del controlador de impresora
Hoja de propiedades ”Processing”
Esta hoja de propiedades sólo se visualiza cuando se utiliza el controlador PCL6.
No es necesario cambiar la configuración para el uso normal.
2-26 Pi3502

Windows – Instalación del controlador de impresora 2
2.4 Windows NT4.0
Entorno operativo
Esta sección indica los requisitos del entorno para el controlador de impresora.
Antes de instalar el controlador de impresora, compruebe que el sistema cumple los requisitos siguientes. Si no los cumple, es posible que el controlador de impresora no funcione correctamente.
l Windows 95/98Para conocer el entorno operativo y el procedimiento de instalación del controlador de impresora para Windows 95/98, consulte la página 2-3.
l Windows 2000Para conocer el entorno operativo y el procedimiento de instalación del controlador de impresora para Windows 2000, consulte la página 2-14.
Ordenador personal IBM PC o compatible con Pentium 200 MHz o CPU más potente
Sistema operativo Windows NT4.0 (inglés)
Memoria 64 MB o más
Interfaz de E/S Paralelo Interfaz Centronics(cumple con IEEE1284)
Red 10/100BaseT (UTP)Los protocolos admitidos son:IPX/SPX: NetWare 3.1x&4.&5.x NovellCompatible con NDPS Gateway (genérico)TCP/IP: 1pd, IPP
Espacio libre en el disco duro 10 MB o más (PCL6)2 MB o más (PS)
Pi3502 2-27

2 Windows – Instalación del controlador de impresora
Instalación desde el CD-ROM
El CD-ROM que se suministra con la impresora se iniciará de forma automática cuando se cargue en la unidad de CD-ROM del ordenador. Durante todo el proceso de instalación se mostrarán instrucciones paso a paso.
NotaTenga preparado el CD-ROM de instalación de Windows para la instalación del controlador de la impresora.
1 Compruebe que la impresora (copiadora) está conectada al ordenador, localmente o a través de una red.
2 Encienda la impresora (copiadora).
3 Encienda el ordenador e inicie Windows NT4.0
4 Coloque el CD del controlador de impresora en la unidad de CD-ROM del ordenador.
El programa de instalación se iniciará de forma automática.
? ¿El programa de instalación no se inicia automáticamente?
Í Abra el Explorador de Windows y el directorio donde se ubica el CD.
Í Haga doble clic en ”Minolta.exe” para iniciar el programa de instalación.
5 Siga las instrucciones del programa de instalación.
Si el controlador de impresora se ha instalado correctamente, en la carpeta de impresoras aparecerá el icono de ”Minolta Di351/251”.
2-28 Pi3502

Windows – Instalación del controlador de impresora 2
Probar impresiónLa impresión de prueba comienza si ha seleccionado ”Sí (recomendado)” en el paso correspondiente. Compruebe que el nombre de la impresora sea el correcto.
Esta es una página normal de impresión de prueba.
Pi3502 2-29

2 Windows – Instalación del controlador de impresora
Configuración general antes de usar la impresora
El controlador de impresora requiere configurar algunos elementos que son comunes a todos los trabajos de impresión, como el puerto al que se conecta el cable de la impresora y otros dispositivos configurados con la máquina. La configuración de estos elementos se realiza mediante hojas de propiedades que se abren con el comando Propiedades después de la instalación del controlador de impresora o siempre que se cambia el sistema operativo.
La mayoría de los elementos de la configuración se establecen durante la instalación del controlador de impresora, con lo que no suele ser necesario cambiarlos. Sin embargo, deben modificarse algunos elementos en los casos siguientes.
Para detalles sobre ”Configuración del dispositivo”, consulte la página 3-3.
Casos en que se requiere hacer cambiosHoja de propiedades aplicable
Página de ref.
l Desea añadir un comentario para distinguir la impresora de otras impresoras
”General” 2-33
l Se ha cambiado el puerto de conexión de la impresora.l Desea cambiar las condiciones de visualización de un
error de tiempo de esperal Desea designar un puerto al que debe conectarse la
máquina a través de una red (esta configuración debe realizarse en un ordenador conectado a la máquina a través de una red)
”Puertos” 2-34
l Desea especificar un horario de funcionamiento para la máquina
”Plan” 2-35
l Desea compartir la máquina con otros ordenadores conectados a la misma red (esta configuración debe efectuarse en el ordenador que está conectado directamente a la máquina)
”Compartir” 2-36
l Desea limitar el acceso a la máquinal Desea comprobar las cuentas de los usuarios de la
máquina
”Seguridad” 2-37
l Esta configuración no está relacionada con la impresión.
”Processing” 2-38
2-30 Pi3502

Windows – Instalación del controlador de impresora 2
Visualización de una hoja de propiedadesHay dos métodos diferentes para visualizar una hoja de propiedades. El contenido de las hojas de propiedades difiere según cómo se accede a ellas. Seleccione el método que necesite.
(1) Para visualizar una hoja de propiedades desde la carpeta de impresoras
(2) Para visualizar una hoja de propiedades desde un menú de aplicación
A continuación se describe el procedimiento detallado para cada método.
Visualización de una hoja de propiedades desde la carpeta Impresoras
1 Haga clic en el botón [Inicio] y seleccione ”Configuración”. A continuación haga clic en ”Impresoras”
2 Haga clic en el icono de ”Minolta Di351 PCL6”.
3 <Para visualizar la hoja General>Haga clic en ”Propiedades” desde el menú [Impresora].
<Para visualizar la hoja Preferencias de impresión>Haga clic en [Opciones predeterminadas de documento…] desde el menú [Impresora]. Se abrirá [Opciones predeterminadas de Minolta Di351 PCL6].
Permite establecer el entorno en que se utilizará la impresora. La configuración realizada con este método es válida en todas las aplicaciones.
Pi3502 2-31

2 Windows – Instalación del controlador de impresora
Visualización de una hoja de propiedades desde un menú de aplicación
1 Seleccione [Imprimir...] en el menú [Archivo] de la aplicación.
2 Asegúrese de que el ”Nombre” de la ”Impresora” sea ”Minolta Di351 PCL6”: Si no aparece ”Minolta Di351 PCL6”, haga clic en Ä] y, desde el menú que aparecerá a continuación, seleccione ”Minolta Di351 PCL6”.
3 Haga clic en el botón [Propiedades] Se abrirá la hoja de propiedades.
Este método permite establecer el número de copias y el papel de cada documento.
Observe que la configuración establecida en la hoja de propiedades que se abre desde la aplicación sólo es válida para esa aplicación concreta.
CONSEJOSPara establecer la configuración del dispositivo, que no se debe modificar excepto cuando se cambia el dispositivo, ábrala desde la carpeta de impresoras.
Para mostrar una hoja de propiedades que no sea Instalación, haga clic en la ficha correspondiente, situada en la parte superior de la pantalla.
NOTAS
Í Los pasos necesarios para visualizar una hoja de propiedades pueden diferir según la aplicación. Siga el procedimiento correspondiente a cada aplicación. El procedimiento descrito arriba se basa en la aplicación WordPad.
Í En el caso de PostScript, el contenido difiere si la hoja de propiedades se abre desde el Administrador de impresión o desde una aplicación.
2-32 Pi3502

Windows – Instalación del controlador de impresora 2
Hoja de propiedades ”General”Esta hoja de propiedades suele estar disponible para los controladores de impresora basados en Windows NT 4.0.
No es necesario efectuar ningún cambio en la configuración cuando se trata de entornos operativos normales. Véase la Ayuda de Windows NT 4.0 para conocer más detalles.
NOTA
Í Si especifica ”Página separadora”, se puede insertar una página de separación entre varios trabajos de impresión.
Pi3502 2-33

2 Windows – Instalación del controlador de impresora
Hoja de propiedades ”Puertos”
Esta hoja de propiedades suele estar disponible para los controladores de impresora basados en Windows NT 4.0.
No es necesario efectuar ningún cambio en la configuración cuando se trata de entornos operativos normales. Véase la Ayuda de Windows NT 4.0 para conocer más detalles.
2-34 Pi3502

Windows – Instalación del controlador de impresora 2
Hoja de propiedades ”Plan”Esta hoja de propiedades suele estar disponible para los controladores de impresora basados en Windows NT 4.0.
No es necesario efectuar ningún cambio en la configuración cuando se trata de entornos operativos normales. Véase la Ayuda de Windows NT 4.0 para conocer más detalles.
Pi3502 2-35

2 Windows – Instalación del controlador de impresora
Hoja de propiedades ”Compartir”
Esta hoja de propiedades suele estar disponible para los controladores de impresora basados en Windows NT 4.0.
No es necesario efectuar ningún cambio en la configuración cuando se trata de entornos operativos normales. Véase la Ayuda de Windows NT 4.0 para conocer más detalles.
2-36 Pi3502

Windows – Instalación del controlador de impresora 2
Hoja de propiedades ”Seguridad”Esta hoja de propiedades suele estar disponible para los controladores de impresora basados en Windows NT 4.0.
No es necesario efectuar ningún cambio en la configuración cuando se trata de entornos operativos normales. Véase la Ayuda de Windows NT 4.0 para conocer más detalles.
Pi3502 2-37

2 Windows – Instalación del controlador de impresora
Hoja de propiedades ”Processing”
Esta hoja de propiedades sólo se visualiza cuando se utiliza el controlador PCL6.
Para el uso normal no es necesario cambiar la configuración.
2-38 Pi3502

Windows – Hoja de propiedades 3
3 Windows – Hoja de propiedades
3.1 Hojas de propiedades
Descripción de cada hoja de propiedades
Cada hoja de propiedades permite cambiar las configuraciones que se indican a continuación. Consulte la página de referencia correspondiente para conocer una descripción detallada de cada función.
Hoja de propiedades
Resumen de configuraciones que se pueden modificar
Página de referencia
[Instalación] Permite configurar las bandejas de entrada y de salida del papel.Asimismo, permite configurar funciones de impresión de alto nivel, como impresión a dos caras, creación de folletos, impresión N-up, interpaginado OHP, marca de agua, modo de página de portada, grapar y taladrar.
3-9
[Papel] Permite configurar elementos de impresión básicos, como número de copias, tamaño del papel, orientación del papel y proporción de zoom de impresión.Asimismo, permite configurar funciones relacionadas con la clasificación.
3-22
[Calidad] Permite configurar aspectos gráficos como la resolución, el proceso de medios tonos y el método de proceso de imágenes.Asimismo, permite configurar fuentes TrueType.
3-29
[Configuración del dispositivo]
Permite configurar equipos opcionales instalados en la máquina.
3-3
[Administración de trabajos]
Configura la función de control de copias.Permite bloquear un trabajo de impresión.Asimismo, permite imprimir el número de distribución
3-33
[PostScript](Sólo controlador PS)
Permite establecer configuraciones detalladas relativas al lenguaje PostScript.
3-36
– Permite guardar y leer el contenido de la configuración de las hojas de propiedades ”Instalación”, ”Papel”, ”Calidad”, ”Administración de trabajos”, ”Configuración del dispositivo” o ”PostScript”.
3-6
Pi3502 3-1

3 Windows – Hoja de propiedades
NOTAS
Í Consulte el Capítulo 3 sobre el procedimiento para mostrar ”Propiedades”.
Í Tenga en cuenta que es necesario configurar cada controlador por separado.
Í Las diferencias entre cada controlador se indican según el controlador de versión PCL6 para Windows 98.
Í No se proporcionan detalles sobre funciones que dependen del SO.
3-2 Pi3502

Windows – Hoja de propiedades 3
3.2 Hoja de propiedades ”Configuración del dispositivo”
Funciones de la hoja de propiedades ”Configuración del dispositivo”
Esta hoja de propiedades permite configurar equipos opcionales instalados en la máquina. Asegúrese de seleccionar correctamente las opciones. De lo contrario, algunas funciones no se podrán utilizar o habrá errores de impresión. Las configuraciones deben coincidir con la configuración de la máquina.
1. Opciones de dispositivo
Configura los equipos opcionales instalados en la máquina.m Opciones instalables:
Ésta es una lista de opciones que se pueden instalar. Seleccione las opciones que desee de la lista.Configuraciones disponibles: Bandeja2, Bandeja3, Bandeja4, Bandeja5, LCC, Contenedor de 2 pasos, Contenedor de 3 pasos, Unidad dúplex, Bandeja trabajos, Bandeja de desvío, Finalizador de bandeja de correo, Finalizador de múltiples grapas, Finalizador de una grapa, Finalizador de múltiples grapas+Bandeja optativa, Finalizador de una grapa+Bandeja optativa
m Agregar:Pulse este botón para agregar la opción seleccionada.
1 2
3
Pi3502 3-3

3 Windows – Hoja de propiedades
m Quitar:Pulse este botón para eliminar la opción seleccionada.
m Opciones instaladas: Ésta es una lista de las opciones instaladas actualmente. Selecciónela si desea quitar una opción.
m Configuración buzón: <cuando está instalado el Finalizador de bandeja de correo>Puede agregar un nombre a cada bandeja del Finalizador de bandeja de correo.Para detalles, véase la página 3-5.
NOTA
Í Si la Bandeja, LCC y el Contenedor de 2 pasos no están seleccionados correctamente, tal vez no sea posible seleccionar el Finalizador correctamente.
2. Nombre de usuario
El nombre de usuario definido en el controlador de impresora aparecerá como nombre de usuario del trabajo en el panel táctil de la máquina.
Rango de configuración: Máximo 8 caracteres
3. Acerca de...
Haga clic para mostrar el fabricante y el número de versión del controlador de impresora.
3-4 Pi3502

Windows – Hoja de propiedades 3
Cuadro de diálogo ”Configur. buzón”<Cuando está instalado Finalizador de bandeja de correo>
Permite configurar los nombres de las bandejas de correo en Finalizador de bandeja de correo.
1. Buzón
Éste es el cuadro de edición de la bandeja.
Rango de configuración: Máximo 20 caracteres (PCL6)Máximo 32 caracteres (PS)
2. Aplicar
Pulse para finalizar un cambio de nombre.
3. Lista de bandejas
Muestra una lista de las bandejas configuradas actualmente.
Para cambiar el nombre de una bandeja, seleccione el nombre que desee cambiar.
1
2
3
Pi3502 3-5

3 Windows – Hoja de propiedades
3.3 Funciones comunes a varias hojas de propiedades
Funciones comunes a varias hojas de propiedades
Estas funciones son comunes a varias hojas de propiedades; desde la hoja de propiedades ”Instalación” hasta la de ”Administración de trabajos”, y también la hoja de propiedades ”PostScript”.
1. Configuración fácil
Permite recuperar y utilizar configuraciones almacenadas en cada hoja de propiedades.m Nombre de Configuración fácil:
Permite recuperar configuraciones almacenadas en cada hoja de propiedades.
m Guardar (Eliminar): Se utiliza para guardar/eliminar la configuración de hojas de propiedades. Cuando se pulsa el botón [Guardar] para guardar el contenido de una hoja de propiedades, aparece el cuadro de diálogo ”Guardar nombre de Configuración fácil”. Para más detalles, véase la página 3-8Cuando se pulsa [Eliminar], se borra el contenido del conjunto almacenado.
1
2
3-6 Pi3502

Windows – Hoja de propiedades 3
NOTAS
Í Según el entorno que se utilice, el contenido de Guardar/Eliminar será diferente: Consulte el Capítulo 6 para obtener más detalles.
Í No se configuran Marca de agua, Papel especial, Nombre de buzón y Tabla de sustitución de fuentes.
CONSEJOSSi el contenido del conjunto ha cambiado, aparecerá el botón [Guardar].
Si el contenido del conjunto es el del nombre de configuración fácil, aparecerá el botón [Eliminar].
2. Vista previa de papel/Vista previa de máquina
Permite mostrar/alternar entre la vista previa de papel y la vista previa de máquina.m Diseño de página:
El diseño de los datos impresos en una página se muestra como una imagen. Esto permite, por ejemplo, comprobar el estado para la impresión N-up y la impresión a dos caras.
m Consulte en la página 6-5 la lista de Diseño de página.m Figura de la impresora:
Cuando las bandejas de entrada y de salida del papel están configuradas, se muestran en color verde.Consulte en la página 6-8 la lista de Imágenes de impresora.
Pi3502 3-7

3 Windows – Hoja de propiedades
Funciones del cuadro de diálogo ”Guardar nombre de Configuración fácil”
Se utiliza para guardar datos de configuración de impresión.
Antes de presionar el botón [Guardar], asegúrese de configurar el contenido de cada hoja de propiedades.
1. Nombre de Configuración fácil
Agrega un nombre al contenido guardado.m Número de inscripciones:
En función del entorno que se utilice, el número de registros variará: Consulte el Capítulo 6 para obtener más detalles.
m Número de caracteres: Máximo 10 caracteres
1
3-8 Pi3502

Windows – Hoja de propiedades 3
3.4 Hoja de propiedades ”Instalación”
Funciones de la hoja de propiedades ”Instalación”
Permite configurar las bandejas de entrada y de salida del papel y otras funciones de impresión avanzadas.
1. N-up
Imprime varios originales en una hoja de papel.m N-up:
Establece el número de N-up.m Configuraciones disponibles:
Desactivado, 2up, 4up, 6up, 9up, 16upm Línea de borde:
Configura el borde del diseñom Estilo N-up:
Configura el diseño de impresión
1
2
3
4
5
Descendentevertical
Descendentevertical
Descendentevertical
Descendentevertical
Pi3502 3-9

3 Windows – Hoja de propiedades
NOTA
Í Si imprime un documento que contiene páginas de distinto tamaño u orientación en un mismo trabajo, puede que la imagen quede parcialmente cortada o que las imágenes se solapen.
CONSEJOEl diseño de impresión se muestra en el Diseño de página.
2. Marca de agua
Imprime una palabra concreta en un segundo plano como marca de agua.m Texto:
Seleccione de la lista la palabra que desea utilizar como marca de agua.
m Configuraciones disponibles: NINGUNO, CONFIDENCIAL, COPIA, NO COPIAR, BORRADOR, FINAL, PRUEBA, MÁXIMO SECRETO o una palabra definida por el usuario
m Sólo 1ª página: Indique si se tiene que insertar la marca de agua sólo en la primera página o en todas.
m Editar marca de agua: Configura el formato, posición, etc., de los caracteres de la marca de agua. Para más detalles, véase la página 3-14
NOTAS
Í Cuando se utiliza esta función junto con la función de página de portada, si se configura la impresión como ”Ninguno” con la página de portada y decide imprimir una marca de agua solamente en la primera página, la marca de agua se imprimirá en la segunda página.
Í Esta función puede no ser compatible con algunas aplicaciones.
Í Según el entorno que se utilice, el contenido de Guardar/Eliminar será diferente: Consulte el Capítulo 6 para obtener más detalles.
3-10 Pi3502

Windows – Hoja de propiedades 3
CONSEJOLa condición de la marca de agua se muestra en el Diseño de página.
3. Doble cara / Folleto <cuando está instalada la Unidad dúplex>
Especifica la impresión a dos caras y la impresión de folletos.m Desactivado: No configuradom Encuadernado por borde corto:
Se efectúa la impresión a dos caras de modo que se encuaderne por el borde corto.
m Encuadernado por borde largo: Se efectúa la impresión a dos caras de modo que se encuaderne por el borde largo.
m Encuadernado izquierda folleto: Se imprimen cuatro páginas en las dos caras de una hoja de papel de modo que, cuando se dobla por la mitad, forma un folleto (encuadernación por el borde izquierdo).
m Encuadernado derecha folleto: Se imprimen cuatro páginas en las dos caras de una hoja de papel de modo que, cuando se dobla por la mitad, forma un folleto (encuadernación por el borde derecho).
NOTAS
Í Si imprime un documento que contiene páginas de distinto tamaño u orientación en un mismo trabajo, puede que la imagen quede parcialmente cortada o que las imágenes se solapen.
Í No es posible configurar simultáneamente Folleto y Grapar.
Í La impresión a dos caras y el Interpaginado OHP no se pueden configurar simultáneamente.
CONSEJOSLas medidas con las que se puede imprimir a dos caras están comprendidas entre 140×140 mm a 297×432 mm.
En Diseño de página se muestran Encuadernado por borde corto, Encuadernado por borde largo, Encuadernado derecha folleto y Encuadernado izquierda folleto.
Pi3502 3-11

3 Windows – Hoja de propiedades
4. Origen del papel
Selecciona la bandeja de la máquina que se desea utilizar.
Configura la función de página de portada y la función de Interpaginado OHP.m Origen del papel:
Selecciona la bandeja de la máquina que se desea utilizar.m El número de tamaños de papel que puede seleccionarse
depende de los tipos de bandejas de entrada de papel que estén instaladas en la máquina.
m Configuraciones disponibles: Automático, Alimentación manual, Bandeja1~5, LCC
m Detalle del origen del papel: Configura la función de página de portada y la función de interpaginado OHP. Para más detalles, véase la página 3-17
NOTA
Í No es posible seleccionar determinados tamaños de papel. Para conocer más detalles, consulte el Manual del Operador de la máquina.
CONSEJOSConfigure la bandeja de entrada de papel mediante [Configuración del dispositivo].
La bandeja de entrada de papel aparece en color verde en la Figura de la impresora.
5. Configuración de salida
Esta función selecciona la bandeja de la máquina en la que se debe distribuir el papel.
Permite grapar o taladrar orificios en un conjunto de documentos impresos simultáneamente.m Destino de salida del papel:
Seleccione la bandeja de la máquina a la que se desea distribuir las páginas impresas.
El número de bandejas de salida que se pueden seleccionar depende de los tipos de finalizador que estén instalados en la máquina.
3-12 Pi3502

Windows – Hoja de propiedades 3
No instalado: Bandeja de salida superiorBandeja de trabajos: 1ª/2ª bandejaBandeja de desvío: Bandeja de desvíoFinalizador de bandeja de correo: Bandeja de offset superior,Bandeja elevadora, Finalizador de bandeja de correo de una grapa: Bandeja de offset superior,
Bandeja elevadoraFinalizador de una grapa +Bandeja optativa: Bandeja de offset superior,
Bandeja elevadora, Bandeja optativa
Finalizador de múltiples grapas Bandeja de offset superior, Bandeja elevadora
Finalizador de múltiples grapas +Bandeja optativa: Bandeja de offset superior,
Bandeja elevadora,Bandeja optativa
m Destino de salida del papel de la bandeja de correo: Si se selecciona Bandeja de correo como destino de salida del papel, configure la bandeja de correo a la que desee distribuir el papel.
m Detalle de configuración de salida: Seleccione grapar o taladrar. Para más detalles, véase la página 3-19
NOTA
Í No es posible seleccionar determinados tamaños de papel. Para conocer más detalles, consulte el Manual del Operador de la máquina.
CONSEJOSConfigure el tipo de finalizador mediante [Configuración del dispositivo].
La bandeja de entrada de papel aparece en color verde en la Figura de la impresora.
Pi3502 3-13

3 Windows – Hoja de propiedades
Funciones del cuadro de diálogo ”Marca de agua”
Este cuadro de diálogo permite configurar el texto que se va a insertar mediante la función Marca de agua, así como el estilo del texto.
1. Vista previa
Ésta es la vista previa de la marca de agua.
2. Nombre
Seleccione una marca de agua registrada de la lista.
Configuraciones disponibles: <NINGUNO>, CONFIDENCIAL, COPIA, BORRADOR, FINAL, PRUEBA, MÁXIMO SECRETO, NO COPIAR, configuración usuario
3. Nuevo
Se utiliza para crear un texto nuevo.Cuando se selecciona este elemento aparece un cuadro de diálogo para realizar ajustes detallados.
4. Editar
Se utiliza para editar el texto seleccionado en (2).Cuando se selecciona este elemento aparece un cuadro de diálogo para realizar ajustes detallados.
5. Eliminar
Borra el texto seleccionado en (2).
1
2
3
4
5
3-14 Pi3502

Windows – Hoja de propiedades 3
Configuraciones detalladas de la marca de agua1. Nombre
Introduzca el nombre que quiere usar para inscribir la marca de agua.m Número de inscripciones:
En función del entorno que se utilice, el número de registros variará: Consulte el Capítulo 6 para obtener más detalles.
m Número de caracteres: Máximo 20 caracteres
2. Cadena
Escriba el texto que se imprimirá como marca de agua.m Número de caracteres:
Máximo 255 caracteres
3. Tipo de letra
En Cadena, especifique el tipo de letra que desea utilizar para imprimir la marca de agua.m PCL6:
Especifique una de los tipos de letra (fuente de PC) instaladas en el SO.
m PS: Especifique una de los tipos de letra de dispositivo (fuente de controlador).
4. Tamaño
Especifique el tamaño de el tipo de letra de los caracteres.m Rango de configuración: 8pt~200 pt (en incrementos de 1 punto)
12
34567
8
Pi3502 3-15

3 Windows – Hoja de propiedades
5. Estilo
Especifique el estilo de el tipo de letra de los caracteres.m Negrita: Imprime caracteres en negrita.m Cursiva: Imprime caracteres en cursiva
6. Sombreado
Especifica la densidad de los caracteres.m Rango de configuración: 5%~100% (en incrementos de 5%)
7. Ángulo
Especifica el ángulo de los caracteres respecto al papel.m Ángulo fijo:
Ángulo fijo estándar del controlador.m Configuraciones disponibles:
Horizontal, Diagonal, Vertical, Configuración usuariom Configuración usuario:
Si selecciona Configuración usuario en Ángulo fijo, puede configurar cualquier ángulo.Rango de configuración -180°~+180° (Un valor – (menos) gira los caracteres en sentido horario, 0 mantiene los caracteres paralelos respecto al papel y un valor + (más) gira los caracteres en sentido antihorario).
8. Posición
Especifica la posición en la que se quiere imprimir una marca de agua.m Centro:
La marca de agua se imprime en el centro del papel.m Configuración usuario:
Puede especificar una posición escribiendo las cifras en las casillas Horizontal y Vertical.Valores de configuración:Horizontal: -999pt~999pt (en incrementos de 1 punto)Vertical: -999pt~999pt (en incrementos de 1 punto)
(72 puntos = 1 pulgada)
CONSEJOSEspecifica la posición respecto al centro. La dirección positiva Horizontal es hacia la derecha, y la dirección de la posición Vertical es hacia arriba.
Puede comprobar el contenido configurado mediante (1) Vista previa.
3-16 Pi3502

Windows – Hoja de propiedades 3
Funciones del cuadro de diálogo ”Detalle del origen del papel”Esta función configura la función de página de portada y de Interpaginado OHP.
1. Página de portada
Esta función se usa para imprimir un documento con páginas de portada y de contraportada. Se puede imprimir en la página de portada o dejarla en blanco.m Página de portada:
Activa la función de página de portada.m con Imagen:
Imprime en la página de portada.m Página de contraportada:
Añade una página de contraportada.m Origen del papel de portada:
Selecciona la bandeja para el papel de las páginas de portada y de contraportada.Configuraciones disponibles: Bandeja1~Bandeja5, LCC
NOTAS
Í Cuando se utiliza papel especial, como papel grueso, es posible que no se distribuya el papel al destino de salida seleccionado.
Í Puede configurar Bandeja 1~Bandeja 5 y LCC mediante ”Origen de papel”.
12
Pi3502 3-17

3 Windows – Hoja de propiedades
CONSEJOSCuando se añade una página de contraportada se puede imprimir en la página de portada, aunque no se imprimirá nada en la página de contraportada.
La bandeja que contiene el papel en el que se imprime el cuerpo del documento se muestra en color verde en Figura de la impresora.
2. Papel interpaginado
Esta función inserta hojas (hojas interpaginadas) entre hojas de transparencias OHP cuando éstas se imprimen. Es posible dejar estas hojas en blanco o imprimir la misma imagen que se imprime en la transparencia OHP.m Interpaginado OHP:
Activa la función de Interpaginado OHP.m con Imagen:
Imprime una imagen en la hoja interpaginada.m Origen del papel interpaginado:
Seleccione la bandeja para el papel que se intercalará.Configuraciones disponibles:Bandeja2 ~ Bandeja5, LCC (PCL6)Bandeja1 ~ Bandeja5, LCC (PS)
NOTAS
Í Cuando use la función de Interpaginado OHP, configure el número de juegos de impresiones en ”1”.
Í No se puede seleccionar el mismo puerto de entrada de papel para ”Origen del papel” y ”Origen del papel interpaginado”.
Í Sólo se puede configurar la Bandeja1 con PCL6 y la Bandeja1 y Alimentación manual con PS, mediante ”Origen del papel”.
Í La impresión a dos caras e Interpaginado OHP no se pueden configurar simultáneamente.
CONSEJOLa bandeja de transparencias OHP se muestra en color verde en Figura de la impresora.
3-18 Pi3502

Windows – Hoja de propiedades 3
Funciones del cuadro de diálogo ”Detalle de configuración de salida”Esta función permite grapar o taladrar orificios en un conjunto de documentos impresos simultáneamente.
1. Grapar <cuando están instalados Finalizador de bandeja de correo, Finalizador de una grapa, Finalizador de múltiples grapas>
Esta función permite grapar simultáneamente un juego de documentos impresos.m Desactivado:
No se grapan los documentos.m Esquina para grapa:
Se grapan los documentos.m Borde largo:
<cuando está instalado Finalizador de múltiples grapas>Los documentos se grapan por el borde largo.
m Borde corto: <cuando está instalado Finalizador de múltiples grapas>Los documentos se grapan por el borde corto.
1
2
Pi3502 3-19

3 Windows – Hoja de propiedades
NOTAS
Í Cuando grape documentos impresos, seleccione Bandeja elevadora como destino de salida del papel.
Í La posición de la grapa puede ser la esquina superior izquierda o la esquina superior derecha según la dirección del papel y la dirección de impresión.
Í Si se excede la capacidad del Finalizador de la bandeja de correo, del Finalizador de una grapa o del Finalizador de múltiples grapas, puede que se cancele la operación. Para obtener más detalles, consulte el Manual del Operador de la máquina.
Í Si imprime un documento que consta de páginas de distinto tamaño en un mismo trabajo de impresión, es posible que se cancele la operación de grapado.
Í Tenga cuidado cuando imprima un documento que conste de páginas con direcciones distintas porque la posición de la grapa la determina la dirección de la primera página.
Í No se pueden configurar determinados tamaños o tipos de papel. Para conocer más detalles, consulte el Manual del Operador de la máquina.
Í No es posible configurar Folleto y Grapar simultáneamente.
CONSEJOSe pueden comprobar las posiciones de grapado mediante los iconos del cuadro de diálogo.
2. Taladrar <cuando Finalizador de la bandeja de correo o Finalizador de múltiples grapas están instalados>
Esta función permite taladrar orificios en el documento impreso.m Desactivado:
No se taladra el documento.m Borde corto:
Los documentos se taladran por el borde corto.m Borde largo:
Los documentos se taladran por el borde largo.m Orificios taladrados <Sólo área de pulgada>
Establece el número de orificios que se han de taladrar.
3-20 Pi3502

Windows – Hoja de propiedades 3
NOTAS
Í El número de orificios sólo se puede especificar cuando está instalado el Finalizador de múltiples grapas. Aunque el número de orificios de taladro se puede especificar mediante el controlador PS cuando está instalado el Finalizador de bandeja de correo, este número depende del propio Finalizador de bandeja de correo.
Í ”Orificios para taladrar” no se muestra para Área métrica.
Í No se puede taladrar determinados tamaños de papel. Asimismo, quizá no pueda taladrar el papel en determinadas posiciones. Para conocer más detalles, consulte el Manual del Operador de la máquina.
Í Si selecciona Borde largo en el modo de entrada manual, puede que no se taladre el papel.
Í El taladro y el Interpaginado OHP no pueden configurarse simultáneamente.
Í No es posible configurar Folleto y Taladrar simultáneamente.
CONSEJOLas posiciones de taladro se indican en los iconos del cuadro de diálogo.
Pi3502 3-21

3 Windows – Hoja de propiedades
3.5 Hoja de propiedades ”Papel”
Funciones de la hoja de propiedades ”Papel”
La hoja de propiedades ”Papel” permite configurar ciertos aspectos básicos de la impresión.
1. Tamaño original del documento
Configura el tamaño original.m Tamaño del papel:
Selecciona el tamaño original.m Configuraciones disponibles:
Carta, Oficio, Ejecutivo, A3, A4, A5, A6, JIS B4, JIS B5, JIS B6, Factura, 11×17, 11×14, FLS1, FLS2, FLS3, FLS4, Tamaños especiales
m Editar personal.: Se utiliza para definir un tamaño especial. Para más detalles, véase la página 3-26
NOTA
Í Según el entorno que se utilice, el contenido de Guardar/Eliminar será diferente: Consulte el Capítulo 6 para obtener más detalles.
1
2
3
4
5
6
3-22 Pi3502

Windows – Hoja de propiedades 3
2. Tamaño papel salidaConfigura el tamaño del papel en que se va a imprimir.m Tamaño papel salida:
Activa la especificación del tamaño del papel.m Tamaño del papel:
Seleccione la bandeja para el papel.m Configuraciones disponibles:
Carta, Oficio, Ejecutivo, A3, A4, A5, A6, JIS B4, JIS B5, JIS B6, Factura, 11×17, 11×14, FLS1, FLS2, FLS3, FLS4, Tamaño especial
m Ajustar a papel: La impresión se efectúa según una proporción de zoom que coincide con el tamaño del papel de impresión.
m Escalado: Especifica la proporción de zoom de impresión. Rango de configuración: 20 ~ 400%
NOTAS
Í Si selecciona un tamaño que no está definido en la máquina, aparecerá un mensaje que le solicitará que reponga papel en la Bandeja1, tras lo cual la máquina pasará a un estado de espera. Si se ha seleccionado Alimentación manual, aparecerá un mensaje que solicitará que reponga papel en la Bandeja1, tras lo cual la máquina pasará a un estado de espera.
Í Si la configuración de ”Tamaño original del documento” no coincide con el tamaño especificado en la aplicación mediante la selección de ”Ajustar a papel”, la máquina usa el tamaño de papel configurado en la aplicación.
Í ”Ajustar a papel” no se puede seleccionar si ”Papel personalizado” está seleccionado en ”Tamaño original del documento”.
3. Copias
Establece el número de juegos de copias que se han de realizar. Escriba el valor directamente o pulse [ ] o [Ä].
Rango de configuración: De 1 a 99 juegos (de 1 a 999 juegos en Di351/Di351f)
Ö
Pi3502 3-23

3 Windows – Hoja de propiedades
NOTAS
Í PCL6 puede especificar 999 juegos incluso si se utiliza un modelo distinto de Di351/Di351f. Sin embargo, procure no especificar más de 100 juegos.
Í Cuando use la función de Interpaginado OHP o la bandeja de entrada manual, configure el número de juegos de impresiones en ”1”.
4. Intercalar
Utilice esta función cuando desee obtener varios juegos de copias de un mismo documento, para especificar si se tiene que imprimir un juego cada vez.m No intercalado:
Se imprimen todas las páginas una tras otra. Por ejemplo, si hace cinco juegos de copias, se imprimen cinco copias de cada página de forma secuencial.
m Intercalado: Se imprime un juego de copias cada vez. Por ejemplo, si hace cinco juegos de copias de un documento de 10 páginas, se imprime un juego de copias cada vez.
NOTA
Í Procure que la función Intercalar (Clasificar) de la aplicación esté ”Desactivado” en todo momento.
5. Ordenar
Selecciona el método de orden.m Sin ordenar: La impresión no se ordena.m Ordenado: La impresión se ordena.
CONSEJOSCuando está instalada una Bandeja de desvío, o si las copias salen por la Bandeja elevadora cuando Finalizador de una grapa, Finalizador de múltiples grapas o Finalizador de bandeja de correo estén instalados, la impresión sale colocada en forma de diente de sierra.
Si está instalada la Bandeja de trabajos o si no está instalado ninguno de los dispositivos de acabado, las copias salen entrecruzadas.
3-24 Pi3502

Windows – Hoja de propiedades 3
A continuación se indican los requisitos mínimos para permitir el ordenamiento entrecruzado con la configuración de Intercalado:Se deben cargar pilas de papel de un mismo tamaño en dirección longitudinal y transversal.
No se configuran los modos Grapar, Taladrar o Portada.
Si se selecciona ”Intercalado”, ”Ordenar” aparece atenuada.
6. Orientaciónm Seleccione la orientación de la imagen. Puede comprobar la
dirección seleccionada mediante Diseño de página.m Vertical:
La impresión se efectúa a lo largo.m Horizontal:
La impresión se efectúa a lo ancho.
CONSEJOEn Diseño de página aparece una copia Vertical u Horizontal.
Pi3502 3-25

3 Windows – Hoja de propiedades
Funciones de ”Editar papel personalizado” o ”Papel personalizado”
Para PCL6, el nombre del cuadro de diálogo es ”Papel personalizado” y, para PS, ”Editar papel personalizado”.
Use este cuadro de diálogo para definir tamaños de papel especiales.
1. Nombre del papel
Seleccione el nombre del papel desde la lista Papel personalizado
2. Nuevo
Esta función permite definir un tamaño de papel especial. Cuando se selecciona, el cuadro de diálogo cambia al de Configuración de papel personalizado.
Número de inscripciones: En función del entorno que se utilice, el número de registros variará: Consulte el Capítulo 6 para obtener más detalles.
3. Editar
Edita un papel personalizado seleccionado en (1). Cuando se selecciona, el cuadro de diálogo cambia al de Configuración de papel personalizado.
4. Eliminar
Elimina un papel personalizado seleccionado en (1).
1
2
3
4
3-26 Pi3502

Windows – Hoja de propiedades 3
Cuadro de diálogo Configuración de papel personalizado (versión PS)1. Nombre
Escriba el Nombre del Papel personalizado
Rango de configuración: Máximo 20 caracteres
2. Tamaño
Configura el tamaño del papel.
Rango de configuración:
Ancho: 3 9/16 pulgadas ~ 11 11/16 pulgadas (área de pulgada)90 mm ~ 297 mm (área métrica)
Alto: 5 8/16 pulgadas ~ 17 0/16 pulgadas (área de pulgada)140 mm ~ 432 mm (área métrica)
NOTA
Í Sólo se pueden cargar con papel personalizado Alimentación manual y Bandeja1.
1
2
Pi3502 3-27

3 Windows – Hoja de propiedades
Cuadro de diálogo Configuración de papel personalizado (versión PCL6)
1. Nombre
Consulte la versión PS.
2. Tamaño
Consulte la versión PS.
3. Unidad
Alterna entre pulgadas y métrico como unidades de entrada de tamaño del papel.
1
2
3
3-28 Pi3502

Windows – Hoja de propiedades 3
3.6 Hoja de propiedades ”Calidad”
Funciones de la hoja de propiedades ”Calidad”
Hoja de propiedades de la versión ‘PLC6’
1. Resolución
Seleccione la resolución de impresión.
Rango de configuración: 600 × 600 ppp
2. Medios tonos
Selecciona la interpolación.m Estándar:
Se aplica la interpolación normal.m Alta calidad:
Se aplica interpolación de alta calidad.m Fotocopia:
Se aplica una interpolación menos nítida.
NOTA
Í Los trabajos de impresión de alta calidad llevan más tiempo que los de calidad estándar.
1
2
3
4
5
Pi3502 3-29

3 Windows – Hoja de propiedades
3. Contraste
Ajusta el contraste.
Rango de configuración: 0 ~ 100
4. Brillo
Ajusta el brillo.
Rango de configuración: 0 ~ 100
5. Todos ráster
Permite elegir entre imprimir o no con Ráster.
Configuraciones disponibles: Activado, Desactivado
NOTA
Í En función de la aplicación, puede que no se pueda obtener una impresión normal si este ajuste no está ”Activado”.
3-30 Pi3502

Windows – Hoja de propiedades 3
Hoja de propiedades Versión ‘PS’1. Resolución
Consulte la versión PCL de Windows 98.
2. Medio tono
Especifica el método de interpolación para representar el color gris.
3. Brillo
Consulte la versión PCL de Windows 98.
4. Inversión
Especifica el tipo de inversión, Negativo, Impresión inversa o ambos.m Negativo:
Invierte el blanco y negro.m Impresión inversa:
Invierte izquierda y derecha.
1
2
34
Pi3502 3-31

3 Windows – Hoja de propiedades
Cuadro de diálogo Medios tonos
1. Medios tonos
Selecciona el método para ajustar medios tonos.m Configuraciones de impresora de usuario:
Utiliza la configuración de la impresora cuando se imprime la imagen de medios tonos. Normalmente se recomienda este ajuste.
m Utilice los ajustes que se indican a continuación: Usa el valor de configuración opcional (la configuración del valor opcional) en lugar del valor de configuración de la impresora cuando se imprimen imágenes con medios tonos. Si debe imprimir un patrón de muaré, utilice ”Usar configuración de la impresora”, ajuste Frecuencia de pantalla y Ángulo de la pantalla.
2. Frecuencia de pantalla
Configura el número de líneas de la trama.
Rango de configuración: 0,1 ~ 999,9 (en incrementos de 0,1)
3. Ángulo de la pantalla
Ajusta el ángulo de la pantalla. 0%~360° (en incrementos de 0,1°)
1
2
3
3-32 Pi3502

Windows – Hoja de propiedades 3
3.7 Hoja de propiedades ”Administración de trabajos”
Funciones de la hoja de propiedades ”Administración de trabajos”
1. Código de cuenta
Marque esta casilla cuando utilice la función de control de copias. Cada trabajo de impresión recibe un código de cuenta, lo que permite llevar la administración desde la máquina. Para usar esta función, se debe definir la función de Adm.Copias en la máquina.
Cuando la función Adm. Copias está activada en la máquina, quizá no se pueda imprimir hasta que no se haya configurado correctamente el número de acceso designado en la máquina.m Código de cuenta:
Hace válida la función de Adm. Copias.m Número de acceso:
Escriba el número de acceso configurado en la máquina.Rango de configuración: 0001 ~ 0999 (4 dígitos)
1
2
3
Pi3502 3-33

3 Windows – Hoja de propiedades
NOTA
Í Para borrar la función Código de cuenta cuando se utiliza PCL6, escriba cualquiera de los números en la casilla Número de acceso. Si no se escrinbe ningún número en el cuadro Número de acceso, aparecerá el mensaje ”Error de número de acceso”, lo que impide salir de la función.
2. Bloquear trabajo
Marque esta casilla para bloquear un trabajo de impresión.
Para utilizar Bloquear trabajo, defina una contraseña en ”Contraseña”.
Para imprimir un trabajo bloqueado utilice el visor Lista Tareas del panel de la máquina. Para ello, se necesita una contraseña.m Bloquear trabajo:
Hace válida la función de bloqueo de trabajos.m Contraseña:
Escriba la contraseña del trabajo bloqueado.Rango de configuración: 0000 ~ 9999 (4 dígitos)
NOTA
Í Para borrar la función Código de Bloquear trabajo cuando se utiliza PCL6, escriba cualquier número en el cuadro Contraseña. Si no se escribe ningún número en el cuadro Contraseña, aparecerá el mensaje ”Error de contraseña”, lo que impide salir de la función.
3. Distribución
Especifica que se añade una distribución en Imp. subordinada, y también define las condiciones para añadir un número de distribución. Se añade un número de distribución a cada juego de copias. m Número de distribución:
Selecciona la función de número de distribución.m Sólo 1ª página:
Indique si se tiene que insertar el número de distribución solamente en la primera página o en todas las páginas.
m Densidad de imagen: Especifica la densidad de los números de distribución que imprimir.
m Rango de configuración: Oscuro, Medio, Claro
3-34 Pi3502

Windows – Hoja de propiedades 3
m Número de inicio:Especifica el número de inicio de los números de distribución que imprimir. Rango de configuración: 001 ~ 999
NOTAS
Í Cuando se utiliza esta función con la de página de portada, si se configura la impresión de la página de portada como ”No” mediante la función de página de portada y se establece la impresión del número de serie en ”Sí”, se imprime un número de distribución en la página de portada.
Í En ocasiones, la orientación de la pantalla no coincide con la orientación del número de distribución.
CONSEJOCuando el número de distribución llega a 999, el siguiente número es el 000.
Pi3502 3-35

3 Windows – Hoja de propiedades
3.8 Hoja de propiedades ”PostScript”Esta hoja de propiedades permite configurar todos los elementos relacionados con la función PostScript.
Funciones de la hoja de propiedades ”PostScript”
1. Salida de PostScript
Configura el formato de salida de PostScript.m PostScript (optimizado para velocidad:
Optimiza el rendimiento para un proceso de impresión más rápido.
m PostScript (optimizado para portabilidad ADSC):Optimiza el rendimiento para reducir errores.
m Encapsulated PostScript (EPS):Seleccione esta opción si desea incrustar este archivo como una imagen en un documento que se va a imprimir mediante un programa diferente.
m Formato de archivo: Guarda el flujo de datos PostScript en un archivo.
2. Cabecera PostScript
Establece el método de envío de la cabecera.m Descargar la cabecera en cada trabajo de impresión:
Esta opción envía información sobre la cebecera cada vez que se imprime un documento. Se recomienda usar esta configuración cuando se comparte una impresora de red.
1
2
34
5
6
7
3-36 Pi3502

Windows – Hoja de propiedades 3
m Suponer que la cabecera esta descargada y retenida:Envía sólo una vez información sobre la cabecera a la impresora, para reducir el tiempo de impresión.
m Enviar cabecera ahora:Envía información de el cabecera al controlador.
3. Imprimir errores de PostScript
Configura la impresión de errores PostScript.
4. Comprimir imágenes de mapas de bits
Envía gráficos en formato comprimido.
5. Tipos de letra
Configurar Tipo de letra TrueType.m Envíar tipos de letra TrueType a la impresora según la Tabla de
sustitución de tipos de letra:Sustituye fuentes TrueType por los tipos de letra de la impresora o descarga fuentes TrueType según la Tabla de sustitución de tipos de letra. Para editar la Tabla de sustitución de tipos de letra, abra ”Propiedades…” desde el Panel de control y seleccione el botón ”Editar la tabla”.
m Editar la tabla:Configura la Tabla de sustitución de tipos de letra.
m Usar siempre tipos de letra PostScript en lugar de tipos de letra TrueType.Imprime siempre reemplazando tipos de letra TrueType por las fuentes de la impresora. La velocidad de impresión aumenta, aunque el resultado puede diferir respecto a lo que aparece en la pantalla.
m Usar siempre tipos de letra TrueType:Siempre se imprime descargando tipos de letra TrueType en la impresora. El resultado impreso será el mismo que el que aparece en pantalla pero la velocidad de impresión será menor.
6. Enviar tipos de letra como:
Configura el método de envío de tipos de letra.
7. Avanzado:
Permite hacer ajustes detallados de PostScript.
Pi3502 3-37

3 Windows – Hoja de propiedades
Cuadro de diálogo Tabla de sustitución de tipos de letra
1. Para este tipo de letra TrueType:
Se usa para mostrar y seleccionar los ajustes de la tabla de sustitución.
2. Tipo de letra de la impresora para:
Selecciona el tipo de letra de la impresora sustituta.
1
2
3-38 Pi3502

Windows – Hoja de propiedades 3
”Cuadro de diálogo ”Enviar tipos de letra como”1. Tipos de letra TrueType
Selecciona el método de envío de tipos de letra TrueType.
Configuraciones disponibles: No enviar, Hueca, Mapas de bits, Type42
2. Establece el tamaño de fuente de referencia de la tipo de letra TrueType para cambiar de un tipo de letra de Mapa de bits a un tipo de letra hueca.
Rango de configuración: 0 ~ 999 píxeles
1
2
Pi3502 3-39

3 Windows – Hoja de propiedades
Cuadro de diálogo Opciones PostScript avanzadas
1. Nivel de lenguaje PostScript:
Selecciona el nivel de lenguaje PostScript.m Establecer valor 2: Nivel PostScript 2m Establecer valor 3: Nivel PostScript 3
2. Formato de fecha
Configura el formato de datos de PostScript.m Datos ASCII:
Transmite los datos en formato ASCII (7 bits). Cuando se selecciona este formato, la transmisión lleva más tiempo, aunque deja disponible cualquier canal de E/S, como el puerto paralelo o el puerto de red.
m Protocolo de comunicaciones binarias etiquetadas (TBCP): Transmite los datos en formato binario (8 bits). Cuando los datos se transmiten desde el puerto paralelo, se transmiten más rápidamente que con el formato ASCII.
m Este formato binario no está disponible cuando se usa la opción de formulario de archivado o cuando se crea un archivo EPS.
m Enviar CTRL+D antes de trabajo: Transmite CTRL+D antes del trabajo.
m Enviar CTRL+D después de trabajo: Transmite CTRL+D después del trabajo.
1
2
3-40 Pi3502

Windows – Hoja de propiedades 3
3.9 Cuadro de diálogo ”Conflictos”
Funciones del cuadro de diálgo ”Conflictos”
El cuadro de diálogo ”Conflictos”, como el que se muestra abajo, aparece siempre que se ajusta una configuración en una hoja de propiedades y hay un conflicto con una configuración efectuada anteriormente.
Cuando aparece la pantalla siguiente, indica que los ajustes seleccionados actualmente están en conflicto entre sí.
Cuando aparece la pantalla siguiente, indica que los ajustes seleccionados actualmente están en conflicto entre sí. Compruebe los detalles y haga clic en el botón [Resolver] o en el botón [Cancelar] para salir.
ConsejoEl cuadro de diálogo difiere ligeramente en su aspecto respecto a éste cuando se configura Configuración del dispositivo o cuando el controlador PS está en uso.
Pi3502 3-41

3 Windows – Hoja de propiedades
3-42 Pi3502

Windows – Funciones prácticas 4
4 Windows – Funciones prácticas
4.1 Funciones prácticas
Funciones prácticas
En este capítulo aprenderá a imprimir un documento y se le guiará paso a paso desde el principio hasta el final del proceso de impresión.
Como ejemplo, se utiliza WordPad, una aplicación estándar de Windows 98, para mostrar los pasos que deben seguirse para utilizar el controlador de versión PCL6 de Windows98.
Si bien el formato de la pantalla difiere de un controlador a otro, se puede utilizar este procedimiento como referencia para otro controlador distinto del PCL6 de Windows 98.
Si hay un procedimiento diferente aplicable a un controlador específico, ése se incluye con el texto.
CONSEJOSHay procedimientos diferentes para abrir una hoja de propiedades según cuál sea la aplicación. Este capítulo se refiere solamente al procedimiento que debe usarse con WordPad.
Una aplicación puede ofrecer dos o más procedimientos diferentes para abrir una hoja de propiedades. Por ejemplo, si se utiliza WordPad con el controlador PCL6 de Windows 98, el texto que sigue solicitará que se abra una hoja de propiedades abriendo el cuadro de diálogo Imprimir mediante la opción ”Imprimir” del menú ”Archivo”. Otro procedimiento que se puede usar es: Abra el cuadro de diálogo Preparar página mediante la opción ”Preparar página” del menú ”Archivo” y luego haga clic en el botón [Impresora] para abrir el cuadro de diálogo antes de abrir una hoja de propiedades.
Para abrir la hoja de propiedades en Windows 2000, seleccione ”Imprimir...” en el menú ”Archivo” y seleccione ”Minolta Di351 PCL6” desde ”Selección de impresora” en ”General”.
Pi3502 4-1

4 Windows – Funciones prácticas
4.2 Impresión en las dos caras del papel
Visión general
Esta sección describe cómo imprimir a dos caras un documento de varias páginas creado con una aplicación. Asimismo, muestra los pasos que deben seguirse para grapar las páginas impresas a dos caras.
Para utilizar esta función es necesario montar una Unidad dúplex en la máquina.
Procedimiento
1 Comience a imprimir desde la aplicación que haya utilizado para crear el documento. Normalmente, la impresión se inicia con la selección de ”Imprimir” del menú ”Archivo”.
2 Aparece el cuadro de diálogo Imprimir.
Asegúrese de que en ”Impresora” aparece ”Minolta Di351 PCL6” como ”Nombre” y haga clic en el botón [Propiedades].
NOTA
Í Algunas aplicaciones permiten configurar Copias e Intercalar (Ordenar) en el cuadro de diálogo Imprimir. No obstante, para garantizar que la impresión se lleva a cabo correctamente, desactive estos elementos de configuración en la aplicación y realice los ajustes necesarios en cada hoja de propiedades del controlador de impresora.
3 Aparece el cuadro de diálogo ”Propiedades PCL6 de Minolta Di351”.
4 Asegúrese de que el tamaño del documento creado en la aplicación aparece en ”Tamaño original de documento”, en la hoja de propiedades ”Papel”.
Datos de impresión Impresión
4-2 Pi3502

Windows – Funciones prácticas 4
5 Haga clic en la ficha [Instalación].6 Seleccione ”Encuadernado por borde largo” o ”Encuadernado por borde corto” desde ”Doble cara/Folleto”.
Si se selecciona ”Encuadernado por borde largo”, la impresión se efectúa en ambas caras de cada página, de modo que las páginas forman un libro cuando se encuadernan por el borde largo. Si se selecciona ”Encuadernado por borde corto”, la impresión se efectúa en ambas caras de cada página, de modo que las páginas forman un libro cuando se encuadernan por el borde corto.
7. Especifique Bandeja elevadora
6. Especifique A doble cara 7. Especifique Grapar
Encuadernado por borde largo Encuadernado por borde corto
Pi3502 4-3

4 Windows – Funciones prácticas
CONSEJOEl icono Doble cara/Folleto muestra el borde en el que se realizará el encuadernado.
7 Si desea grapar las páginas impresas, especifique ”Bandeja elevadora” en ”Configuración de salida”. Haga clic en [Detalle de configuración de salida] para abrir el cuadro de diálogo y seleccionar ”Grapa de esquina” en ”Grapar”. Luego haga clic en el botón [Aceptar].
NOTAS
Í Cuando se selecciona ”Encuadernado por borde largo” no se puede seleccionar ”Borde corto” para el orificio de taladro.
Í Cuando se selecciona ”Encuadernado por borde corto” no se puede seleccionar ”Borde largo” para el orificio de taladro.
Especifique la posición de la grapa.
4-4 Pi3502

Windows – Funciones prácticas 4
CONSEJOPara taladrar las páginas impresas, seleccione ”Borde largo” o ”Borde corto” en ”Taladrar” de ”Detalle de configuración de salida”.
8 Haga los demás ajustes según convenga y haga clic en el botón [Aceptar].
9 El cuadro de diálogo Imprimir aparece otra vez. Haga clic en el botón [Aceptar].
10A continuación se transfieren los datos y la máquina, tras lo cual comienza la impresión poco después.
Pi3502 4-5

4 Windows – Funciones prácticas
4.3 Impresión de más una copia de una vez.
Visión general
Esta sección explica cómo imprimir dos o más copias de un documento que se ha creado con una aplicación. La mayoría de aplicaciones permiten ejecutar esta función desde el cuadro de diálogo Imprimir. Esta sección explica cómo imprimir dos o más copias de documentos que se han creado con una aplicación. Los pasos descritos a continuación se usan para imprimir dos o más juegos de copias intercalados mediante la función Intercalar del controlador de impresora.
Procedimiento
1 Comience a imprimir desde la aplicación que haya utilizado para crear el documento. Normalmente, la impresión se inicia con la selección de ”Imprimir” del menú ”Archivo”.
2 Aparece el cuadro de diálogo Imprimir.Asegúrese de que en ”Impresora” aparece ”Minolta Di351 PCL6” como ”Nombre” y haga clic en el botón [Propiedades].
NOTA
Í Algunas aplicaciones permiten configurar Copias e Intercalar (Ordenar) en el cuadro de diálogo Imprimir. No obstante, para garantizar que la impresión se lleva a cabo correctamente, desactive estos elementos de configuración en la aplicación y realice los ajustes necesarios en cada hoja de propiedades del controlador de impresora.
Datos de impresión Impresión
4-6 Pi3502

Windows – Funciones prácticas 4
3 Aparece el cuadro de diálogo ”Propiedades PCL6 de Minolta Di351”.Si no aparece la hoja de propiedades ”Papel”, haga clic en la ficha [Papel].
4 Asegúrese de que el tamaño del documento creado en la aplicación aparece en ”Tamaño original del documento”.
5 En ”Copias” especifique el número de copias que desea imprimir.
6 En ”Intercalar”, seleccione ”Intercalado” para que las páginas impresas queden ordenadas por juegos.
CONSEJOSi se selecciona ”No intercalado”, las páginas quedarán ordenadas en grupos de páginas idénticas.
7 Haga los demás ajustes según convenga y haga clic en el botón [Aceptar].
6. Especifique Intercalado.
5. Indique el número de copias que desea imprimir.
4. Marque ”Tamaño original del documento”.
Pi3502 4-7

4 Windows – Funciones prácticas
8 El cuadro de diálogo Imprimir aparece otra vez. Haga clic en el botón [Aceptar].
9 A continuación se transfieren los datos y la máquina, tras lo cual comienza la impresión poco después.
4-8 Pi3502

Windows – Funciones prácticas 4
4.4 Especificación del Puerto de salida
Visión general
Se puede especificar un puerto de salida concreto cuando se usa Finalizador de una grapa, Finalizador de múltiples grapas o Finalizador de bandeja de correo. A continuación, se explica cómo alimentar páginas impresas en la Bandeja elevadora del Finalizador de múltiples grapas.
Procedimiento
1 Comience a imprimir desde la aplicación que haya utilizado para crear el documento. Normalmente, la impresión se inicia con la selección de ”Imprimir” del menú ”Archivo”.
2 Aparece el cuadro de diálogo Imprimir.
Asegúrese de que en ”Impresora” aparece ”Minolta Di351 PCL6” como ”Nombre” y haga clic en el botón [Propiedades].
NOTA
Í Algunas aplicaciones permiten configurar Copias e Intercalar (Ordenar) en el cuadro de diálogo Imprimir. No obstante, para garantizar que la impresión se lleva a cabo correctamente, desactive estos elementos de configuración en la aplicación y realice los ajustes necesarios en cada hoja de propiedades del controlador de impresora.
3 Aparece el cuadro de diálogo ”Propiedades PCL6 de Minolta Di351”.
4 Asegúrese de que el tamaño del documento creado en la aplicación aparece en ”Tamaño original del documento”, en la hoja de propiedades ”Papel”.
5 Haga clic en la ficha [Instalación].
Pi3502 4-9

4 Windows – Funciones prácticas
6 Seleccione ”Bandeja elevadora” en ”Configuración de salida”.
7 Haga los demás ajustes según convenga y haga clic en el botón [Aceptar].
8 El cuadro de diálogo Imprimir aparece otra vez. Haga clic en el botón [Aceptar].
9 Los datos se transmitirán a la máquina y se iniciará la impresión.
NOTA
Í Los puertos de salida que se pueden seleccionar son limitados. Varían según el papel y las funciones que se usan. Para conocer más detalles, consulte el Manual del Operador de la máquina.
Se puede visualizar el puerto de salida.
6. En ”Configuración de salida” especifique la bandeja de salida de papel.
4-10 Pi3502

Windows – Funciones prácticas 4
4.5 Especificación de la impresión N-up
Visión general
Esta sección explica cómo imprimir dos páginas en una cara de la hoja de papel (2 up). El mismo procedimiento se aplica para realizar la impresión 4 up, 6 up, 9 up o 16 up.
Procedimiento
1 Comience a imprimir desde la aplicación que haya utilizado para crear el documento. Normalmente, la impresión se inicia con la selección de ”Imprimir” del menú ”Archivo”.
2 Aparece el cuadro de diálogo Imprimir.
Asegúrese de que en ”Impresora” aparece ”Minolta Di351 PCL6” como ”Nombre” y haga clic en el botón [Propiedades].
NOTA
Í Algunas aplicaciones permiten configurar Copias e Intercalar (Ordenar) en el cuadro de diálogo Imprimir. No obstante, para garantizar que la impresión se lleva a cabo correctamente, desactive estos elementos de configuración en la aplicación y realice los ajustes necesarios en cada hoja de propiedades del controlador de impresora.
3 Aparece el cuadro de diálogo ”Propiedades PCL6 de Minolta Di351”.
4 Asegúrese de que el tamaño del documento creado en la aplicación aparece en ”Tamaño original del documento”, en la hoja de propiedades ”Papel”.
5 Haga clic en la ficha [Instalación].
Datos de impresión Impresión 2up
Pi3502 4-11

4 Windows – Funciones prácticas
6 Seleccione ”2up” en ”N-up”.
7 Haga clic en [Estilo N-up] para abrir el cuadro de diálogo y establecer la ”Ubicación en la página”.
8 Haga los demás ajustes según convenga y haga clic en el botón [Aceptar].
9 El cuadro de diálogo Imprimir aparece otra vez. Haga clic en el botón [Aceptar].
10Los datos se transmitirán a la máquina y se iniciará la impresión.
NOTA
Í La impresión de un documento que contiene páginas de tamaños y direcciones diferentes, puede provocar el solapamiento de imágenes o imágenes vacías.
Permite comprobar el orden de las páginas.
6. Seleccione ”2up.” 7. Especifique la ubicación en la página.
4-12 Pi3502

Windows – Funciones prácticas 4
4.6 Impresión reducida/ampliada
Visión general
Esta sección explica cómo ampliar o reducir la imagen en un documento creado con una aplicación para imprimir en un papel con una bandeja de salida concreta.
Procedimiento
1 Comience a imprimir desde la aplicación que haya utilizado para crear el documento. Normalmente, la impresión se inicia con la selección de ”Imprimir” del menú ”Archivo”.
2 Aparece el cuadro de diálogo Imprimir.
Asegúrese de que en ”Impresora” aparece ”Minolta Di351 PCL6” como ”Nombre” y haga clic en el botón [Propiedades].
NOTA
Í Algunas aplicaciones permiten configurar Copias e Intercalar (Ordenar) en el cuadro de diálogo Imprimir. No obstante, para garantizar que la impresión se lleva a cabo correctamente, desactive estos elementos de configuración en la aplicación y realice los ajustes necesarios en cada hoja de propiedades del controlador de impresora.
3 Aparece el cuadro de diálogo ”Propiedades PCL6 de Minolta Di351”. Si no aparece la hoja de propiedades ”Papel”, haga clic en la ficha [Papel].
Datos de impresión
Impresión
Pi3502 4-13

4 Windows – Funciones prácticas
4 Asegúrese de que el tamaño del documento creado en la aplicación aparece en ”Tamaño original del documento”.
5 Especifique ”Tamaño papel salida” en el elemento ”Tamaño papel salida” y seleccione el tamaño de impresión de página.
6 Seleccione ”Ajustar a papel” y especifique la proporción de zoom que coincida con el papel de salida.
CONSEJOCuando no se especifica ”Ajustar a papel”, se aplica la proporción de zoom de ‘escala’.
7 Haga los demás ajustes según convenga y haga clic en el botón [Aceptar].
8 El cuadro de diálogo Imprimir aparece otra vez. Haga clic en el botón [Aceptar].
6. Especifique ”Ajustar a papel”. 5. Especifique el tamaño del papel de salida.
5. Especifique el tamaño del papel de salida.
4. Compruebe el tamaño original del documento.
4-14 Pi3502

Windows – Funciones prácticas 4
9 Los datos se transmitirán a la máquina y se iniciará la impresión.NOTAS
Í Si se selecciona un tamaño de papel que no coincide con el del que está cargado en la máquina, ésta presentará un mensaje instándole a cargar papel en la Bandeja1, tras lo cual pasará a un estado preparado. Si se selecciona Alimentación manual, la máquina presentará un mensaje instándole a cargar papel en el puerto de entrada manual, tras lo cual pasará a un estado preparado.
Í ”Ajustar a papel” no se puede seleccionar si ”Papel personalizado” está seleccionado en ”Tamaño original del documento”. Para ampliar o reducir la imagen, escriba directamente la proporción de zoom en ”Escala”.
Pi3502 4-15

4 Windows – Funciones prácticas
4.7 Impresión de marcas de agua
Visión general
Esta sección explica cómo imprimir páginas con texto (por ejemplo, Confidencial, Borrador) en un segundo plano.
Procedimiento
Según el entorno que se utilice, tal vez no se puede editar la marca de agua. Si tiene que efectuar el registro, hágalo antes; consulte el Capítulo6
1 Comience a imprimir desde la aplicación que haya utilizado para crear el documento. Normalmente, la impresión se inicia con la selección de ”Imprimir” del menú ”Archivo”.
2 Aparece el cuadro de diálogo Imprimir.
Asegúrese de que en ”Impresora” aparece ”Minolta Di351 PCL6” como ”Nombre” y haga clic en el botón [Propiedades].
NOTA
Í Algunas aplicaciones permiten configurar Copias e Intercalar (Ordenar) en el cuadro de diálogo Imprimir. No obstante, para garantizar que la impresión se lleva a cabo correctamente, desactive estos elementos de configuración en la aplicación y realice los ajustes necesarios en cada hoja de propiedades del controlador de impresora.
Impresión de marcas de agua
4-16 Pi3502

Windows – Funciones prácticas 4
3 Aparece el cuadro de diálogo ”Propiedades PCL6 de Minolta Di351”.4 Asegúrese de que todos los elementos de configuración como ”Tamaño original del documento” estén configurados correctamente en la hoja de propiedades ”Papel”.
5 Haga clic en la ficha [Instalar] y seleccione ”NO COPIAR” en ”Marca de agua”.
6 Seleccione la página en la que desea imprimir el número de distribución.
7 Si quiere cambiar la posición o el estilo de una marca de agua, haga clic en el botón [Editar]. Aparecerá el cuadro de diálogo ”Marca de agua”, donde podrá editar el texto.
Especifique ”Texto” y estilo de texto, ”Ángulo” y ”Posición”.
6. Seleccione la página en la que desea imprimir la marca de agua.
5. Seleccione ”NO COPIAR”.
Permite ver una muestra de impresión.
7. Seleccione la edición de texto.
Pi3502 4-17

4 Windows – Funciones prácticas
CONSEJOSSi no encuentra una marca de agua apropiada, haga clic en el botón [Nueva]. Puede crear una marca de agua nueva.Para la posición, especifique la distancia desde el centro.
8 Después de efectuar los ajustes, haga clic en el botón [Aceptar] para cerrar el cuadro de diálogo.
9 Haga los demás ajustes según convenga y haga clic en el botón [Aceptar].
10El cuadro de diálogo Imprimir aparece otra vez. Haga clic en el botón [Aceptar].
11Los datos se transmitirán a la máquina y se iniciará la impresión.
Permite ver el diseño. Especificar el texto.
Establezca el ángulo deseado. Establezca la posición deseada.
4-18 Pi3502

Windows – Funciones prácticas 4
NOTA
Í Esta función puede no ser compatible con algunas aplicaciones.
Pi3502 4-19

4 Windows – Funciones prácticas
4.8 Especificación de impresión de folletos
Visión general
Esta sección explica cómo dar formato e imprimir cuatro páginas de un documento en ambas caras de una hoja de papel, de modo que ésta pueda doblarse por el centro para formar un folleto.
Para utilizar esta función es necesario montar una Unidad dúplex en la máquina.
Procedimiento
1 Comience a imprimir desde la aplicación que haya utilizado para crear el documento. Normalmente, la impresión se inicia con la selección de ”Imprimir” del menú ”Archivo”.
2 Aparece el cuadro de diálogo Imprimir.
Asegúrese de que en ”Impresora” aparece ”Minolta Di351 PCL6” como ”Nombre” y haga clic en el botón [Propiedades].
NOTA
Í Algunas aplicaciones permiten configurar Copias e Intercalar (Ordenar) en el cuadro de diálogo Imprimir. No obstante, para garantizar que la impresión se lleva a cabo correctamente, desactive estos elementos de configuración en la aplicación y realice los ajustes necesarios en cada hoja de propiedades del controlador de impresora.
3 Aparece el cuadro de diálogo ”Propiedades PCL6 de Minolta Di351”.
4 Asegúrese de que el tamaño del documento creado en la aplicación aparece en ”Tamaño original del documento”, en la hoja de propiedades ”Papel”.
Datos de impresión Impresión
4-20 Pi3502

Windows – Funciones prácticas 4
5 Seleccione ”Intercalado” para ”Intercalar”.6 Haga clic en la ficha [Instalación].
7 Seleccione ”Encuadernado de folletos por el borde izquierdo” en ”Dúplex/Folleto”.
8 Haga los demás ajustes según convenga y haga clic en el botón [Aceptar].
9 El cuadro de diálogo Imprimir aparece otra vez. Haga clic en el botón [Aceptar].
10Los datos se transmitirán a la máquina y se iniciará la impresión.
NOTA
Í Si el documento de un trabajo de impresión contiene una página de distinto tamaño o distinta dirección de las demás, es posible que, al imprimirse, las imágenes aparezcan vacías o solapadas.
Permite comprobar el diseño. 7. Especifique Folleto.
Pi3502 4-21

4 Windows – Funciones prácticas
4.9 Impresión de páginas con un número de distribución
Visión general
Esta sección explica cómo imprimir un número de distribución en un segundo plano para cada juego de copias.
NOTA
Í En ocasiones, la orientación del número de distribución no coincide con la orientación de la imagen impresa.
Procedimiento
1 Comience a imprimir desde la aplicación que haya utilizado para crear el documento. Normalmente, la impresión se inicia con la selección de ”Imprimir” del menú ”Archivo”.
2 Aparece el cuadro de diálogo Imprimir.
Asegúrese de que en ”Impresora” aparece ”Minolta Di351 PCL6” como ”Nombre” y haga clic en el botón [Propiedades].
NOTA
Í Algunas aplicaciones permiten configurar Copias e Intercalar (Ordenar) en el cuadro de diálogo Imprimir. No obstante, para garantizar que la impresión se lleva a cabo correctamente, desactive estos elementos de configuración en la aplicación y realice los ajustes necesarios en cada hoja de propiedades del controlador de impresora.
Datos de impresión Impresión
4-22 Pi3502

Windows – Funciones prácticas 4
3 Aparece el cuadro de diálogo ”Propiedades PCL6 de Minolta Di351”.4 Asegúrese de que todos los elementos de configuración como ”Tamaño original del documento ” estén configurados correctamente en la hoja de propiedades ”Papel”.
5 Seleccione ”Intercalado” para ”Intercalar”.
6 Haga clic en la ficha [Administración de trabajos] y marque ”Número de distribución”.
7 Seleccione la página en la que desea imprimir el número de distribución, bien sea Sólo 1ª página o Todas las páginas.
8 Especifique la densidad de imagen del número de distribución para ”Densidad de imagen”.
7. Seleccione la página en la que desea imprimir el número de distribución.
6. Seleccione ”Número de distribución”.
9. Especifique el número de distribución inicial.
8. Especifique la densidad de imagen del número de distribución.
Pi3502 4-23

4 Windows – Funciones prácticas
9 Especifique el número de distribución inicial para ”Número de inicio”.
10Haga los demás ajustes según convenga y haga clic en el botón [Aceptar].
11El cuadro de diálogo Imprimir aparece otra vez. Haga clic en el botón [Aceptar].
12Los datos se transmitirán a la máquina y se iniciará la impresión.
4-24 Pi3502

Windows – Funciones prácticas 4
4.10 Uso de la Función de control de copias
Visión general
Es posible controlar el número de copias que se hacen desde cada cuenta.
La configuración de la máquina especifica 100-gestión de cuentas o 1000-gestión de cuentas.
Procedimiento
1 Comience a imprimir desde la aplicación que haya utilizado para crear el documento. Normalmente, la impresión se inicia con la selección de ”Imprimir” del menú ”Archivo”.
2 Aparece el cuadro de diálogo Imprimir.
Asegúrese de que en ”Impresora” aparece ”Minolta Di351 PCL6” como ”Nombre” y haga clic en el botón [Propiedades].
NOTA
Í Algunas aplicaciones permiten configurar Copias e Intercalar (Ordenar) en el cuadro de diálogo Imprimir. No obstante, para garantizar que la impresión se lleva a cabo correctamente, desactive estos elementos de configuración en la aplicación y realice los ajustes necesarios en cada hoja de propiedades del controlador de impresora.
3 Aparece el cuadro de diálogo ”Propiedades PCL6 de Minolta Di351”.
4 Asegúrese de que el tamaño del documento creado en la aplicación aparece en ”Tamaño original del documento”, en la hoja de propiedades ”Papel”.
5 Haga clic en la ficha [Administración de trabajos].
Pi3502 4-25

4 Windows – Funciones prácticas
6 Marque ”Código de cuenta”.
7 Escriba el Número de acceso
8 Haga los demás ajustes según convenga y haga clic en el botón [Aceptar].
9 El cuadro de diálogo Imprimir aparece otra vez. Haga clic en el botón [Aceptar].
10Los datos se transmitirán a la máquina y se iniciará la impresión.
NOTAS
Í Cuando se utiliza Código de cuenta, si el número de cuenta no se ha definido correctamente es posible que no se efectúe la impresión.
Í Para borrar la función Código de cuenta, escriba cualquiera de los números del cuadro Número de acceso. Si no se escribe ningún nombre en el cuadro Número de acceso aparece el mensaje ”Error de número de acceso”, lo cual impide salir de la función.
6. Seleccione ”Código de cuenta” 7. Especifique Número de acceso.
4-26 Pi3502

Windows – Funciones prácticas 4
4.11 Impresión en transparencias OHP
Visión general
Esta sección explica cómo insertar una hoja de papel (intercalar) entre hojas de transparencias OHP cuando se imprime en hojas de transparencias OHP. Dicha página interpaginada puede dejarse en blanco o contener los mismos datos impresos que en las transparencias OHP.
Procedimiento
1 Comience a imprimir desde la aplicación que haya utilizado para crear el documento. Normalmente, la impresión se inicia con la selección de ”Imprimir” del menú ”Archivo”.
2 Aparece el cuadro de diálogo Imprimir.
Asegúrese de que en ”Impresora” aparece ”Minolta Di351 PCL6” como ”Nombre” y haga clic en el botón [Propiedades].
NOTA
Í Algunas aplicaciones permiten configurar Copias e Intercalar (Ordenar) en el cuadro de diálogo Imprimir. No obstante, para garantizar que la impresión se lleva a cabo correctamente, desactive estos elementos de configuración en la aplicación y realice los ajustes necesarios en cada hoja de propiedades del controlador de impresora.
Datos de impresión Impresión
Pi3502 4-27

4 Windows – Funciones prácticas
3 Aparece el cuadro de diálogo ”Propiedades PCL6 de Minolta Di351”.
4 Asegúrese de que todos los elementos de configuración como ”Tamaño original del documento” estén configurados correctamente en la hoja de propiedades ”Papel”.
5 Haga clic en la ficha [Instalación] para seleccionar el origen del papel para las transparencias OHP en ”Origen del papel”
NOTA
Í La alimentación del papel para transparencias OHP sólo puede ser Bandeja1 y Alimentación manual.
5. Seleccione el origen del papel para transparencias OHP.
6. Seleccione para mostrar el cuadro de diálogo ”Detalle del origen del papel”.
4-28 Pi3502

Windows – Funciones prácticas 4
6 Haga clic en [Detalle del origen del papel]: Aparecerá el cuadro dediálogo [Detalle del origen del papel]
7 Marque ”Interpaginado OHP”.
8 Seleccione el cuadro ”con imagen” si quiere que los datos OHP se impriman en las interpaginadas.
9 Seleccione el origen del papel para las interpaginadas en ”Origen del papel interpaginado”.
NOTA
Í Para las páginas que se interpaginan, no se puede especificar la misma alimentación de papel que se usó para las transparencias OHP.
10Haga clic en el botón [Aceptar].
11Haga los demás ajustes según convenga y haga clic en el botón [Aceptar].
7. Seleccione Interpaginado OHP.
9. Seleccione el origen del papel para las interpaginadas.
8. Seleccione la impresión de datos OHP en las interpaginadas.
Pi3502 4-29

4 Windows – Funciones prácticas
12El cuadro de diálogo Imprimir aparece otra vez. Haga clic en el botón [Aceptar].
13Los datos se transmitirán a la máquina y se iniciará la impresión.
4-30 Pi3502

Windows – Funciones prácticas 4
4.12 Adición de una portada a cada juego de copias.
Visión general
Esta sección explica cómo añadir una portada o una contraportada a cada uno de los juegos de copias. Se puede elegir entre cuatro modalidades diferentes. Seleccione la que mejor se adapte a sus necesidades.
Procedimiento
1 Comience a imprimir desde la aplicación que haya utilizado para crear el documento. Normalmente, la impresión se inicia con la selección de ”Imprimir” del menú ”Archivo”.
2 Aparece el cuadro de diálogo Imprimir.
Asegúrese de que en ”Impresora” aparece ”Minolta Di351 PCL6” como ”Nombre” y haga clic en el botón [Propiedades].
NOTA
Í Algunas aplicaciones permiten configurar Copias e Intercalar (Ordenar) en el cuadro de diálogo Imprimir. No obstante, para garantizar que la impresión se lleva a cabo correctamente, desactive estos elementos de configuración en la aplicación y realice los ajustes necesarios en cada hoja de propiedades del controlador de impresora.
3 Aparece el cuadro de diálogo ”Propiedades PCL6 de Minolta Di351”.
Datos de impresión Impresión
Pi3502 4-31

4 Windows – Funciones prácticas
4 Asegúrese de que todos los elementos de configuración como ”Tamaño original del documento” estén configurados correctamente en la hoja de propiedades ”Papel”.
5 Haga clic en la ficha [Instalación] para seleccionar el origen del papel para el texto en ”Origen del papel”.
NOTA
Í Los orígenes del papel para texto son las Bandejas 1, 2, 3, 4, 5 y LCC.
5. Seleccione el origen del papel para texto.
6. Indique que quiere mostrar el cuadro de diálogo ”Detalle del origen del papel”.
4-32 Pi3502

Windows – Funciones prácticas 4
6 Haga clic en [Detalle del origen del papel] Aparecerá el cuadro dediálogo ”Detalle del origen del papel”.
7 Marque ”Página de portada”.
8 Seleccione los cuadros ”con imagen” y/o ”Página de contraportada” si quiere imprimir datos en la portada y si también quiere imprimir una contraportada.
9 Seleccione el origen del papel para la portada/contraportada en ”Origen de la página de portada”.
NOTA
Í Los orígenes de papel para la portada son las Bandejas 1, 2, 3, 4, 5 y LCC.
10Haga clic en el botón [Aceptar].
11Haga los demás ajustes según convenga y haga clic en el botón [Aceptar].
7. Seleccione la función de página de portada.
8. Indique que quiere imprimir datos en la portada.
9. Seleccione el origen del papel para la portada/contraportada.
8. Indique que quiere añadir una contraportada.
Pi3502 4-33

4 Windows – Funciones prácticas
12El cuadro de diálogo Imprimir aparece otra vez. Haga clic en el botón [Aceptar].
13Los datos se transmitirán a la máquina y se iniciará la impresión.
4-34 Pi3502

Windows – Funciones prácticas 4
4.13 Uso de la función Bloquear trabajo (Imprimir PC confidencial)
Visión general
Bloquear trabajo garantiza la confidencialidad de un documento de modo que solamente pueda imprimirse después de introducir una contraseña en la máquina.
Procedimiento a seguir en el lado del controlador de impresora
1 Comience a imprimir desde la aplicación que haya utilizado para crear el documento. Normalmente, la impresión se inicia con la selección de ”Imprimir” del menú ”Archivo”.
2 Aparece el cuadro de diálogo Imprimir.
Asegúrese de que en ”Impresora” aparece ”Minolta Di351 PCL6” como ”Nombre” y haga clic en el botón [Propiedades].
NOTA
Í Algunas aplicaciones permiten configurar Copias e Intercalar (Ordenar) en el cuadro de diálogo Imprimir. No obstante, para garantizar que la impresión se lleva a cabo correctamente, desactive estos elementos de configuración en la aplicación y realice los ajustes necesarios en cada hoja de propiedades del controlador de impresora.
3 Aparece el cuadro de diálogo ”Propiedades PCL6 de Minolta Di351”.
Pi3502 4-35

4 Windows – Funciones prácticas
4 Asegúrese de que todos los elementos de configuración como ”Tamaño original del documento” estén configurados correctamente en la hoja de propiedades ”Papel”.
5 Haga clic en la ficha [Administración de trabajos].
6 Marque ”Bloquear trabajo”.
7 Escriba la contraseña.
CONSEJOLa contraseña es un número de 4 dígitos comprendido entre 0000 y 9999. Si introduce un número de tres dígitos como contraseña, se considerará como un número de cuatro dígitos al que se añadirá un ”0” al principio.
8 Haga los demás ajustes según convenga y haga clic en el botón [Aceptar].
9 Aparece el cuadro de diálogo Imprimir. Haga clic en el botón [Aceptar].
10A continuación se transfieren los datos a la máquina, aunque la impresión no comienza inmediatamente.
6. Especifique ”Bloquear trabajo”. 7. Defina la contraseña.
4-36 Pi3502

Windows – Funciones prácticas 4
Procedimiento a seguir en el lado del controlador de impresora (Desbloqueo de un trabajo)Después de transferir los datos a la máquina, introduzca la contraseña para iniciar la impresión.
1 Presione la tecla [Lista de trabajos].
NOTA
Í La tecla [Lista de trabajos] es la tecla [Lista de actividades] en los modelos que incorporan funciones de fax.
2 Seleccione el trabajo que quiera desbloquear.
Pi3502 4-37

4 Windows – Funciones prácticas
3 Presione la tecla [Desbloquear].
4 Escriba la contraseña y presione la tecla [Intro].
5 La impresión comenzará.
4-38 Pi3502

Windows – Funciones prácticas 4
Procedimiento a seguir en el lado del controlador de impresora (Eliminación de un trabajo)Después de transferir los datos a la máquina, se pueden borrar antes de imprimirlos.
1 Presione la tecla [Lista de trabajos].
NOTA
Í La tecla [Lista de trabajos] es la tecla [Lista de actividades] en los modelos que incorporan funciones de fax.
2 Seleccione el trabajo que desea eliminar.
Pi3502 4-39

4 Windows – Funciones prácticas
3 Presione la tecla [Eliminar].
CONSEJOSeleccione el trabajo que desea eliminar mediante la tecla [Ï] o [Î].
4 Con esto se elimina el trabajo de la lista de trabajos.
CONSEJONo es necesaria una contraseña para borrar un trabajo.
4-40 Pi3502

Windows – Funciones prácticas 4
4.14 Uso de la función Configuración
Visión general
Es posible almacenar y recuperar según convenga los ajustes de impresión que se utilizan frecuentemente para usarlos en cualquier trabajo de impresión.
Procedimiento
Las operaciones involucradas en ”Configuración fácil” son el almacenamiento, la recuperación y la eliminación.
Según el entorno que se utilice, el número de inscripciones variará: Consulte el Capítulo 6 para obtener más detalles.
Uso de las configuraciones almacenadas en un trabajo de impresión
1 Comience a imprimir desde la aplicación que haya utilizado para crear el documento. Normalmente, la impresión se inicia con la selección de ”Imprimir” del menú ”Archivo”.
2 Aparece el cuadro de diálogo Imprimir.
Asegúrese de que en ”Impresora” aparece ”Minolta Di351 PCL6” como ”Nombre” y haga clic en el botón [Propiedades].
NOTA
Í Algunas aplicaciones permiten configurar Copias e Intercalar (Ordenar) en el cuadro de diálogo Imprimir. No obstante, para garantizar que la impresión se lleva a cabo correctamente, desactive estos elementos de configuración en la aplicación y realice los ajustes necesarios en cada hoja de propiedades del controlador de impresora.
3 Aparece el cuadro de diálogo ”Propiedades PCL6 de Minolta Di351”.
Pi3502 4-41

4 Windows – Funciones prácticas
4 Haga clic sobre la flecha abajo ”Ä” de ”Nombre de Configuración fácil” y, desde el menú que aparece a continuación, seleccione el nombre de título que desee utilizar.
5 Aparece un cuadro de diálogo de confirmación. Haga clic en el botón [Aceptar]. A continuación el software del controlador leerá los datos de configuración.
6 Haga clic en el botón [Aceptar].
7 Aparece el cuadro de diálogo Imprimir. Haga clic en el botón [Aceptar].
8 Los datos se transmitirán a la máquina y se iniciará la impresión.
4-42 Pi3502

Windows – Funciones prácticas 4
Almacenamiento de configuraciones1 Comience a imprimir desde la aplicación que haya utilizado para crear el documento. Normalmente, la impresión se inicia con la selección de ”Imprimir” del menú ”Archivo”.
2 Aparece el cuadro de diálogo Imprimir.
Asegúrese de que en ”Impresora” aparece ”Minolta Di351 PCL6” como ”Nombre” y haga clic en el botón [Propiedades].
NOTA
Í Algunas aplicaciones permiten configurar Copias e Intercalar (Ordenar) en el cuadro de diálogo Imprimir. No obstante, para garantizar que la impresión se lleva a cabo correctamente, desactive estos elementos de configuración en la aplicación y realice los ajustes necesarios en cada hoja de propiedades del controlador de impresora.
3 Aparece el cuadro de diálogo ”Propiedades PCL6 de Minolta Di351”.
4 Configure ”Instalación”, ”Papel”, ”Calidad”, ”Administración de trabajos” y ”PostScript” según convenga.
5 Haga clic en el botón [Guardar].
CONSEJOSi se cambia un ajuste como se describe en el paso 4, el Nombre de Configuración fácil se convierte en ”Sin título”, tras lo cual aparece el botón [Guardar].
6 Aparece el cuadro de diálogo ”Guardar nombre de Configuración fácil”. Introduzca el nombre de Configuración fácil que desee inscribir y haga clic en el botón [Aceptar].
Pi3502 4-43

4 Windows – Funciones prácticas
CONSEJOSi existe el mismo nombre de Configuración fácil, aparece un cuadro de diálogo que pregunta si dicho nombre debe sobrescribirse o no.
7 Haga clic en el botón [Aceptar].
8 El cuadro de diálogo Imprimir aparece otra vez. Para comenzar a imprimir inmediatamente, haga clic en el botón [Aceptar]: A continuación se transfieren los datos y la máquina, tras lo cual comienza la impresión poco después. Si no desea imprimir el documento ahora mismo, haga clic en el botón [Cancelar].
NOTAS
Í Las configuraciones pueden almacenarse desde la hoja de propiedades del icono de la impresora que se encuentra en la ventana Impresoras.
Í En el caso de PS, las configuraciones no se pueden guardar si se ha activado la función desde la aplicación. Inicie la función mediante el icono de impresora.
Í El mismo procedimiento rige para los casos en que se utiliza la hoja de propiedades abierta desde el icono de la impresora. Antes de presionar el botón [Guardar], asegúrese de configurar el contenido de cada una de las hojas de propiedades: Si se cierra haciendo clic en el botón [Aceptar], las configuraciones se convierten en valores predeterminados cuando se abre la hoja de propiedades desde la aplicación.
4-44 Pi3502

Windows – Funciones prácticas 4
Eliminación de configuraciones almacenadas1 Comience a imprimir desde la aplicación que haya utilizado para crear el documento. Normalmente, la impresión se inicia con la selección de ”Imprimir” del menú ”Archivo”.
2 Aparece el cuadro de diálogo Imprimir.
Asegúrese de que en ”Impresora” aparece ”Minolta Di351 PCL6” como ”Nombre” y haga clic en el botón [Propiedades].
NOTA
Í Algunas aplicaciones permiten configurar Copias e Intercalar (Ordenar) en el cuadro de diálogo Imprimir. No obstante, para garantizar que la impresión se lleva a cabo correctamente, desactive estos elementos de configuración en la aplicación y realice los ajustes necesarios en cada hoja de propiedades del controlador de impresora.
3 Aparece el cuadro de diálogo ”Propiedades PCL6 de Minolta Di351”.
4 Haga clic sobre la flecha abajo ”Ä” de ”Nombre de Configuración fácil” y, desde el menú que aparece a continuación, seleccione el nombre que desee utilizar.
5 Aparece un cuadro de diálogo de confirmación. Haga clic en el botón [Aceptar]: A continuación el software del controlador leerá los datos de configuración.
6 Haga clic en el botón [Eliminar].
7 Aparece un cuadro de diálogo de confirmación. Haga clic en el botón [Aceptar]: El nombre de título desaparecerá y se eliminarán los datos de configuración.
Pi3502 4-45

4 Windows – Funciones prácticas
NOTA
Í Si se modifica el contenido de la configuración antes de eliminarla, el nombre de Configuración fácil cambia a ”Sin título” y el botón [Eliminar] se cambia por el botón [Guardar]. No es posible eliminar una configuración con este estado.
8 Haga clic en el botón [Aceptar].
9 El cuadro de diálogo Imprimir aparece otra vez. Haga clic en el botón [Cancelar].
NOTAS
Í Las configuraciones también pueden eliminarse desde la hoja de propiedades del icono de la impresora que se encuentra en la ventana Impresoras.
Í En el caso de PS, las configuraciones no se pueden guardar si se ha activado la función desde la aplicación. Inicie la función mediante el icono de impresora.
Í La configuración de impresión detallada sigue siendo válida incluso después de borrar el Nombre de Configuración fácil de la lista de opciones.
4-46 Pi3502

Windows – Funciones prácticas 4
4.15 Confirmación de que se han transferido los datos
Visión general
El estado de los datos transferidos desde el ordenador personal a la máquina aparecen en la Lista de trabajos (Lista de actividades).
Procedimiento
1 Presione la tecla [Lista de trabajos].
NOTA
Í La tecla [Lista de trabajos] es la tecla [Lista de actividades] en los modelos que incorporan funciones de fax.
Pi3502 4-47

4 Windows – Funciones prácticas
2 Aparece la lista de trabajos.
CONSEJOPara imprimir un trabajo bloqueado, véase la página 4-37.Para desbloquear el trabajo, véase la página 4-39
4-48 Pi3502

Windows – Solución de problemas 5
5 Windows – Solución de problemas
5.1 No se puede imprimirEste capítulo explica los procedimientos de solución que deben seguirse ante la detección de posibles errores. Efectúe los procedimientos de solución de problemas en el orden indicado abajo en los casos que la máquina no pueda imprimir aun después de haber ejecutado un comando de impresión desde el ordenador.
Síntoma Causa posible Acción
Aparece un mensaje en la pantalla del ordenador indicando que no hay ninguna impresora conectada, que no se ha cargado papel o que hay un error de escritura en el puerto LPT1.
El error se encuentra en la máquina.
Compruebe el panel de control de la máquina. Si aparece un error, identifíquelo y emprenda la acción pertinente consultando la ”Lista de errores” en la página 5-7.
El cable de interfaz que conecta el controlador con la máquina está desconectado.
Compruebe que el cable de conexión del controlador esté conectado en la máquina.
El cable de la impresora o el cable de red está desconectado.
Compruebe que el cable de la impresora o el cable de red esté conectado correctamente al ordenador y al controlador.
La impresión no comienza ni siquiera después de configurarla en el ordenador.
El error se encuentra en la máquina.
Compruebe el panel de control de la máquina. Si aparece un error, identifíquelo y emprenda la acción pertinente consultando la ”Lista de errores” en la página 5-7.
El cable de interfaz que conecta el controlador con la máquina está desconectado.
Compruebe que el cable de conexión del controlador esté conectado en la máquina.
El cable de la impresora o el cable de red está desconectado.
Compruebe que el cable de la impresora o el cable de red esté conectado correctamente al ordenador y al controlador.
El controlador de impresora seleccionado para la impresión no es compatible con Pi3502.
Compruebe el nombre de la impresora seleccionado en el cuadro de diálogo ”Imprimir”.
Un trabajo de impresión pendiente de ser procesado se encuentra cargado en la máquina, lo que hace que la impresora tenga que esperar.
Consulte la Lista de trabajos en el panel de control de la máquina para comprobar el orden de impresión.
Pi3502 5-1

5 Windows – Solución de problemas
Si el problema persiste aun después de hacer estas comprobaciones, consulte la documentación de la máquina.
Continúa desde la página anterior (La impresión no comienza ni siquiera después de configurarla en el ordenador).
El trabajo de impresión está bloqueado.
Consulte la Lista de trabajos en el panel de control de la máquina para comprobar si el trabajo de impresión en cuestión está bloqueado. Si es así, desbloquéelo.
No se ha establecido la conexión del controlador con la red.
Consulte al administrador de la red.
El trabajo de impresión se ha cancelado.
Compruebe el estado en la ”Cola de trabajos incompletos” de ”Page Scope Light”.
La memoria de la máquina es insuficiente.
Añada más memoria.
Si la función de control de copias está activada, es posible que se haya introducido un número de acceso incorrecto.
Escriba el número de acceso correcto.
Varios juegos de copias han sido ordenados y grapados juntos en un solo juego.
La configuración de algunas aplicaciones de DTP puede causar conflictos con la configuración del controlador de impresora.
En la aplicación, desactive Intercalar y especifique solamente una copia. En el controlador de impresora, configure Intercalar, Ordenar y el número de copias de la manera que desee.
Por error, se imprime un gran número de copias.
La configuración de algunas aplicaciones de DTP puede causar conflictos con la configuración del controlador de impresora.
En la aplicación, desactive Intercalar y especifique solamente una copia. En el controlador de impresora, configure Intercalar, Ordenar y el número de copias de la manera que desee.
No se puede imprimir un documento de más de 40 páginas.
El número máximo de páginas de un documento que puede almacenarse en la memoria normal es 40.
l Reduzca el número de páginas del documento o añada memoria.
l Seleccione ”Impresora” para ”Prioridad de dispositivo”, disponible en 6/6 de Opción de usuario en la máquina.
Aparece un error de impresión PS.
Algunas aplicaciones permiten seleccionar entre modo ”Binario” o ”ASCII” cuando se utiliza el controlador PS. Un error PS puede aparecer cuando se intenta imprimir en el modo ”Binario”.
Seleccione el modo ”ASCII”.
Síntoma Causa posible Acción
5-2 Pi3502

Windows – Solución de problemas 5
5.2 No se pueden hacer los ajustes corrrectos / para imprimir exactamente como se deseaEfectúe los procedimientos de solución de problemas que se describen a continuación en el orden indicado cuando no pueda hacer los ajustes correctos en el controlador de impresora o cuando el trabajo impreso no sea el previsto.
Síntoma Causa posible Acción
No se puede seleccionar un elemento en el controlador de impresora.
Algunas funciones no se pueden combinar.
No seleccione elementos que aparecen atenuados.
El cuadro de diálogo ”Conflictos” aparece en la pantalla del ordenador.
Se han combinado incorrectamente ciertas funciones.
Compruebe la combinación y corríjala.
No se puede imprimir exactamente lo que se ha ordenado imprimir.
Se han efectuado incorrectamente los ajustes de impresión.
Compruebe la configuración de cada elemento del controlador de impresora.
No se puede imprimir la marca de agua.
No se ha configurado correctamente la marca de agua.
Compruebe la configuración de la marca de agua.
El ajuste ”Oscuridad” de la marca de agua tiene un valor bajo.
Compruebe el ajuste ”Oscuridad” de la marca de agua.
No se puede especificar Grapar.
Solamente se puede especificar Grapar cuando ”Finalizador de una grapa”, ”Finalizador de múltiples grapas” o ”Finalizador de bandeja de correo” están seleccionados en la hoja de propiedades ”Configuración del dispositivo” y ”Bandeja elevadora” está seleccionada para ”Configuración de salida” en la hoja de propiedades ”Instalación”.
Seleccione ”Finalizador de una grapa”, ”Finalizador de múltiples grapas” o ”Finalizador de bandeja de correo” en la hoja de propiedades ”Configuración del dispositivo” y seleccione ”Bandeja elevadora” para ”Configuración de salida” en la hoja de propiedades ”Instalación”.
No se puede grapar en el siguiente caso:Se ha especificado un papel distinto al que está comprendido entre las medidas 180 x 180 y 297 x 432, el origen del papel es el puerto de alimentación manual, se ha seleccionado un puerto de salida distinto de Bandeja elevadora , se ha especificado Folleto, Interpaginado OHP o No intercalado.
Compruebe el ajuste del tamaño del papel, el origen del papel, el puerto de salida y los ajustes de Folleto, Interpaginado OHP e Intercalado.
Pi3502 5-3

5 Windows – Solución de problemas
No se puede grapar correctamente.
No se puede grapar si el papel es de tipo grueso o si se intentan grapar transparencias OHP.
Compruebe el tipo de papel.
Cuando el Finalizador de bandeja de correo o el Finalizador de múltiples grapas están instalados, no se puede grapar si el número de copias es mayor de 50.
Compruebe el número de juegos de copias que se han de realizar.
Cuando el Finalizador de una grapa están instalado, no se puede grapar si el número de copias es mayor de 30.
No se puede grapar si el documento original contiene páginas de distinto tamaño.
No se puede especificar Taladrar.
Para activar Taladrar se tiene que instalar el Finalizador de múltiples grapas o el Finalizador de bandeja de correo. Solamente se puede especificar Taladrar cuando Finalizador de múltiples grapas o Finalizador de bandeja de correo están seleccionados en Configuración del dispositivo.
Seleccione Finalizador de múltiples grapas o Finalizador de bandeja de correo en Configuración del dispositivo.
No se puede especificar Taladrar si se han especificado Folleto o Interpaginado OHP.
Compruebe la configuración de Folleto o de Interpaginado OHP.
No se puede taladrar. No se pueden practicar taladros si el papel es de tipo grueso o si se intentan taladrar transparencias OHP.
Compruebe el tipo de papel.
En ocasiones pueden producirse copias sin taladrar si la dirección del papel cargado en el origen del papel es incorrecta.
Compruebe la dirección del papel.
No se puede imprimir la imagen correctamente.
La memoria de la máquina es insuficiente.
Añada memoria a la máquina o simplifique la imagen para reducir el número de datos que se tienen que gestionar.
No se puede especificar el puerto de salida.
No se puede especificar un puerto de salida si el tamaño del papel es A6 o B6 o si se ha especificado Interpaginado OHP.
Compruebe la configuración del tamaño del papel y del Interpaginado OHP.
Síntoma Causa posible Acción
5-4 Pi3502

Windows – Solución de problemas 5
* Cuando no se especifican Finalizador de bandeja de correo y Grapar, se puede alimentar papel A5 en la Bandeja elevadora.
No salen copias por el puerto de salida especificado.
No se alimentan copias en la Bandeja elevadora si el papel es de tipo grueso o si son transparencias OHP.
Compruebe el tipo y medida del papel.
No se alimentan copias en la Bandeja elevadora si el papel es A5 o de menor tamaño. *
No pueden producirse copias con tamaño de papel B6 o menor si el puerto de salida es Bandeja de correo.
No pueden producirse copias con tamaño de papel A5 o menor si el puerto de salida es Opción Bandeja.
No se alimenta papel desde el origen del papel especificado.
El papel no se alimentará desde el origen del papel especificado si se ha cargado un papel de distinto tamaño y dirección.
Cargue el origen del papel con papel de tamaño correcto y la dirección adecuada.
No se imprime la marca de agua.
La marca de agua no puede imprimirse en aplicaciones gráficas.
En este caso no se puede imprimir ninguna marca de agua.
No se puede imprimir exactamente lo que se ha ordenado imprimir.
El tamaño del papel, la dirección del papel y otros ajustes realizados en la aplicación tienen prioridad sobre los que se efectúan en el controlador.
Efectúe los ajustes correctos en la aplicación.
Síntoma Causa posible Acción
Pi3502 5-5

5 Windows – Solución de problemas
5.3 Calidad de impresión deficienteEfectúe los siguientes procedimientos de solución de problemas cuando obtenga una calidad de impresión deficiente.
Si el problema persiste aun después de hacer estas comprobaciones, consulte la documentación de la máquina.
Síntoma Causa posible Acción
Las sombras de gris no son claras.
No se ha configurado correctamente el ajuste de Medios tonos.
Compruebe el ajuste efectuado en ”Medios tonos” en la hoja de propiedades ”Gráficos”.
5-6 Pi3502

Windows – Solución de problemas 5
5.4 Lista de erroresCuando se produce un error, el panel de control de la máquina genera el mensaje ”Error del controlador -> 18xx.”
La siguiente tabla proporciona el significado de los distintos códigos de error junto con los procedimientos de solución correspondientes. En el caso de que haya un error, identifique el detalle del error y emprenda la acción necesaria.
Código Descripción Acción
1820 Error NVRAMAparece cuando se detecta un fallo en la condición de los valores de configuración guardados en la NVRAM del controlador.
Apague y encienda la máquina. Si el error persiste, consulte a su técnico.
1821 Error NIC
1822 Error de equiparación de modelo de máquina
1823 Error de versión
1830 Fallo al cargar datos de actualización de ROM
1831 Fallo al escribir datos de actualización de ROM
1870 Error fatal de controlador
1871 Error de comunicaciones de la máquina
1810-187F Comunica que algunas funciones del controlador han sido desactivadas debido a la detección de un error fatal.
1850 Error de formato de disco duro Dé formato al disco otra vez desde PageScopeLight.Si persiste el error, consulte a su técnico.
1840 Memoria insuficiente durante conversión de imagen
Se resuelve 10 minutos más tarde o cuando comienza el siguiente trabajo de escaneado.Si persiste el error, consulte a su técnico.
1841 Error de procesamiento NIC de trabajo de escaneado
Pi3502 5-7

5 Windows – Solución de problemas
Este manual contiene las especificaciones del controlador. Consulte la documentación de la máquina para conocer las especificaciones de la misma.
1842 Error de procesamiento de controlador de trabajo de escaneado
Se resuelve 10 minutos más tarde o cuando comienza el siguiente trabajo de escaneado.Si persiste el error, consulte a su técnico. 1843 Tiempo de espera en la
conexión con el servidor SMTP
1844 Conexión rechazada con servidor SMTP
1845 Desconexión de servidor SMTP
18461847
Error de servidor SMTP
1848 Conexión rechazada con servidor FTP
1849 Desconexión de servidor FTP
184A Error de autenticación de servidor FTP
184B Error de servidor FTP
1894 Destrucción de trabajo de escaneado desde panel de operación de la máquina
1880 Cargando datos de actualización de ROM
Se soluciona al cabo de un tiempo o al realizar un trabajo.
1881 Escribiendo datos de actualización de ROM
1882 Actualización de ROM completada
1890 Número de colas de trabajo llenas
1891 La ruta de transferencia de datos de imagen está en uso
1892 Memoria insuficiente
1893 Escaneado en proceso de envío
1880-18FF Comunica el estado del controlador
18B0 Modo de administrador Se soluciona cuando un administrador termina una sesión del modo de administrador.Si persiste el error, consulte a su técnico.
Código Descripción Acción
5-8 Pi3502

Windows – Apéndice 6
6 Windows – Apéndice
6.1 Matriz de combinaciones de funciones
P: Combinación posible.
×: La combinación no es posible. (Se rechazan los ajustes de configuración realizados)
S: Se pueden efectuar ajustes con el controlador PS pero no con el controlador PCL6.
T: Rechaza el uso de papel especial. Si selecciona un papel especial, lamáquina selecciona automáticamente otro origen del papel cargado conun tipo de papel apropiado.
Origen del papel
Finalizador Diseño Avanzadas
Aut
om
átic
a
Ban
dej
a1
Ban
dej
a2 ~
Ban
dej
a5, L
CC
Alim
enta
ció
n m
anua
l
No
inte
rcal
ado
Inte
rcal
ado
Ord
enad
o
Gra
par
Tal
adra
r
1 ca
ras
1 up
2 ca
ras
1 up
1 ca
ras
2up
, 4u
p, 6
up, 9
up
, 16u
p
2 ca
ras
2up
, 4u
p, 6
up, 9
up
, 16u
p
Zo
om
Fol
leto
Núm
ero
de
dis
trib
ució
n
Mar
cas
de
agua
Inte
rpag
inad
o O
HP
Mo
do
de
po
rtad
a
Orig
en d
el p
apel Automática × × × P P P P P P P P P P P P P × ×
Bandeja1 × × × P P P P P P T P T P T P P P PBandeja2 ~ Bandeja5, LCC
× × × P P P P P P P P P P P P P × P
Alimentación manual
× × × P P × × T P × P × P × × P S ×
Fin
aliz
ado
r
No intercalado P P P P × P × P P P P P P × × P P PIntercalado P P P P × × P P P P P P P P P P P POrdenado P P P × P × × P P P P P P × × P P PGrapar P P P × × P × P P P P P P × P P × PTaladrar P P P T P P P P P P P P P × P P × P
Imp
resi
ón d
úple
x/D
iseñ
o 1 caras 1 up P P P P P P P P P × × × × × P P P P2 caras 1 up P T P × P P P P P × × × × × P P × P1 caras 2up, 4up, 6up, 9up, 16up
P P P P P P P P P × × × × × P P × P
2 caras 2up, 4up, 6up, 9up, 16up
P T P × P P P P P × × × × × P P × P
Zoom P P P P P P P P P × × × × × P P P PFolleto P T P × × P × × × × × × × × P P × ×
Número de distribución P P P × × P × P P P P P P P P P × PMarca de agua P P P P P P P P P P P P P P P P P PInterpaginado OHP × P × S P P P × × P × × × P × × P ×Modo de portada × P P × P P P P P P P P P P × P P ×
Pi3502 6-1

6 Windows – Apéndice
6.2 Número de inscripciones
Número de inscripciones/Rango útil para Configuración fácil
Windows 95/98 Windows2000/NT4.0
Registro Uso Registro Uso
PC
L6
Ad
min
istr
ado
r
Icono de impresora
– – Controlador 16/1
P
Aplicación – – Controlador 16/1
P
Usu
ario
s d
e p
oten
cia Icono de
impresora– – × P
Aplicación – – × P
Usu
ario
s
Icono de impresora
Controlador 16/1
P × P
Aplicación Controlador 16/1
P × P
PS
Ad
min
istr
ado
r
Icono de impresora
– – Controlador 32/1
P
Aplicación – – × P
Usu
ario
s d
e p
ote
ncia Icono de
impresora– – Controlador
32/1P
Aplicación – – × P
Usu
ario
s
Icono de impresora
Controlador 32/1
P × P
Aplicación × P × P
6-2 Pi3502

Windows – Apéndice 6
Número de inscripciones/Rango útil para Marca de aguaWindows 95/98 Windows2000/NT4.0
Registro Uso Registro Uso
PC
L6
Ad
min
istr
ador
Icono de impresora
– – l Común: 16l Personal: 16
l Comúnl Personall [Todos los
usuarios]
Aplicación – – l Común: 16l Personal: 16
l Comúnl Personall [Todos los
usuarios]
Usu
ario
s d
e p
oten
cia Icono de
impresora– – l Común: 0
l Personal: Usuario 16/1
l Personall [Administrador]
Común
Aplicación – – l Común: 0l Personal:
Usuario 16/1
l Personall [Administrador]
Común
Usu
ario
s
Icono de impresora
Controlador 32/1
P l Común: 0l Personal:
Usuario 16/1
l Personall [Administrador]
Común
Aplicación Controlador 32/1
P l Común: 0l Personal:
Usuario 16/1
l Personall [Administrador]
Común
PS
Ad
min
istr
ado
r
Icono de impresora
– – Controlador 32/1 P
Aplicación – – × P
Usu
ario
s d
e p
ote
ncia Icono de
impresora– – Controlador 32/1 P
Aplicación – – × P
Usu
ario
s
Icono de impresora
Controlador 32/1
P × P
Aplicación × P × P
Pi3502 6-3

6 Windows – Apéndice
Número de inscripciones/Rango útil para Papel personalizado
Windows 95/98 Windows2000/NT4.0
Registro Uso Registro UsoP
CL6
Ad
min
istr
ador
Icono de impresora
– – l Común: 16l Personal: 16
l Comúnl Personall [Todos los
usuarios]
Aplicación – – l Común: 16l Personal: 16
l Comúnl Personall [Todos los
usuarios]
Usu
ario
s d
e p
oten
cia Icono de
impresora– – l Común: 0
l Personal: Usuario 16/1
l Personall [Administrador]
Común
Aplicación – – l Común: 0l Personal:
Usuario 16/1
l Personall [Administrador]
Común
Usu
ario
s
Icono de impresora
Controlador 32/1
P l Común: 0l Personal:
Usuario 16/1
l Personall [Administrador]
Común
Aplicación Controlador 32/1
P l Común: 0l Personal:
Usuario 16/1
l Personall [Administrador]
Común
PS
Ad
min
istr
ado
r
Icono de impresora
– – Controlador 32/1 P
Aplicación – – × P
Usu
ario
s d
e p
ote
ncia Icono de
impresora– – Controlador 32/1 P
Aplicación – – × P
Usu
ario
s
Icono de impresora
Controlador 32/1
P × P
Aplicación × P × P
6-4 Pi3502

Windows – Apéndice 6
6.3 Lista de vistas previas
[Diseño de página]
Valor definido para Imprimir elemento de configuración
Especificaciones de pantalla
Valor definido para Imprimir elemento de configuración
Especificaciones de pantalla
Orientación=Vertical
Orientación=Horizontal
Dúplex/Folleto=Encuadernado por borde largo,Orientación=Vertical
Dúplex/Folleto=Encuadernado por borde corto,Orientación=Vertical
Dúplex/Folleto=Encuadernado por borde corto,Orientación=Horizontal
Dúplex/Folleto=Encuadernado por borde largo,Orientación=Horizontal
N-up=2up, Orientación=Vertical
N-up=2up, Orientación=Horizontal
N-up=4up, Orientación=Vertical, Ubicación de página=Descendente Ascendente
N-up=4up, Orientación=Vertical, Ubicación de página=Descendente vertical
Pi3502 6-5

6 Windows – Apéndice
N-up=4up, Orientación=Vertical, Ubicación de página=Horiz. Ascendente
N-up=4up, Orientación=Vertical, Ubicación de página=Horiz. vertical
N-up=6up, Orientación=Vertical, Ubicación de página=Descendente Ascendente
N-up=6up, Orientación=Vertical, Ubicación de página=Descendente vertical
N-up=6up, Orientación=Vertical, Ubicación de página=Horiz. Ascendente
N-up=6up, Orientación=Vertical, Ubicación de página=Horiz. vertical
N-up=9up, Orientación=Vertical, Ubicación de página=Vert. Ascendente
N-up=9up, Orientación=Vertical, Ubicación de página=Descendente vertical
N-up=9up, Orientación=Vertical, Ubicación de página=Horiz. Ascendente
N-up=9up, Orientación=Vertical, Ubicación de página=Horiz. vertical
Valor definido para Imprimir elemento de configuración
Especificaciones de pantalla
Valor definido para Imprimir elemento de configuración
Especificaciones de pantalla
6-6 Pi3502

Windows – Apéndice 6
N-up=16up, Orientación=Vertical, Ubicación de página=Descendente Ascendente
N-up=16up, Orientación=Vertical, Ubicación de página=Descendente vertical
N-up=16up, Orientación=Vertical, Ubicación de página=Horiz. Ascendente
N-up=16up, Orientación=Vertical, Ubicación de página=Horiz. vertical
Marca de agua
Valor definido para Imprimir elemento de configuración
Especificaciones de pantalla
Valor definido para Imprimir elemento de configuración
Especificaciones de pantalla
Pi3502 6-7

6 Windows – Apéndice
[Imagen de impresora]
Valor definido para Imprimir elemento de configuración
Especificaciones de pantalla
Valor definido para Imprimir elemento de configuración
Especificaciones de pantalla
Opciones no instaladas
Bandeja2
Bandeja2, Bandeja3
Bandeja2, Bandeja3, Bandeja4
Bandeja2, Bandeja3, Bandeja4, Bandeja5
Bandeja2, LCC
Bandeja2, Bandeja3, LCC
Contenedor pasos 2 (Bandeja2, Bandeja3)
Unidad dúplex Bandeja de trabajos
6-8 Pi3502

Windows – Apéndice 6
Bandeja de desvío Finalizador de bandeja de correo, (Bandeja2, Bandeja3, Contenedor de 2 pasos)
Finalizador de una grapa o Finalizador de múltiples grapas (Bandeja2, Bandeja3, Contenedor de 2 pasos)
Finalizador de una grapa + Opción Bandeja o Finalizador de múltiples grapas + Opción Bandeja (Bandeja2, Bandeja3, Contenedor de 2 pasos)
Valor definido para Imprimir elemento de configuración
Especificaciones de pantalla
Valor definido para Imprimir elemento de configuración
Especificaciones de pantalla
Pi3502 6-9

6 Windows – Apéndice
[Vista previa de configuración]
Valor definido para Imprimir elemento de configuración
Especificaciones de pantalla
Valor definido para Imprimir elemento de configuración
Especificaciones de pantalla
Dúplex/Folleto
Encuadernado por borde corto
Encuadernado por borde largo
Encuadernado de folletos por el borde izquierdo
Encuadernado de folletos por el borde derecho
Detalle de Configuración de salida (Grapar)
Esquina para grapa
Borde largo Borde corto
Detalle de Configuración de salida (Taladrar)
Borde largo Borde corto
Intercalar No intercalado Intercalado
Ordenar Sin ordenar Almacenado
6-10 Pi3502

Windows – Apéndice 6
Orientación Vertical Horizontal
Todos ráster Desactivado Activado
Valor definido para Imprimir elemento de configuración
Especificaciones de pantalla
Valor definido para Imprimir elemento de configuración
Especificaciones de pantalla
Pi3502 6-11

6 Windows – Apéndice
6.4 Especificaciones
Especificaciones de la máquina
Especificaciones de la máquina
A continuación se indican las especificaciones de Pi3502.
Especificaciones
Nombre del modelo Pi3502
Tipo Controlador incorporado
Idioma de la impresora PCL5e, PCL6, Emulación de PostScript nivel 3 (opcional)
Velocidad de impresión Di351/Di351f : 33ppm
Excepto Di351/Di351f : Según el rendimiento de la máquina
CPU PowerPC 603e (100 MHz)
ROM (programa) 8 MB (Smart Media)
RAM 16 MB (en placa base)Máx. 144 MB (DIMM)
Densidad de transferencia de imagen
600 × 600ppp
Interfaz (en la máquina) En paralelo de 8 bits exclusiva de Minolta (datos de impresión)En paralelo de 4 bits exclusiva de Minolta (datos de escaneado)
Interfaz (en el servidor) Interfaz Centronics
Redes 10/100BaseT (UTP)
Protocolo de red TCP/IP, IPX/SPX
Administración de red Se lleva a cabo desde un navegador web compatible con SNMP
Requisitos de alimentación eléctrica
5V±5%, máx. 1,5A, 3.3V±5%, máx. 2,5A
Consumo de potencia Máx. 16,25W
Dimensiones exteriores Ancho: 7-1/2” (190 mm) × Profundidad: 10-3/4” (273,8 mm) × Altura: 3-3/4” (96 mm)
Peso 4 lbs. (1,8 kg)
Entorno operativo
Temperatura De 10°C a 35°C
Humedad Humedad relativa entre el 15 y el 85% (sin condensación)
Tipos de letra PCL5e/PCL6, 80Tipo 1 de emulación Adobe PostScript de nivel 3 fuente, 136
6-12 Pi3502

Windows – Apéndice 6
Tipos de letraTipos de letra PCL, 80
Courier Times New Roman Bold
CG Times Times New Roman Italic
CG Times Bold Times New Roman Bold Italic
CG Times Italic Symbol
CG Times Bold Italic Wingdings
CG Omega Courier Italic
CG Omega Bold Courier Bold
CG Omega Italic Courier Bold Italic
CG Omega Bold Italic Letter Gothic
Coronet Letter Gothic Bold
Clarendon Condensed Letter Gothic Bold Italic
Univers Medium ITC Avant Garde Gothic Book
Univers Bold ITC Avant Garde Gothic Book Oblique
Univers Medium Italic ITC Avant Garde Gothic Demi
Univers Bold Italic ITC Avant Garde Gothic Demi Oblique
Univers Medium Condensed ITC Bookman Light
Univers Bold Condensed ITC Bookman Light Italic
Univers Medium Condensed Italic ITC Bookman Demi
Univers Bold Condensed Italic ITC Bookman Demi Italic
Antique Olive CourierPS
Antique Olive Bold CourierPS Oblique
Antique Olive Italic CourierPS Bold
Garamond Antiqua CourierPS Bold Oblique
Garamond Halbfett Helvetica
Garamond Kursiv Helvetica Oblique
Garamond Kursiv Halbfett Helvetica Bold
Marigold Helvetica Bold Oblique
Albertus Medium Helvetica Narrow
Albertus Extra Bold Helvetica Narrow Oblique
Arial Helvetica Narrow Bold
Arial Bold Helvetica Narrow Bold Oblique
Arial Italic New Century Schoolbook Roman
Arial Bold Italic New Century Schoolbook Italic
Times New Roman New Century Schoolbook Bold
Pi3502 6-13

6 Windows – Apéndice
New Century Schoolbook Bold Italic Times Roman
Palatino Roman Times Italic
Palatino Italic Times Bold
Palatino Bold Times Bold Italic
Palatino Bold Italic ITC Zapf Chancery Medium Italic
Symbol PS ITC Zapf Dingbats
Tipos de letra PostScript, 136
Albertus MT Clarendon Light
Albertus MT Light Clarendon Bold
Albertus MT Italic Cooper Black
Antique Olive Italic Cooper Black Italic
Antique Olive Bold Coronet Regular
Antique Olive Compact Courier
Antique Olive Roman Courier Bold
Arial MT Courier Bold Oblique
Arial Italic MT Courier Oblique
Arial Bold MT Eurostile
Arial Bold Italic MT Eurostile Bold
Avant Garde Book Eurostile Extended Two
Avant Garde Book Oblique Eurostile Bold Extended Two
Avant Garde Demi Geneva
Avant Garde Demi Oblique Gill Sans
Bodoni Gill Sans Italic
Bodoni Italic Gill Sans Bold
Bodoni Bold Gill Sans Bold Italic
Bodoni Bold Italic Gill Sans Condensed
Bodoni Poster Gill Sans Bold Condensed
Bodoni Poster Compressed Gill Sans Extra Bold
Bookman Demi Gill Sans Light
Bookman Demi Italic Gill Sans Light Italic
Bookman Light Goudy
Bookman Light Italic Goudy Italic
Apple Chancery Goudy Bold
Chicago Goudy Bold Italic
Clarendon Goudy Extra Bold
Tipos de letra PCL, 80
6-14 Pi3502

Windows – Apéndice 6
Helvetica New Century Schoolbook Roman
Helvetica Bold Optima
Helvetica Bold Oblique Optima Italic
Helvetica Oblique Optima Bold
Helvetica Condensed Optima Bold Italic
Helvetica Condensed Oblique Oxford
Helvetica Condensed Bold Palatino Roman
Helvetica Condensed Bold Oblique Palatino Italic
Helvetica Narrow Palatino Bold
Helvetica Narrow Bold Palatino Bold Italic
Helvetica Narrow Bold Oblique Stempel Garamond Roman
Helvetica Narrow Oblique Stempel Garamond Italic
Hoefler Text Regular Stempel Garamond Bold
Hoefler Text Italic Stempel Garamond Bold Italic
Hoefler Text Black Symbol
Hoefler Text Black Italic Times Roman
Joanna MT Times Italic
Joanna MT Italic Times Bold
Joanna MT Bold Times Bold Italic
Joanna MT Bold Italic Times New Roman MT
Letter Gothic Times New Roman Italic MT
Letter Gothic Slanted Times New Roman Bold MT
Letter Gothic Bold Times New Roman Bold Italic MT
Letter Gothic Bold Slanted Univers
Lubalin Graph Book Univers Oblique
Lubalin Graph Book Oblique Univers Bold
Lubalin Graph Demi Univers Bold Oblique
Lubalin Graph Demi Oblique Univers Condensed
Marigold Univers Condensed Oblique
Monaco Univers Condensed Bold
Mona Lisa Recut Univers Condensed Bold Oblique
New York Univers Light
New Century Schoolbook Bold Univers Light Oblique
New Century Schoolbook Bold Italic Univers Extended
New Century Schoolbook Italic Univers Extended Oblique
Tipos de letra PostScript, 136
Pi3502 6-15

6 Windows – Apéndice
Univers Bold Extended Candid (emulación de Carta)
Univers Bold Extended Oblique Taffy (emulación de Takton)
Zapf Chancery Medium Italic Copperplate Gothic ThirtyTwo BC
Zapf Dingbats Copperplate Gothic ThirtyThree BC
Wingdings Hoefler Text Ornaments
Tipos de letra PostScript, 136
6-16 Pi3502

Windows – Apéndice 6
Conjunto de símbolosN.º Nombre de conjunto de símbolos
1 Roman-8
2 ISO 8859/1 Latin 1
3 ISO 8859/2 Latin 2
4 ISO 8859/9 Latin 5
5 PC-8:Página de códigos 437
6 PC-8:Danés/Noruego
7 PC-850 Multilingüe
8 PC-852 Latin 2
9 PC-8 Turco
10 Windows3.1 Latin 1
11 Windows3.1 Latin 2
12 Windows3.1 Latin 5
13 ESCRITORIO
14 Texto PS
15 Ventura International
16 Ventura US
17 Microsoft Publishing
18 Math-8
19 PS Math
20 Ventura Math
21 Pi Font
22 Papel Oficio
23 ISO 4:Reino Unido
24 ISO 6:ASCII
25 ISO 11:Sueco
26 ISO 15:Italiano
27 ISO 17:Español
28 ISO 21:Alemán
29 ISO 60:Noruego V1
30 ISO 69:Francés
31 Windows3.0 Latin 1
Pi3502 6-17

6 Windows – Apéndice
Opciones de tamaños de papel
Carta / 11 × 17 / 11 × 14 / Oficio / Factura
Ejecutivo / A6 / A5 / A4 / A3 / B6 / B5 / B4
FLS1 / FLS2 / FLS3 / FLS4
Accesorios
Manual del Operador del controlador de impresora Pi3502 para Windows
CD-ROM del controlador de impresora para el controlador Pi3502
Cable de interfaz con copiadora de 370 mm
Acuerdo de licencia de usuario final
6-18 Pi3502

Windows – Apéndice 6
6.5 Glosario
10BASE-T
Estándar de transferencia de datos en una red establecido por la IEEE. La red utiliza un cable de par trenzado que transporta 10 megabits por segundo (10 Mbps).
100BASE-T
Estándar de transferencia de datos en una red establecido por la IEEE. La red utiliza un cable de par trenzado que transporta 100 megabits por segundo (Mbps).
administrador de impresión
Aplicación que gestiona la cola de impresión y los archivos que se imprimen.
aplicación
Programa de software que desempeña una función concreta como generar gráficos u hojas de cálculo.
controlador de impresora
Software que permite controlar operaciones de impresión.
cuadro de diálogo
Cuadro que aparece en la pantalla y que sirve para que el usuario introduzca información o ajustes de la configuración para que pueda hacer funcionar la impresora.
en línea
Estado del controlador de impresora, en el que es capaz de recibir datos y procesar trabajos.
escala de grises
Método de representación de datos de color en un dispositivo monocromo al correlacionar los datos con sombras de gris (medios tonos).
EtherTalk
El protocolo AppleTalk compatible con Ethernet. Permite a los usuarios de ordenadores Macintosh utiliza el protocolo Ethernet.
fuera de línea
Estado del controlador de impresora, en el que no recibe datos ni ejecuta ningún proceso.
hacer clic
Presionar y liberar rápidamente un botón del ratón. Se utiliza frecuentemente para seleccionar un objeto. VÉASE hacer doble clic.
Pi3502 6-19

6 Windows – Apéndice
hacer doble clic
Acción consistente en presionar dos veces un botón del ratón en rápida sucesión mientras se mantiene el ratón en la misma posición. Se utiliza frecuentemente para abrir un cuadro de diálogo o para activar una función. VÉASE hacer clic.
horizontal (orientación del papel)
Orientación de impresión horizontal, en la que la impresión está orientada de modo que los bordes largos de una hoja de papel son el borde superior y el borde inferior.
icono
Imagen gráfica que representa un elemento.
impresora local
Impresora que está conectada directamente al ordenador. Una impresora conectada a una red recibe el nombre de impresora remota.
interfaz
Estándar que regula la forma en que dos sistemas intercambian información. Especifica el formato de los datos que se transmiten, los protocolos de comunicación y la configuración física de las conexiones.
interfaz paralelo
Tipo de normas que regulan la forma en que dos sistemas diferentes intercambian información y en la que se transmiten varios bits simultáneamente. Por esta razón es necesario sincronizar los datos, lo que hace al sistema poco adecuado para la transmisión de datos a larga distancia. La interfaz paralelo más habitual es Centronics.
IPX/SPX
Protocolos de comunicación usados por NetWare.
medios tonos
Gradación de tonos expresada mediante densidades variables de puntos.
memoria
Lugar del ordenador donde se pueden guardar datos y de donde también pueden recuperarse. La cantidad de datos almacenados se expresa en bytes. La memoria puede ser RAM o ROM. Por lo general, los datos almacenados en la RAM se pierden cuando se apaga la alimentación eléctrica, mientras que los que están guardados en la ROM se conservan, aunque no pueden sobrescribirse.
6-20 Pi3502

Windows – Apéndice 6
panel de controlGrupo de indicadores que muestran el estado actual de la impresora.
Los botones situados en el panel de control permiten efectuar una serie de operaciones diferentes.
papel
Medio en el que una impresora imprime datos. Entre las variedades de papel se encuentran las transparencias OHP, las etiquetas, el papel con membrete y las postales, además del papel normal y el papel reciclado.
puerto
Conector a través del cual se intercambian datos entre un ordenador y un equipo periférico.
El puerto paralelo permite transmitir simultáneamente datos formados por varios bits, y es el que se utiliza habitualmente en las impresoras. Normalmente, el puerto serie se reserva para conectar un módem u otro dispositivo.
resolución
VÉASE ppp.
resolución
Grado de detalle de una copia impresa, expresado en el número de puntos por pulgada (ppp). Una resolución alta produce texto y gráficos con mayor nitidez y detalle, lo cual redunda en una mayor cantidad de datos que procesar.
SIMM
Acrónimo de Single In-line Memory Module (módulo de memoria individual en línea)
sistema operativo
Programa o grupo de programas que controlan las funciones del ordenador y de sus dispositivos periféricos como una impresora.
software de impresora PostScript
Programa que se utiliza en el ordenador para imprimir con impresoras PostScript.
Tarjeta de interfaz de red (NIC)
Tarjeta opcional a la que puede agregarse una interfaz de red; se utiliza para conectar una impresora a una red.
Pi3502 6-21

6 Windows – Apéndice
TCP/IP
Protocolo estándar de transmisión de datos a través de Internet. Los datos se transfieren descomponiendo mensajes de datos en paquetes a los que se anexa una dirección IP.
Tipos de letra
Juego completo de caracteres con una tipografía e estilo concretos. El tamaño de los caracteres se especifica en puntos (1/72 de pulgada).
La tipografía es el diseño distintivo de los tipos como el gótico, mientras que el estilo es un adorno, como la cursiva.
Tipos de letra PostScript
Estándar que afecta a los tipos de letra de diseño escalable, utilizado extensamente en la industria de las artes gráficas. Al descargar fuentes PostScript en una impresora compatible con este lenguaje es posible producir letras de mayor calidad que con fuentes de mapas de bits.
Tipos de letra TrueType
Estándar los tipos de letra suaves incorporados en el sistema. TrueType es una tecnología de tipografía que garantiza que el producto impreso es idéntico al que se observa en la pantalla. También es escalable y puede producir caracteres de varios tamaños.
trabajo de impresión
Trabajo que se imprime de una vez desde una aplicación.
Puede transmitirse directamente a la impresora o guardarse temporalmente en una cola de impresión.
unidad de disco duro
Dispositivo incorporado en ordenadores y equipos periféricos que se utiliza para guardar datos y archivos.
En el controlador de impresora se utiliza para guardar tipos de letra descargadas desde el ordenador. Los datos que contiene permanecen almacenados incluso después de apagar la alimentación eléctrica.
vertical (orientación del papel)
Orientación de impresión vertical, en la que la impresión está orientada de modo que los bordes cortos de una hoja de papel son el borde superior y el borde inferior.
visor
Dispositivo de presentación visual de un ordenador.
6-22 Pi3502

Windows – Apéndice 6
6.6 Índice
AA doble cara .....................................................................................................3-11Accesorios .......................................................................................................6-18Acerca de... ........................................................................................................3-4Adición de una portada a cada juego de copias. ............................................4-31Administración de trabajos - Hoja de propiedades .........................................3-33Administración del color - Hoja de propiedades ...................................2-11, 2-24Ángulo ..............................................................................................................3-16Ángulo de la pantalla ........................................................................................3-32Aplicar ................................................................................................................3-5Avanzadas - Hoja de propiedades ...................................................................2-23Avanzado .........................................................................................................3-37
BBloquear trabajo ...............................................................................................3-34Brillo .......................................................................................................3-30, 3-31Buzón .................................................................................................................3-5
CCabecera Postscript ........................................................................................3-36Cadena .............................................................................................................3-15Calidad - Hoja de propiedades ........................................................................3-29Calidad de impresión deficiente .........................................................................5-6Características del controlador ..........................................................................1-1Código de cuenta .............................................................................................3-33Compartir - Hoja de propiedades ................................................ 2-12, 2-21, 2-36Comprimir imágenes de mapas de bits ...........................................................3-37Conexión del controlador ...................................................................................1-7Configuración de salida ...................................................................................3-12Configuración del buzón - Cuadro de diálogo ...................................................3-5Configuración del dispositivo - Hoja de propiedades ........................................3-3Configuración fácil .............................................................................................3-6Configuración general antes de usar la impresora ........................ 2-6, 2-17, 2-30Confirmación de que se han transferido los datos ..........................................4-47Contraste ..........................................................................................................3-30Copias ..............................................................................................................3-23Cuadro de diálogo Configuración de papel personalizado .............................3-28Cuadro de diálogo Configuración de papel personalizado (versión PS) .........3-27Cuadro de diálogo ”Conflictos” .......................................................................3-41Cuadro de diálogo Medios tonos .....................................................................3-32Cuadro de diálogo Opciones PostScript avanzadas .......................................3-40Cuadro de diálogo Tabla de sustitución de tipos de letra ...............................3-38
Pi3502 6-23

6 Windows – Apéndice
DDescripción de cada hoja de propiedades ........................................................ 3-1Detalles - Hoja de propiedades ....................................................................... 2-10Diseño de página ............................................................................................... 6-5Dispositivo prioritario ......................................................................................... 1-8Distribución ...................................................................................................... 3-34
EEditar ..................................................................................................... 3-14, 3-26Eliminar .................................................................................................. 3-14, 3-26En línea .............................................................................................................. 1-8Entorno operativo .......................................................................... 2-3, 2-14, 2-27Enviar tipos de letra como ............................................................................... 3-37Enviar tipos de letra como – Cuadro de diálogo ............................................. 3-39Especificación de impresión de folletos .......................................................... 4-20Especificación de la impresión N-up ............................................................... 4-11Especificación del Puerto de Salida .................................................................. 4-9Especificaciones .............................................................................................. 6-12Especificaciones de la máquina ...................................................................... 6-12Estilo ................................................................................................................ 3-16
FFolleto .............................................................................................................. 3-11Formato de fecha ............................................................................................ 3-40Frecuencia de pantalla .................................................................................... 3-32Funciones comunes a varias hojas de propiedades ......................................... 3-6Funciones de administración ............................................................................. 1-5Funciones de impresión diversas ...................................................................... 1-2Funciones de la hoja de propiedades ”Administración de trabajos” .............. 3-33Funciones de la hoja de propiedades ”Calidad” ............................................. 3-29Funciones de la hoja de propiedades ”Configuración del dispositivo” ............. 3-3Funciones de la hoja de propiedades ”Instalación” .......................................... 3-9Funciones de la hoja de propiedades ”Papel” ................................................ 3-22Funciones de la hoja de propiedades ”PostScript” ........................................ 3-36Funciones del cuadro de diálgo ”Conflictos” .................................................. 3-41Funciones del cuadro de diálogo ”Detalle de configuración de salida” .......... 3-19Funciones del cuadro de diálogo ”Detalle del origen del papel” .................... 3-17Funciones del cuadro de diálogo ”Editar papel personalizado” o ”Papel personalizado” ................................................................................................. 3-26Funciones del cuadro de diálogo ”Guardar nombre de Configuración fácil” ... 3-8Funciones del cuadro de diálogo ”Marca de agua” ........................................ 3-14Funciones prácticas .......................................................................................... 4-1
6-24 Pi3502

Windows – Apéndice 6
GGeneral - Hoja de propiedades ...................................................... 2-9, 2-20, 2-33Grapar ..............................................................................................................3-19
I--> Instalación de SuperDriver de 32 bits” – Hoja de propiedades .................2-13Imagen de impresora .........................................................................................6-8Impresión de marcas de agua .........................................................................4-16Impresión de más una copia de una vez. ..........................................................4-6Impresión de páginas con un número de distribución .....................................4-22Impresión en las dos caras del papel ................................................................4-2Impresión en transparencias OHP ...................................................................4-27Impresión reducida/ampliada ..........................................................................4-13Imprimir errores de PostScript .........................................................................3-37Instalación ...................................................................................... 2-4, 2-15, 2-28Instalación - Hoja de propiedades .....................................................................3-9Instalación de varios controladores de impresora ...........................................1-10Intercalar ..........................................................................................................3-24Inversión ...........................................................................................................3-31
LLista de bandejas ...............................................................................................3-5Lista de errores ..................................................................................................5-7Lista de vistas previas ........................................................................................6-5
MMarca de agua .................................................................................................3-10Matriz de combinaciones de funciones .............................................................6-1Medio tono .......................................................................................................3-31Medios tonos .........................................................................................3-29, 3-32
Pi3502 6-25

6 Windows – Apéndice
NNivel de lenguaje PostScript ............................................................................ 3-40No se puede imprimir ........................................................................................ 5-1No se pueden hacer los ajustes corrrectos / para imprimir exactamente como se desea ...................................................... 5-3Nombre ...............................................................................3-14, 3-15, 3-27, 3-28Nombre de Configuración fácil .......................................................................... 3-8Nombre de usuario ............................................................................................ 3-4Nombre del papel ............................................................................................ 3-26Nuevo .................................................................................................... 3-14, 3-26Número de inscripciones ................................................................................... 6-2Número de inscripciones/Rango útil para Configuración fácil .......................... 6-2Número de inscripciones/Rango útil para Marca de agua ................................ 6-3Número de inscripciones/Rango útil para Papel personalizado ....................... 6-4N-up ................................................................................................................... 3-9
OOpciones de dispositivo .................................................................................... 3-3Opciones de tamaños de papel ...................................................................... 6-18Ordenar ............................................................................................................ 3-24Orientación ...................................................................................................... 3-25Origen del papel .............................................................................................. 3-12
PPágina de portada ........................................................................................... 3-17Papel - Hoja de propiedades ........................................................................... 3-22Papel interpaginado ......................................................................................... 3-18Para este tipo de letra TrueType ..................................................................... 3-38Plan - Hoja de propiedades ............................................................................. 2-35Posición ........................................................................................................... 3-16PostScript - Hoja de propiedades ................................................................... 3-36Probar impresión ....................................................................1-8, 2-5, 2-16, 2-29Processing - Hoja de propiedades ........................................................ 2-26, 2-38Puertos - Hoja de propiedades ............................................................. 2-22, 2-34
RResolución ............................................................................................. 3-29, 3-31
SSalida de PostScript ........................................................................................ 3-36Seguridad - Hoja de propiedades ......................................................... 2-25, 2-37Sombreado ...................................................................................................... 3-16
6-26 Pi3502

Windows – Apéndice 6
TTaladrar ............................................................................................................3-20Tamaño ........................................................................................ 3-15, 3-27, 3-28Tamaño original del documento ......................................................................3-22Tamaño papel salida ........................................................................................3-23Tipo de letra .....................................................................................................3-15Tipo de letra de la impresora para: ..................................................................3-38Tipos de letra .........................................................................................3-37, 6-13Tipos de letra TrueType ...................................................................................3-39Todos ráster .....................................................................................................3-30
UUnidad ..............................................................................................................3-28Uso de la función Bloquear trabajo (Imprimir PC confidencial) .......................4-35Uso de la función Configuración ......................................................................4-41Uso de la Función de control de copias ..........................................................4-25
VVista previa .......................................................................................................3-14Vista previa de configuración ...........................................................................6-10Vista previa de máquina .....................................................................................3-7Vista previa de papel ..........................................................................................3-7Visualización de una hoja de propiedades ..................................... 2-7, 2-18, 2-31Visualización de una hoja de propiedades desde la carpeta Impresoras .................................................................... 2-7, 2-18, 2-31Visualización de una hoja de propiedades desde un menú de aplicación ................................................................... 2-8, 2-19, 2-32
Pi3502 6-27

6 Windows – Apéndice
6-28 Pi3502

Page Scope Light para Pi3502 7
7 Page Scope Light para Pi3502
BienvenidoPageScope Light for Pi3502 es un programa de utilidad para el control de dispositivos que ofrece el servidor HTTP y que está incorporado en el Pi3502 (controlador de impresora para Copiadora Digital). Con la ayuda de un Navegador estándar, esta utilidad puede utilizarse como interfaz para controlar la Copiadora Digital remotamente.
Reconocimiento de marcas comerciales
Minolta es una marca comercial registrada de MINOLTA, CO., LTD. PageScope es una marca comercial de MINOLTA CO., LTD.
Apple y Macintosh son marcas comerciales registradas de Apple Computer, Inc.
Ethernet es una marca comercial registrada de Xerox Corporation.
Linux es una marca comercial registrada de Linus Torvalds.
Microsoft, Windows y WindowsNT son marcas comerciales registradas de Microsoft Corporation.
Netscape Communications, el logotipo de Netscape Communications, Netscape Navigator, Netscape Communicator y Netscape son marcas comerciales de Netscape Communications Corporation.
PCL es una marca comercial registrada de Hewlett-Packard Company Limited.
PostScript es una marca comercial registrada de Adobe Systems, Inc.
Solaris es una marca comercial de Sun Microsystems, Inc.
Todos los demás nombres de productos son marcas comerciales o marcas comerciales registradas de sus respectivas compañías u organizaciones.
Copyright 2001 MINOLTA CO., LTD.
La información que aparece en este manual está sujeta a cambios sin aviso previo.
Pi3502 7-1

7 Page Scope Light para Pi3502
7.1 Requisitos del sistemaPara usar esta utilidad se necesitan los siguientes elementos.
l Ordenador
m Software
m NIC (Tarjeta de interfaz de red)m Ethernetm Protocolo TCP/IP
l Copiadora Digital
l Controlador de impresora Pi3502
Sistema operativo Navegador web
Windows 95/98/NT 4.0/2000 Internet Explorer 4 o superiorNetscape Navigator 4 o superior
Macintosh System 7 o superior Internet Explorer 4,5 o superiorNetscape Navigator 4 o superior
Solaris 2.5.1/2.6/7 (2.7) Netscape Navigator 4 o superior
Linux Netscape Navigator 4 o superior
7-2 Pi3502

Page Scope Light para Pi3502 7
7.2 AccesoPageScope Light for Pi3502 puede abrirse directamente desde un navegador web.
1 Inicie el navegador web.
2 En el campo URL, escriba la dirección IP del controlador de impresora como se muestra abajo.
http://<dirección IP del controlador de impresora>/
(Ejemplo) Cuando la dirección IP del controlador de impresora es 192.9.200.200:
http://192.9.200.200/
3 Con esto se abre la pantalla de PageScope Light for Pi3502.
Pi3502 7-3

7 Page Scope Light para Pi3502
Funcionamiento
El funcionamiento de PageScope Light for Pi3502 es idéntico al de las páginas web de Internet. Si se hace clic en un enlace activo se salta al destino del enlace; los botones [Atrás] y [Adelante] permiten avanzar o retroceder por las páginas.
Inicio de sesión en el Modo admin.
Después de iniciar una sesión en el Modo admin. de PageScope Light, puede cambiar los ajustes de la configuración de la Copiadora Digital.
NOTA
Í El panel de control de la Copiadora Digital está bloqueado siempre que un usuario ha iniciado una sesión en el Modo admin., con lo que no se puede utilizar el panel de control.
1 Escriba la contraseña del administrador en el cuadro ”Contraseña admin.”. La contraseña predeterminada inicial del administrador es ”sysadm”. Véase la página 7-15 para saber cómo se cambia la contraseña.
2 Haga clic en el botón [Inicio de sesión] Con esto se muestra un mensaje de confirmación.
3 Haga clic en [Sí] para iniciar una sesión en el Modo admin. Haga clic en el botón [No] para volver a la pantalla de inicio de sesión.
4 Haga clic en el botón [Fin de sesión] para finalizar la sesión.
NOTA
Í Si no se efectúa ninguna operación durante más de 10 minutos, la sesión finaliza automáticamente.
Í En la ficha ”Red” aparece un cuadro de texto para escribir la contraseña en cada pantalla de configuración. Tiene que introducir la contraseña correcta para cambiar la configuración de la ficha ”Red”. Introduzca aquí la misma contraseña de administrador que introduce en las demás fichas.
Í El hecho de introducir la contraseña en la ficha Red sin haber iniciado una sesión en el Modo admin. no bloquea el panel de control de la Copiadora Digital.
7-4 Pi3502

Page Scope Light para Pi3502 7
7.3 Configuración de la pantallaA continuación se muestra la configuración de la pantalla de PageScope Light for Pi3502.
NOTA
Í Las capturas de pantalla que aparecen en este manual pueden diferir de las pantallas reales. Asimismo, tenga en cuenta que las especificaciones están sujetas a cambios sin aviso previo.
1. Logotipo de Minolta PageScope Light
Haga clic en el logotipo para abrir el sitio web que aparece a continuación.
www.minolta.com
2. Visualización del estado
El estado actual de la Copiadora Digital se indica mediante iconos y texto. El mensaje PREPARADA aparece cuando Copiadora Digital está trabajando normalmente. Para conocer detalles sobre el contenido de las pantallas, véase la página 7-72.
Pi3502 7-5

7 Page Scope Light para Pi3502
3. Fichas
Utilice las fichas para seleccionar la categoría de elementos que desee visualizar. Vea las siguientes secciones de este documento para conocer información detallada sobre cada ficha.
4. Menús
Use los menús para seleccionar información o para configurar elementos. Los menús que aparecen dependen de la ficha que esté seleccionada en cada momento. Vea las siguientes secciones de este documento para conocer información detallada sobre cada menú.
5. Visualización de información y de ajustes de configuración
Este visor presenta información o ajustes de configuración según el elemento de menú que está seleccionado.
6. Contraseña admin.
Introduzca la contraseña del administrador para entrar en el Modo admin. Para más detalles, véase la página 7-4.
7-6 Pi3502

Page Scope Light para Pi3502 7
7.4 Ficha SistemaLa ficha [Sistema] muestra datos y ajustes de configuración del sistema de la Copiadora Digital.
Resumen
Esta pantalla es la primera pantalla que aparece cuando se abre la dirección IP http://< del controlador de impresora > con el navegador web. También puede visualizarla haciendo clic en el menú [Resumen] de la ficha [Sistema]. Muestra la configuración actual del sistema de la Copiadora Digital.
l Estado del dispositivoEsta área usa gráficos y texto para mostrar la configuración de las opciones instaladas en la Copiadora Digital.
l Panel de operaciones Esta área muestra el visor de mensajes del controlador de impresora. Los mensajes son los mismos mensajes del Panel frontal de estado que aparecen en la parte superior de la ventana.
l Resumen de configuraciónMuestra un resumen de la configuración actual del sistema de la Copiadora Digital.
Pi3502 7-7

7 Page Scope Light para Pi3502
Detalles
Los submenús aparecen cuando se hace clic en el menú ”Detalles” de la ficha [Sistema]. Si se hace clic en un submenú del menú ”Detalles” se muestra información sobre la unidad en cuestión.
Bandeja entrada.
Esta pantalla aparece después de hacer clic en el submenú [Bandeja entrada] del menú ”Detalles”. Muestra la configuración de todas las bandejas de entrada que están instaladas en la Copiadora Digital.
l BandejaBandeja
l Tamaño del papelTamaño del papel cargado en la bandeja.
l Tipo de soporteTipo de media cargado en la bandeja
l OrientaciónOrientación del papel cargado en la bandeja
l CapacidadNúmero máximo de hojas que pueden cargarse en la bandeja
7-8 Pi3502

Page Scope Light para Pi3502 7
l PapelEstado del papel restante (Muestra PREPARADA cuando hay papel, CASI VACÍA cuando el papel está a punto de agotarse y VACÍA cuando no queda papel).
Pi3502 7-9

7 Page Scope Light para Pi3502
Bandeja de salida
Esta pantalla aparece después de hacer clic en el submenú [Bandeja de salida] del menú ”Detalles”. Muestra la configuración de todas las bandejas de salida que están instaladas en la Copiadora Digital.
l BandejaBandeja
l CapacidadNúmero máximo de hojas que caben en la bandeja
l Nombre de bandejaCuando está instalado el Finalizador de bandeja de correo, indica el nombre del propietario de cada bandeja de correo (Véase la página 7-23 para obtener información sobre cómo especificar un nombre de bandeja de correo).
l PapelEstado de bandeja (Muestra LLENA cuando la bandeja no puede recibir más hojas y PREPARADA cuando sí puede).
7-10 Pi3502

Page Scope Light para Pi3502 7
Estado del disco duroEsta pantalla aparece después de hacer clic en el submenú [Disco duro] del menú ”Detalles”. Muestra el estado del disco duro en el controlador de impresora. Esta información no aparece si no hay ningún disco duro instalado en el controlador de impresora.
l UsoPorcentaje de espacio utilizado del disco duro (%)
l UsadosCantidad de espacio utilizado del disco duro (KB)
l LibresCantidad de espacio libre del disco duro (KB)
Pi3502 7-11

7 Page Scope Light para Pi3502
Versión ROM
Esta pantalla aparece después de hacer clic en el submenú [Versión ROM] del menú ”Detalles”. Muestra información sobre la memoria de la tarjeta de la Copiadora Digital y del controlador de impresora.
l CopiadoraVersión de ROM instalada en la Copiadora Digital
l Controlador impresoraVersión del firmware instalado en el controlador de impresora
l Información PDL InfoVersión de los códigos de control de la impresora (PCL o PostScript) usados por el controlador de impresora
NOTA
Í La versión PostScript solamente aparece cuando está instalada la opción PS en el controlador de impresora.
7-12 Pi3502

Page Scope Light para Pi3502 7
Información de la interfazEsta pantalla aparece después de hacer clic en el submenú [Información de la interfaz] del menú ”Detalles”. Muestra información sobre la interfaz del controlador de impresora.
l Red I/FTipo de interfaz de red
l IF localTipo de puerto local
Pi3502 7-13

7 Page Scope Light para Pi3502
Estado de consumibles
Esta pantalla aparece después de hacer clic en el submenú [Consumibles] del menú ”Detalles”. Muestra el estado actual de los consumibles de la Copiadora Digital. Para obtener información sobre consumibles, véase el Manual del Operador de la Copiadora Digital .
l TónerTóner restante
l GraparGrapas restantes
7-14 Pi3502

Page Scope Light para Pi3502 7
PreferenciaEsta pantalla aparece después de hacer clic en el submenú [Preferencia] de la ficha ”Sistema”. Permite modificar el entorno de PageScope Light.
l Cambiar contraseñaCuando cambie la contraseña, escriba la contraseña nueva en el cuadro de texto ”Contraseña nueva”. Escriba la misma contraseña en el cuadro de texto ”Repita la contraseña nueva”.
l Frecuencia actualizaciónEscriba un valor para especificar el número de segundos entre actualizaciones de la pantalla. Puede introducir un valor comprendido entre 30 y 300 segundos. El valor predeterminado es 60 segundos.
l IdiomaSeleccione el idioma de pantalla que desee utilizar con PageScope Light.
m Inglés EEUUm Inglés UKm Alemánm Francésm Italianom Holandésm Españolm Danésm Checo
Pi3502 7-15

7 Page Scope Light para Pi3502
l Botón [Aplicar]Haga clic en este botón para que entre en vigor cualquier cambio en la configuración que haya efectuado hasta ahora.
l Botón [Borrar]Haga clic en este botón para cancelar cualquier cambio en la configuración que haya efectuado hasta ahora.
7-16 Pi3502

Page Scope Light para Pi3502 7
Guardar configuraciónEsta pantalla aparece después de hacer clic en el submenú [Guardar configuración] de la ficha ”Sistema”. Puede utilizar la pantalla que aparece a continuación para guardar la configuración de la Copiadora Digital en un archivo. Observe que solamente se pueden guardar en un archivo los ajustes efectuados con PageScope Light. Las configuraciones guardadas pueden recuperarse para configurar la Copiadora Digital cuando sea necesario.
l Sección Guardar configuración
m Configuración del dispositivoHaga clic en el botón [Guardar] para que aparezca un cuadro de diálogo para guardar la configuración de la Copiadora Digital. Especifique la carpeta de destino y el nombre de archivo y haga clic en [Aceptar] en el cuadro de diálogo para guardar la configuración en la carpeta. El nombre de archivo de configuración predeterminado es PI3502_PRF.BIN.
l Sección Recuperar configuración
m Nombre de archivoEscriba el nombre completo de la ruta del archivo que contiene la configuración que desee restaurar. También puede hacer clic en el botón [Browse] para que aparezca un cuadro de diálogo para seleccionar el archivo.
Pi3502 7-17

7 Page Scope Light para Pi3502
m Enviar archivo al dispositivoHaga clic en el botón [Recuperar] para enviar el archivo de configuración especificado en ”Nombre de archivo” y cambiar la configuración de la Copiadora Digital.
IMPORTANTE
Í Pulsando el botón Recuperar se cambia la configuración de la Copiadora Digital según el archivo de configuración especificado. Asegúrese de seleccionar el archivo que contenga la configuración que desea antes de hacer clic en [Recuperar].
7-18 Pi3502

Page Scope Light para Pi3502 7
Asistencia en líneaEsta pantalla aparece después de hacer clic en el menú [Asistencia en línea] de la ficha ”Sistema”. Muestra información sobre el respaldo del producto y permite ajustar la configuración del mismo.
l ContactoEscriba el nombre del mostrador de ayuda de producto que tiene asignado.
l Teléfono de contactoEscriba el número de teléfono del mostrador de ayuda de producto que tiene asignado.
l Dirección URL de Ayuda del productoEscriba la URL de su sitio web de información de producto. Pulsando [Dirección URL de Ayuda del producto] se salta al sitio web especificado aquí.
l Dirección URL de Minolta CorporateEscriba la URL de la página de inicio de Minolta. Pulsando [Dirección URL de Minolta Corporate] se salta al sitio web especificado aquí.
l Teléfono de Suministros y accesoriosEscriba el número de teléfono del mostrador de ayuda con el que debe ponerse en contacto para pedir consumibles y accesorios.
l Botón [Aplicar]Haga clic en este botón para que entre en vigor cualquier cambio en la configuración que haya efectuado hasta ahora.
l Botón [Borrar]Haga clic en este botón para cancelar cualquier cambio en la configuración que haya efectuado hasta ahora.
Pi3502 7-19

7 Page Scope Light para Pi3502
7.5 Ficha TrabajoPuede utilizar la ficha ”Trabajo” para gestionar los trabajos de impresión enviados a la Copiadora Digital desde clientes y para enviar trabajos de impresión directamente desde un cliente.
Administración de trabajos de impresión
Esta pantalla aparece después de hacer clic en el menú [Administración de trabajos de impresión] de la ficha ”Trabajo”. Utilice esta pantalla para gestionar los trabajos de impresión enviados desde un cliente a la Copiadora Digital.
l Sección Estado del trabajo
Esta sección enumera los trabajos enviados a la Copiadora Digital.m Núm. Núm.m Nombre Nombre del archivo de datos impresosm Propietario Nombre del usuario que ha enviado el trabajom Total de páginas Número total de páginas del trabajom núm. de copias Número total de copias del trabajom Hora Hora en que el trabajo se pone en la colam Estado Estado de proceso del trabajom Botón [Eliminar trabajo seleccionado]
Pulsando este botón se eliminan todos los trabajos marcados en la columna de la izquierda.
7-20 Pi3502

Page Scope Light para Pi3502 7
l Sección Impresión seguraEsta sección muestra una lista de los trabajos de impresión confidencial. Cuando se imprime un trabajo de impresión segura, debe introducirse en la impresora la misma contraseña que se utilizó cuando se ejecutó el comando de imprimir en el cliente.m Núm. Núm.m Nombre Nombre del archivo de datos impresosm Propietario Nombre del usuario que ha enviado el trabajom Total de páginas Número total de páginas del trabajom núm. de copias Número total de copias del trabajom Hora Hora en que el trabajo se pone en la colam Estado Estado de proceso del trabajom Botón [Eliminar trabajo seleccionado]
Pulsando este botón se eliminan todos los trabajos marcados en la columna de la izquierda.
l Sección Cola trabajos incompleta
Esta sección muestra una lista de trabajos para los que se ha efectuado un proceso alternativo o que se han eliminado de la cola debido a alguna razón que impedía su proceso normal de impresión.m Núm. Núm.m Nombre Nombre del archivo de datos impresosm Propietario Nombre del usuario que ha enviado el trabajom Total de páginas Número total de páginas del trabajom núm. de copias Número total de copias del trabajom Hora
Hora en que se efectuó el proceso alternativo o en que se eliminó el trabajo
m MotivoMotivo que impidió el proceso normal de impresión
Pi3502 7-21

7 Page Scope Light para Pi3502
Descarga de archivos
Esta pantalla aparece después de hacer clic en el menú [Descarga de archivos] de la ficha ”Trabajo”. Utilice esta pantalla para enviar un archivo directamente desde un cliente a la Copiadora Digital.
l Nombre de archivoEscriba el nombre completo de la ruta del archivo que desee imprimir. También puede hacer clic en el botón [Browse] para que aparezca un cuadro de diálogo para seleccionar el archivo.
l Enviar archivo a impresoraHaga clic en el botón [Enviar] para enviar el archivo especificado en ”Nombre de archivo” a la Copiadora Digital e imprimirlo.
7-22 Pi3502

Page Scope Light para Pi3502 7
7.6 Ficha ImpresoraLa ficha [Impresora] muestra información y ajustes de configuración para imprimir en la Copiadora Digital.
Configuración
Los submenús aparecen cuando se hace clic en el menú [Config] de la ficha ”Impresora”. Haga clic en los submenús para que aparezca una pantalla donde pueda cambiar la configuración de la impresora.
Manipulación del papel
Esta pantalla aparece después de hacer clic en el submenú [Manipulación del papel] del menú ”Config”. Utilice esta pantalla para configurar la bandeja de entrada y las bandejas de correo de salida.
l Sección Entrada
m CopiasEscriba un valor que indique el número de copias.
m Origen prioritarioEspecifica la bandeja de entrada predeterminada. El menú solamente muestra las bandejas que pueden seleccionarse.
Pi3502 7-23

7 Page Scope Light para Pi3502
l Sección Salida
m BandejaMuestra los nombres de las bandejas de correo cuando el administrador de bandejas de correo está instalado
m Nombre de bandejaEscriba el nombre del usuario de cada bandeja de correo.
m Botón Usar configuración predeterminada de fábricaHaga clic en este botón para restaurar la configuración con los valores predeterminados de fábrica.
m Botón [Aplicar]Haga clic en este botón para que entre en vigor cualquier cambio en la configuración que haya efectuado hasta ahora.
m Botón [Borrar]Haga clic en este botón para cancelar cualquier cambio en la configuración que haya efectuado hasta ahora.
7-24 Pi3502

Page Scope Light para Pi3502 7
Diseño de páginaEsta pantalla aparece después de hacer clic en el submenú [Diseño de página] del menú ”Config”. Utilice esta pantalla para configurar el diseño de página del documento de impresión.
l Tamaño del papelSeleccione el tamaño del papel para el diseño de página en el caso de que la impresión se efectúe sin que el cliente haya especificado un tamaño de papel concreto.
l A doble caraUse este ajuste para activar y desactivar la impresión a doble cara y para especificar el encuadernado por borde corto o por borde largo.
l Botón Usar configuración predeterminada de fábricaHaga clic en este botón para restaurar la configuración con los valores predeterminados de fábrica.
l Botón [Aplicar]Haga clic en este botón para que entre en vigor cualquier cambio en la configuración que haya efectuado hasta ahora.
l Botón [Borrar]Haga clic en este botón para cancelar cualquier cambio en la configuración que haya efectuado hasta ahora.
Pi3502 7-25

7 Page Scope Light para Pi3502
Configuración de la impresora
Esta pantalla aparece después de hacer clic en el submenú [Configuración de la impresora] del menú ”Config”. Utilice esta pantalla para configurar el controlador de impresora.
l Sección Configuración de la impresora
m Idioma de la impresoraPermite seleccionar el tipo de código de control de impresora.
m Fuente descarga / encabezado PS almacenado en RAMSi el cuadro situado junto a esta opción está marcado, las fuentes descargadas y el encabezado PostScript permanecen en la RAM del controlador de impresora mientras éste recibe alimentación eléctrica.
l Sección Configuración de PostScript
m Error de impresiónSi el cuadro situado junto a esta opción está marcado, se imprime un mensaje de error cuando se genera un error PostScript.
7-26 Pi3502

Page Scope Light para Pi3502 7
l Sección Configuración de PCLm OrientaciónEspecifique la orientación de la página impresa.
m TamañoEscriba un valor que especifique, en puntos, el tamaño para las fuentes proporcionales.
m caracteres por pulgadaEscriba un valor para especificar el número de caracteres por pulgada horizontal para fuentes de tamaño proporcional.
m Núm. de fuenteEscriba un número de fuente.
m Juego de símbolosSeleccione el juego de símbolos que desee utilizar con la fuente. Se utiliza el conjunto de símbolos predeterminado si el que se selecciona no está disponible.
m Longitud del formularioEscriba un valor para especificar el número de líneas por página.
l Botón [Usar configuración predeterminada de fábrica]
Haga clic en este botón para restaurar la configuración con los valores predeterminados de fábrica.
l Botón [Aplicar]Haga clic en este botón para que entre en vigor cualquier cambio en la configuración que haya efectuado hasta ahora.
l Botón [Borrar]Haga clic en este botón para cancelar cualquier cambio en la configuración que haya efectuado hasta ahora.
Pi3502 7-27

7 Page Scope Light para Pi3502
Panel de operaciones
Esta pantalla aparece después de hacer clic en el menú [Panel de operaciones] de la ficha ”Impresora”. Emula en la pantalla el panel de operación del controlador de impresora.
l Panel frontal de la impresoraEsta área muestra el visor de mensajes del controlador de impresora. Los mensajes son los mismos mensajes del Panel frontal de estado que aparecen en la parte superior de la ventana.
l Botón [En línea]Permite activar y desactivar la conexión a la red del controlador de impresora
l Botón [Empezar]Haga clic en este botón para forzar la impresión de un trabajo cuyos datos se encuentran todavía en el controlador.
7-28 Pi3502

Page Scope Light para Pi3502 7
Probar impresiónEsta pantalla aparece después de hacer clic en el menú [Probar impresión] de la ficha ”Impresora”. Permite seleccionar una página de impresión de prueba y ejecutar una operación de impresión de prueba.
l Página de configuraciónMarque el cuadro para imprimir la página de configuración del controlador de impresora.
l Lista de fuentes PCLMarque el cuadro para imprimir la lista de fuentes PCL.
l Lista de fuentes PostScriptMarque el cuadro para imprimir la lista de fuentes PostScript.
l Configuración de la redMarque el cuadro para imprimir la configuración de red.
l Botón [Imprimir]Haga clic en este botón para ejecutar una operación de impresión de prueba.
Pi3502 7-29

7 Page Scope Light para Pi3502
Información de fuentes
Esta pantalla aparece después de hacer clic en el menú [Información de fuentes] de la ficha ”Impresora”. Muestra una lista de fuentes PCL y PostScript que están incorporadas en el controlador de impresora.
l Fuente interna PCLFuentes PCL incorporadas en el controlador de impresora
l Fuente interna PCLFuentes PCL descargadas desde el ordenador en el controlador de impresora
l Fuente PostScriptFuentes PostScript incorporadas en el controlador de impresora
l Fuente PostScript descargadaFuentes PostScript descargadas desde el ordenador en el controlador de impresora
l Nombre de la fuenteNombre de la fuente
l ID de fuenteNúmero de control único para cada fuente descargada
l NúmeroNúmero de fuente descargada
l UbicaciónUbicación donde está almacenada la fuente (ROM, RAM, unidad de disco duro)
7-30 Pi3502

Page Scope Light para Pi3502 7
Restablecer impres.Esta pantalla aparece después de hacer clic en el menú [Restablecer impres.] de la ficha ”Impresora”. Utilice esta pantalla para reiniciar el controlador de impresora.
l Controlador impresoraHaga clic en el botón [Restablecer] para que aparezca un mensaje de confirmación que pregunta si desea reiniciar el controlador de impresora. Haga clic en [Sí] para reiniciar el controlador de impresora. Los usuarios son informados cuando se reinicia el controlador de impresora mientras se ejecuta una operación de impresión o cuando se reciben datos.
Pi3502 7-31

7 Page Scope Light para Pi3502
Mantenimiento
Los submenús aparecen cuando se hace clic en el menú [Mantenimiento] de la ficha ”Impresora”. Utilice los submenús de ”Mantenimiento” para efectuar el mantenimiento del sistema.
Inicializar
Esta pantalla aparece después de hacer clic en el submenú [Inicializar] del menú ”Mantenimiento”. Use esta pantalla para dar formato a la unidad de disco duro y actualizar el firmware del controlador de impresora.
l Sección Formato disco duro
m Formato disco duroUse esta sección para dar formato a la unidad de disco duro. Haga clic en el botón [Formatear] para que aparezca una pantalla de confirmación. Haga clic en [Sí] para dar formato al disco duro.
l Sección Actualización de firmware
m [Nombre de archivo]Escriba el nombre completo del archivo de definición de firmware que desea descargar en el controlador de impresora. También puede hacer clic en el botón [Browse] para que aparezca un cuadro de diálogo para seleccionar el archivo.
7-32 Pi3502

Page Scope Light para Pi3502 7
m Enviar nuevo firmware a impresoraHaga clic en el botón [Enviar] para descargar el firmware en el controlador de impresora.
l Sección Usar configuración predeterminada de fábrica
m Firmware de controlador de impresoraUse esta sección para restaurar la configuración con los valores predeterminados de fábrica. Haga clic en el botón [Recuperar] para que aparezca una pantalla de confirmación. Haga clic en [Sí] para restaurar la configuración con los valores predeterminados de fábrica.
Pi3502 7-33

7 Page Scope Light para Pi3502
Contador
Esta pantalla aparece después de hacer clic en el submenú [Contador] del menú ”Mantenimiento”. Utilice esta pantalla para ver los contadores de papel y de consumibles.
l Contador totalNúmero total de páginas impresas
l Recuento tamaño del papelNúmero de páginas de tamaño especial que se han impreso (los tamaños de papel que deben contarse se especifican en la Copiadora Digital).
7-34 Pi3502

Page Scope Light para Pi3502 7
I/F localEsta pantalla aparece después de hacer clic en el menú [I/F local] de la ficha ”Impresora”. Utilice esta pantalla para ver y configurar la información sobre la interfaz local.
l Tiempo de esperaEscriba un valor para especificar cuánto tiempo, en segundos, debe transcurrir después de recibir los datos a través del puerto paralelo antes de decidir que un trabajo ha terminado.
l Tamaño búfer E/STamaño del búfer de E/S
l BidireccionalConfiguración de comunicación bidireccional
l Control del tiempoTemporización de la lectura de datos de la impresora
Pi3502 7-35

7 Page Scope Light para Pi3502
7.7 Ficha EscánerLa ficha ”Escáner” contiene ajustes para configurar la función de escáner de la Copiadora Digital. Esta ficha no aparece si la Copiadora Digital no tiene la función de escáner. Para obtener información sobre la función de escáner, véase el Manual del Operador del Modo Escáner de la Copiadora Digital.
Destinos
Los submenús aparecen cuando se hace clic en el menú [Destinos] de la ficha ”Escáner”. Utilice los submenús para especificar el destino de los datos escaneados.
Un toque
Esta pantalla aparece después de hacer clic en el submenú [Un toque] del menú ”Destino”. Muestra una lista de los destinos Un toque que están registrados.
l La lista que aparece en la parte superior de la pantalla es una lista de índices de destino Un toque. Haga clic en un nombre del índice para mostrar una lista de todos los destinos Un toque de ese grupo.
l El texto de cada una de las listas de destinos Un toque muestra el nombre del índice. Para cambiar el nombre de un índice, cambie el nombre en el cuadro de texto y haga clic en el botón [Aplicar].
7-36 Pi3502

Page Scope Light para Pi3502 7
l Haga clic en [Superior] de la barra de título de una carpeta Destino Untoque para abrir la Lista de destinos de un toque.
l Si hace clic en una celda no utilizada en una lista de destinos Un toque aparece una pantalla para inscribir un nuevo destino Un toque. Para más detalles, véase la página 7-38.
l Si hace clic en un nombre de destino Un toque, aparece una pantalla con los detalles del mismo. Para más detalles, véase la página 7-46.
l Para borrar un destino Un toque, haga clic en el cuadro situado junto a su nombre para marcar el cuadro y luego haga clic en el botón [Eliminar clave seleccionada].
Pi3502 7-37

7 Page Scope Light para Pi3502
Registro de un nuevo destino Un toque
Utilice la siguiente pantalla para definir e inscribir un nuevo destino Un toque.
7-38 Pi3502

Page Scope Light para Pi3502 7
Creación de un destino e inscripción del mismo en la lista de destinos Un toque.Para crear un destino abreviado e inscribirlo en la lista de destinos Un toque (correo electrónico, fax, archivo)
1 Haga clic en el elemento [Lista abreviaturas] para seleccionarlo.
2 Utilice el menú ”Seleccionar tipo” para seleccionar Correo electrónico, Fax o Archivo como tipo de destino.
3 Haga clic en el botón [Aplicar/Siguiente]. De este modo aparece una pantalla para inscribir destinos según el tipo de destino que se haya especificado en el paso 2.
4 Escriba la información necesaria y haga clic en el botón [Aplicar]. De esta forma se regresa a la pantalla donde aparece la lista de destinos Un toque. Para más detalles, véase la página 7-46.
Para crear un destino múltiple e inscribirlo en la Lista de Un toque
1 Haga clic en el elemento [Crear destino múltiple] para seleccionarlo.
2 Haga clic en el botón [Aplicar/Siguiente]. De este modo aparece una pantalla para definir el destino múltiple.
3 Escriba la información necesaria y haga clic en el botón [Aplicar]. De esta forma se regresa a la pantalla donde aparece la lista de destinos Un toque. Para más detalles, véase la página 7-52.
Pi3502 7-39

7 Page Scope Light para Pi3502
Registro de un destino en la lista de destinos Un toque
Para inscribir un destino que existe en la Lista de abreviaturas de destinos en la lista de destinos Un toque
1 Haga clic en el elemento [Lista abreviaturas] para seleccionarlo.
2 Utilice el menú ”Seleccionar tipo” para seleccionar Correo electrónico, Fax o Archivo como tipo de destino.
3 En el cuadro ”Núm. abreviatura”, escriba un número para la abreviatura.También puede hacer clic en el botón [Mostrar lista] para que aparezca una lista de destinos abreviados y luego hacer clic sobre el número que desee de la lista. Si selecciona un número para el cual no existe ninguna abreviatura de destino inscrita, aparece la pantalla de registro de destinos. Véase la página 7-39 de la sección anterior para conocer información sobre el uso de la pantalla de registro.
4 Haga clic en el botón [Aplicar/Siguiente]. De esta forma se regresa a la pantalla donde aparece la lista de destinos Un toque.
Para inscribir una lista de destinos que existe en la lista de destinos de archivo en la lista de destinos Un toque
1 Haga clic en el elemento [Lista abreviaturas] para seleccionarlo.
2 Seleccione ”Archivo” en el menú ”Seleccionar tipo”. A continuación aparece el cuadro de texto ”Núm. de destino de archivo”.
3 En el cuadro ”Núm. de destino de archivo”, escriba un número de Destino de archivo.También puede hacer clic en el botón [Mostrar lista] para que aparezca una lista de destinos de archivo y luego hacer clic sobre el número que desee de la lista. Si selecciona un número para el cual no existe ningún destino de archivo inscrito, aparece la pantalla de registro de destinos. Véase página 7-39, en la sección anterior, para conocer información sobre el uso de la pantalla de registro.
4 Haga clic en el botón [Aplicar/Siguiente]. De esta forma se regresa a la pantalla donde aparece la lista de destinos Un toque.
7-40 Pi3502

Page Scope Light para Pi3502 7
AbreviaturasEsta pantalla aparece después de hacer clic en el submenú [Abreviado] del menú ”Destinos”. Muestra una lista de los destinos abreviados que están registrados.
l La lista que aparece en la parte superior es un índice que contiene 50 abreviaturas de destinos. Haga clic en un nombre del índice para mostrar una lista de todos los destinos abreviados de ese índice.
l Haga clic en [Superior] de la barra de número de una lista de abreviaturas de destinos para abrir el índice.
l Si hace clic en una celda no utilizada en una lista de abreviaturas de destinos aparece una pantalla para inscribir una nueva abreviatura de destino. Véase la página 7-42 para más información.
l Si hace clic en un número de abreviatura de destino, aparece una pantalla con los detalles de la misma. Para más detalles, véase la página 7-46.
l Para eliminar una abreviatura de destino, haga clic en el botón [del] que está situado junto a la abreviatura que desea eliminar.
Pi3502 7-41

7 Page Scope Light para Pi3502
Registro de una abreviatura de destino
Utilice la siguiente pantalla para definir e inscribir una nueva abreviatura de destino.
Para crear un destino e inscribirlo en la lista de abreviaturas de destinos (correo electrónico, fax, archivo)
1 Utilice el menú ”Seleccionar tipo” para seleccionar Correo electrónico, Fax o Archivo como tipo de destino.
2 Haga clic en el botón [Aplicar/Siguiente]. De este modo aparece una pantalla para inscribir destinos según el tipo de destino que se haya especificado en el paso 2.
3 Escriba la información necesaria y haga clic en el botón [Aplicar]. De esta forma se regresa a la pantalla Lista de destinos abreviados. Véase página 7-46 para más información.
7-42 Pi3502

Page Scope Light para Pi3502 7
Para inscribir en la Lista de destinos abreviados un destino que existe en la Lista de destinos de archivo1 Seleccione ”Archivo” en el menú ”Seleccionar tipo”. A continuación aparece el cuadro de texto ”Núm. de destino de archivo”.
2 En el cuadro ”Núm. de destino de archivo”, escriba un número de Destino de archivo.También puede hacer clic en el botón [Mostrar lista] para que aparezca una lista de destinos de archivo y luego hacer clic sobre el número que desee de la lista. Si selecciona un número para el cual no existe ningún destino de archivo inscrito, aparece la pantalla de registro de destinos. Véase la página 7-39 en la sección anterior, para conocer información sobre el uso de la pantalla de registro.
3 Haga clic en el botón [Aplicar/Siguiente]. De esta forma se regresa a la pantalla Lista de destinos abreviados.
Pi3502 7-43

7 Page Scope Light para Pi3502
Destinos de archivo
Esta pantalla aparece después de hacer clic en el submenú [Destino archivo] del menú ”Destino”. Muestra una lista de los destinos de archivo que están registrados.
l Si hace clic en una celda no utilizada en una lista de destinos de archivo aparece una pantalla para inscribir un nuevo destino de archivo. Para más detalles, véase la página 7-50.
l Si hace clic en un número de destino de archivo, aparece una pantalla con los detalles del mismo. Para más detalles, véase la página 7-50.
l Para eliminar un destino de archivo, haga clic en el botón [del] que está situado junto al destino que desea eliminar.
l Use el menú "Destino predeterminado de archivo para dirección URL” para seleccionar un destino de archivo predeterminado.
7-44 Pi3502

Page Scope Light para Pi3502 7
Múltiples destinosEsta pantalla aparece después de hacer clic en el submenú [Múltiples destinos] del menú ”Destino”. Muestra una lista de los destinos múltiples que están registrados.
l Cada lista de grupos de destinos múltiples muestra solamente 20 destinos, numerados del 0 al 19. Para ver los destinos con un número mayor que 19, haga clic en el área del nombre del grupo. Para más detalles, véase la página 7-52.
l Haga clic en [Superior] de la barra de título de la Lista de grupos de destinos múltiples para ir a la lista superior.
l Si hace clic en una celda no utilizada en una lista de destinos múltiples aparece una pantalla para inscribir un nuevo destino múltiple. Para más detalles, véase la página 7-52.
l Haga clic en el nombre de grupo en la barra de título de una lista de grupos de destinos múltiples para ver la configuración de ese grupo. Para más detalles, véase la página 7-52.
l Para eliminar un destino de una lista de grupos de destinos múltiples, haga clic en el botón [del] que está situado junto al destino que desea eliminar.
Pi3502 7-45

7 Page Scope Light para Pi3502
Configuración de destinos
Esta sección describe los ajustes que puede efectuar para inscribir un destino y para modificar la configuración de un destino.
Configuración de un destino de correo electrónico
l Sección Destino de correo electrónico
m Núm. abreviaturaNúmero de abreviatura de destino
m Nombre de destinoEscriba el nombre del Destino abreviado. El nombre que se especifica aquí se utiliza como nombre de destino Un toque.
m Dirección de destinoEscriba la dirección de correo electrónico del Destino abreviado.
m Enviado por;Especifique si los archivos deben enviarse como archivo adjunto de correo electrónico (Anexo) o cargarse en un sitio FTP, informando de la URL de este sitio por correo electrónico sin enviar ningún archivo adjunto.
m Destino de archivo para dirección URLEspecifique aquí el sitio FTP donde deben cargarse los datos escaneados.
7-46 Pi3502

Page Scope Light para Pi3502 7
l Sección Modo escaneom Formato de archivoEspecifique el formato de archivo utilizado para guardar los datos de escaneo.
m CompresiónSeleccione el método de compresión de la señal de fax cuando se envíen datos de escaneo por fax.
m Botón [Aplicar]Haga clic en este botón para que entre en vigor cualquier cambio en la configuración que haya efectuado hasta ahora.
m Botón [Borrar]Haga clic en este botón para cancelar cualquier cambio en la configuración que haya efectuado hasta ahora.
m [ ] IconoHaga clic para regresar a la pantalla anterior.
Pi3502 7-47

7 Page Scope Light para Pi3502
Configuración de un Destino de Fax
Para obtener información sobre la función de fax, véase el Manual del Operador correspondiente de la Copiadora Digital.
l Sección Destino del Fax
m Núm. abreviaturaNúmero de abreviatura de destino
m Nombre del destinoEscriba el nombre del Destino abreviado. El nombre que se especifica aquí se utiliza como nombre de destino Un toque.
m Número del destinoEscriba el número de fax de la abreviatura de destino.
m Modo transmisiónModo transmisión de fax
m F Code (SUB; 0-9,*,#)Escriba la subdirección utilizada para la transmisión confidencial F Code, para enviar mensajes a un tablero de mensajes, etc.
m Código F (SEP; 0-9,*,#)Escriba la subdirección utilizada para la transmisión confidencial Código F, para recibir faxes bajo petición, recoger mensajes de un tablero de mensajes de forma remota.
m Contraseña Código F (SID; 0-9,*,#)Escriba la contraseña para proteger una bandeja de correo o un tablero de mensajes de un usuario.
7-48 Pi3502

Page Scope Light para Pi3502 7
l Sección Opcionesm InternacionalEspecifique si tiene previsto efectuar o no transmisiones internacionales.
m VelocidadSeleccione la velocidad de transmisión. Seleccione la misma velocidad que la que está definida para la transmisión de fax en la Copiadora Digital.
m Botón [Aplicar]Haga clic en este botón para que entre en vigor cualquier cambio en la configuración que haya efectuado hasta ahora.
m Botón [Borrar]Haga clic en este botón para cancelar cualquier cambio en la configuración que haya efectuado hasta ahora.
m [ ] IconoHaga clic para regresar a la pantalla anterior.
Pi3502 7-49

7 Page Scope Light para Pi3502
Configuración de un destino de archivo
l Sección Destino archivo
m Núm destino archivoNúmero de destino de archivo
m Núm. abreviaturaNúmero de destino abreviado (solamente aparece cuando se inscribe un Destino Un-Toque o un Destino abreviado).
m Nombre del destinoEscriba el nombre del Destino abreviado. (Solamente aparece cuando se inscribe un destino Un-Toque o una abreviatura de destino).
m Nombre del sitioEscriba un nombre para identificar el sitio FTP de destino.
m Dirección del servidor FTPEscriba la dirección IP del sitio FTP.
m DirectorioEscriba el directorio del sitio FTP donde se encuentran los datos de escaneado.
m Utilizar proxyMarque el cuadro para permitir el acceso al sitio FTP a través de un proxy.
m Número del puerto remotoSi no se utiliza un proxy, escriba el número de puerto FTP. Puede introducir un valor comprendido entre 1 y 65535.
7-50 Pi3502

Page Scope Light para Pi3502 7
l Sección Información de la cuentam AnónimoSeleccione esta opción para poder iniciar una sesión en el sitio FTP mediante una cuanta anónima.
m Sitio privadoEfectúe los siguientes ajustes para iniciar una sesión anónimamente en el sitio FTP.Nombre de usuario:Escriba el nombre de usuario para iniciar una sesión en el sitio FTP.Contraseña:Escriba la contraseña necesaria para iniciar una sesión en el sitio FTP.Confirmar:Vuelva a escribir la contraseña para confirmarla.
l Sección Modo de escaneo (aparece solamente para el registro de Un toque).
m Formato de archivoEspecifique el formato de archivo utilizado para guardar los datos de escaneo.
m CompresiónSeleccione el método de compresión de la señal de fax cuando se envíen datos de escaneo por fax.
m Botón [Aplicar]Haga clic en este botón para que entre en vigor cualquier cambio en la configuración que haya efectuado hasta ahora.
m Botón [Borrar]Haga clic en este botón para cancelar cualquier cambio en la configuración que haya efectuado hasta ahora.
m [ ] IconoHaga clic para regresar a la pantalla anterior.
Pi3502 7-51

7 Page Scope Light para Pi3502
Configuración de múltiples destinos
l Sección Destinos múltiples
m Nombre del destinoEscriba el nombre del Destino múltiple.
l Sección Modo escaneo
m DensidadSeleccione la densidad de escaneo.
m ModoSeleccione la resolución de escaneo.
m Botón [Aplicar]Haga clic en este botón para que entre en vigor cualquier cambio en la configuración que haya efectuado hasta ahora.
m Botón [Borrar]Haga clic en este botón para cancelar cualquier cambio en la configuración que haya efectuado hasta ahora.
m [ ] IconoHaga clic para regresar a la pantalla anterior.
Esta pantalla muestra una lista de índices de abreviaturas de destino con 50 destinos cada uno. Haga clic en un nombre del índice para mostrar una lista de todos los destinos abreviados de ese índice.
7-52 Pi3502

Page Scope Light para Pi3502 7
Haga clic en [Superior] en la barra de número de una Lista de destinos abreviados para abrir el índice.Si se aplica una marca a la izquierda de un destino en la lista de abreviaturas de destino y se hace clic en [Aplicar], se añade el destino marcado al destino múltiple.
Pi3502 7-53

7 Page Scope Light para Pi3502
Configuración de SMTP y FTP
Esta pantalla aparece después de hacer clic en [SMTP y FTP] de la ficha ”Escáner”. Utilice esta pantalla para configurar los ajustes de SMTP y FTP.
l Sección Configuración de SMTP
IMPORTANTE
Í Debe suministrar información sobre la dirección del servidor SMTP y la dirección de respuesta si tiene previsto utilizar la función de correo electrónico. No es posible enviar correo electrónico si no proporciona esta información.
m Dirección del servidor SMTPEscriba la dirección IP del servidor SMTP.
m Asunto predeterminado para adjunto de correo electrónicoEscriba el asunto predeterminado para distribuir datos escaneados como anexos de correo electrónico.
m Asunto predeterminado para dirección URLEscriba el asunto predeterminado para comunicar por correo electrónico la URL del sitio FTP donde se han cargado los datos de escaneo.
7-54 Pi3502

Page Scope Light para Pi3502 7
m Dirección de respuestaEscriba la dirección de correo electrónico a la que debe enviarse un error de envío en el caso de que se produzca.
m Tiempo de espera conexión SMTPEscriba, en segundos, el tiempo de espera de conexión con el servidor SMTP. Puede introducir un valor comprendido entre 5 y 120 segundos.
l Sección Configuración del proxy FTP
m Dirección del servidor proxy FTPEscriba la dirección IP del servidor proxy FTP.
m Número de puerto remoto de proxyEscriba el número de puerto del proxy.
m Botón [Aplicar]Haga clic en este botón para que entre en vigor cualquier cambio en la configuración que haya efectuado hasta ahora.
m Botón [Borrar]Haga clic en este botón para cancelar cualquier cambio en la configuración que haya efectuado hasta ahora.
Pi3502 7-55

7 Page Scope Light para Pi3502
Enlace externo abierto
Esta pantalla aparece después de hacer clic en el menú [Enlace externo abierto] de la ficha ”Escáner”. Utilice esta página para ver información sobre cómo establecer un vínculo con un servidor externo.
l Vínculo directo con el vínculo directo externo (servidor)
Esta área muestra la lista de sitios FTP inscritos en la lista de destinos de archivo que permiten iniciar una sesión de modo anónimo. Véase la página 7-44 para obtener información sobre cómo realizar inscripciones en la Lista de destinos de archivo. Haga clic en el nombre del destino inscrito del sitio FTP para abrir el sitio FTP con la siguiente cuenta.m Nombre de usuario: anónimom Contraseña: guest
7-56 Pi3502

Page Scope Light para Pi3502 7
7.8 Ficha RedUtilice la ficha ”Red” para configurar la interfaz de red de Pi3502.
NOTA
Í En la ficha Red debe escribir la contraseña en el cuadro Contraseña que aparece en la pantalla de configuración que se selecciona desde el menú. Sin embargo, observe que tiene que escribir la contraseña en la ficha Red solamente una vez por sesión. Después de escribir la contraseña, el cuadro Contraseña no vuelve a aparecer en las pantallas de configuración de la ficha Red durante la sesión que esté activa.
Pi3502 7-57

7 Page Scope Light para Pi3502
Resumen
Esta pantalla aparece después de hacer clic en el menú [Resumen] del menú ”Red”. Utilice esta pantalla para ver un resumen sobre la tarjeta de interfaz de red.
l Versión ROMVersión de firmware de tarjeta de interfaz de red
l Dirección IPDirección IP asignada a la tarjeta de interfaz de red actual
l Dirección de hardwareDirección MAC para la tarjeta de interfaz de red
l Número de serieNúmero de serie de la tarjeta de interfaz de red
7-58 Pi3502

Page Scope Light para Pi3502 7
Configuración de TCP/IPEsta pantalla aparece después de hacer clic en el menú [Configuración de TCP/IP] de la ficha ”Red”. Permite cambiar una serie de ajustes en la configuración TCP/IP de la tarjeta de interfaz de red.
l ContraseñaEscriba la contraseña asignada a la tarjeta de interfaz de red. El ajuste predeterminado de fábrica es ”sysadm.” Si hace clic en el botón [Aplicar] después de escribir una contraseña incorrecta se muestra un mensaje de error y no se cambian los ajustes.
l Dirección IPEscriba la dirección IP que desee asignar a la tarjeta de interfaz de red.
l Máscara de subredEscriba la máscara de subred de la red.
l Gateway predeterminadaSi la red incorpora un router, escriba la dirección IP del mismo.
l Número del puerto baseEscriba el número de puerto base para imprimir en un puerto RAW. Permite utilizar un número de puerto con un número mayor que uno respecto al número de puerto base que se especifica aquí para imprimir.Ejemplo: Especifique un número de puerto 10000 para que utilizar el número de puerto 10001.
Pi3502 7-59

7 Page Scope Light para Pi3502
l DHCPMarque esta opción para enviar una petición DHCP (Dynamic Host Configuration Protocol) siempre que se active una tarjeta de interfaz de red. Si hay un servidor DHCP en la red, la tarjeta de interfaz de red puede obtener parámetros IP automáticamente desde el servidor en el momento que se activa.
l Dirección IP en NVRAMCuando esta opción está marcada, la tarjeta de interfaz de red utiliza la dirección IP almacenada en la NVRAM en el momento que se activa la tarjeta.
l Botón [Aplicar]Haga clic en este botón para que entre en vigor cualquier cambio en la configuración que haya efectuado hasta ahora.
l Botón [Borrar]Haga clic en este botón para cancelar cualquier cambio en la configuración que haya efectuado hasta ahora.
NOTA
Í Use solamente parámetros IP especificados o aprobados por su administrador de red.
Í La tarjeta de interfaz de red no envía peticiones DHCP cuando DHCP está desactivado. Si no se ha asignado ninguna dirección IP a la tarjeta de interfaz de red, o si se ha desactivado una dirección IP en la NVRAM, la tarjeta de interfaz de red envía una petición BOOTP.
Í Cada vez que se reinicia o activa la tarjeta de interfaz de red se envía una petición DHCP (siempre y cuando DHCP esté activado y no se haya asignado ninguna dirección IP a la tarjeta de interfaz de red o si la dirección IP en la NVRAM está desactivada). Si no se puede obtener una dirección IP desde el servidor DHCP, se usan BOOTP y RARP para obtenerla.
Í Si DHCP está activado, si hay una dirección IP asignada a la tarjeta de interfaz de red y si la dirección IP en la NVRAM está activada, la tarjeta de interfaz de red utiliza la dirección almacenada en la NVRAM. En este caso, la tarjeta de interfaz de red no envía una petición DHCP.
7-60 Pi3502

Page Scope Light para Pi3502 7
Configuración de NetwareLos submenús aparecen cuando se hace clic en el menú [Configuración de NetWare] de la ficha ”Red”. Use los submenús para mostrar y modificar los ajustes de configuración de la tarjeta de interfaz de red para imprimir mediante NetWare.
Pi3502 7-61

7 Page Scope Light para Pi3502
7.9 Configuración de NetwareEsta pantalla aparece después de hacer clic en el submenú [Configuración de Netware] del menú ”Configuración de Netware”. Permite cambiar una serie de ajustes en la configuración del entorno NetWare.
l ContraseñaEscriba la contraseña asignada a la tarjeta de interfaz de red. El ajuste predeterminado de fábrica es ”sysadm.” Si hace clic en el botón [Aplicar] después de escribir una contraseña incorrecta se muestra un mensaje de error y no se cambian los ajustes.
l Activar NetWareMarque esta opción para activar IPX/SPX en la tarjeta de interfaz de red. El entorno NetWare está desactivado mientras esta opción está desactivada.
l Nombre del servidor de impresiónEscriba el nombre del servidor de impresión que quiera usar. Si se deja vacío este campo, el nombre de servidor de impresión predeterminado es: MLT_<número de serie de tarjeta de interfaz de red>.
l Contraseña del servidor de impresiónEscriba en el campo la contraseña que desee utilizar para iniciar una sesión en la tarjeta de interfaz de red. Escriba la misma contraseña en el cuadro de texto ”Volver a escribir contraseña nueva” para confirmarla. La contraseña especificada debe ser la misma que la de la encuadernación y del servidor de impresión basado en NDS.
l Servidor de archivos preferidoEscriba el nombre del servidor de archivos preferente cuando configure el encuadernado y la emulación de encuadernado. Véase el Manual del Operador de la Tarjeta de interfaz de red para Pi3502 para obtener información adicional sobre el servidor de archivos preferente.El servidor de impresión debe configurarse en todos los casos en un servidor de archivos preferente. Si no se configura correctamente el servidor de archivos preferente puede causar resultados de impresión incorrectos.
l Contexto NDS preferidoEscriba el nombre del servidor de impresión para la operación NDS. En este caso, escriba siempre el contexto completo, sin escribir un punto al principio de la ruta.Ejemplo: ou=standard.ou=organization_1
l Árbol NDS preferidoEscriba el nombre del servidor de impresión para la operación NDS. Si no sabe lo que es un árbol, escriba whoami en la línea de comandos del DOS.
7-62 Pi3502

Page Scope Light para Pi3502 7
l Tasa de análisis de cola de impresiónEspecifique la frecuencia de comprobación de la cola de impresión del servidor de impresión. La frecuencia de comprobación es 1 segundo.
l Tipo de marco EthernetEspecifique el tipo de cuadro que utiliza Ethernet. Por lo general, el tipo de cuadro utilizado por NetWare se determina comprobando la tarjeta de interfaz de red. Una vez se ha hecho esto, se da por sentado que la tarjeta de interfaz de red es el mismo tipo de cuadro. Después de seleccionar un tipo de cuadro, la operación de la tarjeta de interfaz de red solamente es compatible con ese tipo de cuadro NetWare.El control del tipo de cuadro suele comenzar desde IEEE 802.3 para pasar a Ethernet II y luego a 802.3 SNAP. Cuando la red en que se encuentra utiliza varios tipos de cuadro Ethernet, use el menú desplegable para seleccionar el tipo de cuadro que quiera reconocer.
l Desactivar enlaceMarque esta opción para desactivar el enlace solamente cuando se esté utilizando el modo NDS. Cuando el enlace está desactivado, la tarjeta de interfaz de red deja de ser compatible con el servidor de impresión en el servidor de archivos de encuadernado.
l Botón [Aplicar]Haga clic en este botón para que entre en vigor cualquier cambio en la configuración que haya efectuado hasta ahora.
l Botón [Borrar]Haga clic en este botón para cancelar cualquier cambio en la configuración que haya efectuado hasta ahora.
Los ajustes efectuados en esta pantalla no entran en vigor hasta que se reinicia la tarjeta de interfaz de red o hasta que se apaga y enciende de nuevo. Véase la página 7-70 para obtener información adicional sobre el proceso de reinicio de la tarjeta de interfaz de red.
Pi3502 7-63

7 Page Scope Light para Pi3502
Estado de NetWare
Esta pantalla aparece después de hacer clic en el submenú [Estado de Netware] del menú ”Configuración de Netware”. Utilice esta pantalla para comprobar el estado del servidor de archivos y de la cola a la que está enlazada la tarjeta de interfaz de red.
l Servidor de archivosNombre del servidor NetWare al que está conectado actualmente la impresora
l Estado del servidor de archivosEstado de conexión con servidor NetWare
l Nombre de la colaNombre de la cola de impresión NetWare a la que está asignada actualmente la impresora
l Estado de la colaEstado de cola de impresión NetWare
7-64 Pi3502

Page Scope Light para Pi3502 7
Configuración de AppleTalkEsta pantalla aparece después de hacer clic en el menú [Configuración de AppleTalk] del menú ”Red”. Permite cambiar una serie de ajustes en la configuración del entorno AppleTalk.
l ContraseñaEscriba la contraseña asignada a la tarjeta de interfaz de red. El ajuste predeterminado de fábrica es ”sysadm”. Si hace clic en el botón [Aplicar] después de escribir una contraseña incorrecta se muestra un mensaje de error y no se cambian los ajustes.
l Activar AppleTalkMarque esta opción para activar AppleTalk en la tarjeta de interfaz de red.
l Nombre de la impresoraEscriba el nombre de la impresora que quiera usar.
l Nombre de la zonaEscriba el nombre de la zona AppleTalk donde desee ubicar la impresora.
l Botón [Aplicar]Haga clic en este botón para que entre en vigor cualquier cambio en la configuración que haya efectuado hasta ahora.
l Botón [Borrar]Haga clic en este botón para cancelar cualquier cambio en la configuración que haya efectuado hasta ahora.
Pi3502 7-65

7 Page Scope Light para Pi3502
Configuración de IPP
Esta pantalla aparece después de hacer clic en el menú [Configuración de IPP] del menú ”Red”. Permite cambiar una serie de ajustes del Internet Print Protocol (IPP). Permite configurar las funciones de impresora controladas mediante el IPP y la información de impresora que puede verse desde los clientes IPP.
NOTA
Í El acceso estándar para la impresión mediante IPP es:
http://<Dirección IP>:631/nic/PrintÍ Para obtener información sobre la impresión mediante IPP, véase el
Manual del Operador de la Tarjeta de interfaz de red para Pi3502.
l ContraseñaEscriba la contraseña asignada a la tarjeta de interfaz de red. El ajuste predeterminado de fábrica es ”sysadm”. Si hace clic en el botón [Aplicar] después de escribir una contraseña incorrecta se muestra un mensaje de error y no se cambian los ajustes.
l Activar IPPMarque esta opción para activar IPP en la tarjeta de interfaz de red. No podrá utilizar la impresión mediante IPP mientras esta opción está desactivada.
7-66 Pi3502

Page Scope Light para Pi3502 7
Los siguientes elementos se envían cuando se solicitan atributos desde un cliente IPP.l Nombre de la impresoraEscriba un nombre para identificar la impresora durante la impresión mediante IPP.
l Ubicación de la impresoraEscriba la ubicación de la impresora.
l Información de la impresoraEscriba una descripción de la impresora.
l Más información de la impresoraEspecifique una URL donde puede encontrarse información detallada sobre esta impresora en concreto.
l Instalador de controlador de impresoraEspecifique una URL donde puede encontrarse el programa de instalación del controlador de impresora.
l Marca y modelo de impresoraEscriba el nombre del fabricante de la impresora y el nombre del modelo.
l Más información de la impresora - FabricanteEspecifique una URL donde puede encontrarse información detallada sobre el fabricante de la impresora.
l Operaciones admitidasUtilice estos ajustes para especificar las operaciones de impresión mediante IPP compatibles con la impresora. El hecho de desmarcar un elemento da a entender que no es compatible con la impresión mediante IPP.
l Formatos de documento compatiblesPonga una marca junto a los formatos de datos de documento compatibles con la impresora para la impresión mediante IPP.
l Formato de documentoSeleccione el formato de datos predeterminado del documento. Especifica el formato de datos utilizados para la impresión mediante IPP en los casos que el cliente no especifica ningún formato de datos.
l Mensaje de operadorEscriba un mensaje que puede enviar el administrador de impresión a los usuarios.
l Kbytes de trabajo compatiblesEspecifique, en unidades de kilobytes, los límites superior e inferior del tamaño del trabajo de impresión que puede recibir la impresora.
l Botón [Aplicar]Haga clic en este botón para que entre en vigor cualquier cambio en la configuración que haya efectuado hasta ahora.
l Botón [Borrar]Haga clic en este botón para cancelar cualquier cambio en la configuración que haya efectuado hasta ahora.
Pi3502 7-67

7 Page Scope Light para Pi3502
Configuración de WINS
Esta pantalla aparece después de hacer clic en el menú [Configuración de WINS] de la ficha ”Red”. Permite cambiar una serie de ajustes de WINS. WINS (Windows Internet Name Service) permite a un dispositivo, como una tarjeta de interfaz de red, inscribir un nombre NetBIOS (como MLT_995243) junto con su dirección IP actual (como 192.9.200.200). Un cliente que desea conectarse con la impresora utiliza el servidor WINS para correlacionar el nombre NetBIOS con una dirección IP. La mayoría de usuarios encontrarán que es más fácil recordar el nombre NetBIOS de la impresora que su dirección IP.
l ContraseñaEscriba la contraseña asignada a la tarjeta de interfaz de red. El ajuste predeterminado de fábrica es ”sysadm”. Si hace clic en el botón [Aplicar] después de escribir una contraseña incorrecta se muestra un mensaje de error y no se cambian los ajustes.
l Nombre NetBIOSEn esta pantalla aparece el nombre NetBIOS correspondiente a la tarjeta de interfaz de red. El nombre NetBIOS predeterminado es el número de serie de la tarjeta de interfaz de red (por ejemplo, MLT_995243), salvo que haya configurado antes un nombre para la tarjeta mediante DHCP.Aquí puede cambiar el nombre NetBIOS escribiendo un nombre nuevo. El nombre puede tener hasta 15 caracteres.
7-68 Pi3502

Page Scope Light para Pi3502 7
l Servidor WINS principalSi ya ha configurado anteriormente un servidor DHCP para que suministre a la tarjeta de interfaz la dirección del servidor WINS primario, este elemento muestra dicha dirección. De lo contrario, escriba la dirección IP del servidor primario de nombres NetBIOS.
l Servidor WINS secundarioSi lo desea, también puede escribir la dirección IP de un servidor de nombres NetBIOS secundario. Si ha configurado el servidor DHCP para que proporcione la dirección de un servidor WINS secundario a la tarjeta de interfaz de red, los campos de la dirección se completan automáticamente con la información apropiada.
l Servidor primario conectadoNombre del servidor WINS primario al que está conectado actualmente la impresora.
l Servidor secundario conectadoNombre del servidor WINS secundario al que está conectado actualmente la impresora.
l Botón AplicarHaga clic en este botón para que entre en vigor cualquier cambio en la configuración que haya efectuado hasta ahora.
l Botón BorrarHaga clic en este botón para cancelar cualquier cambio en la configuración que haya efectuado hasta ahora.
Una vez haya efectuado ajustes en la configuración de NetBIOS (WINS), reinicie la impresora.
La página de estado de la tarjeta de interfaz de red debe indicar ahora que se ha inscrito correctamente en el servidor WINS. Los elementos etiquetados ”Servidor principal conectado” y ”Servidor secundario conectado” en la pantalla ”Configuración de WINS” indican los servidores WINS en los que está inscrita la tarjeta de interfaz de red (NIC).
En circunstancias normales, la tarjeta de interfaz de red renueva automáticamente su inscripción en el servidor WINS antes de que expire el préstamo del nombre.
Pi3502 7-69

7 Page Scope Light para Pi3502
Restablecer
Esta pantalla aparece después de hacer clic en el menú [Restablecer] de la ficha ”Red”. Use esta pantalla para reiniciar la tarjeta de interfaz de red de modo que entren en vigor los nuevos ajustes.
l ContraseñaEscriba la contraseña asignada a la tarjeta de interfaz de red. El ajuste predeterminado de fábrica es ”sysadm”. Si hace clic en el botón [Aplicar] después de escribir una contraseña incorrecta se muestra un mensaje de error y no se cambian los ajustes.
l Botón [Restablecer]Haga clic en este botón para reiniciar la tarjeta de interfaz de red.
7-70 Pi3502

Page Scope Light para Pi3502 7
MantenimientoEsta pantalla aparece después de hacer clic en el menú [Mantenimiento] de la ficha ”Red”. Use esta pantalla para restablecer la configuración de fábrica de la tarjeta de interfaz de red.
l ContraseñaEscriba la contraseña asignada a la tarjeta de interfaz de red. El ajuste predeterminado de fábrica es ”sysadm”. Si hace clic en el botón [Aplicar] después de escribir una contraseña incorrecta se muestra un mensaje de error y no se cambian los ajustes.
l Usar configuración predeterminada de fábricaHaga clic en el botón [Recuperar] para restaurar la tarjeta de interfaz de red a su configuración de fábrica.
Pi3502 7-71

7 Page Scope Light para Pi3502
Lista de estados
El estado actual de la Copiadora Digital se representa mediante un icono que aparece en la parte superior de la ventana y por el texto que aparece junto a éste en el área de texto superior. En el área de texto inferior aparecen mensajes más detallados. El contenido de la lista está dispuesto en orden de importancia (el más crítico en primer lugar).
Icono Estado(Texto superior)
Detalles(Texto inferior) Descripción
No preparado Rep. Téc. Modo Modo de reparación
Fatal Error fatal: CXXXX Indica un error de código c.
Error Error fatal de controlador
Error de actualización de ROM
Fallo al cargar datos de actualización de ROM
Error al actualizar ROM Fallo al escribir datos de actualización de ROM
Error de comunicación Error durante la comunicación entre Copiadora Digital y el controlador de impresora
Puerta abierta
Vida IC agotada Vida de cartucho de imágenes agotada
Tóner vacío
Contador de kit de copias suplementarias
Límite superior de contador de kit de copias
Contador de exceso de acceso
Se ha alcanzado el límite superior del contador de control de sección.
Atasco de papel
Papel vacío La bandeja de papel está vacía.
Salida llena: XXX1 Se ha excedido la capacidad de la bandeja de salida.
Otro error
Error de tamaño de papel El tamaño de papel especificado difiere del tamaño del papel de la bandeja.
7-72 Pi3502

Page Scope Light para Pi3502 7
Grapadora vacía
Controlador DATA memoria llena
Memoria insuficiente para convertir imágenes
Tamaño de imagen de escaneado lleno
Sobreflujo de memoria al distribuir datos de escáner por correo
Error NIC Error de proceso interno de interfaz de red
Error de controlador Error de proceso interno de controlador
Tiempo de espera SMTP Tiempo de espera en la conexión con el servidor SMTP
Conexión SMTP rechazada Conexión rechazada con servidor SMTP
No conexión con SMTP Conexión interrumpida con servidor SMTP
Error SMTP Error de servidor SMTP
Error de petición SMTP Error de petición SMTP
Conexión FTP ocupada Conexión rechazada con servidor FTP
No conexión con FTP Conexión interrumpida con servidor FTP
Error de aprobación de usuario FTP
Error de autenticación de usuario de servidor FTP
Error de servidor FTP Error de servidor FTP
Atención Esperando a que se cargue la ROM
Cargando datos de actualización de ROM
Esperando a que se escriban los datos en la ROM
Escribiendo datos de actualización de ROM
Actualización de ROM completada
Actualización de ROM completada
Calentando
Salida llena: XXX1 Se ha excedido la capacidad de la bandeja de salida.
Contador de kit de copias suplementarias
Límite superior de contador de kit de copias
Icono Estado(Texto superior)
Detalles(Texto inferior) Descripción
Pi3502 7-73

7 Page Scope Light para Pi3502
Vida CI casi agotada El cartucho de imágenes está a punto de agotarse.
Tóner bajo Tóner bajo
Grapadora vacía
Mantenimiento preventivo Mantenimiento requerido
Detracción de trabajo de escaneado
Trabajo de escaneado cancelado desde el panel de control de la Copiadora Digital
Esperando transferencia de escaneado
Datos de escaneado distribuyéndose
TRABAJO completo La cola de trabajos de impresión de la Copiadora Digital está llena.
Esperando transferencia de imagen
Transfiriendo datos de imagen
Motor DATA memoria llena La memoria de Copiadora Digital está llena.
Error de versión de GUI Error de versión de utilidad
Error de no correlación de tipo
Error de compatibilidad de tipo de Copiadora Digital
Error inicial de NIC Error de inicialización de interfaz de red
Error NVRAM Error de NVRAM de controlador
Preparada (Vacío) La impresora está en modo de espera.
Icono Estado(Texto superior)
Detalles(Texto inferior) Descripción
7-74 Pi3502