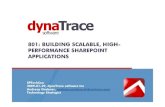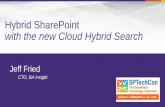PI World 2019 Lab Building Displays with PI Vision 2019 PI World... · As an expert on PI Vision...
Transcript of PI World 2019 Lab Building Displays with PI Vision 2019 PI World... · As an expert on PI Vision...

PI World 2019 Lab
Building Displays with PI Vision 2019

2 | P a g e
OSIsoft, LLC 1600 Alvarado Street San Leandro, CA 94577 USA Tel: (01) 510-297-5800 Web: http://www.osisoft.com © 2019 by OSIsoft, LLC. All rights reserved. OSIsoft, the OSIsoft logo and logotype, Analytics, PI ProcessBook, PI DataLink, ProcessPoint, Asset Framework (AF), IT Monitor, MCN Health Monitor, PI System, PI ActiveView, PI ACE, PI AlarmView, PI BatchView, PI Vision, PI Data Services, Event Frames, PI Manual Logger, PI ProfileView, PI WebParts, ProTRAQ, RLINK, RtAnalytics, RtBaseline, RtPortal, RtPM, RtReports and RtWebParts are all trademarks of OSIsoft, LLC. All other trademarks or trade names used herein are the property of their respective owners. U.S. GOVERNMENT RIGHTS Use, duplication or disclosure by the U.S. Government is subject to restrictions set forth in the OSIsoft, LLC license agreement and as provided in DFARS 227.7202, DFARS 252.227-7013, FAR 12.212, FAR 52.227, as applicable. OSIsoft, LLC. Published: March 22, 2019

Table of Contents
Contents Table of Contents .................................................................................................................................................................... 3
Introduction ............................................................................................................................................................................ 4
Objectives................................................................................................................................................................................ 4
Your PI System ........................................................................................................................................................................ 4
Connecting to your PI System ................................................................................................................................................. 5
Approach ................................................................................................................................................................................. 5
PI Vision 2019 Introduction..................................................................................................................................................... 6
Challenge 1: Create an Overview display .............................................................................................................................. 14
Challenge 2: Create a Well Pad drill-in display ..................................................................................................................... 27
Challenge 3: Create an Oil Well drill-in display ..................................................................................................................... 37
Challenge 4: Link displays together ...................................................................................................................................... 49
Challenge 5: Collection search criteria .................................................................................................................................. 56
Challenge 6: Ad Hoc Analysis ................................................................................................................................................ 59
Challenge 7: Compare downtime events .............................................................................................................................. 64
Challenge 8: Manage PI Vision Displays and User settings ................................................................................................... 67
References ............................................................................................................................................................................ 71
Save the Date! ................................................................................................................................................................... 73

Introduction In this session we will use the latest features of the PI Vision 2019 in order to build extensive, rich, and
informative displays. We will be heavily leveraging PI Asset Framework throughout this lab in order to
showcase the incredible strengths and abilities of the latest release of PI Vision. We will investigate new
PI Vision features by building five main displays and by covering the basic display management and
administration tasks.
Objectives The following goals will be accomplished upon finishing the lab:
• Understand how to search for important Events, PI Tags, and AF Elements and Attributes using the PI Vision Search Pane
• Familiarization with all key features available in PI Vision 2019, especially the new Ad Hoc Trending and PI ProcessBook Display Migration
• Understand the importance and use of each of the eight main symbols. Understand how they can be used to work together in order to display data quickly, easily, and efficiently
• Utilize templates in AF to create one display that may be reused with many different assets
• Be able to perform simple PI Vision Administrator tasks
Your PI System This lab uses a simplified PI system including the PI Data Archive, PI Asset Framework, and PI Vision all
bundled together on one production server. Each student will have their own client machine to access PI
Vision remotely. Each client machine is deployed using a Microsoft Azure environment so we will connect
to them using Remote Desktop.
The servers of importance are:
• PISRV01
o PI Data Archive 2018
o PI AF Server 2018
o PI AF Client 2018 SP2
o PI Vision 2019
o We will not have direct access to this machine
• PICLIENT##
o Server to make client connections to PI Vision
o Shortcut to open PI Vision is available on Desktop
o PI ProcessBook 2015 SP2
o PI Vision 2019 Display Utility
▪ Note: Installation is only officially supported on a PI Vision server

Connecting to your PI System
5 | P a g e
Connecting to your PI System Locate the slip of paper on your desk that indicates your client number.
Step by Step:
1. Open Remote Desktop on your PC
2. Enter the connection string you were provided for your Client machine (“PICLIENT##”) and click
OK
3. Log into the machine
UserID: pischool\student## Password: TBD
Approach TechCon Labs, LLC has had the PI System for years but has just recently starting using PI Vision. So far,
they have only used PI Vision as a tool to view Imported PI ProcessBook Diplays.
You have been hired as a consultant by TechCon Labs, LLC to help them get the most value out of their PI
System and visualize their data accordingly. TechCon Labs, LLC needs a quick and efficient way to monitor
their 60 Wells, 27 Well Pads, and eight Production Areas. They estimate that you’ll need to create around
100 displays, and they have allotted two full weeks for the job.
As an expert on PI Vision you will help TechCon Labs, LLC build displays that showcase important events
and data within the company. With your in-depth knowledge of PI Vision as well as your comprehensive
understanding of element and attribute templates within AF, you know that you’ll only need to create 5
displays and that it should take just under three hours to complete.

6 | P a g e
PI Vision 2019 Introduction TechCon Labs, LLC would like a quick PI Vision introduction before you build all of their displays. Once all
of the content is created, they want to make sure that everyone has a general idea of how to navigate PI
Vision and create simple ad-hoc displays.
This section is intended to be demoed quickly by the instructor. Students are not meant to follow along on their machines at this point. The interaction part of the lab begins in the next section with step-by-step instructions.
• PI Vision 2019 Home Page
The home page is the starting point for PI Vision navigation. From here you can create displays
as well as browse through your own and public displays
• PI Vision Display Modes
There are two separate modes within PI Vision. You can only build and edit Displays while in
Modify Mode.
Monitor Mode:
Modify Mode:

PI Vision 2019 Introduction
7 | P a g e
• Search Pane & Events Pane
The Search Pane is used to find AF Elements and Assets as well as PI Points. AF Attributes can be
found in the Attributes section. If the particular asset you are working with has related events
they will be populated in the Events Pane
In this lab we will be working with the Oil Well Production AF Database on the PISRV01 AF Server. The Assets viewable in the PI Vision Search Pane are AF Elements created with PI System Explorer. The AF Structure has been built prior to beginning work on the PI Vision displays, which is recommended in order to take advantage of PI Vision’s most powerful features.
Each element can have its own set of permissions, which is also enforced within PI Vision.

8 | P a g e
• Interacting with Data Symbols
o Trend
▪ When in Modify Mode, right-click on the trend and select Format Trend in order
to bring up the design options for the trend
• Trend Options are used to change the Foreground and Background
colors, choose between single or multiple scales, and set the scale range
• Trace Options allows you to customize the color, weight, style, and scale
range of individual traces. You can also delete traces from this section
• The Use Default Settings button allows you to reset all trend options
▪ In Monitor Mode, use the bottom third of the trend area to shift the time
context of the trend
▪ When in Monitor Mode you can add a cursor by simply clicking on the trend. A
cursor automatically populates on all trends within that display. Drag the cursor
to change positions, and drag it off of the trend in order to get rid of it.
▪ In Monitor mode, click on the data item in order to highlight it on the trend

PI Vision 2019 Introduction
9 | P a g e
o Value
▪ The Value Symbol populates with the asset name, timestamp, UOM, and value
▪ Format the Value by right-clicking on the value and selecting Format Value
• This allows you to change the Fill, Text, and Value color as well as
changing what attributes are displayed within the Value symbol
o Table
▪ The table symbol displays multiple attributes or PI Points concisely in a table
format
▪ Add data items to the table by dragging the data item onto the table
▪ Get rid of data items by clicking on the row of your choice and then clicking the
delete button
▪ If you select a data item in a table you can then drag that data item onto a trend
in order see historical values
▪ Dragging a data item off of a table onto a blank space in the display will create a
separate object for that data item while in display monitoring mode. The object
type will depend on which symbol is selected above the search pane.
▪ Right-click on the table and select ‘Table Columns’ to pick which columns to
display

10 | P a g e
o Vertical and Horizontal Gauge
▪ The Vertical and Horizontal Gauge display a singleton in a gauge format
▪ You can format the Bar, Fill, Outline, and Value color, Outline weight, and
Visibility of the Vertical Gauge by right-clicking on the gauge and selecting
Format Gauge
o Radial Gauge
▪ The Radial Gauge symbol displays a singleton in a gauge format
▪ Right-click on the gauge and click Format Gauge to bring up the possible format
options. Here it is possible to change the stylings, visibility, and Scale start and
end of the gauge
o XY Plot
▪ The XY plot displays a graph of plotted points that helps to show if a relationship
exists between sets of data
▪ Right-clicking on the XY plot and selecting Format XY Plot allows for the
customization of the Source data, associated X and Y scales, as well as general
styling of the XY plot

PI Vision 2019 Introduction
11 | P a g e
o Asset Comparison Table
▪ If the same attributes exist for multiple Elements, the Asset Comparison table
allows us to display them all in a single table
▪ Right-click on the Asset Comparison table and select Format Table in order to
select which attributes and assets to display in the table
o Events table
▪ The Events Table button is available in the Events Search Pane
▪ It creates a dynamically updating table of current events
▪ Right-click on the Events Table and click on Table Configuration to edit the Table
Columns and Dynamic Criteria that determine which events to show

12 | P a g e
o Multi-State menu option
▪ Value symbols and all Gauge Symbols can be modified to become multi-state
symbols
▪ Right-click on the symbol and select Add Multi-State in order to configure the
Multi-State symbol. The trigger tag and states can be configured here
o Navigation Link menu option
▪ Every symbol has ‘Add Navigation Link..’ as a menu option
▪ This allows a user to click on a symbol and redirected to a new link. This link
could be a webpage, separate PI Vision display, or even a file or resource on a
machine

PI Vision 2019 Introduction
13 | P a g e
o Collection menu option
▪ Every symbol has the option to convert it to a collection
▪ A collection is a dynamically updating group of symbols that leverages Element
templates in AF
o Switch Symbol menu option
▪ Each symbol has a menu option that allows a user to switch a symbol into a
different type of symbol
▪ This saves a user from having to recreate a symbol from scratch if they would
like to change the symbol type
• Ad Hoc Trend Workspace
o Selecting any number of symbols and/or data items and then the Ad Hoc Trend button
will open a new window designed for Ad Hoc analysis
▪ Optionally view a table with statistics for all data items
▪ Toggle Trend options with single clicks without navigating a configuration menu
▪ Add multiple cursors to the trend
▪ Publish as a displays and share with other users
• Asset Dropdown
o Opening the Asset dropdown menu gives a list of possible Assets to which the display
context could be switched
o If the list of Assets is very long, it is possible to enter a filter
o By default the menu will populate with similar Assets to the current context. If
appropriate, click the gear button to customize the Asset search criteria

14 | P a g e
Challenge 1: Create an Overview display TechCon Labs has identified production within the state of North Dakota as a strategic area to monitor in
the next several months. The TechCon Labs management team has requested a dashboard from which
they can see any under-performing Well Pads or Oil Wells within the state at a single glance. If
management is impressed by the resulting dashboard, they plan to approve additional project resources
to continue the project.
Step by Step
1. On the PI Vision Homepage, click the New Display button at the top right-hand side of the
screen
2. Right-click anywhere on the background of the display and select Format Display… to open up
the configuration pane
3. Open the Background drop-down color selector and choose the white background
4. Click the Image button on the toolbar
5. Click and drag to outline most of the display area, and then click Choose File
6. Select the file C:\Class Files\north_dakota.gif
7. Click on the Save button in the top right of the browser window

Challenge 1: Create an Overview display
15 | P a g e
8. Select the Display Folder for your user account
9. Save the display with the name North Dakota Overview followed by your student number
10. Click the Modify button to place the display back into Modify Mode
The workbook does not explicitly call for the display to be saved again until it is completely finished. However, it is a good idea to make incremental saves after every couple steps to make sure no work is ever lost. This can be done at any time by clicking the Save button again.
11. Click the Text button on the toolbar
12. Click on the upper right area of the state image and type “North Dakota Production” in the
Format Text field of Configuration Pane

16 | P a g e
13. In the same Configuration Pane, change the Font Size to 28
14. Browse to and highlight North Dakota in the Search Pane
15. Verify the Trend symbol type is highlighted, and click and drag the Avg Production Rate
attribute on the display to fill the area below the text symbol
16. Right-click on the symbol and select Format Trend…
17. Change the Background from very light grey to white

Challenge 1: Create an Overview display
17 | P a g e
18. Resize the trend to only occupy a narrow band below the display title in the top right corner of
the North Dakota outline
19. Browse to and highlight Well08 in the Search Pane
20. In the lower part of the Search Pane, find the Location, City attribute
21. Select the Asset Comparison Table symbol and then click and drag the Location, City attribute
onto the bottom right area within the North Dakota image
22. Right-click on the table symbol and select Configure Table…

18 | P a g e
23. Under Additional Attributes, select Production Rate and click the upwards pointing arrow to add
another column
24. Repeat the previous step for the Total Downtime attribute to add a fourth column to the table

Challenge 1: Create an Overview display
19 | P a g e
25. Repeat the previous state for the Weather attribute to add a fifth column to the table
26. In the Style section of the configuration pane, select the middle option to use a light color
scheme
27. Resize the symbol area and the table columns so that nothing is cut off
28. In the configuration pane, highlight the Production Rate column and click the Show Units
checkbox

20 | P a g e
29. Repeat the previous step for the Total Downtime column
30. Right click on the Asset Comparison Table symbol and select Add Dynamic Search Criteria…
31. Modify the Search Root to include all of North Dakota, click the checkbox to Return All
Descendants, and then click Refresh

Challenge 1: Create an Overview display
21 | P a g e
32. Resize the symbol again so that all rows are shown and there are no scroll bars
The icons in the Weather column can be clicked to open a link containing weather information for the appropriate city. Behind the scenes, this is an AF Attribute that contains a URL as its value.
33. Right-click on the Asset Comparison Table symbol and select Add Multi-State…

22 | P a g e
34. In the Configuration Pane, select Production Rate and select the Enable Multi-State
You may notice that some of the other columns have the checkbox greyed-out. This is because columns must contain numeric values in order to be eligible for Multi-Stating.
35. Modify the State colors so low values are shown in red and high values in green

Challenge 1: Create an Overview display
23 | P a g e
36. On the left-hand side of the display, open the Graphic Library, expand to the Plant Facilities
section, and select the Oil Well graphic
37. Draw the Oil Well graphic next to Dickinson on the map
38. Right-click on the graphic and select Configure Multi-State…
39. Browse to and highlight Dickinson in the Search Pane

24 | P a g e
40. Click and drag the Avg Production Rate attribute onto the Multi-State Attribute in the
configuration pane
41. Modify the State colors so low values are shown in red and high values in green
42. Select the Oil Rig graphic on the display and click Copy on the toolbar
43. Click Paste four times
The keyboard shortcuts Ctrl + C and Ctrl + V can also be used to copy and paste, respectively.
44. Click and drag the four new Oil Well graphics so there is one next to each production area

Challenge 1: Create an Overview display
25 | P a g e
45. Repeat steps 38-40 to replace the Multi-state Attribute with the Avg Production Rate for the
corresponding production area (Crosby|Avg Production Rate, Kenmare|Avg Production Rate,
etc)
Be sure to replace the Multi-State data item rather than removing the existing item (using the trashcan graphic) and adding the new one. If the item is removed, the Multi-State colors will need to be re-configured each time.
46. Open the Asset drop-down menu on the top of the display and then click the configure button
47. In the Configuration Pane, select Do not show
Since this is an overview display, we are hiding the context switching menu. This display is designed to always show the same data items. We will later be creating other displays that are meant to have a swappable asset context, and therefore will have the menu enabled.

26 | P a g e
48. In the top right corner, click the Save button

Challenge 2: Create a Well Pad drill-in display
27 | P a g e
Challenge 2: Create a Well Pad drill-in display The TechCon Labs management team has taken a look at the North Dakota dashboard and they think this
PI Vision project has potential. However, they would also like to have a more detailed dashboard for each
Well Pad.
Since there are five different production areas and each one has a variable number of Oil Rigs, the
executive team has allotted a week to build a specialized display for each area. However, since you are
familiar with the latest Collection and asset-relative functionality in PI Vision, you believe you can satisfy
the design requirements with a single display.
Step by Step
1. On the PI Vision Homepage, click the New Display button at the top right hand side of the
screen
The PI Vision Homepage can be reached at any time by clicking the PI Vision logo in the top left.
2. Right-click anywhere on the background of the display and select Format Display to open up the
configuration pane
3. Open the Background drop-down color selector and choose the white background
4. Click the Text button on the toolbar

28 | P a g e
5. Click on the top middle area of the display and type “Well Pad Detail” in the Format Text field in
the Configuration Pane
6. In the same Configuration Pane, change the Font Size to 26
7. Click on the Save button in the top right of the browser window
8. If it is not already selected, click on the Display Folder for your user account
9. Save the display with the name Well Pad Detail followed by your student number
10. Click the Modify button to place the display back into Modify Mode

Challenge 2: Create a Well Pad drill-in display
29 | P a g e
11. Browse to and highlight Crosby in the Search Pane
12. Select the Value symbol type at the top of the search pane
13. Click on the Well Pad Name attribute and drag it onto the display below the Well Pad Detail text
14. Right-click on the value symbol and select Format Value…
15. Expand the Visibility section of the Configuration Pane and deselect Label, Units, and
Timestamp
16. Click on the Production Area Name attribute and drag it onto the display below the Well Pad
Detail text and to the right of the Well Pad Name
17. Right-click on the value symbol and select Format Value…

30 | P a g e
18. Expand the Visibility section of the Configuration Pane and deselect Label, Units, and
Timestamp
19. Select both Value symbols by clicking on both with the Ctrl key held down
20. Right-click on either of the symbols and select Format Symbols…
21. In the Configuration Pane, change the Font Size of both symbols to 20
22. With both value symbols still selected, click the Align Top option in the Arrange dropdown
menu on the toolbar

Challenge 2: Create a Well Pad drill-in display
31 | P a g e
23. From the Shape dropdown menu on the toolbar, select Rectangle
24. Draw a rectangle around the two value symbols by clicking and dragging
25. In the Arrange dropdown menu, select Send to Back
26. From the Shape dropdown menu on the toolbar, select Line
27. While holding down Shift, trace a line to divide the rectangle into two sections containing one
value symbol each
28. Browse to and highlight Well08 in the Search Pane
29. Verify the Value symbol is still selected
30. Click on the Well Name attribute and drag it onto the display
31. Right-click on the value symbol and select Format Value…

32 | P a g e
32. Expand the Visibility section of the Configuration Pane and deselect Label, Units, and
Timestamp
33. Highlight the Value symbol and select Copy on the toolbar
34. Click Paste two times
35. Find the Status Message attribute. Drag it onto the second Well08 value symbol. The second
value symbol should now read the status message rather than the well name
36. Find the Avg 30d Downtime attribute and drag it onto the third Well08 value symbol
37. Right-click on the third value symbol, and select Format Value
38. In the Visibility section, check the box for Units and Label. Using the drop down menu, select
the second label instance (where it only includes the name of the attribute, and not the name of
the element)
39. Select the Avg 30d Downtime value symbol and select Copy on the toolbar

Challenge 2: Create a Well Pad drill-in display
33 | P a g e
40. Click Paste one time
41. Click and drag the fourth value symbols so there is no overlap
42. Find the Production Rate attribute and drag it onto the fourth value symbol
43. Click and drag a box around the value symbols to select all four
44. From the Arrange dropdown menu, select Align Left
45. With all four of the symbols still selected, right-click and click Group Symbols

34 | P a g e
46. Right-click on any of the four symbols and select Format Symbols…
47. Change the Font Size to 14
48. On the left-hand side of the display, open the Graphic Library, expand to the Plant Facilities
section, and select the Oil Well graphic
49. Draw the Oil Well graphic right next to the four values symbols that were most recently added

Challenge 2: Create a Well Pad drill-in display
35 | P a g e
50. With the Oil Well graphic and the grouped value symbols selected, right-click and select Convert
to Collection…
51. Resize the collection area so that all Oil Wells can be show in a horizontal row
52. Open the Asset drop-down menu on the top of the display and then click the configure button
53. Toggle the Context Switching option to use Show search results and verify that North Dakota is
set as the Search Root

36 | P a g e
54. Open the Asset dropdown menu and click Williston to change the display context
55. Save the display

Challenge 3: Create an Oil Well drill-in display
37 | P a g e
Challenge 3: Create an Oil Well drill-in display The Techcon Labs management team is again satisfied with what they see and would like to take this a
step further. This time they have requested a dashboard for each Oil Well within North Dakota. There is
an existing PI ProcessBook display that should be used as model. In addition to the items on the existing
display, the dashboard also needs to be a way to view and classify recent downtime events for the Oil Rig.
Management was surprised by the quick turnaround on the last stage of the project, but they still figure
so many displays will take at least a week to build. However, now you have some experience building
displays and are confident only a single display is actually needed. Furthermore, you believe you can save
time by migrating the PI ProcessBook display to use as a starting point.
Step by Step
Optional: Open File Explorer and browse to C:\Class Files. Double click on Oil Well Detail Well08.PDI to open it in PI ProcessBook. This is the PI ProcessBook display we will be migrating to a native PI Vision display.
1. On the Windows taskbar, click the PI icon to open the PI Vision Display Utility
The lab environments should have the PI Vision Display Utility pinned to the taskbar as seen above. If it is missing, there is will also be a shortcut on the Desktop that is always placed there during installation.
2. Select Migrate PI ProcessBook Displays add-in to open the

38 | P a g e
3. Open up the file selector by clicking Add New and then Files
4. Browse to and select C:\Class Files\Oil Well Detail Well08.PDI.
5. Click the checkbox next to the file and then click Run Analysis
6. Expand the Analysis Results on the right side of the utility window and click the checkbox next
to the display
7. Click Migrate Displays in the lower right corner

Challenge 3: Create an Oil Well drill-in display
39 | P a g e
8. In the Migration Settings window, verify there is a good connection to the PI Vision SQL
database and that the Destination PI Vision folder & Target Display Owner match your
username
The Persist folder structure from migrated items option can be left unchanged. It does not matter in this case since we are only migrating a single display.
9. Click OK to initiate the migration
10. Once you see the Migration completed message, click any where else on the utility to close the
dialog
11. Click on the Tree View tab to verify that the display was successfully migrated
12. Open PI Vision, select your Display Folder and find & click on the migrated display

40 | P a g e
13. Open the save menu and select Save As
14. If it is not already selected, click on the Display Folder for your user account
15. Save the display with the name Oil Well Detail followed by your student number
16. Click on the Modify button in the top right corner of the window to switch to Modify Mode
17. Right-click on the Vertical Gauge and select Switch Symbol to Radial Gauge
18. Right-click on the Radial Gauge and select Format Gauge… to open the Configuration Pane

Challenge 3: Create an Oil Well drill-in display
41 | P a g e
19. In the Style section, change the Scale and the Value color to black
The Scale and Value colors may have already been set to black. The last two steps were only necessary due to a bug in the background color detection for migrated displays. This will hopefully have been already fixed before the lab is held.
20. In the Visibility section, use the Label dropdown menu and select to show only the attribute
name
21. Right-click on the XY Plot and select Configure XY Plot…

42 | P a g e
22. In the Scales section of the Configuration Pane, set the Color to black
Again, the Scale color may have already been set to black. The last two steps were only necessary due to a bug in the migration of the XY Plot symbol. This will hopefully have been already fixed before the lab is held.
23. In the General section of the Configuration Pane, enable Engineering Units

Challenge 3: Create an Oil Well drill-in display
43 | P a g e
24. Open the Events Search Pane
25. Click Edit Search Criteria
The Event Search pane initially returns Events that are related to on any assets represented by data items on the display, and were active at any point between the display Start Time and display End Time. By default, the display End Time is set to the current time and the display End Time is eight hours earlier.
26. Select Custom Time Range from the Time Range dropdown list, enter “*-2mo” for the Start
Time, and click Apply

44 | P a g e
27. Click Create Events Table and drag the symbol to the bottom of the display
28. In the Configuration Pane, deselect the columns Asset and Acknowledgement
29. Select the columns Duration and Reason
30. In the Style section of the Configuration Pane, Select the Light color scheme

Challenge 3: Create an Oil Well drill-in display
45 | P a g e
31. In the Edit Search Criteria section of the Configuration Pane, add an Event Name search filter
for “*Downtime*” and then click Apply
32. Resize the Events Table symbol outline and columns so that no nothing is cut off or wraps to the
next line
33. Place the Events Table symbol at the bottom of the display and adjust the position of other
symbols if desired
If needed, the Zoom Out button is located in the bottom right of the display.

46 | P a g e
34. Right click on an Event in the table and select Apply Time Range to set the display Start Time
and End Time to match the downtime event
35. Click the Pencil graphic in the Reason column for the same Event in the table, and then expend
the Reason hierarchy to select a Pump Breakdown as the reason for the downtime
Setting the Reason Code in PI Vision saves the information on the underlying Event. Going forward anyone that views this particular Event, will see an explanation of what caused the downtime.
36. Open the Asset drop-down menu on the top of the display and then click the configure button
37. Toggle the Context Switching to Show search results

Challenge 3: Create an Oil Well drill-in display
47 | P a g e
38. Adjust the search root to “North Dakota” and enable Return All Descendants
39. In the Asset Type dropdown menu, select Well
40. Open the Asset dropdown menu and click Well02 to change the display context

48 | P a g e
41. Save the display

Challenge 4: Link displays together
49 | P a g e
Challenge 4: Link displays together The Techcon Labs management team has been happy with all the content of the dashboards so far.
However, now they are request the overview and detail displays be linked together in a way that is
intuitive. For example, when a user wants to know more information about a particular Well Pad or Oil
Well, they should be able to just click on it. As a side note, a director also mentions that they feel that the
borders of the current dashboards are too cluttered with unneeded buttons and information.
Fortunately, you are familiar with all the latest PI Vision navigation and URL parameter functionality. You
inform the management team that this can be implemented on the existing dashboards fairly easily.
Step by Step
1. On the PI Vision Home page, open the North Dakota Overview display
2. Click on the Modify button in the top right of the window to enter Modify Mode
3. Right-click on the Crosby Oil Well graphic and select Add Navigation Link…
4. Verify that Open hyperlink to another page is selected
5. In the Hyperlink section, search for and select the Well Pad Detail display that was created in
Challenge 2

50 | P a g e
6. In the Search Pane, browse to and select Crosby
7. 8. Click and drag the Crosby asset onto the Asset Context field in the Configuration Pane
This Asset Context field determines which asset will be selected when the linked display is opened. In some other scenarios this does not always need to be explicitly specified. For example: When using links within Collections and Asset Comparison Tables, PI Vision is able to automatically determine the correct asset.
9. Repeat steps 3-8 for the Kenmare, Williston, Stanley, and Dickinson Oil Well graphics using the
Kenmare, Williston, Stanley, and Dickinson assets from the Search pane
10. Click on Monitor button in the top right corner of the window to switch to Monitor Mode
11. Double-click on the Oil Well graphic next to Crosby to use the newly added Navigation Link to
open the Well Pad Detail display
12. Click on the Modify button in the top right corner of the window to switch to Modify Mode
13. Click the Text button on the toolbar
14. Click on the top left corner of the display and type “Back to Overview Display” in the Format
Text Configuration Pane

Challenge 4: Link displays together
51 | P a g e
15. Change the Font Size to 12
16. Click on the downwards arrow next to Format Text to open the configuration menu and select
Add Navigation Link
17. In the Hyperlink section, search for and select the North Dakota Overview display
18. Unselect the Set asset context option
19. Right-click anywhere on the Oil Well collection and select Modify Collection
20. Right-click on the Oil Well graphic and select Add Navigation Link…

52 | P a g e
21. In the Hyperlink section of the Configuration Pane, search for and select the Oil Well Detail
Display
22. Save the display
23. Select the “Back to Overview Display” text symbol and click the Copy button on the toolbar
24. Click on Monitor button in the top right corner of the window to switch to Monitor Mode
25. Double-click on an Oil Well graphic within the collection to navigate to the Oil Well Detail
display
26. Click on the Modify button in the top right corner of the window to switch to Modify Mode
27. Click the Paste button on the toolbar
28. Click on Monitor button in the top right corner of the window to switch to Monitor Mode
29. Single-Click on the Text symbol to return to the North Dakota Overview display

Challenge 4: Link displays together
53 | P a g e
30. Right-click on the Asset Comparison Table symbol and select Add Navigation Link…
31. In the Hyperlink section, search for and select the Oil Well Detail display
32. Verify that Set start and end time and Set asset context are selected
33. Save the display
34. Click on the first well under the Asset column of the Asset Comparison Table
35. Click on the Modify button in the top right corner of the window to switch to Modify Mode
36. Click the Text button on the toolbar

54 | P a g e
37. Click on the top left corner of the display and type “Back to Well Pad Display” in the Format Text
Configuration Pane
38. Change the Font Size to 12
39. Right-click on the Text symbol and select Add Navigation Link…
40. In the Hyperlink section, search for and select the Well Pad Detail display
41. Deselect the Set asset context checkbox
It is expected that our link to the Well Pad Detail display from the Oil Well Detail display will not update the city context of the display. This would be possible to do if we get a bit creative, but it is outside the scope of this lab.

Challenge 4: Link displays together
55 | P a g e
42. Save the display
43. In the browser address bar, add the string “?mode=kiosk&hidetoolbar&hidetimebar” to the URL
and click refresh
Navigate through the three different displays while changing the asset and time context to verify all the displays link functionality is working. Once you are finished, you will need to manually remove the URL parameters from the URL in order to begin the next challenge.

56 | P a g e
Challenge 5: Collection search criteria The PI Vision dashboards have become heavily used within the team monitoring North Dakota operations.
Word has spread and there is interest from the executive management team in expanding the use to
cover all of North American production. However, to begin, they request something that is a bit different
that any existing dashboard. They would like to see the lowest performing Oil Wells in all of North
American.
The management team know this sounds like a tricky request and have helpfully offered to bring in
developers to create a programmatic solution if needed. Since you are familiar with the filtering options
of collections in PI Vision, you are able to inform them that this will not be necessary.
Step by Step
1. On the PI Vision Home page, open the Well Pad Detail display
2. Click the Modify Display button in the top right of the browser window
3. Click on the Save drop-down menu and select Save As
4. If it is not already selected, click on the Display Folder for your user account

Challenge 5: Collection search criteria
57 | P a g e
5. Name the display “Low Performing Wells” followed by your student number
6. Click the Modify button to place the display back into Modify Mode
7. Delete the Text symbol navigating to the Overview display and the City & State value symbol
8. Right-click on the Well Pad Detail text symbol and select Format Text
9. Change the text to “Low Performing Wells”
10. Right-click on the Oil Well collection and select Edit Collection Criteria…
11. Remove the Search Root and select Return All Descendants

58 | P a g e
12. Verify that the Asset Type is set to Well and then set an attribute filter for Production Rate less
than 600
13. Save the changes to the display

Challenge 6: Ad Hoc Analysis
59 | P a g e
Challenge 6: Ad Hoc Analysis Another request has come in from some members of the engineering team. For the most part, they are
happy with the dashboards that have already been created. However, they would like to select a few
different items from the displays and do some additional analysis when they investigate specific issues. If
they identity something of interest, they would like to be able to share this ad hoc view with a colleague.
Fortunately, you remember that most recent release of PI Vision just revamped the ad hoc functionality
with an enhanced workspace. You gather the team members for a quick demo.
Step by Step
1. On the PI Vision Home Page, open the Oil Well Detail display
2. While holding the Ctrl key, click on the Trend and Radial Gauge symbols and then the New Ad
hoc Trend button in the top right
3. Toggle between the different Scale and Range settings in the top left
4. Highlight traces by selecting rows in the Summary Table at the bottom of the window
5. Toggle the visibility of the Power Consumption trace by clicking the checkbox and remove the
Bottom hole pressure trace by clicking the trash can graphic
6. Set a custom scale by entering zero for the Production Rate trace’s scale Bottom
7. Close the Ad Hoc Workspace with the Hide button in the top right
8. Click the Back to Overview Display link to open the North Dakota Overview display

60 | P a g e
9. While holding the Ctrl key, click the oil rig graphics next to Williston and Stanley
10. Open the Ad Hoc Trend dropdown menu in the top left and then select Replace Ad Hoc Trend
11. In the top right, toggle off the Summary Table
12. Close the Ad Hoc Workspace by clicking the Hide button
13. Open the Asset Search Pane and browse to & select Hot Springs, which is below South Dakota in
the hierarchy

Challenge 6: Ad Hoc Analysis
61 | P a g e
14. While Hot Strings is still selected, right-click the Avg Production Rate attribute in the bottom
part of the pane and click Add Selection to Ad Hoc Trend
15. Click on Well63 in the Asset Comparison Table to open the Oil Well Detail display
16. Right click directly on the Production Rate trace in the trend legend and select Add Trace to Ad
Hoc Trend
17. Reopen the Ad Hoc Workspace by clicking the Ad Hoc Trend button in the top right of the
window
18. Click on the trend area to add cursors so the values at different times can be compared

62 | P a g e
19. Click the Share button and then the Copy button to place a link to reopen this view on the
clipboard
20. Open a new browser tab by clicking the plus icon on the top left, paste (CTRL + V) the URL from
the clipboard, and hit the Enter key
21. Close the new browser tab and return to the original tab with the Ad Hoc Workspace open
22. Click the Summary Table button to toggle the table back onto the Ad Hoc Workspace
23. Click on the Convert button to place the Ad Hoc Workspace contents into an Editor Display that
can be permanently saved & shared
24. Click on the Save drop-down menu and select Save As
25. If it is not already selected, click on the Display Folder for your user account

Challenge 6: Ad Hoc Analysis
63 | P a g e
26. Name the display “Production Anomaly Data” followed by your username
27. Adjust any formatting as needed and save the changes

64 | P a g e
Challenge 7: Compare downtime events A new type of request has come in from a member of the engineering team. They would like to compare
the time series data that occurred during two different times that oil wells were down. Specifically there
were events on Well01 and Well16 that seemed very similar and the team would like to take a closer look.
The engineering team has correctly noted that is not possible to overlay timeseries data on standard PI
Vision dashboards and has asked if there are any workarounds. Luckily, you just can across the
documentation of Event Comparison displays so you know how to do this.
Step by Step
1. On the PI Vision Home Page, open the “Oil Well Detail” display
2. Use the Asset drop-down menu to switch the context to Well01
3. Double-click on the most recent Downtime event in the Events Table symbol to open the Event
Detail window
Alternately it is possible to open the Event Details by right-clicking on an Event in the Event Search Pane. Events will be automatically detected and added to this pane if they are active on any of the Assets represented on the display during the current display timespan. It is also possible to manually search for Events by modifying the Search Criteria.
4. Open the Event Search Pane

Challenge 7: Compare downtime events
65 | P a g e
5. Right-click on the Downtime Event and select Compare Similar Events by Type
6. Right-click on the same Downtime event and select Pin Event
7. Click on Edit Search Criteria to open the search criteria

66 | P a g e
8. Set the Event Name filter to “Well16*”, set the Asset Name to Any, and then click Apply
9. Click and drag the Casing pressure and Tubing pressure attributes onto the display
10. Click the Save button in the top right of the window and save the display as “Downtime Event
Comparison” followed by your student number

Challenge 8: Manage PI Vision Displays and User settings
67 | P a g e
Challenge 8: Manage PI Vision Displays and User settings Now that you have seen how to create displays within PI Vision, you may wonder how to keep track of
and manage a large number of displays.
Before we begin, it is important to note that PI Vision allows two user types in order to aid in system
manageability. The types are:
• Publisher
o Designed for subject matter experts and content creators
o Able to create and save new dashboards and analysis views
o Equivalent to the traditional PI Vision user in previous versions
• Explorer
o Can use the full power of existing displays, including context and time manipulation
o Can create ad-hoc displays
o Cannot save any new displays or changes to existing displays
These roles can be configured on an AF Identity basis from the PI Vision Admin page.
Another thing to note is that PI Vision allows the use of display folders to organize displays and to
manage user access.
• Users can be set to have read permission to the displays contained within specific folders
• As appropriate, users can also be given write permission to edit the displays within a folder
and/or to add new displays to folder
PI Vision administrators can manage these folders on an AF Identity basis from the PI Vision Home Page.
Step by Step:
1. PI Vision allows you to add keywords to displays so that they can be organized into one or more
groups. To add a keyword to a display, go to the PI Vision Home Page and click the gear under a
display.
This will bring up the display settings dialog that you can use to manage displays you have
created. This is where you can add keywords to help organize your displays. Simply type any text
you like into the Keyword box. To add multiple labels, just use a semicolon to separate them.
2. Once you have added a few labels, click Filter by Keywords on the homepage.
This will bring up a tag cloud of the keywords that have been created on this server. The cloud is
weighted so that labels that appear more in displays will be larger. Clicking a label from within
the cloud will filter the list of displays to only those which have the selected label.

68 | P a g e
3. Another way to filter is by clicking the Related Displays button.
This will show all displays that contain any if the keywords associated with the selected display.
4. In addition to keywords, you can also mark a display as a favorite by clicking the star under a
display.
5. Using the navigation pane you can filter displays to see only Favorites, displays that were
created by you, or displays that you have recently viewed.
6. When you create a display, it will initially be set to Private, denoted by the single person icon on
the PI Vision Home Page.
7. If you would like to share a display that you have created, click the gear graphic to open the
Display Settings menu and then check the boxes next to the groups with which you would like to
share your display.
After at least one group is selected, the display will change to Public, denoted by the three
person icon on the home page.
8. Also available is the option to make the display Read-only, which will prevent other users from
making any modifications to the display.
9. The display owner is located below the display name. If needed, the display owner can be
changed by PI Vision administrators
10. You can also delete your display using the Delete display button

Challenge 8: Manage PI Vision Displays and User settings
69 | P a g e
11. To move a display to a folder, first hover over the display and click the checkmark. Then, click
the Move button and select a destination folder
12. On the bottom left section of the home page, you will see the Display Folders for which you
have permission. At the root level, the folder configuration buttons will be grayed out unless
you are a PI Vision administrator
13. When you select a Folder, you will see the displays within it to which you have permission

70 | P a g e
14. Since you have write permission within the Display Folder created for your user account, you
may add child folders. Click on the Student## Displays folder and then click on the new folder
graphic.
15. Since you have write permission at the parent level of this new child folder, you may manage
the permissions on the folder or delete.
If you delete a Display Folder, any subfolders will also be deleted. Any displays in the selected folder or subfolders will be moved to Home, the root level above any display folders.

References
71 | P a g e
References Consult these resources for assistance with PI Vision that can be found in https://my.osisoft.com and
https://livelibrary.osisoft.com/
PI Server
• PI Data Archive 2016 R2 User Manuals
• AF Server 2017 R2 User Manuals
PI Vision
• PI Vision 2019 User Guide
• PI Vision 2019 Installation and Administration Guide

72 | P a g e

References
73 | P a g e
Save the Date!
OSIsoft PI World Users Conference in Gothenburg, Sweden. September 16-19, 2019.
Register your interest now to receive updates and notification early bird registration opening.
https://pages.osisoft.com/UC-EMEA-Q3-19-PIWorldGBG-
RegisterYourInterest_RegisterYourInterest-LP.html?_ga=2.20661553.86037572.1539782043-
591736536.1533567354