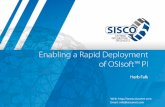PI Exception (PIE) Request Form End User Guide...If the applicant PI is the sole PI on the project...
Transcript of PI Exception (PIE) Request Form End User Guide...If the applicant PI is the sole PI on the project...

1
PI Exception (PIE) Request
Form
End User Guide
OnBase Web Client

2
Table of Contents
OnBase ® Web Client Instructions Page
Overview 3
Logging into and out of OnBase ® Web Client 4
Creating a new PIE Form 5
Completing the Cover Page 6-12
I. Types of Exception request 6
II. Proposal Data 7
III. Applicant PI’s Information 8
IV. Current & Anticipated Appointment Data 9
V. CO-PI/Multi PI 10
VI. Reviewers Contact section 11
VII. Department Admin Review section 12
Email notifications 12
Project Questionnaire 13-15
Signing the PIE Form 16
Reviewer Routing Process 17
Revising PIE 17
Automatic and Conditional Eligibility 18
Withdrawing a PIE Request 19
Retrieving a Finalized PIE 20
Custom Queries 21
Roles and Responsibilities 22
Tips & Best Practices 23
FAQs & Contact Support 24

3
Overview
In accordance with UC policy, UC San Diego limits the employee title codes automatically eligible to serve as Principal Investigator (PI). For a list of automatically eligible title codes visit the Blink PIE site. For the full policy see: PPM 150-10. Employees not in automatically eligible title codes may submit a PI Exception (PIE) Request to submit a proposal for extramural support.
With the implementation of Kuali Research (KR), PI eligibility is now a critical criteria and any exception re-quests must be approved prior to proposal submission. To make the exception process more efficient, we have transitioned the paper-based process to OnBase, allowing us to automated some of the approvals, del-egate select requests to Department Chairs, and make the blanket request process more transparent. This document provides guidance on how to submit a PIE on OnBase and where to find additional resources.
Some of the benefits of the PIE OnBase form include: Smart form: built-in workflow based on VC area, automatic routing for approval, and email notifications PI Eligibility Check: immediate confirmation of automatic and conditionally eligible title codes Autofill & Lookups: pulls proposal data from KR and appointment data from data warehouse Form Status Transparency: Tableau report of status of all PIE forms To further streamline the PIE process, we have modified certain types of requests to increase efficiencies of commonly approved PIE requests, including: Conditional Requirements: Adjunct Professors with appointments greater than zero percent, Clinical
Professors with appointments 50% or greater, or Project Scientists proposed as co-PI, are automatically eligible to be a PI. However, the previous process required completion of a PIE request to make certain the conditional requirements were met. Now, in OnBase, with minimal form completion, the system will recognize the conditional requirement to serve as PI is met.
Delegated Authority: Chairs are delegated authority to approve normal PIEs for Assistant Project Sci-entists to serve as sole-PI.
Blanket Requests: To reduce multiple PIE requests and eliminate proposal submission delays, we will encourage certain categories to submit blanket requests and allow the approved blanket exceptions to be valid for a longer periods of time (up to two fiscal years assuming no change to title code).
Even with these new efficiencies, normal requests will require the signature of the proposed PI and the De-partment/ORU Director, the Vice Chancellor-Marine Science or Dean-Health Sciences (if applicable), and the Vice Chancellor for Research. Make sure forms are submitted with ample time for review.

4
Landing Page after successful Login
Username dropdown (green) will be the first dropdown.
Document will be the default value in the second dropdown.
Document Retrieval will be the default value in the third dropdown.
List of available Document Types for retrieval will be listed.
Date range for retrieval is available (not required).
Logging into OnBase® Web Client
1. The initiator of a new form will need to login to Cisco AnyConnect Secure Mobility Client (VPN). If you have trouble logging into VPN, refer to: https://blink.ucsd.edu/technology/security/services/two-step-login/vpn.html.
2. Enter the following URL into your browser of choice: https://obweb.ucsd.edu/AppNet/Login.aspx.
3. Using your Active Directory (AD) credentials, log in to OnBase. AD Username defaults to ALL CAPS (make sure CAPS lock is off). AD Password remains case sensitive.
NOTE: only the form initiator needs to log into VPN. All other reviewers access the form through the emailed formpop link.
Web Client Icons
The binocular icon will retrieve documents based on the keyword(s) a user enters.
The clock with green arrow icon will display query history, listing all previous queries for the logged in user.
The key with green arrow icon will clear any key-words previously entered.
Logging out of OnBase® Web Client
1. Click on dropdown arrow next to username.
2. Click ‘Log out.’
NOTE: OnBase® Web Client currently has a time out setting for
2 hours. After 2 hours of no activity, user will be automatically
logged out of Web Client.

5
Creating a new PIE Form
1. Once logged into OnBase, in left margin, click on
2nd dropdown menu that has ‘Document Retriev-
al’ as the default option.
2. Select ‘New Form’ option.
3. Click on PIE to launch new form.
4. The blank PIE Cover Page Form will display on
right hand side. The initiator of the PIE form
(usually the Fund Manager) will need to com-
plete the Cover Page, then route the form to the
Applicant PI to complete the Project Question-
naire.
PIE Form

6
Completing the Cover Page
The Cover Page consists of seven main sections described in detail in the following pages.
I. Types of Exception Requests
II. Proposal Data
III. Applicant PI’s Information
IV. Current & Proposed Appointment Data
V. Co-PI/Multi-PI
VI. Reviewers Contact section
VII. Dept. Admin Review checkbox
I. Types of Exception Requests
Prior to data entry, a Type of Exception Request
must be selected. Selecting the Type of Exception
will adjust the form content and routing mecha-
nism. Once an exception is selected, you will not
be able to change it without start ng a new form.
To select an Exception type:
1. In Request Form tab, click on one of the
Exception Request from the ‘Types of
Exception Request’ dropdown list.
2. Press Tab. The rest of the fields on the form should become editable. If they do not,
put your cursor back in the ‘Types of Exception Request’ text box and press the Tab
key again.
Below are the kinds of exception requests and when they should be used.
Normal Exception: request to submit a proposal for extramural funding for an indi-
vidual who is not PI eligible. Most PIEs will be Normal Exception requests.
Blanket PI Exception: request to submit multiple proposals over the approved pe-
riod (up to two fiscal years assuming no change in appointment). Assistant Project
Scientists and certain directorial staff title encouraged to use blanket request.
External Co-PI Exception: for faculty members from outside institutions listed as
Co-PIs on UC San Diego’s proposal. Typically limited to NSF collaborative proposals.

7
II. Proposal Data
This section include information about the proposal. The most effective way to complete this
portion is by using an existing KR Proposal Development (PD) number.
1. If a KR PD number exists, OnBase can auto-populate the proposal information. Type the PD
number on the PD# textbox inside the ‘Proposal Data’ section and hit Tab key.
2. If a KR record is found, the following fields will be automatically filled out:
Funding Opportunity Number
Estimated Budget Total Cost
Proposal Title
Sponsor Name
Sponsor Sub-Agency
Activity Type
Project Begin Date
Project End Date
Proposal Deadline Date
Anticipated Type of Award
Applicant PI Full Name (in the Applicant Information section)
Applicant PI Official Email ( in the Applicant Information section)
Home Department (in the Applicant Information section)
Department Org. # (in the Applicant Information section)
3. If proposal data record is not found or if the record is incorrect, manually enter the data in
all the fields. Make sure inaccurate proposal data is also updated in KR.
4. To enter in a new PD number, click the ‘Reset PD Entry’ button. You MUST hit reset for the
auto-populate function to run again.
NOTE: There is a 24-hour delay for the KR data to appear in OnBase. Blanket Exception Re-
quests will not require the Proposal Data section.

8
III. Applicant PI’s Information
This section lists information about the employee re-
questing the PI exception. To complete the section,
follow the steps below.
1. Applicant information may have auto-populated
from the KR PD data pull. If the Applicant Infor-
mation did not auto-population from KR, type the
applicant PI’s name in the ‘Applicant PI Full Name
(Last, First Name)’ textbox. Correct format is:
“LastName, FirstName”.
2. Press the Lookup button below the ‘Applicant PI
Official Email’ field. If an employee record is
found, the ‘Applicant Information’ section as well as the following fields will auto-populate:
Current Appointment Title Name
Current Appointment Title Code
Current Appointment Begin Date
Current Appointment End Date
3. If multiple records are found, identify the appropriate appointment from the pop-up op-
tions. Click the ’Select’ button to the right of the correct entry.
4. If the applicant PI’s record is not found, manually fill out all the fields within the ‘Applicant
Information’ section.
5. To reset, click ‘Reset Applicant Lookup’ button. You MUST reset before making changes to
the Applicant information.

9
IV. Current & Anticipated Appointment Data
Current Appointment Data is the applicant PI’s UC
San Diego employment information. Anticipated
Appointment at Award includes information about
any planned appointment changes.
Auto-populated Option
Current Appointment Data may have auto-
populated from the Applicant Information Lookup.
If this is the case, double-check the information is
accurate and complete any empty fields.
Lookup Option
If the appointment data did not auto-populate, appointment information can be entered by
position Title Name (i.e. Project Scientist) or by Title Code (i.e. 3390).
To lookup by Title Code:
1. Type the title code on the ‘Title Code’ textbox.
2. Press Tab key. The position title name will popu-
late.
Or, to lookup by position Title Name:
1. Type a position title description on the ’Title
Name’ textbox. Title name is the title description
in UCSD Payroll services (http://hr.ucsd.edu/tpp/).
2. Click the ‘Lookup’ button next to the ‘Title Name’
textbox to automatically fill out the ‘Title Code’
textbox. If more than one option is in the pop-
up, select the appropriate title code.
If appointment data will not change, check the “Same as
Current Appointment Data” box and double-check infor-
mation is accurate.
NOTE: To make any changes to the title name and/or code, you MUST first click ‘Modify Title
Name & Code’ button. Check all title codes and title names are accurate as these cannot be
revised after routing to the next reviewer.

10
V. Co-PI/Multi PI
This section includes information about any Co-PIs on the proposal.
If the applicant PI is the sole PI on the project and there are no other UC San Diego Co-PIs:
1. Select ‘SOLE PI’ from the dropdown list and move on to the next section.
If there is a Co-PI/Multi-PI on the project:
1. Select ‘CO-PI/Multi-PI’
from the dropdown list. A
Co-PI/Multi-PI subsection
will appear.
2. Enter the CO-PI’s name and
title code in the appropri-
ate textboxes.
3. For additional Co-PIs/Multi
-PIs, click ’Add’ to begin en-
tering the name and title
code.
External Co-PI Instructions
For External Co-PI Exception requests, a section will appear for information about the non-UC
San Diego Co-PI. Complete the below fields:
External Co-PI Full Name
External Co-PI Email Address
External Co-PI University
External Co-PI Title
NOTE: For Blanket PI Exception request, no Co-PI information is requested.

11
VI. Reviewers Contact Section
This section includes the list of individuals who will review and approve the PIE request. Make
sure the email addresses are accurate so approvals requests are sent to the correct person.
By default the following are the list of reviewers that will need to be assigned in the
‘Reviewers Contact’ section:
Mentor (if applicable)
DBO/MSO
Department Chair/ORU director
Vice Chancellor for Research (defaulted to Sandra Brown)
If the applicant PI is in Health Sciences, Health Sciences Dean and HS SPPO Analyst’s name
and email textboxes (dropdown list) will appear. If the applicant PI is in Marine Sciences, Vice
Chancellor—Marine Sciences, SIO Contracts & Grants Staff, and SIO Dean Office Admin’s name
and email textboxes will be displayed.
To complete the Reviewers Contact Section:
1. Type in the name (last name, first name) of each reviewer.
2. To automatically look up the reviewer’s email, click the lookup button below it. If
email address is not found, manually fill out the required name and email fields.
3. Double-check email addresses are accurate.

12
VII. Department Admin Review Section
This section is for the form initiator (fund manager) to indicate the cover page is complete
and ready to be routed to the Applicant PI (and mentor, if applicable) to start the Project
Questionnaire. To send the PIE forward, follow instructions below.
1. When the data in the Request Form is com-
plete, check the ‘Initial PIE data is complete.
Route to Applicant PI’ checkbox found in the
’Dept. Admin Review’ section.
2. Click “Submit” at the bottom of the form. If the
form is incomplete, a pop-up window will appear
stating “One or more fields are invalid.” If this
happens, click “OK,” update the form with the
missing information, and click “Submit” again.
3. Once successfully submitted, OnBase will route the form to the applicant PI.
NOTE: As the form is routed to administrative reviewers, Dept. Admin Review section will
display several other checkboxes required for the reviewers to apply to indicate a completed
review.
Email Notification from OnBase®
Each time the form is routed forward, OnBase will send an automatically generated email to
the next reviewer. The email will have spe-
cific review instructions as well as a docpop
link to the PIE request form. This link will re-
main constant throughout the review pro-
cess. Reviewers can access the form from the
link and no longer need to be logged in to
VPN.
Upon receiving the auto generated email notification (s) from OnBase®, the reviewer should
follow the instructions carefully.

13
Project Questionnaire
The Project Questionnaire tab is displayed after the PIE form is routed from the fund manag-
er to the applicant PI. To complete the Project Questionnaire tab, the Applicant PI should:
1. Click on the docpop link from the auto-generated OnBase email.
2. Fill out all questions (see next section for specific questions).
3. Type “N/A” if information is not applicable.
4. To save the progress, click the ‘Save Progress’ button at the bottom of the page.
Once saved, you can close the browser and reopen the docpop link to resume
working on the questionnaire.
5. Attach CV or BioSketch (in PDF format) by clicking on the ‘Attach Applicant CV/
BioSketch’ button.
6. Once all questions are complete, the ’Save Progress’ button will disappear and the
signature box will be enabled in the PI Signature section.
7. Sign in the signature box and click Submit to route the form back to the fund man-
ager. For direction on how to sign, go to “Signing the form” page. Once submitted,
signature cannot be edited.
8. Once signed and routed forward to the fund manager for review and slight revi-
sions. If the fund manager needs the PI to make changes, the PI can click on the
docpop link and edit the form. NOTE: only one person can open the form at a time.

14
The Project Questionnaire for External Co-PI Requests
Both the UC San Diego PI and the External Co-PI will receive an auto-generated email from OnBase to com-
plete the Project Questionnaire and review the form. The UC San Diego PI initiates the process by completing
the abbreviated project questionnaire, following the instructions below.
1. The UCSD PI opens the form by clicking on the docpop link from the OnBase auto-generated email.
2. Once the form is opened, UCSD PI completes questionnaire and can attach the external Co-PI’s
CV/BioSketch by clicking the ‘Attach applicant CV/BioSketch’ button.
3. Once the UCSD PI has completed the questionnaire, click “Save Progress” button to save the form
then close the browser. The UC San Diego PI does not sign the form.
4. The UCSD PI then notifies the external Co-PI to review the form and sign.
The external Co-PI:
1. Opens the PIE form by clicking on the docpop link from the OnBase auto-generated email.
2. Reviews the information on both ‘Request Form’ and ‘Project Questionnaire’ tabs to ensure accu-
racy.
3. Signs the form in the designated signature box found at the bottom of the ‘Project Questionnaire’
tab, clicks the Submit button, and closes the browser.

15
Project Questionnaire Content
Below are the specific questions for each exception type. A CV/Biosketch is also required for each request.
Normal Request Questionnaire
Individual Qualifications
1. Briefly describe the proposed project(s) (3-4 sentences).
2. Discuss the qualification of the individual and why it is appropriate for them in their current title/role to undertake the proposed project(s).
Department and University Interest
1. How will the proposed project(s) contribute to the existing research programs and/or goals of the department/organized research unit?
2. What is the unit’s plan for the future appointment status of the individual through the proposed project period and afterward? If the proposed project is not funded, what are the future plans for the individual?
Space, Resources, and Facilities
1. What fund sources are budgeted to provide the balance of the individual’s salary when less than 100% is requested in the proposal?
2. What fund source will provide services, e.g. secretarial (administrative) support, supplies, dupli-cation (photo copying), and telephones? List indexes.
3. Does adequate space for the project(s) exist within the unit for the duration of the project(s) (if so, state location/name of space)? List Building, Room, Bay and any equipment as applicable.
Blanket Request Questionnaire
Individual Qualifications
1. Briefly describe the proposed project(s) (3-4 sentences).
2. Discuss the qualification of the individual and why it is appropriate for them in their current title/role to undertake the proposed project(s).
3. List the kinds of funding opportunities you’re considering (does not have to be complete).
Department and University Interest
1. How will the proposed project(s) contribute to the existing research programs and/or goals of the department/organized research unit?
2. What is the unit’s plan for the future appointment status of the individual through the proposed project period and afterward? If the proposed project is not funded, what are the future plans for the individual?
Space, Resources, and Facilities
1. What fund sources are budgeted to provide the balance of the individual’s salary when less than 100% is requested in the proposal?
2. What fund source will provide services, e.g. secretarial (administrative) support, supplies, dupli-cation (photo copying), and telephones? List indexes.
3. Does adequate space for the project(s) exist within the unit for the duration of the project(s) (if so, state location/name of space)? List Building, Room, Bay and any equipment as applicable.
External Co-PI Request Questionnaire
Individual Qualifications
1. Provide a brief paragraph of the proposed external Co-PI’s contributions to the project.
2. Why is Co-PI status necessary?

16
Signing the PIE Form
Before applying signature on the PIE, check PI Exception request is accurate. Signatures ap-
plied in the PIE cannot be edited once the form is submitted. The form is, however, editable
for minor revisions. The steps below detail how to apply signature on signature box in PIE.
1. Click on the signature box on the form.
2. Once the box is clicked, a pop-up window will ap-
pear. While pressing and holding the left mouse
button, apply your signature. When finished, release
the left mouse button. To clear the signature, click
the ‘Clear’ button otherwise click ‘Apply Signature’
button to apply the signature.
3. Once the signature is applied, click ‘Submit’ button
to submit the form. Remember, once submitted the
signature cannot be changed. Before submitting the
form, you can clear signature by clicking the ‘Clear’
button and repeat step 1 to 3.
Who signs the PIE?
The following people (or their delegates) are authorized to sign the PIE form: Applicant PI, the
External Co-PI (in case of External Co-PI exception request), Department Chair or ORU Direc-
tor, Vice Chancellor of Marine Sciences, Vice Chancellor of Health Sciences, and Vice Chancel-
lor for Research.

17
Reviewer Routing Process
Once the Fund Manager has reviewed the completed form (cover page and project questionnaire) they will
route it forward to begin the review process. Each time the PIE is routed, the next reviewer will receive an
auto-generated email from OnBase with a link to the form and specific instructions for reviewing and ap-
proving. The high-level review process is below.
Fund Manager reviews complete form,
checks “PI Exception is Ready for Routing
to Department/Division” and hits
“Submit.”
Division Chief (for Department of Medicine
only), reviews, checks “Division Chief Re-
view Complete,” and hits “Submit.”
DBO/MSO, reviews and checks “DBO/MSO
Review Complete”
Department Chair, reviews, signs, and hits
submit
VC Marine Sciences or VC Health Sciences
(if applicable), reviews, signs, and hits sub-
mit
VC Research, reviews, signs, and serves as
final approval for the form. Once the PIE is approved, notifications are automatically sent to the fund
manager, Applicant PI, and other relevant reviewers.
Revising the PIE
Most fields on PIE are revisable throughout the life cycle of the form. A reviewer can make a change them-
selves or request that someone else in the process make a correction by emailing them outside of OnBase.
Revising PIE form does not necessarily transition the form to the next queue within the workflow. To revise
a PIE form:
1. To open the specific PIE form in any browser, click on the formpop link that was sent in the auto-
matic OnBase® email notification. The link will remain constant for all reviewers for the duration
of the review process.
2. Revise the form then click ‘Submit’ button to save.
3. Notify the original reviewer that the change was made so the approval process can proceed.
NOTE: Only one person may open one form at a time. Opening more than one form, or having multiple
people open one form at the same time will lock the form.

18
Automatic and Conditional Eligibility
As a PIE form is initiated, the applicant PI’s title code and other parameters are analyzed to
check if the applicant PI is automatically or conditionally eligible. If the applicant PI is auto-
matically or conditionally eligible, the form color will change to green and a notice will appear
at the top of the page stating: “Based on the current title code, the applicant PI is automatical-
ly or conditionally eligible. There is no additional action required from you or the applicant PI.
Please click SUBMIT to save this form in OnBase. You may also click PRINT to save the form as
a PDF. Please upload the PDF to Kuali Research.”
Conditionally eligible employees are:
Salaried appointees in the Adjunct Professor series, with the exception of the In-
structor rank
Appointees salaried at 50% or more of full time in the Clinical Professor series, with
the exception of the Instructor rank.
Assistant, Associate, and full Project Scientists serving as Co-PI with professorial and
research scientists.
To save the record confirming PI eligibility:
1. Click ’Submit’ button to save the form in OnBase®.
2. Click ’Print’ button if you need to save the form as PDF or print it.

19
Withdrawing PI Exception Request
Withdrawing a PIE will result in permanent revocation of the request and its removal from On-
Base. Individuals authorized to withdraw a PIE request include: Department Chairs/ORU Direc-
tors, Vice Chancellor of Health Sciences, Vice Chancellor of Marine Sciences, and Vice Chan-
cellor for Research. To withdraw a request:
1. In the ’Approver Signature’ section of PIE form (first tab), find the ‘Withdraw’ section
and apply a check on ‘Withdraw the PI Exception request’ checkbox.
2. When checked, the ‘Reason For Withdrawal’ sub-section will appear. Type your name
and reason for withdrawal in the appropriate textboxes and click ‘Submit’ button.
3. OnBase® will send a notification to the form preparer and the Applicant PI. With-
drawn request cannot be reinstated and will be taken out of OnBase workflow after 30
days grace period.

20
Retrieving a Finalized PIE
Finalized PIEs can be retrieved by clicking the unique formpop link or by logging back into On-Base.
To retrieve from the formpop link:
1. Locate the automatically generated Final Notifica-tion email form OnBase.
2. Click on the formpop link.
To retrieve a finalized form from OnBase web client:
1. Login to Cisco AnyConnect Secure Mobility Client
(VPN). If you have trouble logging into VPN, refer to: https://blink.ucsd.edu/technology/security/services/two-step-login/vpn.html.
2. In left margin, click on 2nd dropdown menu that has
‘Document Retrieval’ as the default option.
3. Select ‘Document Retrieval’ option.
4. Select ‘PI Exception’ in the Document Type Groups
drop down list.
5. Select ‘PIE’ in the Document Types drop down list.
6. Enter keywords to retrieve the “PIE” by
(recommended keywords include date range, PD# ,or
Applicant Full Name) and press Enter key.

21
Custom Queries
Custom Queries allows fund managers to search OnBase for PIE forms
using specific keywords.
1. Login to Cisco AnyConnect Secure Mobility Client (VPN). If you have trouble logging into VPN, refer to: https://blink.ucsd.edu/technology/security/services/two-step-login/vpn.html.
2. Select the Custom Queries option from the third dropdown
menu.
3. Select ‘PI Exception—Form Filter’ in the Custom Queries drop
down list.
4. Optional: Enter From Date and To Date.
5. Enter keyword to query documents by (PD #, Applicant PI Full
Name, Applicant PI Official Email address, etc.)
A. If using Full Name keyword to retrieve document,
please apply wildcard character i.e. asterisk before and
after value (i.e. *SMITH*).
5. Press enter twice on your keyboard or Click on Binoculars icon
to retrieve documents.
6. Custom Query results will display on right hand side of brows-
er window.
Result from PI Exception—Form Filter Custom Query

22
Roles and Responsibilities
Fund Managers
1. Initiate and create PIE in OnBase ®.
2. Complete and submit the Request Form page with the most accurate data pertaining.
3. Review Project Questionnaire information from Applicant PI.
4. Triage the administrative revision of the PI Exception request.
5. Ensure the completion of the request and upload final form into KR.
Applicant PI (and mentor, if applicable)
1. Complete the Project Questionnaire with help of department administrators.
2. Responsible for accuracy of information in the PI Exception request.
3. Confirm by signing the form.
DBOs/MSOs
1. Review and confirm approval via check box.
2. Report any form data issues and/or questions to Fund Manager and the applicant PI.
Department Chair/ORU Director and Vice Chancellor reviewers
1. Review and sign the PIE.
2. Report any form data issues and/or questions to Fund Manager and the applicant PI.

23
Tips and Best Practices
Start a Kuali Research (KR) record first. KR will alert you if a PIE is necessary. If it is, you
can pull proposal and PI data from KR into OnBase, saving time and minimizing correc-
tions. Note, there is a 24-hour delay between KR updates and OnBase.
Use Lookups. Lookups are available for appointment information. They reduce typos, in-
crease accuracy of information, and allow the smart form to run logic as it was intended.
Complete the form in order. OnBase runs logic tests that change the subsequent fields
based on initial information. Start at the top of the form and work your way down, follow-
ing the order of this guidance document to ensure efficient completion of the form.
Reset the form. OnBase runs tests based on certain fields of the form, but it will only run
these tests the first time data is entered. If you are going to change the KR PD number,
personnel information, or appointment data, you MUST first click the appropriate ‘Reset’
button.
Follow the 1-person, 1-form rule. Only one person should open the PIE at a time. In addi-
tion, do not open more than one form at a time. Opening multiple forms or having multi-
ple people open the same form will result in the form locking.

24
Frequently Asked Questions
Where can I go to gain more information about UC San Diego’s PI eligibility policy and exceptions?
The PIE blink site (blink.ucsd.edu/research/finding-funding/pi-eligibility.html) provides details on eligibility
and common exceptions. The full UC San Diego policy can be found here: adminrecords.ucsd.edu/ppm/
docs/150-10.html.
As a Reviewer, how do I access the form?
Each time the PIE is routed forward, the next reviewer will receive an auto-generated email from OnBase
with a link to the form and specific instructions. The reviewer should click the formpop link from the On-
Base® email notification to open the form in any browser. The link URL will be the same for the entire lifecy-
cle of that PIE form. It will look similar to this format: https://obweb.ucsd.edu/AppNet/docpop/
formpop.aspx?docid=ID_of_the_form.
What if a reviewer requests a correction to the form?
Preparer has the ability to revise the incorrect data on the form and save the revision. Reviewers may also
email the link back to a previous reviewer to correct the form. Refer to ‘Revising PIE’ page for more details
on this process.
Who do I contact for a status update on my PIE Form?
Please email Alan Perez at [email protected] with the following information: faculty member (PI)
name, employee name, and date form was submitted.
Who do I contact if I have technical problems or feedback about OnBase (i.e. logging in, accessing the
form, routing issues, voiding a form)?
Please contact the Research Service Core (RSC) for technical assistance with OnBase (http://hsrsc.ucsd.edu/
help/).
Contacts for Additional Support
Questions related to the PIE policy Office of Research Affairs: [email protected] Technical assistance with OnBase Technical Questions: http://hsrsc.ucsd.edu/help/ Ari Widjaja, VCHS Research Service Core: [email protected] Alan Perez, VCHS Research Service Core: [email protected] Isabella Bryant-Parkinson, VCHS Research Service Core: [email protected]