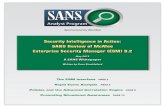P/I Enterprise Manager User Guide€¦ · The Logon dialog is displayed. To access P/I Enterprise...
Transcript of P/I Enterprise Manager User Guide€¦ · The Logon dialog is displayed. To access P/I Enterprise...

P/I Enterprise Manager
User Guide
Version: 1.4

Pitney Bowes1 is making this document available to you, free of charge, for use with the software, in order to make your experience more convenient. Every effort has been made to ensure the accuracy and usefulness of this document reflecting our experience. Product information may change after publication without notice.This document is being distributed on an "as is" basis and we make no representations or warranties, express or implied, with respect to its accuracy, reliability or completeness and the entire risk of its use shall be assumed by you. In no event shall we be liable to you or any other person, regardless of the cause, for the effectiveness or accuracy of this document or for any special, indirect, incidental or consequential damages arising from or occasioned by your use, even if advised of the possibility of such damages.All software described in this document is either our software and/or our licensed property. No license either expressed or implied is granted for the use of the software by providing this document and/or content.Under copyright law, neither this document nor the software may be copied, photocopied, reproduced, transmitted, or reduced to any electronic medium or machine-readable form, in whole or in part, without our prior written consent.We will continue to maintain this document and we welcome any clarifications or additional information regarding its content. Address comments concerning the content of this publication to: Pitney Bowes Building 6006 Hercules WayLeavesdenWatfordWD25 7GSUnited Kingdom
We may use or distribute the information supplied in any way we deem appropriate without incurring any obligation to the submitter of the information
1 Copyright © Pitney Bowes Software. All rights reserved. The following are registered trade marks of Pitney Bowes Inc and/or its subsidiaries: VIP, VDE, FlexServer, P/ITM Output Manager, P/ITM Output Enhancement, P/ITM Enterprise Manager, P/ITM Wizard, P/ITM Direct Access, P/I OfficeMailTM, DFWorks® and Direct Connect™. Other trade marks and registered trade marks used in this document are acknowledged to be the property of their respective owners.

TABLE OF CONTENTS
Table of ContentsOVERVIEW .......................................................................................................................................... 6
Automatic Work Selection....................................................................................................................... 6
Starting P/I Enterprise Manager ............................................................................................................. 7
Logging on to P/I Enterprise Manager .................................................................................................... 7
P/I Enterprise Manager workspace......................................................................................................... 8
P/I Enterprise Manager tabs................................................................................................................... 8Enterprise Manager................................................................................................................................... 8View ............................................................................................................................................................ 9Display ........................................................................................................................................................ 9Control ........................................................................................................................................................ 9Administration ........................................................................................................................................ 11Help ........................................................................................................................................................... 11
Tree view .............................................................................................................................................. 11
Device view........................................................................................................................................... 12Customizing your P/I Enterprise Manager view................................................................................ 12Device icons ............................................................................................................................................. 12Icon status................................................................................................................................................. 13Control menus ......................................................................................................................................... 14
Job Queue/Status view......................................................................................................................... 15Status columns......................................................................................................................................... 15Sorting your devices ............................................................................................................................... 16
CHANGING YOUR PASSWORD ............................................................................................................ 17
MANAGING YOUR JOBS ..................................................................................................................... 18
Job Queue Manager overview.............................................................................................................. 18Job Queue Manager menus.................................................................................................................... 19Job Queue Manager toolbar................................................................................................................... 19Sort and refresh status ............................................................................................................................ 21
Changing the appearance of the Job Queue Manager......................................................................... 21Changing the sort order of your jobs ................................................................................................... 27Adding custom fields ............................................................................................................................. 28
Save, Refresh and Help........................................................................................................................ 29
Viewing only the jobs you need ............................................................................................................ 29Creating task criteria............................................................................................................................... 30Viewing all/active jobs............................................................................................................................ 31
Viewing job information......................................................................................................................... 31Job details ................................................................................................................................................. 32Job Notes................................................................................................................................................... 33User details............................................................................................................................................... 34System details .......................................................................................................................................... 34Miscellaneous details .............................................................................................................................. 35MGR/ENT................................................................................................................................................. 35
Making job notes................................................................................................................................... 36
Displaying the Total Input Pages .......................................................................................................... 38
Viewing the Job Log ............................................................................................................................. 38Searching the Job Log ............................................................................................................................. 38Saving the Job Log................................................................................................................................... 39
Job operations ...................................................................................................................................... 39Holding a job............................................................................................................................................ 39Releasing a job ......................................................................................................................................... 41Rechecking a job ...................................................................................................................................... 41Reprocessing a job................................................................................................................................... 42
P/I ENTERPRISE MANAGER USER GUIDE 3

TABLE OF CONTENTS
Deleting a job ........................................................................................................................................... 42Copying a job ........................................................................................................................................... 43Changing a single job’s attributes......................................................................................................... 45Changing attributes for multiple jobs .................................................................................................. 46Printing a job ............................................................................................................................................ 47Transmitting a job to another server .................................................................................................... 49Submitting a job to an external queue.................................................................................................. 51Splitting a job ........................................................................................................................................... 52Adding a tracking number .................................................................................................................... 53Submitting a job to the Output Manager queue ................................................................................. 53Removing a queued job from a device queue..................................................................................... 55Putting a backup job on hold................................................................................................................. 55Releasing a backup job ........................................................................................................................... 55Backing up a job ...................................................................................................................................... 55
MANAGING YOUR REPORTS .............................................................................................................. 56Report Queue toolbar ............................................................................................................................. 56Report Queue columns........................................................................................................................... 57
Report operations ................................................................................................................................ 58Sorting your reports................................................................................................................................ 58Holding a report ...................................................................................................................................... 58Releasing a report.................................................................................................................................... 58Deleting a report...................................................................................................................................... 58Printing a report ..................................................................................................................................... 59Transmitting a report to another server............................................................................................... 60Submitting a report to an external queue ............................................................................................ 61Viewing report resources ....................................................................................................................... 62Viewing the Report Ticket ..................................................................................................................... 63Browsing a report.................................................................................................................................... 64Viewing Output Manager report information.................................................................................... 68Submitting a report to the Output Manager Queue .......................................................................... 69View a report using Output Manager ................................................................................................. 70Reprinting a report using Output Manager ....................................................................................... 71
MANAGING JOBS ON AN EXTERNAL DEVICE ......................................................................................... 72External Device Job Queue menus ....................................................................................................... 72External device Job Queue toolbar ....................................................................................................... 72External device Job Queue columns..................................................................................................... 73
External Device operations .................................................................................................................. 73Job Submission when the printer is offline.......................................................................................... 73Managing your reports........................................................................................................................... 73
MANAGING JOBS ON AN OUTPUT MANAGER SYSTEM ......................................................................... 74
Output Manager Job Queue overview ................................................................................................. 74Output Manager Job Queue menus...................................................................................................... 74Output Manager Job Queue toolbar..................................................................................................... 74Output Manager Job Queue columns .................................................................................................. 75
Output Manager job operations ........................................................................................................... 75Viewing the Output Manager job status.............................................................................................. 76Assigning Output Manager reprint jobs to an Output Manager printer........................................ 79
VIEWING A DEVICE’S SETUP .............................................................................................................. 80
Device Setup overview ........................................................................................................................ 80Device setup toolbar ............................................................................................................................... 80Device Setup fields.................................................................................................................................. 82
VIEWING SYSTEM INFORMATION ........................................................................................................ 84
Viewing events..................................................................................................................................... 84
Viewing the system log ........................................................................................................................ 84
Viewing available spool space by partition .......................................................................................... 85
4 P/I ENTERPRISE MANAGER USER GUIDE

TABLE OF CONTENTS
APPENDIX A: SERVICE CODE SELECTION .......................................................................................... 86
APPENDIX B: SECURITY AUTHORIZATION ........................................................................................... 87User Administration window ............................................................................................................... 87Enter Enterprise Manager Values window ......................................................................................... 87
Using the Security Authorization window.............................................................................................. 88Viewing the action being authorized ................................................................................................... 88
P/I ENTERPRISE MANAGER USER GUIDE 5

OVERVIEW
OverviewP/I Enterprise Manager is the product output workflow platform to address your ever-changing business needs, simplifying operations, and offering a centralized command center for your entire organization.
Organizations today are under pressure to improve bottom line performance by improving the efficiency of the document production workflow. They also face significant challenges in integrating competing standards, optimizing document integrity, meeting service level agreements (SLAs), adding value to documents with highlight color, and managing multi-site, multi-vendor, multi-platform environments.
The key to improving your processes and your documents is intelligent document management technology that optimizes every step of the workflow — from job event alerts to job level tracking to managing finishing devices. P/I Enterprise Manager is an advanced, enterprise output management solution that reduces costs by automating manual processes, balancing workloads, and maximizing your organization’s print assets.
Robust solution for centralizing print job management and control. Powerful rules based workflow tool for automating regular job processing tasks. Automated multi-site job distribution for workload balancing and disaster
recovery. Drives printers natively or integrates with P/I Output Manager for print stream
transformation. Extensive centralized job accounting and reporting. Host based job submission clients for IBM z/OS, Solaris, Linux and Windows
environments. Job event alerts based on pre-determined event triggers. Integrates with finishing and document tracking systems. Automatic routing of JES2 & JES3 spool files to the server without JCL changes. End-to-end job tracking. Automatic resource checking, downloading and synchronization. P/I Enterprise Manager may be installed on either a Linux or Windows based
server.
Automatic Work SelectionAutomatic Work Selection is a P/I Enterprise Manager feature that selects jobs for printing based on class, form and destination.
P/I Enterprise Manager automatically sends print jobs to a printer configured for the class, form and destination that match the print job. A printer can be configured to accept one or multiple classes, forms and destinations. Jobs requiring special forms are not scheduled until printers are setup and loaded with those forms.
Refer to “Viewing a Device’s Setup” on page 80 and “Changing a single job’s attributes” on page 45.
6 P/I ENTERPRISE MANAGER USER GUIDE

OVERVIEW
Starting P/I Enterprise ManagerThe P/I Enterprise Manager User Interface can be opened in one of two ways:.
Click the P/I Enterprise Manager GUI icon on the desktop, if installed, or Open the Start menu, select Programs | Pitney Bowes | PI Enterprise Manager
ENT1.4.
Logging on to P/I Enterprise ManagerThe Logon dialog is displayed.
To access P/I Enterprise Manager:
1. Type in your User Name.2. Type in your Password. This is case-sensitive.3. Click OK.If you are using P/I Enterprise Manager to authenticate passwords, you may enter an incorrect password three times before your account is disabled. This must then be re-established by the System Administrator. An error message is displayed if an invalid user name or password is entered.
An information message is displayed as the password approaches its expiry.
Change the password before the expiry date is reached. This is described in “Changing Your Password” on page 17.
If you are using a network password, the password rules are administered from the LDAP server; therefore, the rules for expiry and incorrect passwords may be different.
P/I ENTERPRISE MANAGER USER GUIDE 7

OVERVIEW
P/I Enterprise Manager workspaceP/I Enterprise Manager’s Main Status provides everything you need to manage print operation, system configuration, and system login and logout.
P/I Enterprise Manager tabsMain Status has the following tabs:
Enterprise ManagerThe Enterprise Manager tab has the following tools:
Logoff Logs off the current user without shutting down the application, allowing another user to logon.
Shutdown GUI Closes P/I Enterprise Manager.
Close Popups Some job can generate a large number of error messages. Clicking this tool closes all outstanding popup messages without having to navigate to each one and close it.
Release Displays Product Info, which contains information on the software currently installed.
8 P/I ENTERPRISE MANAGER USER GUIDE

OVERVIEW
View The View tab has the following tools:
Job Queue Opens the Job Queue Manager.
External Queue Opens a sub-menu from which the required external queue can be opened.
Output Manager Opens a sub-menu from which the required Output Manager Queue can be opened.
Output Manager Reprint Queue Opens the Output Manager Reprint Queue.
Display The Display tab has the following tools:
Internal Job Queue Opens a sub-menu from which required external queue properties can be viewed.
Event Viewer Opens the Event Viewer.
System Log Opens the System Log.
Available Spool Space Opens the Available Spool Space by Partition window.
Arrange Icons Arrange the Device View icons by Module type.
Snap Icons to Grid Arrange the Device View icons in a grid pattern, without changing the order in which they are sorted.
Save Layout Save the current layout of the icons.
Control The Control tab has the following tools:
P/I ENTERPRISE MANAGER USER GUIDE 9

OVERVIEW
NOTE: Action icons are enabled or disabled based on the selected device. The above shows all available actions; these are disabled, appear as grey, when no actions can be taken.
Pause Pauses the current job on the selected printer or server. This can only be used when a job has been sent directly to the device.
Resume Resumes a paused job. This can only be used when a job is sent directly to the printer or server and has been paused. Some devices cannot be paused, due to their type and connectivity; for example, LPR printers.
Skip Forward Only applicable to printers. Opens the Skip Forward, which allows you to skip forward a specified Relative or Absolute number of pages. The selected pages are not printed.
Available for AFP, Xerox and LCDS printers.
Skip Backward Only applicable to printers. Opens the Skip Backward dialog, which allows you to skip backward a specified Relative or Absolute number of pages and to reprint them. You may also specify why this action is necessary by selecting one: Customer Request, Paper Defect, Print Defect, or Hardware/Software.
Available for AFP printers.
Cancel Cancels the job(s) in the currently selected printer. The job(s) must have a status of Paused or Active. This stops processing immediately.
Drain Turns off Automatic Work Selection (see “Automatic Work Selection” on page 6) for this device at the end of the current job and does not allow other jobs to go to the device.
Enable Turns on Automatic Work Selection (see “Automatic Work Selection” on page 6) for a device that is drained.
Vary On Vary online. Activates the device for which the status, job queue or report queue is currently being viewed. This is similar to a printer going online.
Vary Off Vary offline. Deactivates the device for which the status, job queue or report queue is currently being viewed. This is similar to a printer going offline.
Recycle Recycles the printer by stopping and restarting the output manager for the relevant device. Opens the Recycle Confirmation dialog, which allows you to confirm or cancel the recycle.
10 P/I ENTERPRISE MANAGER USER GUIDE

OVERVIEW
Administration The Administration tab has the following tools:
Printer Opens a sub-menu from which the required printer’s properties can be opened.
External Queue Opens a sub-menu from which the required external queue properties can be viewed.
Change Password Allows you to change the password.
Printer Assignment Allows printers to be assigned to individuals.
Help The Help tab has the following tools:
User Guide Gives access to this manual displayed as a PDF.
Tree viewThe Tree View shows a hierarchical representation of your P/I Enterprise Manager system. The elements of the system, printers, Output Manager Xfer, Output Manager, servers and clients are the branches of the tree. Clicking on a cross next to a branch (or double-clicking the branch name) expands it to display its branches.
By default the tree view is shown as contracted, with only the main branches shown. Click to expand the branch, displaying all sub-branches, and to contract it to display only the main branches..
NOTE:• If the device type is not defined on the P/I Enterprise Manager server, the tree
view does not show a branch for it. For example, if a Backup Server was not defined on the P/I Enterprise Manager server, the tree view does not show a branch for “Backup Servers”.
• The devices available to a user can be filtered using Company names. See the User View Restrictions by Company fields in Creating a new user in the FlexConfigure User Guide for details.
P/I ENTERPRISE MANAGER USER GUIDE 11

OVERVIEW
• The ordering of the tree branches in established by the ms.tree.label.order key in Application.properties. The branch labels are set by the ms.tree.label.* keys.
Device viewOnce configured, Device View displays icons of all your selected devices. These are defined by your System Administrator. The graphics in the icons indicate the device type, for example, printers, and the colors indicate device status; both are described in greater detail later in this section.
NOTE: The devices available to a user can be filtered using Company names. See the User View Restrictions by Company fields in Creating a new user in the FlexConfigure User Guide for details1.
Customizing your P/I Enterprise Manager viewWhen you first open P/I Enterprise Manager your Device View is empty, to populate it:
1. Select the required device in Tree View.2. Click and drag it into your Device View.3. Repeat the above steps until the icons for all the devices you require are displayed
in your Device View.4. Select Arrange Icons from the View menu.
5. Click to ensure that P/I Enterprise Manager opens in the same configuration each time. Your customized settings are displayed on startup, regardless of any temporary changes you may have made during your previous session.
Clicking at any time refreshes the information available in P/I Enterprise Manager enabling you to view the current status, etc. of your devices.
You can remove device icons by clicking and dragging them out of the Device View.
Device iconsP/I Enterprise Manager represents the devices on your system as follows:
Printers One icon is displayed for each printer or virtual printer on your system.
1. If the user ID was set up before the company name, the display may contain icons not currently available on the tree. Drag these off the screen and click Save to permanent remove these from the user ID.
12 P/I ENTERPRISE MANAGER USER GUIDE

OVERVIEW
Output Manager Xfer One icon is displayed for each Output Manager Transfer module.
Backup Servers One icon is displayed for each Backup Server.
Output Manager One icon is displayed for each Output Manager Control device.
Peer Server One icon is displayed for each server.
Client One icon is displayed for each client.
Output Manager Monitor One icon is displayed for each Output Manager monitor.
All devices are controlled through the toolbar or a control menu accessed by right-clicking the icon. Device status is indicated by the color. Both the status and control menu are described later in this section.
Double-clicking on some device icons will display a window allowing you to modify settings for that device. The windows displayed are as follows:
Printers - Printer Setup window Peer Servers - Server Setup Display External Queues - External Queue Setup Display Backup Servers - Backup Server Display
In each case, see “Device Setup overview” on page 80 for details.
Icon statusThe color of the icon indicates device status, as described below:
Status Color Description
Unavailable Red When a device is unavailable, the output manager is not running.
Off line Brown There is no communication with the device. Usually this means that the device is powered off or varied off.
Intervention Yellow/Orange There may be a problem such as the device being jammed or out of paper.
Paused Light yellow The device is paused.
Printing Dark green The device is printing.
Draining Light green The device is draining.
Idle Dark blue The device is idle.
Drained Light blue The device is drained pending completion of a job.
NOTE: Client icons can only have the status Available, Printing or off line, indicated by being blue, green, or brown, respectively.
P/I ENTERPRISE MANAGER USER GUIDE 13

OVERVIEW
Control menus
Printer, Output Manager, server and backup serverPrinters, Output Manager and servers have a control menu accessed by right-clicking the required printer or server icon. The menu has the options described below; many of these options can be accessed from the Control tab:
Pause Pauses the current job on the selected printer or server. This can only be used when a job has been sent directly to the device.
Resume Resumes a paused job. This can only be used when a job is sent directly to the printer or server and has been paused. Some devices cannot be paused, due to their type and connectivity; for example, LPR printers.
Drain Turns off Automatic Work Selection (see “Automatic Work Selection” on page 6) at the end of the current job and does not allow other jobs to go to the device.
Enable Turns on Automatic Work Selection (see “Automatic Work Selection” on page 6) for a device that is drained.
Cancel Job Cancels the job(s) in the currently selected printer. The job(s) must have a status of Paused or Active. This stops processing immediately.
Vary On Vary online. Activates the device for which the status, job queue or report queue is currently being viewed. This is similar to a printer going online.
Vary Off Vary offline. Deactivates the device for which the status, job queue or report queue is currently being viewed. This is similar to a printer going offline.
Skip Forward Allows you to skip forward a specified relative or absolute number of pages. The skipped pages are not printed.
Skip Backward Allows you to skip backward a specified relative or absolute number of pages and to reprint them.
Recycle Printer Recycles the printer by stopping and restarting the output manager for the relevant device.
Recycle Server Recycles the server by stopping and restarting the output manager for the relevant server.
Recycle Output Manager Recycles the Output Manager Control by stopping and restarting the output manager for the Output Manager Control.
Recycle Output Manager Recycles the Output Manager Monitor by stopping andMonitor stopping and restarting the output manager for the
Output Manager Monitor.
Start Output Client Starts an associated Output Manager client, which must be selected from the presented list.
14 P/I ENTERPRISE MANAGER USER GUIDE

OVERVIEW
Stop Output Client Starts an associated Output Manager client, which must be selected from the presented list.
Map Form to Output Client Mounts the form defined for the MGR/ENT module on an associated output client, which must be selected from the presented list.
Send Resources Indicates whether resources should be sent to a backup server with the job.
NOTE: Start Output Client, Stop Output Client and Map Form Output Client only displayed for MGR/ENT printers
Output Manager XferOutput Manager Xfer modules have a control menu accessed by right-clicking the required icon. The menu has one option Recycle Output Manager Xfer, which stops and restarts the Output Manager Xfer module.
Job Queue/Status viewThe bottom panel displays either the Job Queue or the status for a device.
To display the status for a device, highlight the device icon in either Tree or Device View. The status of multiple devices may be displayed by selecting the required branch in Tree View, an example is given below:
To display the Job Queue, click this button at the top right of the main window.
See “Managing Your Jobs” on page 18 for details of how to use the Job Queue.
Status columnsThe columns in the Status Table depend on the device or device type you have selected. For descriptions of these columns, refer to “Changing the appearance of the Job Queue Manager” on page 21.
The status of all printers may be viewed by selecting the Printers branch in the Tree View; this is also the case for servers.
P/I ENTERPRISE MANAGER USER GUIDE 15

OVERVIEW
To sort the information by a particular field, click on the field heading. For example, clicking Class sorts the summaries by class. An up or down arrow is shown in the column heading to indicate whether the column is sorted in ascending or descending order.
Refresh the information currently displayed by clicking .
Sorting your devicesThe devices in Status view can be sorted by any of the columns by clicking on the column header. An arrow indicates that column is sorted in ascending or descending order.
16 P/I ENTERPRISE MANAGER USER GUIDE

CHANGING YOUR PASSWORD
P/I ENTERPRISE MANAGER USER GUIDE 17
Changing Your PasswordThis procedure is not applicable to network passwords, which are governed by the LDAP server.
To change your password, follow the steps below:
1. Select Change Password from the Administration tab. The Change Passworddialog is displayed:
2. Type in your old password.3. Type in your new password.4. Verify your new password by typing it in again.5. Click OK to confirm the change.
NOTE: When changing your password, you cannot use any of the previously used six passwords. The password is case sensitive, as is the User Name.
Your System Administrator may have imposed stricter password criteria; in this case the password:
• Cannot contain a user name.• Must be eight to twenty-characters in length.• Must contain two or more numeric digits (0 – 9).• Must contain one or more uppercase character (A – Z).• Must contain one or more special characters ( ~ # @ $ % ^ & * ( ) _ + ‘ - = \ | : ; <
> ? / . ).

MANAGING YOUR JOBS
Managing Your JobsThe Job Queue Manager provides everything you need to manage jobs and reports within the Enterprise Manager system. In addition, you are able to monitor the P/I Enterprise Manager system status.
To display the Job Queue, do one of the following:
Click on the Main Status toolbar. This will display the Job Queue Manager in the bottom panel of Main Status.
Select Job Queue from the View tab. This will display the Job Queue Manager in a separate window.
Job Queue Manager overviewThe Job Queue Manager is shown below:
With no job selected in the queue none of the icons in the tool bar are enabled, they are shown as gray. Double-clicking within the Job Queue opens the Report Queue for that Job.
Selecting a report from the job changes the action icon selection, actions applicable only at the job level are greyed, actions applicable to report are enabled.
Right-clicking on the job and selecting Show Report from the resultant menu or clicking on to the left of the job id displays the report for that job.
In the example, below, the Job Queue displays the report for job 2.
A simple report queue is shown below:
To display the total number of page for the selected jobs n the top right corner of the Job Queue Manager, as shown below, DISPLAY_TOTAL_PAGE_OR_SIDE_COUNT=1
18 P/I ENTERPRISE MANAGER USER GUIDE

MANAGING YOUR JOBS
needs to be set in the Common.properties file; the default location for the file is C:\Program Files (x86)\PB\ENT1.4\fsegui.
Job Queue Manager menusThe Job Queue Manager has the following menus:
The Edit menu has two options:
Column Layout Allows you to arrange the displayed columns into an order that best suits you. Selecting this option opens the Column Layout window which lists the column headings. Refer to “Changing the appearance of the Job Queue Manager” on page 21.
Sort Order Allows you to change the order in which your jobs are sorted. Selecting this option opens the Sort Order window which lists the sort criteria. Refer to “Changing the sort order of your jobs” on page 27.
The View menu has five options:
By Combined Criteria Allows you to filter the jobs in the system. Refer to “Viewing only the jobs you need” on page 29.
By All Jobs Turns off all filters currently applied to the Job Queue and display all jobs in the queue. Refer to “Viewing all/active jobs” on page 31.
By Active Jobs Turns off all filters currently applied to the Job Queue and display only the active jobs. Refer to “Viewing all/active jobs” on page 31.
Job Information Opens Job Information where attributes of the selected job are presented.
Job Notes Opens the Job Notes dialog.
Total Pages Opens the Input Page Count Display, which shows the total pages for the view of the Job Queue.
Job Log Opens View Job Log which displays the Job Log for a specific job. Refer to “Viewing the Job Log” on page 38.
Job Queue Manager toolbarWhen using some of these buttons, you may see Security Authorization displayed. See “Appendix B: Security Authorization” on page 87 for how to use this window.
The Job Queue Manager toolbar has the following options:
Hold Holds the selected job to postpone its printing.
Release Change the status of the selected job to Ready.
Recheck Rechecks a job for resources and page counts. In addition, this option sets the job to a ready status if all resources are located.
P/I ENTERPRISE MANAGER USER GUIDE 19

MANAGING YOUR JOBS
Reprocess Sends the job through post input processing again. This includes Recheck, described above, and system specific programs.
Delete Deletes a job and all reports within that job from the system.
Copy Allows you to duplicate the selected job and all reports within that job.
Change Job Attributes Allows you to change the attributes of the selected job.Print Prints the selected job. Selecting this option opens the
Print Job panel.
Transmit Sends the selected job to another server running the P/I Enterprise Manager software. Selecting this option opens the Transmit Job panel.
Queue Submission Submits a job to an external queue associated with a specific printing device. Selecting this option opens the Submit Job panel.
Report Queue Opens the Report Queue which allows you to perform many of the functions at Report level that you can perform at Job level.
Show Reports Display the reports for a job (or a selection of jobs).
Hide Reports Hide the reports for a job (or a selection of jobs).
Split Job Allows you to split DSC compliant PostScript and fully composed page mode jobs. Selecting this option opens the Job Split dialog.
Tracking Number Allows you to insert a personal Tracking Number for a job. This opens a further window, described in “Adding a tracking number ” on page 53.
Output Manager Queue Submission Submits the job to the selected MGR/ENT Control
Module.
Remove Job From Devices Queue Delete a job from the device queue. This is necessary if
you want to reprint a job on a different device. A device queue is used to store jobs if a device is busy.
Hold Backup Changes the status of a backup job from Ready to Hold.
Release for Backup Release a job so that it can be backed up to a Backup Server.
Backup Backup a job to a Backup Server.
Resources Opens the Report Resources dialog, allowing you to view the resources used by the selected report.
Report Ticket Opens the Report Ticket dialog.
Browse Report Opens the Browse Report window displaying the contents of the selected report.
20 P/I ENTERPRISE MANAGER USER GUIDE

MANAGING YOUR JOBS
PDF Preview Opens PDF preview of the select report.
Output Manager Information Opens the Output Manager Information window
displaying the Output Manager jobs across all attached Output Manager Systems associated with the selected report.
View Report Submits the selected report for viewing on a Output Manager System. Depending on the configuration of your system, this option may not be available.
Reprint Report Reprints the selected report, or part of a report using the Output Manager system’s Reprint facility. Depending on the configuration of your system, this option may not be available.
Save Click to save your current window settings, this applies to the current screen position and size, column widths being used to display the job queue and View setting (By All Jobs, By Active Jobs, By Combined Criteria).
If you do not click this icon to save the setting before closing the window, you are prompted to do so. These setting are displayed the next time you open the Job Queue manager.
Refresh Refreshes the current view.
Help Displays this manual as a PDF.
Sort and refresh statusBeneath the toolbar is another bar which displays the Sort and refresh status. This indicates which jobs are being viewed in the queue: All Jobs, Active Jobs or the criteria specified in the View By Combined Criteria window.
The Refresh status, displayed at the left-hand side of the bar, indicates the number of jobs whose status has changed and therefore require refreshing. This information is updated automatically when the Queue Manager is idle or manually by clicking .
Changing the appearance of the Job Queue Manager
The column layout of the Job Queue Manager can be arranged to best suit the way in which you work to make managing your jobs as easy and accessible as possible. You can change the order in which the columns are displayed, the order in which your jobs are sorted and specify filters enabling you to see only those jobs you require.
To change the order in which columns are displayed, click a column heading and drag it to the left or the right.
To change which columns are displayed and the order in which they are displayed open the Column Layout window from the Edit menu by selecting Column Layout.
P/I ENTERPRISE MANAGER USER GUIDE 21

MANAGING YOUR JOBS
1. Select the heading you require from the Displayed Columns list.2. Use the and buttons to move that heading to the required location.3. Select the heading you require from the Displayed or Hidden Column list.4. Use the andbuttons to either add or remove it from the relevant list.5. Select and move any other headings required.6. Click OK to save your changes.
Job Queue Manager columns
For ease of use, these are listed alphabetically.
+/- Click this column to display or hide reports for a job.
Backup Progress A number that indicates (as a percentage) how far the backup operation has progressed.
Backup Server The Backup Server that is processing or last processed the job.
Backup Status If a Backup Server is being used, the status of the backup. This can be one of the following:
Ready The job is available to be processed by the Backup Server.
Ineligible The job is not ready to be processed by the Backup Server, but may become Ready when resource scanning is completed.
Active The job is currently being backed up.
Complete The job has finished being backed up.
Hold The job is not available for backup due to an operator executing a backup hold operation on the job.
22 P/I ENTERPRISE MANAGER USER GUIDE

MANAGING YOUR JOBS
Faulted A backup was attempted on the job, but failed.
Batch Count The number of batches in the job.
Class Displays jobs of a specified class. Selecting the required class from the list presented A-Z and 0-9.
Client ID Name of the client from which the job was received.
Color Whether or not color is present in the job.
Copy Count The number of copies to be printed.
DD Name The name of the dataset or the data file.
Deletion Time The date on which the job is to be deleted.
Dest ID The destination ID for the job.
Dt End Time Data transmission end time.
Dt Start Time Data transmission start time.
Envelope Size Type/size of envelope to be used.
Exec Node Executing CPU (for multiple CPU systems).
Exec Sys ID The Id of the system that executed the job.
Form Form assigned to the job.
Group Name Name of the group to which the job belongs.
ID The ID of the job on your P/I Enterprise Manager system.
In Queue If the job has been queue to a busy printer, this column displays the name of the printer. If the job has not been queued, this column is blank.
Input Lines The number of print lines in the job.
Input Pages The number of pages in the job.
Input Pulls The number of inserts required for the job.
Input Sides The number of sides in the job.
JDE The name of the JDE used by the job.
JDL The name of the JDL used by the job.
Job End Time The time at which the Job will complete processing.
Job Name The ID of the job on your P/I Enterprise Manager system.
Job No The number of the job on your P/I Enterprise Manager system.
Job Size The size of the data file in bytes.
Job Status The status of the job, this can be one of:
P/I ENTERPRISE MANAGER USER GUIDE 23

MANAGING YOUR JOBS
Incoming The job is currently being received into the P/I Enterprise Manager job queue.
Hold The job is on hold.
Ready The job is ready to print.
Sending The job is being sent to print.
Submitted The job has been submitted to a Output Manager system.
Printing The job is printing.
Updating The job status is currently being changed.
Selected An AWS process, such as the QM or MGR/ENT, has selected the job for processing.
Checking The software is checking that all resources are available for the job.
Complete The job has completed processing.
Completed Locked The job is completed and locked.
External Active A non P/I Enterprise Manager change to job is in progress on a monitored Output Manager system. When Output Manager pre-process jobs are doing input, output or waiting for an output client this is displayed.
External
Complete A non P/I Enterprise Manager job has successfully completed on a monitored Output Manager system. For pre-process jobs, this should only appear briefly until the job is submitted to the P/I Enterprise Manager system (at which time it should be in the INCOMING state). Jobs that complete Output Manager processing but fail to submit (using fsesccl) successfully will be in this state unless the Output Manager control module is configured to treat all jobs as pre-processing jobs that will submit data.
External Failed Job has failed on the external system. This will mark Output Manager pre-process jobs that have failed either
24 P/I ENTERPRISE MANAGER USER GUIDE

MANAGING YOUR JOBS
Output Manager input or Output Manager output.
External Hold The Output Manager job is in an input or output hold state.
External Pause The Output Manager job has been paused at input or output. This can include Output Manager generated requests for operator response.
External Pending The Output Manager job is waiting for
an available client to start processing.
External Submit Failed Job completed Output Manager
processing but never arrived at P/I Enterprise Manager system.
JT The Job Ticket number.
Mail Piece Count The number of mail pieces.
MICR Whether or not MICR is required.
MRDF The location of the mail run data file to be used.
Notes Free text comments which may have been added for the job. See “Making job notes” on page 36.
Note that is the job is expanded to display the reports, then report notes are also displayed in this column.
Orig Node The node of the Original System ID that submitted the job.
Orig Sys ID The Id of the system that submitted the job.
Output Merge Group The name of the Output Manager merge group (if required).
Output Modifier The name of the Output Manager modifier to be submitted with the job, prior to being sent to the Output Manager system.
Output Name The name of the Output Manager output client. This can be one of the following:
A target printer on the selected Output Manager system (which must match the name of the Output Manager printer driver).
The name of the Output Manager control module.
Output Transfer Priority The relative priority of a job in the queue sent to a Output Manager Server. The MGR/ENT module uses this priority to determine the order in which jobs are sent to Output Manager. Values are 0-99.
P/I ENTERPRISE MANAGER USER GUIDE 25

MANAGING YOUR JOBS
Output Viewer The name of the Output Manager Server used for Output Manager Viewing and Output Manager Reprint (if required).
PDL Type PDL types that the device is defined to accept. Values include Line, Page, Metacode, LCDS, HP PCL, PostScript, OfficeMail and VIPP.
Printed Lines The number of lines printed.
Printed Pages The number of pages printed.
Printed Sides The number of sides that have printed.
Printer ID The ID of the printer on which the job is to be printed.
Printer Name The name of the printer on which the job is to be printed.
Printer Queue The name of the printer queue to which the job is to be submitted.
Priority The priority code of the job, this can be 99 – 1, where 99 is the highest priority job. If Automatic Job Selection (see “Automatic Work Selection” on page 6) is not enabled, jobs are printed by priority.
Process Mode The mode in which the job is to be processed. Values include (but are not limited to) Line, Page, Metacode, LCDS, HP PCL, PostScript, VIPP, PDF and PDF RIP2.
If you need to display the report RIP Type, make sure that Process Mode column is displayed in the Job Queue.
Queuing Flags If a job has been queued to a busy printer, this indicates whether the Form, Dest ID, Class and Mode of the job match those for the printer. 0 indicates an exact match. 1 or above indicates a mismatch. If the job is not queued, 0 is displayed.
Queue Time The time the job will spend in the queue.
Reader Time The time the internal reader read the job. Only significant on jobs created on the mainframe.
Report Count The number of reports for the job.
SLA The time the job must be printed by, as specified in the Service Level Agreement.
Source The source system, machine or location of the job. This is dependent on how the System Administrator has setup the P/I Enterprise Manager system.
Source File Name The source file for the report.
Title The title of the job.
Uniq Job ID A unique ID number allocated by the P/I Enterprise Manager.
26 P/I ENTERPRISE MANAGER USER GUIDE

MANAGING YOUR JOBS
User Account The user account number provided by the source system.
User Addr The user’s address.
User Bldg The building in which the user is located.
User Dept The department in which the user is located.
User ID The ID of the user responsible for the job.
User Name The name of the user.
User Parameters 1-15 There are fifteen User Parameter fields numbered 0–15. If these have been set up by your System Administrator, you will need to refer to them for parameter names and descriptions.
User Room The room in which the user is located, in short format.
User Room Long The room in which the user is located, in long format.
Visible Indicates whether the print job is visible in the P/I Enterprise Manager Job Queue. For site-specific reasons, jobs that enter the P/I Enterprise Manager system may need to be hidden from operators or other users as they may be automatically processed using AWS. The options are Y or N.
Changing the sort order of your jobsBy default, P/I Enterprise Manager sorts the jobs on the system in the same order as the Job Queue Manager columns are arranged when P/I Enterprise Manager is first installed. The columns can be rearranged, as described in the “Changing the appearance of the Job Queue Manager” on page 21 but this does not affect the way in which your jobs are sorted.
The jobs in the job queue can be sorted by any of the columns by clicking on the column header. An arrow is then displayed to indicate whether that column is sorted in ascending or descending order. Click the column to toggle between ascending and descending order.
To impose a new sort order on the jobs appearing in the Job Queue Manager:
1. Open the Edit menu and select Sort Order. Sort Order is right:
2. Select the heading you require.3. Use and to move that heading to the required location.4. Select and move any other headings required.
Maximum Sort Depth indicates which headings will be used in the sort. Only headings above this marker will be used.
P/I ENTERPRISE MANAGER USER GUIDE 27

MANAGING YOUR JOBS
The actual ‘sort depth’ may be less than this. For example, if you put Job ID at the top this is unique for all jobs, and so no other headings will be required by the sort.
5. Click OK to save your changes.
Adding custom fieldsThe P/I Enterprise Manager user interface can be configured to show User Parameter 0 through 15, Job Ticket and Virtual Printer attributes in the Job Queue Manager. The default configuration presents the columns as JT (Job ticket), Printer Queue (Virtual Printer) and User Parameter n (User Parameter 0 – 15). This is shown below:
The following parameter name/value entries in the Application.properties file installed with the P/I Enterprise Manager user interface controls how these column headings are displayed:
js.table.column_disp_name.JT = JT js.table.column_disp_name.VP = Printer Queue js.table.column_disp_name.UP_0 = User Parameter 0 js.table.column_disp_name.UP_1 = User Parameter 1 js.table.column_disp_name.UP_2 = User Parameter 2 js.table.column_disp_name.UP_3 = User Parameter 3 js.table.column_disp_name.UP_4 = User Parameter 4 js.table.column_disp_name.UP_5 = User Parameter 5 js.table.column_disp_name.UP_6 = User Parameter 6 js.table.column_disp_name.UP_7 = User Parameter 7 js.table.column_disp_name.UP_8 = User Parameter 8 js.table.column_disp_name.UP_9 = User Parameter 9 js.table.column_disp_name.UP_10 = User Parameter 10 js.table.column_disp_name.UP_11 = User Parameter 11 js.table.column_disp_name.UP_12 = User Parameter 12 js.table.column_disp_name.UP_13 = User Parameter 13 js.table.column_disp_name.UP_14 = User Parameter 14 js.table.column_disp_name.UP_15 = User Parameter 15
After installation on the Windows platforms, the Application.properties file can be found in the following location:
d:\<Install_Path>\PB\ENT1.4\fsegui
where d: is the selected drive letter. The installation default is:C:\Program Files (x86)\PB\ENT1.4\fsegui
Care must be exercised to ensure that the meaning of each of the attributes are consistently defined in both the P/I Enterprise Manager Submission Client (FSESCGUI) and the P/I Enterprise Manager Operator GUI (FSEGUI) applications across all instances of these two applications referencing a specific P/I Enterprise Manager install site.
28 P/I ENTERPRISE MANAGER USER GUIDE

MANAGING YOUR JOBS
Refer to the Customizing the P/I Enterprise Manager Submission Client User Interface section of the P/I Enterprise Manager Print Submission Installation and User Guide for more information on how these fields interact with the Print Submission Client user interface.
Save, Refresh and HelpThe following options are also available:
Save Save the current layout of the Job Queue Manager.
Refresh Update the Job Queue Manager with values taken from the database. This is useful only when configuration options have disabled automatic GUI updates.
Help Display this manual as a PDF.
Viewing only the jobs you needP/I Enterprise Manager has a number of preset criteria by which your jobs may be filtered. To apply a filter to the Job Queue Manager:
1. Open the View menu and select By Combined Criteria.2. View By Combined Criteria is displayed:
The criteria from which you can build your filter are described below:
Class Displays jobs of a specified class. Selecting the required class from the list presented A-Z and 0-9.
Name Displays the jobs with a specified name. Type in the required job name; use an asterisk (*) as a wildcard to select jobs with similar names. The wildcard can appear anywhere in the string and may appear more than once.
Status Displays the jobs with a specified status code from the list. Select the required status.
Form Displays the jobs with a specified form type. Type in the required form; use an asterisk (*) as a wildcard to select form types with similar names.
P/I ENTERPRISE MANAGER USER GUIDE 29

MANAGING YOUR JOBS
Source Displays jobs from a specified source. From the list, select the source by which you wish to filter. This sub-menu is defined when the system sources are added.
Priority Displays jobs with a specified priority code. Type in a priority code from 1-99.
Mode Displays the jobs in a specified mode or data format. Select the one required from the list.
Task Criteria 1 Ad-hoc criteria defined in the Dynamic Criteria window can be selected from this drop down. The creation of Task Criteria is described in the next section. Checking Show Filters opens the Dynamic Criteria window.
Dest Id Displays the jobs in a specified destination. The options are system specific and are generated when new destinations are added.
Task Criteria 2 A second set of ad-hoc criteria defined in the Dynamic Criteria window can be selected from this drop down. The creation of Task Criteria is described in the next section. Checking Show Filters opens the Dynamic Criteria window.
Make your selections and click Apply to display the required jobs or OK to display the required jobs and close the dialog.
NOTE: Active indicates that the job is not complete.
Creating task criteriaTo create Task Criteria follow the procedure below:
1. In the View By Combined Criteria window, select either Ad hoc 1 or Ad hoc 2 from Task Criteria 1.
2. Check Show Filters to open the Dynamic Criteria window:
3. In the box at the top left of the window, select the logical operation for the task, this can be one of: And, Or, And Not, Or Not.
4. Select a logical operator from the Filter Boolean column. This is used to filter the Job Queue Columns. For the very first row, the selection of one of these options is not strictly necessary, but is mandatory for any further rows in which criteria are specified.
30 P/I ENTERPRISE MANAGER USER GUIDE

MANAGING YOUR JOBS
5. From Job Queue Column Name select the required column.6. From Logic Test select the condition to by which to sort the column.7. In Selection Test, type in the require string of test.8. To add more criteria, complete as many rows as necessary, as described in steps #4
through #7.
NOTE: Parenthesis can be added by clicking in the column to help you rationalize you search criteria. Keep clicking the appropriate parenthesis field to toggle through 1,2,3 or no parenthesis.
9. Close the Dynamic Criteria window.10. Apply your selections as described in the previous section.Example:
In the screen shot in step #3:
AND in the top left corner indicates that the Dynamic Criteria specified here is to be used with the criteria specified in the View By Combined Criteria window.
The Job Queue Column Name to be test for is DestID where the contents of the column must contain the string “West”.
A second Job Queue Column Name to be test for is ClientID where the contents of the column must equal the string “5” (as defined in row 2) OR “16” (as defined in row 3).
This could be presented as:
(DestID Contains “West” AND (ClientID = 5 OR ClientID = 16))
Viewing all/active jobsBy default, all jobs are displayed in the Job Queue Manager. If you have applied a filter but now wish to view all the jobs on the system select By All Jobs from the Viewmenu.
To view only the active jobs By Active Jobs from the View menu.
Viewing job informationTo view job, user and system information for a specific job, do one of the following:
Select the required job from the Job Queue Manager, open the View menu, and select Job Information.
Right-click the job in the Job Queue Manager and select Job Information from the menu.
This window has five tabs, these are:
P/I ENTERPRISE MANAGER USER GUIDE 31

MANAGING YOUR JOBS
Job detailsThe Job tab is shown below and has the fields described.
Job Name Name of the job.
Group Name Name of the group to which the job belongs.
Class The assigned class.
Form The form or paper required to print.
JDL Name of the JDL.
JDE Name of the JDE.
Priority The assigned priority.
Job Status The status of the job.
Duplicate If non-zero, indicates that this job is a copy of another job that originally came into the P/I Enterprise Manager system. The P/I Enterprise Manager Job ID of the original job is presented in this field.
Job Lines Number of lines in the job.
Job Pages Number of pages in the job.
Job Size Size of the job in bytes.
Job Num Job number.
PROC Mode The type of job, for example, PS (PostScript).
Uniq Job ID A unique ID number allocated by the P/I Enterprise Manager.
32 P/I ENTERPRISE MANAGER USER GUIDE

MANAGING YOUR JOBS
Job NotesThe Notes tab is shown below. Notes are added manually from within the Job Queue Manager
Notes consists of two parts, a note descriptor and the note text, which inludes the operator’s username and the date and time the not was created is given in paretheses. The two parts are seperated by a colon (:). Example notes are given below:
Reason for Hold : *Holding 4 (admin 10-09-2015 16:36:05)
Where:
The note descriptor is “Reason for Hold”.
The asterix (*) indicates the note text used is the text inherited from Report 4.
The note text is “Holding 4” which idicates that Report 4 is inthe HELD state and that the Job has inherited it’s note from this report.
(admin 10-09-2015 16:36:05) gives the user name of the operator creating the note and the date and time on which the nate was created.
Where no note text has been given, these rows are not listed. Job and Report notes are given and are listed by Job/Report Id.
There are a number of possible note descriptors for Jobs, examples are Reason for Hold and Job Ticket Note.
There are a number of possible note descriptors for Reports, examples are Reason for Hold, Report Ticket Note and Mail Room Information.
P/I ENTERPRISE MANAGER USER GUIDE 33

MANAGING YOUR JOBS
User detailsThe User tab is shown below and has the fields described.
ID The user submitting the job at the source of origin.
Acct Account number provided by the source system.
The following fields are recipient related information, for example, where does this job/report need to be delivered and who is the recipient:
Name Recipient name as specified by the source system.
Room Room in which the user resides.
Dept Department to which the user belongs.
Bldg Building in which the department is located.
Addr Address of the building.
System detailsThe System tab is shown below and has the fields described.
Original Sys ID The ID of the system that submitted the job.Exec Sys ID The ID of the system that executed the job.Orig Node The node of the Original System ID that submitted the
job.Exec Node The node of the Exec System ID that executed the job.
34 P/I ENTERPRISE MANAGER USER GUIDE

MANAGING YOUR JOBS
Miscellaneous detailsThe Miscellaneous tab is shown below and has the fields described.
Client ID Name of the client from which the job was received.
Printer Name Name of the printer to which the job was last printed.
Date Start Date on which the job started transmitting.
Date End Date on which the job completed transmitting.
Reader Time The time the internal reader read the job. Only significant on jobs created on mainframe.
The table in the lower portion of this window lists the Service Codes. These are configured by your System Administrator.
MGR/ENTThe MGR/ENT tab is shown below and has the fields described.
Output Device The name of the target printer on the selected Output Manager System.
Viewer Host The name of the Output Manager Server used for Output Manager Viewing and Output Manager Reprint.
Merge Group The name of the Output Manager Merge Group used, (if required).
Transfer Priority The relative priority of a job in the queue sent to a Output Manager Server. The MGR/ENT module uses
P/I ENTERPRISE MANAGER USER GUIDE 35

MANAGING YOUR JOBS
this priory to determine the order in which jobs are sent to Output Manager. Values are 0-99.
Making job notesYou can make notes for a specific job and add information to that ticket, for example, why the job was not printed. To do this:
1. Select the required job from the Job Queue Manager.2. Open the View menu and select Job Notes.
3. Click within the text box and type in the required text.4. Click Save.By selecting the Require Job Note on Job Hold option in the FlexConfigure Options you can force the user to create a note giving the reason holding a job or report. See the FlexConfigure User Guide.
Once you have clicked the Job Notes dialog for the selected Job, shown below, is displayed.
Type in your required text and click Save. The Job Queue Manager displays this text in the Notes column adjacent to the relevant Job/Report. An example is shown below:
36 P/I ENTERPRISE MANAGER USER GUIDE

MANAGING YOUR JOBS
If the Require Job Note on Job Hold option has not been set in the FlexConfigure Options and no Job Notes dialog is displayed, notes can be entered manually by:
1. Selecting the required Job or Report.2. Opening the View menu3. Selecting Reason for HOLD.
The Reason for Holding Job dialog is displayed, below:
4. Edit the text as required.5. Click Save.This text is now displayed in the Job Queue Manager to indicate the reason the job/report is in the HELD state. The information in parentheses is updated with the user id and current time and date.
The width of the Note column is limited to 128 characters. The hold text for a job is saved in the Job hold audit record, event action 3, audit text Job Place on Hold*. Updating the hold text for a job generates an event action 240, audit text Job Hold Reason Update*. The hold text for reports is saved in the report hold audit record, event action 5, id 5012 Report Place on Hold*. Updating the hold text for a report generates an event action 241, audit id 5090, audit text Report Hold Reason Update*.The “*” at the trailing end of the about audit text is replaced by the reason text.
This text can then be viewed either by:
Select the Job or Report in the Job Queue Manager. Open the View menu. Select Job Information Open the Notes tab.
Or by:
Right-click the Job or Report in the Job Queue Manager Select Job Information from the menu Open the Notes tab.
Refer to “Job Notes” on page 33.
P/I ENTERPRISE MANAGER USER GUIDE 37

MANAGING YOUR JOBS
Displaying the Total Input PagesYou can display the total input pages for all jobs in the current view of the Job Queue Manager. To do this, in the Job Queue Manager, select Total Pages from the View menu.
Viewing the Job LogYou can view the Job Log for a specific job. In the View Job Log window you are able to search the log and save it to any location you specify. To do this:
1. Select the required job from the Job Queue Manager.2. Select Job Log from the View menu.
The View Job Log for your selected job is displayed, as shown below:
This operation only works for single jobs and not multiple job selections.
The job logs are written to the /ops/logs/joblogs directory. The file name is in the format xxxxxxxx.nn.JOBLOG.1, where xxxxxxxx is the P/I Enterprise Manager Report ID and n is the P/I Enterprise Manager spool file type.
If the job log size exceeds the size limit, only the latter part of the job log is displayed.
Searching the Job LogTo search the displayed Job Log:
1. Enter the required criterion in the Search Pattern box.2. Click Search Direction to specify whether to search up or down through the log.3. Click Search.The results are highlighted in the Job Log text.
38 P/I ENTERPRISE MANAGER USER GUIDE

MANAGING YOUR JOBS
Saving the Job LogThe Job Log can be saved as a text file. This can then assist the Pitney Bowes Support Team in solving problems which may occur with your jobs. To save the Job Log:
1. Click to open the following:2. Type in the Path/Filename for the log and click Save.
Job operationsOnce your jobs have arrived in the Job Queue Manager the operations described below may be performed on them. Right-click a job to select it. Multiple jobs may be selected by holding down <Ctrl> or <Shift> while selecting the required job.
To perform an operation on the selected job(s) click the one required in the tool bar, or right-clicking the job(s) and selecting the required operation fromthe resultant menu.
Some operations are available only to a single job, some only to a single report, some only to multiple jobs, some only to multiple reports, some allow a mix. The operations available are also dependent on the status of the selected job(s); the status of the job(s) is checked once an operation is selected. A warning with a reason code is displayed if the selected operation is not available for the selected job(s).
Depending on the configuration of the user security privileges, a Security Authorization dialog may be displayed when you try and perform certain types of job operation. See “Appendix B: Security Authorization” on page 87 for how to use this window.
Holding a jobTo postpone printing of a job, select the job and click in the toolbar. Jobs with a status of Checking, Incoming, Printing, or Submitted cannot be held.
By selecting the Require Job Note on Job Hold option in the FlexConfigure Options you can force the user to create a note giving the reason holding a job or report. See the FlexConfigure User Guide.
Once you have clicked the Job Notes dialog for the selected Job, shown right, is displayed.
Type in your required text and click Save. The Job Queue Manager displays this text in the Notescolumn adjacent to the relevant Job/Report. An example is shown below:
P/I ENTERPRISE MANAGER USER GUIDE 39

MANAGING YOUR JOBS
If the Require Job Note on Job Hold option has not been set in the FlexConfigure Options and no Job Notes dialog is displayed, notes can be entered manually by:
1. Selecting the required Job or Report.2. Opening the View menu3. Selecting Reason for HOLD.
The Reason for Holding Job dialog is displayed, below:
4. Edit the text as required.5. Click Save.This text is now displayed in the Job Queue Manager to indicate the reason the job/report is in the HELD state. The information in parentheses is updated with the user id and current time and date.
The width of the Note column is limited to 128 characters. The hold text for a job is saved in the Job hold audit record, event action 3, audit text Job Place on Hold*. Updating the hold text for a job generates an event action 240, audit text Job Hold Reason Update*. The hold text for reports is saved in the report hold audit record, event action 5, id 5012 Report Place on Hold*. Updating the hold text for a report generates an event action 241, audit id 5090, audit text Report Hold Reason Update*.The “*” at the trailing end of the about audit text is replaced by the reason text.
This text can then be viewed either by:
Select the Job or Report in the Job Queue Manager. Open the View menu. Select Job Information Open the Notes tab.
Or by:
Right-click the Job or Report in the Job Queue Manager Select Job Information from the menu Open the Notes tab.
Refer to “Job Notes” on page 33.
40 P/I ENTERPRISE MANAGER USER GUIDE

MANAGING YOUR JOBS
Releasing a jobJobs with a status of Printing, Incoming, Checking, Submitted, or Resource Holdcannot be released and must be in Ready status to print.
When the Job/Report is Released, the note is no longer displayed in the Job Queue Manager; however, any notes added or amended are recorded in the system log along with the username of the operator performing the HOLD together with the date and time the operation was undertaken.
To change the status of a job to Ready, select the job and click in the toolbar.
Jobs with a status of Ready are selected for automatic printing by the Automatic Work Selection facility, if they satisfy AWS selection criteria.
Refer to “Automatic Work Selection” on page 6.
Rechecking a jobIt may happen that during preprocessing checks, not all the resources can be found. In these cases the status of the job changes to Resource Hold and the job cannot be processed until all the resources have been found.
To ascertain which resources are missing:
1. Select the required job and click in the toolbar.
2. Select the required report. and click in the toolbar.The Report Resources is displayed, as shown below:
The above dialog displays the following information:
Report ID The report ID.Resource Name The name of the required resources.Status Whether the resource directories have been checked
and the necessary resources have been found. The status is one of the following:Present Checked and resources found.
P/I ENTERPRISE MANAGER USER GUIDE 41

MANAGING YOUR JOBS
3. Look through the list of resources to see which have a status of Missing.4. Report the missing resource to your System Administrator as only they have the
ability to restore resources.Once you have been advised that the resource has been restored, recheck the job:
5. Return to the Job Queue Manager.6. Select the required job.
7. Click in the Job Queue toolbar.If all resources are located the job status is set to Ready.
In the Report Resources dialog, the status of the missing resource changes to Present.
If there are still some missing resources, repeat steps #1 through #8 until all resources have been found and the job status is set to Ready.
Reprocessing a jobReprocessing a job causes site-specific post-input defined programs, for example, map rules, change name, to execute which potentially update the attributes of the job and associated reports as stored in the P/I Enterprise Manager database.Reprocessing includes Rechecking. A reprocessed job has the same status as a new job: Hold, Resource Hold, Ready.
To reprocess a job select it and click in the toolbar.
Deleting a jobTo delete a job and all reports within it from the system:
1. Select the job.
2. Click in the toolbar.A dialog similar to the following is presented requiring confirmation.
If multiple jobs are selected, a count of jobs is displayed and (if there are 251 or less jobs) a list of jobs is displayed.
Not Checked Not checked but will be during the initial stages of printing.
Missing Checked but resources not found.
In Line The resource is part of the job.Type The type of resource, for
example, a font, files, etc.
42 P/I ENTERPRISE MANAGER USER GUIDE

MANAGING YOUR JOBS
3. Click OK.Jobs with a status of Printing, Incoming, Checking, or Submitted cannot be deleted. If you attempt to do this, the following error is displayed:
Jobs with a status of Proc Hold or Interrupted can only be deleted if the User has permission. To set this permission, see Managing Users in the FlexConfigure User Guide. If you attempt to delete an interrupted job without permission, the following dialog will be displayed:
You may have been given permission to delete interrupted jobs, but each job has to wait for a period of time before it can be deleted (see Interrupted Job Status Wait Time in P/I Enterprise Manager Installation in the FlexConfigure User Guide). In such a case, if the time has not yet expired, the following dialog will be displayed:
Copying a jobCopying a job does not increase spool usage. Information about the job is duplicated and references the previous jobs spool files. The original job can be deleted without affecting the copy.
To copy a job select the one required and click in the toolbar.
When a job is copied, the duplicate’s status is set to Hold. Jobs in a secured class cannot be copied. Jobs with an Incoming, Checking or Printing status cannot be copied. Jobs cannot be copied (and the toolbar button will be disabled) if Allow Copy Job is unchecked in the User Administration window.
See Creating a New User in Managing Users in the FlexConfigure User Guide.
A warning dialog is displayed (see below) if Copy Confirmation Required is set in Enter Enterprise Manager Values window.
1. By default this is 25. This value is controlled by the GUI Block Select Limit. See P/I Enterprise Manager Installation in the FlexConfigure User Guide.
P/I ENTERPRISE MANAGER USER GUIDE 43

MANAGING YOUR JOBS
See P/I Enterprise Manager Installation in the FlexConfigure User Guide.
44 P/I ENTERPRISE MANAGER USER GUIDE

MANAGING YOUR JOBS
Changing a single job’s attributesYou may need to change a job’s attributes to enable/disable Automatic Work Selection (see “Automatic Work Selection” on page 6) or to change the time the job is available on your system.
To change attributes for more than one job, see “Changing attributes for multiple jobs” on page 46.
To change the properties of a job, follow the steps below:
1. Select the job, and click in the toolbar.The Change Job Attributes dialog is displayed, as shown below:
The Job Name and Number are displayed at the top of the dialog. You can change any of the following:
Class The class currently assigned to the job. Values are 0–9, A-Z and *. You cannot change the class of a job to or from a secure class.
Form The name of the form currently assigned to this device. If the form needs changing, either type in a new name, or select one from the pull-down menu. See Managing Forms in the FlexConfigure User Guide for how to maintain the list of forms.
If you type in a Form name containing lower case characters, these will be converted to upper case when OK is clicked. The Form name must be in upper case to avoid problems if AWS software is used.
Priority The priority of the job, from 1-99.
Copy Count The number of copies to be printed.
P/I ENTERPRISE MANAGER USER GUIDE 45

MANAGING YOUR JOBS
Retention Time The default time a job is retained on your system is set by your System Administrator but you are able to specify a time that better suits your needs, as this may be specific to individual jobs.
The Retention Time applies only to jobs with a status of Completed.
Set the Days and Hours for which the job is to be retained.
Deletion Date The date on which the job is to be deleted. This is calculated from the Retention Time.
Modifier Name Select the name of the Output Manager modifier to be submitted with the job, prior to being sent to a Output Manager System.
Output Name The name of the Output Manager Output Client.
User Parameter There are sixteen user parameters, numbered 0-15. Select the parameter required from the list and type the required entry into the adjacent text box. Any or all User parameteres may be updated and are saved once you click OK.
This field is enabled by adding a row with a key of EditUserParameters and a value of YES to the environment table.
Transfer Priority Used by Mgr Control to determine the next job to send to Output Manager. Valid settings are 0 to 99, where 0 is the highest priority.
This field is enabled by setting the key chngjobprop.viptransferpriority.visible to YES in the GUI’s properties files. The GUI first checks Vipflex.properties and if not found looks for the key in Application.properties.
2. Click OK to save your changes and close the dialog. Your changes are now displayed in the Job Queue Manager.
NOTE: Changing the Class, Form and Priority of a job to match those of a device enables the job for Automatic Work Selection (see “Automatic Work Selection” on page 6). Conversely, if these properties already match those of a device, you may change them to disable it.
Changing attributes for multiple jobsYou may need to change a job’s attributes to enable/disable Automatic Work Selection (see “Automatic Work Selection” on page 6) or to change the time the job is available on your system.
To change attributes for one job only, see “Changing a single job’s attributes” on page 45.
To change the properties of jobs, follow the steps below:
1. Select the first job from the Job Queue Manager.
46 P/I ENTERPRISE MANAGER USER GUIDE

MANAGING YOUR JOBS
2. Select the other jobs by holding down <Ctrl> or <Shift> and clicking these jobs.
3. Click in the toolbar.The Change Job Attributes dialog is displayed, this is similar to the Change Job Attributes dialog in the previous section and with the exception of Job Name and Number the fields are the same.
Hyphens ‘-’ in a field indicate that this value is NOT the same for all selected jobs. Note that anything you type in the field will be applied for all selected jobs.
If the value of the Form field varies between selected jobs, then this field will be displayed blank. Any value selected in this field will be applied for all selected jobs.
4. Make the changes you require.5. Click OK to save your changes and close the dialog. Your changes are now
displayed in the Job Queue Manager.Changing the Class, Form and Priority of a job to match those of a device enables the job for Automatic Work Selection (see “Automatic Work Selection” on page 6). Conversely, if these properties already match those of a device, you may change them to disable it.
Printing a jobThe Job Queue lists all the jobs on the system that can be printed. Printed jobs appear in the Job Queue with a status of Completed or Completed Locked.
NOTE: If Service Codes are enabled in your P/I Enterprise Manager system refer to “Appendix A: Service Code Selection” on page 86.
To print your job, first ensure that the job’s status is Ready, then either:
Drag and drop your job from the relevant Queue to the required printer icon in Main Status, or
For more control over the process follow the procedure below:
1. Select the job, and click in the toolbar.The Print Job window is displayed:
P/I ENTERPRISE MANAGER USER GUIDE 47

MANAGING YOUR JOBS
You may see a warning message near the top of the window. Any reports that are not ready will not print.
This window lists the printers on your system and has the following fields:
Exact Match Whether the device properties exactly match those of the job.
Action This column is displayed if any of the printers are busy. If a printer is busy, jobs can be queued to be printed later. In such a case, Queue to will display in this column. For non-busy printers, jobs can be printed immediately and Print on will display in this column.
Name Name of the available device on the system.
Form The form currently assigned on the device. This relates to the paper attributes, for example, size, color, etc.
Mode PDL types that the device is defined to accept. Values include Line, Page, Metacode, LCDS, HP PCL, PostScript, OfficeMail and VIPP.
Class The class(es) the device is defined to accept.
Dest Id The destination ID the device is defined to accept.
Mod Id The module ID of the device as defined in the P/I Enterprise Manager database.
In addition, you may select the reason for processing the job. The selection is stored in the P/I Enterprise Manager database on the Audit Table and can be used later for cost recovery or accounting purposes. The options are:
• Customer Request (default)• Paper Defect• Print Defect• Hardware/SoftwareThe option to select Print All, Start, and End only available at report level and NOT at job level.
2. If there is an exactly matched printer go to step #4.3. If there is not an exactly matched printer go to step #7.4. From the list of devices select one that presents an exact match. 5. Select a reason for your operation by clicking the relevant radio button.6. Click OK.
This assigns the selected job to the required device and initiates printing.
7. From the list of devices select the one you require. 8. Click OK.
The operation cannot proceed as an exactly matching device is not available. The Confirmation Dialog is presented comparing the job and device properties, from this you can see where these properties do not match.
48 P/I ENTERPRISE MANAGER USER GUIDE

MANAGING YOUR JOBS
The job and device properties displayed are as follows:
In the example, the Form, and Dest Id, for the job and the printer are the same, and therefore, do not present a problem. The Mode for the job is PS (PostScript); the printer is capable of handling all the modes displayed, which includes PostScript. However, the Classes of the job and of the printer do not match.
9. To continue, either:• Click Override to send the job to the selected device despite there being
differences in their properties, or• Click Cancel to close the Confirmation Dialog. This enables you to edit either
the job or device properties to make an exact match, as described in “Viewing a Device’s Setup” on page 80, “Changing a single job’s attributes” on page 45 and “Changing attributes for multiple jobs” on page 46.
If you edited the printer or job properties, repeat steps 1 through 7 to assign the selected job to the required device and initiate processing.
If you need to reprint a job that has completed printing and has a status of Completed, click to change the status to Ready and make it available for processing.
Transmitting a job to another serverTransmitting a job to another server sends the selected job to another server running the P/I Enterprise Manager software. You need to do this where the printer required to process the job is at another site, or if there are available printers at another site and all local printers are running at capacity. Jobs can be sent to, and received from, other servers.
Successfully transmitted jobs appear in the Job Queue with a status of Completed.
Jobs being received from another P/I Enterprise Manager server initially appear in the Job Queue as Incoming, then momentarily, as Checking, once the job is fully received and all post-receipt programs and checks have successfully completed as Ready. The Source column may show the local name, as defined by your System Administrator,
Type Which objects (for example Job and Printer) have mismatched criteria.
Form The form loaded on the printer and the one required by the job.
Dest Id The destination IDs used for the job and printer.Class The classes currently assigned to the job and printer.Mode The PDL type specified on the Job and the PDL
type(s) defined as being supported by the device.
P/I ENTERPRISE MANAGER USER GUIDE 49

MANAGING YOUR JOBS
of the sending P/I Enterprise Manager machine, or if properly configured, the original source client name from the sending P/I Enterprise Manager site.
Jobs received from other servers appear in the Job Queue as Ready and the name of the transmitting server is shown in the Source column. If CPUAnon is displayed, the job has been received from an unrecognized server.
Once a job has been transmitted it can be processed from the receiving server in the usual way.
To transmit your job, either:
Drag and drop it from the relevant Queue to the required server icon in Main Status, or
for more control over the process follow the procedure below:
1. Select the job, and click in the toolbar.The Transmit Job window is displayed:
This window is similar to the Print Job window, refer to “Printing a job” on page 47for a description of fields.
You may see a warning message near the top of the window, telling you that some of the reports in the job are not ready. Note that any reports that are not ready will not submit.
2. If there is an exactly matched server go to step #3, if not go to step #5.3. From the list of devices select one that presents an exact match. 4. Click OK.5. From the list of devices select one that presents the best match, for example,
where the most criteria match those required.6. A confirmation dialog is displayed:
• Click Override to send the job to the selected device despite there being differences in their properties, or
• Click Cancel to close the Confirmation Dialog. This enables you to edit either the job or device properties to make an exact match, as described in “Viewing a Device’s Setup” on page 80, “Changing a single job’s attributes” on page 45 and “Changing attributes for multiple jobs” on page 46.
50 P/I ENTERPRISE MANAGER USER GUIDE

MANAGING YOUR JOBS
If you edited the server or job properties, repeat this procedure to assign the selected job to the required device and initiate processing.
This assigns the selected job to the required device and initiates transmission.
If you need to retransmit a job that has completed transmission and has a status of Completed, click to change the status to Ready and make it available for processing.
Submitting a job to an external queueThis operation submits the selected job to an external queue. You would need to do this where a device has an external queue.
During submission, the job status is shown as Sending in the Job Queue. The job does not appear in the External Queue until submission is complete. Once submitted the job’s status is shown as Submitted in the Job Queue and as Ready in the External Queue. From here, print the job as described in “Printing a job” on page 47.
To submit your job, either:
Drag and drop your job from the relevant Queue to the required external queue icon in Main Status, or
for more control over the process follow the procedure below:
1. Select the job, and click in the toolbar.The Submit Job window is displayed:
This window is the same as the Print Job window, refer to “Printing a job” on page 47 for a full description.
You may see a warning message near the top of the window, telling you that some of the reports in the job are not ready.
Note that any reports that are not ready will not submit.
The option to select Print All, Start, and End only available at report level and NOT at job level.
2. If there is an exactly matched queue go to step #4.3. If there is not an exactly matched complete steps #7 through #9 in “Printing a job”
on page 47.4. From the list of devices select one that presents an exact match.
P/I ENTERPRISE MANAGER USER GUIDE 51

MANAGING YOUR JOBS
5. Select a reason for your operation by clicking the relevant radio button.6. Click OK.
This assigns the job to the external queue and initiates submission.
If you need to resubmit a job that has completed submission and has a status of Completed, click to change the status to Ready and make it available for processing.
An external Client is required for each External Queue; these will have been installed by your System Administrator. If the External Client is not online when a job is submitted to the External Queue, the job is cancelled and the External Queue will go offline. The External Client can go offline if it loses connection with the Server.
Splitting a jobIf you have a requirement to expedite processing of a particular print job, or if you receive an extremely large print file that you would like to split into smaller, more manageable, units of work, the Split Job operation allows you to print sections of the original job simultaneously across multiple printers. Only AFP page mode and DSC compliant Postscript jobs with a status of Ready or Hold can be split into smaller jobs or statements. To do this:
1. Select the job, and click in the toolbar.The Job Split dialog is displayed, as shown below:
2. Select whether you require Pages or Statements.
For AFP page mode jobs that have been created by concatenating files, an extra option is available, Resource Split. If selected, the job is split based on inline resources; split factor does not come into play. The inline resources serve as an implicit report boundary.
Pages Splits the job at the exact boundary of the pages in the job divided by the split factor.
Statements For PostScript jobs this splits the job at the first new statement after the split factor boundary. The first new statement is determined to be the first page where the DSC comment “%%Page:” is found.
Selecting Statements for AFP jobs splits the job at AFP report boundaries as defined by the AFP data stream.
52 P/I ENTERPRISE MANAGER USER GUIDE

MANAGING YOUR JOBS
3. Enter the Split Factor, the number of times the job is to be split, up to 49. For PostScript jobs, the split factor determines the number of resultant jobs. With a split factor of 5 up to five new jobs are generated from the contents of the current one. If the current job only has three pages you could only generate up to three jobs. For AFP jobs this option is not required.
4. Click OK.After splitting, the original, or parent job appears in the Job Queue as Completed. The jobs resulting from the split, or child jobs has a momentary status of Checking followed by a status of Ready and a Group value starting at 1 and incrementing up to the Split Factor specified, for example:
Since a Split Factor of 5 has been specified, five child jobs are created. The first child has a Group of 1, the second a Group of 2, and so on, until there is a child job with a Group of 5. These child jobs can then be processed in the normal way.
Adding a tracking numberYou may add a Tracking Number in instances where you wish to monitor a section or particular type of print job. To do this:
1. Select the job and click in the toolbar.The Tracking Number dialog is displayed:
2. Type in the required number for a job. 3. Click OK.
Submitting a job to the Output Manager queueThis operation submits the selected job to a Output Manager Job Queue. The Output Manager modules, if configured, appear in your Device View. This operation is similar to submitting a job to an external queue. You would need to do this in order to process your job through Output Manager.
During submission, the job status is shown as Sending in the Job Queue. Once submitted the job’s status is shown as Submitted in the Job Queue and as Ready, Submitted, Waiting or Printing in the Output Manager Job Queue. From here, print the job as described in “Printing a job” on page 47.
To submit your job, either:
P/I ENTERPRISE MANAGER USER GUIDE 53

MANAGING YOUR JOBS
Drag and drop your job from the relevant Queue to the Output Manager Job Queue icon in Main Status, or
for more control over the process follow the procedure below:
1. Select the job, and click in the toolbar.The Submit Job window is displayed:
This window is the same as the Print Job window, refer to “Printing a job” on page 47 for a full description.
The option to select Print All, Start, and End only available at report level and NOT at job level.
2. If there is an exactly matched queue go to step #4.3. If there is not an exactly matched complete steps #7 through #9 in “Printing a job”
on page 47.4. From the list of devices select one that presents an exact match.5. Select a reason for your operation by clicking the relevant radio button.6. Click OK.This assigns the job to the Output Manager Job Queue and initiates submission.
In addition, you can indicate your reason for submitting a job to Output Manager by selecting one of the following:
You are not allowed to submit a job for printing if it is already submitted for printing elsewhere.
If you need to resubmit a job that has completed submission and has a status of Completed, click to change the status to Ready and make it available for processing.
Submit for printing You intend to print the complete job.Submit for Viewing This job is to be viewed only on the Output Manager
system.Submit for Reprint The job is used to generate Output Manager reprint jobs
only.Submit for Processing To be processed by Output Manager input but is not
generate an output.
54 P/I ENTERPRISE MANAGER USER GUIDE

MANAGING YOUR JOBS
Removing a queued job from a device queueSelect the job and click in the toolbar. This removes the job from the device that it has been queued to.
Putting a backup job on holdThis process changes the status of the backup job from Ready to Hold, thus preventing backup. Select the job and click in the toolbar.
Releasing a backup jobThis process changes the status of the backup job from Hold to Ready, thus releasing the job for backup. Select the job, and click in the toolbar.
Backing up a jobThis action backups a job to a backup server.
1. Select the job and click in the toolbar.The Backup Job window is displayed:
You may see a warning message near the top of the window, telling you that some of the reports in the job are not ready.
Note that any reports that are not ready will not be backup up.
2. Highlight the backup server.3. Click OK.
NOTE: The user permission Allow Backup Server Control is required for backup operations. The GUI does not display backup servers in the device tree if the user id is not so configured.
P/I ENTERPRISE MANAGER USER GUIDE 55

MANAGING YOUR REPORTS
Managing Your ReportsThe Report Queue allows you to perform many of the functions at the report level that you can perform at the Job level.
NOTE: If a report is from a job with a secure class, a Security Authorization dialog is displayed if you try to Hold, Release, Delete, or Print it. You must enter a valid user name and password before being permitted to perform these operations. You must be authorized by the System Administrator to make changes to reports in a secure class.
To open the Report Queue, select the required job and click in the Job Queue toolbar.
The Report Queue window is shown below:
Double-clicking an item in the Report Queue opens the Browse Report window for the selected report.
Report Queue toolbarThe Report Queue toolbar has the following options:
Hold Allows you to hold the currently selected report. Reports with a Hold status are not be selected for Automatic Work Selection (see “Automatic Work Selection” on page 6). You cannot hold a report with a status of Incoming, Checking, Resource Hold, Sending, Submitting or Printing.
Release Releases a held report, changing its status to Ready. Reports with a status of Ready can be selected for Automatic Work Selection (see “Automatic Work Selection” on page 6).
Reports must be in Ready status to print. You cannot release a report with a status of Incoming, Checking, Resource Hold, Sending, Submitting or Printing.
Delete Deletes the currently selected report, permanently removing that report from the system.
You cannot delete a report with a status of Incoming, Checking, Sending, Submitting or Printing.
Print Prints the selected report. Selecting this option opens the Print Panel.
56 P/I ENTERPRISE MANAGER USER GUIDE

MANAGING YOUR REPORTS
Transmit Sends the selected report to another server running the P/I Enterprise Manager software. Selecting this option opens the Transmit Panel.
Queue Submission Submits report to an external queuing device. Selecting this option opens the Submit Panel.
Resources Opens the Report Resources dialog, allowing you to view the resources used by the selected report.
Report Ticket Opens the Report Ticket dialog.
Pin on a note Opens a dialog containing the reason the report was held.
Browse Report Opens the Browse Report window displaying the contents of the selected report.
PDF Preview Opens the report as a PDF.
Output Manager Information Opens the Output Manager Information window
displaying the Output Manager jobs across all attached Output Manager Systems associated with the selected report.
Output Manager Queue Opens the Queue Report dialog, allowing you to select
the MGR/ENT (Output Manager system) to which the report is sent.
View Report Using Output Manager Submits the selected report for viewing on an Output
Manager System. Depending on the configuration of your system, this option may not be available.
Reprint Report Using Output Manager Reprints the selected report, or part of a report using the
Output Manager system’s Reprint facility. Depending on the configuration of your system, this option may not be available.
Report Queue columnsThe Report Queue has the following columns:
Name The name of the report.
Group The name of the group to which the originating job belongs.
Number The Job number or the originating Job.
DD Name The host supplied data definition name of the report.
Class The assigned class of the report.
Status The status of the report, for example, Held, Printing or Complete.
P/I ENTERPRISE MANAGER USER GUIDE 57

MANAGING YOUR REPORTS
Mode The PDL type required by the report. Possible values are Line, Page, Metacode, LCDS, HP PCL, PostScript and VIPP.
Pages The total number of pages in the report.
Printed The total number of pages printed.
Printer The printer on which the report is being processed.
Report Id The ID of the report.
In addition to the tool bar options, the Report Queue has a control menu accessed by right-clicking the required report. The options in this menu are as described for the toolbar.
Report operationsOnce your report(s) arrive in the Report Queue the operations described below, may be performed on it. The required report item must be selected in the Report Queue before attempting any operation.
If Service Codes are enabled in your P/I Enterprise Manager system refer to “Appendix A: Service Code Selection” on page 86.
Sorting your reportsThe report items listed in the Report Queue can be sorted by any of the columns by clicking on the column header. An arrow is displayed to indicate that column is sorted in ascending or descending order.
Holding a reportTo change the status of a report to Hold, and to postpone its printing, do one of the following:
Select the report, and click in the toolbar. Right-click the report, and select Hold from the menu.
Reports with a status of Incoming, Checking, Sending, Submitting or Printingcannot be held.
Releasing a reportTo change the status of a report to Ready, do one of the following:
Select the report, and click in the toolbar. Right-click the report, and select Release from the menu.
Reports with a status of Incoming, Checking, Resource Hold, Sending, Submittingor Printing cannot be released.
Deleting a reportTo delete a report from the system:
1. Select the required report in the queue. Multiple reports can be selected for deletion by holding down <Ctrl> or <Shift> and making further selections.
2. Click in the toolbar.
58 P/I ENTERPRISE MANAGER USER GUIDE

MANAGING YOUR REPORTS
A dialog similar to that shown is presented, requiring confirmation of the delete.
3. Click OK.Reports with a status of Incoming, Checking, Sending, Submitting or Printingcannot be deleted.
Printing a report Prints the selected report, selecting this option opens the Print Panel. These then appear in the Report Queue with a status of Complete.
To print a report:
1. Select the report and click in the toolbar.The Print Panel is displayed:
This window is the same as the Print Job window, refer to “Printing a job” on page 47 for a full description.
2. If there is an exactly matched printer go to step #3.3. If there is not an exactly matched complete steps #7 through #9 in “Printing a job”
on page 47.4. From the list of devices select one that presents an exact match. 5. Select a reason for your operation by clicking a radio button.6. Click OK.
NOTE: Unchecking Print All enables the Start and End options allowing partial reports to be printed. To use this facility, type in a Start and an End Page before continuing to step #7.
P/I ENTERPRISE MANAGER USER GUIDE 59

MANAGING YOUR REPORTS
Once a job has completed printing and has a status of Complete, click to change its status to Ready and make it available for processing.
Transmitting a report to another serverTransmitting a report to another server sends the selected report to a server running the P/I Enterprise Manager software. You might need to do this where a printer required to process the report is at another site, or there is excess capacity at another P/I Enterprise Manager site when all local P/I Enterprise Manager printers are running at full utilization.
Transmitted reports appear in the Report Queue with a status of Completed when the transmission is successful.
Reports being received from another P/I Enterprise Manager server appear initially in the Report Queue as Incoming, then momentarily as Checking, then Ready status once the report is fully received and all post-receipt programs and checks have successfully completed. The Source column may show the local name, as defined by the System Administrator, of the sending P/I Enterprise Manager machine, or if properly configured, the original source client name from the sending P/I Enterprise Manager site. If CPUAnon is displayed in the Source column, the report has been received from an unrecognized server.
Once a report has been transmitted it can be processed from the receiving server in the usual way.
To transmit a report:
1. Select the report, and click in the toolbar.The Transmit Panel is displayed:
This window is the same as the Print Job window, refer to “Printing a job” on page 47 for a full description.
The option to select Print All, Start, and End only available at report level and NOT at job level.
2. If there is an exactly matched server go to step #3.3. If there is not an exactly matched complete steps #7 through #9 in “Printing a job”
on page 47.4. From the list of devices select one that presents an exact match.
60 P/I ENTERPRISE MANAGER USER GUIDE

MANAGING YOUR REPORTS
5. Select a reason for your operation by clicking a radio button.6. Click OK.This assigns the selected job to the required device and initiates transmission.
Once a report has successfully completed transmission and has a status of Completed, click to change its status to Ready and make it available for processing.
Submitting a report to an external queueThis operation submits the selected report to an external queue. You would need to do this where a device has an external queue.
During submission, the report status is shown as Sending in the Job Queue but does not appear in the External Queue until submission is complete. Once submitted the report’s status is shown as Submitted in the Job Queue and the report is shown in the External Queue with a status of Ready. From here, print the job as described in “Printing a job” on page 47.
To submit a report:
1. Select the report, and click in the toolbar.The Submit Panel is displayed:
This window is the same as the Print Job window, refer to “Printing a job” on page 47 for a full description. The option to select Print All, Start, and End only available at report level and NOT at job level.
2. If there is an exactly matched queue go to step #4.3. If there is not an exactly matched complete steps #7 through #9 in “Printing a job”
on page 47.4. From the list of devices select the one you require from those that present an exact
match. 5. Select a reason for your operation by clicking the relevant radio button.6. Click OK.This assigns the selected job to the required device and initiates submission.
In addition, you can indicate your reason for submitting a job to Output Manager by selecting one of the following:
P/I ENTERPRISE MANAGER USER GUIDE 61

MANAGING YOUR REPORTS
Submit for printing You intend to print the complete job.
Submit for Viewing This job is to be viewed only on the Output Manager system.
Submit for Reprint The job will be used to generate Output Manager reprint jobs only.
Submit for Processing To be processed by Output Manager input but will not generate an output.
You are not allowed to submit a job for printing if it is already submitted for printing elsewhere. Submitted jobs appear in the External Job Queue with a status of Ready.
Once a job has been submitted and has a status of Complete, click to change their status to Ready and make them available for processing.
Viewing report resourcesYou are able to view the printer resources required to print a selected report in the Report Resources dialog.
It may happen that during pre-processing checks, not all the resources can be found. In these cases the status of the job changes to Resource Hold and the job cannot be processed until all the resources have been found. Use the Report Resources dialog to ascertain which resources are missing.
To do this:
1. Select the report and click in the toolbar.The Report Resources dialog is displayed, as shown below:
The above dialog displays the following information:
Report ID The report ID.Resource Name The name of the required resources.Status Whether the resource directories have been checked
and the necessary resources have been found. The status is one of the following:Present Checked and resources found.
62 P/I ENTERPRISE MANAGER USER GUIDE

MANAGING YOUR REPORTS
Refer to “Rechecking a job” on page 41.
Viewing the Report TicketYou can view ticket information for a specific report and add information to that ticket, for example, why the report was not printed.
To view the report ticket information:
1. Select the report and click in the toolbar.The View Report Ticket window for your selected report is displayed, as shown below:
The dialog has the following fields:
Job Name The name of the job to which the report belongs.
Job Number The job number.
Report Source If the report was delivered by an MVS host, this will be the DD name of the report. If the report was NOT delivered by an MVS host, this will be the report file name on the PC or workstation.
The information in this field is controlled by Report Source Label Type in Enter P/I Enterprise
Not Checked Not checked but will be during the initial stages of printing.
Missing Checked but resources not found.
In Line The resource is part of the job.Type The type of resource. Examples include fonts, forms,
images, overlays, etc.
P/I ENTERPRISE MANAGER USER GUIDE 63

MANAGING YOUR REPORTS
Manager Values. See P/I Enterprise Manager Installation in the P/I Enterprise Manager FlexConfigure User Guide.
If the file name is too long to fit on the screen, click the name to display it in full.
Report ID The report’s ID.
Form The name of the form the report is using.
Print Date The date on which the report was last printed.
Start Time The time at which the report began printing.
End Time The time at which the report completed printing.
Pages The number of pages in the report.
Total Printed The total number of pages of the report that have been printed.
Mail Room Information Text can be added to the Mail Room Information clicking within the box and typing the required information. Any notes added to the job using the Job Queue Manager’s View menu’s Job Notes option are also displayed in Mail Room Information.
Update Note Text can be added to the Notes box by clicking Update Notes, this opens the Report Ticket Notes Update window.
2. Click within the box and type the required information.3. Click Save to retain your notes and close the window.
Browsing a reportTo browse a report, select the report and click in the toolbar.
This window allows you to view the actual contents of the selected report. The JobName, Job Number and DD Name are shown above the report viewing area and the current Page and Last page are shown below it.
64 P/I ENTERPRISE MANAGER USER GUIDE

MANAGING YOUR REPORTS
NOTE: Up to sixty report records can be displayed on a browser window. Depending on the reports PDL and reports contents this represents sixty or more lines of text and can represent a part of a page or many pages.
Browse Report toolbar
The Browse Report toolbar has the following icons:
GoTo Displays the page specified in the Goto text box. This is the same as clicking Goto further down the window.
Scroll Up/Backward Scrolls backward (up) through the report. This is the same as using View Up.
Scroll Down/Forward Scrolls forward (down) through the report. This is the same as using View Down.
Search Backward Searches backward (up) through the report for the textstring entered in the Find text box. This is the same as using Search.
Search Forward Searches forward (down) through the report for the text string entered in the Find text box. This is the same as using Search.
View in PDF Previews reports with a PRMODE of PDF as an Adobe Acrobat PDF file.
Previous Report Click this button to display the previous report in sequence.
Reports menu All the reports in the job are listed here. Click a report to display it in the panel.
Next Report Click this button to display the next report in sequence.
NOTE: While the search is being performed, The Report Search Status window may be displayed. See “Report Search Status window” on page 68.
Browse Report buttons
The Browse Report dialog has the following buttons:
Goto Type in a page number to move directly to that page or use and to move backwards and forwards through the report page by page.
Page The current page.
Last The last page.
ASCII Toggles between ASCII and EBCDIC translation of the report. Non-display characters are shown as spaces.
Search Searches backwards through the report for the string specified in Find.
P/I ENTERPRISE MANAGER USER GUIDE 65

MANAGING YOUR REPORTS
Searches forwards through the report for the string specified in Find.
Find Allows you to specify a search sting. This field is used in conjunction with the Search buttons.
Allows you to view the previous page of the report.
Allows you to view the next page of the report.
While a string search is being performed, The Report Search Status window may be displayed. See “Report Search Status window” on page 68.
Navigating your report
You can navigate through the report data by:
Clicking and , or Typing the number of a required page into the text box and clicking Goto.
Searching your report
You may search for a string of text, to do this:
Type the required text into the text box at the bottom of the dialog. To search forward, click (forwards/down).To search backward, click
(backwards/up).
While the search is being performed, The Report Search Status window may be displayed. See “Report Search Status window” on page 68.
66 P/I ENTERPRISE MANAGER USER GUIDE

MANAGING YOUR REPORTS
Changing the font in which your report is displayed
You may change the font in which your report is displayed in the Browse Reportwindow. To do this:
1. Double-click in the text of the report to open the Font Selection Dialog:
2. Select the required Font Family from the list. T3. Select the required Font Style from the list. 4. Select the required Font Size from the list.
The Preview box displays an example of the selected font in the selected style and size.
5. Click OK. This returns you to the Browse Report window.In addition, the Font Selection dialog has the following buttons:
Defaults Resets the font, style and size to the default, this is Monospaced, bold, 12.
Restore Resets the font, style and size to that previously used.
Apply Applies the font, style and size as specified without closing the dialog, allowing you to view the font in the Browse Report window before deciding whether to continue to use it.
OK Applies the selected font, style and size, closes the dialog and returns to the Browse Report window.
Exit Closes the dialog and returns to the Browse Report window. If you have not clicked OK after making your selection, it is not applied to the report text.
P/I ENTERPRISE MANAGER USER GUIDE 67

MANAGING YOUR REPORTS
Report Search Status window
This window is displayed when string searching the report.
Note the two button options displayed:
Continue to Wait Keep performing the string search (the search will continue if you do not click either button).
Abort Abort the search (after a delay of about 15 seconds).
Viewing Output Manager report informationTo view the Output Manager Information for a report, follow the steps below:
1. Select the report and click in the toolbar.The Output Manager Information window for your selected report is displayed, as shown:
This window displays the Job Name, and the Job Number for the chosen report, and has the following columns:
Host The name of the Output Manager host to which the job has been submitted.
Job ID The Job ID allocated to the job by the Output Manager system the job has been submitted to.
DD Name The host supplied data definition name of the report.
Priority The priority allocated to the job when it was input to P/I Enterprise Manager.
Form The name of the form the report is using.
Class The Class allocated to the job.
Output Manager Status Shows the status of the job on the Output Manager system that the job is being processed on. The Output Manager status string is constructed from the Output
68 P/I ENTERPRISE MANAGER USER GUIDE

MANAGING YOUR REPORTS
Manager status and job type. Possible Output Manager Status values are: Pending, Active, Paused, Completed, Aborted, Abnormal Completion, Invalid and Hold. Refer to the “Changing the appearance of the Job Queue Manager” on page 21 section for more information.
Sides The number of sides processed by Output Manager for the job.
Printed The number of sides printed for the job.
Printer The name of the output printer.
Submitting a report to the Output Manager QueueThis operation submits the selected report to the Output Manager Queue. You would need to do this where a device has an external queue.
NOTE: If Service Codes are enabled in your P/I Enterprise Manager system refer to “Appendix A: Service Code Selection” on page 86.
During submission, the report status is shown as Sending in the Report Queue but does not appear in the MGR/ENT Queue until submission is complete. Once submitted the report’s status is shown as Submitted in the Report Queue and the report is shown in the MGR/ENT Queue with a status of Ready. From here, print the job as described in “Printing a job” on page 47.
To submit a report:
1. Select the report and click in the toolbar.The Submit Panel is displayed:
This window is the same as the Print Job window, refer to “Printing a job” on page 47 for a full description.
The option to select Print All, Start, and End only available at report level and NOT at job level.
2. If there is an exactly matched queue go to step 4.3. If there is not an exactly matched complete steps 7 through 9 in “Printing a job” on
page 47.4. From the list of devices select the one you require from those that present an exact
match.
P/I ENTERPRISE MANAGER USER GUIDE 69

MANAGING YOUR REPORTS
5. Select a reason for your operation by clicking the relevant radio button.6. Click OK.This assigns the selected job to the required device and initiates submission.
Submitted jobs appear in the External Job Queue with a status of Ready.
Once a job has been submitted and has a status of Complete, click to change their status to Ready and make them available for processing.
View a report using Output Manager
NOTE: Depending on the configuration of your system, this option may not be available.
Only reports previously submitted or printed on the Output Manager System with the HOLDVDD=YES parameter defined in the job Profile can be viewed.
To view a report using Output Manager follow the steps below:
1. Select the report and click in the toolbar.The Output Manager Viewer displaying the selected job is presented:
Refer to the Output Manager Operator Guide for an explanation of how to use the Output Manager Viewer.
70 P/I ENTERPRISE MANAGER USER GUIDE

MANAGING YOUR REPORTS
Reprinting a report using Output Manager
NOTE: Depending on the configuration of your system, this option may not be available.
Only reports previously submitted or printed on the Output Manager System with the HOLDVDD=YES parameter defined in the job Profile can be viewed.
To reprint a report using Output Manager follow the steps below:
1. Select the report and click in the toolbar.The Reprint Job window for your selected report is displayed:
Refer to the Output Manager Operator Guide for an explanation on how to use the Output Manager Reprint Facility.
P/I ENTERPRISE MANAGER USER GUIDE 71

MANAGING JOBS ON AN EXTERNAL DEVICE
Managing jobs on an external deviceThe External Device Queue shows the queue on the remote print driver if that print driver has its own queuing capability.
The jobs appearing in this queue have been submitted from the Job Queue either by selecting the job and clicking or dragging and dropping the job from the Job Queueto the External Queue device icon.
To view the queue on the remote print driver select External Queue (and then the queue name) from the View menu in the Main Status window. The following dialog is displayed:
From within this queue you can Hold, Release, Delete or Print jobs as described in “Managing Your Jobs” on page 18.
From this window you are also able to access the external Report Queue window by clicking in the toolbar. This behaves in the same way as described in “Managing Your Reports” on page 56.
NOTE: If a job is in a secure class, a Security Authorization dialog is displayed requiring the entry of a valid user name and password before you can Hold, Release, Delete, Change Retention Time, or Print the job. You must be authorized by the System Administrator to make changes to jobs in a secure class.
External Device Job Queue menusThe External Device Job Queue has one menu, View, it has the following optionsd:
By Combined Criteria Allows you to filter the jobs in the system. Refer to “Viewing only the jobs you need” on page 29.
By All Jobs Turns off all filters currently applied to the Job Queue and display all jobs in the queue. Refer to “Viewing all/active jobs” on page 31.
Job Information Opens Job Information where attributes of the selected job are presented in Job, User, System and Miscellaneous categories.
External device Job Queue toolbarThe External Device Job Queue toolbar has the following icons:
Hold Holds the selected job to postpone its printing.
Release Change the status of the selected job to Ready.
72 P/I ENTERPRISE MANAGER USER GUIDE

MANAGING JOBS ON AN EXTERNAL DEVICE
Delete Deletes a job and its reports from the queue.
Print Prints the selected job. Selecting this option opens the Print Panel.
Report Queue Selecting this option opens the Report Queue which allows you to perform many of the functions at the Report level that you can perform at the Job level. This opens a further window, described in “Managing Your Reports” on page 56.
In addition, these options appear on a control menu which is opened by right-clicking the selected job.
External device Job Queue columnsThe External Device Job Queue toolbar has the same column as described for the Job Queue Manager; refer to the “Changing the appearance of the Job Queue Manager” on page 21 section for descriptions.
External Device operationsOnce your job(s) arrives in the External Device Job Queue the operations described below may be performed on it. The required job must be selected in the Job Queue Manager before attempting any operation.
The Hold, Release, Delete, Cancel and Print operations as the same as described for “Job operations” on page 39.
Job Submission when the printer is offlineIf the External Client is not online when a job is submitted to the External Queue, the job is cancelled and the External Queue will go offline. The External Client can go offline if it loses connection with the Server.
A configuration option has been added to allow jobs to be submitted to the External Queue of a printer that is offline if the printer is able to receive jobs while offline. The auditing of the job will be delayed until the printer is back online.
NOTE: The printer must be Varied-On from the Main Status window after it is brought back online.
The following parameter has been added to the external queue’s configuration file to support the new option:
PRINTER_ONLINE
Specifies whether the printer must be online for job submission. The External Queue verifies that the printer is online when a job is submitted. If not, the job is put on HOLD, a warning message is presented and the External Queue will also go OFFLINE. The options are Yes and No. The default is Yes.
Managing your reportsThis is the same as the Job Queue Manager’s Reports operation, described in “Managing Your Reports” on page 56.
P/I ENTERPRISE MANAGER USER GUIDE 73

MANAGING JOBS ON AN OUTPUT MANAGER SYSTEM
Managing Jobs on an Output Manager System
The Output Manager Job Queue displays the active P/I Enterprise Manager jobs on the associated Output Manager system, that is, those jobs that have been submitted and printed. These are available for reprint/viewing and printing to a Output Manager output client. It allows you to perform many of the functions on the jobs in this queue as in the main Job Queue.
The information displayed relates to P/I Enterprise Manager job information except for Job Status, which is Output Manager job status and is updated every 30 seconds.
To view your jobs, select Output Manager and the queue name from the View tab.
Output Manager Job Queue overviewThe Output Manager Job Queue is shown below:
NOTE: Double-clicking within the Output Manager Job Queue opens the Output Manager Job List.
Output Manager Job Queue menusThe Output Manager Job Queue has one menu, View, it has five options:
By Combined Criteria Allows you to filter the jobs in the system. Refer to “Viewing only the jobs you need” on page 29.
By All Jobs Turns off all filters currently applied to the Job Queue and display all jobs in the queue. Refer to “Viewing all/active jobs” on page 31.
Job Information Opens Job Information where attributes of the selected job are presented in Job, User, System and Miscellaneous categories.
NOTE: If a job is in a secure class, a Security Authorization dialog is displayed. You must enter a valid user name and password before you can Hold, Release, Delete, Change Retention Time, or Print the job. You must be authorized by the System Administrator to make changes to jobs in a secure class.
Output Manager Job Queue toolbarThe Output Manager Job Queue toolbar has the following icons:
Hold Holds the selected job to postpone its printing.
74 P/I ENTERPRISE MANAGER USER GUIDE

MANAGING JOBS ON AN OUTPUT MANAGER SYSTEM
Release Releases the job for printing.
Delete Deletes a job and all its reports from the queue.
Cancel Cancels the job(s) in the Output Manager Job Queue. The job(s) must have a status of Paused or Active. This stops processing immediately.
Print Prints the selected job, opening the Print Panel.
Job List Opens the Output Manager job list.
In addition, these options appear on a control menu which is opened by right-clicking the selected job.
Output Manager Job Queue columnsThe columns displayed and their order follows the columns selected for the Job Queue Manager.
If Job Status is selected, the status of the job on the processing Output Manager system is displayed. The Output Manager status string is constructed from the Output Manager status and the MGR/ENT job type. Possible Output Manager Status values are:
Pending Queued awaiting processes.
Active Currently active.
Paused Processing paused.
Completed Completed successfully.
Aborted Processing aborted.
Abnormal Completion Completed with abnormal end.
Invalid The job is in an invalid state. This should never be seen.
Hold The job is in hold. The job types are Output, Reprint and View. Submit jobs display as " ".
Refer to the “Changing the appearance of the Job Queue Manager” on page 21 section for more information.
Output Manager job operationsOnce your job(s) arrive in the Output Manager Job Queue the operations listed next may be performed on it. The required job must be selected in the Output Manager Queue Manager before attempting any operation.
NOTE: If a job is in a secure class, a Security Authorization dialog is displayed if you try to Hold, Release, Delete, Change Retention Time, or Print it. You must enter a valid user name and password before being permitted to perform these operations. You must be authorized by the System Administrator to make changes to jobs in a secure class.
The Hold, Release, Delete, Cancel and Print operations are the same as described for “Job operations” on page 39.
P/I ENTERPRISE MANAGER USER GUIDE 75

MANAGING JOBS ON AN OUTPUT MANAGER SYSTEM
Viewing the Output Manager job statusThe Output Manager Job List displays the status of your job on the Output Manager system; to open the required job in the Output Manager Job Queue select it and click
.
The Output Manager Job List is shown below:
Output Manager Job List toolbarThe Output Manager Job List has the following icons:
Using Reprint Report Reprints a report, or part of a report using the Output Manager systems Reprint facility.
Submission View Report Submits the selected report for viewing on a Output
Manager system.
Refresh Refreshes the Printer setup information to display the current information.
Help Displays this manual as a PDF.
Output Manager Job List columnsThe Output Manager Job List has the following columns:
Output Manager Job ID The job number allocated by Output Manager.
Job ID The job number allocated by P/I Enterprise Manager.
Report ID The report number allocated by P/I Enterprise Manager.
DD Name The host supplied data definition name of the report.
Form The form on which the job is to be printed.
Class The Class allocated to the job.
Output Manager Status Job status on the Output Manager system, the values are: Pending, Active, Paused, Completed, Aborted, Abnormal Completion, Invalid and Hold. These are described in “Output Manager Job Queue columns” on page 75.
Printed Pages printed by the Output Manager system.
Printer Printer on which the job is to be printed.
Reprinting a job using Output Manager
Only jobs that have previously submitted or printed on the Output Manager system with the HOLDVDD=YES parameter in its Profile can be reprinted.
Depending on the configuration of your system, this option may not be available.
1. Select the required report from the Output Manager Job List.
76 P/I ENTERPRISE MANAGER USER GUIDE

MANAGING JOBS ON AN OUTPUT MANAGER SYSTEM
2. Click . Output Manager’s Reprint job window for the selected job is displayed (by the Output Manager GUI):
Refer to the Output Manager Operator Guide for an explanation on how to use the Output Manager Reprint Facility.
Viewing a job using Output Manager
Only jobs that have previously submitted or printed on the Output Manager system with the HOLDVDD=YES parameter in its Profile can be viewed.
Depending on the configuration of your system, this option may not be available.
1. Select the required report from the Report Queue.
2. Click . The Output Manager Viewer, the selected job is displayed:
Refer to the Output Manager Operator Guide for an explanation on how to use the Output Manager Viewer.
Resubmitting Output Manager reprint jobs
The Output Manager Reprint Queue lists Output Manager reprint jobs originally submitted from P/I Enterprise Manager and is accessed by opening the View menu in the P/I Enterprise Manager Main Status window and selecting Output Manager Reprint Queue and is displayed as follows:
P/I ENTERPRISE MANAGER USER GUIDE 77

MANAGING JOBS ON AN OUTPUT MANAGER SYSTEM
Output Manager Reprint Queue menus
The Output Manager Reprint Queue has only one menu, View, it has the following options:
By Combined Criteria Allows you to filter the jobs in the system. Refer to “Viewing only the jobs you need” on page 29.
By All Jobs Turns off all filters currently applied to the Job Queue and display all jobs in the queue. Refer to “Viewing all/active jobs” on page 31.
Output Manager Reprint Queue toolbar
The Output Manager Job Queue toolbar has the following icons; the same functions can be accessed by right-clicking a job to display a context menu.
The Hold, Release, Delete and Cancel operations as the same as described for “Job operations” on page 39.
Hold Holds the selected job to postpone its printing.
Release Removes the Output Manager Hold status.
Delete Deletes a job and all reports within that job from the queue.
Cancel Cancels the selected job(s). The job(s) must have a status of Paused or Active. This stops processing immediately.
Select Reprint Printer Assigns the selected reprint job(s) to a Output Manager printer. Selecting this presents a list of suitable printers. Refer to “Assigning Output Manager reprint jobs to an Output Manager printer” on page 79.
Refresh Refreshes the current view.
Help Displays this manual as a PDF.
Output Manager Reprint Queue columns
The Output Manager Reprint Queue has the following columns:
Reprint Output Manager The MGR/ENT module controlling the Output Manager station that has the reprint job.
Reprint Job Id The Output Manager job ID of the reprint job.
Reprint State The Output Manager job state of the reprint job. Possible states are: Pending, Hold, Active, Paused and
78 P/I ENTERPRISE MANAGER USER GUIDE

MANAGING JOBS ON AN OUTPUT MANAGER SYSTEM
Aborted. These are described in “Output Manager Job Queue columns” on page 75.
Reprint Printer The assigned Output Manager printer. This could be the name of any configured output client on the Output Manager system or Any IPDS, Any PCL.
Reprint Pages The number of pages printed. This value is only updated when the screen is refreshed. A change in the output page count does not cause a refresh of the display on its own.
Job Name The Output Manager job name of the reprint job.
ID The P/I Enterprise Manager job ID of the original job.
Assigning Output Manager reprint jobs to an Output Manager printerThis operation assigns the selected job to a Output Manager printer connected to a MGR/ENT module on your P/I Enterprise Manager system. To do this:
1. Select the required job(s) from the Output Manager Reprint Queue.
2. Click to open the Reprint Printer Selection window, as shown:
3. Select the required printer from the list.4. Click OK. You are returned to the Output Manager Reprint Queue where the
Reprint Printer has changes to the printer selected in step #3.
The selected jobs may then be released by clicking , which initiates printing on the specified printer.
P/I ENTERPRISE MANAGER USER GUIDE 79

VIEWING A DEVICE’S SETUP
Viewing a Device’s SetupA device’s setup can be viewed or edited in the Setup for that device, this is accessed by double-clicking the required device icon in your personalized Device View.
Device Setup overviewThe Printer Setup is shown below; the majority of its properties are common to the Server Setup and External Queue Setup. The differences have been identified in the descriptions.
Device setup toolbarFurther printer operations can be performed by selecting one of the following from the context menu for the required device or by clicking the relevant icon in the tool bar:
Save Saves the current settings.
Pause Only applicable to printers and servers. Pauses the data being sent to the device. If this option is disabled the printer or print driver does not support this operation.
Resume Only applicable to printers and servers. Resumes a paused job. If this option is disabled the printer or print driver does not support this operation.
Drain Drains the device, that is, the printer stops receiving jobs and finished printing the current job.
Enable Enables automatic work selection mode on the device.
80 P/I ENTERPRISE MANAGER USER GUIDE

VIEWING A DEVICE’S SETUP
Cancel Job Cancels the active job.
Vary On Varies the device online after it has been varied offline.
Vary Off Varies the device offline. If the device is offline, it does not accept jobs.
Recycle Printer Recycles the device by terminating and restarting the processing on the currently selected device.
Skip Forward Only applicable to printers. Opens the Skip Forward dialog, which allows you to skip forward a specified Relative or Absolute number of pages. The selected pages are not printed.
Skip Forward is only available for AFP printers.
Skip Backward Only applicable to printers. Opens the Skip Backwarddialog, which allows you to skip backward a specified Relative or Absolute number of pages and to reprint them. You may also specify why this action is necessary by selecting one: Customer Request, Paper Defect, Print Defect, or Hardware/Software.
Skip Backward is only available for AFP printers.
Refresh Refreshes the Printer setup information so that the latest is displayed.
Help Displays this manual as a PDF.
Save your changes to the printer setup and update the P/I Enterprise Manager controller by clicking Save.
P/I ENTERPRISE MANAGER USER GUIDE 81

VIEWING A DEVICE’S SETUP
Device Setup fieldsThis window displays the name of your chosen device in the title bar and in the Name field. It allows you to change the following settings:
Name This ties a number of preset printing attributes to a job. The device setup screen is dependent on the device type. The standard one, for example, for IPDS, does not have Print Queue or Virtual Printer on the screen. For LPR printers, Print Queue and Input are displayed. For NPS printers, there is a Virtual Printer and Input field. So it looks like this:
Printer Printer Queue Virtual Printer
LPR yes no
NPS no no
Other no no
Print Server Only displayed for LPR OM with an external LPR server. This is the name of the external print server.
Print Queue Displays the selected Print Queue. Further Print Queues can be selected by clicking the down arrow. If the required Virtual Printer does not appear in the list, type its name in the box. Any Print Queue you add is displayed as an icon in the Main Status window.
Form The name of the form currently assigned to this device. To change the form, either type in a new name, or select the one required. See Managing Forms in the FlexConfigure User Guide.
If you type in a Form name containing lower case characters, these are converted to upper case when OK is clicked. This avoids problems if Automatic Work Selection (AWS) software is used.
Class The device’s class. Type the required value in the text field. Values are 0–9, A-Z and *. A maximum of seven classes can be assigned to a printer.
Dest Id The device’s Destination Id. Type in a destination name of up to eight characters or use an * to select any destination.
Banner Pages Only applicable to printers. The number of banner pages required.
AWS User Param 13-15 Only displayed if Enhanced AWS is selected in FlexConfigure (see P/I Enterprise Manager Installation in the FlexConfigure User Guide). Used for AWS.
If the values in these fields match the corresponding fields, the printer is used for the job (if it is the next one available). All three fields must match. If a field is blank, then the corresponding value must be blank.
82 P/I ENTERPRISE MANAGER USER GUIDE

VIEWING A DEVICE’S SETUP
Start Banner Only applicable to printers. Turns on or off banner pages for the start of the job.
End Banner Only applicable to printers. Turns on or off banner pages for the end of the job.
Printer Mode Only applicable to printers. Displays the modes the printer is capable of handling. These include Line, Page, Metacode, LCDS, HP PCL, PostScript, and VIPP which are the print modes of the device. NONE is displayed where no modes have been selected.
Send Resources Whether the resources are sent as job based resources. This can only be modified if a flag has been set by the Administrator. See Server in Creating Enterprise Manager Modules in the FlexConfigure User Guide.
Job Size SelectionUse Job Size Use job size selection within AWS (see “Automatic Work
Selection” on page 6) criteria.
Low Pages The minimum number of pages that can be sent to the printer.
High Pages The maximum number of pages that can be sent to the printer.
In addition, you may select to print one of the following from the drop-down:
Between low and high Any job between the Low Pages and High Page value.
Less than low Any job with a number of pages less than the Low Pages value.
Greater than high Any job with a number of pages greater than High Pages value.
Automatic work selection
For automatic work selection to take place the job properties must match the device’s properties as displayed in this window. This enables the job to run without your intervention.
P/I ENTERPRISE MANAGER USER GUIDE 83

VIEWING SYSTEM INFORMATION
Viewing System InformationIn addition to the functions already described, Main Status’s menus allow you to view system information as described below:
Viewing eventsThe Event Viewer presents a historical list of all event messages that have appeared in the P/I Enterprise Manager operations console as pop-up message boxes. It only displays messages that occur while the Event Viewer window is active.
Open the Events Viewer, shown below, by selecting Event Viewer from the Displaytab, you must be in Main Status window and select Event Viewer from the Display tab. The following is displayed:
Viewing the system logThe status log, shown below, is opened by selecting System Log from the Displaytab.
You can search for specific information by entering the following criteria and clicking Search:
Search Pattern Type in the required text string.
Search Direction The direction of the search, forward to backward.
84 P/I ENTERPRISE MANAGER USER GUIDE

VIEWING SYSTEM INFORMATION
Search Module Presents a list of filters by which to display messages associated with certain parts of the system.
Log Day Select the required day from the list.
Make your selections and click Apply to display the required data.
Viewing available spool space by partitionIt is important to be aware of how much space is available on the spool as you may need to delete or move jobs to tape in order free up space for incoming jobs.
To view a breakdown of P/I Enterprise Manager’s spool area, ensure you are in Main Status view, select Available Spool Space in the Display tab, the following is displayed, it lists the spools in your system and how much space remains on each.:
The dialog lists the spools in your system and details how much space, in megabytes and as a percentage, remains on each.
NOTE: An warning message is displayed when the spool is full.
P/I ENTERPRISE MANAGER USER GUIDE 85

APPENDIX A: SERVICE CODE SELECTION
86 P/I ENTERPRISE MANAGER USER GUIDE
Appendix A: Service Code SelectionIf your P/I Enterprise Manager system has been configured to use service codes an additional screen is displayed when attempting to perform one of the following operations:
Printing a job Transmitting a job to another server Submitting a job Printing a report Transmitting a report to another server Submitting a report Archiving a report
The process with Service Codes enabled is as follows:
1. Select the required job/report from the Job Queue.2. Click the icon for the operation you require, as listed above.3. Service Code Selection is displayed:
The Name of the selected job or report is shown.
4. Select the required Service Code by doing one of the following:• Select the Service Code from the drop-down.• Select System Default to use the default Service Code.• Select the Customer Default option to use the default Service Code for the
customer to whom the Job/Report belongs.
5. Click OK.The appropriate window is displayed.

APPENDIX B: SECURITY AUTHORIZATION
Appendix B: Security AuthorizationThe display of this window depends on the setting of certain FlexConfigure fields:
User Administration windowSee Creating a new user in the FlexConfigure User Guide for how to access this window.
Two types of field in this window can affect when Security Authorization is displayed:
“Allow” fields There are a number of fields labeled ‘Allow....’ which determine the security privileges of the user, for example, Allow Copy Job, if checked, allows the user to copy a job.
Auto-Check Event Security This is dependent on whether Advanced Security is checked, if it has the Security Authorization dialog is displayed when an operation outside of the user’s security privilege, as defined by the “Allow” fields, is attempted.
If Advanced Security is NOT checked, the Security Authorization dialog is displayed every time an operation within the user’s security privilege, is attempted, even if the corresponding “Allow” field is checked. This is an additional security feature, in case someone is using a P/I Enterprise Manager system logged on under another user’s ID.
If Advanced Security has NOT been selected, Auto-Check Event Security is disabled and the Security Authorization dialog is only when an operation outside of the user’s security privilege is attempted.
Enter Enterprise Manager Values windowSee P/I Enterprise Manager Installation in the FlexConfigure User Guide for how to access this window.
Two fields in this window can affect when Security Authorization is displayed:
Advanced GUI Security This determines how some of the “Allow” fields work in the User Administration window, see above. See the FlexConfigure User Guide for details. In addition, it specifies how the Auto-check Event Security field works (see above).
Allow Security Checks on Blocks This field determines what happens when the following
conditions apply:
More than one job has been selected. At least one of the jobs has a secure class.
P/I ENTERPRISE MANAGER USER GUIDE 87

APPENDIX B: SECURITY AUTHORIZATION
An operation outside of the user’s security privilege is attempted either using the right-click menu or the toolbar of the Job Queue.
The operation can be performed on more than one job at a time, for example, releasing a job that is on hold.
In such a case, if Allow Security Checks on Blocks is checked, a security dialog is displayed requiring the user to enter their User Name and Password.
If Allow Security Checks on Blocks is not checked, the user is not permitted to the perform the action.
Using the Security Authorization windowThe Security Authorization window is shown below:
It has the following fields:
User Name The user ID. This should be a user that has security clearance to perform the required action:
Password The password for the User Name.
OK Click OK to attempt to perform the operation, according to the security privileges of the specified user. If the user does not have the required privileges, a warning is displayed.
Viewing the action being authorizedTo view the action being authorized, right-click Enter Security Authorization. The following dialog is displayed indicating the action:
88 P/I ENTERPRISE MANAGER USER GUIDE

Technical SupportYou will find full details of the configuration and operation of this product in the user documentation supplied. Should you encounter any difficulties that you cannot resolve with aid of the user documentation, you will be able to obtain technical support from your supplier, or from Pitney Bowes.
Support Email Address: [email protected]
AMER:
Hours: Monday - Friday from 08:00 – 20:00 EST excluding US Holidays
Phone: +1 800 367 6950
Or if dialing from outside the US: +1 518 285 7283
APAC:
Hours: Monday – Friday from 08.00 - 18.00 AEST excluding Public Holidays
Phone: +1 800 648 899
Or if dialing from outside Australia : +61 2 9475 3500
EMEA:
Hours: Monday - Friday from 9:00 am to 5:30 pm GMT, excluding Bank Holidays
Phone: +44 800 840 0001
(option 1, 8)

3001 Summer StreetStamford CT 06926-0700www.pitneybowes.com
UNITED STATESpb.com/softwareTechnical Support:support.pb.com
CANADA pb.com/softwareTechnical Support:support.pb.com
EUROPE/UNITED KINGDOMpitneybowes.co.uk/softwareTechnical Support:pitneybowes.co.uk/software/support
ASIA PACIFIC/AUSTRALIApitneybowes.com.au/softwareTechnical Support:pbinsight.com.au/software/support