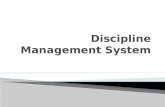PI Dashboard User Guide - Sponsored Projects · loaded into the warehouse (Note: Barring any...
Transcript of PI Dashboard User Guide - Sponsored Projects · loaded into the warehouse (Note: Barring any...

PI Dashboard User Guide Release 4
Interactive Visualizations

If you are accessing the site remotely, click the link to sign into VPN first then return to the PI Dashboard.

Click the Interactive Visualizations link or image.

When a new window opens, sign in with your GW NetID credentials. If you do not see a login prompt, connect to VPN and then reload the page.

New Features in PI Dashboard Release 4
New Reports:
● Monthly Run Rate o Summarizes an award’s total expenses by month and calculates the average monthly expenditure. The report then projects total expenditures to the end of the award and will predict if the award will go over or under Budget o Accessible through the PI Dashboard’s More Tools tab: http://research.gwu.edu/pi-dashboard-visualizations
● Labor Effort report o Shows the percent of effort spent by an employee on a given award based on Banner HR Labor Distributions o Also includes the percent of effort spent on teaching and on other awards within the same pay period o Labor Distributions are broken down by PICT code, pay number, Banner Index and Position No o Accessible through the PI Dashboard’s More Tools tab: http://research.gwu.edu/pi-dashboard-visualizations Modified Features:
● Interactive Visualizations o Alerts are now incorporated in the Budget and Actuals visualization. The Alerts tab has been taken out. If an award has an alert, the user will see an exclamation mark “!”. Clicking on the award then displays the award’s alert/s. o An award filter has also been added to let users view only awards with alerts. o A new tab has been added called “More Tools”. Users will be able to drill to other reports from this tab (see New Reports above). ● Reports include a “Data refreshed on:” date at the bottom right of the dashboard to inform users of when the data was loaded into the warehouse (Note: Barring any technical issues, data on the PI Dashboard is as of the close of the previous business day.)

Award Details: Budget vs. Actual Encumbered Expenses Visualization
Filters
Alerts/Notifications
Award Details by Expenditure Category
Refresh Date
Link to Data Governance Center Link to Information Security Policy
Log in information
PI Dashboard Overview

Award Details: Budget vs. Actuals and Encumbrances

Award Details: Budget vs. Encumbrances and Actuals by Expenditure Category Click on one of the Awards. Award Details by Expenditure Category will appear.

Award Alerts – Show All Awards There are four different Alerts and Notifications: • Ending in 30/60/90 Days • New Awards • Received Funding Modification • Exceeded Budget Choosing “Show All Awards” in Alerts Filter will show all awards regardless if they have alerts or not. Click on the award with ! shown on the right side and the detail of the Alert will appear.

Award Alerts and Notifications – Show Awards with a Certain Alert
Selecting a certain Alert in the Alerts filter (e.g. "Ending in 30/60/90 Days”) will cause the PI Dashboard to display only Awards with the corresponding Alert. Click on the award with ! shown on the right side and the detail of the Alert will appear.

To view other reports: click on the “More Tools” tab, then click on one of the check marks
Click this tab to view other related reports

Please log in with your GW_NetID and password. This will bring you to the other reports.

Tips for using filters: use checkboxes to view multiple choices at a time, then click “Apply”. The All box displays all choices (unchecking it resets that filter).
Visualizations will display automatically as filters are applied.
Visualizations will display automatically as filters are applied.
(sen
sitiv
e da
ta b
lock
ed)

Click on the filter to use the search toolbar. Results appear as you type. Visualizations will automatically adjust to any filter selections.
(sen
sitiv
e da
ta b
lock
ed)

Roll over the bars on the visualizations to view pop-up windows with more detailed information. If your pop-up disappears, simply rollover the bar again.
(sen
sitiv
e da
ta b
lock
ed)

Clicking on an award’s bar in the top will bring up more details below. The bar chart is explained with pop-ups, color coding, and a legend.
Click on an award above to bring up more details below.
(sen
sitiv
e da
ta b
lock
ed)

(sen
sitiv
e da
ta b
lock
ed)
The table is another view of the chart’s data. Table rows also have rollover pop-up details. You can still update these visualizations instantly using the filters.

Some columns have expandable details. Rollover the column name (e.g. Expenditure Category) and click the expand icon (“+”) for details (Expenditure Type).
(sen
sitiv
e da
ta b
lock
ed)

(sen
sitiv
e da
ta b
lock
ed)
Some columns have expandable details. Rollover the column name (e.g. Expenditure Category) and click the expand icon (“+”) for details (Expenditure Type).

Certain columns can be sorted in ascending and descending order. Rollover a column name to enable its sort icon.
(sen
sitiv
e da
ta b
lock
ed)

Click the sort icon to sort the table by that column. Clicking the icon again will reverse the sorting order.
(sen
sitiv
e da
ta b
lock
ed)

Log off from the Visualizations tool by completely exiting that web browser. Revisit the page to login.

Please visit online resources for additional help.
• Training materials: http://research.gwu.edu/pi-dashboard-training-materials
• FAQs: http://research.gwu.edu/pi-dashboard-help
• Data Dictionary: http://research.gwu.edu/pi-dashboard-data-dictionary https://gwu.collibra.com/term/71938e8a-9390-4b0d-9e57-0586cf85549c#!=