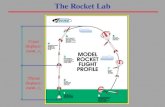Phs Displace
-
Upload
tiziano-licata -
Category
Documents
-
view
214 -
download
0
Transcript of Phs Displace
-
7/30/2019 Phs Displace
1/5
DISPLACE SHADOWS WITH PHOTOSHOP
Have you ever wanted a shadow that followed the exact curve of a certain shape.Have you ever wonder just what a displacement map is used for anyway? Heresis your chance to find out. In this technique we will create a realistic dropshadow for a hat, like the one you see to the right.
1. In Photoshop, open up the
image on which you would like
to create the displaced shadow.Here we want to put a hat on
this incredibly good looking
face and give it a realistic
shadow. To start, we want to
create a new image file using
this image.
2.Go to the Channels palette.
Toggle through the three
channels by pressing
Command/Ctrl + 1 = Red
Command/Ctrl + 2 =Green
Command/Ctrl + 3 = Blue
Find the one channel with themost contrast. In our case it was
the red channel. With the
channel selected, choose
Duplicate Channel.
ShortcutsThroughout this
document, CommandCtrl means Command
on the Macintoshand
Ctrl on Windows.
Option/Alt means
Option on the
Macintosh and Alt
on Windows.
Adobe Senior Creative
Director Russell Brown
gets displaced working in
the shadows with
AdobePhotoshop4.0 INTERMEDIATE
-
7/30/2019 Phs Displace
2/5
Displacing Shadows With Photoshop 2
3. In the dialog box you will
want to choose New under
Document. Then in the Name
field type in Blur map.Note: if
you are on Windows you must
give it the .psd extension.
4.You should now have a new
image with the file nameBlur
mapopen on your desktop.Notice: if you check its chan-
nels, it has only one channel.
This is important because we
only want to displace our
shadow vertically. In order to
have true horizontal displace-
ment there must be a second
channel.
Displacement mapA Displacment map
is basically a secondimage that the
Displacement filter
uses to determine how
to distort the selection
Any Photoshop file
except bitmaps can
be used.
5.Now we want to smooth out
the gradations in this image and
have detail without any speck-
ling. The best way to do this is
to choose Filter > Noise > De-
speckle. Repeat filter three to
four times. (Command/Ctrl + F)
The softer and smoother thedisplacement map, the
smoother the shadow effect.
Once you have done this, save
the image and put it aside.
-
7/30/2019 Phs Displace
3/5
Displacing Shadows With Photoshop 3
8.Now, we want to create our
shadow. Select the bottom layer
and click the new layer icon.
This will create a new layer
between the hat and our face for
the shadow. With this layer still
selected, create an approximate
shadow using one of the selec-tion tools.(Remember, the the
exact shaping will be done with
the Diplacement filter). Fill
your selection with 50% gray.
Deselect, and choose Filter >
Blur > Gaussian blur to create
a soft shadow.
6. Lets go back to our original
image. Get back in RGB com-
posite mode. (Command/Ctrl +
~) Next, open the image that
you want the shadow to fall
under. In this case, we want to
have a realistic shadow falling
under the brim of this hat.
Ahha, now its starting to makesense!Notice that our hat
already has a transparent
background.
7.Bring in the second image
either by copying and pasting
or dragging and dropping. Sizeit using the transform tool
(Command/Ctrl + T). Place it
into final position. Youll want
to do this in order to see where
the shadow needs to fall.
ShadowsAnother quick way to
create a soft shadow is
make your selection
then choose Select >
Feather. Type in a pixel
value for the selection
edges to be feathered.
Transform!To bring up the dialog
box for the Transformtool, try the shortcut
Shift +Command/Ctrl +
-
7/30/2019 Phs Displace
4/5
Displacing Shadows With Photoshop 4
10.Next, a dialog box appears
asking for a file to use for the
displacment map. Navigate towhere you saved theBlur map
file and select it. Click OK and
wait for the results. Wow! The
shadow magically bends over
the contour of this perfect face.
Ahaa.
11.Now, to make it a little
more realistic, set the mode to
Mulitply. Looks OK, but we
can do better than this!
9. With the shadow layer still
selected choose Filter > Distort
> Displace. Enter 0 in the
Horizontal scale and approxi-
mately 30 in the Vertical scale.
(Although you may want to
experiment with the amount.)
The rest of the settings can stay
the same. Click OK.
Displacement FilterRemember, the image
were using for our
displacement map has
only one channel.
Through experimenta-
tion, we have found
that only the vertical
scale is needed for a
good-looking shadow.
Multiply ModeEffectively like sand-
wiching two negatives
together, this mode
looks at the color
information in the
channels and multiplies
the base color by the
blend color, darkeningthe color underneath it
-
7/30/2019 Phs Displace
5/5
Displacing Shadows With Photoshop 5
12. For the final touch we want
to add a bit of warmth and
color to the shadow as there
would be in real life. Fortu-
nately, Photoshop 4.0 Adjust-
ment layers make this a snap.
Choose New Adjustment Layer
from the layers pop-up menu.
Choose Hue/Saturation andmake sure to select Group with
Previous Layer. This way the
adjustment layer will affect only
the shadow layer.
13. In the Hue and Saturation
dialog box, select Colorize and
then adjust your HSL levelsuntil you have your desired
density and shadow color.
12.Voila! There you have it! The
perfectly shaped and shaded
shadow. For a finishing touch to
make the hat appear as though
it were sitting on the head, we
added a single 50% brushstroke
to the shadow layer underneath
the hat.
Adobe, the Adobe logo, andPhotoshop are trademarks ofAdobe Systems Incorporated. Mand Macintosh are trademarks oApple Computer Incorporatedregistered in the U.S. and othecountries. Windows is eitherregistered in the U.S. and/orother countries or a trademarkof Microsoft.
1997 Adobe SystemsIncorporated. All rights reserve
Photo credits: Peter Fox
and John Greenleigh
PS40 11/97
ColorizeYou can use this effect
to colorize black-and-white images or to
create a monotone
effect. Your selected
image will be con-
verted to shades of red
You can then adjust
the color using the
Hue slider.