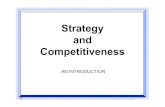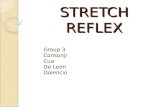PhotoZoom Pro 8 - FRANZIS · PhotoZoom Pro 8– User manual 9 height (and vice versa) in order to...
Transcript of PhotoZoom Pro 8 - FRANZIS · PhotoZoom Pro 8– User manual 9 height (and vice versa) in order to...

PhotoZoom Pro 8
User manual

PhotoZoom Pro 8 – User Manual
2
Content
1. Activation .................................................................................... 3
2. Quickstart ................................................................................... 5
3. The Program Explained .............................................................. 7
4. Resize Methods and Fine-tuning .............................................. 14
4.1 Reveal Fine Details ........................................................... 14
4.2 S-Spline Max .................................................................... 15
4.3 S-Spline XL ...................................................................... 17
4.4 S-Spline ............................................................................ 19
4.5 Unsharp Masking ............................................................. 20
4.6 Problems & Solutions ....................................................... 20
4.7 Other Resize Methods ...................................................... 21
5. Menu and Toolbar ..................................................................... 23
6. Batch Processing ...................................................................... 29
7. System Requirements and Image File Formats ......................... 36

PhotoZoom Pro 8– User manual
3
1. Activation
If you have purchased PhotoZoom Pro 8, you can unlock it by
entering the unlock code that was delivered with the software.
In case you have not unlocked the software yet, the unlock window
will appear automatically when you start the program (either the
stand-alone version or one of the plug-ins):
Enter the serial number (unlock code). This is printed on the at-
tached booklet of the boxed version. If you have decided to down-
load, you will find the serial number in your customer account at
www.franzis.de.

PhotoZoom Pro 8 – User Manual
4
Some user licenses require a name and an e-mail address, which
must be entered together with the unlock code. In these cases, the
required name and e-mail address must always be entered exactly
with the unlock code received. Please make sure that you insert all
information exactly as indicated.
You only need to enter the unlock code once to permanently unlock
the software. Even after installing updates, you do not have to enter
the code again.
Note that as long as you have not unlocked the software, it will run in
demo mode, which will result in a limitation: The images you save will
contain watermarks. While the software is running in demo mode,
you can open the unlock window at any time via "Unlock..." in the
help menu.
Note: If you purchased the software online and received your unlock
code through e-mail, we highly recommend to fill in your unlock info
using copy/paste (Ctrl + C and Ctrl + V). This may avoid typing er-
rors.

PhotoZoom Pro 8– User manual
5
2. Quickstart
A short introduction to get you going in a few simple
steps:
The numbers in the image above indicate where each of the follow-
ing steps should be performed.
1. Click Open, and select an image you want to resize.
2. Fill in the new size (in pixels, percentage, or centimeters /
inches, whichever you prefer).
3. Select the resize method you want to use, or leave it at the
default setting*
4. Click Save, specify a filename, and wait for the process to
finish.

PhotoZoom Pro 8 – User Manual
6
Done!
* The default setting (S-Spline Max, preset: Generic) will give fine
results in most cases, but the ideal settings can differ from image to
image. When you fine-tune the settings, or pick a different resize
method (such as S-Spline XL or S-Spline) or preset, you can pre-
view the differences in the preview window.
Note: If you have a lot of images to resize, process them all at once
using Batch processing.
For tips and information on fine-tuning your resize method, see the
chapter 4. Resize Methods and Fine-tuning.

PhotoZoom Pro 8– User manual
7
3. The Program Explained
PhotoZoom Pro 8 offers a wide range of functionality, from basic to
highly advanced. The software interface is divided into several sec-
tions, which will each be explained separately below:
1. Original Image
This section provides information on the original image, as
well as a navigation box.
The navigation box shows a thumbnail of the image. The
part that is currently visible in the preview window is indi-

PhotoZoom Pro 8 – User Manual
8
cated by a rectangle. You can drag this rectangle around
with your mouse to preview different areas of the image.
2. New Size
In this section you can specify the desired new size for
your image in terms of pixels, percentage of the original,
inches, centimeters, millimeters etc. All sizes are defined
in width by height. You can alter the size of the image by
typing in new values or by clicking (and holding) the arrow
buttons with your mouse. As you make changes to the im-
age size, the preview in the preview window updates im-
mediately.
For printing purposes, the required width and height
should be specified in an appropriate unit, for example
inch or millimeter. It is also important that you specify a
suitable print resolution.
Note: A print resolution of 300 pixels per inch is common,
and recommended for most printing purposes.
Click the -button to choose from a list of common print
and pixel size presets.
Aspect ratio
The "Aspect ratio" setting gives three options: "Constrain
proportions", "Stretch", and "Crop". These settings work as
follows:
Constrain proportions: When you change the width of the
image, PhotoZoom Pro 8 automatically changes the

PhotoZoom Pro 8– User manual
9
height (and vice versa) in order to maintain the proportions
of the image.
Stretch: You can stretch the image out of its original pro-
portions.
Crop: Specify the desired new size of the image, and Pho-
toZoom Pro 8 automatically crops the center area based
on the specified new size. To adjust the area you want to
crop, click "Adjust...".
3. Resize method
There is a number of resize methods you can choose from.
The default is S-Spline Max, the new and improved S-
Spline technology, which usually gives the best results. But
it is also possible to select a different method. Every resize
method has certain settings that can be fine-tuned, and
some presets containing pre-defined settings (designed
for different types of images). The default presets (marked
with *) for each resize method are "average" settings. The
default S-Spline Max preset (named "Generic") will give
great results in most cases, but for optimum results it is
recommended to try the other S-Spline Max presets as
well, and fine-tune them if desired.
Click the -button to select another resize method
or/and preset quickly.
The "S-Spline Max", "S-Spline XL", and "S-Spline" resize
methods can be fully customized. Refer to the chapter 4.

PhotoZoom Pro 8 – User Manual
10
Resize Methods and Fine-tuning for detailed explanations
and tips.
When you manually fine-tune the resize method settings,
the selected preset automatically switches to "Custom-
made".
You can save a custom-made preset by selecting the "Add
Custom Preset..." option from the "Presets" menu. That
way you will be able to use your preset again later, without
having to fine-tune the settings all over again. To delete or
rename a custom-made preset, select the "Manage Cus-
tom Presets..." option from the "Presets" menu.
4. Resize Profiles
By clicking the "Resize Profiles..." button, you can select,
add, and manage your resize profiles.
A resize profile is a compilation of resize method and size
settings. When selecting a resize profile, you select all the
settings from the profile in one go. For example, a resize
profile could contain the following settings:
New Size: 11 by 17 inch @ 300 pixels per inch
Resize Method: S-Spline Max, using the "Photo - Detailed"
preset
When you often use the same settings, resize profiles can greatly
increase your workflow as you don't have to specify your favorite
settings over and over again. Instead, you can simply select a resize

PhotoZoom Pro 8– User manual
11
profile with a single click.
5. Navigate, crop, flip, and rotate
With the buttons explained below, you can quickly navigate
through the image, and crop, rotate, and flip it.
The “navigation tool” , which is selected by default, is
being used to preview different areas of the image in the
preview window. Note that this function is only usable
when the image does not fit into the preview window as a
whole. If necessary, reactivate the navigation tool by
clicking it. Drag the image through the preview window to
preview the desired part. For the same purpose you can
instead, if preferred, also use the navigation box (left of the
"navigation tool").
With the “selection tool” you can select a part of the
image. Click the selection tool to activate it. To make a
selection, click and drag a frame in the image (click and
hold the left mouse button while moving your mouse, then
release to make the desired selection).
Once you have selected a part of the image in the preview
window, the "crop tool" . becomes available. Click the
crop tool to cut out the part you have previously selected
using the "selection tool".
By using the different arrow buttons, the image can be
flipped horizontally and vertically, and rotated clockwise
and counterclockwise.

PhotoZoom Pro 8 – User Manual
12
6. Split screen previewing
Using the split screen buttons you can split the preview
window into parts. The resize method settings can be
changed for each part separately. This allows you to
preview the results of different resize methods
simultaneously, and make a live comparison. For example,
you can compare the S-Spline Max resize method with the
Bicubic method, or pick two S-Spline Max presets to
compare against one another.
You can apply or turn off split screen previewing by using
the following buttons.
With the -button you can turn off split screen
previewing. You will have just one, large preview window.
The -button splits the preview window into two vertical
halves. The split line forms the boundary between two
adjacent areas of the image, each enlarged with a resize
method of choice. Let's say you have used the S-Spline
Max method for the left part, and Bicubic on the right. By
moving the split line horizontally, you can see the Bicubic
result change real-time into S-Spline Max (which should
look as if the screen is being wiped clean), and vice versa.
The -button splits the preview window into two
vertical halves. Each half shows the exact same area of
the image, so you can compare different resize methods
and settings side by side at a glance.
The -button splits the preview window into two
horizontal halves. Each half shows the exact same area of

PhotoZoom Pro 8– User manual
13
the image, so you can compare different resize methods
and settings side by side at a glance.
7. Preview Zooming
Mit dieser Funktion können Sie in das Vorschaufenster
hinein- beziehungsweise herauszoomen. Beachten Sie,
dass diese Option nur für die Bildschirmdarstellung
verwendet wird. Hinein- und Herauszoomen verwendet
KEINE größenverändernde Technik und hat keinen
tatsächlichen Einfluss auf das Bild. Um zu sehen, wie das
Bild nach einer Größenveränderung aussieht oder um
verschiedene größenverändernde Methoden genau zu
vergleichen stellen Sie sicher, dass die Einstellung auf
100% steht.

PhotoZoom Pro 8 – User Manual
14
4. Resize Methods and Fine-tuning
Different images ask for a different approach. The S-Spline Max, S-
Spline XL, and S-Spline methods each come with various "presets".
They are designed to offer good average settings for different types
of images, such as photos or graphical images. Besides the stand-
ard presets, PhotoZoom Pro 8 also offers advanced fine-tuning
tools, which allow you to manually tweak all the settings to your lik-
ing.
Below, all the separate fine-tuning settings will be explained. Also, a
few common problems & solutions will be discussed (for example:
how to handle JPEG artifacts, which you will often find in images
originating from the Internet).
4.1 Reveal Fine Details
The "Reveal fine details" filter comes as a complementary option to
the S-Spline Max and S-Spline XL resize methods. It is designed to
enhance subtle image details and add definition to fuzzy textures,
while leaving details that are already clearly defined (e.g. strong
edges) untouched. This gives images a generally more detailed
appearance, without causing them to look unnatural or over-
sharpened. Whether you want to enlarge, downsize, or merely en-
hance your images (without resizing them), the "Reveal fine details"
filter will help you improve the quality of your images, no matter their
size. Use the Strength setting to determine how strongly the "Reveal
fine details" filter will be applied.

PhotoZoom Pro 8– User manual
15
4.2 S-Spline Max
Sharpness
The Sharpness setting determines the overall sharpness of an im-
age. Usually, the best results will be obtained when a high Sharp-
ness setting is being used, typically from 60 to 100. However when
the result is too sharp to your liking, you should use a lower setting.
Sharpness settings lower than 50 can especially be useful with im-
ages that were (heavily) sharpened prior to enlarging.
Film Grain
The Film Grain setting adds delicate grain to an image, giving it a
more true to nature look. The refined type of grain offered by the
Film Grain setting is specially developed to complement the S-
Spline Max resize method. The ideal setting usually varies between
10 and 30. With some images a higher setting may be desired, such
as photos that contain a lot of tiny details (for example: a spatial
photo taken in a forest). In exceptional cases, a setting lower than
10 might be desired.
Artifact Reduction
The Artifact Reduction setting suppresses JPEG compression arti-
facts, noise, and other distortions that may be present in the original
image. Use this setting only when artifacts are actually degrading
the quality of the enlargement. If no distortions are visible in the en-
larged image, this setting should be kept at 0. In case the amount of
artifacts is low, the ideal setting will probably be between 10 and 30.

PhotoZoom Pro 8 – User Manual
16
When an image contains heavy artifacts you should apply a higher
Artifact Reduction setting, up to 100 as you see fit.
Crispness
The Crispness setting adds definition to edges and fine details
(such as hair, leaves, teeth etc) during enlargement. Especially low
resolution images can benefit a great deal from this setting. In gen-
eral, an average setting of 50 is recommended. Sometimes a higher
amount can be useful, up to 100.
Vividness
The Vividness setting is designed to make photos look more lively,
through refined color manipulation. The optimum amount of Vivid-
ness very much depends on the original image. If the original image
is already very colorful, it may be better to keep the Vividness set-
ting at 0, or close to 0. But for any photo that could use a little extra
sunshine, it is recommended to add some Vividness. Putting this
setting between 30 and 50 will do in most cases, but if the original
image is really lacklustre a setting of up to 100 could be desirable.
Brighten Shadows
The Brighten Shadows setting is able to reveal image details that
would otherwise remain hidden in shadow. It offers an easy way to
fix those parts of the image that are underexposed, while leaving the
other parts untouched. If an image does not contain any underex-
posed parts, this setting can be kept at (or close to) 0. Depending

PhotoZoom Pro 8– User manual
17
on the amount of undesirable shadow present in an image, a setting
of up to 100 can be useful. Note that the Brighten Shadows setting
is not designed to "repair" extremely underexposed images. Rather,
it complements the S-Spline Max resize method during enlargement
by correcting average flaws that were present in the original image,
for a balanced, high quality resize result.
Fix Overexposure
Image areas that are too bright can be fixed with the Fix Overexpo-
sure setting. Areas that are not overexposed will remain untouched.
If an image does not contain any underexposed parts, this setting
can be kept at (or close to) 0. Depending on the amount of overex-
posure present in the image, a setting of up to 100 can be useful.
Similar to the Brighten Shadows setting, the Fix Overexposure set-
ting is not designed to "repair" images in which exposure levels are
totally out of balance. It does correct average flaws that were pre-
sent in the original image, enabling the S-Spline Max resize method
to produce an even higher quality end result.
4.3 S-Spline XL
Sharpness
The Sharpness setting determines the overall sharpness of an im-
age. Usually, the best results will be obtained when a high Sharp-
ness setting is being used, typically from 75 to 100. An important
exception to this is images that contain noise and JPEG artifacts;
see the "Problems & Solutions" section below.

PhotoZoom Pro 8 – User Manual
18
Artificial Detail
The Artificial Detail setting adds grain to an image, giving it a more
natural look. The ideal setting usually varies between 10 and 25.
With some images a higher setting may be desired, such as photos
that contain a lot of tiny details (for example: a spatial photo taken in
a forest). In exceptional cases, a setting lower than 10 might be
desired.
Edge Boost
The Edge Boost setting accentuates sharp edges (high color con-
trasts). An Edge Boost setting of 75 or higher especially works well
on graphical images and text. On photos, it is usually better to apply
a lower setting (between 0 and 50, dependent on the photo), other-
wise the enlargement may look too plastic-like. In sporadic cases, a
photo may benefit by an Edge Boost setting higher than 50.
Detail Boost
Rather than sharp edges, the Detail Boost setting accentuates soft
edges (low color contrasts). By increasing this setting, subtle or
vague details are being emphasized stronger in the enlargement.
Usually the ideal Detail Boost setting varies between 0 and 60. A
higher setting is more likely to give plastic-like results, but there are
of course exceptions.

PhotoZoom Pro 8– User manual
19
4.4 S-Spline
Artificial Detail
By increasing Artificial Detail, S-Spline can reconstruct detail in the
enlargement. Usually, the highest frequency detail (like grass, hair,
etc.) gets lost when creating big enlargements. The Artificial Detail
tries to reconstruct these details in the enlargement.
Strength
Increase Strength to preserve more contrast from the original image
in the enlargement. For images with lots of contrast or sharp details
(like texts, line drawings or cartoonish material), it's best to use a
high value. However for other images this can introduce too much
"forced detail", possibly giving an unnatural result.
Sensitivity
Changing the Sensitivity makes S-Spline detect high-frequency
details (like edges) better. Just like Strength, using more Sensitivity
can give a better result, but when overdone it can cause the en-
largement to look "too sharp".
Anti-Aliasing
The Anti-Aliasing feature detects aliasing artifacts (like jaggy pixel
lines) in the original image, and suppresses them in the enlarge-
ment.

PhotoZoom Pro 8 – User Manual
20
4.5 Unsharp Masking
Unsharp masking can add additional sharpening to any of the resize
methods offered by PhotoZoom Pro 8.
Intensity
The "Intensity" setting determines the strength of the sharpening.
Radius
The "Radius" setting determines the size of the area around each
pixel, that will be taken into account in the sharpening process.
4.6 Problems & Solutions
Noise and JPEG artifacts
When images contain noise and/or JPEG compression artifacts
(which for example is often the case with images originating from
the Internet), this can have a very bad influence on the quality of the
enlargement. When these distortions become too visible and are
spoiling the quality of the image, use the S-Spline Max preset
named "Reduce JPEG Artifacts - Light". If that does not suppress
the artifacts sufficiently, try the "Heavy" or "Extreme" variants in-
stead. You can also use these presets as mere starting points, and
adjust the S-Spline Max settings (Sharpness, Film Grain, Artifact
Reduction, Crispness, Vividness, Brighten Shadows, and Fix Over-
exposure) manually to create your own preset.

PhotoZoom Pro 8– User manual
21
If noise and/or JPEG compression artifacts are too visibly present to
your liking while "Unsharp masking" and/or "Reveal fine details" are
enabled, it may help to tone down or disable these settings.
"Plastic-like“ enlargements
When an enlargement result looks too plastic-like to your liking, it
should help to change the settings as follows:
S-Spline Max: increase the amount of "Film Grain" and
decrease "Sharpness"
S-Spline XL: increase the amount of "Artificial Detail" and
decrease "Sharpness", "Edge Boost", and "Detail Boost"
S-Spline: increase the amount of "Artificial Detail" and de-
crease "Strength" and "Sensitivity"
It is also recommended to try "Reveal fine details" at different
strengths, and to reduce or disable the "Unsharp masking" settings.
4.7 Other Resize Methods
With most images the S-Spline Max resize method will give the best
results. In a few cases the S-Spline XL or S-Spline methods may
give a better result, but we recommend to always try S-Spline Max
first. Should the result not be satisfactory, try S-Spline XL and S-
Spline. Either of the three S-Spline resize methods should give the
best possible result.
Each of the other methods (Lanczos, Bicubic, Bilinear, etc) are
merely included for comparison purposes: they are also offered by

PhotoZoom Pro 8 – User Manual
22
competitors, while S-Spline Max, S-Spline XL, and S-Spline are
exclusively offered by PhotoZoom Pro 8.

PhotoZoom Pro 8– User manual
23
5. Menu and Toolbar
You will find the following buttons on the toolbar:
Open
Opens an existing image in the preview window.
Save
Saves the resized image, after letting you choose a location and
specify a filename and format. Common formats like TIFF, JPEG,
PNG, BMP, and TGA are supported. See chapter 7. Image File
Formats for further details.
If you want to publish your images online, use the JPEG format to
get the smallest file. For printing purposes, use TIFF, PNG, or BMP
to maintain as much image quality as possible. TIFF is commonly
used for professional printing.
Note: Saving paletted images (indexed colors, such as GIF) is not
supported. PhotoZoom Pro 8 will convert such images to gray-
scale or truecolor RGB.
Prints the image, after letting you choose from various print settings.

PhotoZoom Pro 8 – User Manual
24
New Batch
Batch processing offers the possibility to resize multiple images in
one go (a batch). Say you need a thousand images to be resized to
a certain size: thanks to the batch processing feature you do not
have to open all images one by one, but instead you can simply
select them all, specify the required size just once, and PhotoZoom
Pro 8 will do the rest. See chapter 6. Batch processing for a more
detailed explanation on how to use this feature.
Preview
Updates the preview in the preview window, based on the current
settings. Note that when "Auto Preview" is enabled (which usually is
the case), the "Preview" button will be disabled. Auto Preview en-
sures that an image is being updated immediately when a setting
changes. Sometimes it can be useful to turn off auto previewing (for
example on slow systems). To do so, you can deselect the "Auto
Preview" option from the "View" menu. You can then use the "Pre-
view" button when you want PhotoZoom Pro 8 to show you a pre-
view based on the changes you made.
Preferences
Opens the Preferences window in which you can configure various
settings.
Help
Opens the User Guide.
About
Shows information on the software and its creators, version number,

PhotoZoom Pro 8– User manual
25
license details, website links, and licensing and copyright infor-
mation.
The Menu
Below you find an overview of all the menu items, including key-
board shortcuts (for both Windows and Mac) where available.
File
Open... (Ctrl + O /
Cmd + O)
Opens an image
Save as... (Ctrl + S /
Cmd + S)
Lets you specify a name, location, and format
for the resized image, and then saves it
Print... (Ctrl + P /
Cmd + P)
Lets you choose from various print settings,
and then prints the image
Open example image Opens the PhotoZoom Pro 8 example image
Recent Images > Quickly reopens a recently opened file
Recent Batches > Quickly opens a recently saved batch
Exit (Windows only) Exits the program
Edit
Undo (Ctrl + Z / Cmd
+ Z)
Reverts the last change
Redo (Ctrl + Y / Cmd
+ Shift + Z)
Repeats the last change
Select Activates the selection tool
Crop Cuts out the selected part of the image (this

PhotoZoom Pro 8 – User Manual
26
option is only active when a selection has
been made)
Deselect (Ctrl + D /
Cmd + D)
Deselects the currently selected part of the
image (this option is only active when a selec-
tion has been made)
Flip Horizontal Flips (mirrors) the image horizontally (left be-
comes right)
Flip Vertical Flips (mirrors) the image vertically (top be-
comes bottom)
Rotate Left Rotates the image 90 degrees counterclock-
wise
Rotate Right Rotates the image 90 degrees clockwise
Reset Image Discards all changes applied to the image
since it was opened (this cannot be undone)
Batch (also see chapter 6. Batch Processing)
Neu Opens a new, empty batch
New Opens a previously saved batch
Open... Saves the current batch
Save Saves the current batch under a different
name
Save As... Closes the current batch
Close Adds one or more images to the batch
Add Images... Adds a folder to the batch
Add Folder... Adds the currently opened image to the batch

PhotoZoom Pro 8– User manual
27
Add Image to Batch Selects all images currently in the batch
Select All (Ctrl + A /
Cmd + A)
Deselects all images currently in the batch
Select None Removes the selected images from the batch
Remove Selected Starts the batch with the given settings
Options
Language > Chooses a language for PhotoZoom Pro 8 to use
Preferences... Opens the Preferences window
View
Preview Updates the preview in the preview window,
based on the current settings. This option is only
available when "Auto Preview" (in the same menu)
is turned off.
Auto Preview (on
or off)
When enabled, the preview window will update
after each change you make
Toolbar > When disabled, changes are only shown after you
click the "Preview" button or menu option.
Help
Help Opens the User Guide
Check for Up-
dates...
Checks if a free update (newer version) of Photo-
Zoom Pro 8 is available
Purchase... Links you to BenVista's online store, where a user
license for PhotoZoom Pro 8 can be purchased

PhotoZoom Pro 8 – User Manual
28
Unlock... Unlocks the software if a valid unlock code is pro-
vided (also see Unlocking the Program)
Support... Links you to BenVista's support pages:
www.benvista.com/support
About Shows information on the software and its crea-
tors, version number, license details, website
links, and licensing and copyright information.

PhotoZoom Pro 8– User manual
29
6. Batch Processing
With this feature it is possible to resize multiple images at the same
time. You can apply the same settings to all images, or use different
settings for different (groups of) images. Choose whichever you
prefer, and PhotoZoom Pro 8 will do the rest.
When you click the "New Batch" button, the batch menu will appear
at the bottom of the screen:
1. Choose the images you want to process
The "Add images..." button allows you to add one or
more images from a folder to your batch. To add an
entire folder of images, use the "Add Folder..." button.
By checking the "Include subfolders" option prior to
selecting a folder, all images located in the folder's
subfolders will also be added.
2. Image list
This is where the files of your batch are being listed,
along with all the relevant details: original size, resize

PhotoZoom Pro 8 – User Manual
30
information, new size, and resize method. When you
make changes to the settings (for example the resize
method), the information in the list changes accord-
ingly. The changes you make only apply to the images
in your list that are selected. You can select individual
images, separate groups, or the entire list.
Selection changes can be made in different ways:
To add single images to the selection, hold the Ctrl (Win-
dows) or Cmd (Mac) key and click on the images you wish
to add
To select a group of images, click an image and then an-
other image while holding the Shift key. The two images
and any images in between will be selected
3. Selection buttons
Select All: selects all images of the image list
Select None: de-selects all images that were selected
Remove Selected: removes all selected images from
the images list
4. Resize settings
This is where you specify the new sizes and resize
method settings for the images in the batch. For de-
tailed information on these settings, refer to the chap-
ters Program Explained (paragraphs 2 and 3) and
Resize Methods and Fine-tuning. The changes you
make are being applied only to the files that are se-
lected.

PhotoZoom Pro 8– User manual
31
Note: when multiple images are selected, some val-
ues in the New Size section may not always be visible.
This depends on the sizes of the selected images,
which may vary from one another, as well as the way
the sizes are being specified (for example: pixels or
percent could make a difference). As a result, it may
be impossible to display one value that is correct for
each of the selected images. In this case PhotoZoom
Pro 8 leaves the value blank. Nonetheless, you can
still find all information on each of the individual imag-
es in the image list of the Batch menu.
5. "Fit Within…“ options
Processing a batch with images of varying sizes
and/or a mix of vertically and horizontally oriented im-
ages can be cumbersome. To streamline the process,
PhotoZoom Pro 8 offers additional batch processing
options. Click the "Fit Within..." button to access them.

PhotoZoom Pro 8 – User Manual
32
The above "Set Size Constraints" window will appear, with the
following options:
Fit within: Width and height
The images in your batch will be enlarged or downsized to
the largest possible size that fits within the specified width
and height (e.g. Full HD: 1920 by 1080 pixels), while main-
taining the original image proportions (so they won't be
cropped or stretched).
Fith within: Long and short side
The images in your batch will be enlarged or downsized to
the largest possible size that fits within the specified di-
mensions, without distinguishing between width and
height, and while maintaining the proportions of the original

PhotoZoom Pro 8– User manual
33
images (so they won't be cropped or stretched). For exam-
ple if you are resizing your images to A4 sheet size, speci-
fying a long side and a short side (rather than a width and a
height) will ensure horizontal images to optimally fit on A4
sheets with landscape orientation, and vertical images to
optimally fit on A4 sheets with portrait orientation.
Note: The size constraints (in terms of "width and height" or "long
and short side") can be specified manually, or you can click the
button to choose from a list of common print and pixel size presets.
By default, images in the batch will be enlarged and downsized in
accordance with the specified size contraints. But it is also possible
to only enlarge (if you want to avoid large images from being down-
sized) or only downsize (to avoid small images from being en-
larged). You can choose from these three options:
Enlarge and downsize
Only enlarge, don't downsize
Only downsize, don't enlarge
The settings you specify in the "Set Size Constraints" window will be
applied to all images in the batch, unless you change "Apply to: All
images" into "Apply to: Selected images".
6. Start
When all settings are made, click the "Start..." button.
The following window will appear:

PhotoZoom Pro 8 – User Manual
34
If you want to change the destination folder, click the "..." button.
When you specify a folder that does not exist yet, PhotoZoom Pro
8 will ask to create it for you.
Under "File format" you can select to save your images as TIFF,
JPEG, PNG, BMP, or TGA files. The TIFF format is used often, as it

PhotoZoom Pro 8– User manual
35
supports a wide range of image features (see also image file for-
mats). For the smallest files, choose the JPEG format.
Finally, you can choose what PhotoZoom Pro 8 should do in case
it has to save a file, but another file with the same name already
exists in the destination folder.
Ready for take-off? Click "Start Batch" to start processing:
This progress window gives an estimate of the time PhotoZoom
Pro 8 expects to need in order to finish the job. The estimate is con-
tinuously being updated. Dependent on the settings and the number
of images, the process can take quite some time. Also note that
batch processing needs power from your computer, which may
have a negative influence on the performance of other applications
that are being ran simultaneously. For this reason you can always
pause the process, and resume it later, at a more convenient time.

PhotoZoom Pro 8 – User Manual
36
7. System Requirements and Image File
Formats
Windows
Microsoft Windows 10, 8.1, 8, 7
Intel or AMD compatible processor
100 MB free hard disk space
The PhotoZoom Pro 8 Automation plug-in is compatible with:
Adobe Photoshop CC 2019, CC 2018, CC 2017, CC
2015.5, CC 2015, CC 2014, CC
Adobe Photoshop CS6, CS5.5, CS5, CS4, CS3, CS2, CS,
7
Adobe Photoshop Elements 2019, 2018, 15, 14, 13, 12,
11, 10, 9, 8, 7, 6
The PhotoZoom Pro 8 Export plug-in is compatible with:
Adobe Photoshop CC 2019, CC 2018, CC 2017, CC
2015.5, CC 2015, CC 2014, CC
Adobe Photoshop CS6, CS5.5, CS5, CS4, CS3, CS2, CS,
7
Adobe Photoshop Elements 2019, 2018, 15, 14, 13, 12,
11, 10, 9, 8, 7, 6, 5, 4, 3, 2
Corel PaintShop Pro 2019, 2018, X9, X8, X7, X6, X5, X4
Corel PaintShop Photo Pro X3

PhotoZoom Pro 8– User manual
37
Corel Paint Shop Pro Photo X2, X1
Corel Paint Shop Pro X
Corel PHOTO-PAINT 2019, 2018, 2017, X8, X7, X6, X5,
X4, X3
The Export plug-in should also work with other programs that are
compatible with Adobe Photoshop Export
PhotoZoom Pro 8 also integrates with:
Adobe Lightroom
Adobe Lightroom Classic CC
Mac
macOS Mojave (10.14), High Sierra (10.13), Sierra (10.12), OS X El
Capitan (10.11), Yosemite (10.10), Mavericks (10.9)
Intel compatible processor with 64-bit support
100 MB free hard disk space
The PhotoZoom Pro 8 Automation plug-in is compatible with::
Adobe Photoshop CC 2019, CC 2018, CC 2017, CC
2015.5, CC 2015, CC 2014, CC
Adobe Photoshop CS6, CS5.5 (nur 64-Bit), CS5 (nur 64-
Bit)
Adobe Photoshop Elements 2019, 2018, 15, 14, 13, 12

PhotoZoom Pro 8 – User Manual
38
The PhotoZoom Pro 8 Export plug-in is compatible with:
Adobe Photoshop CC 2019, CC 2018, CC 2017, CC
2015.5, CC 2015, CC 2014, CC
Adobe Photoshop CS6, CS5.5 (nur 64-Bit), CS5 (nur 64-
Bit)
Adobe Photoshop Elements 2019, 2018, 15, 14, 13, 12
Corel PHOTO-PAINT 2019
The Export plug-in should also work with other 64-bit programs that
are compatible with Adobe Photoshop Export plug-ins.
PhotoZoom Pro 8 also integrates with:
Adobe Lightroom
Adobe Lightroom Classic CC
Image File Formats:
This chapter provides an overview of the image formats supported
by PhotoZoom Pro 8, and their specifications.
Raw image formats are supported, but are not included in this over-
view.
Note: Note that this overview concerns the stand-alone version of
PhotoZoom Pro 8. The Automation Plug-in and Export plug-in ver-
sions can process a wider range of image formats. The Automation
plug-in also supports HDR images. When using the Export plug-in,

PhotoZoom Pro 8– User manual
39
you can save your files only with a supported format (such as TIFF).
The Automation plug-in does not have any such restriction.
n/a: This option is not supported by the image format.
1: The TIFF format supports both lossless and lossy (JPEG-based) com-
pression. When saving images as TIFF, you can choose what kind of com-
pression you prefer.
2: The format supports run-length compression. PhotoZoom Pro 8 can
open them, but saves uncompressed images.
3: The GIF format supports palette colors only, and is typically used for low-
quality (256 color) images. PhotoZoom Pro 8 can open GIF images (and
treats them as RGB), but does not save them as GIF.

PhotoZoom Pro 8 – User Manual
40
Copyright
FRANZIS Verlag GmbH has prepared this product with the greatest possible care. Please read the
following conditions:
All the programs, routines, controls, etc., contained in this data media or within this download are
protected by their respective authors or distributors as mentioned in the respective programs. The
purchaser of this data media or of this download is authorised to use those programs, data or data
groups that are not marked as shareware or public domain for his/her own purposes within the
provisions of their designated use. He/she is authorised to use programs or parts of programs that
are marked as shareware, freeware or public domain within the restrictions given by the respective
programs or parts of programs. A reproduction of programs with the intent of distributing data media
containing programs is forbidden. FRANZIS Verlag GmbH holds the copyright for the selection,
arrangement and disposition of the programs and data on these data media or these downloads.
The data and the programs in this data media or within this download have been checked with the
greatest possible care. Considering the large quantity of data and programs, Franzis assumes no
warranty for the correctness of the data and a flawless functioning of the programs. FRANZIS Verlag
GmbH and the respective distributors do not undertake neither warranty nor legal responsibility for
the use of individual files and information with respect to their economic viability or their fault-free
operation for a particular purpose.
Additionally, there is no guarantee that all the included data, programs, icons, sounds and other files
are free to use. Therefore the publisher cannot be held liable for a possible breach of third party
copyrights or other rights.
Most product designations of hard- and software and company names and labels mentioned in this
product are registered trademarks and should be treated as such. The product designations used by
the publisher are basically as the manufacturer describes them.
© 2019 Franzis Verlag GmbH, Richard-Reitzner-Allee 2, 85540 Haar, München