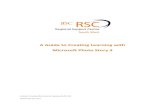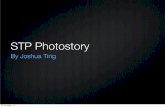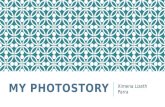PhotoStory%Directions% photos text WHY%PHOTO...
Transcript of PhotoStory%Directions% photos text WHY%PHOTO...

© 2015 K.Rao, Photo Story Directions, Updated Aug 2015 Page 1 of 8
Photo Story Directions
For the Photo Story assignment, you will use photos and text to create a short visual story. WHY PHOTO STORIES?
Photo stories provide a creative and hands on way for children to learn concepts and skills. Photo stories can be used to foster literacy skills (writing, oral communication), learn content (e.g. practice vocabulary in curricular areas), and practice social skills (by making stories about oneself engaging in positive behaviors). Visit the Photo Story Assignment website* to see examples of photo stories made by students in prior classes. The process of creating photos stories can be adapted for students of varying ages and abilities. You can create a simple story with just photos
and text or you can make a story more interesting and complex by adding audio and music. Photo stories can be engaging to students of all ages. Photo stories can also be linked to academic and behavioral goals for students. A teacher can guide the student to make stories that address skill or content that the child is learning. The process of creating these stories is important. It gives students the opportunity to organize and express information in different ways and to be self-‐directed with their learning.
YOUR PHOTO STORY ASSIGNMENT Make a story from a student’s perspective or create a story from your own perspective. The photo story should be a story about an individual, an event, or something of meaning/value to you or a child/children. It does not have to be serious or “academic”; it can be silly, fun or goofy. The basic requirements for your digital photo story are: 1) Use a minimum of 10 pictures (you can use digital pictures you take, pictures from the internet,
your own art, etc) 2) Add TEXT to tell a story of some sort 3) OPTIONAL: If you want and if you know how, you can add music or narration (not required.) 4) Have fun with this! The goal for this assignment is to get experience with the PROCESS of
making a photo story and thinking about ways you can use this strategy in your classroom. 5) When you submit the story in the Discussion forum, you should write a comment about the
photo story. You will find directions about what to write in the Discussion Forum NARRATED PRESENTATION: If you choose, you can watch a narrated presentation of the information detailed in this document on the Photo Story Assignment website. In this presentation, I describe the assignment directions. *Direct link to photo story website: https://laulima.hawaii.edu/access/content/user/kavitar/Documents/HTML%20pages/Photo%20Story%20Samples

© 2015 K.Rao, Photo Story Directions, Updated Aug 2015 Page 2 of 8
THINGS TO REMEMBER: As you create your photo story remember that what’s important in this class is PROCESS, not the end result. The goal of this project is to give you a chance to experiment with making a photo story and considering how you can use this type of project in your classroom. WHAT SOFTWARE CAN I USE TO CREATE MY PHOTO STORY? There are several options for creating Photo Stories. You can choose any of these options. If you know other software that does similar functions, feel free to use that if you prefer.
SOFTWARE OPTIONS PROS and CONS 1. Use PowerPoint or LibreOffice
Presentation to create slides with pictures and text (Mac and Windows)
(Presentation Software)
Pros: This is the most basic option for making a photo book. Insert photos onto PowerPoint slides and type in text captions. You can also record audio clips in PowerPoint. Cons: These software packages have fewer “bells and whistles” than the other options. Basic directions provided on p.4 of this document.
2. Use Picasa to make a simple “movie” with the photos in your Picasa library. You can add captions, transitions, effects, etc. (Mac and Windows)
(Photo Management Software)
Pros: Picasa is a free software package that can be downloaded on Macs and Windows PCs( http://picasa.google.com) so you’ll be learning how to use a very flexible “open source” tool if you select Picasa for this project.) With Picasa’s “Create Movie” feature, you can incorporate effects, transitions, title slides, audio etc. Cons: There is a learning curve if you haven’t used Picasa before. It’s not difficult but you have to be willing to play around and try out features (the bright side of this is that you’ll learn some new skills!) Basic directions provided on pp.5-‐6 of this document.
3. Use iPhoto to create a Photo Book with the pictures in your iPhoto library (Mac only)
(Photo Management Software)
Pros: iPhoto has a very “elegant” interface with their “Book” tool. The tool makes it very easy to create attractive-‐looking books and save them as PDFs. (The World’s Yummiest Omelet and Going to School were created in iPhoto) Cons: This is a Mac-‐only software so if you work at a school with no Macs, you may not be able to use it. Basic directions provided on pp.7-‐8 of this document.
FOR ADVANCED USERS 4. iMovie (Mac) or 5. MovieMaker (Windows) to
create a story similar to the ones on the Digital Storytelling site.
I recommend using iMovie or MovieMaker only if you are already familiar with them. iMovie is built in on the Mac and MovieMaker can be downloaded for free from Microsoft for Windows PCs. Pros: These software packages have a lot of editing tools and features, such as multiple audio tracks, themes, etc. Many of the stories on the Digital Storytelling website were made using iMovie/MovieMaker. Cons: These software packages are a bit more complex than the other three listed above. If you are an intrepid technology user or already know how to use these software packages, feel free to give them a try on your own!

© 2015 K.Rao, Photo Story Directions, Updated Aug 2015 Page 3 of 8
HOW TO SUBMIT YOUR PHOTO STORY
1. Submit your project in the Laulima Forum 2. Do not forget to add a COMMENT about your photo story when you
post it. See step #7 below Each of you has been assigned to a small group. Follow these directions and post:
WHERE TO POST 1) To submit your story, go to Laulima Forum. 2) Select the Photo Story Forum. 3) I have made several “small groups” within the Forum. Select the Forum with your name on it.
HOW TO POST 4) Click Start a New Conversation. 5) Create a name for your post (e.g Kavita’s Story”) 6) Attach your file if you have a large project and want to post it on another site (such as YouTube), you can post the link to your project in the Forum.
WRITE A COMMENT 7) Write a comment about your project when you upload it. In your comment, describe the process of making the photo story and how you could use this type of process with students. You can comment on what the challenges and/or fun parts of this process were as well. 8) By the following Thursday, watch the photo stories of the others in your small group. Write a comment to each person in your small group about their project/process.
Depending on the software you chose, your photo story may be in different formats such as: • PowerPoint (.ppt or .pptx file) Open Office (.odt file) • Picasa (.mov or .wmv file) • iPhoto (PDF file) • iMovie (.mov file) or MovieMaker (.wmv file)
Laulima will allow you to submit files under 60Mb. For this assignment, unless you are making an epic story, your file will most likely be under 60Mb.If your file is over 60Mb, you can go to UH FileDrop https://www.hawaii.edu/filedrop/ and follow the steps to upload your photo story. If you do this, post the FileDrop link in the Forum.

© 2015 K.Rao, Photo Story Directions, Updated Aug 2015 Page 4 of 8
OPTION I: USING POWERPOINT or OPEN OFFICE PRESENTATION for your PHOTO STORY 1. Take a minimum of 10 digital pictures that
tell your story (A Day in the Life…, How To…etc). Feel free to use more pictures if you’d like to.
2. Transfer these pictures onto your hard
drive (desktop or any folder you want)
3. Open PowerPoint or Libre Office Presentation (Select slide designs or themes if you would like to)
or
4. Create a title page for your story on the first slide.
5. To add blank slides,
• In PowerPoint: go to InsertàNew Slide • In Libre Office: go to InsertàSlide
6. Drag and drop your pictures onto the slide. You can use more than one picture per slide if you want.
7. Add text to the slide. If the slide does not have a text box: • In PowerPoint: Go to InsertàText Box • In OpenOffice: Click on the T icon and click on the slide to create a text box
“T” Icon in Open Office
8. Continue adding slides, pictures and text to tell your story.
9. Save your story as a PowerPoint or Libre Office presentation.
OTHER OPTIONS FOR SAVING: In PowerPoint: Go to FileàSave as Movie. In Open Office: Go to Fileà Export as PDF

© 2015 K.Rao, Photo Story Directions, Updated Aug 2015 Page 5 of 8
OPTION II: USING PICASA FOR YOUR PHOTO STORY There are multiple ways to do some of the functions below. If you find a different way, feel free to use your method. You can also BE CREATIVE and add your own extras or embellishments as you find them in Picasa. 1. Take a minimum of 10 digital pictures that
tell your story (A Day in the Life…, How To…etc). Feel free to use more pictures if you’d like to.
2. Transfer these pictures onto your hard drive (desktop or any folder you want)
3. Open Picasa (You can download Picasa for free for PCs or Macs from http://picasa.google.com)
4. When you open Picasa, it automatically finds pictures on your computer. If you want to manually add pictures to Picasa, you can select: FileàAdd File to Picasa
5. Go to FileàNew Album 6. Name your new album 7. Drag pictures from the Folders view into
the Album you created.
8. Select your Album (by clicking on it 9. Go to
CreateàMovieàFrom Selection
10. A MovieMaker tab will open up in Picasa 11. Within that tab you’ll have three options
(Movie, Slide, Clips)

© 2015 K.Rao, Photo Story Directions, Updated Aug 2015 Page 6 of 8
12. In the Movie tab, you can select transitions and add audio (optional)
13. In the Slide tab, you can add captions
(text) to each photo.
14. When you are done, click on Create Movie at the bottom of the MovieMaker Window.
15. The movie will be created and saved in Library (under Movies)
16. To submit your completed movie, find the
movie on your hard drive. (You can also click on the movie, click on Export at the bottom of the Picasa window and send the movie to a particular location on your hard drive.)
Some websites that have directions for making movies in Picasa:
How to Create Movie Presentations and Slideshows in Picasa by Gilberto J. Perera http://www.gilsmethod.com/how-‐to-‐create-‐movie-‐presentations-‐and-‐slideshows-‐in-‐picasa
How to Make a Picasa Movie http://www.youtube.com/watch?v=fFxeStY2ycE

© 2015 K.Rao, Photo Story Directions, Updated Aug 2015 Page 7 of 8
OPTION III: USING IPHOTO TO CREATE A PHOTO STORY Please note that the directions vary slightly depending on the version of iPhoto you are using. 1. Take a minimum of 10 digital
pictures that tell your story (A Day in the Life…, How To…etc). Feel free to use more pictures if you’d like to.
2. Transfer these pictures onto
your hard drive (desktop or any folder you want)
3. Launch iPhoto 4. Drag your folder into iPhoto
or create a New Album (FileàNew Album) and drag your photos into the album.
5. Select the album and click on “Book” or “Create” (at the bottom of the iPhoto window – see screenshots to the right. • Older versions of iPhoto
have a “Book” icon at the bottom of the screen.
• Newer versions of iPhoto have a “Create” icon.

© 2015 K.Rao, Photo Story Directions, Updated Aug 2015 Page 8 of 8
6. Select Picture Book (or select another theme if you prefer)
7. Drag pictures into the Picture
Book template Older version: Drag the pictures from the window at the top onto your picture book page. Add text on the pages. Newer Version: Click on “Photos” icon at the bottom of the screen and drag pictures into the book
8. Add text to your pages to tell your story.
9. When you are done with your
book, go to FileàPrint and Select Save As PDF.
Some websites that have directions for making movies in iPhoto: These tutorials show you how to make a book that you can send to a printing service. You can also ‘Print to PDF’ (see direction #8 above) and to make your own digital file of your book. Creating A Photo Book In iPhoto http://www.youtube.com/watch?v=0K4buCIv8j0 If you have iPhoto 11: http://youtu.be/HsKJj04SHlc (3:24)