Photoshop Tutorial Integrate a 3D Render Into a Macro Photograph
Transcript of Photoshop Tutorial Integrate a 3D Render Into a Macro Photograph
-
8/2/2019 Photoshop Tutorial Integrate a 3D Render Into a Macro Photograph
1/33
Integrate a 3D Render Into a
Photoshop
Macro Photograph Using
http://psd.tutsplus.com/tutorials/photo-effects-tutorials/integrate-3d-into... -
8/2/2019 Photoshop Tutorial Integrate a 3D Render Into a Macro Photograph
2/33
In this tutorial we will explain how to integrate a rendered 3D model into a photograph to create a macro
photography effect.
Tutorial Assets
The following assets were used during the production of this tutorial.
Brush File (On Page 2)
http://psd.tutsplus.com/tutorials/photo-effects-tutorials/integrate-3d-into... -
8/2/2019 Photoshop Tutorial Integrate a 3D Render Into a Macro Photograph
3/33
Step 1
We are going to start by creating the robot final texture. Create a New Document with same dimensions of
the assets provided (600px by 704px). Open Textured, Chrome and Mask images and organize them as
shown, add the Mask image to the Channels Palette, select it doing Command/Ctrl-click on its thumbnail and
create Masks Layers for the two robot layers.
http://psd.tutsplus.com/tutorials/photo-effects-tutorials/integrate-3d-into... -
8/2/2019 Photoshop Tutorial Integrate a 3D Render Into a Macro Photograph
4/33
Step 2
Now we are going to create the scratched paint effect on the Robot, using the Brush Tool and Brushes
number 200, 300, or 400 from the brush pack provided. Paint with 100% black some strokes on the Layer
Mask to let see the chrome trough the textured surface.
Step 3
http://psd.tutsplus.com/tutorials/photo-effects-tutorials/integrate-3d-into... -
8/2/2019 Photoshop Tutorial Integrate a 3D Render Into a Macro Photograph
5/33
Add the background image on a new layer below Robot Group, and create a Levels Adjustments Layer, set as
shown.
Step 4
Next phase will be about adjust and create the robot shadows for incorporate it into photography. Select the
two Robot Layers and merge them, now we have only one, name it Robot. Next create an Adjustments
Levels Layer and mask it with the Mask Channel, name it Light Shadows. Then adjust Levels as shown.
http://psd.tutsplus.com/tutorials/photo-effects-tutorials/integrate-3d-into... -
8/2/2019 Photoshop Tutorial Integrate a 3D Render Into a Macro Photograph
6/33
Step 5
For balance shadows we need the left-lower body a bit darker, to do that Duplicate Robot Layer and add a
Mask Layer, name it Shadows Mask. Then select the Gradient Tool and apply a gradient Black to
Transparent as shown.
http://psd.tutsplus.com/tutorials/photo-effects-tutorials/integrate-3d-into... -
8/2/2019 Photoshop Tutorial Integrate a 3D Render Into a Macro Photograph
7/33
Step 6
Now, to finish this phase, we are going to balance a little bit more shadows. Merge previous Layers, name it
Final Robot, and add the final Adjustments Levels Layer to match better shadows of the environment.
http://psd.tutsplus.com/tutorials/photo-effects-tutorials/integrate-3d-into... -
8/2/2019 Photoshop Tutorial Integrate a 3D Render Into a Macro Photograph
8/33
Step 7
On this step we are going to add the ground shadows caused by the robot. Create a new layer, name it
Ground Shadows, place it below Final Robot Layer. Now using the Elliptical Marquee Tool make an
elliptical selection, more or less of same size of the leg, create a new layer and fill selection with black color,
then go to Edit > Transform > Rotate to transform the layer as shown. Duplicate this layer and repeat same
steps, placing a black ellipse under each leg, for body make it a little bit bigger. When all be in place, merge
all layers and rename it Ground Shadows.
http://psd.tutsplus.com/tutorials/photo-effects-tutorials/integrate-3d-into... -
8/2/2019 Photoshop Tutorial Integrate a 3D Render Into a Macro Photograph
9/33
Step 8
For adapt shadows to the ground we are going to add a Displace Filter, so is necessary to create first the
displace image of the ground. Go to Background layer and duplicate it on a new document, next go toImage > Adjustments > Channel Mixer select Monochrome and adjust levels as shown. Now convert image
to Grayscale, Image > Mode > Grayscale, and save it as PSD file.
http://psd.tutsplus.com/tutorials/photo-effects-tutorials/integrate-3d-into... -
8/2/2019 Photoshop Tutorial Integrate a 3D Render Into a Macro Photograph
10/33
Step 9Come back to the original file and place on Ground Shadows layer, then go to Filter > Distort > Displace
and apply settings as shown, press OK and select the PSD file we created before, the result is a new shadow
that is best suited to the soil.
http://psd.tutsplus.com/tutorials/photo-effects-tutorials/integrate-3d-into... -
8/2/2019 Photoshop Tutorial Integrate a 3D Render Into a Macro Photograph
11/33
Step 10It is necessary to repositioning it a bit, use the Move Tool to do it. Then set the Blending Mode to Soft Light
and the Opacity to 80%.
http://psd.tutsplus.com/tutorials/photo-effects-tutorials/integrate-3d-into... -
8/2/2019 Photoshop Tutorial Integrate a 3D Render Into a Macro Photograph
12/33
Step 11
Shadows still needs more corrections, go to Edit > Distort > Warp and tweak it for simulate the leaf
curvature.
http://psd.tutsplus.com/tutorials/photo-effects-tutorials/integrate-3d-into... -
8/2/2019 Photoshop Tutorial Integrate a 3D Render Into a Macro Photograph
13/33
Step 12
In some areas will be necessary to remove some shadow parts, do it with the Erase Tool and a Soft Round
Brush with a low Opacity value.
Step 13
To finish the ground shadow apply a blur to it, go to Filter > Blur > Gaussian Blur and give it a radius of
0,5px.
http://psd.tutsplus.com/tutorials/photo-effects-tutorials/integrate-3d-into... -
8/2/2019 Photoshop Tutorial Integrate a 3D Render Into a Macro Photograph
14/33
Step 14
We have the robot finished with its shadow projected on the soil, now is time to manipulate the whole scene,
to do that will be necessary to Merge all visible layers, (Shift + Command/Ctrl + E). We are going to start
blur it and create the "macro effect", so I decided to divide the view in three planes.
http://psd.tutsplus.com/tutorials/photo-effects-tutorials/integrate-3d-into... -
8/2/2019 Photoshop Tutorial Integrate a 3D Render Into a Macro Photograph
15/33
Step 15We are going to work on the Channels Panel creating alpha channels for being used with the Lens Blur Filter,
then lets make first plane alpha channel, go to Channels > New Channel, name it 1st plane, and make a
gradient from top to down with white to transparent, you will get this.
http://psd.tutsplus.com/tutorials/photo-effects-tutorials/integrate-3d-into... -
8/2/2019 Photoshop Tutorial Integrate a 3D Render Into a Macro Photograph
16/33
Step 16Create a new alpha, go to Channels > New Channel, name it 2nd plane, pick the Elliptical Marquee Tool
and drag an ellipse over the robot head, inverse it (Shift + Command/Ctrl + I), then go to Select > Refine
Edge > Feather and write 30px, finally go to Edit > Fill and fill selection with white color, you should have
this.
http://psd.tutsplus.com/tutorials/photo-effects-tutorials/integrate-3d-into... -
8/2/2019 Photoshop Tutorial Integrate a 3D Render Into a Macro Photograph
17/33
Step 17Finally the last alpha, here we will need to draw a bit more, create a new alpha, go to Channels > New
Channel, name it 3rd plane. Select the robot shape doing Command/Ctrl-Click on Robots channel to
select its contents, and got to Edit > Fill to fill selection with white. Next make a gradient from bottom to the
middle with white to transparent. Now using the Brush Tool and a Soft Round Brush, draw the branch shape.
http://psd.tutsplus.com/tutorials/photo-effects-tutorials/integrate-3d-into... -
8/2/2019 Photoshop Tutorial Integrate a 3D Render Into a Macro Photograph
18/33
Step 18
Now we are going to use the created alphas to blur the image, go to Filter > Blur > Lens Blur, repeat it three
times with following settings for each alpha channel.
http://psd.tutsplus.com/tutorials/photo-effects-tutorials/integrate-3d-into... -
8/2/2019 Photoshop Tutorial Integrate a 3D Render Into a Macro Photograph
19/33
Step 19
Then, now manually, with the Blur Tool we will add more blur touches, on the top and bottom. Image already
had depth of field, but with the Lens Blur Filters we applied, the robot looks more integrated and small.
http://psd.tutsplus.com/tutorials/photo-effects-tutorials/integrate-3d-into... -
8/2/2019 Photoshop Tutorial Integrate a 3D Render Into a Macro Photograph
20/33
Step 20Some areas of the robot needs color correction, to do it, go to Image > Adjustments > Selective Color and
adjust following colors as shown.
http://psd.tutsplus.com/tutorials/photo-effects-tutorials/integrate-3d-into... -
8/2/2019 Photoshop Tutorial Integrate a 3D Render Into a Macro Photograph
21/33
Step 21
Light needs some balance too, to match robot and environment, to get it we will use the Dodge Tool with a
Soft Round Brush with a Range of Highlights and very low exposure (3% is OK), we will clarify the areas
closest to the robot.
http://psd.tutsplus.com/tutorials/photo-effects-tutorials/integrate-3d-into... -
8/2/2019 Photoshop Tutorial Integrate a 3D Render Into a Macro Photograph
22/33
Step 22
Now we are going to add the eye reflections, open the jpg "reflections" archive provided on the assets, import
it on a new layer, then make Command/Ctrl-click on the layer to scale and rotate its content, and place it on
the eye. Next use the Elliptical Selection Tool to make a circle selection of the eye, then use the area selected
for apply a Layer Mask. Finally set the Blending Mode to Multiply and the Opacity to 75%. Repeat this for
each eye.
http://psd.tutsplus.com/tutorials/photo-effects-tutorials/integrate-3d-into... -
8/2/2019 Photoshop Tutorial Integrate a 3D Render Into a Macro Photograph
23/33
Step 23
On the two following steps we are going to add some atmosphere adjustments. Robot is too bluish and needs
to capture the greenish tones of the ambient, to get it, add a new layer, name it Green Atmosphere and sethis Blending Mode to Soft Light and the Opacity to 60%, apply on it a gradient from green to transparent,
and from left bottom corner to top.
http://psd.tutsplus.com/tutorials/photo-effects-tutorials/integrate-3d-into... -
8/2/2019 Photoshop Tutorial Integrate a 3D Render Into a Macro Photograph
24/33
Step 24Finally we will add a blue touch to the robot to capture the sky tone, add a new layer, name it Blue
Atmosphere and set its style to Color and 25% of opacity, apply on it a gradient, from blue to transparent
and from top right corner to down.
http://psd.tutsplus.com/tutorials/photo-effects-tutorials/integrate-3d-into... -
8/2/2019 Photoshop Tutorial Integrate a 3D Render Into a Macro Photograph
25/33
Step 25
At this point I noticed that the left edge of the robot was too dark and created an unwanted cut effect, it
needs to be lighten. Create a new layer set the Blending Mode to Soft Light and the Opacity to 100%, name it
Rim Light then isolate the robot shape doing Command/Ctrl-Click on any of the previous Mask Layers,
and create a new Mask layer, now pick the Brush Tool with a Soft round Brush set its Opacity to 30% and
with white color paint on those edges.
http://psd.tutsplus.com/tutorials/photo-effects-tutorials/integrate-3d-into... -
8/2/2019 Photoshop Tutorial Integrate a 3D Render Into a Macro Photograph
26/33
Step 26
Now we are going to re-illuminate the image to continue integrating the robot on the scene. Create a new
layer, name it Global Light set its Blending Mode to Soft light and the Opacity to 90%, then make agradient with white color to transparent from top right corner to down. Next create a new layer, name it Sun
Bright set its Blending Mode to Normal and let the Opacity to 100%, and repeat same gradient but now with
half of distance.
http://psd.tutsplus.com/tutorials/photo-effects-tutorials/integrate-3d-into... -
8/2/2019 Photoshop Tutorial Integrate a 3D Render Into a Macro Photograph
27/33
Step 27Lets cool down a bit the image for a better color balance. Create a new layer, name it Blue Tint set its
Blending Mode to Color and the Opacity to 25%, and once again make same gradient as before but this time
with cyan (50%) color. Next add another layer, name it Shadows Tint, set its Blending Mode to Overlay
and the Opacity to 50%, pick the Brush Tool with a Soft Round Brush, set its Opacity to 25%, choose a
greenish blue and tint the shadows of the lower part.
http://psd.tutsplus.com/tutorials/photo-effects-tutorials/integrate-3d-into... -
8/2/2019 Photoshop Tutorial Integrate a 3D Render Into a Macro Photograph
28/33
Step 28Following with the robots edges, now we will smooth them. Pick the Smudge Tool, set the Strength to 3%
and use a Soft Round Brush with a 5px size, then smudge carefully all the robots edges.
http://psd.tutsplus.com/tutorials/photo-effects-tutorials/integrate-3d-into... -
8/2/2019 Photoshop Tutorial Integrate a 3D Render Into a Macro Photograph
29/33
Step 29
It is time to add some dirt to the robot, create a new layer, name it Dirt, set its Blending Mode to Soft light
and the Opacity to 50%, pick Brush number 250, and with black color add some dirt touches on robots
surface.
http://psd.tutsplus.com/tutorials/photo-effects-tutorials/integrate-3d-into... -
8/2/2019 Photoshop Tutorial Integrate a 3D Render Into a Macro Photograph
30/33
Step 30
To continue adding details to the robot, now we will add some extra highlights and flares. Create a new layer,
name it "Brights & Flares", set its Blending Mode to Normal and let the Opacity to 100%, we will use two
different brushes, for the highlights use a Hard Round Brush for paint little dots, for example in the
brightness of the eyes. For flares, use Brush number 500, and paint only on the major brightness.
Step 31
Now we come back to the atmosphere adding effects. Some air impurities will work well, create a new layer,
name it "Impurities", set its Blending Mode to Lighten and the Opacity to 100%, use Brush number 200 and
with white color, making size variations, paint some random strokes.
http://psd.tutsplus.com/tutorials/photo-effects-tutorials/integrate-3d-into... -
8/2/2019 Photoshop Tutorial Integrate a 3D Render Into a Macro Photograph
31/33
Step 32Some "bokeh" highlights will add a nice touch, for it we will customize a brush, select a Hard Round Brush
from the Brush Palette, then press F5 and adjust settings as shown. Create a new layer, name it "White
Bokeh", and paint random circles with white color, adjust them with Transform Tool if necessary. Next add a
Gaussian Blur, go to Filter > Blur > Gaussian Blur with a Radius of 3,5px, finally set layers Blending Mode
to Soft light and the Opacity to 100%. Repeat same steps as before but this time with light blue color.
http://psd.tutsplus.com/tutorials/photo-effects-tutorials/integrate-3d-into... -
8/2/2019 Photoshop Tutorial Integrate a 3D Render Into a Macro Photograph
32/33
Step 33Last touch to the image will be the spider thread. Create a new Layer, name it "Spider Thread", use the Pen
Tool and the Convert Point Tool to create the Path, then go to Path Palette > Stroke Path, first check your
brush size and type, for first stroke we will use a Round Hard Brush with 2px size. To give it a transparent
look use Eraser Tool with a 50% of Opacity for remove some parts. Select again the Path and stroke it again,
now with the custom brush we created before, the result will be some tiny dots which will give a nice effect.
Finally with Brush number 500 add a small flare to the thread.
http://psd.tutsplus.com/tutorials/photo-effects-tutorials/integrate-3d-into... -
8/2/2019 Photoshop Tutorial Integrate a 3D Render Into a Macro Photograph
33/33
ConclusionLastly, we will add a custom black vignette, and a noise layer to finish the scene.
http://psd.tutsplus.com/tutorials/photo-effects-tutorials/integrate-3d-into...














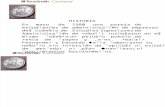

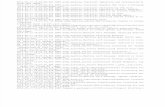


![RENDER-2 [Sheet Title] - Auburn University · Title: RENDER-2 [Sheet Title]](https://static.fdocuments.in/doc/165x107/5f48e1d1fb0d71520066f3c5/render-2-sheet-title-auburn-title-render-2-sheet-title.jpg)
