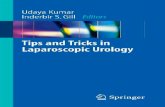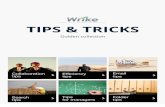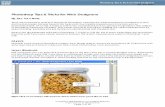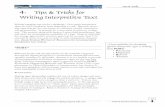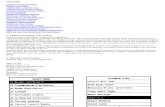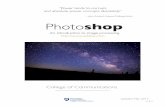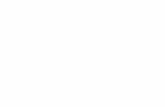Photoshop Tips Tricks
-
Upload
krishanth-ppt -
Category
Documents
-
view
218 -
download
0
Transcript of Photoshop Tips Tricks
-
7/29/2019 Photoshop Tips Tricks
1/4
Page 1 of 4
Adobe Photoshop CS2
Basic Tips
Adobe Photoshop is a sophisticated, expert-level image producing software. It is designed to work with
digital image files for multiple purposes including posters, photographs, for web use and art! Photoshop isavailable on both Windows XP and Macintosh workstations, equipped with CD/DVD burners. The
following notes supplement the 1hour introductory session on Adobe Photoshop. Additional handouts areavailable in our lab and on the web:http://library.albany.edu/imc/tutimages.htm Additional classes
about specific aspects of Photoshop are available. Refer to the schedule of classes on the web: http://library.albany.edu/imc/signup_form.htm Comprehensive classes are available through ITS:
http://web.albany.edu/its/training/ The Interactive Media Center has manuals inquire at theInteractive Media Center desk. Color laser printing is available. Should you request eh use of a digital
camera, plase contact a staff member of the IMC:http://library.albany.edu/imc/contact.htm
The copyright law of the United States (Title 17, United States Code) governs the reproduction ofcopyrighted material. The person using equipment and software is liable for any infringement.
1. To begin, reset your tools and palettes. To reset the tools, underneath the top line menu and the word
File, right click on the tool icon. Select Reset All Tools. Then select Window > Workspace >Reset Palette Locations.
2. When working in Photoshop it is recommended that you display the following floating palettes. Select
Window on the Menu bar then select
History- History records and displays all changes made to the image listed with the most recent
action on the bottom. As you select up the list you are able to undo commands and eliminate orrepeat action--great for repeat undo.
Tools- must display this palette.
Layers- When you import an image into Photoshop it is the background layer. Adding affects,
changing colors, and using other elements that can be selected, added or removed creates acomposite image of multiple layers. The use of layers is key to Photoshop it provides for a high
degree of control. Layers allow you to copy, crop, move, color, create, revise, etc. parts of yourimage file without impacting other areas at the same time. (Think of layers as sheets of acetate
stacked one on top of the other. Where there is no image on a layer, you can see through to the
layers below. Behind all layers is the background Adobe Photoshop 5.0 manual, pg. 259).
3. Note the Undo command from the Top Line Menu. Edit > Undo allows you to remove the last
executed command. Or, use the keyboard shortcut Ctrl + z.
4. When editing a file work from the hard drive. Save or copy your file to the C:\My Documentsfolder on Windows XP machines and the IMC Public folder on the Macs.
Interactive Media Centerhttp://library.albany.edu/imc/
518 442-3608
-
7/29/2019 Photoshop Tips Tricks
2/4
Page 2 of 4
5. Crop, Cut, Copy, Paste - Areas on your image may be selected and altered. The Crop commandallows you to select areas on your image to save and to cut out or delete the area around those
selected areas. Copy [Ctrl+C] and paste [Ctrl+V] allows you to select areas to repeat (copy) and placein the same image, to put onto a new canvas or to add to another image (create a collage affect).
a. To edit a file, keep the original image intact and copy and paste it to another canvas to edit it.
From the top line Menu select File > New to open a new file (blank canvas) or File > Open toopen another image file to add information to or take information from. Select the entire
original image or a part of it and copy and paste it to the other canvas.
b. From the tools palette, use the marquee tool or the lasso tool . The marquee tool is
used to make rectangular or elliptical selections of regular shape (see options by holding downthe mouse button). The lasso tool is used to make freehand selections of generally irregular
shapes. The magnetic lasso will instinctively outline the edge of the image. Repeat click anddrag the mouse over the image you want to outline with this option.
c. Select the portion of the image using one of the selection tools. Press enter when selected.
Its border, displayed like marching ants, indicates a selected area. If you change your mind,select Edit > Undo or right click > Deselect. Or use the keyboard shortcut [Ctrl + d].
d. Select Image >Crop or select Edit >Copy orEdit >Cut. It you select copy [Ctrl+c] or cut
[Ctrl+x], go to another file to paste [Ctrl+v] or paste as a new layer within this image file.Select Save AS and create a new file.
Another cropping option is to use the crop tool from the tool palette. Select the crop tool,
select an area and then press enter.
6. Use the Move command to change the position of a selected portion or layer of the image. Select
what to move first (click on the layer or use the marquee or lasso tool) and then select the Move tool
from the toolbox. Click and drag to reposition.
7. Layers See Layer options from the top line menu. Brief notes follow. Always select the layer first
then execute a command. The layer highlighted in blue is the active or selected layer. Recommendthat layers be named. Right click on the selected layer in the Layers Palette. Select Layer Properties
to name the layer. Layers are listed in the Layer window and stacked in the image from top to bottom.That is, the information in the first layer listed in the Layer window will sit on top of the layers
below. Layers may be re-ordered for different effects. Select a layer and drag it up or down the list oflayers. Layers may be copied into other image files by dragging the layer from the Layers Palette and
dropping it into the other open image file. Layers may be hidden and/or locked.
8. Add a Text layer by first selecting the Text Tool . Review the text attributes on the toolbar. Make
selection, or later if you decide to edit the text. Click somewhere within your image and a Type toolwindow opens begin typing. You have created a text layer than can be repositioned within your
image by using the Move tool . To edit the text, select the layer it resides in from the Layers
Palette. Then select the Text tool. Highlight the text to edit if you are not making changes to all of it.Select different text attributes from the Toolbar. Click out to see the change.
-
7/29/2019 Photoshop Tips Tricks
3/4
Page 3 of 4
9. Saving your work-save in two formats. Always best to save the final version with all layers intact as
a Photoshop file first (.PSD)just in case you need to edit to the image again. To transport and usethe file in any other application, flatten the image before saving (compress layers into one layer-the
Background Layer). From the top line menu, select Layers > Flatten Image. This reduces the filesize. If you select Save as, Save a Copy, or Save for Web multiple file types will be listed. Best to
use a file name of not more than 8 alphanumeric characters. Various file formats most commonly usedin Save As are listed below. Image files can be quite large. If necessary you may borrow a USB
(flash, jump) drive to transport your files or purchase a CD-R, DVD-R at the Circulation desk. FTP isalso available in the IMC.
JPEG or JPG used to display photos and other continuous tone images (shading) on the Web. JPEG
format supports 24-bit color. JPEG file compression results in some information lose. NOTE! For thisreason always best to create new JPEG files from an original image (PSD file) and not from
previously saved JPEG files. Try to save a jpeg file only once use the image option and select high-maximum quality. Edit file as a PSD file and then SAVE AS a jpg.
GIF (CompuServe GIF) format uses 8-bit color: For simpler, non-photo images on Web pages such
as line art, logos, animation, vector graphics and text. "Interlaced" allows image to build-fill in details-as it downloads.PNG maybe used in place of GIF. It is smaller than a GIF file and handles color better.
BMP Bitmap used for Windows applications, such as wallpaper designs for screen display.Do NOT use for Web applications.
TIFF for exchanging graphics between applications and platforms. Fairly generic format. Do NOTuse for Web applications or e-mail. Best format for images to print or to import into other documents.
Be sure to select Layer > Flatten Image before saving. PICT File for Macintosh-specific applications. Do NOT use for Web applications.
Adobe PDF is a multipage image file for multiple purposes on any platform. Use to put many imagesinto one file. Can be used on the Web and for print applications.
A bit oversimplified... Select Image > Image Size
To adjust size first! Be sure that Constrain Proportions is
selected. Remember, file type, resolution and file size arevariables. Or, use the Resize Image Wizard select Help > Resize
Image... To increase an image size, begin by importing theimage with more resolution than is necessary.
To adjust for printSave as a TIF file and change one of the
documents dimensions in the Document Size box. Resolution
should be set at 150 or greater. Resolution should almost neverbe increased after the image is digitized! (exception: to increaseprint quality, but decrease print size). Best to make all
adjustments at the workstation where you are making the finalprint. To enlarge a print, overscan (i.e. 300 pixels/inch). Deselect Resample Image and increase
document size or width. Also use File > Print with Preview to adjust placement, size, etc. For bestquality print, understand the settingsthe optical (as opposed to interpolated) resolution of the scanner,
camera, printer, etc. and calibrate.
-
7/29/2019 Photoshop Tips Tricks
4/4
Page 4 of 4
To adjust for computer use/web applications, (web site, e-mail, etc.) Set your monitor view to View> Actual Pixels. Then select Image > Image Size to use this box. Select Resample Image. At the final
stage for saving, the resolution should be set at 75 or 100 pixels/inchnever greater. Remember, eachtime you save a jpeg file you are stripping the file of information--taking away from the quality of the
picture (removing color). Change the pixel dimensions in the Pixel Dimension box. Notice that the filesize also changes. File size is especially important for loading a picture file and sending as an attachment
to a free e-mail account such as hotmail. Preview a saved file using Netscape or Internet Explorer.
To adjust for a PowerPoint slide To increase the size of an image, begin by over scanning.Import the image at a high resolution (150 or greater) and then adjust accordingly. Select constrain
proportions. When reducing the size of an image for a PowerPoint slide change the document size(inches) not pixel dimensions. A slides dimensions are 7.5 X 10. First, De-Select Resample image.
To view changes, select View > Actual Pixels. Actual Pixels gives you the view at 100% of its size(actual is approximate depending on monitor settings.). Then select Resample Image and decrease the
resolution to 100-110 pixels/inch. Save as jpeg, quality level set at 7.
Some Quick Notes:
Always open the image file in Adobe Photoshop to print. Do not first select the file. Picture
Viewer may open and your print quality will be poor or have the wrong dimensions.
Never edit a jpg file. Edit all image files either as a PSD file or TIF. Export your final image as ajpg file. (Save As). JPG files loose data with each edit and save, overwriting the image with a
resulting image of less quality.
To adjust for size for all images used on a Website, edit in Adobe Photoshop rather than adjustingwith code.
If you use layers, save the final image file with all layers intact as a PSD file to preserved option to
edit the file. Then flatten the image and Save As jpg or tiff, etc. with a different name.
Always place your image on the hard drive and work from the C:\Public-My Documents folder onthe Windows XP pcs or IMC Public folder on the Mac. If the image file does not fit on a floppy,
burn it to a CD or DVD, copy to a USB device (thumb drive, flash drive) or borrow a zip disk forbacking up your work and transportability.
For all pictures that you will eventually edit, print or enlarge: If using a scanner, set the resolutionto a high setting (150pixels/inch and greater). If using a digital camera be sure to use high quality
settings (minimal or no compression). You can always remove information (reduce the resolution)to share images on the Internet or upload to a Web page. View overall pixels in the picture-not
just pixels/inch. If your camera produces jpg files. Save As PSD or Tif if you intend to do
anything but use the image as is.
What you see on screen is no guarantee that the printed picture looks the same.
2/2/03 rev. 9/03 2/004 11/2004 9/2005 12/06