Photoshop Shortcuts (PC & MAC)
-
Upload
alvissantos -
Category
Documents
-
view
230 -
download
0
description
Transcript of Photoshop Shortcuts (PC & MAC)

SHORTCUS PHOTOSHOPRESULTADO
WINDOWS MAC OS
Desplazarse por las herramientas con la misma tecla de método abreviado
Mayús + pulsar tecla de método abreviado (si está seleccionada la preferencia Usar tecla Mayús para cambiar de herramienta)
Mayús + pulsar tecla de método abreviado (si está seleccionada la preferencia Usar tecla Mayús para cambiar de herramienta)
Desplazamiento por las herramientas ocultas
Alt y hacer clic + herramienta (excepto las herramientas Añadir punto de ancla, Eliminar punto de ancla y Convertir punto)
Opción y hacer clic + herramienta (excepto las herramientas Añadir punto de ancla, Eliminar punto de ancla y Convertir punto)
Herramienta Mover V V
Marco rectangular, herramienta†
Herramienta Marco elípticoM M
Herramienta LazoHerramienta Lazo poligonalHerramienta Lazo magnético
L L
Herramienta Varita mágicaHerramienta Selección rápida
W W
Herramienta RecortarHerramienta Sector
C C

RESULTADO
WINDOWS MAC OS
Herramienta Seleccionar sector
Herramienta Cuentagotas†
Herramienta Muestra de colorHerramienta ReglaHerramienta NotaHerramienta Recuento*
I I
Herramienta Pincel corrector puntualHerramienta Pincel correctorHerramienta ParcheHerramienta Pincel de ojos rojos
J J
Herramienta PincelHerramienta LápizHerramienta Sustitución de colorHerramienta Pincel Mezclador
B B
Herramienta Tampón de clonarHerramienta Tampón de motivo
S S
Herramienta Pincel de historiaHerramienta Pincel histórico
Y Y
Borrador, herramienta†
Herramienta Borrador de fondosHerramienta Borrador mágico
E E
Herramienta DegradadoHerramienta Bote de pintura
G G
Herramienta SobreexponerHerramienta SubexponerHerramienta Esponja
O O
Herramienta Pluma P P

RESULTADO
WINDOWS MAC OS
Herramienta Pluma de forma libre
Herramienta Texto horizontalHerramienta Texto verticalHerramienta Máscara de texto horizontalHerramienta Máscara de texto vertical
T T
Herramienta Selección de trazadoHerramienta Selección directa
A A
Herramienta RectánguloHerramienta Rectángulo redondeadoHerramienta ElipseHerramienta PolígonoHerramienta LíneaHerramienta Forma personalizada
U U
Herramienta Rotación de objeto 3D*Herramienta Desplazamiento de objeto 3D*Herramienta Panorámica de objeto 3D*Herramienta Deslizamiento de objeto 3D*Herramienta Escala de objeto 3D*
K K
Herramienta Rotación de cámara 3D*Herramienta Desplazamiento de cámara 3D*Herramienta Panorámica de cámara 3D*Herramienta Recorrido de cámara 3D*Zoom de cámara 3D*
N N
Herramienta Mano† H H
Herramienta Rotar vista R R

RESULTADO
WINDOWS MAC OS
Herramienta Zoom† Z Z
†Use la misma tecla de método abreviado para Licuar*Solo Photoshop Extended

Teclas para visualizar imágenesEsta lista parcial proporciona métodos abreviados que no aparecen en los comandos de menú ni en la información de herramientas.
RESULTADO
WINDOWS
MAC OS
Desplazarse por documentos abiertos
Control + Tab Control + Tab
Mostrar el documento anterior
Mayús + Control + Tab Mayús + Comando + `
Cerrar un archivo en Photoshop y abrir Bridge
Mayús + Control + W Mayús + Comando + W
Conmutar entre el modo Estándar y el modo Máscara rápida
Q Q
Conmutar (hacia delante) entre el modo de pantalla estándar, modo de pantalla completa con barra de menús y modo de pantalla completa
F F
Conmutar (hacia atrás) entre el modo de pantalla estándar, modo de pantalla de completa con barra de menús y modo de pantalla completa
Mayús + F Mayús + F
Conmutar (avanzar) el color del lienzo
Espacio + F (o hacer clic con el botón derecho del ratón en el fondo del lienzo y seleccionar color)
Espacio + F (o pulsar Control y hacer clic en el fondo del lienzo y seleccionar color)
Conmutar (retroceder) el color del lienzo
Espacio + Mayús + F Espacio + Mayús + F
Encajar imagen en la Doble clic en Doble clic en herramienta Mano

RESULTADO
WINDOWS
MAC OS
ventana herramienta Mano
Ampliar al 100% Doble clic en la herramienta Zoom oCtrl+1
Doble clic en la herramienta Zoom oComando +1
Cambiar a la herramienta Mano (cuando el modo de edición de texto está desactivado)
Barra espaciadora Barra espaciadora
Realizar panorámicas de varios documentos simultáneamente con la herramienta Mano
Mayús + arrastrar Mayús + arrastrar
Cambiar a la herramienta Aumentar
Control + Barra espaciadora
Comando + Barra espaciadora
Cambiar a la herramienta Reducir
Alt + Barra espaciadora Opción + Barra espaciadora
Mover el marco de zoom mientras se arrastra la herramienta Zoom
Barra espaciadora + arrastrar
Barra espaciadora + arrastrar
Aplicar el porcentaje de zoom y mantener activo el cuadro de porcentaje de zoom
Mayús + Intro en el panel Navegador (cuadro de porcentaje de zoom)
Mayús + Retorno en el panel Navegador (cuadro de porcentaje de zoom)
Aumentar el área especificada de la imagen
Control + arrastrar en la previsualización del panel Navegador
Comando + arrastrar en la previsualización del panel Navegador
Hacer un zoom temporal de una imagen
Mantener pulsada la tecla H y, a continuación, hacer clic en la imagen y mantener pulsado el botón del ratón
Mantener pulsada la tecla H y, a continuación, hacer clic en la imagen y mantener pulsado el botón del ratón
Desplazarse por la imagen Barra espaciadora + Barra espaciadora + arrastrar o

RESULTADO
WINDOWS
MAC OS
con la herramienta Mano arrastrar o arrastrar el cuadro del área de visualización del panel Navegador
arrastrar el cuadro del área de visualización del panel Navegador
Desplazarse arriba o abajo una pantalla
Av Pág o Re Pág† Av Pág o Re Pág†
Desplazarse arriba o abajo 10 unidades
Mayús + Av Pág o Re Pág†
Mayús + Av Pág o Re Pág†
Desplazar la vista hasta la esquina superior izquierda o inferior derecha
Inicio o Fin Inicio o Fin
Activar y desactivar la máscara de capa como si fuese una hoja de acetato (la máscara de capa debe estar seleccionada)
* *
†Mantener pulsada Control (Windows) o Comando (Mac OS) para desplazarse a la izquierda (Re Pág) o a la derecha (Av Pág)
Teclas para Deformación de posición libreEsta lista parcial proporciona métodos abreviados que no aparecen en los comandos de menú ni en la información de herramientas.
RESULTADO
WINDOWS
MAC OS
Cancelar completamente Esc Esc
Deshacer el último ajuste de posición
Ctrl + Z Comando + Z
Seleccionar todas las posiciones
Ctrl+A Comando + A
Anular la selección de todas las posiciones
Ctrl + D Comando + D

RESULTADO
WINDOWS
MAC OS
Seleccionar varias posiciones
Mayús + clic Mayús + clic
Mover varias posiciones seleccionadas
Mayús + arrastrar Mayús + arrastrar
Ocultar temporalmente posiciones
H H
Teclas para Perfeccionar borde
RESULTADO WINDOWS
MAC OS
Abrir el cuadro de diálogo Perfeccionar borde
Control + Alt + R Comando + Opción + R
Avanza (hacia delante) en los modos de previsualización
F F
Retrocede (hacia atrás) en los modos de previsualización
Mayús + F Mayús + F
Alternar entre la imagen original y la previsualización de selección
X X
Alternar entre selección original y versión perfeccionada
P P
Conmutar activar y desactivar previsualización de radio
J J
Alternar entre las herramientas Perfeccionar Radio y Borrar perfeccionamientos
Mayús + E Mayús + E

Teclas para la Galería de filtros
RESULTADO WINDOWS MAC OS
Aplicar un nuevo filtro encima del seleccionado
Alt + clic en un filtro
Opción + clic en un filtro
Abrir o cerrar todos los triángulos Alt + clic en un triángulo
Opción + clic en un triángulo
Cambiar botón Cancelar a Por defecto
Control Comando
Cambiar botón Cancelar a Restaurar
Alt Opción
Deshacer o Rehacer Control + Z Comando + Z
Paso adelante Control + Mayús + Z
Comando + Mayús + Z
Paso atrás Control + Alt + Z Comando + Opción + Z
Teclas para Licuar
RESULTADO
WINDOWS
MAC OS
Herramienta Deformar hacia adelante
W W
Herramienta Reconstruir R R
Herramienta Molinete a la derecha
C C
Herramienta Desinflar S S
Herramienta Inflar B B

RESULTADO
WINDOWS
MAC OS
Herramienta Empujar a la izquierda
O O
Herramienta Reflejar M M
Herramienta Turbulencia T T
Herramienta Congelar máscara
F F
Herramienta Descongelar máscara
D D
Invertir dirección para las herramientas Inflar, Desinflar, Empujar a la izquierda y Reflejar
Alt + herramienta Opción + herramienta
Muestrear la distorsión continuamente
Alt + arrastrar en la previsualización seleccionando el modo Desplazar, Gran torsión y Afín en la herramienta Reconstruir
Opción + arrastrar en la previsualización seleccionando el modo Desplazar, Gran torsión y Afín en la herramienta Reconstruir
Ampliar o reducir el tamaño de pincel por 2, o la densidad, la presión, la velocidad o la vibración de la turbulencia por 1
Flecha abajo o flecha arriba en el cuadro de texto Tamaño de pincel, Densidad, Presión, Velocidad o Vibración de turbulencia†
Flecha abajo o flecha arriba en el cuadro de texto Tamaño de pincel, Densidad, Presión, Velocidad o Vibración de turbulencia†
Ampliar o reducir el tamaño de pincel por 2, o la densidad, la presión, la velocidad o la vibración de la turbulencia por 1
Flecha izquierda o flecha derecha con el regulador Tamaño de pincel, Densidad, Presión, Velocidad o Vibración de turbulencia mostrándose†
Flecha izquierda o flecha derecha con el regulador Tamaño de pincel, Densidad, Presión, Velocidad o Vibración de turbulencia mostrándose†
Desplazarse por los controles de la derecha desde arriba
Tab Tab
Desplazarse por los Mayús + Tab Mayús + Tab

RESULTADO
WINDOWS
MAC OS
controles de la derecha desde abajo
Cambiar Cancelar a Restaurar
Alt Opción
†Mantenga pulsada la tecla Mayús para aumentar o reducir por 10
Teclas para Punto de fuga
RESULTADO
WINDOWS
MAC OS
Zoom de 2 aumentos (temporal)
X X
Aumentar Control + + (más) Comando + + (más)
Reducir Control + - (guión) Comando + - (guión)
Encajar en la visualización Control + 0 (cero), doble clic en la herramienta Mano
Comando + 0 (cero), doble clic en la herramienta Mano
Aumentar el centro hasta el 100%
Doble clic en la herramienta Zoom
Doble clic en la herramienta Zoom
Aumentar el tamaño de pincel (herramientas Pincel y Tampón)
] ]
Reducir el tamaño de pincel (herramientas Pincel y Tampón)
[ [
Aumentar la dureza del pincel (herramientas Pincel y Tampón)
Mayús + ] Mayús + ]
Reducir la dureza del pincel (herramientas Pincel y Tampón)
Mayús + [ Mayús + [

RESULTADO
WINDOWS
MAC OS
Deshacer la última acción Control + Z Comando + Z
Rehacer la última acción Control + Mayús + Z Comando + Mayús + Z
Deseleccionar todo Control + D Comando + D
Ocultar selección y planos Control + H Comando + H
Mover la selección 1 píxel Teclas de flecha Teclas de flecha
Mover la selección 10 píxeles
Mayús + teclas de flecha
Mayús + teclas de flecha
Copiar Control + C Comando + C
Pegar Control + V Comando + V
Repetir último duplicado y mover
Control + Mayús + T Comando + Mayús + T
Crear una selección flotante a partir de la selección actual
Control + Alt + T
Rellenar una selección con una imagen debajo del puntero
Control + arrastrar Comando + arrastrar
Crear un duplicado de la selección como una selección flotante
Control + Alt + arrastrar Comando + Opción + arrastrar
Restringir la selección a una rotación de 15°
Alt + Mayús para rotar Opción + Mayús para rotar
Seleccionar un plano situado debajo de otro plano seleccionado
Control + clic en el plano
Comando + clic en el plano
Crear un plano de 90º a partir del plano principal
Control + arrastrar Comando + arrastrar
Eliminar último nodo Retroceso Supr

RESULTADO
WINDOWS
MAC OS
mientras se crea un plano
Realizar planos de lienzos completos directamente en la cámara
Doble clic en la herramienta Crear plano
Doble clic en la herramienta Crear plano
Mostrar/ocultar medidas (solo en Photoshop Extended)
Control + Mayús + H Comando + Mayús + H
Exportar a un archivo DFX (solo en Photoshop Extended)
Control + E Comando + E
Exportar a un archivo 3DS (solo en Photoshop Extended)
Control + Mayús + E Comando + Mayús + E
Teclas para el cuadro de diálogo Camera RawNota: si mantiene pulsada una tecla temporalmente, activará una herramienta. Si deja de pulsar la tecla volverá a la herramienta anterior.
RESULTADO WINDOWS MAC OS
Herramienta Zoom Z Z
Herramienta Mano H H
Herramienta Equilibrio de blancos
I I
Herramienta Muestra de color
S S
Herramienta Recortar C C
Herramienta Enderezar A A
Herramienta Eliminación de tinta plana
B B

Herramienta Eliminación de ojos rojos
E E
Panel básico Ctrl+Alt+1 Comando+Opción+1
Panel Curva de tonos Ctrl+Alt+2 Comando+Opción+2
Panel Detalle Ctrl+Alt+3 Comando+Opción+3
Panel HSL/escala de grises
Ctrl+Alt+4 Comando+Opción+4
Panel Dividir tonos Ctrl+Alt+5 Comando+Opción+5
Panel Correcciones de lente
Ctrl+Alt+6 Comando+Opción+6
Panel Calibración de la cámara
Ctrl+Alt+7 Comando+Opción+7
Panel Ajustes preestablecidos
Ctrl+Alt+9 Comando+Opción+9 (para Mac OS, en Preferencias del sistema debe desactivar el método abreviado para Zoom de acceso universal)
Panel Abrir instantáneas Ctrl+Alt+9 Comando+Opción+9
Herramienta Ajuste de destino de curva paramétrica
Ctrl + Alt + Mayús + T
Comando + Opción + Mayús + T
Herramienta Ajuste de destino de Tono
Ctrl+Alt+Mayús+H
Comando+Opción+Mayús+H
Herramienta Ajuste de destino de saturación
Ctrl+Alt+Mayús+S Comando+Opción+Mayús+S
Herramienta Ajuste de destino de luminancia
Ctrl + Alt + Mayús + L
Comando + Opción + Mayús + L
Herramienta Ajuste de destino de mezcla de escala de grises
Ctrl+Alt+Mayús+G
Comando+Opción+Mayús+G
Herramienta Ajuste de destino usada por última vez
T T
Herramienta Pincel de K K

ajusteHerramienta Filtro graduado
G G
Aumentar o reducir tamaño de pincel
] / [ ] / [
Aumentar o reducir desvanecimiento de pincel
Mayús + ] o Mayús + [
Mayús + ] o Mayús + [
Aumentar o reducir el flujo de la herramienta Pincel de ajuste en incrementos de 10
= (signo igual) o - (guión)
= (signo igual) o - (guión)
Pasar temporalmente del modo Añadir a Borrar o viceversa en la herramientaPincel de ajuste
Alt Opción
Aumentar o reducir temporalmente el tamaño de la herramienta Pincel de ajuste
Alt + ] o Alt + [ Opción + ] u Opción + [
Aumentar o reducir temporalmente el desvanecimiento de la herramientaPincel de ajuste
Alt + Mayús + ] o Alt + Mayús + [
Opción + Mayús + ] u Opción + Mayús + [
Aumentar o reducir temporalmente el flujo de la herramienta Pincel de ajusteen incrementos de 10
Alt + = o Alt + - Opción = u Opción + -
Cambiar al modo Nuevo si se encuentra en el modo Añadir o Borrar en la herramienta Pincel de ajuste o Filtro graduado
N N
Conmutar Máscara automática para la herramienta Pincel de
M M

ajusteConmutar Mostrar máscara para la herramienta Pincel de ajuste
Y Y
Conmutar alfileres para la herramientaPincel de ajuste
V V
Conmutar la superposición para las herramientas Filtro graduado,Eliminación de tinta plana o Eliminación de ojos rojos
V V
Girar la imagen a la izquierda
L o Ctrl + ] L o Comando + ]
Girar la imagen a la derecha
R o Ctrl + [ R o Comando + [
Aumentar Ctrl + + (más) Comando + + (más)
Reducir Ctrl + - (guión) Comando + - (guión)
Cambiar momentáneamente a la herramienta Aumentar(No funciona si está seleccionada la herramienta Enderezar. Si la herramienta Recortar está activa, cambia de manera temporal a la herramienta Enderezar)
Ctrl Comando
Cambiar temporalmente a la herramienta Reducir y cambiar el botónAbrir imagen por Abrir copia y el botón Cancelar por Restaurar
Alt Opción
Conmutar P P

previsualización
Modo Pantalla completa F F
Activar temporalmente la herramientaEquilibrio de blancos y cambiar el botónAbrir imagen a Abrir objeto.(No funciona si la herramienta Recortar está activa)
Mayús Mayús
Seleccionar varios puntos en el panel Curvas
Hacer clic en el primer punto, Mayús + clic en los demás puntos
Hacer clic en el primer punto, Mayús + clic en los demás puntos
Añadir un punto a una curva en el panel Curvas
Control + clic en la previsualización
Comando + clic en la previsualización
Mover un punto seleccionado en el panel Curvas (1 unidad)
Teclas de flecha Teclas de flecha
Mover puntos seleccionados en el panel Curvas (10 unidades)
Mayús + flecha Mayús + flecha
Abrir las imágenes seleccionadas en el cuadro de diálogo Camera Raw desde Bridge
Ctrl + R Comando + R
Abrir las imágenes seleccionadas desde Bridge omitiendo el cuadro de diálogo Camera Raw
Mayús + doble clic en la imagen
Mayús + doble clic en la imagen
Mostrar iluminaciones que se recortarán en Previsualizar
Alt + arrastrar regulador Exposición, Recuperación o
Opción + arrastrar regulador Exposición, Recuperación o Negro

Negro
Aviso de recorte de iluminaciones
O O
Aviso de recorte de sombras
U U
(Modo Tira de diapositivas) Añada clasificación de 1 - 5 estrellas
Ctrl + 1 - 5 Comando+1 - 5
(Modo Tira de diapositivas) Aumentar o disminuir clasificación
Ctrl+. (punto) o Ctrl + , (coma)
Comando+. (punto) o Comando + , (coma)
(Modo Tira de diapositivas) Añadir etiqueta roja
Ctrl+6 Comando + 6
(Modo Tira de diapositivas) Añadir etiqueta amarilla
Ctrl+7 Comando + 7
(Modo Tira de diapositivas) Añadir etiqueta verde
Ctrl+8 Comando + 8
(Modo Tira de diapositivas) Añadir etiqueta azul
Ctrl+9 Comando + 9
(Modo Tira de diapositivas) Añadir etiqueta púrpura
Ctrl+Mayús+0 Comando+Mayús+0
Preferencias de Camera Raw
Ctrl + K Comando+K
Borrar las preferencias de Camera Raw de Adobe
Ctrl + Alt (en abierto)
Opción + Mayús (en abierto)
Teclas para el cuadro de diálogo Blanco y negro

RESULTADO
WINDOWS
MAC OS
Abrir el cuadro de diálogo Blanco y negro
Mayús + Control + Alt + B
Mayús + Comando + Opción + B
Aumentar o reducir el valor seleccionado en un 1%
Flecha arriba o flecha abajo
Flecha arriba o flecha abajo
Aumentar o reducir el valor seleccionado en un 10%
Mayús + Flecha arriba/flecha abajo
Mayús + Flecha arriba/flecha abajo
Cambiar los valores del regulador de color más cercano
Clic en la imagen + arrastrar
Clic en la imagen + arrastrar
Teclas para Curvas
RESULTADO
WINDOWS
MAC OS
Abrir el cuadro de diálogo Curvas
Control + M Comando + M
Seleccionar el siguiente punto de la curva
+ (más) + (más)
Seleccionar el punto anterior de la curva
- (menos) - (menos)
Seleccionar varios puntos de la curva
Mayús + clic en los puntos
Mayús + clic en los puntos
Deseleccionar un punto Control + D Comando + D
Eliminar un punto de la curva
Seleccionar un punto + pulsar Supr
Seleccionar un punto + pulsar Supr.
Mover el punto seleccionado 1 unidad
Teclas de flecha Teclas de flecha

RESULTADO
WINDOWS
MAC OS
Mover el punto seleccionado 10 unidades
Mayús + Teclas de flecha
Mayús + Teclas de flecha
Mostrar iluminaciones y sombras que se recortarán
Alt + arrastrar reguladores de punto negro y blanco
Opción + arrastrar reguladores de punto negro y blanco
Establecer un punto en la curva compuesta
Control + clic en la imagen
Comando + clic en la imagen
Establecer un punto en las curvas del canal
Mayús + Control + clic en la imagen
Mayús + Comando + clic en la imagen
Alternar el tamaño de la cuadrícula
Alt + clic en el campo Opción + clic en el campo
Teclas para seleccionar y mover objetosEsta lista parcial proporciona métodos abreviados que no aparecen en los comandos de menú ni en la información de herramientas.
RESULTADO
WINDOWS
MAC OS
Volver a colocar un marco mientras se selecciona‡
Cualquier herramienta de marco (excepto columna única y fila única) + barra espaciadora + arrastrar
Cualquier herramienta de marco (excepto columna única y fila única) + barra espaciadora + arrastrar
Añadir a una selección Cualquier herramienta de selección + Mayús + arrastrar
Cualquier herramienta de selección + Mayús + arrastrar
Restar de una selección Cualquier herramienta Cualquier herramienta de

RESULTADO
WINDOWS
MAC OS
de selección + Alt + arrastrar
selección + Opción + arrastrar
Formar intersección con una selección
Cualquier herramienta de selección (excepto Selección rápida) + Mayús + Alt + arrastrar
Cualquier herramienta de selección (excepto Selección rápida) + Mayús + Opción + arrastrar
Restringir el marco a un cuadrado o a un círculo (si no hay más selecciones activas)‡
Mayús + arrastrar Mayús + arrastrar
Trazar el marco desde el centro (si no hay más selecciones activas)‡
Alt + arrastrar Opción + arrastrar
Restringir la forma y dibujar un marco desde el centro‡
Mayús + Alt + arrastrar Mayús + Opción + arrastrar
Cambiar a herramienta Mover
Control (excepto cuando la herramienta Mano, Sector, Trazado, Forma o cualquier herramienta Pluma está seleccionada)
Comando (excepto cuando la herramienta Mano, Sector, Trazado, Forma o cualquier herramienta Pluma está seleccionada)
Cambiar de la herramienta Lazo magnético a la herramienta Lazo
Alt + arrastrar Opción + arrastrar
Cambiar de la herramienta Lazo magnético a la herramienta Lazo poligonal
Alt + clic Opción + clic
Aplicar o cancelar una operación de la herramienta Lazo magnético
Intro/Esc o Control + . (exclamación)
Retorno/Esc o Comando + . (exclamación)
Mover una copia de la selección
Herramienta Mover + Alt + arrastrar selección‡
Herramienta Mover + Opción + arrastrar selección‡

RESULTADO
WINDOWS
MAC OS
Mover el área de selección 1 píxel
Cualquier selección + Flecha derecha, Flecha izquierda, Flecha arriba, Flecha abajo†
Cualquier selección + Flecha derecha, Flecha izquierda, Flecha arriba, Flecha abajo†
Mover la selección 1 píxel Herramienta Mover + Flecha derecha, flecha izquierda, flecha arriba o flecha abajo†‡
Herramienta Mover + Flecha derecha, flecha izquierda, flecha arriba o flecha abajo†‡
Desplazar la capa 1 píxel cuando no hay nada seleccionado en la capa
Control + Flecha derecha, Flecha izquierda, Flecha arriba, Flecha abajo†
Comando + Flecha derecha, Flecha izquierda, Flecha arriba, Flecha abajo†
Aumentar o reducir la anchura de detección
Herramienta Lazo magnético + . (punto) o , (coma)
Herramienta Lazo magnético + [ o ]
Aceptar el recorte o salir de él
Herramienta Recortar + Intro o Esc
Herramienta Recortar + Retorno o Esc
Activar o desactivar el escudo de recorte
/ (barra diagonal) / (barra diagonal)
Crear un transportador Herramienta Regla + Alt + arrastrar punto final
Herramienta Regla + Opción + arrastrar punto final
Ajustar la guía a las marcas de la regla (excepto cuando la opción Vista > Ajustar está desactivada)
Mayús + arrastrar guía Mayús + arrastrar guía
Cambiar entre guía horizontal y vertical
Alt + arrastrar guía Opción + arrastrar guía
†Mantenga pulsada la tecla Mayús para mover 10 píxeles‡Se aplica a las herramientas de forma

Teclas para transformar selecciones, bordes de selección y trazadosEsta lista parcial proporciona métodos abreviados que no aparecen en los comandos de menú ni en la información de herramientas.
RESULTADO
WINDOWS
MAC OS
Transformar desde el centro o reflejo
Alt Opción
Restringir Mayús Mayús
Distorsionar Control Comando
Aplicar Intro Retorno
Cancelar Control + . (punto) o Esc Comando + . (punto) o Esc
Transformar libremente con datos duplicados
Control + Alt + T Comando + Opción + T
Volver a transformar con datos duplicados
Control + Mayús + Alt + T
Comando + Mayús + Opción + T
Teclas para editar trazadosEsta lista parcial proporciona métodos abreviados que no aparecen en los comandos de menú ni en la información de herramientas.
RESULTADO
WINDOWS
MAC OS
Seleccionar varios puntos de ancla
Herramienta Selección directa + Mayús + clic
Herramienta Selección directa + Mayús + clic
Seleccionar todo el trazado
Herramienta Selección directa + Alt + clic
Herramienta Selección directa + Opción + clic
Duplicar un trazado Herramientas de pluma (cualquier herramienta
Herramientas de pluma (cualquier herramienta de

RESULTADO
WINDOWS
MAC OS
de pluma), Selección de trazado o Selección directa + Ctrl + Alt + arrastrar
pluma), Selección de trazado o Selección directa + Comando + Opción + arrastrar
Cambiar de las herramientas Selección de trazado, Pluma, Añadir punto de ancla, Eliminar punto de ancla o Convertir punto a la herramienta Selección directa
Control Comando
Cambiar de la herramienta Pluma o Pluma de forma libre a la herramienta Convertir punto cuando el puntero se encuentra sobre un punto de ancla o de dirección
Alt Opción
Cerrar el trazado Herramienta Pluma magnética + doble clic
Herramienta Pluma magnética + doble clic
Cerrar el trazado con segmentos de línea recta
Herramienta Pluma magnética + Alt + doble clic
Herramienta Pluma magnética + Opción + doble clic
Teclas para pintarEsta lista parcial proporciona métodos abreviados que no aparecen en los comandos de menú ni en la información de herramientas.
RESULTADO
WINDOWS
MAC OS
Seleccionar un color frontal en el selector de color
Cualquier herramienta de pintura + Mayús + Alt + clic con el botón derecho del ratón y arrastrar
Cualquier herramienta de pintura + Control + Opción + Comando y arrastrar

RESULTADO
WINDOWS
MAC OS
Seleccionar un color frontal de la imagen con la herramienta Cuentagotas
Cualquier herramienta de pintura + Alt o cualquier herramienta de forma + Alt (excepto cuando la opción Trazados está seleccionada)
Cualquier herramienta de pintura + Opción o cualquier herramienta de forma + Opción (excepto cuando la opción Trazados está seleccionada)
Seleccionar el color de fondo
Herramienta Cuentagotas + Alt + clic
Herramienta Cuentagotas + Opción + clic
Herramienta Muestra de color
Herramienta Cuentagotas + Mayús
Herramienta Cuentagotas + Mayús
Eliminar muestra de color Herramienta Muestra de color + Alt + clic
Herramienta Muestra de color + Opción + clic
Ajustar la opacidad, tolerancia, intensidad o exposición del modo de pintura
Cualquier herramienta de pintura o edición + teclas de número (p. ej., 0 = 100%, 1 = 10%, 4 y 5 en una sucesión rápida = 45%) (Cuando la opción Aerógrafo está activada, Mayús + teclas de número)
Cualquier herramienta de pintura o edición + teclas de número (p. ej., 0 = 100%, 1 = 10%, 4 y 5 en una sucesión rápida = 45%) (Cuando la opción Aerógrafo está activada, Mayús + teclas de número)
Establecer el flujo para el modo de pintura
Cualquier herramienta de pintura o edición + Mayús + teclas de número (p. ej., 0 = 100%, 1 = 10%, 4 y 5 en una sucesión rápida = 45%) (Cuando la opción Aerógrafo está activada, omitir Mayús)
Cualquier herramienta de pintura o edición + Mayús + teclas de número (p. ej., 0 = 100%, 1 = 10%, 4 y 5 en una sucesión rápida = 45%) (Cuando la opción Aerógrafo está activada, omitir Mayús)
Pincel mezclador cambia el ajuste Mezcla
Alt + Mayús + número Opción + Mayús + número
Pincel mezclador cambia el ajuste Húmedo
Teclas númericas Tecla numérica

RESULTADO
WINDOWS
MAC OS
Pincel mezclador cambia los ajustes Húmedo y Mezcla a cero
00 00
Desplazarse por los modos de fusión
Mayús + + (más) o - (menos)
Mayús + + (más) o - (menos)
Abrir el cuadro de diálogo Relleno en la capa de fondo o estándar
Retroceso o Mayús + Retroceso
Supr o Mayús + Supr
Rellenar con color frontal o de fondo
Alt + Retroceso o Control + Retroceso†
Opción + Supr o Comando + Supr†
Relleno desde el historial Control + Alt + Retroceso†
Comando + Opción + Supr†
Mostrar el cuadro de diálogo Relleno
Mayús + Retroceso Mayús + Supr
Activar o desactivar Bloquear píxeles transparentes
/ (barra diagonal) / (barra diagonal)
Conectar puntos mediante una línea recta
Cualquier herramienta de pintura + Mayús + clic
Cualquier herramienta de pintura + Mayús + clic
†Mantenga pulsada la tecla Mayús para conservar la transparencia
Teclas para modos de mezcla
RESULTADO WINDOWS MAC OS
Desplazarse por los modos de fusión
Mayús + + (más) o - (menos)
Mayús + + (más) o - (menos)
Normal Mayús + Alt + N Mayús + Opción + N
Disolver Mayús + Alt + I Mayús + Opción + I

RESULTADO WINDOWS MAC OS
Detrás (solo herramienta Pincel)
Mayús + Alt + Q Mayús + Opción + Q
Borrar (solo herramienta Pincel)
Mayús + Alt + R Mayús + Opción + R
Oscurecer Mayús + Alt + K Mayús + Opción + K
Multiplicar Mayús + Alt + M Mayús + Opción + M
Subexponer color Mayús + Alt + B Mayús + Opción + B
Subexposición lineal Mayús + Alt + A Mayús + Opción + A
Aclarar Mayús + Alt + G Mayús + Opción + G
Trama Mayús + Alt + S Mayús + Opción + S
Sobreexponer color Mayús + Alt + D Mayús + Opción + D
Sobreexposición lineal Mayús + Alt + W Mayús + Opción + W
Superponer Mayús + Alt + O Mayús + Opción + O
Luz suave Mayús + Alt + F Mayús + Opción + F
Luz fuerte Mayús + Alt + H Mayús + Opción + H
Luz intensa Mayús + Alt + V Mayús + Opción + V
Luz lineal Mayús + Alt + J Mayús + Opción + J
Luz focal Mayús + Alt + Z Mayús + Opción + Z
Mezcla definida Mayús + Alt + L Mayús + Opción + L
Diferencia Mayús + Alt + E Mayús + Opción + E
Exclusión Mayús + Alt + X Mayús + Opción + X
Tono Mayús + Alt + U Mayús + Opción + U
Saturación Mayús + Alt + T Mayús + Opción + T

RESULTADO WINDOWS MAC OS
Color Mayús + Alt + C Mayús + Opción + C
Luminosidad Mayús + Alt + Y Mayús + Opción + Y
Desaturar Herramienta Esponja + Mayús + Alt + D
Herramienta Esponja + Mayús + Opción + D
Saturar Herramienta Esponja + Mayús + Alt + S
Herramienta Esponja + Mayús + Opción + S
Sobreexponer/subexponer sombras
Herramienta Sobreexponer o Subexponer + Mayús + Alt + S
Herramienta Sobreexponer o Subexponer + Mayús + Opción + S
Sobreexponer o subexponer medios tonos
Herramienta Sobreexponer o Subexponer + Mayús + Alt + M
Herramienta Sobreexponer o Subexponer + Mayús + Opción + M
Sobreexponer o subexponer iluminaciones
Herramienta Sobreexponer o Subexponer + Mayús + Alt + H
Herramienta Sobreexponer o Subexponer + Mayús + Opción + H
Establecer modo de fusión en Umbral para las imágenes de mapa de bits y en Normal para todas las otras imágenes
Mayús + Alt + N Mayús + Opción + N
Teclas para seleccionar y editar textoEsta lista parcial proporciona métodos abreviados que no aparecen en los comandos de menú ni en la información de herramientas.
RESULTADO
WINDOWS
MAC OS
Mover el texto de la imagen
Control + arrastrar texto con la capa Texto seleccionada
Comando + arrastrar texto con la capa Texto seleccionada

RESULTADO
WINDOWS
MAC OS
Seleccionar 1 carácter o palabra a la izquierda/derecha o 1 línea arriba/abajo
Mayús + Flecha izquierda/flecha derecha o Flecha abajo/flecha arriba, o Control + Mayús + Flecha izquierda/flecha derecha
Mayús + Flecha izquierda/flecha derecha o Flecha abajo/flecha arriba, o Comando + Mayús + Flecha izquierda/flecha derecha
Seleccionar caracteres entre el punto de inserción y el punto en el que haga clic
Mayús + clic Mayús + clic
Desplazar 1 carácter o palabra a la izquierda/derecha o 1 línea abajo/arriba
Flecha izquierda/flecha derecha, Flecha abajo/flecha arriba, o Control + Flecha izquierda/flecha derecha
Flecha izquierda/flecha derecha, Flecha abajo/flecha arriba, o Comando + Flecha izquierda/flecha derecha
Crear una nueva capa de texto al seleccionar una capa de texto en el panel Capas
Mayús + clic Mayús + clic
Seleccionar una palabra, una línea, un párrafo o un artículo
Doble clic, triple clic, cuatro clics o cinco clics
Doble clic, triple clic, cuatro clics o cinco clics
Mostrar u ocultar la selección en el texto seleccionado
Control + H Comando + H
Mostrar el cuadro delimitador para transformar texto al editar texto, o activar la herramienta Mover si el cursor está dentro del cuadro delimitador
Control Comando
Cambiar la escala del texto dentro de un cuadro delimitador al cambiar el tamaño del cuadro
Control + arrastrar un manejador del cuadro delimitador
Comando + arrastrar un manejador del cuadro delimitador

RESULTADO
WINDOWS
MAC OS
delimitador
Mover cuadro de texto al crear un cuadro de texto
Barra espaciadora + arrastrar
Barra espaciadora + arrastrar
Teclas para aplicar formato al textoEsta lista parcial proporciona métodos abreviados que no aparecen en los comandos de menú ni en la información de herramientas.
RESULTADO
WINDOWS
MAC OS
Alinear a la izquierda, en el centro o derecha
Herramienta Texto horizontal + Ctrl + Mayús + L, C o R
Herramienta Texto horizontal + Comando + Mayús + L, C o R
Alinear en parte superior, centro o inferior
Herramienta Texto vertical + Ctrl + Mayús + L, C o R
Herramienta Texto vertical + Comando + Mayús + L, C o R
Seleccionar escala horizontal 100%
Control + Mayús + X Comando + Mayús + X
Seleccionar escala vertical 100%
Control + Mayús + Alt + X
Comando + Mayús + Opción + X
Seleccionar el interlineado automático
Control + Mayús + Alt + A
Comando + Mayús + Opción + A
Seleccionar 0 para tracking
Control + Mayús + Q Comando + Control + Mayús + Q
Justificar el párrafo, alinear a la izquierda la última línea
Control + Mayús + J Comando + Mayús + J
Justificar el párrafo, justificar todo
Control + Mayús + F Comando + Mayús + F
Activar o desactivar la separación de sílabas en el
Control + Mayús + Alt + Comando + Control + Mayús +

RESULTADO
WINDOWS
MAC OS
párrafo H Opción + H
Activar o desactivar la composición línea por línea/multilínea
Control + Mayús + Alt + T
Comando + Mayús + Opción + T
Reducir o aumentar el tamaño del texto seleccionado 2 puntos o píxeles
Control + Mayús + < o >†
Comando + Mayús + < o >†
Reducir o aumentar el interlineado 2 puntos o píxeles
Alt + Flecha abajo o flecha arriba††
Opción + Flecha abajo o flecha arriba††
Reducir o aumentar el desplazamiento vertical 2 puntos o píxeles
Mayús + Alt + Flecha abajo o flecha arriba††
Mayús + Opción + Flecha abajo o flecha arriba††
Reducir o aumentar el kerning/tracking 20/1000 emes
Alt + Flecha izquierda o flecha derecha††
Opción + Flecha izquierda o flecha derecha††
†Mantenga pulsada la tecla Alt (Windows) u Opción (Mac OS) para reducir o aumentar por 10††Mantenga pulsada la tecla Control (Windows) o Comando (Mac OS) para reducir o aumentar por 10
Teclas para dividir en sectores y optimizar
RESULTADO
WINDOWS
MAC OS
Conmutar entre la herramienta Sector y la herramienta Seleccionar sector
Control Comando
Trazar un sector cuadrado Mayús + arrastrar Mayús + arrastrar
Trazar desde el centro Alt + arrastrar Opción + arrastrar

RESULTADO
WINDOWS
MAC OS
hacia fuera
Trazar un sector cuadrado desde el centro hacia fuera
Mayús + Alt + arrastrar Mayús + Opción + arrastrar
Resituar el sector al crearlo
Barra espaciadora + arrastrar
Barra espaciadora + arrastrar
Abrir el menú de ayuda contextual
Clic en el botón derecho del ratón en un sector
Control + clic en el sector
Teclas para utilizar panelesEsta lista parcial proporciona métodos abreviados que no aparecen en los comandos de menú ni en la información de herramientas.
RESULTADO
WINDOWS
MAC OS
Definir opciones para nuevos elementos (excepto para los paneles Acciones, Animación, Estilos, Pinceles, Herramientas preestablecidas y Composiciones de capas)
Alt + clic en botón Nuevo
Opción + clic en botón Nuevo
Eliminar sin confirmación (excepto para el panel Pincel)
Alt + clic en el botón Eliminar
Opción + clic en el botón Eliminar
Aplicar un valor y Mayús + Intro Mayús + Retorno

RESULTADO
WINDOWS
MAC OS
mantener el cuadro de texto activo
Mostrar u ocultar todos los paneles
Tab Tab
Mostrar u ocultar todos los paneles excepto el cuadro de herramientas y la barra de opciones
Mayús + Tab Mayús + Tab
Resaltar la barra de opciones
Seleccionar herramienta y pulsar Intro
Seleccionar herramienta y pulsar Retorno
Aumentar o reducir los valores seleccionados en 10
Mayús + Flecha arriba/flecha abajo
Mayús + Flecha arriba/flecha abajo
Teclas para el panel Acciones
RESULTADO
WINDOWS
MAC OS
Activar el comando y desactivar todos los demás, o activar todos los comandos
Alt + clic en la marca de comprobación junto al comando.
Opción + clic en la marca de comprobación junto al comando.
Activar el control modal actual y conmutar entre todos los demás controles modales
Alt + clic Opción + clic
Cambiar las opciones de una acción o conjunto de acciones
Alt + doble clic en una acción o conjunto de acciones
Opción + doble clic en una acción o conjunto de acciones
Mostrar el cuadro de diálogo Opciones para el comando grabado
Doble clic en el comando grabado
Doble clic en el comando grabado
Reproducir una acción Control + doble clic en Comando + doble clic en acción

RESULTADO
WINDOWS
MAC OS
entera acción
Contraer o expandir todos los componentes de una acción
Alt + clic en el triángulo Opción + clic en el triángulo
Reproducir un comando Control + clic en el botón Reproducir
Comando + clic en el botón Reproducir
Crear una nueva acción y empezar a grabar sin confirmación
Alt + clic en el botón Crear acción nueva
Opción + clic en el botón Crear acción nueva
Seleccionar elementos contiguos del mismo tipo
Mayús + clic en la acción o el comando
Mayús + clic en la acción o el comando
Seleccionar elementos no contiguos del mismo tipo
Control + clic en la acción o el comando
Comando + clic en la acción o el comando
Teclas para las capas de ajusteSi prefiere métodos abreviados de canales a partir de Alt/Opción + 1 para el rojo, elija Edición > Métodos abreviados de teclado y seleccione Usar métodos abreviados de canales heredados. A continuación, reinicie Photoshop.
RESULTADO
WINDOWS
MAC OS
Elegir un canal específico para el ajuste
Alt + 3 (rojo), 4 (verde) o 5 (azul)
Opción + 3 (rojo), 4 (verde) o 5 (azul)
Elegir un canal compuesto para el ajuste
Alt + 2 Opción + 2
Eliminar capa de ajuste Supr o Retroceso Supr
Definir opciones automáticas para Niveles o Curvas
Alt + clic en botón Automático
Opción + clic en botón Automático

Teclas para el panel Animación en el modo de cuadros
RESULTADO
WINDOWS
MAC OS
Seleccionar o deseleccionar varios cuadros contiguos
Pulse Mayús y haga clic en un segundo cuadro
Pulse Mayús y haga clic en un segundo cuadro
Seleccionar varios cuadros no contiguos o anular la selección
Pulse Control y haga clic en varios cuadros
Comando + clic en varios cuadros
Pegar usando los ajustes anteriores sin mostrar el cuadro de diálogo
Alt + comando Pegar cuadros del menú emergente Panel
Opción + comando Pegar cuadros del menú emergente Panel
Teclas para el panel Animación en el modo Línea de tiempo (Photoshop Extended)Nota:para activar todos los métodos abreviados de teclado, seleccione Activar teclas de método abreviado de línea de tiempo del menú del panel Animación (línea de tiempo)
RESULTADO
WINDOWS
MAC OS
Empezar a reproducir la línea de tiempo o el panel Animación
Barra espaciadora Barra espaciadora
Cambiar entre los números de cuadro y código de tiempo (vista de tiempo actual)
Alt + clic en la visualización del tiempo actual (esquina superior izquierda de la línea de tiempo)
Opción + clic en la visualización del tiempo actual (esquina superior izquierda de la línea de tiempo)
Expandir y contraer listas de capas
Alt + clic Opción + clic en los triángulos de la lista
Ir al siguiente/anterior segundo completo de la línea de tiempo
Mantenga pulsada la tecla Mayús mientras hace clic en los botones Cuadro siguiente/anterior
Mantenga pulsada la tecla Mayús mientras hace clic en los botones Cuadro siguiente/anterior (a los lados del botón Reproducir)

RESULTADO
WINDOWS
MAC OS
(a los lados del botón Reproducir).
Aumentar la velocidad de reproducción
Mantenga pulsada la tecla Mayús mientras arrastra el tiempo actual
Mantenga pulsada la tecla Mayús mientras arrastra el tiempo actual
Reducir la velocidad de reproducción
Mantenga pulsada la tecla Control mientras arrastra el tiempo actual
Mantenga pulsada la tecla Comando mientras arrastra el tiempo actual
Ajustar un objeto (imagen principal, el tiempo actual, una capa en un punto, etc.) al objeto más cercano de la línea de tiempo
Mayús + arrastrar Mayús + arrastrar
Cambiar la escala de (distribuir equitativamente a una longitud condensada o extendida) un grupo seleccionado de varias imágenes principales
Alt + arrastrar (la primera o última imagen principal de la selección)
Opción + arrastrar (la primera o última imagen principal del grupo)
Retroceder un cuadro Flecha izquierda o RePág Flecha izquierda o RePág
Avanzar un cuadro Flecha derecha o AvPág Flecha derecha o AvPág
Retroceder diez cuadros Mayús + Flecha izquierda o Mayús + RePág
Mayús + Flecha izquierda o Mayús + RePág
Avanzar diez cuadros Mayús + Flecha derecha o Mayús + AvPág
Mayús + Flecha derecha o Mayús + AvPág
Mover hasta el principio de la línea de tiempo
Inicio Inicio
Mover hasta el final de la línea de tiempo
Fin Fin
Mover hasta el principio del área de trabajo
Mayús + Inicio Mayús + Inicio

RESULTADO
WINDOWS
MAC OS
Mover hasta el final del área de trabajo
Mayús + Fin Mayús + Fin
Mover al punto de entrada de la capa actual
Flecha arriba Flecha arriba
Mover al punto de salida de la capa actual
Flecha abajo Flecha abajo
Retroceder 1 segundo Mayús + flecha arriba Mayús + flecha arriba
Avanzar 1 segundo Mayús+Flecha abajo Mayús+Flecha abajo
Devolver un documento rotado a su orientación original
Esc Esc
Teclas para el panel Pincel
RESULTADO
WINDOWS MAC OS
Eliminar pincel Alt + clic en pincel Opción + clic en pincel
Cambiar el nombre del pincel
Doble clic en pincel Doble clic en pincel
Cambiar el tamaño del pincel
Alt + clic con el botón derecho + arrastrar hacia la izquierda o derecha
Ctrl + Opción + arrastrar hacia la izquierda o la derecha
Aumentar/disminuir el suavizado o la dureza del pincel
Alt + clic con el botón derecho + arrastrar hacia arriba o hacia abajo
Ctrl + Opción + arrastrar hacia arriba o hacia abajo
Seleccionar el tamaño de pincel siguiente o anterior
, (coma) o . (exclamación)
, (coma) o . (exclamación)
Seleccionar el primer o último pincel
< o (exclamación) < o (exclamación)

RESULTADO
WINDOWS MAC OS
Mostrar cursores precisos en forma de cruz para los pinceles
Bloq Mayús o Mayús + Bloq Mayús
Bloq Mayús
Conmutar opción Aerógrafo
Mayús + Alt + P Mayús + Opción + P
Teclas para el panel CanalesSi prefiere métodos abreviados de canales que se inicien con Ctrl/Comando + 1 para el rojo, elija Edición > Métodos abreviados de teclado y seleccione Usar métodos abreviados de canales heredados.
RESULTADO
WINDOWS
MAC OS
Seleccionar canales individuales
Ctrl + 3 (rojo), 4 (verde), 5 (azul)
Comando + 3 (rojo), 4 (verde), 5 (azul)
Seleccionar un canal compuesto
Ctrl+2 Comando + 2
Cargar un canal como selección
Control + clic en una miniatura de canal o Alt + Ctrl + 3 (rojo), 4 (verde), 5 (azul)
Comando + clic en una miniatura de canal u Opción + comando + 3 (rojo), 4 (verde), 5 (azul)
Añadir a la selección actual Control + Mayús + clic en la miniatura del canal.
Comando + Mayús + clic en la miniatura del canal
Restar de la selección actual
Control + Alt + clic en la miniatura del canal
Comando + Opción + clic en la miniatura del canal
Formar intersección con la selección actual
Control + Mayús + Alt + clic en la miniatura del canal
Comando + Mayús + Opción + clic en la miniatura del canal
Definir opciones para el Alt + clic en el botón Opción + clic en el botón Guardar

RESULTADO
WINDOWS
MAC OS
botón Guardar selección como canal
Guardar selección como canal
selección como canal
Crear un nuevo canal de tinta plana
Control + clic en el botón Crear canal nuevo
Comando + clic en el botón Crear canal nuevo
Seleccionar o deseleccionar selección de varios canales de color
Mayús + clic en canal de color
Mayús + clic en canal de color
Seleccionar o deseleccionar canal alfa y mostrar u ocultar como superposición de hoja de acetato
Mayús + clic en canal alfa Mayús + clic en canal alfa
Mostrar opciones de canal Doble clic en miniatura del canal alfa o de tinta plana
Doble clic en miniatura del canal alfa o de tinta plana
Activar/desactivar la máscara compuesta y de escala de grises en el modo Máscara rápida
Comando + ` Comando + `
Teclas para el panel Origen de clonación
RESULTADO WINDOWS MAC OS
Mostrar el origen de clonación (imagen superpuesta)
Alt + Mayús Opción + Mayús
Mover el origen de clonación Alt + Mayús + teclas de flecha
Opción + Mayús + teclas de flecha
Rotar el origen de clonación Alt + Mayús + < o >
Opción + Mayús + < o >
Cambiar la escala (aumentar o reducir el tamaño) del origen de clonación
Alt + Mayús + [ o ]
Opción + Mayús + [ o ]

Teclas para el panel Color
RESULTADO
WINDOWS
MAC OS
Seleccionar el color de fondo
Alt + clic en color de la barra de color
Opción + clic en color de la barra de color
Mostrar el menú Barra de color
Clic con el botón derecho en la barra de color
Control + clic en la barra de color
Desplazarse por las opciones de color
Mayús + clic en barra de color
Mayús + clic en barra de color
Teclas para el panel Historia
RESULTADO WINDOWS MAC OS
Crear una nueva instantánea
Alt + Nueva instantánea Opción + Nueva instantánea
Cambiar el nombre de una instantánea
Doble clic en el nombre de la instantánea
Doble clic en el nombre de la instantánea
Desplazarse hacia delante por estados de imagen
Control + Mayús + Z Comando + Mayús + Z
Desplazarse hacia atrás por estados de imagen
Control + Alt + Z Comando + Opción + Z
Duplicar cualquier estado de imagen, excepto el estado actual
Alt + clic en el estado de imagen
Opción + clic en el estado de imagen
Borrar la historia de forma permanente (no se puede deshacer)
Alt + Borrar historia (en el menú emergente del panel Historia)
Opción + Borrar historia (en el menú emergente del panel Historia)
Teclas para el panel Información

RESULTADO
WINDOWS
MAC OS
Cambiar los modos de lectura de color
Hacer clic en el icono del cuentagotas
Hacer clic en el icono del cuentagotas
Cambiar unidades de medida
Hacer clic en el icono de la cruz
Hacer clic en el icono de la cruz
Teclas para el panel Capas
RESULTADO
WINDOWS
MAC OS
Cargar una transparencia de capa como selección
Control + clic en la miniatura de capa
Comando + clic en la miniatura de capa
Añadir a la selección actual
Control + Mayús + clic en la miniatura de la capa.
Comando + Mayús + clic en la miniatura de la capa.
Restar de la selección actual
Control + Alt + clic en la miniatura de la capa.
Comando + Opción + clic en la miniatura de la capa.
Formar intersección con la selección actual
Control + Mayús + Alt + clic en la miniatura de la capa.
Comando + Mayús + Opción + clic en la miniatura de la capa.
Cargar máscara de filtro como selección
Control + clic en la miniatura de la máscara de filtro
Comando + clic en la miniatura de la máscara de filtro
Agrupar capas Control + G Comando + G
Desagrupar capas Control + Mayús + G Comando + Mayús + G
Crear o soltar una máscara de recorte
Control + Alt + G Comando + Opción + G

RESULTADO
WINDOWS
MAC OS
Seleccionar todas las capas
Control + Alt + A Comando + Opción + A
Combinar capas visibles Control + Mayús + E Comando + Mayús + E
Crear una nueva capa vacía con cuadro de diálogo
Alt + clic en el botón Crear una capa nueva
Opción + clic en el botón Crear una capa nueva
Crear una nueva capa debajo de la capa de destino
Control + clic en el botón Crear una capa nueva
Comando + clic en el botón Crear una capa nueva
Seleccionar capa superior Alt + ¡ (exclamación) Opción + ' (exclamación)
Seleccionar capa inferior Alt + ' Opción + ;
Añadir a la selección de capa del panel Capas
Mayús + Alt + ,(coma) o . (punto)
Mayús + Opción + , (coma) o . (punto)
Seleccionar la capa de abajo o arriba
Alt + , (coma) o . (punto) Opción + , (coma) o . (punto)
Mover la capa de destino hacia abajo o hacia arriba
Control + Mayús + + (más) o - (guión)
Comando + Mayús + + (más) o - (guión)
Combinar una copia de todas las capas visibles en la capa de destino
Control + Mayús + Alt + E
Comando + Mayús + Opción + E
Combinar capas Resaltar las capas que desee combinar y, a continuación, pulsar Control + E
Resaltar las capas que desee combinar y, a continuación, pulse Comando + E
Mover la capa hacia arriba o hacia abajo*
Control + Mayús + , (coma) o . (punto)
Comando + Mayús +, (coma) o . (punto)
Copiar la capa actual en la capa de debajo
Alt + comando Combinar hacia abajo del menú emergente Panel
Opción + comando Combinar hacia abajo del menú emergente Panel

RESULTADO
WINDOWS
MAC OS
Combinar todas las capas visibles en una capa nueva por encima de la capa seleccionada
Alt + comando Combinar visibles del menú emergente Panel
Opción + comando Combinar visibles del menú emergente Panel
Mostrar u ocultar solo esta capa/conjunto de capas o todas las capas/conjuntos de capas
Clic con el botón derecho en el icono de ojo
Control + clic en el icono de ojo
Mostrar u ocultar todas las otras capas visibles actuales
Alt + clic en el icono de ojo
Opción + clic en el icono de ojo
Conmutar el bloqueo de transparencia para la capa de destino o el último bloqueo aplicado
/ (barra diagonal) / (barra diagonal)
Editar las opciones de efecto o estilo de capas
Doble clic en el efecto o estilo de capa
Doble clic en el efecto o estilo de capa
Ocultar el efecto o estilo de capa
Alt + doble clic en el efecto o estilo de capa
Opción + doble clic en el efecto o estilo de capa
Editar el estilo de capa Doble clic en la capa Doble clic en la capa
Activar o desactivar la máscara vectorial
Mayús + clic en la miniatura de la máscara vectorial
Mayús + clic en la miniatura de la máscara vectorial
Abrir el cuadro de diálogo Opciones de presentación de máscara de capa
Doble clic en la miniatura de la máscara de capa
Doble clic en la miniatura de la máscara de capa
Activar y desactivar máscara de capa
Mayús + clic en la miniatura de la máscara de capa
Mayús + clic en la miniatura de la máscara de capa
Activar y desactivar máscara de filtro
Mayús + clic en la miniatura de la máscara de filtro
Mayús + clic en la miniatura de la máscara de filtro

RESULTADO
WINDOWS
MAC OS
Conmutar entre máscara de capa e imagen compuesta
Alt + clic en la miniatura de la máscara de capa
Opción + clic en la miniatura de la máscara de capa
Conmutar entre máscara de filtro e imagen compuesta
Alt + clic en la miniatura de la máscara de filtro
Opción + clic en la miniatura de la máscara de filtro
Activar o desactivar el modo de hoja de acetato para la máscara de capa
* o Mayús + Alt + clic * o Mayús + Opción + clic
Seleccionar todo el texto; seleccionar la herramienta Texto de manera temporal
Doble clic en la miniatura de capa de texto
Doble clic en la miniatura de capa de texto
Creación de una máscara de recorte
Alt + clic en la línea que divide las dos capas
Opción + clic en la línea que divide las dos capas
Cambiar el nombre de la capa
Doble clic en el nombre de la capa
Doble clic en el nombre de la capa
Editar los ajustes de filtro Doble clic en el efecto del filtro
Doble clic en el efecto del filtro
Editar las opciones de fusión de un filtro
Doble clic en el icono Fusión de filtro
Doble clic en el icono Fusión de filtro
Crear un nuevo conjunto de capas debajo de la capa o del conjunto de capas actual
Control + clic en el botón Nuevo grupo
Comando + clic en el botón Nuevo grupo
Crear un nuevo conjunto de capas con cuadro de diálogo
Alt + clic en el botón Nuevo grupo
Opción + clic en el botón Nuevo grupo
Crear una máscara de capa que oculta todo/la selección
Alt + clic en el botón Añadir máscara de capa
Opción + clic en el botón Añadir máscara de capa
Crear una máscara vectorial que muestra
Control + clic en el botón Añadir máscara
Comando + clic en el botón Añadir máscara de capa

RESULTADO
WINDOWS
MAC OS
todo/área de trazado de capa
Crear una máscara vectorial que oculta o muestra el área de trazado
Control + Alt + clic en el botón Añadir máscara de capa
Comando + Opción + clic en el botón Añadir máscara de capa
Mostrar las propiedades del conjunto de capas
Clic con el botón derecho en un grupo de capas y seleccionar Propiedades de grupo, o bien doble clic en el grupo
Control + clic en un grupo de capas y seleccionar Propiedades de grupo, o bien doble clic en el grupo
Seleccionar o deseleccionar varias capas contiguas
Mayús + clic Mayús + clic
Seleccionar o deseleccionar varias capas no contiguas
Control + clic Comando + clic
Nota:si Kotoeri es el método de entrada de idioma que utiliza para japonés, el método abreviado “Activar o desactivar el modo de hoja de acetato para la máscara de capa” inicia una acción en Kotoeri. Cambie a otro modo (por ejemplo, “EE. UU.”) para activar este método abreviado.
Teclas para el panel Composiciones de capas
RESULTADO
WINDOWS
MAC OS
Crear una nueva composición de capas sin el cuadro Nueva composición de capas
Alt + clic en el botón Crear nueva composición de capas
Opción + clic en el botón Crear nueva composición de capas
Abrir el cuadro de diálogo Opciones de composición de capas
Doble clic en la composición de capas
Doble clic en la composición de capas
Cambiar el nombre en línea
Doble clic en el nombre de la composición de capas
Doble clic en el nombre de la composición de capas

RESULTADO
WINDOWS
MAC OS
Seleccionar o deseleccionar varias composiciones de capas contiguas
Mayús + clic Mayús + clic
Seleccionar o deseleccionar varias composiciones de capas no contiguas
Control + clic Comando + clic
Teclas para el panel Trazados
RESULTADO
WINDOWS
MAC OS
Cargar el trazado como selección
Control + clic en el nombre del trazado
Comando + clic en el nombre del trazado
Añadir un trazado a la selección
Control + Mayús + clic en el nombre del trazado
Comando + Mayús + clic en el nombre del trazado
Restar un trazado de la selección
Control + Alt + clic en el nombre del trazado
Comando + Opción + clic en el nombre del trazado
Mantener la intersección del trazado como selección
Control + Mayús + Alt + clic en el nombre del trazado
Comando + Mayús + Opción + clic en el nombre del trazado
Ocultar trazado Control + Mayús + H Comando + Mayús + H
Definir opciones para los botones Rellenar trazado con elcolor frontal, Contornear trazado con pincel, Cargar el trazado como selección, Hacer trazado de trabajo desde selección y Crear trazado nuevo
Alt + clic en el botón Opción + clic en el botón

Teclas para el panel Muestras
RESULTADO
WINDOWS
MAC OS
Crear una muestra nueva a partir del color frontal
Hacer clic en un área vacía del panel
Hacer clic en un área vacía del panel
Establecer un color de muestra como color de fondo
Control + clic en la muestra
Comando + clic en la muestra
Borrar muestra Alt + clic en la muestra Opción + clic en la muestra
Teclas para las herramientas 3D (Photoshop Extended)
RESULTADO
WINDOWS
MAC OS
Activar las herramientas de objetos 3D
K K
Activar las herramientas de cámara 3D
N N
Ocultar la superficie más cercana
Alt + Ctrl + X Opción + Comando + X
Mostrar todas las superficies
Alt + Mayús + Ctrl + X Opción + Mayús + Comando + X
Herramienta de objeto 3D
Haga clic en el botón derecho (Windows) / presione Control y haga clic (Mac OS)
Alt (Windows) / Opción (Mac OS)
Rotar Cambia a herramienta Arrastrar
Cambia a herramienta Desplazar
Desplazar Cambia a herramienta Deslizar
Cambia a herramienta Rotar
Arrastrar Cambia a herramienta Cambia a herramienta Deslizar

RESULTADO
WINDOWS
MAC OS
Orbitar
Deslizar Cambia a herramienta Desplazar
Cambia a herramienta Arrastrar
Escala Cambia la escala en el plano Z
Cambia la escala en el plano Z
Para cambiar la escala en el plano Y, mantenga pulsada la tecla Mayús.
Herramienta de cámara
Haga clic en el botón derecho (Windows) / presione Control y haga clic (Mac OS)
Alt (Windows) / Opción (Mac OS)
Orbitar Cambia a herramienta Arrastrar Cambia a herramienta Desplazar
Desplazar Cambia a herramienta Deslizar Cambia a herramienta Rotar
Panorámica Cambia a herramienta Orbitar Cambia a herramienta Deslizar
Recorrido Cambia a herramienta Desplazar Cambia a herramienta Arrastrar
Teclas para Medida (Photoshop Extended)
RESULTADO
WINDOWS
MAC OS
Grabar una medida Mayús + control + M Mayús + comando + M
Deseleccionar todas las medidas
Control + D Comando + D
Seleccionar todas las medidas
Control + A Comando + A
Ocultar y mostrar todas las medidas
Mayús + Control + H Mayús + Comando + H
Eliminar una medida Retroceso Supr
Empujar la medida Teclas de flecha Teclas de flecha

RESULTADO
WINDOWS
MAC OS
Empujar la medida en incrementos
Mayús + teclas de flecha Mayús + teclas de flecha
Ampliar o acortar la medida seleccionada
Ctrl + tecla de flecha izquierda o derecha
Comando + tecla de flecha izquierda o derecha
Ampliar o acortar la medida seleccionada en incrementos
Mayús + Ctrl + tecla de flecha izquierda o derecha
Mayús + Comando + tecla de flecha izquierda o derecha
Rotar la medida seleccionada
Ctrl + tecla de flecha arriba o abajo
Comando + tecla de flecha arriba o abajo
Rotar la medida seleccionada en incrementos
Mayús + Ctrl + tecla de flecha arriba o abajo
Mayús + Comando + tecla de flecha arriba o abajo
Teclas para archivos DICOM (Photoshop Extended)
RESULTADO
WINDOWS
MAC OS
Herramienta Zoom Z Z
Herramienta Mano H H
Herramienta Nivel de ventana
W W
Seleccionar todos los cuadros
Control + A Comando + A
Deseleccionar todos los fotogramas excepto el actual
Control + D Comando + D
Desplazarse por los cuadros
Teclas de flecha Teclas de flecha

Teclas para Extraer y Creador de motivos (plugins opcionales)
Resultado (Extraer y Creador de motivos)
Windows Mac OS
Encajar en ventana Control + 0 Comando + 0
Aumentar Control + + (más) Comando + + (más)
Reducir Control + - (guión) Comando + - (guión)
Desplazarse por los controles de la derecha desde arriba
Tab Tab
Desplazarse por los controles de la derecha desde abajo
Mayús + Tab Mayús + Tab
Activar la herramienta Mano temporalmente
Barra espaciadora Barra espaciadora
Cambiar Cancelar a Restaurar
Alt Opción
Resultado (solo Extraer) Windows Mac OS
Herramienta Resaltador de bordes
B B
Herramienta Relleno G G
Herramienta Cuentagotas I I
Herramienta Limpiar C C
Herramienta Retocar bordes
T T
Conmutar entre la herramienta Resaltador de bordes y la herramienta Borrador
Alt + herramienta Resaltador de bordes/Borrador
Opción + herramienta Resaltador de bordes o Borrador

Resultado (Extraer y Creador de motivos)
Windows Mac OS
Cambiar a Resaltado suavizado
Control con la herramienta Resaltador de bordes seleccionada
Comando con la herramienta Resaltador de bordes seleccionada
Quitar resaltado actual Alt + Supr Opción + Supr
Resaltar toda la imagen Control + Supr Comando + Supr
Rellenar área frontal y previsualizar extracción
Mayús + clic con la herramienta Relleno seleccionada
Mayús + clic con la herramienta Relleno seleccionada
Mover máscara cuando la herramienta Retocar bordes está seleccionada
Control + arrastrar Comando + arrastrar
Añadir opacidad cuando la herramienta Limpiar está seleccionada
Alt + arrastrar Opción + arrastrar
Conmutar entre las opciones Original y Extraído del menú Mostrar del área Previsualizar
X X
Activar herramientas Limpiar y Retocar borde antes de previsualizar
Mayús + X Mayús + X
Desplazarse de arriba abajo por el menú Mostrar del área Previsualizar
F F
Desplazarse de abajo arriba por el menú Mostrar del área Previsualizar
Mayús + F Mayús + F
Aumentar o reducir tamaño de pincel por 1
Flecha abajo o flecha arriba en el cuadro de texto Tamaño de pincel†
Flecha abajo o flecha arriba en el cuadro de texto Tamaño de pincel†
Aumentar o reducir tamaño de pincel por 1
Flecha izquierda o flecha derecha con el regulador Tamaño de pincel
Flecha izquierda o flecha derecha con el regulador Tamaño de pincel mostrándose†

Resultado (Extraer y Creador de motivos)
Windows Mac OS
mostrándose†
Definir intensidad de las herramientas Limpiar o Retocar borde
0–9 0–9
†Mantenga pulsada la tecla Mayús para aumentar o reducir por 10Resultado (solo Creador de motivos)
Windows Mac OS
Eliminar selección actual Control + D Comando + D
Deshacer movimiento de selección
Control + Z Comando + Z
Generar o volver a generar Control + G Comando + G
Formar intersección con la selección actual
Mayús + Alt + seleccionar
Mayús + Opción + seleccionar
Conmutar vista: motivo generado/original
X X
Ir al primer azulejo en Historia del azulejo
Inicio Inicio
Ir al último azulejo en Historia del azulejo
Fin Fin
Ir al azulejo anterior en Historia del azulejo
Flecha izquierda, Re Pág Flecha izquierda, Re Pág
Ir al azulejo siguiente en Historia del azulejo
Flecha derecha, Av Pág Flecha derecha, Av Pág
Eliminar azulejo actual de Historia del azulejo
Supr Supr
Empujar selección al visualizar el original
Flecha derecha, flecha izquierda, flecha arriba o flecha abajo
Flecha derecha, flecha izquierda, flecha arriba o flecha abajo
Aumentar selección Mayús + Flecha derecha, Mayús + Flecha derecha, Flecha

Resultado (Extraer y Creador de motivos)
Windows Mac OS
empujándola al visualizar el original
Flecha izquierda, Flecha arriba, Flecha abajo
izquierda, Flecha arriba, Flecha abajo
Teclas de función
RESULTADO
WINDOWS
MAC OS
Iniciar la Ayuda F1 Tecla de ayuda
Deshacer o Rehacer F1
Cortar F2 F2
Copiar F3 F3
Pegar F4 F4
Mostrar u ocultar el panel Pincel
F5 F5
Mostrar u ocultar el panel Color
F6 F6
Mostrar u ocultar el panel Capas
F7 F7
Mostrar u ocultar el panel Información
F8 F8
Mostrar u ocultar el panel Acciones
F9 Opción + F9
Volver F12 F12
Rellenar Mayús + F5 Mayús + F5
Desvanecer selección Mayús + F6 Mayús + F6
Invertir selección Mayús + F7 Mayús + F7



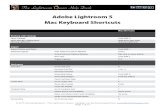



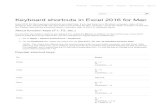
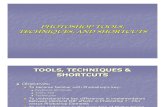




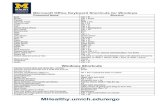

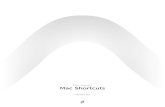


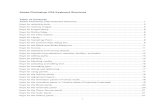
![Mac OS X Shortcuts[1]](https://static.fdocuments.in/doc/165x107/54667977b4af9fa81f8b458c/mac-os-x-shortcuts1.jpg)