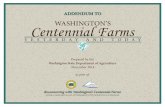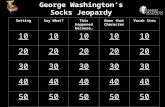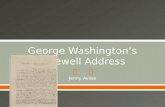Photoshop Selection Tools Web Design Section 5-11 Part or all of this lesson was adapted from the...
-
Upload
karen-austin -
Category
Documents
-
view
213 -
download
1
Transcript of Photoshop Selection Tools Web Design Section 5-11 Part or all of this lesson was adapted from the...

Photoshop Selection Tools
Web Design
Section 5-11
Part or all of this lesson was adapted from the University of Washington’s “Web Design & Development I” Course materials

ObjectivesThe student will
1. Understand the different selection tools and when to use them
2. Use selection tools to select part of an image and copy that image to another picture
3. Use feathering to soften image boundaries
4. Understand the use of “opacity” to make layers transparent

Selection Tools
There are many tools for selection of parts of a picture: Marquee tools Lasso tools and Mask tools Quick Selection tools Pen Tools

Marquee Tools
The marquee tools select areas of different shapes
Hold the space key down to move your selection around (do not let go of the mouse!)
(earth)

Lasso Tools
Lasso tools allow you custom surround any area. Give you a rough outline of the area.
You can then use the quick mask tool to refine your selection.
(cow)

Quick Select Tools
Quick Select tools try to find the edges of objects. Once you have selected an object you can: Hold the Shift key down and add to the
selection Hold the Alt key down and subtract from the
selection
(face)

Feathering
To make a selection have a less “cropped” look you can set a mask and then “feather” your mask Do the selection Click on the mask button in the layers panel

Feathering
Click on the Mask tab Set the “Feather:” up
until the edges of the picture look good to you

Magic Wand Tool
The magic wand tool works like the magic eraser. It works by selecting a consistently colored area (e.g. background). You set the tolerance for the changes in
color. Note: You can invert the selection (select
just the hand) by clicking Select > Inverse
(hand)

Opacity
Changing the “opacity” of a layer changes how transparent that layer is.
The higher the opacity the more solid the image appears.

Layering Images to Create a Banner
Once you have your images is easy to use the move tool to bring them together as layers in a single file.
Set the order the layers appear on the screen by changing the order in the layers panel.

Rest of today Create a new document (600 x 100) Use the rectangle tool to create a
background (use gradients etc if desired) Find at least 3 images from the web or from
the selection_practice.zip file on the Hancock webpage (unpack to selection_practice.jpg)
Practice making selections and moving those images to your new picture.
Use feathering and opacity to change how the images blend together.
Show me your picture