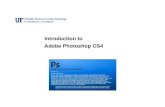Photoshop - grafischecursussen.nl · Photoshop is een fantastisch, artistiek gereedschap. Als je de...
Transcript of Photoshop - grafischecursussen.nl · Photoshop is een fantastisch, artistiek gereedschap. Als je de...

Angelo Spiler
2
Photoshop34
STAP VOOR STAP
1
CC

CCPhotoshopVoor cursisten en studenten
in het grafisch ondewijs
Photoshop voor cursisten en studenten in het grafisch onderwijsISBN: 978-90-822590-1-8Digitaal e-book in PDF en ePub 3 formaatGezet in Frutiger
© 2015 Option One, AmsterdamAuteur: Angelo Spiler, www.option1.nl
Alle rechten voorbehouden.Niets uit deze uitgave mag worden verveelvoudigd, opgeslagen in een geautomatiseerd gegevensbestand en/of openbaar gemaakt in enige vorm of op enige wijze, hetzij elektronisch, mechanisch, door fotokopieën, opnamen of op enige andere manier zonder voorafgaande schriftelijke toestemming van de uitgever.

CCinhoud
1 Introductie 7De interface 8
Documenten openen en rangschikken 10
Navigatie 12
2 Selecties 17Selecties met de Lasso 18
Selecties met de Veelhoeklasso 20
Selecties met de Magnetische lasso 22
De selectiekader-gereedschappen 24
Het bewerken van selecties in Snelmaskermodus 26
Selecties met de Toverstaf 28
Selecties met de Snelle selectie 30
Wat betekenen Anti-alias en Doezelaar? 32
Selecties opslaan voor later gebruik 34
3 Lagen 41Introductie Lagen 42
Het paneel Lagen nader bekeken 45
De vele voordelen van lagen 46
Overvloeimodi 1 48
Overvloeimodi 2 50
De wiskunde van overvloeimodi 52
Laagmaskers 54
Aanpassingslagen 56
Aanpassingslagen in detail 58
4 Tekst en teksteffecten 61De tekstgereedschappen 62
Tekst als afbeelding 66
Versierde tekst door laagstijlen 68
Een tekstportret 70
5 Retouches & aanpassingen 77De juiste uitsnede 78
Belichting, helderheid contrast, niveaus en curven 80
Het histogram 84
Een kleurzweem verwijderen 86
De beste vlekverwijderaar 88
Foto's opfrissen door meer verzadigde kleuren 90
6 Kleuren 95Inleiding in de kleurenleer 96
Hoe kies je een kleur? 98
Kleurverlopen 100
Van kleur naar zwart/wit 104
Van kleur via zwart/wit naar duotoon 106
Een kleurthema via Capture 109
7 Tekenen & Schilderen 113Vormen, paden en pixels 114
Aangepaste vormen 116
Het glibberige pad 120
Aan de slag met de Pen 122
Digitaal schilderen 126
Van portret naar karikatuur 130
8 Naar beeldscherm & drukpers 135Beeld- en monitorpixels, afmetingen en resolutie 136
Afbeeldingen opslaan voor het web 138
Welk bestandsformaat voor welk doel? 142
Klaar maken om af te drukken 144
Een panoramafoto voor drukwerk en het web 148
Wat zijn Kanalen? 152
Wat betekent bitdiepte? 154
Voornaamste shortcuts 158
Glossarium 160
Dankwoord 170
Overige uitgaven 171
3 I N H O U D

Voorwoord
Photoshop is een van de bekendste
softwareprogramma's. Het werkwoord fotoshoppen
staat zelfs in de Dikke van Dale. Iedereen heeft wel
een idee wat je er mee kunt, maar het aantal mensen
dat er mee werkt, is relatief klein. Dat is niet vreemd,
want de leercurve van Photoshop is voor de beginner
best steil. En je bent zo twee jaar verder voordat je je
kunt meten met professionele beeldbewerkers.
Sinds het ontstaan van Photoshop in 1990 is het pro-
gramma volwassen geworden, misschien zelfs uit de
kluiten gewassen. Daar zijn ook nadelen aan verbon-
den: de meeste beginners gebruiken maar een klein
deel van alle mogelijkheden en krijgen zonder hulp
al snel het gevoel dat ze door de bomen het bos niet
meer zien. Dat vergroot de kans om af te haken.
Dit boek is voor de groep van beginnende gebruikers
die zelfstandig of in klassikaal verband de eerste én
volgende stap wil zetten in het bewerken van foto's
of het digitaal schilderen en tekenen. Het omvat een
complete en compacte cursus Photoshop met
hands-on-oefeningen waardoor je de interface,
gereedschappen en commando's snel leert beheersen.
Ook is een aantal theoretische artikelen opgenomen
die je vaardigheden zullen vergroten. Speciale kennis
is niet vereist, wel de algemene know-how hoe met
een computer om te gaan.
De oefenbestanden in dit boek zijn speciaal uitgekozen
om het leerproces optimaal te laten verlopen. De stap-
voor-stap oefeningen zijn in de loop der jaren verfijnd
en aangepast aan het niveau van de gemiddelde cur-
sist of leerling. Je kunt verzekerd zijn van optimaal en
didactisch verantwoord lesmateriaal. Om voor jezelf
na te gaan of je de stof in voldoende mate eigen hebt
gemaakt, volgt er na elk hoofdstuk een online toets.
Photoshop is een fantastisch, artistiek gereedschap.
Als je de kunstenaar in jezelf wilt ontdekken, dan ben
je op de juiste plek. Dat kan met kleine stapjes door
het verbeteren van vakantiefoto's of het maken van
een eenvoudige tekening. Maar al gauw wil je een
volgende stap zetten naar fotocollages of digitaal
schilderen. Het zal mij niet verbazen als de nieuwe
Erwin Olaf of Ruud van Empel zich onder de lezers
aandient. Maar Photoshop is niet alleen voor fotogra-
fen interessant. Ook vormgevers, DTP-ers, schilders en
tekenaars bereiken met Photoshop ieder in hun eigen
vakgebied de absolute top.
Ik wens je veel plezier tijdens de eerste stappen van
deze ontdekkingstocht.
Angelo Spiler
4 V O O R W O O R D

Klaar voor de startOm de oefeningen in dit boek zo
efficiënt mogelijk te kunnen volgen,
wil ik je wijzen op het volgende:
• Je kunt de lessen in dit boek
zowel op een Windows PC als op
een Apple computer volgen, al
zijn er kleine verschillen in
Photoshop op deze platforms.
PC-gebruikers zullen het volgende
in acht moeten nemen: als in dit
boek de commandotoets ⌘ wordt
genoemd, dan is het equivalent
voor hen de controltoets Ctrl .
• Het is mogelijk om de lessen in dit
boek met een oudere versie van
Photoshop (vanaf CS4) te volgen.
Wees dan alert dat niet alle
schermafbeeldingen met jouw
versie zullen overeenkomen en
dat sommige bewerkingen of
gereedschappen net iets anders
kunnen doen of uitzien.
• Ook als je een Engelstalige versie
van Photoshop gebruikt, kun je
aan de slag. Alle menucommando's
(bijv. Bestand ▶ Openen…), wor-
den in dit boek direkt gevolgd
door de Engelstalige evenknie
(File ▶ Open…).
• Als je Photoshop al langer gebruikt,
zijn bepaalde voorkeurinstellingen
waarschijnlijk gewijzigd. Om de
oefeningen zo getrouw mogelijk
te volgen, kunnen de standaard
voorkeurinstellingen het best
worden hersteld. Dit bereik je
door Photoshop op te starten,
terwijl je de hoofdlettertoets ⇧,
de optietoets ⌥ en de comman do-
toets ⌘ ingedrukt houdt totdat
het volgende dialoogvenster ver-
schijnt.
Klik 'Ja' zodat Photoshop start
met de standaard voorkeurinstel-
lingen.
• Photoshop CC heeft in tegenstel-
ling tot eerdere versies standaard
een donkergrijze interface. In dit
boek wordt de lichtgrijze interface
toegepast. Als dit ook je voorkeur
heeft, dan kun je dit aanpassen in
de voorkeuren.
• Om de interface van Photoshop
op jouw Apple-computer verder
overeen te laten komen met die
in dit boek, check je of Venster ▶ Toepassingskader (Window ▶ Application frame) is aangevinkt.
Dit houdt alle onderdelen in een
frame, zoals dat in Windows
gebruikelijk is.
•- Check tot slot of Venster ▶ Werkruimte ▶ Essentiële ele-menten (Window ▶ Workspace ▶ Essential elements)is aange-
vinkt.
5 I N T R O D U C T I E

1 Introductie
6 H O O F D S T U K 1 I N T R O D U C T I E

Hoofdstuk 1
In dit hoofdstuk maak je kennis met de interface van
Photoshop, dat wil zeggen de onderdelen waaruit het pro-
gramma bestaat. Ook leer je documenten te openen en te
ordenen op het scherm. Tenslotte leer je te navigeren in een
document, bijvoorbeeld door in of uit te zoomen.
Introductie
7 I N T R O D U C T I E

De interface
De interface is de 'look & feel' van een programma.
Waar staat welk onderdeel en wat kun je er mee?
De belangrijkste onderdelen van de Photoshop-
interface zijn: het documentvenster, de gereed-
schappen, de menu- en optiebalk, en de panelen.
Het documentvensterDit is het venster waarin het beeld wordt
weergegeven. Standaard bevat dit venster
o.a. de documentnaam (en het zoompercen-
tage en de kleurmodus), de afbeelding zelf
en twee scrollbalken. Daarnaast kan dit ven-
ster ook hulpmiddelen als linialen en hulplij-
nen bevatten.
De gereedschappenElk gereedschap is ontwikkeld om een speci-
fieke bewerking uit te voeren. Je maakt er
Het percentage waar-mee het document is in- of uitgezoomd.
De gereedschappen in eenkoloms-weergave.
De documentgrootte of naar keuze andere status-informatie.
Documentnaam, zoompercentage en kleurmodus.
Scrollbalken om andere delen van het document in beeld te schuiven.
De optiebalk met instel- lingen voor het geacti-veerd gereedschap.
Het documentvenster met linialen.
De menubalk met commando's en subcommando's.
Panelen in pictogram- weergave. Klik om een paneel te openen.
In tabs gegroepeerde panelen (in dit geval Kleur en Stalen).
Instelmogelijkheden van geopend paneel (in dit geval 'Lagen').
De ingestelde werkruimte.
8 H O O F D S T U K 1 I N T R O D U C T I E

een selectie mee, je snijdt een beeld bij, je
schildert of typt tekst. De meeste gereed-
schappen zijn gegroepeerd, herkenbaar aan
het pijltje (uitvergroot ) rechts naast het
gereedschap. Door de muis ingedrukt te
houden op een gereedschap verschijnt een
flyout-menuutje met de andere gereedschap-
pen uit dezelfde groep.
De menu- en optiebalkDe menubalk bestaat uit menu's en sub-
menu's en bevat alle commando's die het pro-
gramma rijk is. Met de commando's kun je
o.a. talloze beeldwijzigingen doorvoeren.
De optiebalk bevat instelmogelijkheden voor
het geactiveerd gereedschap en is hier dus
integraal mee verbonden.
De panelenDe panelen vormen de meest complexe
onderdelen van de interface. Je kunt ze wel-
licht vergelijken met de mengpanelen van
een geluidsstudio: talloze schuifregelaars en
knoppen om diverse effecten te bereiken.
Andere onderdelenPhotoshop heeft ook een statusbalk links
beneden naast de horizontale scrollbar. Hier
staat het zoompercentage en de document-
grootte of andere status-informatie.
Daarnaast zijn er dialoogvensters die herken-
baar zijn aan een OK- en Annuleren-knop.
Het programma vraagt in zo'n venster direkt
om input en je kunt geen andere bewerkin-
gen uitvoeren zolang een dialoogvenster
open staat.
Tot slot zijn er de shortcuts. Dat zijn toetscom-
binaties waarmee het werken veel sneller
gaat. Meestal worden in shortcuts één of
meer van de volgende 'modifier'-toetsen
gebruikt: de commandtoets ⌘ (voor
PC-gebruikers de controltoets Ctrl ), de
optietoets ⌥ en/of de hoofdlettertoets ⇧.Een voorbeeld van een dialoogvenster
Zoompercentage en statusinformatie in de linker benedenhoek
Een van de vele panelen: 'Lagen'
De eerste gereedschappen met Lasso geactiveerd en twee andere gereedschappen in dezelfde groep als flyout-menu
De interface in detail
9 D E I N T E R F A C E

Oefening 1 A
Documenten openen en rangschikken
Documenten kunnen op een aantal manieren
worden geopend in Photoshop. In dit hoofdstuk
oefen je hiermee. Ook rangschik je de geopende
documenten op je scherm.
1 Een eenvoudige manier om een docu-
ment in Photoshop te openen, is door het
document in de Finder naar het Photoshop-
symbool in de Dock te slepen. Open op deze
wijze het document amsterdam_1.psd
[ ps lessen > hoofdstuk 1 > oefening 1a ]. Photoshop zelf zal dan opstarten als het pro-
gramma nog niet was geopend.
2 Photoshop-documenten (met het bestands-
formaat .psd) kunnen ook eenvoudig worden
geopend door er in de Finder op te dubbel-
klikken. Open op deze wijze het document
amsterdam_2.psd [ ps lessen > hoofdstuk 1 > oefening 1a ]. Deze methode van openen is
niet zonder meer mogelijk voor afbeeldingen
in andere bestandsformaten.
3 De bekendste manier om een document te
openen is via het menu Bestand ▶ Openen…
⌘ O (File ▶ Open…). Open op deze manier
het document amsterdam_3.psd [ ps lessen > hoofdstuk 1 > oefening 1a ]. Er zijn nu drie
documenten in tabvorm geopend, terwijl er
slechts één in het documentvenster wordt
getoond.
4 Een handige manier van openen, is met
behulp van het programma Bridge. Open dit
programma via Bestand ▶ Bladeren in Bridge… ⌘⌥ O (File ▶ Browse in Bridge…). De eerste keer dat je Bridge wilt gebruiken,
duurt het langer omdat het programma moet
opstarten. Navigeer daarna naar het docu-
ment amsterdam_4.psd [ ps lessen > hoofdstuk 1 > oefening 1a ]. Open dit document
in Photoshop door (in Bridge) te dubbelklikken
op de thumbnail van het document. In Bridge
10 H O O F D S T U K 1 I N T R O D U C T I E

kun je voorvertoningen van afbeeldingen
bekijken: een makkelijke manier om documen-
ten te herkennen. Browse door je mappen via
het navigatiemenu ter linkerzijde. Je kunt ook
klikken op de naam van de mappen bovenin.
5 Nu vier documenten in tabvorm zijn
ge opend, zie je alleen de laatst geopende
op het scherm. Klik op de andere tabs om de
documenten afzonderlijk te kunnen zien.
6 Als je veel documenten open hebt, kun je
de shortcut ⌘ ~ toepassen om snel door de
documenten in tabvorm te bladeren. Probeer
ook ⌘⇧ ~ uit om in tegengestelde richting
te bladeren.
7 Kies het commando Venster ▶ Ordenen ▶ 4-maal (Window ▶ Arrange ▶ 4-up) om alle
geopende documenten gerangschikt te zien.
8 Als je liever niet met tabs werkt, kies je
Venster ▶ Ordenen ▶ Alles zweven in vensters
(Window ▶ Arrange ▶ Float All in Windows).Dit is de oude en vertrouwde manier van wer-
ken op Apple-computers. Het heeft wel als
nadeel dat documenten verborgen kunnen zijn
achter een ander geopend document.
9 Ook als de documenten 'zwevend' over
elkaar staan, kun je alle geopende documen-
ten terugzien, beneden in het Window-menu.
Selecteer in dit menu 'amsterdam_1.psd' om dit
document actief te maken.
10 Ga terug naar het werken met tabs via
het commando Venster ▶ Ordenen ▶ Alles tot tabbladen samenvoegen (Window ▶ Arrange ▶ Consolidate All to Tabs). Sluit
tot slot alle documenten via Bestand ▶ Alles sluiten ⌘⌥ W (File ▶ Close All).
▸ Als er geen documen-ten open zijn en je werkt in de modus toepassings-frame, kun je dubbel-klikken op het grijze werkgebied voor het dialoogvenster 'Open'.
▸ Een andere manier om vanuit de Finder documenten in Photo-shop te openen is met behulp van ctrl (of met de rechter muis-knop ingedrukt) te klikken op een bestand en in het popupmenu te kiezen voor Open met Adobe Photoshop CC
Klik op deze tabs om de andere documenten in het documentvenster weer te geven.
11 O E F E N I N G 1 A

Oefening 1 B
12 H O O F D S T U K 1 I N T R O D U C T I E
Navigatie
Twee belangrijke gereedschappen om in een
document te navigeren zijn Zoomen
en Handje . En de meeste commando's
voor navigatie vind je in het menu Weergave.
Maar er zijn ook andere methoden en
shortcuts om in een document te navigeren.
1 Open het bestand navigatie.psd
[ ps lessen > hoofdstuk 1 > oefening 1b ], scheur de tab los zodat het document zweeft
en kies het commando Venster ▶ Ordenen ▶
Trapsgewijs (Window ▶ Arrange ▶ Cascade). Activeer dan het gereedschap Zoomen .
Met dit gereedschap is het eenvoudig in- en
uitzoomen. De cursor verandert in . Door
te klikken op een detail in het document
zoom je daarop in. De weergavepercentages
zijn o.a. 25% – 33,33% – 50% – 66,67% –
100% – 200% etc. tot aan 3200%. Zoom tot
3200% in op een raampje door herhaaldelijk
te klikken.
2 Zoom weer uit tot 100% door ⌥ ingedrukt
te houden terwijl je klikt. De cursor ziet er
daarbij zo uit: . Je kunt ook de uitzoom-
knop in de optiebalk hiervoor gebruiken.
3 Vink in de optiebalk 'Vensters passend
maken' aan ('Resize Window to Fit'). Zoom
opnieuw uit en vervolgens weer in. Merk op
dat ook het documentvenster groter/kleiner
wordt. Standaard staat deze optie afgevinkt.
4 Check in de optiebalk of 'Zoomen door
slepen' ('Scrubby Zoom') uit staat. Sleep dan
met de -cursor een kader rond de boom-
toppen en laat de muis los. Het gesleepte
kader wordt groot in het documentvenster
weer gegeven. Zoom uit met ⌥ .
5 Vink 'Zoomen door slepen' ('Scrubby
Zoom') aan. Sleep met de muis ter hoogte
van de fontein naar rechts en naar links. Dit is
een vrij moderne manier van zoomen en is op
oudere grafische kaarten niet mogelijk.
6 In de optiebalk zie je verder drie speci-
fieke zoomfuncties: '100%' (Werkelijke pixels)
is de belangrijkste omdat dit de één-op-één-
weergave is: iedere beeldpixel wordt dan
apart op één schermpixel weergegeven. Zie
De twee navigatie-gereedschappen en de navigatie-commando's.

ook 'Beeld- en Schermpixels' (hoofdstuk 5).
Bij 'In venster' wordt het document(venster)
vergroot tot de schermhoogte (bij staande
documenten) of tot de schermbreedte (bij lig-
gende documenten). Er zijn dan nooit scroll-
balken te zien.
'Scherm opvullen' betekent dat het volledige
beeldscherm zal worden gebruikt, maar dat
daardoor slechts een deel van het document
kan worden weergegeven. In dit geval zie je
altijd één scrollbalk.
7 Klik dubbel op het gereedschap Zoomen
. Deze shortcut toont het document net
als de optie '100%' in de één-op-één-weer-
gave. Een alternatief is ⌘ 1 .
Klik dubbel op het gereedschap Handje .
Deze shortcut toont het document net als de
optie 'In venster' volledig weer qua scherm-
hoogte of -breedte. Een alternatief is ⌘ 0 .
8 Omdat navigeren zo belangrijk is en je
meestal met andere gereedschappen in de
weer bent, klik je in de praktijk niet vaak op
het gereedschap 'Zoomen'. Het is handiger
om 'Zoomen' tijdelijk te activeren.
Om dit in werking te zien, activeer je eerst
het gereedschap 'Verplaatsen' . Gebruik
nu tijdelijk het gereedschap Zoomen door de
toets Z ingedrukt te houden en te klikken.
Zoom op deze wijze in op de daklijst. Door
Z ⌥ ingedrukt te houden en te klikken,
zoom je uit. Een alternatief voor tijdelijk
inzoomen is ⌘ spatiebalk en voor tijdelijk
uitzoomen is dat ⌥ spatiebalk .
9 Het gereedschap Handje wordt ook
bijna altijd in tijdelijke modus toegepast.
Daarvoor houd je de spatiebalk ingedrukt.
Verschuif op deze wijze het beeld totdat de
fontein midden in het documentvenster
wordt weergegeven. Dit heeft alleen zin als
niet het hele document in het venster past.
10 Houd H ingedrukt, klik en houd de muis
vast totdat het beeld uitzoomt en je de vogel-
vlucht ('birds eye') modus bereikt. Nu kun je
het kader verplaatsen naar de positie waar je
wilt inzoomen. Laat de toets en de muis los.
Deze 'birds eye' modus werkt prima als je
flink ingezoomd hebt en snel op een andere
deel van het beeld wilt inzoomen.
11 Er is ook een paneel om te navigeren: het
paneel Navigator. Open dit met Venster ▶ Navigator (Window ▶ Navigator). Versleep het rode vierkant om hierop in te zoomen of houd ⌘ ingedrukt om een nieuw rood kader te trekken. Sluit tot slot het document via Bestand ▶ Sluiten ⌘ W (File ▶ Close).
Vink dit selectievak aan om bij het in- en uit-zoomen ook het docu-mentvenster groter/ kleiner te maken.
Aangevinkt kun je inzoomen door de muis naar rechts te slepen en uitzoomen door naar links te slepen.
Staat gelijk aan 100%-weergave: iedere beeldpixel wordt op één schermpixel weer-gegeven.
Document wordt vergroot tot volledige schermhoogte óf -breedte en wordt volledig weergegeven.
Document wordt vergroot tot volledig beeldscherm, maar wordt slechts gedeelte-lijk weergegeven.
▸ In de praktijk wordt het gereedschap Zoomen zelden aangeklikt. Met de volgende shortcuts werk je sneller:
⌘ +⌘ -⌘ 1⌘ 0⌘ spatiebalk⌥ spatiebalkZ Z ⌥ Z links/rechtsH elke richting
let op de volgorde van indrukken van de toetsen.
13 O E F E N I N G 1 B

Aantekeningen
14 A A N T E K E N I N G E N

Maak de online-toets over hoofdstuk 1 op: http://www.option1.nl/webquiz/les1_quiz
Je kunt deze toets maximaal drie maal maken.
of klik hier!
15 A A N T E K E N I N G E N

Selecties2
16 H O O F D S T U K 2 S E L E C T I E S

Hoofdstuk
Met selecties geef je de gebieden van een
afbeelding aan waar je een bewerking op gaat uitvoeren.
In dit hoofdstuk leer je met een aantal selectiegereedschap-
pen werken. Ook zal duidelijk worden hoe je selecties ver-
kleint, vergroot of anderszins aanpast. Tot slot leer je selcties
te bewaren voor een volgende sessie.
Selecties2
17 I N T R O D U C T I E

Oefening 2 A
Selecties met de Lasso
Levende wezens zijn goed in het herkennen van
objecten, maar computerprogramma's niet. Die
'zien' alleen een enorme reeks gelijkwaardige
pixels. Daarom moeten we eerst een selectie
maken om Photoshop aan het verstand te bren-
gen welk object wij willen wijzigen.
Laten we onze reis in Photoshopland beginnen
met het meest eenvoudige selectiegereedschap:
de Lasso .
In deze oefening selecteer je met de
Lasso een object (vogel) om het daarna
te kopiëren naar de linkerzijde van de
afbeelding en te spiegelen.
1 Open vogels.psd [ ps lessen > hoofdstuk 2 > oefening 2a ] en activeer het gereedschap
Lasso door er in de gereedschapsbalk met
de muis op te klikken. Met dit gereedschap
maak je selecties uit de vrije hand.
2 Plaats de cursor op de punt van de sna-
vel van de rechter vogel. klik en sleep met de
muis langzaam naar boven over de rand van
de kop tot in zijn nek. Laat de muis los.
Je zult merken dat de selectie automatisch
wordt gesloten: het beginpunt van de selectie
wordt door een recht lijnstuk verbonden met
het punt waar je de muis losliet. Dit maakt
duidelijk dat het bij de Lasso belangrijk is op
welk moment je de muis loslaat.
Het is niet erg als de selectie niet perfect is:
zo dadelijk leer je een selectie te verfijnen.
3 Maak voor nu de selectie ongedaan via
Selecteren ▸ Deselecteren ⌘ D (Select ▸ Deselect). Je kunt ook op een willekeurige
plaats in de afbeelding klikken om de selectie
ongedaan te maken.
4 Maak nu een selectie van de hele vogel
en begin opnieuw bij de punt van de snavel.
Bij de poten aanbeland, volg je de contouren
aan de buitenzijde (zia afbeelding): Let op
dat je de muis ingedrukt houdt totdat je bij FO
TO
© H
ER
MA
N V
AN
HA
AS
TE
RE
N
18 H O O F D S T U K 2 S E L E C T I E S

het beginpunt bent aanbeland. Het is
wederom niet erg als de selectie niet perfect is.
5 Je hebt nu een grove, eerste selectie van
de vogel, maar ook de ruimte tussen de poten
is geselecteerd. Dit deel kun je van de selectie
'aftrekken' door de ⌥ -toets ingedrukt te
houden en met de muis rond dit gebied te
slepen. De cursor zier er dan als volgt uit: .
6 Verklein de selectie ook bij andere delen
van de rivierachtergrond die je abusievelijk
had geselecteerd.
7 Waarschijnlijk heb je op enkele plaatsen
het verendek niet voldoende geselecteerd.
Deze gebieden moeten aan de selectie wor-
den 'toegevoegd'. Houd hiervoor de ⇧ -toets
ingedrukt en sleep rond de gebieden die je
aan de selectie wilt toevoegen. De cursor
heeft dan deze vorm: . Als je klaar bent,
ziet je definitieve selectie er als volgt uit.
8 Je hebt nu de vogel geselecteerd, maar
wat kun je daarmee doen? Je kunt de geselec-
teerde pixels bijvoorbeeld kopiëren naar een
andere locatie.
Activeer daarvoor het gereedschap Verplaatsen
en plaats de cursor boven de selectie.
Houd de ⌥ -toets ingedrukt (de cursor ziet er
dan zo uit: ) en sleep met de muis naar
links. Laat de muis los als de gekopieerde
pixels op hun plaats staan.
9 Om de vogel horizontaal te spiege-
len, kies je het commando Bewerken ▶ Transformatie ▶ Horizontaal omdraaien
(Edit ▶ Transform ▶ Flip Horizontal).Om het resultaat goed te kunnen beoordelen,
deselecteer je via het commando Selecteren ▸ Deselecteren ⌘ D (Select ▶ Deselect). Tot slot sla je het gewijzigd document op als
vogels_bewerkt.psd [ ps lessen > hoofdstuk 2 > oefening 2a ] op via het menucommando
Bestand ▶ Opslaan als... (File ▶ Save as...).
▸ Selecties lijken een beetje abstract in het begin, maar je zult er snel vertrouwd mee raken. Een selectie zorgt ervoor dat het beeld is verdeeld in een gebied waarvan de pixels geselecteerd zijn (met andere woorden: ontvankelijk voor wijzi-gingen) en een gebied waarvan de pixels niet geselecteerd zijn (met andere woorden: niet gewijzigd kunnen wor-den).
▸ Het maken van accu-rate selecties is een belangrijke vaardig-heid. Zonder goede selecties zul je niet kun-nen bereiken wat je had willen bereiken.
▸ Met het maken van een selectie bereik je overigens nog niets. Je zult menucommando’s of gereedschappen op de selectie moeten los-laten om het beeld daadwerkelijk te wij-zigen.
▸ De shortcut om de Lasso te activeren is L .
19 O E F E N I N G 2 A

Oefening 2 B
Selecties met de Veelhoeklasso
Als je objecten met rechte lijnstukken (zoals
gebouwen, ramen of boeken) wilt selecteren,
is de Veelhoeklasso het geëigende gereed-
schap door er mee te klikken op de hoekpunten.
Je kunt het ook gemakkelijk combineren met
andere gereedschappen.
Met de Veelhoeklasso selecteer je veel-
hoeken (ook wel polygonalen genoemd).
Je kunt dit gereedschap vinden in het
flyout-menu van het gereedschap Lasso.
In deze oefening gebruik je het om grijze
tegelmuren een andere kleur te geven.
1 Open gebouwen.psd [ ps lessen > hoofdstuk 2 > oefening 2b ]. Houd de muis iets
langer ingedrukt op het gereedschap Lasso
totdat het flyout-menu verschijnt. Sleep dan
met de muis naar het gereedschap Veelhoek
lasso en laat de muis los.
2 Plaats de cursor op het hoogste punt van
het linker gebouw, de linker bovenhoek van
de grijze tegelwand. Klik eenmaal met de muis
om het beginpunt van de selectie aan te geven.
3 Plaats de cursor op het tweede hoekpunt
van de grijze wand en klik opnieuw. Ga zo alle
hoekpunten langs. Je mag gemakshalve in het
grijze werkgebied klikken om de onderzijde
van de foto in de selectie op te nemen.
4 Als je bij het beginpunt bent aanbeland,
ziet de cursor er zo uit: . Klik nu voor de
laatste maal, om de eerste selectie af te ronden.
5 Om ook de andere grijze tegelwand te
selecteren, houd je de ⇧ -toets ingedrukt
(cursor ) en klik je op het hoekpunt van
het tweede gebouw. Dit is het beginpunt van
de additionele selectie.FO
TO
© H
ER
MA
N V
AN
HA
AS
TE
RE
N
20 H O O F D S T U K 2 S E L E C T I E S

6 Klik vervolgens op de andere hoekpun-
ten van deze tweede grijze wand en tenslotte
opnieuw op het beginpunt om de nieuwe
selectie toe te voegen.
7 Als je niet tevreden bent, kun je met de
⌥ -toets ( cursor ) ingedrukt, een bestaande
selectie (van lopende mieren) kleiner maken
(net als bij de Lasso). Als je klaar bent, zal je
definitieve selectie er als volgt uitzien.
8 Zoals je weet, kun je geselecteerde gebie-
den aanpassen. In deze oefening ga je de
kleurbalans aanpassen. Pas het menucom-
mando Afbeelding ▶ Aanpassingen ▶ Kleurbalans… ⌘ B (Image ▶ Adjustments ▶ Color Balance…) toe. Je ziet nu het dia-
loogvenster Kleurbalans. Zet de schuifrege-
laar Cyaan-Rood op +50 en klik OK.
9 Deselecteer tot slot via het commando
Selecteren ▸ Deselecteren ⌘ D (Select ▶ Deselect) en sla via het menucommando
Bestand ▶ Opslaan als... (File ▶ Save as...)het gewijzigd document op als gebouwen_
bewerkt.psd [ ps lessen > hoofdstuk 2 > oefening 2b ].
▸ Tijdens het werken met de Veelhoeklasso kun je tijdelijk omschakelen naar de Lasso door eerst de muis ingedrukt te houden, dan de ⌥ -toets, en vervolgens met de muis te slepen. Dit is handig als je een veelhoekig object wilt selecteren dat ook enkele curves bevat.
▸ De Veelhoeklasso kun je activeren door eerst L te typen (voor activering van het huidige lassogereedschap) en vervolgens ⇧ L (om de drie lassogereed-schappen te doorlopen).
▸ Om een selectie met de Veelhoeklasso af te ronden hoef je niet per se naar het beginpunt terug te keren. Je kunt ook dubbelklikken op het laatste hoek-punt: Photoshop zal via een recht lijnstuk dit laatste hoekpunt verbinden met het beginpunt.
▸ Om nieuwe gebieden aan een bestaande selectie toe te voegen, houd je de ⇧ -toets ingedrukt. De cursor ziet er dan zo uit: .Een alternatief is om in de optiebalk te kiezen voor de tweede knop 'Toevoegen aan selectie'
.
▸ Om een deel van een bestaande selectie te verwijderen, houd je de ⌥ -toets ingedrukt. De cursor ziet er dan zo uit: . Een alternatief is om in de optie- balk te kiezen voor de derde knop 'Verwijderen uit selectie' .
▸ Ben je aan een selectie met de Veelhoeklasso begonnen, maar wil je bij nader inzien een ander gereedschap gebruiken of opnieuw beginnen, typ dan de escape -toets. Je kunt ook eerst de selectie afronden door te dubbelklik-ken en vervolgens te deselecteren met ⌘ D .
Tips
21 O E F E N I N G 2 B

Oefening 2 C
Selecties met de Magnetische lasso
De Magnetische lasso kun je met recht
een semi-automatisch selectiegereedschap noe-
men. Het wordt als een magneet aangetrokken
door de randen van een object en maakt aldus
een selectie-omtrek. Maar je moet Photoshop
daarbij wel een handje helpen.
De Magnetische lasso vind je in het
flyout-menu van het gereedschap Lasso.
In deze oefening gebruik je dit gereed-
schap om een beeld op de voorgrond te
selecteren en het meer nadruk te geven
door de achtergrond te vervagen.
1 Open luitspeler.psd [ ps lessen > hoofd-stuk 2 > oefening 2c ] . Zoom in tot 100% via
Weergave ▶ 100% (View ▶ Actual Pixels). Houd de muis iets langer ingedrukt op het
gereedschap Lasso (of Veel hoeklasso) totdat
het flyout-menu verschijnt. Sleep dan met de
muis naar het gereedschap Magnetische lasso
en laat de muis los.
2 Omdat deze cursor niet precies weer-
geeft welke randpixels we checken, verande-
ren we de cursor in een precisiecursor door de
hoofdletter-vast-toets ⇪ te typen. De cursor
ziet er nu zo uit: .
3 Stel vooraf de breedte van de cursor in de
optiebalk in op 20 px. Dit geeft de straal aan
waarin het gereedschap op zoek gaat naar
objectranden. Plaats de precisiecursor op de
hoedrand en klik eenmaal met de muis om
het beginpunt van de selectie aan te geven.
4 Sleep vervolgens met de muis losjes langs
de omtrek van de hoed, het haar en de hals.
Je hoeft de muisknop niet ingedrukt te houden.
Photoshop zet zogenaam de ankerpunten
neer langs de randen van het object.
22 H O O F D S T U K 2 S E L E C T I E S
FO
TO
© H
ER
MA
N V
AN
HA
AS
TE
RE
N

5 Zolang de Magnetische lasso op de juiste
posities ankerpunten neerzet, hoef je zelf
niet bij te sturen. Maar je zult merken dat het
gereedschap de randen soms niet goed detec-
teert. In die gevallen klik je zelf met de muis
om een ankerpunt toe te voegen.
6 Eenmaal begonnen met de selectie, kun
je de breedte van de cursor niet meer aanpas-
sen in de optiebalk. Maar je kunt deze 'on the
fly' aanpassen middels de toetsen [ en ] .
Als je bent aangekomen bij de kraag maak je
de cursor aldus 7 px breed.
Selecteer nu de duim en kop van de luit. Als je
tijdens de selectie het beeld wilt verschuiven,
houd je de spatiebalk ingedrukt, zodat tijde-
lijk het Handje is geactiveerd. Je kunt het
beeld dan verslepen.
7 Als je niet tevreden bent over een anker-
punt dat het gereedschap automatisch heeft
gezet, kun je dit punt via de backspace -toets
wissen. Deze toets heeft gewoonlijk het sym-
bool ⌫ of
→
. Door herhaaldelijk deze toets
te typen, kun je opnieuw beginnen waar je
wilt.
8 Ga verder met de selectie totdat je aan
de onderzijde van de afbeelding bent aanbe-
land. Omdat de Magnetische lasso niet goed
de randen van een afbeelding selecteert,
verander je het gereedschap tijdelijk in de
Veelhoeklasso door de ⌥ -toets in te drukken
en te klikken op de afbeeldingsrand. De
cursor heeft nu deze vorm: . Dat is de
precisiecursor van de Veelhoeklasso. Laat de
⌥ -toets los. Check dat dit werkelijk de Veel
hoek lasso is, door de hoofdletter-vast-toets ⇪
te typen en kort te bewegen met de muis.
9 Selecteer nu de onderzijde van de luit-
speler door de ⇧-toets ingedrukt te houden
(waardoor de Veelhoeklasso in horizontale
richting wordt beperkt) en te klikken op de
rand van de jas.
10 Schakel de precisiecursor weer in (middels
⇪ ) en maak de selectie verder af. Als je bij
het beginpunt bent aanbeland, heeft de
cursor deze vorm: . Klik op het beginpunt
om de selectie definitief te maken. Zoom uit
via Weergave ▶ In venster ⌘ 0 (View ▶ Fit on Screen).
11 Om de luitspeler meer nadruk te geven,
ga je de achtergrond vervagen. Daarvoor
moet eerst de achtergrond worden geselec-
teerd. Dat kan simpel via omkering van de
bestaande selectie: Selecteren ▶ Selectie omkeren ⌘⇧ I (Select ▶ Inverse). Check
dat nu de achtergrond en niet de luitspeler is
geselecteerd.
12 Vervaag de achtergrond via Filter ▶ Vervagen ▶ Gaussiaans vervagen… (Filter ▶ Blur ▶ Gaussian Blur…). Zet de
straal op 25 px en klik OK. Deselecteer met
⌘ D en sla het document via het menu-
commando Bestand ▶ Opslaan als... (File ▶ Save as...) op als luitspeler_bewerkt.psd
[ ps lessen > hoofdstuk 2 > oefening 2c ].
▸ Met de hoofdletter-vast-toets ⇪ switch je tussen de normale cursor en de precisie-cursor. Dit geldt voor veel gereedschap pen.
▸ Wijzig de Magnetische lasso tijdelijk in de Veelhoeklasso door de ⌥ -toets in te drukken en te klikken.
▸ Je kunt ook tijdelijk wisselen tussen de Magnetische lasso en de normale Lasso door de ⌥ -toets ingedrukt te houden en met de muis te slepen.
▸ Bestaande selecties kun je uitbreiden of verkleinen met de Mag netische lasso als je eerst ⇧ of ⌥ indrukt.
▸ Er zijn betere manie-ren om te vervagen dan Gaussiaans verva-gen. Die komen elders aan bod.
23 O E F E N I N G 2 C

Oefening 2 D
24 H O O F D S T U K 2 S E L E C T I E S
De selectiekader-gereedschappen
De selectiekader-gereedschappen
zijn ideaal om rechthoeken, vierkan-
ten, ellipsen,cirkels en lijnen te selecteren. In de
werkelijkheid heeft geen enkel object exact zo'n
vorm, maar gelukkig kunnen we de initiële
selecties zo nodig aanpassen of transformeren.
In deze oefening leer je het Rechthoekig
selectiekader toe te passen en de daar-
mee gemaakte selectie te transformeren
om zo een raam adequaat te selecteren.
In de raamselectie wordt tot slot een
kerktoren weerspiegeld.
1 Open raam.psd [ ps lessen > hoofdstuk 2 > oefening 2d ]. Activeer het Rechthoekig selec-
tiekader met de muis of typ de letter M .
2 Maak een eerste selectie van de binnen-
kant van het gehele raam (zonder kozijnen)
door te klikken en slepen vanuit de linker
bovenhoek naar de rechter benedenhoek.
3 De selectie is niet optimaal zoals je links-
onder en rechtsboven kunt vaststellen. Dit pas je
aan via het commando Selecteren ▶ Trans-formatie Selectie (Select ▶ Transform Selection). Houd de ⌘ -toets ingedrukt en
ga met de muis op het ankerpunt rechtsboven
staan. De cursor ziet er nu als volgt uit: .
Sleep het ankerpunt een paar pixels naar
rechts.
FO
TO
© H
ER
MA
N V
AN
HA
AS
TE
RE
N

4 Sleep op vergelijkbare wijze het anker-
punt linksonder een paar pixels naar links,
zodat het raam goed is geselecteerd. Om de
transformatie van de selectie af te ronden,
klik je op in de optiebalk.
5 Nu ga je de houten dwarsbalk uit de
selectie verwijderen door eerst de ⌥ -toets
ingedrukt te houden. Het Rechthoekig selec-
tiekader is dan in de modus 'Verwijderen uit
selectie' (cursor ). Sleep nu een kader om
de dwarsbalk en laat de muis los.
6 Open westertoren.psd [ ps lessen > hoofdstuk 2 > oefening 2d ]. Selecteer alles met
de shortcut ⌘ A , kopieer met ⌘ C en klik
op de tab van raam.psd om dit document
weer actief te maken.
7 Voer het commando Bewerken ▶ Speciaal Plakken ▶ Plakken in (Edit ▶ Paste Special ▶ Paste Into) ⌘⇧ V uit.
Door dit commando wordt de toren binnen
onze raamselectie geplakt.
8 Om de toren beter te positioneren, acti-
veer je het gereedschap Verplaatsen en
sleep je het beeld naar de gewenste positie.
Je mag het beeld ook schalen met het com-
mando Bewerken ▶ Transformatie ▶ Schalen (Edit ▶ Transform ▶ Scale). Vergeet daarbij niet de transformatie af te
ronden door op in de optiebalk te klikken.
9 Om de illusie te wekken dat de kerktoren
in het glas wordt weerspiegeld, maak je het
beeld gedeeltelijk transparant. Om dit snel te
doen, typ je 5 vanaf het toetsenbord. Je
kunt natuurlijk ook 50 invullen bij Dekking in
het paneel Lagen.
10 Sla het document via het menucom-
mando Bestand ▶ Opslaan als... (File ▶ Save as...) op als raam_bewerkt.psd
[ ps lessen > hoofdstuk 2 > oefening 2d].
11 Sluit tot slot de twee open documenten
via het commando Bestand ▶ Alles sluiten
⌘⌥ W (File ▶ Close All).
▸ De selectiekader-gereedschappen wor-den in foto's niet zo vaak gebruikt, omdat de meeste objecten meer grillige vormen hebben. Maar voor abstracte ontwerpen als navigatieknoppen voor webpagina's etc. zijn ze een onmisbaar hulmiddel.
▸ Voor een vierkante selectie houd je, alvo-rens te slepen met de muis, de ⇧ -toets inge-drukt.
▸ Met de gereedschap-pen Selectiekader één rij en Selectiekader één kolom wordt in dit boek niet geoefend, maar hoeven nauwe-lijks uitleg. Ze kunnen bijvoorbeeld van pas komen bij het ontwerp van webpagina's.
▸ Het werken met het gereedschap Ovaal selectiekader lijkt sterk op het werken met het Rechthoekig selectie-kader. In plaats van rechthoekige en vier-kante selecties maak je hiermee elliptische en cirkelvormige selecties.
25 O E F E N I N G 2 D

Het bewerken van selecties in Snelmaskermodus
Selecties worden standaard weergegeven als
marcherene mieren. Er is echter een meer ver-
fijnde manier om selecties te bekijken en aan
te passen: de Snelmaskermodus.
Standaardmodus versus Snelmaskermodus
Om van de normale werkomgeving (de
Standaardmodus) over te stappen naar de
Snelmaskermodus, klik je op in de
gereedschapsbalk of via het commando
Selecteren ▶ Bewerken in Snelmasker modus
Q (Select ▶ Edit in Quick Mask Mode). Laten we onderstaande afbeelding in
Standaardmodus, waarvan de loper is geselec-
teerd, eens vergelijken met de Snelmasker-
modus.
In de Standaardmodus zie je marcherende
mieren rondom de selectie (A), in de Snelmas-
ker modus is de achtergrond (dat buiten de
selectie valt) bedekt door een robijnrood vlak.
Dit rode vlak wordt een masker genoemd
en is vergelijkbaar met een sjabloon: alles in
robijnrood is geblokkeerd voor wijzigingen
van welke aard dan ook. Het deel dat wel
kan worden gewijzigd (ofwel is geselecteerd)
wordt in de eigen kleuren getoond.
De robijnrode kleur heeft voor de meeste
mensen de voorkeur, maar kan worden aan-
gepast (zie kader). In feite werkt Photoshop
intern met de kleuren zwart en wit (en grijs-
waarden): de selectie ziet er voor Photoshop
dan ook uit als in afbeelding C.
Selecties aanpassen in de Snelmaskermodus
Het kenmerkende van de Snelmaskermodus
is dat je selecties kunt 'schilderen' met het
Penseel . Nu je weet dat Photoshop zelf
met zwart, wit (en grijswaarden) werkt, zul
je begrijpen dat je in deze modus dus alleen
kunt schilderen met zwart, wit of grijswaarden.
Als je schildert met zwart deselecteer je die
pixels, als je schildert met wit selecteer je ze.
En wat gebeurt er als je schildert met een
grijswaarde? Dan selecteer je die pixels
gedeeltelijk!
Selectie in Standaardmodus Selectie in Snelmaskerdmodus Selectie zoals Photoshop die ziet
A B C
26 H O O F D S T U K 2 S E L E C T I E S

In het tweede voorbeeld is de selectie van het
paard in Snelmaskermodus verminderd door
met donkergrijs te schilderen over de kop
(met Penseel ) en bij de voet een verloop
toe te passen (met Verloop ). In de
Standaardmodus is zoiets niet of nauwelijks
te bewerkstelligen.
In de Standaardmodus worden alle pixels die
meer dan 50% geselecteerd zijn, omsloten
door marcherende mieren. Wat minder dan
50% is geselecteerd, wordt door de mieren
genegeerd (D). Het is duidelijk dat deze selec-
tieweergave beperkt is. In de Snelmasker-
modus zijn de gedeeltelijke selecties wel
zichtbaar (E).
Snelmaskers en kanalenEen selectie in standaard- ofsnelmaskermodus
wordt niet automatisch opgeslagen. Als
Photoshop wordt afgesloten is de selectie
verdwenen. Een snelmasker wordt wel tijde-
lijk weergegeven in het paneel Kanalen (met
de naam Snelmasker). Dit tijdelijke kanaal kan
worden omgezet naar een definitief alfa-
kanaal door het naar het pictogram voor
Nieuw kanaal te slepen. Daarmee wordt
de selectie in het document bewaard. Zie
hoofdstuk 7 voor uitleg over kanalen.
Gedeeltelijk transparante selectie in Standaardmodus
Dezelfde selectie weergegeven in Snelmaskerdmodus
Dezelfde selectie zoals Photoshop die ziet
D E F
▸ Het robijnrode vlak kan voor pro-blemen zorgen als de afbeelding zelf roodtinten bevat. In dat geval kun je de kleur wijzigen door te dubbelklikken op , waarna het dialoogvenster Snelmaskeropties verschijnt. Ook kun je er voor kie-zen om niet de gemaskerde gebieden met een kleurvlak te bedekken maar juist de geselecteerde gebieden.
wetenswaardigheid
27 T H E O R I E

Oefening 2 E
28 H O O F D S T U K 2 S E L E C T I E S
Selecties met de Toverstaf
De Toverstaf is ook een selectiegereed-
schap dat in veel situaties efficiënt kan zijn.
Het wordt vaak gebruikt voor selecties van
objecten of gebieden die (bijna) dezelfde kleur
hebben zoals wolkenpartijen of de zee.
De Toverstaf is te vinden in het flyout-
menu van het gereedschap Snelle selectie.
In deze oefening pas je het gereedschap
toe om een wolkenpartij meer contrast
te geven. Onderweg leer je de selectie
aan te passen in de Snelmaskermodus.
1 Open meerzicht.psd [ ps lessen > hoofdstuk 2 > oefening 2e ]. Houd de muis iets
langer ingedrukt op het gereedschap Snelle
selectie totdat het flyout-menu verschijnt.
Sleep dan met de muis naar het gereedschap
Toverstaf en laat de muis los.
2 In de optiebalk zie je de standaardinstel-
lingen van de Toverstaf. Stel deze waarden zo
nodig in.
Laten we eens kijken of we met deze instellin-
gen de wolkenpartij kunnen selecteren. Klik
met de muis boven in de afbeelding.
Photoshop heeft alle pixels geselecteerd met
de 32 naastgelegen helderheidswaarden, uit-
gaande van de helderheid van de pixel waar
je op klikte. Het bereik in helderheidswaarde
van deze 'buurpixels' kan worden afgelezen
bij Tolerantie (in een range van 0 tot 255).
3 Houd de ⇧-toets ingedrukt (cursor )
en klik ook op andere gebieden om de wol-
kenpartij geheel te selecteren. Het resultaat is
redelijk goed zoals je kunt zien op de afbeel-

ding, maar de lucht tussen de halmen is nog
niet geselecteerd. We staken hier onze eerste
poging en deselecteren via ⌘ D .
4 De eerste poging heeft laten zien dat de
optie Aangrenzend moet worden uitgevinkt.
Daardoor kunnen ook niet aangrenzende
pixels met dezelfde helderheidswaarden wor-
den geselecteerd. In ons geval de lucht tussen
de halmen. Dus vink de optie uit en stel de
Tolerantie ditmaal in op 50.
5 Klik weer boven in de afbeelding en met
de ⇧ -toets ingedrukt op andere gebieden
totdat de wolkenpartij wederom is geselec-
teerd. Nu is de lucht tussen de halmen welis-
waar geselecteerd, maar helaas ook delen van
het meer.
6 Om de selectie op een betere manier te
beoordelen stap je nu over naar de Snelmas ker-
modus door in de gereedschapsbalk op te
klikken of via het commando Selecteren ▶ Bewerken in Snelmasker modus Q (Select ▶ Edit in Quick Mask Mode). Let er op dat de
roodgekleurde gebieden de gemaskeerde
(dus niet geselecteerde) pixels voorstellen. Dit
kun je zo nodig wijzigen door te dubbelklik-
ken op .
7 Activeer de Penseel en stel de
grootte in de optiebalk in op 50 pixels, hard-
heid 100%. Stel de voorgrondkleur in op
zwart door D te typen. Schilder nu over de
boot en de delen van het meer die niet gese-
lecteerd mogen zijn.
8 Verlaat de Snelmaskermodus, wederom
door op te klikken of via Selecteren ▶ Bewerken in Snelmasker modus Q (Select ▶ Edit in Quick Mask Mode).
9 Pas tot slot het commando Afbeelding ▶ Autocontrast (Image ▶ Auto Contrast) toe
om het wolkendek meer contrast te geven.
Deselecteer met ⌘ D . Sla het document via
Bestand ▶ Opslaan als... ⌘⇧ S (File ▶ Save as...) op als meerzicht_bewerkt.psd
[ ps lessen > hoofdstuk 2 > oefening 2e ].
▸ Ongewenste selecties in deze opdracht kun je in de Snelmaskermodus verwijderen, maar ook in de normale modus door de ⌥ -toets inge-drukt te houden en met de Lasso of het Recht-hoekig selectiekader ongewenste selecties af te trekken.
▸ Het commando Auto-contrast levert snel resultaat maar is over het algemeen niet de beste methode om het contrast te vergroten. Betere methoden komen elders aan bod.
29 O E F E N I N G 2 E

Oefening 2 F
30 H O O F D S T U K 2 S E L E C T I E S
Selecties met de Snelle selectie
De Snelle selectie behoort tot de beste en
handigste selectiegereedschappen. Het maakt
zijn naam zeker waar: je kunt er heel snel een
object mee selecteren door er met de muis losjes
overheen te bewegen. Je mag daarbij zowel
klikken als slepen.
In deze oefening pas je het gereedschap
Snelle selectie toe om een koe te selec-
teren. Daarna leer je de selectie aan te
passen met Rand verfijnen… Als laatste
plaats je de koe in een andere afbeelding.
1 Open via Bestand ▶ Openen… ⌘ O (File ▶ Open…) de documenten koe.psd en
landschap.psd [ ps lessen > hoofdstuk 2 > oefening 2f ]. Klik zo nodig op het tabblad
'koe.psd' om dit zichtbaar te maken.
2 Activeer het gereedschap Snelle selectie
. In de optiebalk zie je de standaardinstel-
lingen van de Snelle selectie. Laten we met
deze standaardinstellingen beginnen om de
koe te selecteren.
3 Begin met een muisklik op het kop van
de koe. Sleep de muis verder over nog onge-
selecteerde gebieden tot de hele koe is gese-
lecteerd. Je hoeft de muis niet ingedrukt te
houden: klikken is ook toegestaan. Merk in
de optiebalk op dat dit gereedschap automa-
tisch naar de modus 'Toevoe gen aan selectie'
springt. Je hoeft dus niet de ⇧ -toets in te
drukken om de selectie uit te breiden, zoals je
gewend bent van andere selectiegereedschap-
pen.
Vergeet de oren en de snuit niet. Je zult mer-
ken dat de selectie ter hoogte van de rug niet
goed is.

4 Zoom vervolgens in op de rug en maak
de penseelpunt van de Snelle selectie kleiner
in de optiebalk (20 px). Dit gaat overigens
sneller door het linkerhaakje tweemaal te
typen [ . Bij iedere toetsaanslag wordt de
penseelpunt 5 pixels kleiner. Verwijder de
overtollige selectie boven de rug met behulp
van de ⌥ -toets.
5 De selectie van de oorharen vormt een
grote uitdaging en kan alleen met het meest
verfijnde hulpmiddel worden aangegaan. En
dat is mogelijk met Rand verfijnen… Klik op
deze optie in de optiebalk of geef het com-
mando Selecteren ▶ Rand verfijnen…
⌘⌥ R (Select ▶ Refine Edge…).
6 Activeer het gereedschap Straal verfijnen
en schilder over de randen van de oren.
Als je de muis loslaat, zie je dat de selectie
letterlijk haarfijn is. Zorg dat de andere
instellingen overeenkomen met hierboven
(o.a. Uitvoer naar: Selectie) en klik OK.
7 Kopieer de selectie naar het klembord
⌘ C , klik op het tablad 'land schap.psd' en
plak de selectie via ⌘ V in dit document.
8 Activeer het gereedschap Verplaatsen .
Sleep de koe naar de hoek rechts onder.
9 Pas de kleur van de koe aan de achter-
grond aan via Afbeelding ▶ Aanpassingen ▶ Kleurtoon/verzadiging… ⌘ U (Image ▶
Adjustments ▶ Hue/Saturation…). Kleur-
toon: +7 en Helderheid: -10.
10 Sla het document via Bestand ▶ Opslaan als... ⌘⇧ S (File ▶ Save as...) op als koe_
in_landschap.psd [ ps lessen > hoofdstuk 2 > oefening 2e ].
▸ Om een selectie met de Snelle selectie uit te breiden, hoef je niet de ⇧ -toets ingedrukt te houden. Hierin wijkt dit gereedschap af van de andere selectiegereed-schappen.
▸ Je kunt vanzelfspre-kend selecties verklei-nen met behulp van de ⌥ -toets.
▸ Bij het toepassen van de Snelle selectie kun je zowel klikken als met de muis slepen.
▸ Om de selectie tijde-lijk te verbergen (dus om de marcherende mieren niet te hoeven zien) typ je de shortcut ⌘ H . Typ dit nogmaals om de selectie weer zichtbaar te maken.
▸ Gebruik [ en ] om de Snelle selectie kleiner respectievelijk groter te maken.
▸ Het dialoogenster Rand verfijnen beschikt sinds versie 5 over het Gereedschap Straal verfijnen. Dit is een belangrijke toevoeging.
Detail van de weergave in Zwart-wit in het dialoogvenster Rand verfijnen na toepassing van het gereedschap Straal verfijnen..
31 O E F E N I N G 2 F

Wat betekenen Anti-alias en Doezelaar?
Anti-alias en Doezelaar zijn twee begrippen
die te maken hebben met selecties. Bij veel
selectiegereedschappen kun je ze instellen
in de optiebalk. Maar wat betekenen ze precies?
Het probleem van trapvormingAfbeeldingen bestaan uit vierkante pixels.
Dat levert problemen op bij schuine of
gekromde lijnen. Neem bijvoorbeeld een digi-
tale driehoek of cirkel. Uitvergroot zien die er
bijvoorbeeld uit als in afbeelding A: horizon-
tale en vertikale lijnen zien er volkomen strak
uit. Maar door de vierkante aard van pixels
kan de perfecte cirkel of driehoek niet wor-
den benaderd. Je ziet duidelijk de kartelige
trapvorm.
Anti-aliasHet menselijk oog (brein) is echter gevoelig
voor de illusie van tussentinten. Als je boven-
staande cirkel en driehoek aanvult met tinten
grijs, ziet het resultaat er uit als in afbeel-
ding B. Door de tintnuances van de randpixels
benaderen deze vormen de perfecte cirkel en
driehoek optisch iets meer.
Anti-alias is de techniek die dit bewerkstelligt.
Ook de weergave van letters op beeldscher-
men verbetert enorm door de toepassing
hiervan. Oorspronkelijk komt de term uit de
muziekwereld: digitalisering van analoge
muziek leidt namelijk eveneens tot bepaalde
vervorming (alias geheten) die door Anti-alias
kan worden gereduceerd.
Anti-alias en selectiesAls je selecties maakt met de optie Anti-alias,
houdt Photoshop rekening met schuine of
gekromde randen. De randpixels worden dan
meer of minder transparant geselecteerd.
Als je de selectie vervolgens bewerkt of kopi-
eert, zal het resultaat optisch beter zijn. Het is
dan ook zo goed als altijd gewenst deze optie
aan te vinken. De Lasso, de Veelhoeklasso, de
Magnetische lasso, het Ovaal selectiekader en
de Toverstaf bieden allemaal deze optie.
Het zal je waarschijnlijk niet verbazen dat het
Rechthoekig Selectiekader de optie niet biedt:
het is immers gemaakt voor selecties van hori-
zontale en verticale rijen pixels, die er door
hun vierkante aard altijd strak uitzien.
Opvallend is dat de Snelle selectie geen
mogelijkheid tot Anti-alias biedt: dit gereed-
schap maakt echter standaard gebruik van
een vergelijkbare techniek om de selectie-
randen te verfijnen.
Vormen zonder Anti-alias Vormen waarbij Anti-alias is toegepast
A B
32 H O O F D S T U K 2 S E L E C T I E S

Harde randen versus zachte randenOok bij Anti-alias zijn de randen nog steeds
duidelijk afgebakend. De overgang van het
geselecteerde object en de achtergrond kun
je hard noemen.
Anders is het gesteld als je selecties maakt
die je een waarde voor Doezelaar meegeeft.
Met deze optie kun je echt zachte overgangen
creëren van het gedoezelde object naar de
achter grond. In onderstaand voorbeeld is een
selectie gemaakt, even groot als de cirkel en
driehoek, èn met een doezelstraal van 4 pixels.
Vervolgens is de selectie gevuld met zwart.
Werking van DoezelaarDe meeste selectiegereedschappen geven in
de optiebalk te mogelijkheid om een doezel-
straal in te stellen. Die geldt zowel voor de
binnen- als de buitenzijde (dus bij een opge-
geven doezelstraal van 4 pixels worden in
principe 8 rijen pixels gedoezeld). Overigens
wijkt het aantal gedoezelde pixels hier om
esthetische redenen meestal enigszins van af.
Gelukkig is dit in de praktijk nauwelijks een
probleem omdat het bij vervaging meestal
niet aankomt op een pixelrijtje meer of min-
der.
Als je eenmaal een selectie hebt gemaakt,
kun je niet achteraf in de optiebalk de
doezelstraal nog instellen of veranderen.
Maar dat kan wèl via het menucommando
Selecteren ▶ Bewerken ▶ Doezelaar… ⇧F6
(Select ▶ Modify ▶ Feather…). Deze methode
om de doezelstraal in te stellen heeft de voor-
keur, omdat je in de praktijk soms moet expe-
rimenteren om tot de gewenste doezelstraal
te komen.
PraktijkvoorbeeldHieronder zie je een voorbeeld hoe een selec-
tie met Doezelaar het verschil kan maken. Het
realistisch effect kan nog verder worden ver-
hoogd door kleuraanpassingen.
Vormen waarbij Doezelaar is toegepast
▸ De opties Anti-alias en Doezelaar in de optiebalk moet je aan-vinken of instellen vóórdat je de selectie maakt. Een eenmaal gemaakte selectie kan via de optiebalk niet meer worden gewijzigd qua anti-alias of doezelwaarde.
▸ Je kunt bestaande selecties wel achteraf doezelen via het com-mando Selecteren ▶ Bewerken ▶ Doezelaar… (Select ▶ Modify ▶ Feather…)
▸ Een kleine doezelstraal heeft niet exact dezelfde werking als anti-alias. Gebruik daarom liever geen doezelstraal om het effect van anti-alias te bereiken (bijvoorbeeld omdat je verge-ten was anti-alias aan te vinken voordat je de selectie maakte). Vink in plaats daarvan anti-alias aan en maak de selectie opnieuw.
wetenswaardigheden
33 T H E O R I E

Oefening 2G
34 H O O F D S T U K 2 S E L E C T I E S
Selecties opslaan voor later gebruik
Het komt vaak voor dat je selecties in een later
stadium weer nodig hebt. Maar als je een docu-
ment sluit, gaat de selectie verloren, tenzij je
haar eerst opslaat. Hier leer je hoe je dat doet
en hoe je een opgeslagen selectie weer laadt.
Maar eerst komt een bijzondere wijze van selec-
teren aan bod, namelijk via het commando
Kleurbereik.
In deze oefening maak je selecties van
de rozen en van de stengels. Die selecties
sla je op en gebruik je later opnieuw om
het beeld te bewerken.
1 Open roos.psd [ ps lessen > hoofdstuk 2 > oefening 2g ]. Kies het commando Selecteren
▶ Kleurbereik… (Select ▶ Color Range …).
2 Klik met de muis linksboven in de blauwe
achtergrond en houdt de ⇧ -toets ingedrukt
(cursor ). Klik op andere posities van de
blauwe achtergrond totdat deze in het dia-
loogvenster Kleurbereik als een wit gebied
wordt weergegeven. Stel de schuifregelaar
Over eenkomst (d.w.z. in kleur) in op 90.
3 Omdat niet de blauwe achtergrond, maar
de roos moet worden geselecteerd, vink je de
optie Omkeren aan en klik je OK.
(Een alternatief is klikken op OK en dan pas
de selectie om te keren middels Selecteren ▶ Selectie omkeren ⌘⇧ I (Select ▶ Inverse)).
4 De selectie lijkt op het eerste oog prima,
maar de weergave van selecties door 'marche-
rende mieren' is beperkt. Kies daarom het
commando Selecteren ▶ Rand verfijnen… ⌘⌥ R (Select ▶ Refine Edge…). Als een
selectiegereedschap actief is, kun je ook in de
optiebalk op de gelijknamige knop klikken.FO
TO
© H
ER
MA
N V
AN
HA
AS
TE
RE
N

5 Zoom in op de rand van de selectie en
experimenteer met de schuifregelaars totdat
ook de rand netjes is geselecteerd. Neem zo
nodig de instellingen hierboven over en klik
OK.
6 Om deze selectie voor later gebruik op
te slaan, dient het commando Selecteren ▶ Selectie opslaan… (Select ▶ Save Selection…).
7 In dit dialoogvenster geef je de selectie
de naam 'selectie rozen' en klik je OK.
De selectie is nu binnen het document zelf
opgeslagen als een nieuw kanaal. (Zie ook
"Wat zijn Kanalen?" op pagina 152).
8 Deselecteer via ⌘ D . Nu ga je zo nauw-
keurig mogelijk de groene stengels selecteren.
Kies opnieuw het commando Selecteren ▶ Kleurbereik… (Select ▶ Color Range …). Stel de schuifregelaar Overeenkomst in op 15.
Houdt de ⇧ -toets ingedrukt (cursor ). Klik
op verschillende posities van de stengels tot-
dat je selectie ongeveer uitziet zoals hier
weergegeven.
Zoals je zult merken, is de selectie zeker niet
ideaal, maar klik desondanks OK.
9 Om de selectie beter te kunnen beoorde-
len en te verbeteren, stap je nu over naar de
Snelmas ker modus door in de gereedschaps-
balk op te klikken of via het commando
Selecteren ▶ Bewerken in Snelmasker modus
Q (Select ▶ Edit in Quick Mask Mode).
10 Activeer de Penseel en stel de grootte
in de optiebalk in op 100 pixels, hardheid
35 O E F E N I N G 2 G

14 Nu deze tijdsintensieve selectie af is, sla je
haar op via het commando Selecteren ▶ Selectie opslaan… (Select ▶ Save Selection…).In het dialoogvenster geef je de selectie de
naam 'selectie stengels' en klik je OK.
15 Om een schilderachtig effect voor de
stengels te creëren, geef je het commando
Filter ▶ Filtergalerie ▶ Artistiek ▶ Palet-mes (Filter ▶ Filter gallery ▶ Artistic ▶ ) en
pas je alle standaardinstellingen toe door OK
te klikken. Deselecteer hierna via ⌘ D .
16 Om alleen de rozeblaadjes te wijzigen
kunnen we de twee opgeslagen selecties
gecombineerd gebruiken. Laad eerst 'selectie
rozen' via Selecteren ▶ Selectie laden…
(Select ▶ Load Selection…). Klik OK.
17 Om de stengels van de selectie uit te
sluiten, geef je opnieuw het commando
Selecteren ▶ Selectie laden… (Select ▶
75%. Stel de voorgrondkleur in op zwart door
D te typen. Schilder nu over de bladerrand en
de overige (gele) delen die niet geselecteerd
mogen zijn. Verklein of vergroot ondertussen
waar nodig het penseel middels [ en ] .
11 Schilder zo nodig met wit (door X te
typen) over gebieden binnen de stengels die
juist wel tot de selectie moeten behoren. Het
eindresultaat ziet er ongeveer als volgt uit.
12 Verlaat de Snelmaskermodus, door
wederom op te klikken of via Selecteren ▶ Bewerken in Snelmasker modus Q (Select ▶ Edit in Quick Mask Mode).
13 Om de selectie af te maken kies je
Selecteren ▶ Bewerken ▶ Vloeiend maken…
(Select ▶ Modify ▶ Smooth…) en stel je
Straal in op 1 pixel.
36 H O O F D S T U K 2 S E L E C T I E S

Load Selection…). Ditmaal kies je 'selectie
stengels' en vink je de optie 'Verwij de ren uit
selectie' aan. Klik OK.
18 Om de rozeblaadjes een soft-focus effect
te geven, kies je eerst Filter ▶ Vervagen ▶ Oppervlak vervagen… (Filter ▶ Blur ▶ Surface Blur…). In het dialoogvenster stel je
Straal in op 25 pixels en Drempel op 15
niveaus. Klik OK.
19 Om het beeld van de blaadjes negatief te
maken, kies je Afbeelding ▶ Aanpassingen ▶ Negatief ⌘ I (Image ▶ Adjustments ▶ Invert). Je mag ook zelf experimenteren met
filters om een surrealistisch beeld te crëeren.
20 Maak de selectie ongedaan via Selecte-ren ▸ Deselecteren ⌘ D (Select ▸ Deselect). Als een selectiegereedschap actief is, kun je
ook op een willekeurige plaats in de afbeel-
ding klikken om de selectie ongedaan te
maken.
21 Check het paneel Kanalen. Daar zie je de
twee opgeslagen selecties als zwart-wit alfa-
kanalen. Verwijder deze kanalen door ze naar
de prullemand te slepen.
22 Sla het document tot slot via Bestand ▶ Opslaan als... ⌘⇧ S (File ▶ Save as...) op
als roos_bewerkt.psd [ ps lessen > hoofdstuk 2 > oefening 2g ].
▸ In het dialoogvenster 'Rand verfijnen' zijn er bij 'Weergave' ('View) verschillende manieren om se- lecties weer te geven. Het is een goede gewoonte selecties in enkele van deze weergaven te checken. Soms zie je in de ene weergave meer onnauwkeurig-heden als in de andere. In onderstaand voorbeeld blijkt dat de selectie van de rand voor een lichte achtergrond voldoende is, maar voor een donkere achtergrond bijgewerkt dient te worden. Je door-loopt de weergaven snel middels de Z -toets.
Tips
37 O E F E N I N G 2 G

Aantekeningen
38 A A N T E K E N I N G E N

Maak de online-toets over hoofdstuk 2 op: http://www.option1.nl/webquiz/les2_quiz
Je kunt deze toets maximaal drie maal maken.
of klik hier!
39 A A N T E K E N I N G E N

Lagen3
40 H O O F D S T U K 3 L A G E N

Hoofdstuk
Het werken in lagen heeft de creativiteit sterk
bevorderd. Het is al heel lang een van de peilers waarop
Photoshop rust. Als je lagen zegt, dan zeg je transparantie.
En als je transparantie zegt, dan zeg je wow!
Lagen3
41 I N T R O D U C T I E

Oefening 3A
Introductie Lagen
Via het paneel Lagen ontdek je de meeste
mogelijkheden en grote voordelen van het
werken met lagen. Het menu Lagen bevat
vergelijkbare commando’s, maar ook een aantal
dat niet via het paneel kan worden uitgevoerd.
In deze oefening voer je (nog) geen hoog-
staande beeldbewerkingen uit, maar maak je
een ansichtkaart om het werken met Lagen snel
in de vingers te krijgen.
1 Open ansichtkaart.psd [ ps lessen > hoofdstuk 3 > oefening 3a ] en zo nodig het
paneel Lagen via Venster ▶ Lagen F7
(Window ▶ Layers). Bekijk kort de 5 lagen
afzonderlijk door met de ⌥ -toets ingedrukt
op de oogvakjes in het paneel Lagen te
klikken. Sleep daarna met de muis over alle
vakjes om weer alle lagen zichtbaar te maken.
2 Activeer de laag ‘dog’ door er op te klik-
ken. Een actieve laag is herkenbaar aan de
geaccentueerde grijskleur. Let op dat je niet
in het oogvakje klikt. Activeer nu het gereed-
schap Verplaatsen V en sleep de hond in
het documentvenster naar rechts beneden.
3 Om een witrand om deze foto te plaat-
sen, voeg je een zogenaamde laagstijl toe
door beneden in het paneel Lagen op te
klikken. Kies voor ‘Lijn…’ (Stroke…). In het
dialoogvenster stel je het volgende in:
Grootte: 10 px, Positie: Buiten, Kleur: wit
(H:0° S:0% B:100%).
4 Voeg ook een ‘Slagschaduw’ (Drop
Shadow) toe. De instellingen kun je afle-
zen in het dialoogvenster op de volgende
pagina. Klik OK om terug te keren naar het
documentvenster. In het paneel Lagen zie je
de effecten (Lijn en Slagschaduw) opgesomd
voor de laag ‘dog’.
42 H O O F D S T U K 3 L A G E N

5 Om deze effecten naar de andere lagen
te kopiëren, houd je de ⌥ -toets ingedrukt en
sleep je de regel ‘Effecten’ naar de andere
lagen. De cursor ziet er dan zo uit: . Het
alternatief is het commando Laag ▶ Laagstijl ▶ Laagstijl kopiëren (Layer ▶ Layer Style ▶ Copy Layer Style) om daarna de laag te
activeren waarnaar moet worden gekopieerd
via Laag ▶ Laagstijl ▶ Laagstijl plakken
(Layer ▶ Layer Style ▶ Paste Layer Style).
6 Roteer de afbeelding op de laag ‘dog’ via
het commando Bewerken ▶ Transformatie ▶ Roteren (Edit ▶ Transform ▶ Rotate). Ga
vlakbij een van de hoekankerpunten rond de
afbeelding staan (je cursor ziet er zo uit: )
en sleep met de muis totdat de afbeelding
ongeveer 5° met de klok mee is gedraaid. Klik
op in de optiebalk (of op de Enter-toets
↵ ) om de rotatie definitief te maken.
7 Verplaats nu de afbeeldingen in de andere
lagen naar beneden (eventueel tot over de
rand) en roteer ze in iets andere richtingen
totdat het totaalbeeld er uitziet als afgebeeld.
8 Een groot voordeel van het werken met
lagen is dat je de stapelvolgorde kunt veran-
deren. Sleep de laag ‘cat’ in het paneel Lagen
helemaal naar boven en laat de muis pas los
als bovenaan in het paneel een dubbeldikke
lijn verschijnt. Sleep op vergelijkbare wijze de
laag ‘overview’ naar onderen.
43 O E F E N I N G 3 A

9 Om de foto op de achtergrond van een
kaderrand te voorzien, zal ook op deze laag
een effect worden toegepast. Activeer de
laag ‘Background’ en merk op dat je op deze
speciale laag geen effecten kunt toepassen.
Zet deze laag daarom eerst om naar een nor-
male laag door er in het paneel Lagen op te
dubbelklikken. In het dialoogvenster dat ver-
schijnt typ je als naam ‘large view’ en klik
je OK. Het alternatief om dit te doen is het
commando Laag ▶ Nieuw ▶ Laag uit ach-tergrond… (Layer ▶ New ▶ Layer from Background…).
10 Voeg de laagstijl ‘lijn’ toe door beneden
in het paneel Lagen op te klikken. Kies
voor ‘Lijn…’ (Stroke…). Let op dat de positie
ditmaal ‘binnen’ is en het vultype ‘patroon’.
Je mag je eigen patroon kiezen.
11 Voeg ook de laagstijl ‘Schaduw binnen’
(Inner Shadow) toe met de instellingen als
linksonder afgebeeld. Deze schaduw zorgt
ervoor dat de lijn meer als een schilderijlijst
fungeert.
12 Sla het document tot slot via Bestand ▶ Opslaan als... ⌘⇧ S (File ▶ Save as...) op
als ansichtkaart_bewerkt.psd [ ps lessen > hoofdstuk 3 > oefening 3a ].
44 H O O F D S T U K 3 L A G E N

Het paneel Lagen nader bekeken
Het paneel Lagen wordt zo vaak gebruikt dat het in principe altijd open staat. Hier
bespreken we kort alle onderdelen van dit paneel. In de komende oefeningen gaan
we dieper op de afzonderlijke onderdelen in.
Als je bestand veel lagen bevat, kan het vinden van een specifieke laag lastig zijn. Hier kun je zoeken naar
bepaalde kenmerken van lagen of een filter instellen.
Het fly-out menu van het paneel Lagen met veelgebruikte
commando's en instellingen.
De Dekking (opaciteit) van een hele laag kun je hier
aanpassen.
Het popupmenu met alle overvloeimodi. Standaard staat een laag op de overvloeimodus Normaal. Elke laag kan
in principe in een andere overvloeimodus staan.
Je kunt lagen op verschillende manieren vergrendelen, bijvoorbeeld om niet over de pixels binnen een laag te
schilderen. Of om de pixels niet abusievelijk te verplaatsen.
Door beneden in het paneel op te klikken maak je een nieuwe laag aan. Dit is zo'n nieuwe laag die transparant is
en waarop je kunt schilderen. Deze laag is nu actief.
Een groep (map) met vier lagen die je kunt inklappen om ruimte te besparen. Groepen maak je aan via de knop . In een groep zet je gewoonlijk lagen die bij elkaar horen.
De knoppen die zorgen voor de grote functionaliteit van het paneel Lagen: koppelingen , laagstijlen ,
laagmaskers , aanpassingslagen , groepen , nieuwe laag en prullemand .
Twee zogenaamde aanpassingslagen, die je aanmaakt via de knop beneden in het paneel. Aanpassings lagen
veranderen je beeld op non-destructieve wijze.
Een laag met een laagmasker en met laagstijlen (effecten). In een laagmasker maak je bepaalde gebieden van een
laag onzichtbaar. Zo'n masker maak je aan via de knop . Bij laagstijlen kun je denken aan slagschaduwen, gloed of
een lijnomtrek. Deze maak je aan via de knop . Ook is deze laag met een oranje kleur gemerkt, om hem snel
terug te kunnen vinden als je heel veel lagen hebt.
45 T H E O R I E

De vele voordelen van lagen
In de begindagen van Photoshop bestonden alle
afbeeldingen uit één enkele laag. Sinds de intro-
ductie van lagen zijn de bewerkingsmogelijkhe-
den enorm toegenomen, al wordt de materie iets
complexer.
In principe kun je de lagen in Photoshop ver-
gelijken met transparante tekenvellen zoals
de sheets gebruikt bij overheadprojectors. De
lagen liggen boven op elkaar en op iedere
laag kan een afbeelding of een gedeelte
daarvan staan, Het gedeelte van de laag dat
beeld bevat, bedekt de onderliggende lagen.
Het gedeelte van de laag dat geen beeld
bevat, is transparant en op die positie zullen
de onderliggende lagen zichtbaar zijn.
Opaciteit en semi-transparantieHet kan echter nog verfijnder: een laag of
een deel ervan kan gedeeltelijk transparant
zijn. Op die positie zullen de onderliggende
lagen gedeeltelijk zichtbaar zijn. In vakter-
men spreken we van:
• opaque gebieden (waar de pixels volledig
ondoorschijnend zijn en dus 100% dekkend
zijn). Daar is niets van onderliggende lagen
te zien.• volledig transparante gebieden (waar de
pixels geheel doorschijnend zijn en dus
‘onzichtbaar’). Daar zijn onderliggende
lagen volledig te zien. Photoshop geeft
volledige transparantie weer middels het
schaakbordpatroon.• semi-transparante gebieden (waar de pixels
gedeeltelijk doorschijnend zijn). Daar zijn
onderliggende lagen dus gedeeltelijk te
zien.
Omdat je in Photoshop vanaf de bovenste
laag naar onderen kijkt, heeft het in principe
weinig zin om de bovenste laag geheel te vul-
len met ondoorschijnende, opaque pixels.
Dan zie je namelijk niets van onderliggende
lagen. Gelukkig kun je lagen naar boven of
beneden verplaatsen. Als een onderdeel bij-
voorbeeld altijd zichtbaar moet zijn, kan de
laag waarop dit onderdeel staat het best naar
de bovenste positie worden verplaatst. Ook
kun je lagen tijdelijk ‘uitschakelen’ door op
het oogje te klikken. En hoe weet je in
welke laag je aan het werken bent? Dat zie
De lagen in Photoshop lijken op transparante sheets. De rode
cirkel is niet zichtbaar in het
documentvenster omdat er pixels in de bovenste
laag ‘cow’ staan.
46 H O O F D S T U K 3 L A G E N

je aan de geaccentueerde kleur die de actieve
laag aangeeft. Een van de valkuilen van
Photoshop is dat men vergeet in welke laag
men een commando uitvoert (zie de checklist
‘Help, Photoshop reageert vreemd!’)
Waarom werken met lagen als het zonder kan?
Deze vraag veronderstelt dat je zonder lagen
afbeeldingen kunt bewerken. Dat is uiteinde-
lijk weliswaar mogelijk, maar in praktische zin
simpelweg ondoenlijk. De voordelen van het
werken met lagen zijn dan ook evident:• Elke laag is onafhankelijk van andere lagen
en kan dus bewerkt worden zonder dat dit
invloed heeft op de andere lagen.• Lagen zijn in stapelorde verplaatsbaar en
uit te schakelen (onzichtbaar te maken).• Transparantie kan afzonderlijk per laag
worden ingesteld.
• Er zijn speciale lagen (met name aanpas-
singslagen) waardoor beeldbewerkingen
heel eenvoudig bij te stellen zijn (zie oefe-
ning 3E).• Voor geometrische vormen en tekst zijn er
ook aparte lagen.• Door lagen kunnen effecten als schaduw en
gloed worden toegepast (zie oefening 3A).• Lagen kunnen op speciale wijze qua kleur
op elkaar inwerken door overvloeimodi (zie
oefening 3B en 3C).
Toch zijn er twee (kleine) nadelen te beden-
ken voor het werken met lagen. Ten eerste
neemt door veel lagen de complexiteit toe.
Niet zozeer voor Photoshop als voor onszelf:
bij gebruik van veel (aanpassings)lagen, over-
vloeimodi en effecten dreigen we het overzicht
kwijt te raken. Groepeer daarom zo nodig de
lagen of voeg ze samen tot één laag.
Ten tweede neemt bij iedere extra laag de
bestandsgrootte toe, maar dat is door de
technische vooruitgang steeds minder een
probleem. Verwijder desalniettemin lagen die
je niet gebruikt.
AchtergrondlaagDe achtergrondlaag is een speciale laag.
Deze laag is altijd de onderste laag en kan
geen transparantie bevatten. Foto’s van je
camera staan standaard op zo’n achtergrond-
laag, herkenbaar aan de tekst ‘achtergrond’
(Background) in het paneel Lagen en het slot
.
Je kunt zo’n laag zonodig omzetten naar
een normale laag door er op te dubbelklik-
ken in het paneel Lagen of via Laag ▶ Nieuw ▶ Laag van achtergrond (Layer ▶ New ▶ Layer from Background). Ook kun je
van een normale laag een achtergrondlaag
maken.
Volledige transparantie (links), volledige opaciteit (midden) en semi-transparantie (rechts, in dit geval 40% dekking).
47 T H E O R I E

Oefening 3B
Overvloeimodi 1
Een laag kan ik een bepaalde overvloeimodus
worden gezet. Zo'n modus laat de kleuren in de
betreffende laag op een bepaalde manier over-
vloeien in de onderliggende lagen. Dit kan
leiden tot prachtige praktische en creatieve toe-
passingen. De 27 overvloeimodi van Photoshop
vind je onder andere in het paneel Lagen.
In deze praktische oefening pas je een
nieuw ontworpen bloemmotief toe op
de zomercollectie van een modebedrijf.
1 Open naar voorkeur model_man.psd of
model_vrouw.psd [ ps lessen > hoofdstuk 3 > oefening 3b ] en zo nodig het paneel Lagen via
Venster ▶ Lagen F7 (Window ▶ Layers).
2 Open tevens bloemmotief.psd, selec-
teer de gehele afbeelding via ⌘ A , kopieer
haar via ⌘ C , maak dan het bestand met het
model actief en plak het bloemmotief in dit
bestand middels ⌘ V .
3 Wijzig de naam van deze nieuwe laag in
het paneel Lagen in 'bloemmotief'. Maak de
laag voorlopig onzichtbaar door op het oogje
vóór de laag te klikken.
4 Klik in het paneel Lagen op de onderste
laag Achtergrond (Background) om deze te
activeren. Selecteer het shirt of de jurk met de
reeds bekende selectiegereedschappen (bijv.
de Snelle selectie en de Lasso). Voeg gewenste
gebieden toe met behulp van de ⇧ -toets en
verwijder ongewenste delen met de ⌥ -toets.
Zoom daarbij in voor meer precisie.
5 Check je selectie in de snelmaskermodus
48 H O O F D S T U K 3 L A G E N

via de knop of het menu Selecteren ▶ Bewerken in Snelmasker modus Q (Select ▶ Edit in Quick Mask Mode) en schilder deze
zo nodig bij.
6 Verlaat tot slot de snelmaskermodus via
hetzelfde menucommando, de knop of
de toets Q .
7 Terwijl het shirt of de jurk geselecteerd is,
klik je in het paneel Lagen op het oogje
van de laag 'bloemmotief' om deze laag weer
zichtbaar te maken. Ook klik je op de naam
of het pictogram van de laag ('bloemmotief')
om deze laag actief te maken.
8 Omdat je het bloemmotief alleen over
het shirt of de jurk wilt weergeven, keer je de
selectie om via Selecteren ▶ Selectie omke-ren ⌘⇧ I (Select ▶ Invert Selection).
9 Verwijder het overbodige deel van het
bloemmotief middels Bewerken ▶ Knippen
⌘ X (Edit ▶ Cut).
Je zult in komende oefeningen overbodige
delen onzichtbaar maken (in plaats van knip-
pen). Dit kan met de zogenaamde 'maskers'.
10 Het resultaat tot dusver ziet er nog niet
realistisch uit. Er ontbreekt diepte aan de
afbeelding. Om dit te bereiken zouden de
donkere plooien van het origineel zichtbaar
moeten zijn. Dat kunnen we bereiken met de
overvloeimodus 'vermenigvuldigen' ('multiply').
Zet de laag 'bloemmotief' in deze modus.
11 Om te zien of andere overvloeimodi ook
interessante resultaten opleveren, activeer je
eerst het gereedschap 'Verplaatsen' V en
typ je herhaaldelijk ⇧ + om de verschillende
modi te activeren. Je kunt ze ook handmatig
kiezen in het paneel Lagen.
Zo leveren voor het vrouwelijk model bijvoor-
beeld ook de modi 'Uitsluiting' en 'Verdelen'
interessante dessins, terwijl voor het manne-
lijk model de modi 'zwak licht' en 'Verdelen'
nieuwe ideeën opleveren.
12 Sla het document tot slot via Bestand ▶ Opslaan als... ⌘⇧ S (File ▶ Save as...) op
als model_bewerkt.psd [ ps lessen > hoofd-stuk 3 > oefening 3b ].
▸ Overvloeimodi wer-ken altijd op de hele laag. Je kunt dus niet een overvloeimodus toepassen op een selec-tie binnen de laag.
▸ Je kunt met het pen-seel schilderen in een bepaalde overvloei-modus. Dit stel je in in de optiebalk. Je kunt dit een beetje vergelij-ken met het nat-in-nat schilderen van een kun-stenaar.
▸ Ook andere gereed-schappen, zoals het verloop en de kloon-stempel kunnen in een overvloeimodus wor-den toegepast.
49 O E F E N I N G 3 B

Oefening 3C
Overvloeimodi 2
In de vorige oefening werden Overvloeimodi op
praktische en doelgerichte wijze toegepast. In
deze oefening 3C zul je zien dat Overvloeimodi
ook kunnen worden ingezet op een manier
die meer op toeval berust. Je laat je als het
ware verrassen door de kleurcombinaties die
Photoshop middels overvloeimodi uit de hoge
hoed tovert.
In deze oefening creëer je eerst een
abstracte achtergrond uit een aan-
tal afbeeldingen van bloemen. In een
andere oefening zul je dit project een
vervolg geven.
1 In de map met bestanden voor deze oefe-
ning [ ps lessen > hoofdstuk 3 > oefening 3c ] staan 5 afbeeldingen die je als aparte lagen
in één Photoshop-document zult openen.
Dit kan met behulp van een script dat je uit-
voert via het commando Bestand ▶ Scripts ▶ Bestanden laden naar stapel... (File ▶ Scripts ▶ Load files into Stack).
2 In het dialoogvenster kies je 'Map' en
blader je naar de afbeeldingen in de map
'oefening 3C. Verwijder indien nodig het
bestand .DS_Store (een onzichtbaar en voor
ons doel onbelangrijk bestand dat door het
script wel wordt herkend). Klik OK en wacht
tot Photoshop het script heeft uitgevoerd.
3 De 5 afbeeldingen zijn na het script als
lagen in één document geplaatst. Het paneel
Lagen ziet er dan als volgt uit.
50 H O O F D S T U K 3 L A G E N
F O T O ' S © H E R M A N VA N H A A S T E R E N

4 Dubbelkik op de namen in elke laag en
verwijder de extensie '.psd' achter elke naam.
Dit kan anders wellicht voor verwarring zorgen:
het zijn immers geen afzonderlijke bestanden
meer, maar lagen binnen één document.
5 Sleep de onderste laag in het paneel
Lagen (vlinder) naar boven en maak deze laag
voorlopig onzichtbaar door op het oogje
vóór de laag te klikken.
6 Activeer de laag 'bloem_1' en zet deze
om te beginnen in de overvloeimodus
'Donkerder'.
7 Bekijk de resultaten als je de laag
'bloem_1' in de overige overvloeimodi zet. Je
kunt de modi handmatig kiezen in het
popup-menu van het paneel Lagen maar het
snelst kan dit via ⇧ + . Deze toetscombinatie
werkt alleen als bepaalde gereedschappen
actief zijn zoals 'Verplaatsen' V . Kies uit-
eindelijk een modus die je aanspreekt'.
8 Activeer achtereenvolgens de lagen
'bloem_2' en 'bloem_3' en kies ook voor deze
lagen een modus die je aanspreekt. Het heeft
overigens geen zin om de laag 'bloem_4' in
een overvloeimodus te zetten omdat dit de
onderste laag is. Overvloeimodi werken alleen
door als er onderliggende lagen zijn.
9 Om exact het resultaat van de komende
oefeningen te bewerkstelligen, kies je respec-
tievelijk de modi 'Bedekken' (voor bloem_1),
'Bedekken' (voor bloem_2) en 'Kleur' (voor
bloem_3).
10 Hoewel dit document niet al te veel lagen
bevat, oefen je toch in het groeperen van
lagen door met hulp van de hoofdlettertoets
⇧ de vier bloemlagen te activeren en vervol-
gens op de knop te klikken of via Laag ▶ Lagen groeperen ⌘ G (Layer ▶ Group Layers).
11 Klik dubbel op de groepnaam ('groep 1')
en wijzig deze in 'bloemencollage'.
12 Sla het document op via Bestand ▶ Opslaan als... ⌘⇧ S (File ▶ Save as...) met
als naam project_versie_1.psd [ ps lessen > hoofdstuk 3 > oefening 3c ]. Dit document
bewerk je verder in de volgende oefening 3D.
▸ Bestanden kun-nen niet alleen via een script in Photoshop maar ook vanuit Bridge als lagen van één docu-ment worden geopend. Kies in dat programma het commando Tools ▶ Photoshop ▶ Load Files into Photoshop Layers...
▸ Voor het maken van creatieve achtergron-den met behulp van overvloeimodi (zoals in deze opdracht), voldoen kleurrijke bronafbeel-dingen het best.
▸ De resultaten van veel overvloeimodi zijn vaak lastig in te schat-ten. Het is ook niet nodig de wiskunde die er achter schuilgaat, te begrijpen. Durf te expe-rimenteren en het lot te laten meespelen in het uiteindelijke resultaat.
51 O E F E N I N G 3 C

Overvloeimodi als formulesHet resultaat van sommige overvloeimodi is
goed voorspelbaar en intuïtief, terwijl andere
overvloeimodi lastig te doorgronden zijn.
Maar aan alle modi ligt een wiskundige for-
mule ten grondslag die de overvloeikleuren
berekent aan de hand van de kleur(waarde)
van de bovenliggende laagpixels en die van
de onderliggende laagpixels.
Een voorbeeld: de formule voor de overvloei-
modus Bleken (Screen) luidt:
ƒ (a,b) = 255 x (1 – (1 – a/255)(1 – b/255))
waarbij a de kleur(waarde) is van de pixel in
de onderliggende laag en b die van de pixel
in de bovenliggende laag. Zoals je eerder
kunnen lezen, kan elke RGB-kleur worden
gedefinieerd met 3 getallen: oranje heeft bij-
voorbeeld de kleurwaarden 242 (R),101 (G),
34 (B). Als de onderliggende laag gevuld is
met pixels in deze oranje kleur en hierboven
een laag is gevuld met blauwe pixels (kleur-
waarden 0 (R), 0 (G), 255 (B)) en je vervolgens
deze bovenliggende laag in de modus Bleken
zet, dan zorgt de bijbehorende formule voor
de volgende, overvloeiende RGB-kleur:
R: ƒ (242,0) = 255 x (1–(1–242/255)(1–0/255)) = 242
G: ƒ (101,0) = 255 x (1–(1–101/255)(1–0/255)) = 101
B: ƒ (34,0) = 255 x (1–(1–34/255)(1–255/255)) = 255
De lichtpaarse kleur 242 (R), 101 (G), 255 (B) is
het resultaat van de overvloeimodus Bleken
en deze kleur zien we op ons scherm.
De werking van overvloeimodiHet is absoluut onnodig de formules van
overvloeimodi te weten, maar het is wel
belangrijk om een idee te hebben wat de
belangrijkste modi zijn en welk effect ze sor-
teren.
Je kunt de modi rangschikken in groepen:
De groep Donkerder zorgt voor meer scha-
duwpartijen en donkere kleuren. Ze worden
o.a. toegepast voor het inbranden van scha-
duwen of het corrigeren van overbelichte
foto’s. De gemeenschappelijke eigenschap
van deze groep is dat wit wordt genegeerd
of met andere woorden: transparant. De
meest toegepaste modus uit deze groep is
Vermenigvuldigen.
Het resultaat van de overvloeimodus Bleken bij een blauwe bovenliggende laag en een oranje onderliggende laag.
De wiskunde van overvloeimodi
Een overvloeimodus is een bepaalde men-
ging van de pixelkleuren van de bovenlig-
gende (ook wel overvloeiende) laag met de
pixelkleuren van de onderliggende laag of lagen.
Ze worden onder andere toegepast voor creatieve
fotocollages. Ook voor meer alledaagse situaties
(zoals het realistisch plaatsen van een schaduw
of het wijzigen van een haarkleur) zijn overvloei-
modi handig. Overvloeimodi zijn overigens geen
exclusieve functie van lagen: ook een flink aan-
tal gereedschappen (zoals het Penseel) kan in een
bepaalde overvloeimodus worden gezet.
52 H O O F D S T U K 3 L A G E N

De groep Lichter zorgt voor meer hoog-
lichten. Ze worden o.a. toegepast voor het
corrigeren van onderbelichte foto’s. De
gemeenschappelijke eigenschap van deze
groep is dat zwart wordt genegeerd of met
andere woorden: transparant. De meest toe-
gepaste modus uit deze groep is Bleken.
De groep Bedekken zorgt voor zowel meer
schaduwpartijen als meer hooglichten. Met
andere woorden: het contrast wordt ver-
hoogd. de modus Bedekken wordt van deze
groep het meest toegepast.
De groep Verschil zorgt voor omkering van
kleuren, waardoor in meer of mindere mate
negatiefbeelden ontstaan.
De groep Kleurtoon mengt een of twee
van de drie HSL-waarden (Kleurtoon (Hue),
Verzadiging (Saturation)of Lichtsterkte
(Lightness)) met de onderliggende laag. Het
meest worden de modi Kleur en Lichtsterkte
gebruikt.
Schilderen in een overvloeimodusTot nu toe hebben we gesproken over de
overvloeimodi van lagen. Maar ook sommige
gereedschappen zoals het Penseel gebrui-
ken overvloeimodi. Om haar te verven, kun
je bijvoorbeeld met bruin schilderen in de
modus Kleur. In dat geval schilder je dus niet
puur met de voorgrondkleur, maar houdt
Photoshop rekening met de helderheidswaar-
den van de pixels waar je overheen schildert.
Een andere vorm van overvloeienEr bestaat een andere, interessante vorm van
overvloeien tussen twee lagen. Deze bestaat
uit het het transparant maken van pixels
afhankelijk van hun helderheid. Je vindt het
terug in het dialoogvenster Laagstijl (onder
Opties voor overvloeien). Het geeft je de
mogelijkheid schaduwen en hooglichten in de
bovenste laag transparant te maken of die in
de onderste laag door te drukken. Hiermee
kun je bijzondere effecten creëren zoals het
voorbeeld hiernaast laat zien.
▸ Overvloeimodi vind je in het paneel Lagen, maar ook in de optiebalk van het penseel en andere gereedschappen. En alle laagstijlen kun je ook in een bepaalde overvloeimodus zetten.
▸ Overvloeimodi kun je combineren met Dekking (Opacity).
▸ Overvloeimodi tasten de onderliggende kleurwaarden van de pixels niet aan en zijn dus non-destructief.
▸ De achtergrond-laag kun je niet in een overvloeimodus zetten.
▸ De overvloeimodi zijn snel te doorlopen met de sneltoetsen ⇧ + en ⇧ - (bij voorkeur terwijl het gereedschap Verplaatsen actief is). Ook heeft iedere modus zijn eigen snel-toets zoals ⌥⇧ M voor Vermenigvuldigen ( ⌥⇧ S voor Bleken), ( ⌥⇧ O voor Bedekken), ( ⌥⇧ Y voor Lichtsterkte), ( ⌥⇧ N voor Normaal).
wetenswaardigheden
Door met een Penseel in de modus Kleur te schilde-ren blijft de haarstructuur zichtbaar.
Beneden in het dialoogvenster Laagstijl kun je twee lagen in elkaar laten overvloeien qua helderheid.
53 T H E O R I E

Oefening 3D
Laagmaskers
Aan elke laag van een afbeelding kan een masker
worden gekoppeld (met uitzondering van de
achtergrondlaag). Een laagmasker zorgt voor de
zichtbaarheid of onzichtbaarheid van pixels in
deze laag.
Waar het laagmasker wit is, zullen de pixels van
de laag zichtbaar zijn. Waar het masker zwart is,
blokkeert het de pixels. Daar zijn de pixels dus
geheel transparant. Waar een laagmasker grijs-
waarden bevat, zijn de laagpixels gedeeltelijk
transparant.
In deze vervolgoefening maak je een
masker voor de laag met de vlinder uit
de vorige oefening.
1 Open het in de vorige oefening bewaarde
document project_versie_1.psd [ ps lessen > hoofdstuk 3 > oefening 3c ]. Activeer zo nodig
de laag 'vlinder' door op het icoontje of de
naam van deze laag te klikken en maak de
laag tevens zichtbaar door op het oogje
vóór de laag te klikken (of via de toetscombi-
natie ⌘ , ). Om de komende stappen beter te
kunnen uitvoeren, maak je de groep 'bloe-
mencollage' voorlopig onzichtbaar, eveneens
door op het oogje voor deze laag te klikken
of via ⌘ , .
2 Om het groen gebladerte van de laag
'vlinder' onzichtbaar te maken, klik je eerst
beneden in het paneel Lagen op de knop
waardoor een wit laagmasker aan deze laag
wordt toegevoegd. Check of jouw paneel Lagen
overeenkomt met de volgende afbeelding.
Standaard is een laagmasker wit. Dat wil zeg-
gen dat het standaard alle pixels van de bij-
behorende laag laat zien. In de volgende
stappen ga je met zwart in het masker schil-
deren om bepaalde gebieden van de laag
(het gebladerte) onzichtbaar te maken.
54 H O O F D S T U K 3 L A G E N

3 Activeer het gereedschap 'Penseel' B
en zorg er voor dat de voorgrondkleur is
ingesteld op zwart. Dit kan het snelst door
eerst D te typen (standaardkleuren wit en
zwart) en vervolgens X
(omkering van voor- en
achtergrondkleur).
Je kunt ook op de twee
knopjes voor deze acties
klikken, beneden in het
gereedschapspaneel.
4 Voordat je in het masker schildert, maak
je via de optiebalk het penseel 50 px groot
met een hardheid van 100%.
5 Schilder nu in de hoek over het gebla-
derte. Het lijkt alsof je de pixels uitgumt,
maar in werkelijkheid maak je ze alleen
onzichtbaar. Ga hier een tijdje mee door
totdat de vlinder gedeeltelijk vrijstaand is
gemaakt.
6 Misschien ben je net als in bovenstaande
afbeelding doorgeschoten met het schilderen
in zwart en is een deel van de vlinder helaas
onzichtbaar geworden. Geen nood, want
wissel de voor- en achtergrondkleur (zwart en
wit) om via X en schilder dat gedeelte met
de kleur wit weer naar zichtbaarheid.
7 Hoewel je op deze manier de vlinder
vrijstaand zou kunnen maken, is het niet de
meest efficiënte manier. Verwijder daarom
het masker door deze met de muis naar de
Prullemand te slepen . Klik in het dialoog-
venster dat verschijnt op 'Verwijderen'.
8 Het is eenvoudiger om een masker te
maken uitgaande van de selectie van de vlin-
der. Selecteer daarom de vlinder met de selectie-
gereedschappen die je al kent (bijvoor beeld
of met hulp van de Snelmasker modus Q . In
deze modus kun je bijvoorbeeld met een zeer
klein penseel de voelsprieten inschilderen
(d.w.z. selecteren).
9 Als de selectie klaar is, ga je zo nodig uit
de snelmaskermodus Q . Terwijl je de lopende
mieren ziet, klik je beneden in het paneel
Lagen op de knop voor een laagmasker .
De selectie wordt nu omgezet in een masker.
10 Nu de vlinder vrijstaand is gemaakt, klik
je op het oogje voor de groeplaag 'bloe-
mencollage'.
11 Sla het document op via Bestand ▶ Opslaan als... ⌘⇧ S (File ▶ Save as...) met
als naam project_versie_2.psd [ ps lessen > hoofdstuk 3 > oefening 3d]. Dit document
bewerk je verder in de volgende oefening 3E.
▸ Een zwart laagmas-ker maakt laagpixels onzichtbaar. Het is alsof je alle laagpixels hebt uitgegumd. Het verschil tussen een laagmasker en de gum is dat een masker non- destructief is en de gum destruc-tief. Dat wil zeggen: bij een laagmasker kun je eenvoudig de laag-pixels weer zichtbaar maken, met de gum ben je de laagpixels defini-tief kwijt.
▸ In deze oefening heb-ben we in het laagmas-ker alleen de kleuren wit en zwart toegepast. Zoals je nog zult zien, kunnen ook grijswaar-den worden gebruikt voor gedeeltelijke zichtbaarheid.
55 O E F E N I N G 3 D

Oefening 3E
Aanpassingslagen
Aanpassingslagen bevatten zelf geen pixels
maar wijzigen de kleuren en helderheid van
onderliggende lagen. Je kunt het enigszins ver-
gelijken met kijken door een bril met gekleurd
glas: alle objecten die je ziet lijken de kleur aan
te nemen van het glas, maar dat zegt niets over
de werkelijke kleuren van de objecten. Deze
manier van aanpassen heet non-destructief en
zorgt voor grote flexibiliteit.
In deze vervolgoefening pas je de lagen
uit de vorige oefening ('vlinder' en de
groepslaag 'bloemencollage') verder aan
met behulp van aanpassingslagen.
1 Open het in de vorige oefening bewaarde
document project_versie_2.psd [ ps lessen > hoofdstuk 3 > oefening 3d ]. Activeer de groep
'bloemencollage' door in het paneel Lagen op
het mapicoontje of de naam van deze groep
te klikken.
2 Om de kleuren en helderheid van de
bloemencollage aan te passen, klik je in het
paneel Lagen op de knop en kies je
'Kleurtoon/verzadiging...'. In het paneel
Lagen zie je deze aanpassingslaag nu boven
de groep 'bloemencollage'. Ook zie je een
paneel 'Eigenschappen' waarin je de de kleu-
ren en helderheid gaat aanpassen.
3 Stel in het paneel 'Eigenschappen' de
Kleurtoon in op -170, de verzadiging op +40
en de Lichtheid op +40. De bloemlagen in de
groep 'bloemencollage' zijn door deze wijzi-
ging grootendeels blauw/cyaan-achtig en hel-
derder geworden. Door deze contrasterende
kleuren valt de vlinder meer op.
4 In de vorige stap heb je kleuren en hel-
derheid aangepast voor het origineel, dat wil
zeggen voor alle kleuren. Maar in de rechter
bovenhoek zie je een geelachtig gebied dat
56 H O O F D S T U K 3 L A G E N

de aandacht enigszins van de vlinder afleidt.
Om dit gebied minder opvallend te maken,
klik je op de knop in het paneel
'Eigenschappen' en klik en sleep je met de
muis in het documentvenster over het gele
gebied naar links. Hierdoor verlaag je de ver-
zadiging van deze geelachtige tinten. Je kunt
ook de schuifregelaar voor 'Verzadiging' in
het paneel 'Eigenschappen' gebruiken.
Verlaag de verzadiging tot -60.
5 Zet de kleurtoon voor dit geelachtig
gebied via de regelaar op +180, waardoor het
weer blauw achtig wordt. Dit kun je ook
bereiken door met de muis over het gele
gebied naar rechts te slepen terwijl je de
commando-toets ⌘ ingedrukt houdt.
6 Om het contrast tussen vlinder en achter-
grond nog verder te verhogen, klik je op de
knop en kies je 'Helderheid/contrast...'.
Zet in het paneel 'Eigenschappen' de helder-
heid op 50.
7 Sleep de aanpassingslaag 'Helderheid/
contrast...' in het paneel Lagen naar boven,
zodat het de bovenste laag wordt. Zoals je
zult merken is nu ook de helderheid van de
vlinder aangepast. Aanpassingslagen werken
namelijk in principe op alle lagen er onder.
8 Selecteer de laag 'vlinder' en voeg via de
knop een laagstijl 'Slagschaduw' (Drop
Shadow) toe. Bepaal zelf een gepaste afstand,
grootte en dekking van de slagschaduw.
9 Sla het document op via Bestand ▶ Opslaan als... ⌘⇧ S (File ▶ Save as...) met
als naam project_def.psd [ ps lessen > hoofdstuk 3 > oefening 3e].
▸ De waarden van een aanpassingslaag wij-zig je in het paneel 'Eigenschappen'. Als dit paneel gesloten is, kun je het snel openen door dubbel te klikken op het icoontje van een aanpassingslaag in het paneel Lagen.
▸ Aanpassingslagen worden standaard aan-gemaakt met een wit masker. In een andere oefening werk je met zo'n masker van een aanpassingslaag.
57 O E F E N I N G 3 E

Aanpassingslagen in detail
Met een aanpassingslaag pas je kleuren en
helderheidswaarden aan zonder dat je de
pixelwaarden permanent wijzigt. Deze
manier van aanpassen heet daarom non-destructief
en zorgt voor grote flexibiliteit.
In plaats van bijvoorbeeld een aanpassing via
het commando 'Niveaus' rechtstreeks in de
afbeelding te maken, kunt je beter een aan-
passingslaag 'Niveaus' maken.
Werking van aanpassingslagenDe kleur- en helderheidsaanpassingen wor-
den opgeslagen in de aanpassingslaag en
worden toegepast op alle onderliggende
lagen. Je hoeft dus niet elke laag afzonderlijk
aan te passen, maar kunt meerdere lagen
wijzigen aan de hand van één aanpassing. Je
kunt de wijzigingen op ieder moment uitzet-
ten door op het oogje van de aanpassing-
slaag te klikken. Of sleep de aanpassingslaag
naar de prullemand om de oorspronkelijke
afbeelding te herstellen. Ook kun je aanpas-
singslagen –net als gewone pixellagen– een
naam geven, groeperen, in een overvloei-
modus zetten of de dekking ervan aanpassen.
Voordelen van aanpassingslagen• Aanpassingslagen zijn non-destructief: ze
wijzigen niet de onderliggende kleur- en
helderheidswaarden van de afbeeldings-
pixels. Je kunt dus verschillende instellingen
uitproberen en de aanpassings laag steeds
anders instellen. Ook kun je het effect van
een aanpassingslaag verminderen via de
dekking van de laag.
• Je kunt ook delen van een laag selectief
aanpassen door met het masker van een
aanpassingslaag te werken.• Je past met één aanpassingslaag standaard
alle onderliggende lagen tegelijk aan. Een
aanpassingslaag kan ook op één enkele
laag werken middels een zogenaamd uit-
knipmasker.• Aanpassingslagen zijn eenvoudig naar
andere afbeeldingen te kopiëren. Dit zorgt
voor gelijke kleur- en/of helderheidsaanpas-
singen van een serie afbeeldingen.• Omdat aanpassingslagen geen pixels bevatten
maar alleen aanpassingsgegevens, neemt de
omvang van bestanden minder snel toe.
OpvullagenOpvullagen vind je in hetzelfde menu 'Lagen'
en dezelfde knop van het gelijknamige
paneel als aanpassingslagen. Opvullagen en
aanpassingslagen zijn ook verwant. Met
opvullagen vul je een laag op met een effen
kleur, verloop of patroon. In tegenstelling tot
aanpassingslagen hebben opvullagen geen
effect op de onderliggende lagen. Je kunt
natuurlijk wel de dekking aanpassen, een
masker gebruiken of de opvullaag in een
andere overvloeimodus zetten. Hierdoor schij-
nen onderliggende lagen toch door een
opvullaag heen.
Hoe maak je een opvullaag of aanpassingslaag?
• Klik op de knop onder in het paneel
Lagen.• Kies het commando Laag > Nieuwe opvul-
laag of Laag > Nieuwe aanpassingslaag.
Geef een naam op voor de laag, stel laag-
opties in en klik op OK.• Klik op een pictogram van het paneel
Aanpassingen.
58 H O O F D S T U K 3 L A G E N

Maak de online-toets over hoofdstuk 3 op: http://www.option1.nl/webquiz/les3_quiz
Je kunt deze toets maximaal drie maal maken.
Aantekeningen
of klik hier!
59 A A N T E K E N I N G E N

F O T O © G R A P H I C S T O C K
Tekst en teksteffecten4
60 H O O F D S T U K 4 T E K S T E N T E K S T E F F E C T E N

Hoofdstuk
De tekstfunctie in Photoshop is in bepaalde
opzichten een ondergeschoven kindje in vergelijking met
inDesign of Word: het programma is niet geschikt voor het
zetten van pagina's vol tekst.
Maar aan de andere kant zijn de teksteffecten van
Photoshop uniek en liggen die vooral op het vlak van design
en 3D. Wil je iets bijzonders met tekst, zeker in combinatie
met beeld? Gebruik dan Photoshop.
Tekst en teksteffecten4
61 I N T R O D U C T I E

Oefening 4A
De tekstgereedschappen
In Photoshop kun je op verschillende manieren
tekst plaatsen: op een regel, in een kader, op
een pad of in een vorm. In deze oefening leer je
alle tekstgereedschappen en tekstcursors kennen.
Tekst op een regelDit is de eenvoudigste manier om tekst
te plaatsen. Het is geschikt voor een
enkel woord of een enkele zin.
1 Maak via Bestand ▶ Nieuw... ⌘ N
(File ▶ New...) een nieuw document aan. Klik
bovenin op 'Drukwerk' (Print) en vervolgens
op 'Alle voorinstellingen weergeven +' (View
All Presets +). Kies het A5-formaat. In het
rechterblok van dit dialoogvenster zie je de
afmetingen ingevuld.
2 Geef het document rechtsboven de naam
'Tekstoefening' Als 'Richting' (Orientation)
kies je liggend. Bij 'achtergrondinhoud'
(Background Contents) klik je op de kleurchip
en stel je de RGB-waarden 230, 220, 180 in.
.3 Om deze documentinstellingen vaker te
gebruiken, klik je op de knop . Noem de
voorinstelling 'A5-liggend beige achtergrond'
en klik op 'Voorinstelling Opslaan' (Save
Preset).
4 Klik dan op de knop 'Maken' om het
document aan te maken.
62 H O O F D S T U K 4 T E K S T E N T E K S T E F F E C T E N

5 Activeer het gereedschap ‘Horizontale
tekst' T en stel in de optiebalk of in het
paneel 'Teken' het volgende in: Helvetica
Bold, 18 pt. Zet de tekst linkslijnend en in de
kleur donkerrood (RGB: 150-0-0).
6 Klik ergens in het documentvenster waar-
door de tekstcursor verschijnt. Typ je vol-
ledige naam. Typ de Return-toets en zet je
adres op de tweede regel, maar dan in Hel ve-
tica Regular, 15 pt en de kleur zwart. Op een
derde regel typ je postcode en woonplaats.
Merk op dat er in het paneel Lagen automa-
tisch een aparte tekstlaag is aangemaakt.
7 Als je klaar bent met typen, klik je op het
V-teken in de optiebalk om de tekst-
modus af te sluiten. Door het activeren van
een ander gereedschap wordt de tekstmodus
eveneens verlaten. Om andere manieren van
tekst invoer te oefenen, verwijder je tot slot
deze tekstlaag door in het paneel Lagen op
het icoon van de prullemand te klikken.
Klik op 'Ja'.
Tekst in een kaderDit is de beste manier om meerdere
regels tekst te typen zonder handma-
tig harde returns in te voeren. Zo weet
je zeker dat je altijd 'binnen de lijntjes'
werkt.
8 Activeer zo nodig het gereedschap
‘Horizontale tekst' T en stel in de optie-
balk of in het paneel 'Teken' het volgende in:
Helvetica Regular, 12 pt. Zet de tekst linkslij-
nend in de kleur zwart (RGB: 0-0-0).
9 Houdt de muisknop ingedrukt en maak
een tekstkader door te slepen met de muis.
Als je de muisknop loslaat, zie je een kader
met stippellijntjes. Tekst die je typt, zal bin-
nen dit kader blijven. Je kunt de grootte van
het kader later wel nog aanpassen.
10 Typ het tekstkader vol en nog een paar
extra woorden. Als de ruimte niet toereikend
is voor je tekst, verschijnt rechtsonder een
plusteken +. Dit geeft overtollige tekst aan.
Op de hoeken van het kader en halverwege
de stippellijntjes zie je zogenaamde anker-
punten. Klik en sleep deze ankerpunten om
het formaat van het kader aan te passen,
zodat alle tekst weer zichtbaar wordt. Je kunt
natuurlijk ook de gehele tekst selecteren via
⌘ A en deze in een kleiner corps zetten.
11 Oefen ook met de uitlijning van de tekst
in het paneel Alinea en met de functie
'Verdraaide tekst' in de Optiebalk.
▸ Tekst op een regel wordt niet automatisch afgebroken. Je zult handmatig een harde return moeten typen om een volgende regel te kunnen typen.
▸ Je kunt tekstkaders roteren door de muis net boven of naast een ankerpunt te plaatsen. De verschijnt de rota-tiecursor en kun je het kader verslepen (dat wil zeggen: roteren).
63 O E F E N I N G 4 A

16 Activeer het gereedschap ‘Horizontale
tekst' T en stel in de optiebalk of in het
paneel 'Teken' het volgende in: Helvetica
Bold, 18 pt. Zet de tekst linkslijnend en in de
kleur donkerrood (RGB: 150-0-0).
17 Beweeg met de cursor over het pad in de
buurt van het eerste ankerpunt. Als de tekst-
cursor verandert van in , klik je op het
pad en typ je 'Dit is tekst op een gekromd pad'.
18 Waar de tekst begint, zie je een kruisje
staan. Houd de commandotoets ⌘ ingedrukt
en sleep dit beginpunt over het pad om de
positie van de tekst op het pad te veranderen.
19 Sluit daarna de tekstmodus af door te
klikken op het V-teken in de optiebalk.
Verwijder deze tekstlaag door in het paneel
Lagen op het icoon van de prullemand te
klikken. Klik op 'Ja'.
Tekst in een vormIn de volgende stappen leer je de manier
om tekst in een vorm te plaatsen. Die
vorm kun je zelf tekenen of kiezen uit de
standaardvormen in Photoshop.
20 Klik op het gereedschap 'Rechthoek' U
en houd de muis ingedrukt tot je de overige
12 Sluit daarna de tekstmodus af door te
klikken op het V-teken in de optiebalk.
Verwijder tot slot deze tekstlaag door in het
paneel Lagen op het icoon van de prullemand
te klikken. Klik op 'Ja'.
Tekst op een padIn de volgende stappen leer je de manier
om tekst op een zelf getekend, gekromd
pad te plaatsen. Het verschil met de
eerdere methoden is, dat je voor deze
tekstvorm eerst een pad moet tekenen
met de Pen! Dit gereedschap is lastig in
het begin.
13 Activeer het gereedschap ‘Pen' P en
check of in de optiebalk de optie 'pad' is inge-
steld.
14 Maak dan een eenvoudig pad: klik links
in het documentvenster, waardoor een anker-
punt wordt geplaatst. Plaats de cursor dan
naar rechts en klik en sleep nu met de muis
(naar rechts beneden) om een tweede anker-
punt te plaatsen en de kromming van de lijn
in te stellen. Laat de muis los.
15 Positioneer de cursor naar rechts en klik
opnieuw met de muis om het derde, laatste
ankerpunt te plaatsen.
▸ Als je moeite hebt om een pad te tekenen met het gereedschap 'Pen', kun je ook het gereed-schap 'Pen voor vrije
vorm' gebruiken. Dit levert wel minder vloeiende krommingen op.
64 H O O F D S T U K 4 T E K S T E N T E K S T E F F E C T E N

vormgereedschappen ziet. Selecteer dan het
gereedschap 'Aangepaste vorm' U .
21 In de Optiebalk zie je diverse instellingen
voor dit gereedschap. Check aan de linker-
zijde of de optie 'pad' is ingesteld. Aan de
rechterzijde kun je een andere vorm kiezen
door te klikken op . Je ziet nu een aantal
standaardvormen van Photoshop, maar dit
zijn ze lang niet allemaal. Om te kunnen kie-
zen uit andere standaardvormen, klik je op
. Kies voor 'Natuur' en klik vervolgens op
de knop 'Toevoegen'.
22 Selecteer uit de toegevoegde standaard-
vormen de vlinder. Klik en sleep met de muis
in het documentvenster en houd tegelijkertijd
de hoofdlettertoets ⇧ ingedrukt. Laat de
muis los als de vlinder groot in het document-
venster staat.
23 Activeer het gereedschap ‘Horizontale
tekst' T en stel in het paneel 'Teken' het
volgende in: Adobe Garamond Pro Italic,
tegengrootte 8 pt, regelafstand 8 pt, kleur
donkerrood (RGB: 150-0-0).
24 Klik in het paneel 'Alinea' op de knop 'alles
uitvullen' en zet de woordafbreking aan.
25 Positioneer de muiscursor binnen de vlin-
dervorm, zodat deze als volgt uitziet: . Klik
om de tekstfunctie te starten. Om de gehele
vorm snel te vullen met tekst, kies je het com-
mando Tekst ▶ Lorem ipsum plakken
(Type ▶ Paste Lorem Ipsum). Herhaal dit
commando tot de gehele vlindervorm is gevuld.
26 Sla het document op via Bestand ▶ Opslaan ⌘ S (File ▶ Save) met als naam
Tekstoefening.psd [ ps lessen > hoofdstuk 4 > oefening 4a].
▸ Je kunt teksten niet alleen in een vorm maar ook rondom een vorm plaatsen. Maar het is wel het één of het ander.
▸ Photoshop heeft veel standaardvormen waar-uit je kunt kiezen (zoals dieren, pijlen, objec-ten, muziek, natuur, tekstballonnen), maar je kunt op internet ook zoeken naar andere vormen en deze ver-volgens in Photoshop laden.
65 O E F E N I N G 4 A

Oefening 4B
Tekst als afbeelding
Tekst kan uit een afbeelding bestaan:
deze afbeelding schijnt dan door de letters
heen. Deze truc wordt soms voor roman- en
tijdschrifttitels toegepast: In deze oefening
maak je zo'n titel voor een bekende roman
van Umberto Eco.
1 Open het document roos.psd [ ps lessen > hoofdstuk4 > oefening 4b ] en zo nodig het
paneel Lagen via Venster ▶ Lagen F7
(Window ▶ Layers).
2 Selecteer het gereedschap 'Horizontale
tekst' en sleep een tekstkader bijna even
breed als het document. Typ 'ROOS' in kapita-
len, in een vet lettertype als Impact of
Verdana bold. Wijzig het corps van de tekst
zodat het hele tekstkader gevuld is.
3 Verminder de spatiëring tussen de letters
door het woord te selecteren en in het paneel
'Teken' een negatieve tekenspatiëring op te
geven . Klik op in de optiebalk om de
tekstbewerking af te ronden.
4 Sleep in het paneel Lagen 'afbeelding
roos' naar boven en kies het commando Laag ▶ Uitknipmasker maken ⌘⌥ G (Layer ▶ Create Clipping Mask). Een alternatieve
methode is met de optietoets ⌥ ingedrukt
tussen de twee lagen in het paneel Lagen te
klikken.
Er zijn meerdere mogelijkheden om de tekst
als masker te gebruiken (bijvoorbeeld met
normale laagmaskers), maar een uitknipmasker
is in dit geval het meest efficiënt.
Als achtergrond van deze afbeeldingstekst
maak je in de volgende stappen een donkere
versie van de afbeelding.
66 H O O F D S T U K 4 T E K S T E N T E K S T E F F E C T E N

5 Kopieer de laag 'afbeelding roos' via het
commando Laag ▶ Nieuw ▶ Laag via kopië-ren ⌘ J (Layer ▶ New Layer ▶ Layer Via Copy). Sleep deze nieuwe laag geheel naar
beneden.
6 Maak een aanpassingslaag 'Niveaus' om
deze laag donkerder te maken, bijvoorbeeld
door op te klikken in het paneel Lagen en
te kiezen voor 'Niveaus...' Stel in het paneel
'Eigenschappen' de uitvoer niveaus in van 0
tot 100.
7 Om de tekst meer cachet te geven, acti-
veer je de tekstlaag en voeg je via de knop
de laagstijlen 'Schuine kant en reliëf' en
'Slagschaduw' toe. Kies zelf gepaste instellin-
gen.
8 Om de eerste woorden van de romantitel
klein bovenaan te plaatsen, selecteer je het
gereedschap 'Horizontale tekst' en stel je
het corps in op 20-40 pt. Kies een contraste-
rend lettertype. Selecteer met de pipet een
lichtgele kleur uit de afbeelding. Typ in het
documentvenster 'in de naam van de'.
9 Sla het document op via Bestand ▶ Opslaan als... ⌘⇧ S (File ▶ Save As...) met
als naam roos_def.psd [ ps lessen > hoofd-stuk 4 > oefening 4b].
▸ Het effect in deze oefening werkt over het algemeen het best met vette lettertypen, afgespatieerde tekst en weinig interlinie. Door dit compact zetsel blijft de afbeelding het best herkenbaar.
▸ Wijzig de spatiëring van meerdere letters door deze te selecteren en in het paneel 'Teken' een negatieve teken-spatiëring op te geven
.
▸ Je kunt ook de spati-ering tussen twee indi-viduele letters wijzigen door de tekstcursor tussen het letterpaar te plaatsen en deze in het paneel 'Teken' aan te passen .
67 O E F E N I N G 4 B

Oefening 4C
Versierde tekst door laagstijlen
In Photoshop wordt tekst vaak versierd door
middel van laagstijlen (ook wel effecten
genoemd). Combinaties van laagstijlen kunnen
worden opgeslagen in het paneel Stijlen. Op
internet zijn veel stijlen en tutorials te vinden
om tekst te versieren.
In deze oefening versier je de titel
van een filmposter door middel van
laagstijlen.
1 Zoek op internet een gratis lettertype
voor de titel van een zombiefilm. Je kunt bij-
voorbeeld starten met een zoekopdracht in
Google naar 'font zombie'. Je kunt ook het
meegeleverd lettertype gebruiken.
2 Installeer het lettertype op je computer.
Gewoonlijk kun je volstaan met het dubbel-
klikken op het lettertypebestand. Sluit het
programma waarmee het font is geïnstalleerd
(op een Apple computer is dat Lettertype-
catalogus).
3 Open het document boom.psd in Photo-
shop [ ps lessen > hoofdstuk 4 > oefening 4c ] en zo nodig het paneel Lagen via Venster ▶ Lagen F7 (Window ▶ Layers).
4 Activeer het gereedschap ‘Horizontale
tekst' T en kies in de optiebalk of in het
paneel 'Teken' het zojuist geïnstalleerde let-
tertype. Typ de tekst 'zombie' bijna over de
volle breedte van het document in de kleur
wit. Het corps is afhankelijk van het gekozen
lettertype.
5 Wijzig naar eigen inzicht de spatiëring
tussen alle letters of tussen twee individu-
ele letters . Klik op in de optiebalk om
de tekstbewerking af te ronden.
68 H O O F D S T U K 4 T E K S T E N T E K S T E F F E C T E N

6 Open het paneel Stijlen en klik op enkele
stijlen om het resultaat in het documentven-
ster te zien. In het paneel Lagen kun je zien
dat deze opgeslagen stijlen combinaties van
laagstijlen (effecten) met diverse, specifieke
instellingen zijn.
7 Klik rechtsboven in het paneel Stijlen op
om de overige stijlsets te zien die met
Photoshop worden meegeleverd. Kies
'Teksteffecten 2' en voeg ze toe aan de stan-
daardset. Probeer ook enkele van deze stijlen
uit.
8 Klik opnieuw op en vervolgens op
'Stijlen laden...' om een externe stijlset toe te
voegen. Navigeer naar [ ps lessen > hoofd-stuk 4 > oefening 4c ] en open 'zombiestijlen.asl.'
9 Kies uit de drie stijlen degene die je het
meest aanspreekt. De kleuren van deze stijlen
zijn voor het gemak reeds aangepast aan de
kleuren van de boomafbeelding. Maar je kunt
in het paneel Lagen de laagstijlen ook zelf
aanpassen en vervolgens een nieuwe stijl defi-
niëren door in het paneel Stijlen op te
klikken.
10 Om de titel schijnbaar achter de boom te
plaatsen, kopieer je de achtergrond-laag
(boom) via Laag ▶ Nieuw ▶ Laag via kopië-ren ⌘ J (Layer ▶ New ▶ Layer Via Copy). Sleep deze laag geheel naar boven en kies
Selecteren ▶ Kleurbereik (Select ▶ Color Range). Kies bij Selecteren: Schaduwen, zet
de Tolerantie op 15% en Maken op 0. Klik OK.
11 Om van de selectie een masker te maken,
klik je in het paneel Lagen op .
12 Sla het document op via Bestand ▶ Opslaan als... ⌘⇧ S (File ▶ Save As...) met
als naam boom_def.psd [ ps lessen > hoofd-stuk 4 > oefening 4b].
[
69 O E F E N I N G 4 C

Oefening 4D
Een tekstportret
Een creatieve toepassing waarbij tekst als
beeldmateriaal wordt gebruikt, is een portret
dat opgebouwd lijkt uit woorden of zinnen.
In deze oefening pas je een portret van
Einstein zodanig aan dat het opgebouwd
lijkt uit woorden die met zijn leven te
maken hebben. Je kunt deze oefening
ook prima volgen met een zelfgekozen
portret.
1 Om de tekst te genereren die we in deze
oefening gebruiken, maak je eerst een uit-
stapje naar 'Wikipedia' en de webtoepassing
'Wordle'. Surf in je browser naar nl.wikipe-
dia.org en zoek naar 'Albert Einstein'.
2 Kopieer de 'Inleiding' via ⌘ C . Surf dan
naar www.wordle.net en klik op de knop
'Create'. Plak de gekopieerde tekst via ⌘ V in
het grote tekstveld en klik 'Go'. (Java moet op
je computer zijn geïnstalleerd. Als dit om
welke reden dan ook niet mogelijk is, gebruik
dan in stap 12 het bestand wordle_tekst_2.png).
3 Als 'Font' (lettertype) stel je 'Sexsmith' in
en bij 'Layout' kies je voor: 'Rounder Edges'
en 'Mostly Horizontal'. Als 'Color' (kleur) stel
je in: 'WB' (wit op zwart).
4 Klik op de knop 'Save as PNG...' en bewaar
het bestand als wordle_tekst.png
[ ps lessen > hoofdstuk 4 > oefening 4d].
5 Sluit de browser en open het document
einstein.psd [ ps lessen > hoofdstuk 4 >
70 H O O F D S T U K 4 T E K S T E N T E K S T E F F E C T E N

oefening 4d ] in Photoshop. Om deze afbeel-
ding voor te bereiden op het teksteffect,
maak je de achtergrond zwart in de volgende
stappen.
6 Maak een grove selectie van de achter-
grond met het seletiegereedschap van je
voorkeur (bijvoorbeeld de Toverstaf of
Snelle selectie ).
7 Verfijn de selectie via het commando
Selecteren ▶ Rand verfijnen… ⌘⌥ R
(Select ▶ Refine Edge…). Vink de optie
'Slimme straal' aan met een straal van 25 px.
Zet het contrast op 30% en schilder met het
gereedschap Straal verfijnen over de
randen van het haar.
8 Zet in het dialoogvenster de uitvoer naar
'Nieuwe laag met laagmasker' en klik OK. Je
ziet nu dat niet de achtergrond maar het
portret wordt gemaskeerd. Om de achter-
grond te maskeren, moet het masker worden
geïnverteerd. Klik daarvoor in het paneel
Lagen op het masker en kies het commando
Afbeelding ▶ Aanpassingen ▶ Negatief ⌘ I (Image ▶ Adjustments ▶ Invert). Het is
niet erg dat de donkere achtergrond gedeel-
telijk zichtbaar blijft. In de volgende stap
maak je een geheel zwarte achtergrond.
Noem de laag 'portret vrijstaand'..
9 Maak een nieuwe laag aan door beneden
in het paneel 'Lagen' te klikken op . Sleep
deze laag tussen de lagen 'portret vrijstaand'
en de oorspronkelijke laag 'portret'.
10 Stel de voorgrondkleur zonodig in op
zwart. Dit kan het snelst door D te typen
(standaardkleuren wit en zwart). Vul de
nieuwe laag met zwart via de toetscombi-
natie ⌥ backspace .
▸ Om een nieuwe laag niet boven maar onder de huidige, geacti-veerde laag te maken, houd je de commando-toets ⌘ ingedrukt terwijl je beneden in het paneel 'Lagen' op
klikt.
71 O E F E N I N G 4 D

Range …) maar in dit geval is er een betere
methode. Omdat Photoshop zelf selecties als
zwart-wit afbeeldingen ziet, kun je handig
gebruik maken van dit feit. Open het paneel
Kanalen en klik met de commandotoets ⌘
ingedrukt op een van de kanalen. De witte
tekst is nu geselecteerd.
13 Kopieer de tekstselectie middels ⌘ C .
Sluit het documentvenster en plak de witte
tekst in het document einstein.psd middels
⌘ V . De tekst staat nu op een aparte laag.
14 Dupliceer de tekstlaag via Laag ▶ Laag dupliceren... (Layer ▶ Duplicate Layer...). Klik OK. Verplaats de inhoud van deze laag
naar een andere positie met het gereedschap
Verplaatsen V . Herhaal deze handeling
net zo vaak (± 10-12 maal) totdat het hele
portret met tekst is bedekt. Je kunt lagen het
snelst kopiëren door de optietoets ⌥ inge-
drukt te houden terwijl je de inhoud van een
laag verplaatst. Of gebruik de toetscombinatie
⌘ J . Verdeel de inhoud van deze tekstlagen
gelijkmatig over het portret. Om dit goed te
kunnen beoordelen, maak je de laag 'portret
vrijstaand' tijdelijk onzichtbaar door op het
oogje te klikken. Maak de laag aan het
eind weer zichtbaar.
11 Om een vignet te creëren waarbij de ran-
den van de jas in zwart overgaan, activeer je
opnieuw het masker van de laag 'portret vrij-
staand' en kies je het gereedschap Penseel
. Stel de grootte in de optiebalk in op 200
pixels, hardheid 0%. Stel de voorgrondkleur
zonodig in op zwart. Schilder nu in het mas-
ker aan de onderzijde zodat de jas een vig-
nettering krijgt. Zie het voorbeeld hieronder.
Je bent nu klaar met de voorbereiding van
het portret. In de komende stappen plaats
je de tekst van Wordle in het document
einstein.psd.
12 Open wordle_tekst.png (of wordle_
tekst_2.png) [ ps lessen > hoofdstuk 4 > oefening 4d] in Photoshop. Omdat alleen de
(witte) tekst naar het andere document
gekopiëerd moet worden (en niet de zwarte
achtergrond), selecteer je dit eerst. De meest
voor de hand liggende manier voor kleur-
selecties is gewoonlijk het commando
Selecteren ▶ Kleurbereik… (Select ▶ Color
72 H O O F D S T U K 4 T E K S T E N T E K S T E F F E C T E N

15 Activeer alle lagen met witte tekst in het
paneel Lagen met behulp van de hoofdletter-
toets ⇧ en kies het commando Laag ▶ Lagen samenvoegen ⌘ E (Layer ▶ Merge Layers).
16 Kies daarna het commando Bewerken ▶ Vrije transformatie ⌘ T (Edit ▶ Free Transform). Houdt de hoofdlettertoets ⇧
ingedrukt en positioneer de muis net buiten
een ankerpunt (cursor: ). Roteer de laag 15°
met de klok mee. Klik op in de optiebalk of
op de Entertoets om de rotatie af te ronden.
17 Verplaats de inhoud van de laag met
tekst zo nodig tot het portret zo goed moge-
lijk met tekst is bedekt. Wijzig de naam van
deze laag in 'tekstlaag' en kies het commando
Filter ▶ Vervorm ▶ Verplaatsen... (Filter ▶ Distort ▶ Displace...). Zet de horizontale en
verticale schaal op 45 en klik OK. Navigeer
naar het document displacement.psd en
klik 'Open'. De tekst is nu enigszins vervormd
naar de contouren van het portret. Maak nu
de tekstlaag voor lopig onzichtbaar door door
op het oogje te klikken.
18 Activeer de laag 'portret vrijstaand'. Deze
laag (met masker) en de zwarte laag moet je
samenvoegen tot één laag terwijl je de oor-
spronkelijke lagen behoudt. Dit doe je via de
toetscombinatie ⌘⇧⌥ E .
19 Noem deze laag 'composietlaag' en sleep
hem in het paneel Lagen bovenaan. Maak de
laag 'portret vrijstaand' onzichtbaar of verwij-
der deze. Maak 'tekstlaag' weer zichtbaar en
laat ook de zwarte achtergrondlaag zichtbaar.
20 Zet 'composietlaag' in de overvloeimodus
'Lineair licht'. Ook 'donkerder', 'Intens licht'
en 'Fel licht' geven fraaie resultaten. Je kunt
tot slot ook een aanpassingslaag 'Niveaus'
toepassen om de afbeelding helderder te
maken.
21 Sla het document op via Bestand ▶ Opslaan als... ⌘⇧ S (File ▶ Save As...) met als naam einstein_def.psd [ ps lessen >
hoofdstuk 4 > oefening 4d].
▸ Om teksten te vervor-men naar een portret wordt vaak een ver-vaagde kopie van het portret gebruikt voor het filter 'Verplaatsen'. De tekst volgt daarna enigszins de contouren van het portret.
73 O E F E N I N G 4 D

Aantekeningen
74 A A N T E K E N I N G E N

Maak de online-toets over hoofdstuk 4 op: http://www.option1.nl/webquiz/les4_quiz
Je kunt deze toets maximaal drie maal maken.
of klik hier!
75 A A N T E K E N I N G E N

F O T O © G R A P H I C S T O C K
Retouches & aanpassingen
5
76 H O O F D S T U K 5 R E T O U C H E S & A A N P A S S I N G E N

Hoofdstuk
Bijna elke afbeelding kan wel een retouche
gebruiken. Denk aan de juiste uitsnede, een kleurzweem,
krasjes, vlekken en rode ogen. Daarnaast zijn er veel andere
aanpassingen die tot doel hebben de foto meer cachet te
geven zoals verzadiging van de kleuren, de mate van belich-
ting en de scherpte van het hoofdonderwerp.
Retouches & aanpassingen
5
77 I N T R O D U C T I E

Oefening 5A
FO
TO
© H
ER
MA
N V
AN
HA
AS
TE
RE
N
De juiste uitsnede
Een uitsnede dient om het hoofdonderwerp
in een foto beter tot zijn recht te laten komen.
Of meer in harmonie met de andere onderdelen.
Er bestaan traditionele regels (zoals de 'regel
van derden' of de 'gulden snede') voor een
ideale uitsnede, maar het blijft ook een kwestie
van persoonlijke smaak.
1 Open de documenten lantaarn.psd en
kantoorgevel.psd [ ps lessen > hoofdstuk 5 > oefening 5a ]. Je begint met een staande uit-
snede van de lantaarn.
2 Activeer het gereedschap Uitsnijden .
Sleep nu met de muis een kader ongeveer
zoals hier weergegeven en laat de muis los.
(Je mag ook de uitsnij-ankerpunten verslepen,
die je aan de randen van het document ziet.)
3 Om de uitsnede te roteren, plaats je de
muis ruim buiten het uitsnijgebied (cursor ).
Roteer het beeld nu ongeveer -3.5° (tegen de
klok in) totdat de lantaarn recht staat.
4 In de optiebalk kun je bij instellen of
je de uitsnede wilt bedekken met een traditi-
onele uitsnede-regel. Kies zo nodig de 'regel
van derden' en versleep de uitsnij-ankerpun-
ten totdat de paal en lamp precies onder de
verticale lijnen liggen.
78 H O O F D S T U K 5 R E T O U C H E S & A A N P A S S I N G E N

5 Als je voor de uitsnede een bepaalde
lengte-breedte-verhouding (en eventueel
resolutie) wilt aanhouden, selecteer je deze
in de optiebalk. Probeer eens de verhouding
4 : 5.
(Zie ook "Beeld- en monitorpixels, afmetin-
gen en resolutie" op pagina 136).
6 Om de uitsnede te voltooien, klik je op
het V-teken in de optiebalk. Sla het docu-
ment op als lantaarn_bewerkt.psd
[ ps lessen > hoofdstuk 5 > oefening 5a ]
Het is mogelijk een foto perspectivisch
uit te snijden zoals je nu zult oefenen.
7 Klik op de tab van kantoorgevel.psd en
activeer het gereedschap Uitsnijden met per
spectief , dat te vinden is onder het
flyout-menu van het gereedschap Uitsnijden.
8 Klik met de muis op de vier hoekpunten
zoals hier aangegeven.
9 Klik op in de optiebalk om de uit-
snede in perspectief te voltooien. Sla het
document op als kantoorgevel_def.psd
[ ps lessen > hoofdstuk 5 > oefening 5a ] en
sluit tot slot de twee open documenten via
de shortcut ⌘⌥ W .
▸ Photoshop komt met zes bedekkingsopties die voor een ideale uitsnede
kunnen zorgen. Deze kun je terugvinden in de optiebalk bij . Het is een goede traditie om foto's zodanig uit te snijden dat het hoofd-onderwerp op of rond een kruising van lijnen valt. Of langs zo'n lijn loopt. Daar door wordt het beeld vaak sterker, spannender of dynamischer. Het is dus een hulpmiddel voor een goede vlakverdeling.
Er zijn overigens talloze voorbeelden van professionele foto’s waar het hoofdonderwerp niet op een traditionele plaats staat of waarbij de composi-tie compleet anders is. Volg dus niet klakkeloos de oude garde.
▸ Het gereedschap Uitsnijden werkt in nieuwe versies iets anders dan in eerdere versies . Je kunt de oude manier inschakelen in de optiebalk, onder
. Vink dan de optie 'Klassieke modus gebruiken' aan.
▸ De shortcut voor het gereedschap Uitsnijden is C .
▸ Gebruik de hoofdlettertoets ⇧ bij het slepen aan een uitsnij-ankerpunt om de lengte-breedte-verhouding in stand te houden. Gebruik de optietoets ⌥ om aan alle zijden tegelijk bij te snijden.
Tips
79 O E F E N I N G 5 A

Oefening 5B
FO
TO
© G
RA
PH
ICS
TO
CK
Belichting, helderheid contrast, niveaus en curven
Photoshop heeft een aantal commando's met
fotografische vaktermen als belichting, helder-
heid en contrast. Om de juiste aanpassingen
te kunnen doen, moet je weten wat deze ter-
men inhouden. Voor fotografen zijn de termen
niveaus, curven en histogram ook verplichte kost.
In het eerste deel van deze oefening raak
je bekend met belichting, helderheid en
contrast.
1 Open het document havenzicht.psd
[ ps lessen > hoofdstuk 5 > oefening 5b ]. Met
deze foto is weinig mis, maar hij oogt wel te
donker en is niet waterpas.
2 Activeer het gereedschap Uitsnijden
Klik in de optiebalk op de knop 'Recht trek-
ken' . Sleep een lijn evenwijdig aan de
horizon en laat de muis los. Klik daarna op
het V-teken in de optiebalk.
3 Maak in het paneel Lagen via de knop
een aanpassingslaag 'Belichting' .
4 Stel in het paneel Eigenschappen de
belichting in op +2,00. Aan de randen is de
foto nu fraai maar in het midden is hij teveel
belicht.
80 H O O F D S T U K 5 R E T O U C H E S & A A N P A S S I N G E N

Je zou ter correctie van deze overbelichting
het masker kunnen bewerken dat hoort bij
deze passingslaag, maar het kan eenvoudiger.
De conclusie is dat deze foto voldoende was
belicht, maar dat de helderheid moet worden
aangepast. Klik op het oogje van deze
aanpassingslaag om hem voorlopig uit te
zetten.
5 Maak in het paneel Lagen via de knop
een tweede aanpassingslaag 'Helderheid/
contrast' . Stel de helderheid in op 70 en
het contrast op -50.
Ook nu is de foto lichter geworden, maar dit-
maal met behoud van detail in de hooglich-
ten. De aanpassing van de helderheid heeft
dus het meest invloed op de middentonen
van een foto. Dit in tegenstelling tot de aan-
passing van de belichting, die ook de hoog-
lichten en schaduwpartijen van een foto
beïnvloedt.
Daarnaast lijkt de foto door de (drastische)
vermindering van het contrast meer gelijk-
matig belicht.
6 Vergelijk de twee aanpassingslagen door
de oogjes afzonderlijk aan en uit te zetten.
Bewaar het document als havenzicht_def.psd
en sluit het.
In het tweede deel van deze oefening
komen niveaus en het histogram aan bod.
7 Open strandtent.psd [ ps lessen > hoofdstuk 5 > oefening 5b ] en tevens het
paneel Histogram via Venster ▶ Histogram
(Window ▶ Histogram). In het artikel 'Het
histogram' wordt uitgelegd wat deze grafiek
je over een afbeelding kan vertellen.
Bestudeer het histogram van strandtent.psd.
De lange staaf ter rechterzijde geeft aan dat
er veel pixels in de afbeelding voorkomen die
volledig wit zijn. Zo kun je ook aflezen dat
er weliswaar veel donkere pixels in het docu-
ment voorkomen maar heel weinig volledig
zwarte pixels!
8 Pas het commando Afbeelding ▶ Aan-passingen ▶ Niveaus... ⌘ L (Image ▶
Adjustments ▶ Levels…) toe. Maak aanpas-
▸ Om afbeeldingen recht te trekken, kun je ook het gereedschap Liniaal gebruiken, dat je terugvindt onder het flyout-menu van de Pipet.
▸ Aanpassingen zijn ook mogelijk via het
menu Afbeelding ▶ Aanpassingen... maar via deze weg zijn de aanpassingen defini-tief als je het bestand opslaat (oftewel destructief).
▸ Voor de foto haven-zicht.psd is het contrast drastisch verminderd. Dat leverde in dit geval een positief resul-taat op. Maar voor de meeste foto's wordt het contrast juist ver-hoogd.
81 O E F E N I N G 5 B

10 Gelukkig kun je de meeste van deze aan-
passingen ook flexibeler (non- destructief) uit-
voeren. Heropen daarom dit document via
Bestand ▶ Vorige versie F12 (File ▶
Revert). Je gaat nu dezelfde optimalisatie
uitvoeren als in stap 8, maar ditmaal met een
aanpassings laag.
11 Klik beneden in het paneel Lagen op de
knop en kies 'Niveaus...' . Pas de waar-
den in het paneel Eigenschappen aan en
houd een oog op het documentvenster.
Probeer wederom de gehele afbeelding lich-
ter te maken, maar houdt voldoende contrast
in de wolkenpartij.
singen in het dialoogvenster om de afbeel-
ding te optimaliseren. Dit kun je doen door
aan de drie schuifregelaars te slepen.
Probeer de gehele afbeelding lichter te
maken, maar houdt voldoende contrast in de
wolkenpartij. Houd je oog tijdens het slepen
aan de schuifregelaars (in hoofd zaak de rege-
laar voor de middentonen ) op de afbeel-
ding zelf gericht totdat je tevreden bent.
Je kunt ook de knop 'Automatisch' proberen,
maar helaas geeft de automatische piloot van
Photoshop niet altijd het beste resultaat.
9 Klik op OK om de eventuele wijzigingen
door te voeren en het dialoogvenster te slui-
ten. Kijk naar het paneel Lagen en merk op
dat de waarden van de pixels definitief zijn
gewijzigd (dat wil zeggen: als je het document
op dit moment onverhoopt zou opslaan).
82 H O O F D S T U K 5 R E T O U C H E S & A A N P A S S I N G E N

In het paneel Lagen is nu een aparte laag aan-
gemaakt, de zogenaamde aanpassings laag.
Deze is aan en uit te zetten door te klikken
op het oogje en tast de onderliggende
afbeelding niet aan: dit heet non-destructief
werken.
12 Bewaar het document als strandtent_
def.psd en sluit het.
In het laatste deel van deze oefening
worden curven behandeld.
13 Open stenen.psd [ ps lessen > hoofdstuk 5 > oefening 5b ] en maak een aanpassingslaag
aan, ditmaal ‘Curven...’ . Curven verschillen
eigenlijk niet heel veel van Niveaus, maar
geven wel meer mogelijkheden. Niveaus
heeft in totaal 5 slechts schuifregelaars (3 voor
invoerniveaus en 2 voor uitvoerniveaus). Bij
curven daarentegen kun je zelf het aantal
regelaars bepalen door controlepunten op de
lijn te plaatsen.
14 Klik eerst op de knop Automatisch om te
bekijken wat Photoshop ter verbetering voor-
stelt. De S-vorm die de lijn heeft aangenomen
staat voor meer contrast. Het resultaat is
waarschijnlijk iets teveel contrast en daarom
verwijder je alle controlepunten door op
te klikken.
15 Voeg nu zelf controlepunten
toe en versleep ze totdat het
beeld naar tevredenheid is (zie
bijvoorbeeld de afbeelding
rechts). Expe rimenteer ook eens
met de voorinstelling ‘Lichter
(RGB)’ en pas de curve die dan
getoond wordt verder aan.
16 Verwijder opnieuw alle con-
trolepunten door in het paneel
Eigenschappen op te klikken
en activeer in dit paneel het aan-
passingsgereedschap . Klik en
sleep nu met de muis rechtstreeks
in de afbeelding om controlepun-
ten te plaatsen.
17 Om de afbeelding warmer te
maken pas je de curve van een
afzonderlijk kleurkanaal aan.
Kies in het popup-menu voor
Blauw (in plaats van RGB). Wijzig
de curve tot de afbeelding een
warme uitstraling heeft.
18 Bewaar het document als
stenen_def.psd en sluit het.
83 O E F E N I N G 5 B

Het histogram
Wat is een histogram en waar dient het
voor? Kort gezegd is een histogram een
diagram dat belangrijke informatie over
de helderheid, overbelichting en onderbelichting
van een foto laat zien. Met die informatie kun je
foto's prima corrigeren.
Helaas kun je bij de beoordeling van de kwa-
liteit van een foto niet altijd op je eigen ogen
afgaan. Dit komt omdat je de foto in een
bepaald (dag- of kunst-)licht bekijkt op een
specifiek beeldscherm. Ook vervormen je her-
senen wat je ogen waarnemen.
Het histogram helpt bij het beoordelen van
een foto op klinische en onbevooroordeelde
wijze omdat het diagram de exacte data laat
zien in plaats van wat wij denken te zien.
De assenEen histogram is een staafdiagram met op
de x-as (gewoonlijk) 256 staven of helderhe-
den van volledig zwart via alle grijswaarden
naar volledig wit. Omdat het aantal staven zo
groot is,kun je ze nauwelijks als afzonderlijke
staven onderscheiden.
Op de y-as wordt het aantal pixels weerge-
geven dat een bepaalde helderheid heeft.
Het aantal pixels wordt niet in met een exact
getal aangegeven, want alleen de relatieve
aantallen zijn van belang. Daarom zie je
alleen lange en korte staven.
Een voorbeeldZo kun je in onderstaand voorbeeld uit het
histogram afleiden, dat er geen pixels in de
zwart wit
De meeste pixels in de foto hebben deze helderheid
Een flink aantal pixels in de foto zijn volledig wit.
Dit heet clipping
helderheid van de donkerste pixel in
de foto
x-as: helderheid
y-as
: aan
tal p
ixel
s
84 H O O F D S T U K 5 R E T O U C H E S & A A N P A S S I N G E N

foto voorkomen die 100% zwart zijn, maar
wel een flink aantal dat 100% wit is. De
meeste pixels zitten in het middensegment
en hebben dus een gemiddelde grijswaarde.
Dat is vrij normaal en de gemiddelde foto
laat dan ook een bergachtig histogram zien.
Overigens zijn er voldoende fraaie foto's die
een geheel ander histogram laten zien, bij-
voorbeeld nachtfoto's of sneeuwlandschap-
pen.
De hoogste top in het diagram geeft aan dat
de meeste pixels in een afbeelding juist die
helderheid hebben. In de afbeelding kun je
dat herkennen aan de helderheid bij de rode
stippellijn.
Overbelichting, onder-belichting en clipping
Een over- of onderbelichte foto kan gewoon-
lijk in Photoshop nog goed worden gecorri-
geerd. Maar bij foto's die in extreme (weers)
omstandigheden zijn gemaakt, is er vaak
geen sprake van over- of onderbelichting
maar van 'Clipping'. Dan is er in de natuur
een hoger contrast in helderheden dan de
camerasensor aankan (gewoonlijk namelijk
maar 256). Het gevolg is dat een groot deel
van de oorspronkelijke, rijkgeschakeerde
scène naar volledig witte of zwarte pixels
worden vertaald. Als dit aantal volledig witte
of zwarte pixels in de foto te groot is, spreekt
men dus van 'Clipping': er is dan geen of te
weinig detaillering in de donkere of lichte
gebieden van de afbeelding. De fotograaf
moet vaak kiezen of hij de detaillering in de
lichte of in de donkere gebieden opgeeft.
Dat stelt hij in door een combinatie van
diafragma en sluitertijd. Photoshop kan geen
detaillering meer terugbrengen in gebieden
waar 'Clipping' is opgetreden.
Histogram per kleurkanaalOmdat we het hebben over helderheden,
worden voor het histogram de RGB-kanalen
meestal gecombineerd. In feite geeft het his-
togram dan de helderheden weer zoals die
zouden zijn bij een zwart-wit versie van de
foto.
In werkelijkheid heeft iedere pixel drie hel-
derheden voor respectievelijk rood, groen en
blauw. Je kunt dus het histogram ook alleen
voor een bepaalde primaire kleur raadple-
gen en aanpassen. Bijvoorbeeld om een kleur-
zweem te verwijderen.
Waar kom je histogram in Photoshop tegen?
Voor fotografen is het histogram zo belang-
rijk dat ze het altijd willen raadplegen, ook
als ze geen helderheids-
correcties doorvoeren. In
dat geval is het paneel
'Histogram' geschikt. Je
kunt dit paneel ook zoda-
nig instellen dat het his-
togram per kleurkanaal
wordt weergegeven.
Als je wijzigingen wilt
aanbrengen, kom je het
histogram tegen bij de
commando's Afbeelding ▶ Aanpassingen ▶ Ni veaus... en Afbeelding ▶ Aanpas singen ▶ Cur-ven... Deze commando's
zijn destructief, dus
gewoonlijk gebruik je de
aanpassingslagen Niveaus
en Curven hiervoor
in de plaats. Ook daar tref
je het histogram aan.
85 T H E O R I E

Oefening 5C
Een kleurzweem verwijderen
Een veelvoorkomend probleem is kleurzweem.
Dit is een verstoring van de kleurbalans door
een bepaalde tint die over de gehele afbeelding
ligt. Vaak is zo'n kleurzweem gemakkelijk te
verwij deren. Soms ook niet, bijvoorbeeld als
de kleurzweem plaatselijk is of door meerdere
tinten wordt veroorzaakt.
In deze oefening leer je twee technieken
om kleurzwemen op te sporen en te
verwijderen.
1 Open monnik.psd [ ps lessen > hoofd-stuk 5 > oefening 5c] . De foto vertoont een
blauwachtige zweem. Klik in het paneel
Lagen op en maak een nieuwe aanpas-
singslaag 'Curven'. Dit kan natuurlijk ook met
het commando Laag ▶ Nieuwe aanpas-singslaag ▶ Curven… (Layer ▶ New Adjustment Layer ▶ Curves…).
2 Om kleurzwemen te verwijderen, moet je
normaal eerst aangeven welk gebied zwart
zou moeten zijn en welk gebied wit. In deze
foto zijn er echter geen problemen met het
zwart- en witpunt.
Daarom kun je direkt aan de slag met de neu-
trale grijsgebieden. Activeer het middelste
pipet in het paneel Eigenschappen. Klik
dan in de afbeelding op een tegel. Je weet
immers uit ervaring dat tegels gewoonlijk
neutraal grijs zijn.
86 H O O F D S T U K 5 R E T O U C H E S & A A N P A S S I N G E N

3 Als het resultaat niet naar tevredenheid
is, kun je op een andere tegel klikken. Je ziet
ook dat de curve nu is gesplitst in de drie
primaire kleuren.
4 Om bijvoorbeeld de primaire kleur rood
handmatig verder te corrigeren, selecteer je
de curve Rood ⌥ 3 . Je kunt nu op de curve
klikken om er een controlepunt te plaatsen
en deze vervolgens verslepen.
5 Om op een meer intuïtieve manier de
kleur te corrigeren, activeer je en sleep je
direkt in de afbeelding omhoog of omlaag.
Houd daarbij ter controle altijd een oog op de
curve.
6 Corrigeer op vergelijkbare wijze de cur-
ven Blauw en Groen.
Een andere interessante methode om
een kleurzweem op te sporen is met
behulp van een kleurzweemlaag!
7 Ga terug naar het oorspronkelijk bestand
via Bestand ▶ Vorige versie (File ▶ Revert) en kopieer de achtergrond-laag via Laag ▶ Nieuw ▶ Laag via kopiëren ⌘ J (Layer ▶ New ▶ Layer via Copy).
8 Vervaag deze nieuwe laag met Filter ▶ Vervagen ▶ Gemiddelde (Filter ▶ Blur ▶ Average). Nu zie je een redelijke indicatie
van de kleur die de zweem veroorzaakt.
9 Klik in het paneel Lagen op en maak
een nieuwe aanpassingslaag 'Curven'. Het
paneel ziet er dan als volgt uit.
10 Activeer het middelste pipet in het
paneel Eigenschappen en klik in het docu-
ment op het kleurvlak. Je hebt hiermee aan-
gegeven dat deze kleur moet worden
gecorrigeerd naar neutraal grijs.
11 Klik in het paneel Lagen op het oogje
van Laag 1 om het onzichtbaar te maken.
Je zou deze laag ook naar de prullemand
kunnen slepen.
12 Je ziet dat de aanpassingslaag nu werkt
op de Achtergrondlaag en er voor zorgt dat
de kleurzweem wordt opgeheven. Sla tot slot
via ⌘⇧ S op als monnik_versie_1.psd
[ ps lessen > hoofdstuk 5 > oefening 5c].
▸ In plaats van de aan-passingslaag 'Curven' mag je ook 'Niveaus' gebruiken om kleur-zwemen tegen te gaan. Ook daar pas je het middelste pipet toe.
▸ Als je een reeks foto's wilt corrige-ren die onder gelijke omstandigheden zijn genomen, kun je de cor-recte aanpassingslaag naar alle documenten kopiëren. Dit bespaart veel tijd.
▸ Er zijn nog andere methoden om kleur-zwemen tegen te gaan zoals Afbeelding ▶ Aanpassingen ▶
Kleurbalans…
87 O E F E N I N G 5 C

Oefening 5D
De beste vlekverwijderaar
Oude foto's op dia of negatief bevatten vaak
stofjes, krassen en vlekken die je in Photoshop
goed kunt verwijderen. Maar ook hedendaagse
foto's worden vaak geretoucheerd.
In deze vervolgoefening verwijder je
onvolkomenheden uit de afbeelding van
de vorige oefening.
1 Open monnik_versie_1.psd [ ps lessen > hoofdstuk 5 > oefening 5d]. Maak met het
gereedschap Uitsnijden een juiste uit-
snede: zorg ervoor dat de sokkel van het
monument vertikaal staat. (Raadpleeg zo
nodig oefening 5A).
2 Deze oefening is tekstueel nog niet af.
Bekijk de film op de website.
88 H O O F D S T U K 5 R E T O U C H E S & A A N P A S S I N G E N

89 O E F E N I N G 5 D

Oefening 5E
Foto's opfrissen door meer verzadigde kleuren
Veel foto's kunnen worden verbeterd door
de kleuren van bepaalde elementen meer te
verzadigen. Dat doe je met één of meer aan-
passingslagen (Adjustment Layers) en de
bijbehorende maskers. Aanpassingslagen
werken standaard door op alle onderliggende
lagen, maar niet op de lagen erboven.
In deze opdracht pas je de kleuren van
een foto op non-destructieve wijze aan
met behulp van drie aanpas sings lagen.
1 Open oogst.psd [ ps lessen > hoofdstuk 5 > oefening 5e]. Om meer verzadigde (volle)
kleuren aan te brengen in het hele document,
maak je via een aanpassingslaag ‘Leven-
digheid' (Vibrance) . Stel in het paneel
‘Eigenschappen’ de levendigheid in op 50.
Door de vollere kleuren komt de foto meer
tot leven.
2 De lichtblauwe kleur van de hemel doet
onnatuurlijk aan. Deze pas je aan middels
een tweede aanpassingslaag, in dit geval
'Selectieve kleur' (Selective Color) . Stel
in het paneel Eigenschappen ‘Kleuren’ in op
‘Blauwe tinten' en sleep de schuifregelaar
‘Zwart’ naar 90%. Klik op de optie ‘Absoluut’.
De hemel heeft nu een natuurlijk blauwe uit-
straling. Hoewel de hele laag ‘Achtergrond’
door deze aanpassing wordt beïnvloed, is dit
alleen in de hemel (en enigszins in de bergen)
merkbaar omdat de ‘Blauwe tinten’ alleen in
deze delen van de foto voorkomen. Het ver-
schil kun je checken door het oogje van de
aanpassingslaag in het paneel 'Lagen' uit en
weer aan te zetten.
90 H O O F D S T U K 5 R E T O U C H E S & A A N P A S S I N G E N

3 Om de twee hooischoven meer te laten
opvallen, creëer je een derde aanpassings laag
'Kleurtoon/verzadiging' (Hue/Saturation) .
Sleep de kleurtoon-regelaar naar +4 en de
verzadiging-regelaar naar +40. De foto is nu
in het algemeen oververzadigd, maar de twee
hooischoven hebben een mooie volle kleur.
4 Om er voor te zorgen dat deze laatste
aanpassing alleen van toepassing is op de
hooischoven en niet op de rest van de laag
‘Achtergrond’, maak je gebruik van het mas-
ker van deze aanpassingslaag.
Naast het icoontje voor ‘Kleurtoon/verzadi-
ging’ in het paneel 'Lagen' zie je een wit
vlak. Dit is het masker van deze aanpassings-
laag waarin je gaat schilderen met zwart en
grijs om gebieden af te dekken waarop de
aanpassing niet mag inwerken.
5 Selecteer zwart als voorgrondkleur en
schilder met het Penseel (grootte: 150 px,
hardheid: 0%) in het documentvenster over
alle gebieden behalve de hooischoven. Schil-
der eerst langs de randen van het document.
Het masker-icoon in het paneel 'Lagen' wordt
daar zwart. Schilder verder met kleinere pen-
selen rond de hooischoven, zodat de hele
laag gemaskerd is behalve de twee hooi-
schoven (zie de afbeelding van het masker).
6 Houd de optietoets ⌥ ingedrukt en klik
op het maskericoon in het paneel lagen om
het masker groot in het documentvenster te
zien. Nu kun je het masker gemakkelijk bij-
werken. Het masker moet ongeveer als volgt
uitzien.
7 Klik nogmaals op het maskericoon terwijl
▸ 'Levendigheid' is een variant op ‘Kleur-
toon/verzadiging’ en wordt gewoonlijk toegepast om huid-tinten te verbeteren.
▸ Om het masker groot in het documentvenster te zien, houd je de optietoets ⌥ ingedrukt en klik je op het masker icoon in het paneel lagen.
▸ Om het masker tijde-lijk uit te schakelen, houd je de hoofdletter-toets ⇧ ingedrukt en klik je op het masker-icoon.
91 O E F E N I N G 5 E

10 Je kunt de voorgrondkleur, de dekking en
grootte van het penseel ook iets variëren om
de rest van de hellingen licht in te kleuren.
Het paneel Lagen ziet er nu als volgt uit.
11 Nu alle aanpassingen zijn gedaan, loop je
alle wijzigingen nog eens door: zet de lagen
aan en uit door op de oogjes te klikken.
Misschien mag de verzadiging van de
hooischoven (en eventueel gras) toch wat
minder. Je kunt deze natuurlijk aanpassen in
het paneel Eigenschappen, maar ook door de
dekking van deze aanpassingslaag te verlagen
tot bijvoorbeeld 70%. Maak het document
voor jou zo aantrekkelijk mogelijk. Het blijft
immers uiteindelijk een subjectieve aangele-
genheid. Om dit document te vergelijken met
het oorspronkelijke document sla je het op als
oogst_def.psd en open je beide documen-
ten. Zet ze naast elkaar via Venster ▶ Ordenen ▶ Alles naast elkaar (Window ▶ Arrange ▶ Tile All Vertically).
12 Sluit tot slot alle documenten via Bestand ▶ Alles sluiten ⌘⌥ W (File ▶ Close All).
je de optietoets ⌥ ingedrukt houdt om terug
te keren naar het document. Klik herhaalde-
lijk op het oogje om de wijzigingen te
beoordelen.
8 Maak het gras ook iets geler door er met
een 30% grijstint-penseel overheen te schilde-
ren. Stel daarvoor de voorgrondkleur in op
(H 0, S 0, B 70) De grijswaarden in het masker
zorgen ervoor dat de instellingen van de aan-
passingslaag hier slechts gedeeltelijk (in dit
geval dus voor 70%) van toepassing zijn.
Check of het masker nu ongeveer als volgt
uitziet.
9 Om ook de ‘grijze’ bergen wat opvallen-
der te maken, laat je deze gedeeltelijk door
de zon beschijnen. Hoewel voor dit beoogde
effect geen aanpassingslaag nodig is, ga je
wel non-destructief te werk. Dat wil zeggen
je laat de ‘Achtergrond’ laag intact. Maak
daarom een nieuwe laag boven alle andere
lagen en zet de ‘Overvloeimodus' (Blending
Mode) in het paneel Lagen op ‘Kleur’ en de
dekking voorlopig op 30%.
Kies de Penseel (grootte: 100 px, hard-
heid: 0%). Kies een geel of oranje voorgrond-
kleur en schilder langs de bergrand om te
accentueren dat daar de zon nog schijnt. De
overgang van bergkam en hemel is natuurlijk
kritiek. Schilder hier precies en met een klein
penseel of beter: maak een masker voor de
hemel (bekijk het filmpje om te zien hoe je
dit masker op een eenvoudige manier maakt).
92 H O O F D S T U K 5 R E T O U C H E S & A A N P A S S I N G E N 92 H O O F D S T U K 5 R E T O U C H E S & A A N P A S S I N G E N

Maak de online-toets over hoofdstuk 5 op: http://www.option1.nl/webquiz/les5_quiz
Je kunt deze toets maximaal drie maal maken.
of klik hier!
Aantekeningen
93 A A N T E K E N I N G E N

F O T O © A L L A R D D E W I T T E
6 Kleuren
94 H O O F D S T U K 6 K L E U R E N

Hoofdstuk
Hoe kunnen kleuren worden gedefinieerd?
Hoe verhouden ze zich tot elkaar en hoe pas je ze toe in
Photoshop? Wat voor kleursystemen zijn er? Kleuren zien is
gemakkelijk, maar ze correct reproduceren in verschillende
media is andere koek. En dan is er nog het mysterie van
zwart en wit.
6 Kleuren
95 I N T R O D U C T I E

Inleiding in de kleurenleer
Hoe kan het dat je groene verf krijgt, wan-
neer je blauw met geel mengt? En waarom
werkt de kleurmenging op een beeldscherm
volgens een ander principe? De kleurenleer is zeer
breed: naast natuurkundige principes blijken psy-
chologische aspecten een belangrijke rol te spelen.
Verf mengen met Johannes IttenJohannes Itten (1888-1967) ontwikkelde een
onder schilders bekende en geaccepteerde
kleurenleer, gebaseerd op een verfmengsys-
teem met als primaire kleuren rood, geel en
blauw. De secundaire kleuren krijg je door
menging van de primaire kleuren. Dit zijn
oranje, groen en violet. Tertiaire kleuren zijn
er ook: deze krijg je door menging van een
primaire en een secundaire kleur.
Hoewel dit een zeer bruikbaar en praktisch
systeem is en breed wordt toegepast in de
schilderkunst, is het wetenschappelijk gezien
niet 100% correct. Het houdt
wel rekening met psycho-
logische aspecten van
het werken met kleu-
ren. Zo werken de
kleuren blauw
en oranje voor
ons gevoel mooi
samen in een com-
plementair con-
trast, terwijl dit
wetenschappelijk eer-
der blauw en geel zou-
den moeten zijn.
Licht mengen met Isaac NewtonIsaac Newton (1643-1727) stelde veel eerder al
een andere kleurenleer op gebaseerd op het
feit dat gekleurd licht ontstaat bij de breking
van wit licht in een prisma. Deze meer weten-
schappelijke theorie werd later verder ont-
wikkeld, waarbij de primaire kleuren rood,
groen en blauw bleken te zijn. Wit licht ver-
krijg je door de drie primaire kleuren samen
te voegen of bijvoorbeeld één primaire kleur
(blauw) met zijn complemetaire kleur (geel).
Deze op licht gebaseerde theorie wordt ook
wel additieve (optellende) kleurmenging
genoemd. Van additieve menging is sprake bij
lichtbronnen als lampen, lasers, beeldscher-
men en beamers.
Verf wetenschappelijk mengenHoewel Itten een bruikbare kleurmengings-
leer opstelde, zocht men naar een meer
wetenschappelijke kleurenleer om verf te
mengen. Was het mogelijk drie primaire
verfkleuren te vinden, waarmee alle kleu-
ren geschilderd of geprint konden worden?
Inderaad werd wetenschappelijk aangetoond
dat dit alleen kan met de verfkleuren cyaan,
magenta en geel. Dit waren de secundaire
kleuren in de op licht gebaseerde theorie van
Newton.
Omdat verf licht absorbeert spreekt men van
subtractieve (aftrekkende) kleurmenging.
96 H O O F D S T U K 6 K L E U R E N

VerwarringWanneer men het over primaire kleuren heeft,
moet dus duidelijk zijn welke theorie men
aanhangt. De primaire kleuren zijn dan:- rood, geel en blauw (Itten).- rood, groen en blauw (additief systeem)- cyaan, magenta en geel (subtractief systeem)
KleurmodellenOnze ogen zijn in staat bijna een miljoen
kleuren te onderscheiden. Om al deze kleuren
te ordenen en er uit te kiezen zijn de kleur-
theorieën uitgebreid tot kleurmodellen, maar
er zijn ook diverse andere modellen ontwik-
keld. Al deze modellen gaan uit van een reeks
waarden (meestal drie), die samen een kleur
definiëren.
RGB-kleurmodelHet RGB-kleurmodel is gebaseerd op drie
getallen voor de primaire kleuren rood,
groen en blauw. De intensiteit van elke pri-
maire kleur wordt beschreven met een getal
tussen 0 en 255 (in computertaal 8 bits). De
kleur rood wordt dan bijvoorbeeld gedefi-
nieerd door de waarden 255 – 0 – 0). Er zijn
in dit model dus in totaal 256 x 256 x 256 =
16.777.216 kleuren mogelijk (24-bits).
CMYK-kleurmodelDe drukwereld is gebaseerd op het subtractieve
systeem (cyaan, magenta en geel). In de prak-
tijk blijkt dat als alleen met deze kleuren wordt
gedrukt of geprint, er problemen ontstaan:- het is onmogelijk de kwaliteit cyaan-,
magenta- en geelpigmenten uit de natuur
te krijgen die samen puur zwart opleveren.- de drie primaire inkten samen maken het
papier te nat, zodat de droging van het
papier te lang duurt. Voor het printen op
hoge snelheid kan dit problematisch zijn.- Het is technisch zeer lastig om drie kleuren
tot op fracties van een millimeter over
elkaar te drukken. Zwarte tekst die is opge-
bouwd uit cyaan, magenta en geel, ver-
toont aan de rand dan ook bijna altijd een
kleurzweem.- het drukken van zwarte inkt is goedkoper
dan het drukken van cyaan, magenta en
geel samen.
In de praktijk werken drukkers daarom met
zwarte inkt (K) als vierde kleur. Daardoor heet
dit model CMYK. De hoeveelheid inkt wordt
uitgedrukt in een percentage, bijvoorbeeld
C 0%, M 0%, Y 0%, K 50% levert midden-
grijs op.
HSB-kleurmodel Een veelgebruikt kleurmodel waarmee je ook
makkelijk kleuren kunt kiezen heet HSB. Het
is gebaseerd op drie pijlers:- kleurtoon (Hue): blauw, paars, violet, geel,
etc. De kleurtoon wordt bepaald door de
positie van de kleur op de kleurcirkel (van
0° tot 360°)- verzadiging (Saturation): intens of mat (van
0% tot 100%)- helderheid (Brightness): licht of donker (van
0% tot 100%)
Een bepaalde kleur wordt bijvoorbeeld gede-
finieerd door H 57°, S 45%, B 78%.
97 T H E O R I E

Hoe kies je een kleur?
Je kunt binnen Photoshop op verschillende
plaatsen een kleur kiezen, maar de centrale
plek om dat te doen is de Kleurkiezer.
De KleurkiezerDe Kleurkiezer is het dialoogvenster dat je
opent door in het paneel Gereedschappen
(aan de linkerkant) op een van de kleurvel-
den (voor- en achtergrondkleur) te klikken.
Het is voor de beginnende Photoshopper ver-
warrend om in dit venster op eenvoudige
wijze een bepaalde kleur te kiezen. Dat heeft
eerder te maken met de lastige materie van
kleurenleer en kleurmodellen dan met de
onduidelijkheid van dit venster.
Zoals we hebben gezien, zijn er verschillende
kleurmodellen die allemaal trachten kleuren
te definiëren. Om er een paar te noemen:
HSB, RGB, Lab, CMYK en PMS.
HSB-kleurmodelHet standaardmodel in de Kleurkiezer is HSB.
Het gaat uit van drie variabelen, namelijk
Hue (kleurtint), Saturation (verzadiging) en
Brightness (helderheid). Je kunt elk van deze
drie variabelen als uitgangspunt nemen, maar
het meest gangbare uitgangspunt is de Hue.
Daarom zie je standaard in Photoshop dat de
Hue-modus actief is.
De Hue-modusLaten we de Hue-modus eens nader bekij-
ken. De Hue (kleurtint) kun je selecteren in de
lange verticale kleurbalk rechts van het grote
vierkant. In feite zie je hier alle ons bekende
kleuren, van rood via geel en groen naar
blauw, paars en weer rood. Meestal wordt dit
kleurenspectrum in circelvorm weergegeven
en kun je een kleur dus bepalen aan de hand
van de hoeveelheid graden die het op de cir-
cel inneemt. Daarom zie je in het invoerveld
achter de H ook het gradenteken staan, dat
loopt van 0° (rood) tot 360° (hetzelfde rood).
Klik of sleep maar eens met de muis over de
balk en zie hoe het aantal graden verandert
(geel bijvoorbeeld op 60°).
Dus gewoonlijk maak je in deze balk de
belangrijkste beslissing, namelijk de hoofd-
kleur (in dit boek wordt het Hue of kleurtint
genoemd). De balk maakt weliswaar maar
een klein deel van het venster uit, maar is in
feite de belangrijkste plek om een kleur te
kiezen.
Verzadiging en helderheidEn hoe zit het dan met de andere variabelen
S(aturation) en B(rightness)? Die kun je wijzi-
gen in het grote, vierkante kleurveld. Dit veld
toont alle variaties in verzadiging (van links
naar rechts) en variaties in helderheid (van
boven naar beneden). Als je met de muis over
In dit grote vier - kant kies je een nieuwe kleur.
Verticale versie van de bekende kleurencirkel.
Preview van de nieuwe kleur boven de huidige.
HSB-model met Hue als uitgangs-punt.
Mogelijkheid om bijvoorbeeld PMS- kleuren te kiezen.
Andere kleur-modellen om kleuren te kiezen.
98 H O O F D S T U K 6 K L E U R E N

dit veld sleept, zul je merken dat de instelling
bij H (het aantal graden op de kleurcirkel)
niet verandert. Dat is ook logisch, want de H
stel je in de balk rechts ervan in.
S- en B-modus Je kunt bij het kiezen van een kleur in het
HSB-model ook Saturation of Brightness als
uitgangspunt nemen. Kies je voor de S-modus
dan wordt juist de Saturation (verzadiging)
getoond in de verticale balk en de andere
twee variabelen (Hue en Brightness) in het
grote vierkante veld. Deze modus kan handig
zijn om bijvoorbeeld van een bepaalde kleur
een meer of juist minder verzadigde variant
te vinden, namelijk door in de verticale balk
met de muis te slepen.
RGB-kleurmodelEen ander kleurmodel dat je in de Kleurkiezer
als leidraad kunt nemen is RGB (Red, Green,
Blue). Dit model (waarmee televisietoestellen,
diaprojectoren en monitoren werken) gaat
er van uit dat kleuren kunnen worden opge-
bouwd uit deze drie primaire kleuren (met
waarden van 0 tot 255).
Bij het kiezen van een kleur vormt een van de
drie primaire kleuren het uitgangspunt (bij-
voorbeeld de R-modus). In de verticale balk
maak je de belangrijkste keuze, namelijk hoe-
veel deze kleur (rood) aanwezig moet zijn.
0 betekent afwezig, 255 betekent 100% aan-
wezig. Zet R maar eens op 255 en G en B op
0. In het grote, vierkante veld zijn wederom
de andere variabelen (in dit geval G en B) te
zien. Je kunt hier dus met de muis de mate
van groen en blauw kiezen. De hoeveelheid
rood is hier niet te wijzigen, want die stel je
in in de verticale balk.
Een kleur kiezen via het RGB-model is niet
echt intuïtief. Want als je bijvoorbeeld denkt
aan een kleur met een grote hoeveelheid
rood, denk je niet gauw aan geel of wit. Maar
geel en wit bevatten in dit model juist de
maximale hoeveelheid rood!
Ter oriëntering: de RGB-waarden 255-255-255
leveren wit op en de waarden 0-0-0 zwart.
WaarschuwingenMocht je een kleur kiezen waarbij een waar-
schuwingsdriekhoek verschijnt, dan betekent
dit dat deze specifieke kleur slechts bij bena-
dering door een printer kan worden gedrukt.
Als je je werk alleen op monitoren toont, is
deze waarschuwing onbelangrijk, maar als je
bezig bent voor drukwerk kan het verstandig
zijn op het kleine kleurveldje eronder te klik-
ken om zo de meest matchende drukkleur te
kiezen.
Een mogelijk andere waarschuwing heeft te
maken met webveilige kleuren, maar die is
met de huidige stand der techniek irrelevant.
Andere methoden om kleuren te kiezen
Met het gereedschap Pipet kun je kleuren
uit een foto oppikken. Als je met dit gereed-
schap in een foto klikt ,zal de voorgrondkleur
worden ingesteld op de kleur van
de pixels waarop je klikt. Om de
achtergrondkleur in te stellen,
gebruik je de pipet in combinatie
met de ⌥ -toets.
Je kunt daarnaast de voor- en ach-
tergrondkleur verwisselen door Xte typen. Om ze op zwart en wit in
te stellen typ je D . Er zijn ook
twee panelen waar je de voor- en
achtergrondkleur kunt selecteren
voor gebruik: de panelen Kleur en
Stalen. Om o.a. kleuren uit te wis-
selen is er het paneel Bibliotheken.
99 T H E O R I E

Oefening 6A
Kleurverlopen
In deze opdracht maak je een aantrekkelijke
boekcover voor een schaakboek. Uitgangspunt
is een relatief eenvoudige foto, die je met behulp
van een filter, een kleurverloop en typografie
omtovert tot een meer abstracte en visueel
aantrekkelijke afbeelding.
1 Open schaakbord.psd en geef het com-
mando Filter ▶ Filtergalerie… (Filter ▶
Filter Gallery…). Zoom zo nodig uit tot de
hele afbeelding op je beeldscherm past ⌘ 0 .
Klik in de map Artistiek (Artistic) op het
filter Knipsel (Cutout) (met Aantal niveaus:
2 – Eenvoud rand: 5 – Precisie rand: 1). Klik OK.
2 Maak een nieuwe opvullaag aan door
beneden in het paneel 'Lagen' te klikken op
het pictogram en Verloop... (Gradient...) te kiezen. Hetzelfde bereik je via het com-
mando Laag ▶ Nieuwe opvullaag ▶ Verloop…
(Layer ▶ New Fill Layer ▶ Gradient…).Het dialoogvenster 'Verloopvulling' (Gradient
Fill) wordt dan automatisch geopend.
3 Klik in dit dialoogvenster op het verloop
dat je ziet (niet op het pijltje ernaast, maar op
het verloop zelf) om een tweede dialoogven-
ster te openen, genaamd 'Verloopbewerker'
(Gradient Editor). Als uitgangspunt voor je
nieuw verloop klik je op het bestaande ver-
loop ‘Geel, Violet, Oranje, Blauw’ .
Verwijder dan de kleurstoppen 'Violet' en
'Oranje' door ze naar boven of naar beneden
te slepen.
Aan de bovenzijde van het verloop vind je
links en rechts de dekkingstops. Deze zorgen
voor transparantie van het kleurverloop. Klik
op de linker dekkingstop en stel deze in op
15% dekking. Stel ook de rechter dekkingstop
in op 45% dekking. Geef vervolgens dit kleur-
Het dialoogvenster Verloopvulling. Klik hier om een kleur-verloop te bewerken of een nieuw kleurverloop aan te maken.
100 H O O F D S T U K 6 K L E U R E N

verloop als naam: 'Transparant geel naar
blauw’. Klik op 'Nieuw' en merk op dat dit
kleurverloop in de 'Voorinstellingen' is opge-
nomen. Klik tot slot OK.
4 Je bent nu terug in het dialoogvenster
'Verloopvulling'. Stel de hoek in op 165°
en vink de optie 'Dithering' (Dither) aan.
Hierdoor wordt er een klein beetje ruis aan
het verloop toegevoegd.
Om iets meer blauw in beeld te zien in plaats
van geel, versleep je nu in het documentven-
ster het verloop zelf een stukje naar links: dit
is een eenvoudige manier om het verloop te
verplaatsen. Klik OK.
5 Om het kleuren van de 'Achtergrond'-
laag plaatselijk terug te krijgen, activeer je
het masker van de opvullaag 'Verloop' door
er in het paneel 'Lagen' op te klikken en
schilder je hierin met een zacht penseel
(grootte 500) met een 50% grijstint (stel de
HSB-waarden van de voorgrondkleur in op
0°, 0% en 50%). Schilder ongeveer zoals
rechts is weergegeven.
Houd de optietoets ⌥ ingedrukt en klik op
het maskericoon in het paneel lagen als je het
masker groot in het documentvenster wilt
zien. Doe dit nogmaals om terug te keren
naar het document.
6 Importeer via Bestand ▶ Ingesloten plaatsen… (File ▶ Place Embedded…) het
bestand 'logoNIC.eps’. Dit is een Illustrator-
bestand, dat zonder kwaliteitsverlies geschaald
kan worden. Verplaats het logo naar de linker
benedenhoek en klik op in de optiebalk.
Hiermee leg je de plaatsing vast. In het paneel
'Lagen' zie je dat dit logo een 'Slim Object' is,
herkenbaar aan het pictogram rechts. Een
Object wordt slim genoemd omdat het als
apart document kan worden bewerkt, terwijl
ons document automatisch de gewijzigde
versie zal tonen.
7 Om het logo te benadrukken, maak je
een nieuwe laag aan onder de laag met het
logo. Om de nieuwe laag niet boven maar
onder de huidige, geactiveerde laag te maken,
houd je de commandotoets ⌘ ingedrukt en
klik je beneden in het paneel 'Lagen' op .
Maak met het 'Rechthoekig Selectiekader'
een selectie zoals in bijgaande afbeelding.
Activeer het gereedschap 'Pipet' en kies
hiermee een paarsblauwe kleurtint uit ons
document als voorgrondkleur. Kies het com-
mando Bewerken ▶ Vullen… (Edit ▶ Fill…) en gebruik de voorgrondkleur als vulkleur. Klik
OK. (Zie ook de Tip). Deselecteer tot slot ⌘ D .
Een Slim Object: een apart document in een laag van een ander document..
Maak een rechthoekige selectie rond het logo.
Het masker groot weergegeven in het documentvenster.
Kleurstops: verwijder deze stops door ze naar boven of naar beneden te slepen.
Dekking stops: klik op deze stops om de transparantie te wijzigen.
Het verloop 'Geel, Violet, Oranje, Blauw'.
Voeg een nieuw kleurverloop toe aan de Voorinstellingen.
101 O E F E N I N G 6 A

8 Selecteer het gereedschap 'Horizontale
tekst' en trek een kader aan de boven-
zijde. Kies in de optiebalk het lettertype
Adobe Garamond Pro (Bold), stel de teken-
grootte in op 120 pt, linkslijnend en een
tekstkleur wit. Typ nu in het kader de titel:
‘Winning with the Najdorf Sicilian’. Plaats een
harde return na het woord ‘the’ en pas de
tekengrootte voor ‘Najdorf Sicilian’ aan naar
220 pt. Open zo nodig het paneel 'Teken' en
wijzig de regelafstand in 200 pt. Klik op
in de optiebalk.
9 Trek een nieuw tekstkader voor de sub-
titel, net zo breed als het document. Kies in
de optiebalk het lettertype Adobe Garamond
Pro (Bold Italic), stel de tekengrootte in op 80
pt, gecentreerd en wederom de tekstkleur
wit. Typ in dit kader de subtitel: ‘An Uncom-
promising Repertoire for Black’. Klik op in
de optiebalk.
10 Trek een nieuw tekstkader voor de
auteursnaam, ook net zo breed als het docu-
ment. Kies in de optiebalk het lettertype
Impact, stel de tekengrootte in op 60 pt,
gecentreerd en opnieuw de tekstkleur wit.
Typ in dit kader de auteursnaam: ‘Zaven
Andriasyan’. Selecteer de gehele naam en
verander in het paneel Teken alles letters in
hoofdletters. Pas de tekstspatiëring aan naar
100. Klik op in de optiebalk.
Om een gloed toe te voegen, klik je beneden
in het paneel 'Lagen' op het pictogram
een kies je Gloed buiten… (Outer Glow…). Kies de kleur rood (R 255, G 0, B 0) Stel de
'Overvloeimodus' in op 'Bleken', 'Dekking' op
75%, 'Spreiding' 5% en 'Grootte' 18 px. Klik OK.
11 Als finishing touch maak je een nieuwe
laag onder de tekstlaag met de subtitel. Om
dat te doen, selecteer je deze tekstlaag, houd
je de commandotoets ⌘ ingedrukt en klik je
beneden in het paneel 'Lagen' op . Maak
met het 'Rechthoekig selectiekader' een
selectie over de hele breedte van het docu-
ment en ter hoogte van de subtitel. Selecteer
als voorgrondkleur rood (R 255, G 0, B 0) en
kies het commando Bewerken ▶ Vullen…
(Edit ▶ Fill…). Gebruik de voorgrondkleur als
vulkleur. Klik OK. Stel in het paneel Lagen de
dekking in op 20% en deselecteer ⌘ D .
Past de tekst-spatiëring aan.
Wijzigt de regelafstand.
Zet alle tekst in hoofdletters.
Tip De samenstel-ling van een boekcover wordt normaliter in inDesign gedaan. Maar als oefening is het gehele beeld ditmaal in Photoshop zelf samen-gesteld.
Tip De shortcut om een selectie te vullen met de voorgrondkleur is ⌥ backspace.
102 H O O F D S T U K 6 K L E U R E N

Aantekeningen
103 A A N T E K E N I N G E N

Oefening 6B
Van kleur naar zwart/wit
Er zijn verschillende manieren om kleuren-
foto's om te zetten naar zwart/wit. In plaats
van zwart/wit-foto's zou het eigenlijk beter zijn
te spreken van grijswaardenfoto's, omdat de
meeste beeldpixels grijswaarden zijn in plaats
van zwart of wit. Maar laten we verder de
gangbare terminologie voor deze oeroude maar
expressieve fotografievorm gebruiken. In deze
oefening leer je de drie bekendste methoden
van omzetting naar zwart/wit en hun voor- en
nadelen kennen.
Methode 1: omzetting via de modus
grijswaarden.
1 Open via Bestand ▶ Openen… ⌘ O (File ▶ Open…) het document man_in_wei.psd
[ ps lessen > hoofdstuk 6 > oefening 6b]. Merk
in de naamtab op dat dit document in de
RGB-modus staat.
2 Geef het commando Afbeelding ▶ Modus ▶ Grijswaarden (Image ▶ Mode ▶ Grayscale). Dit is de eenvoudigste, maar
minst flexibele methode om kleurenfoto's om
te zetten. Sla dit document via ⌘⇧ S op als
man_in_wei_bewerkt_1.psd [ ps lessen > hoofdstuk 6 > oefening 6b] en laat dit docu-
ment open staan.
Methode 2: omzetting via het kanaal
Lichtsterkte van de modus LAB-kleur.
3 Open via Bestand ▶ Recente openen ▶…
(File ▶ Open Recent ▶…) opnieuw het docu-
ment man_in_wei.psd.
4 Open zo nodig het paneel Kanalen en
zie hoe de RGB-foto is samengesteld uit een
Rood-, Groen- en Blauwkanaal.
5 Zet de kleurmodus via Afbeelding ▶ Modus ▶ Lab-kleur (Image ▶ Mode ▶ Lab Color) om naar het Lab-kleurmodel.
104 H O O F D S T U K 6 K L E U R E N

Kijk in het paneel Kanalen hoe het docu-
ment nu is samengesteld uit de componenten
Lichtsterkte (Lightness) en de kleurcomponen-
ten a en b. (Zie ook "Wat zijn Kanalen?" op
pagina 152).
6 Klik op het kanaal Lichtsterkte ⌘ 3 zodat
je op het scherm alleen dit kanaal (in grijs-
waarden) ziet.
7 Geef ook ditmaal het commando
Afbeelding ▶ Modus ▶ Grijswaarden
(Image ▶ Mode ▶ Grayscale) en klik op OK
bij de waarschuwing.
8 Sla dit document via ⌘⇧ S op als man_
in_wei_bewerkt_2.psd [ ps lessen > hoofd-stuk 6 > oefening 6b] en laat ook dit document
open staan.
Methode 3: omzetting via de aanpas-
singslaag Zwart-wit.
9 Open via Bestand ▶ Recente openen ▶… (File ▶ Open Recent ▶…) voor de laatste
maal het document man_in_wei.psd.
10 Klik in het paneel Lagen op en maak
een nieuwe aanpassingslaag 'Zwart-wit'. Dit
kan natuurlijk ook met het commando Laag ▶ Nieuwe aanpassingslaag ▶ Zwart-wit…
(Layer ▶ New Adjustment Layer ▶ Black & White…).
11 Zet met de schuifregelaars in het paneel
'Eigenschappen' alle primaire en secundaire
kleurtinten afzondelijk naar grijswaarden om.
Laat je daarbij leiden door wat je op het
beeldscherm ziet. Extreme waarden kunnen
soms voor fraaie effecten zorgen. Probeer
eens de waarden zoals rechts weergegeven.
12 Je kunt in dit paneel ook op klikken
en vervolgens in de afbeelding zelf in verschil-
lende gebieden naar links of rechts slepen.
13 Sla dit document via ⌘⇧ S op als man_
in_wei_bewerkt_3.psd [ ps lessen > hoofd-stuk 6 > oefening 6b] en vergelijk deze handma-
tige omzetting naar grijswaarden met de
twee andere openstaande documenten.
14 Dankzij de aanpassingslaag en de RGB-
modus is deze methode erg flexibel. Kleur de
foto bijvoorbeeld licht in door de dekking van
de aanpassingslaag in het paneel Lagen op
75% te zetten.
15 Sluit tot slot de open documenten via het
commando Bestand ▶ Alles sluiten ⌘⌥ W
(File ▶ Close All).
▸ Vaak voldoet ook het Rood-, Groen- of Blauwkanaal als ideale omzetting naar een grijswaardenafbeel-ding.
▸ Er bestaat een menu-commando dat enigs-zins vergelijkbaar is met de aanpas-singslaag Zwart-wit, namelijk: Afbeelding ▶ Aanpassingen ▶ Zwart-wit… (Image ▶ Adjustments ▶ Black & White…). Deze methode is echter destructief.
▸ Adobe Camera Raw gebruikt een soort-gelijke techniek als methode 3.
105 O E F E N I N G 6 B

Oefening 6C
Van kleur via zwart/wit naar duotoon
Duotone afbeeldingen zijn opgebouwd uit de
lichte en donkere tonen van slechts twee kleu-
ren. Dit geeft vaak sfeer aan een foto. Je kunt
zo een ‘warm’ effect creëren (met roodtinten) of
juist een ‘koude’ sfeer (met blauwtinten).
Of een foto een 'oude' uitstraling geven (met
bruintinten). Kies daarom kleuren die bij de
sfeer of uitstraling van je foto passen.
In deze opdracht leer je een eigen portret
om te zetten naar een duotone afbeel-
ding (2 kleuren).
1 Kies uit je eigen fotobibliotheek een por-
tretfoto van jezelf of een van je dierbaren en
open dit in Photoshop. (Je kunt ook portret.psd
[ ps lessen > hoofdstuk 6 > oefening 6c] gebrui-
ken vanaf stap 5).
2 Om van een kleurenfoto een duotoon te
kunnen maken, moet je deze eerst omzetten
naar een grijswaarden foto. Kies hiervoor
dezelfde methode als uit oefening 6B: dus
met de aanpassingslaag 'Zwart-wit'. Klik in
het paneel Lagen op en maak een nieuwe
aanpassingslaag 'Zwart-wit'. Dit kan natuur-
lijk ook met het commando Laag ▶ Nieuwe aanpassingslaag ▶ Zwart-wit… (Layer ▶ New Adjustment Layer ▶ Black & White…).Zet de verschillende primaire en secundaire
kleuren afzonderlijk om naar grijswaarden.
Sleep aan de schuifregelaars en merk de ver-
anderingen in het document op.
3 Vink het aankruisvak 'Kleurtint' aan en
experimenteer met verschillende kleuren.
Het is op deze wijze mogelijk een soort duo-
tone afbeelding te maken, maar de instel-
106 H O O F D S T U K 6 K L E U R E N

lingen zijn echter beperkt tot het kiezen
van één kleur (plus automatisch zwart). Je
kunt hier ook niet goed het contrast aan-
passen. Bovendien werk je nog steeds met
RGB-waarden. Het is echter wel een snelle en
eenvoudige methode om op duotonen gelij-
kende RGB-afbeeldingen te maken.
4 Vink het aankruisvak 'Kleurtint' weer af.
Als je tevreden bent met de grijswaarden van
de afbeelding, kies je het commando
Afbeelding ▶ Modus ▶ Grijswaarden
(Image ▶ Mode ▶ Grayscale). Klik in de
waarschuwingsvensters op de knop
'Samenvoegen' en vervolgens op 'Negeren'.
5 Pas nu de afbeelding is omgezet naar
grijswaarden, kun je deze verder omzet-
ten naar een duotoon. Kies het commando
Afbeelding ▶ Modus ▶ Duotoon... (Image ▶ Mode ▶ Duotone...).
In het dialoogvenster dat verschijnt, kun je
niet alleen duotonen maar ook monotonen,
tritonen en quadtonen instellen, ook al heet
het venster ‘Duotoonopties’.
6 Kies in het ‘Type’-popup menu zo nodig
voor ‘Duotoon’. De twee kleuren die je in dit
venster ziet heeft Photoshop onthouden van
de laatste keer dat dit venster werd gebruikt
en kunnen dus verschillen met de afbeelding.
Heel vaak kies je als basiskleur een donkere
kleur of zwart (Inkt 1) om voor de foto vol-
doende contrast te waarborgen. Klik in het
bovenste kleurvakje. Je kunt via ‘Kleuren-
bibliotheken’ kiezen uit talloze kleursystemen,
zoals het Pantone Matching System (PMS),
maar ook voor de standaard ‘Kleurkiezer’ via
de knop ‘Kiezer’ ter rechterzijde.
Kies een donkere kleur. In ons voorbeeld is
gekozen voor de kleur PANTONE 533 C uit de
bibliotheek PANTONE solid coated. Klik OK.
7 Kies vervolgens de tweede (lichtere) kleur
(Inkt 2) door op het tweede kleurvakje te
▸ Als een duotone afbeelding uiteinde-lijk gedrukt wordt, kun je het best kiezen voor twee kleuren uit de kleurenbibliothe-ken (met name die van Pantone). Als je kleuren kiest via de Kleurkiezer, wordt in vier kleuren gedrukt: dat is duurder en geeft een iets ander resultaat.
▸ Uit artistiek oog-punt leggen duotonen de nadruk op sfeer en textuur van een afbeel-ding. Omdat duotonen met ‘Curven’ werken, kun je ook heel goed het contrast in foto’s aanpassen, bijv. om lichte of donkere par-tijen te benadrukken.
▸ De meest gebruikte duotoonkleuren naast zwart zijn blauw-, rood-, geel- en bruin-tinten. Je kunt echter alle kleuren gebruiken die je wenst. Duotonen worden ook toegepast bij kleuren die matig of slecht in CMYK kun-nen worden gedrukt. Denk aan oranje, goud-kleur en andere meta-len, foliedruk etc.
107 O E F E N I N G 6 C

11 Je hebt je portret nu omgezet naar een
duotoon. Voor drukwerk in twee PMS-kleuren
is dit de eindfase. Maar als de foto in een full
colour-brochure mee afgedrukt wordt, dan
moeten deze duotoon-kleuren (weer) worden
omgezet naar CMYK. Zet ze om via het com-
mando Afbeelding ▶ Modus ▶ CMYK-kleur
(Image ▶ Mode ▶ CMYK Color). Een bijkomend voordeel is dat je ook weer
het gehele kleurenspectrum tot je beschik-
king hebt om in de foto toe te passen zoals
onderstaand voorbeeld laat zien. Bewaar het
portret als portret_duo_naar_CMYK.psd.
12 Bedenk een manier waarop je het oor-
sponkelijke portret en portret_duo_naar_
CMYK.psd kunt combineren om een
vergelijkbaar effect te creëren als in de
afbeelding (bijv. het haar of de lippen in
full colour). Bewaar dit document als
portret_combi_duo_cmyk.psd
[ ps lessen > hoofdstuk 6 > oefening 6c].
klikken. In ons voorbeeld is gekozen voor de
kleur PANTONE Orange 021 C.
8 Misschien ziet jouw portret er nu al goed
uit, maar gewoonlijk moet het contrast en de
mengverhouding tussen de kleuren worden
aangepast. Daarvoor dienen de vakjes naast
de kleurvakjes waarin je curven ziet staan.
Klik op het ‘curve’-vakje links naast het kleur-
vakje van Inkt 2.
9 Versleep de curve op verschillende plaat-
sen totdat je tevreden bent met het resultaat.
Curve-punten die je niet meer wenst kun je
uit het venster slepen. Je kunt ook waarden
intypen in de velden naast de grafiek.
Je ziet in het voorbeeld hierboven dat de
curve drastisch is aangepast. In de lichte
gebieden is de kleur iets versterkt, in de don-
kere gebieden verzwakt. Voor jouw portret
zal de curve waarschijnlijk heel anders uitzien.
10 Tot slot pas je ook de curve van de donkere
basiskleur aan (Inkt 1) en klik je na afloop OK
in het dialoogvenster ‘Duotoon opties’.
Bewaar het portret als portret_duo.psd.
▸ Het principe van tri-tonen (en quadtonen) is hetzelfde als dat van duotonen. Alleen heb je nu 3 (of 4) kleu-ren ter beschikking. Vaak wordt één kleur gebruikt om de lichte tinten ‘in te kleuren’. De tweede kleur om de middentonen te bena-drukken en de derde kleur voor de scha-duwpartijen. Net als bij duotonen gebruikt men voor de schaduwpar-tijen vaak zwart, maar elke donkere kleur kan worden toegepast.
108 H O O F D S T U K 6 K L E U R E N

Oefening 6D
in een kleurthema verzameld zullen worden.
Je kunt deze cirkels eventueel verslepen om
bepaalde kleuren zelf te kiezen.
4 Geef het kleurthema een naam en sla
het daarna op in (een onderdeel van) je
CC-bibliotheek. Je kunt de app nog verder
bewerken door er op te klikken en vervol-
ges op de knop 'Bewerken'. Sluit de app na
afloop.
5 Open op je desktop of laptop computer
in Photoshop het paneel Bibliotheken. In deze
bibliotheek kun je het kleurthema met de 5
kleuren terugvinden. Klik op een van deze
kleuren om haar als voorgrondkleur in te stel-
len.
Er zijn voor de smartphone en tablet ook andere
apps als Photoshop Fix en Photoshop Mix, die
met Photoshop samen kunnen werken. Zo kun
je onderweg bijvoorbeeld een foto retouche
ren met Photoshop Fix en die vanuit de app naar
Photoshop CC sturen. De foto wordt dan automa
tisch op je desktop of laptop computer getoond.
Een kleurthema via Capture
Adobe heeft apps voor smart-
phones en tablets die kunnen
samenwerken met Photoshop.
Zo kun je een kleurthema uit
een foto via de app Capture naar
Photoshop brengen.
1 Download de app Adobe Capture op je
smartphone of tablet. Open de app en meld je
aan bij Creative Cloud met je Adobe ID.
2 Met deze app kun je onder andere vor-
men, patronen en penselen uit foto's distille-
ren, maar voor deze oefening klik je op
'Kleuren'. Klik op en geef toegang tot uw
foto's en/of camera.
3 Nu kun je een foto nemen of een foto
kiezen uit je bibliotheek. Je ziet 5 cirkels die
de kleure representeren die door deze app
109 O E F E N I N G 6 D

Aantekeningen
110 A A N T E K E N I N G E N

Maak de online-toets over hoofdstuk 6 op: http://www.option1.nl/webquiz/les6_quiz
Je kunt deze toets maximaal drie maal maken.
of klik hier!
111 A A N T E K E N I N G E N

Tekenen & Schilderen7
112 H O O F D S T U K 7 T E K E N E N & S C H I L D E R E N

Hoofdstuk
Photoshop is niet alleen een beeldbewerkings-
pakket. Je kunt er, startend met een leeg vel (scherm),
professioneel mee tekenen en schilderen. Met een teken-
tablet gaan volledig nieuwe digitale deuren open. Ook het
filter 'Uitvloeien' biedt de kunstenaars een podium.
Tekenen & Schilderen7
113 I N T R O D U C T I E

In de meetkunde spreekt men in plaats van
lijnen en krommen over vectoren, Bézier cur-
ven of paden. Adobe Illustrator is oorspron-
kelijk ontwikkeld om dit soort afbeeldingen
(kortweg vectorafbeeldingen) te maken en
te bewerken. Het voordeel van vectorafbeel-
dingen is dat bij verkleiningen en vergrotin-
gen de kwaliteit gehandhaafd vergroten.
Vectorafbeeldingen als logo’s en clipart kun-
nen op elke grootte scherp worden weer-
gegeven of geprint, omdat ze uit formules
bestaan en niet afhankelijk zijn van een reso-
lutie (in pixels per inch). Je kunt de onder-
delen (punten, lijnen, paden, kleurvullingen
etc.) oneindig aanpassen zonder kwaliteits-
verlies omdat je op de achtergrond ‘alleen
maar’ de formules aanpast.
Vectoren in PhotoshopHoewel Photoshop pixelgeörienteerd is, kun
je er ook vectorafbeeldingen mee maken.
Binnen Photoshop kom je dan de termen
‘Vormen’ en ‘Paden’ tegen. Het programma
bezit niet alle mogelijkheden die Illustrator
hiervoor biedt, maar wel ruim voldoende om
creatief aan de slag te gaan. De vectorgereed-
schappen die je gebruikt zijn onder andere:
de Pen , Padselectie , Direct Selec-
teren en verder de vormgereedschappen
(Rechthoek , Ovaal , Veel hoek ,
Lijn en Aangepaste vorm ). Eigenlijk
behoren ook de tekstgereedschappen tot de
vector gereedschappen.
In de optiebalk zul je zien dat de vormgereed-
schappen in drie varianten beschikbaar zijn:
vorm, pad en pixels. Maar wat is het verschil
tussen deze drie?
VormAls je in Photoshop een (vector)vorm maakt,
pas je bijvoorbeeld een kleurvulling, een
randkleur en -dikte toe. Je herkent vector-
vormen in het paneel Lagen aan het icoon .
Deze vormlagen worden automatisch aan-
gemaakt zodra je een vectorvorm tekent.
In principe is een vectorvorm de beste optie
wegens de flexibiliteit, schaalbaarheid en
resolutie-onafhankelijkheid.
PadEen pad daarentegen heeft in principe nog
geen vulling en randdikte. En het heeft ook
geen eigen laag. Een pad komt het meest
overeen met louter wiskundige formules. Je
kunt ze onder andere gebruiken om afbeel-
dingen vrijstaand te maken. Vanwege hun
onstoffelijk karakter zul je ze niet terugvin-
den in het paneel Lagen, maar ze hebben wel
Het gereedschap 'Ovaal' toegepast in de modus 'Vorm' met een patroonvul-ling en een randlijn.
Vormen, paden en pixels
Photoshop is in de eerste plaats een programma
dat met de pixels van afbeeldingen werkt.
Maar er bestaat een geheel ander soort
afbeeldingen dat is opgebouwd uit wiskundige ele-
menten als punten, lijnen, krommen en polygonen.
114 H O O F D S T U K 7 T E K E N E N & S C H I L D E R E N

hun eigen paneel ‘Paden’. Ze worden niet
geprint (hoe print je een lijn die 0 mm dik is?)
tenzij je aan de paden een vulling of rand-
dikte koppelt en er dus een vorm van maakt.
PixelsTot slot kun je Photoshop bij het maken van
een vorm alles direkt laten omzetten naar
pixels. In dat geval kies je de optie ‘Pixel-
vorm’. Dit is vaak geen enkel probleem omdat
je bijvoorbeeld in andere lagen ook alleen
met pixels werkt, maar gebruik deze optie
alleen als je de vorm niet meer zult vergroten.
In tegenstelling tot vectorvormlagen worden
pixelvormlagen niet automatisch aange-
maakt. Als deze pixels op een aparte laag
moeten staan, dan zul je eerst een normale,
lege (pixel)laag moeten aanmaken.
Aangepaste vormenNaast de standaardvormen (rechthoek, afge-
ronde rechthoek, ovaal, veelhoek en lijn) kun
je in Photoshop aangepaste vormen tekenen.
Denk aan vormen als bloemen, pijlen en die-
ren. Hiervoor kies je het gereedschap
‘Aangepaste vorm’ . In de optiebalk maak
je een keuze uit alle aangepaste vormen die
met Photoshop worden meegeleverd. Je kunt
ook vormen van derden laden en toepassen.
Om zelf aangepaste vormen te maken, combi-
neer je bestaande vormen of gebruik je het
gereedschap Pen . Dit gereedschap is niet
bepaald intuïtief, maar de mogelijkheden zijn
legio. Je kunt ook selecties naar aangepaste
vormen omzetten.
Het gereedschap 'Ovaal' toegepast in de modus 'Pad': een wiskundig object zonder vulling of lijndikte.
Het gereedschap 'Ovaal' toegepast in de modus 'Pixels': één vul-kleur en pas op met schalen.
Paden zijn een vreemde eend in de bijt en daardoor soms lastig te begrijpen. Ze zijn onafhankelijk van lagen en kanalen, alleen zichtbaar als je ze selecteert en zonder vulling of randdikte. Maar waar dienen ze dan voor? In feite wacht elk pad op verdere invulling van zijn taak. Want paden kun je een vulling geven of een randdikte. Dan wordt het een vorm. Maar je kunt een pad ook simpel omzetten naar een selectie. En met die selectie kun je vervolgens de pixels aanpassen. Ook kun je paden gebruiken als masker. Al deze functies zijn beschikbaar in de optiebalk of beneden in het paneel ‘Paden' via knoppen als en .In Photoshop kun je paden bewaren en bewerken (omdat het pro-gramma zowel pixels als vectoren begrijpt), maar een bestandsformaat als JPG dat volledig op pixels is gebaseerd, kan niets met paden. Dus als je bestanden in dit formaat bewaart, weet je vanaf nu dat alle paden verloren gaan.
Pad selectie en Direct selecterenMet het gereedschap ‘Pad selectie’ selecteer je een volledig pad met één muisklik, bijvoorbeeld om het pad te verplaatsen of te wissen. Om de padsegmenten of -ankers te wijzigen gebruik je het gereedschap ‘Direct selecteren’ .
Intermezzo
115 T H E O R I E

Oefening A
Aangepaste vormen
Je kunt in Photoshop aangepaste vormen laden,
maar deze ook zelf maken en bewaren in een
bibliotheek voor later gebruik. Je kunt zo'n
vorm eerst tekenen met de pen of een selectie
omzetten naar een vorm.
In het eerste deel van deze oefening laad
je een externe, aangepaste vorm van
Nederland en gebruik je deze als uitknip-
masker voor een afbeelding met tulpen.
1 Open via Bestand ▶ Openen… ⌘ O (File ▶ Open…) het document tulpen. psd
[ ps lessen > hoofdstuk 7 > oefening 7a ] en
activeer het gereedschap 'Aangepaste vorm'
(Custom Shape Tool) .
2 Wijzig in de optiebalk zo nodig de
gereedschapsmodus naar 'Vorm', de vulling
naar een grijstint en geen kleur voor de lijn.
3 Rechts in de optiebalk heb je toegang tot
alle aangepaste vormen die met Photoshop
worden meegeleverd. Klik op en vervol-
gens op om de meegeleverde sets te zien.
Kies in het menu 'Vormen laden...' om
externe vormsets toe te passen.
116 H O O F D S T U K 7 T E K E N E N & S C H I L D E R E N

4 Laad het bestand benelux.csh en merk
op dat aan de lijst de vormen voor België,
Luxemburg en Nederland zijn toegevoegd.
5 Klik in de lijst op de vorm 'Nederland'.
Klik en sleep dan met de muis in het docu-
mentvenster en houd daarbij de hoofdletter-
toets ⇧ ingedrukt. Verplaats de vorm zo
nodig met het gereedschap 'Verplaatsen' .
6 Wijzig de naam van deze vormlaag in het
paneel Lagen naar 'Nederland' en plaats de
laag onder de laag 'tulpen'.
7 Activeer de laag 'tulpen' en kies het com-
mando Laag ▶ Uitknipmasker maken
⌘⌥ G (Layer ▶ Create Clipping Mask).
8 Maak naar eigen inzicht de afbeelding
verder af. In het voorbeeld is in een achter-
grondlaag de Nederlandse driekleur getekend
en zijn aan de vorm de effecten 'Schuine kant
en reliëf' en 'Slagschaduw' toegevoegd.
9 Bewaar het document als tulpen_def.
psd [ ps lessen > hoofdstuk 7 > oefening 7a ] en sluit het.
In het volgende deel van de oefening
maak je een selectie van een bestaande
tekening die je via een pad omzet naar
een vorm. Vervolgens pas je de vorm aan
en bewaar je deze in een eigen biblio-
theek.
10 Open via Bestand ▶ Openen… ⌘ O (File ▶ Open…) het document vogel. psd
[ ps lessen > hoofdstuk 7 > oefening 7a ].
11 Kies je favoriete selectiegereedschap (bij-
voorbeeld de Toverstaf of Snelle selectie
) en selecteer de vogel.
117 O E F E N I N G A

Je kunt twee of meer vormen ook com-
bineren, van elkaar aftrekken of er een
doorsnede van maken. In de volgende
stappen maak je een oog voor de vogel
door vormen van elkaar af te trekken.
15 Zoom in op de kop van de vogel, activeer
het vormgereedschap 'Ovaal' . Wijzig in
de optiebalk zo nodig de gereedschapsmodus
naar 'Vorm'.
16 Kies rechts in de optiebalk de padbewer-
king 'Overlappende vormen uitsluiten' .
17 Teken als oog een kleine cirkel binnen de
vogelkop. Deze tweede vorm is nog geen
12 Open het paneel Paden en maak een
tijdelijk pad van de selectie door op de knop
te klikken.
13 Klik in het paneel Lagen op het oogje
van de laag 'vogel' om deze onzichtbaar te
maken. Je ziet nu alleen nog maar het actieve
pad. Dit pad hoort niet bij een specifieke laag
en is ook nog geen vorm.
14 Om dit pad snel om te zetten naar een
vorm, bestaat er een simpele methode: klik
onderaan in het paneel Lagen op de knop
en kies de opvullaag 'Volle kleur...'. Kies
een kleur naar eigen keuze en klik OK. In het
paneel Lagen zie je dat Photoshop in plaats
van de verwachte opvullaag een vormlaag
heeft gemaakt. Geef ook deze vormlaag de
naam 'vogel'. Je kunt de oorspronkelijke,
onzichtbare laag met dezelfde naam eventu-
eel verwijderen.
118 H O O F D S T U K 7 T E K E N E N & S C H I L D E R E N

In de twee voorbeelden zijn zwarte achter-
grondlagen toegevoegd. Je kunt ook expe-
rimenteren door de vormen te vullen met
kleurverlopen of patronen en/of de vormen
te omlijnen.
21 Bewaar het document als vogel_def. psd
[ ps lessen > hoofdstuk 7 > oefening 7a ] en sluit
het.
22 Om een eigen vormset te maken, kies je
het commando Bewerken ▶ Voorinstel-lingen ▶ Beheer voorinstellingen... (Edit ▶ Presets ▶ Preset Manager...). Kies als type
'Aangepaste vormen' ⌘ 7 .
23 Selecteer met behulp van de commando-
of hoofdlettertoets de laatste vier vormen en
klik op de knop 'Set opslaan...'. Geef deze set
de naam mijn_vormen.csh en klik 'Bewaar'.
Klik tot slot op de knop 'Gereed' om het dia-
loogvenster 'Beheer voorinstellingen' te
sluiten. Het csh-bestand kan door jezelf of
anderen worden geladen, zodat de ingeslo-
ten vormen kunnen worden toegepast.
integraal onderdeel van de vogel als geheel.
Je kunt bijvoorbeeld deze component (het
oog) op dit moment nog verplaatsen, onaf-
hankelijk van de andere component (de
vogel). Om van beide onderdelen één vorm te
maken, kies je de padbewerking 'Vormcom-
po nenten samenvoegen' . Klik 'Ja' in het
waarschuwingsvenster.
De waarschuwing betekent in dit geval dat
de vorm van het oog een pad-onderdeel is
geworden van de vorm als geheel.
18 Kies het commando Bewerken ▶ Aangepaste vorm definiëren... (Edit ▶ Define Custom Shape...) en geef deze vorm
de naam 'Vogel'.
Vormen lenen zich goed om kleurrijke
tekeningen te maken, waarbij overvloei-
modi en transparantie interessante
resultaten opleveren.
19 Maak met de zojuist gemaakte, aange-
paste vorm vier vormlagen met de vogel.
Plaats de vogels in een vliegformatie zoals in
het voorbeeld. Houd de hoofdlettertoets ⇧
ingedrukt als je de hoogte-breedte-verhou-
ding van de vorm wilt handhaven.
20 Pas de vorm van de kleuren naar eigen
inzicht aan en pas eveneens verschillende
overvloeimodi en dekkingspercentages toe.
119 O E F E N I N G A

Met de pen creëer je pixelonafhankelijke
paden, maar je moet wel een beetje geoefend
zijn om mooi vloeiende lijnen te kunnen teke-
nen.
Onderdelen van een padEen pad bestaat uit segmenten die aan elkaar
zijn gekoppeld door ankerpunten. Deze seg-
menten kunnen bestaan uit rechte of kromme
lijnstukken (curven). Rechte lijnstukken krijg
je door met de Pen te klikken. Curven ont-
staan door met de Pen de muis ingedrukt te
houden en vervolgens te slepen. Als je de
muis loslaat is een ankerpunt toegevoegd. De
ankerpunten vormen het begin en het eind
van de segmenten.
De ankerpunten van curven worden verge-
zeld van twee kleine, ronde handgrepen die
de hoek en de lengte van de curve bepalen.
Deze handgrepen zie je alleen als het anker-
punt actief is. Het is dan volledig zwart.
Ankerpunten van paden die uit rechte seg-
menten bestaan, worden niet vergezeld door
handgrepen.
De twee handgrepen staan standaard even
ver van het ankerpunt en tegenover elkaar. Je
kunt ze echter los van elkaar verplaatsen met
behulp van het gereedschap 'Ankerpunt
omzetten' . In de praktijk gebruik je snel-
toetsen om dit soort gereedschappen tijdelijk
aan te roepen.
Sneltoetsen voor het werken met paden en de Pen
Als je met de pen en met paden werkt, zijn
sneltoetsen extra handig omdat je vaak (tijde-
lijk) wilt wisselen tussen de varianten van de
Pen , maar ook tussen het
gereedschap Padselectie en Direct selecte-
ren .
⇧ – Houdt tijdelijk het plaatsen van
ankerpunten en handgrepen beperkt
tot hoeken van 45°.
⌥ – Wijzigt de Pen tijdelijk in het gereed-
schap 'Ankerpunt omzetten' om een
handgreep te verplaatsen.
⌘ – Wijzigt de Pen tijdelijk in het gereed-
schap 'Direct selecteren' om een
ankerpunt te verplaatsen of beide
handgrepen tegelijk.
⇧ ⌘ – Selecteert twee of meer ankerpunten
en segmenten.
⌥ ⌘ – Selecteert het gehele pad. Je kunt
hiermee ook meer paden tegelijk
selecteren.
Het glibberige pad
In de pixelgeoriënteerde wereld van Photoshop
lijkt het gereedschap Pen een vreemdeling waar-
mee het lastig werken is. Toch biedt dit gereed-
schap veel power en toepassingen.
Twee ankerpunten. Het zwarte ankerpunt is actief.
Elk segment van een pad ligt tussen twee ankerpunten.
Twee ronde handgrepen bepalen de hoek en lengte van de curve.
120 H O O F D S T U K 7 T E K E N E N & S C H I L D E R E N

← ↑ → ↓ – Verplaatst het ankerpunt of
hetpad één pixel
⇧ ← ⇧ ↑ – Verplaatst het ankerpunt of
⇧ → ⇧ ↓ het pad 10 pixels
⌘ T – Transformeert het segment of een
geheel pad
Waar worden paden toegepast?• Bij het plaatsen van tekst op of in een pad.• Bij het maken van aangepaste vormen.• Bij het omzetten van tekst naar outlines.• Bij het maken van goede selecties van objec-
ten met veel curven zoals vazen of servies.• Bij het maken van een vectormasker. Dit is
een masker dat gebaseerd is op paden in
plaats van het normale laagmasker, dat op
pixels is gebaseerd.• Bij het plakken van in Illustrator gemaakte
tekeningen (paden).
• Als je objecten overtrekt met de Pen hoeft het niet meteen perfect te zijn. Je kunt ankerpunten of handgrepen achteraf gemakkelijk ver-plaatsen. Dus maak je niet druk als de curven niet meteen goed zijn.
• Gebruik zo weinig ankerpunten als mogelijk. Hierdoor worden de cur-ven vloeiender.
• Plaats een ankerpunt op elke scherpe hoek en houdt de optietoets ⌥ ingedrukt om de handgrepen afzonderlijk te bewerken.
• Zet in de optiebalk bij de optie 'Elastisch' (Rubber Band) aan om vooraf de curve te zien die je op het punt staat te tekenen.
• Als je slechts één handgreep voor een ankerpunt wilt hebben om een curve-segment te koppelen aan een lijnstuk-segment, klik je met de optietoets ⌥ ingedrukt op het ankerpunt voordat je het laatste ankerpunt plaatst.
Tips
121 T H E O R I E

Oefening B
Aan de slag met de Pen
De eerste keer dat je oefent met de Pen, zal het
enigszins onwennig zijn. Na enige tijd zul je
merken dat het helemaal niet zo lastig is. Maar
je moet er wel mee aan de slag.
In deze oefening maak je verschillende
paden voor de lichaamsdelen van de uil.
1 Open via Bestand ▶ Openen… ⌘ O (File ▶ Open…) het document uil. psd
[ ps lessen > hoofdstuk 7 > oefening 7b] en acti-
veer het gereedschap 'Pen' . Kies in de
optiebalk de gereedschapsmodus 'Pad'.
2 Klik op de rode stip linksboven om het
eerste ankerpunt te plaatsen. Plaats je muis
boven de volgende rode stip en klik (houd de
muis ingedrukt). Sleep dan naar rechts bene-
den om de handgrepen te positioneren. Je
kunt tijdens het slepen de hoofdlettertoets ⇧
ingedrukt houden om de hoek van de hand-
grepen te beperken tot 45°. Als de lengte van
de handgrepen goed is, valt de curve samen
met de rand van de uil. Laat de muis los om
het tweede ankerpunt te plaatsen.
In de afbeeldingen boven zijn de handgrepen niet ver genoeg of te ver geplaatst. Beneden is de af-stand precies goed, zodat de juiste curve ontstaat.
122 H O O F D S T U K 7 T E K E N E N & S C H I L D E R E N

3 Om te begrijpen hoe de pen werkt, klik je
nu op de derde rode stip. Het tweede segment
(tussen de ankerpunten 2 en 3) heeft een
foute curve.
Gelukkig is Photoshop erg flexibel met paden.
Je kunt tijdens of na het maken van een pad
altijd aanpassingen doen. Houd daarom de
optietoets ⌥ ingedrukt en positioneer de
muis boven de handgreep. De cursor ziet er
dan zo uit: . Dit is het (tijdelijke) gereed-
schap 'Anker punt omzetten'.
4 Sleep de handgreep naar boven en ver-
leng deze totdat de curve overeenkomt met
de rand van de uil.
5 Zoals je ziet heb je bij het volgende
ankerpunt (punt rechter oor) ook een scherpe
hoek. Om deze niet achteraf maar tijdens het
slepen van de handgrepen te maken, klik en
sleep je eerst de handgreep zoals normaal,
maar laat je de muis nog niet los. In plaats
daarvan houd je ook de optietoets ⌥ inge-
drukt en wijzig je de richting van de laatste
handgreep. Dan laat je eerst de muis los en
tot slot de optietoets ⌥ .
6 Maak op eigen kracht de volgende anker-
punten. Bij het ankerpunt op de kin houd je
de hoofdlettertoets ⇧ ingedrukt bij het sle-
pen van de lange handgrepen, in dit geval om
de hoek te beperken tot 0°.
7 Als je bent aanbeland bij het startpunt
klik je op het eerste ankerpunt. De pencursor
laat dan een cirkeltje zien ten teken dat het
pad wordt gesloten. Het paneel Paden ziet er
nu als volgt uit:
8 Om dit tijdelijke pad voor later gebruik
op te slaan, open je het flyoutmenu en
kies je 'Pad opslaan...'. Geef het de naam
'kop' en klik OK.
9 De twee grote bollen oogwit kunnen als
afzonderlijke paden getekend worden, maar
we kunnen ze ook van het pad 'kop' aftrek-
ken. Kies om te beginnen het gereedschap
'Ovaal' . Wijzig in de optiebalk zo nodig
de gereedschapsmodus naar 'Pad'.
▸ Het gereedschap 'Ankerpunt omzetten'
zorgt ervoor dat de twee handgrepen van een ankerpunt al dan niet aan elkaar gekop-peld zijn. Als ze niet aan elkaar gekoppeld zijn, kun je scherpe hoeken maken. Meestal gebruik je de optietoets ⌥ om dit gereedschap tijdelijk aan te roepen.
▸ Een tijdelijk pad kun je ook opslaan door dubbel te klikken op 'Tijdelijk pad' in het paneel Paden en het vervolgens een naam te geven.
123 O E F E N I N G B

13 De pupillen moeten juist aan het pad
worden toegevoegd in plaats van afgetrok-
ken. Kies daarvoor de padbewerking 'Vormen
combineren' . Voeg deze paden zelfstandig
toe zodat het paneel Paden er als volgt uitziet:
14 Om van alle subpaden één pad te maken,
kies je de padbewerking 'Vormcom po nenten
samenvoegen' . Klik 'Ja' in het waarschu-
wingsvenster. Door deze bewerking kun je
later de kop vullen met één kleur.
15 Maak zelfstandig paden voor de andere
lichaamsdelen (vleugels, lijf, snavel en poten).
16 Om de paden met eigen kleuren te vullen,
maak je eerst in het paneel Lagen een nieuwe,
lege laag aan en verwijder je de laag 'uil'.
17 Selecteer de subpaden afzonderlijk en vul
ze via het flyoutmenu van het paneel Paden
(Subpad vullen...) met diverse kleuren of
patronen. Je kunt subpaden ook omlijnen.
18 Bewaar het document als uil_def. psd
[ ps lessen > hoofdstuk 7 > oefening 7b ].
10 Kies rechts in de optiebalk de padbewer-
king 'Voorste vorm verwijderen' .
11 Teken als oogwit een grote cirkel door
met de muis te slepen, maar houd de muis
voorlopig ingedrukt. Houd de hoofdletter-
toets ⇧ ingedrukt voor een volledig cirkelpad
en houd daarnaast de spatiebalk ingedrukt
om de cirkel naar de juiste positie te verplaat-
sen. Je laat de muis pas los als de cirkel de
juiste grootte en positie heeft aangenomen.
12 Om dit pad te dupliceren voor het andere
oogwit, activeer je het gereedschap 'Padselec-
tie' , houd je de optietoets ⌥ ingedrukt en
sleep je een kopie van het pad naar het
andere oog. In het paneel Paden kun je zien
dat het oogwit van het oorspronkelijke pad is
afgetrokken.
124 H O O F D S T U K 7 T E K E N E N & S C H I L D E R E N

Aantekeningen
125 A A N T E K E N I N G E N

Oefening C
Digitaal schilderen
Met de digitale penselen van Photoshop staan
kunstenaars nieuwe mogelijkheden ter beschik-
king om hun creativiteit vorm te geven. Een
tekentablet met druksensitieve pen is daar-
bij gewenst. Toch kun je met een muis ook tot
fraaie resultaten komen zoals deze oefening in
het schilderen van een appel laat zien.
1 Open via Bestand ▶ Openen… ⌘ O (File ▶ Open…) het document appel. psd
[ ps lessen > hoofdstuk 7 > oefening 7c] en
activeer het gereedschap 'Penseel' . Kies
een standaard ronde vorm en zet de grootte
van het penseel op 100 px. Dit kan in de
optiebalk maar er is een snellere manier door
middel van het linker- en rechterhaakje op
het toetsenbord: [ ] .
2 Zet de hardheid van het penseel op 90%.
Ook dit kan in de optiebalk maar een snellere
manier is middels ⇧ [ en ⇧ ] . Er bestaat
ook een visuele manier om het penseel in te
stellen (zie het kader op de rechterpagina).
3 Om snel een kleur te kiezen, houd je de
optietoets ⌥ ingedrukt: de cursor verandert
tijdelijk in het pipet . Klik hiermee op de
groene kleur 3.
4 Open het paneel 'Penseel' en zet alle
opties uit, behalve de 'Tussenruimte'. Zet die
op de laagste stand: 1%.
5 Activeer in het paneel 'Lagen' de laag
'appel'. Schilder nu naar het voorbeeld de
126 H O O F D S T U K 7 T E K E N E N & S C H I L D E R E N

grove vorm van een appel. Je kunt het gum-
metje in de modus 'penseel' gebruiken
om overbodig groen weg te gummen. Een
alternatief is om eerst met de 'Pen' een
pad te tekenen en dit om te zetten in een
selectie. Vul dan de selectie met kleur 3.
6 Activeer de laag 'steel' en teken met het
'Penseel' (grootte: 15 px, hardheid: 90%)
in deze laag de eerste aanzet van de steel in
de kleur 8'.
7 Activeer de laag 'schaduw'. Teken een
eerste aanzet van de schaduw in kleur 13
(penseelgrootte: 100 px, hardheid 0%).
8 Activeer opnieuw de laag 'Appel' en klik
in het paneel 'Lagen' op om niet over de
transparante gebieden te schilderen, maar
alleen binnen het groene gebied.
9 Schilder met de kleuren 1 en 2 in een
dekking tussen ±10% en ±90% de donkere
partijen van de appel rond de steel en de
linkerzijde. De dekking pas je aan in de optie-
balk. Je kunt ook de cijfers op het toetsen-
bord typen: het cijfer 1 staat voor 10% etc.
Kies zelf de gewenste penseelgrootte. De
hardheid van het penseel kan beter laag zijn.
Het beste resultaat krijg je door vaak te swit-
chen tussen verschillende groottes en dek-
kingspercentages van het penseel.
10 Accentueer de meest donkere partijen
(rond de steelaanzet en aan de linkerzijde van
de appel) door er met kleur 8 in een lage dek-
king overheen te schilderen.
11 Kies het gereedschap 'Natte vinger' ,
(grootte: 100 px, hardheid 25%). Zet de
sterkte in de optiebalk op 15% en beweeg in
kleine kringetjes heen en weer om de kleuren
in elkaar te laten overlopen.
▸ De grootte en hard-heid van penselen kun je ook op een visuele manier instellen: houdt de-controltoets Ctrl
en de optietoets ⌥ gelijktijdig ingedrukt en sleep met de muis op het canvas naar links en rechts. Hiermee stel je de grootte van het penseel in. Door naar boven en beneden te slepen, stel je de hardheid van het pen-seel in.
▸ Het gereedschap
'Natte vinger' wordt veel gebruikt bij het digitaal schilderen.
127 O E F E N I N G C

15 Om de appel wat meer structuur te
geven, laad je eerst een penseel. Kies om te
beginnen het gereedschap 'Penseel' en klik in
de optiebalk op (de pijl naast) het laatst geko-
zen penseel . Klik daarna op het rad .
16 Kies 'Penselen laden...', navigeer naar
stippelpenseel. abr [ ps lessen > hoofdstuk 7 > oefening 7c] en klik Open. Dit penseel is nu
toegevoegd aan je penselen en staat laatste
in het venster.
17 Kies dit penseel en pik (met de optietoets
⌥ ) een van de kleuren 3 tot en met 5 op. Zet
in de optiebalk de dekking op 7%. Klik enkele
malen op diverse plekken aan de linkerzijde
van de appel. Je kunt ook enigszins variëren
in kleur en dekking.
12 Breng nu hooglichten aan de rechterzijde
aan met de kleuren 4 tot en met 7. Kies ook
hier verschillende penseelgroottes en dek-
kingspercentages.
13 Kies de kleur wit voor de weerkaatsing
van het op de appel vallend licht. Let op dat
je de penseel hiervoor slechts ± 10 px groot is
en dat de dekking maximaal 10% bedraagt.
De weerkaatsing is voornamelijk in ovaalvor-
mige streken geschilderd. Gebruik zo nodig
de 'Natte vinger' om de kleuren licht in
elkaar te laten overvloeien.
14 Activeer zo nodig de 'Natte vinger'
en in een grootte van 10 px. Zet in de optie-
balk de sterkte op 25%. Maak nu vanuit de
steelaanzet bewegingen naar buiten, als het
ware over het oppervlak van de appel.
Hierdoor krijgt de steel een stervormige aan-
zet.
Na het laden verschijnt hier het stippelpenseel.
128 H O O F D S T U K 7 T E K E N E N & S C H I L D E R E N

22 Deselecteer zo nodig via ⌘ D en activeer
de laag 'appel'.
23 Om de tinten en verzadiging aan te pas-
sen, maak je via een aanpassingslaag
‘Kleurtoon/verzadiging' . Pas de waarden
in het paneel 'Eigenschappen' naar eigen
inzicht aan. In het voorbeeld is de Kleurtoon
naar -7 en de Verzadiging naar -11 aangepast.
24 Om het contrast aan te passen maak je
een aanpassingslaag 'Niveaus' . Pas de
waarden ook hier naar eigen inzicht aan.
De twee aanpassingslagen zijn op dit
moment van toepassing op alle onderlig-
gende lagen, dus ook op de schaduw en
de lichtgrijze achtergrond. Om ze alleen
toe te passen op de appel maak je een
uitknipmasker.
25 Activeer beide aanpassingslagen in het
paneel 'Lagen' en kies het commando Laag ▶ Uitknipmasker maken ⌘⌥ G (Layer ▶ Create Clipping Mask). Een alternatieve
methode is met de optietoets ⌥ ingedrukt
tussen de lagen in het paneel Lagen te klikken.
26 Bewaar het document als appel_def. psd
[ ps lessen > hoofdstuk 7 > oefening 7c ].
18 Herhaal stap 17 met een van de kleuren
2 tot en met 4 voor de rechterzijde van de
appel.
19 Activeer de laag 'steel'. Verfijn de vorm en
invulling van de steel met de kleuren 8 tot en
met 10 (normaal penseel, grootte: 7 px, hard-
heid: 90%). Gebruik zo nodig het 'gummetje'
om ongewenste delen te verwijderen.
20 Activeer de laag 'schaduw'. Verfijn de
vorm en invulling van de schaduw met de
kleuren 11 tot en met 14 (normaal penseel,
grootte 40-100 px, hardheid: 0%). Pas een
lage dekking toe.
21 Gebruik de gereedschappen 'Vervagen'
, 'Natte vinger' en/of het commando
via Filter ▶ Vervagen ▶ Gaussiaans verva-gen… (Filter ▶ Blur ▶ Gaussian Blur…) om
een realistische schaduw te bewerkstelligen.
Nu je klaar bent met de verschillende
onderdelen pas je de gebruikte tinten en
het contrast voor de appel aan middels
aanpas sings lagen.
129 O E F E N I N G C

Oefening D
Van portret naar karikatuur
Het menu ‘Filter’ geeft elke photoshopper toegang
tot verbazingwekkende bewerkingen van foto-
materiaal. Dit is het ‘speelplein’ van Photoshop.
Eigenlijk is voor al deze filters niet veel uitleg
nodig. Je wordt dan ook uitgenodigd spelender-
wijs met alle filters bekend te worden: neem
eigen beeldmateriaal en filter er op los!
Sommige filters zijn zo uitgebreid
dat enige begeleiding toch gewenst
is. In deze opdracht leer je het filter
'Uitvloeien' (Liquify) kennen waarmee
karikaturen worden gemaakt. Maar het
heeft ook serieuze toepassingen, bijvoor-
beeld om het resultaat na een neus- of
ooglidcorrectie na te bootsen.
1 Je start in Photoshop met de foto van
Johnny Depp, Edward_Scissorshand.psd
[ ps lessen > hoofdstuk 7 > oefening 7d]. Dupliceer de afbeelding naar een nieuwe laag
via Laag ▶ Nieuw ▶ Laag via kopiëren ⌘ J(Layer ▶ New ▶ Layer Via Copy). Noem deze
laag ‘karikatuur’. Door het bewaren van de
oude afbeelding in de achtergrondlaag (Back-
ground) kun je deze als referentie gebruiken,
bijvoorbeeld als je niet tevreden bent met de
wijzigingen die je gaat aanbrengen.
2 Open het venster 'Uitvloeien' via Filter ▶ Uitvloeien... (Filter ▶ Liquify...) ⌘⇧ X . Dit
filter lijkt eerder een apart programma bin-
nen Photoshop dan een eenvoudig dialoog-
venster. In stap 8 keer je weer terug naar de
normale Photoshop-omgeving.
3 Aan de linkerzijde zie je alle gereed-
schappen van het uitvloei-filter. Rechts kun je
onder andere de grootte van je gereedschap
instellen. Kies links het gereedschap 'Zwellen'
(Bloat Tool) en stel rechts een penseel-
grootte van 175 in. Plaats de cursor op één
van de ogen en houdt de muis kort ingedrukt.
Wie zei dat Photoshop geen humor kent?
Experimenteer op het andere oog met een
andere penseelgrootte en dichtheid (Density).
130 H O O F D S T U K 7 T E K E N E N & S C H I L D E R E N

4 Kies het gereedschap 'Plooien' (Pucker
Tool) . Maak met dit gereedschap en een
penseelgrootte van 300 de mond veel kleiner.
Je zult merken dat ook een deel van de neus
wordt ‘meegezogen’. Gelukkig kun je delen
van de afbeelding altijd herstellen, namelijk
met het gereedschap 'Reconstrueren' (Recon-
struct Tool) . Kies bij het herstel een klein
penseel.
5 Met het gereedschap 'Masker bevriezen'
(Freeze Mask Tool) scherm je bepaalde
delen van het gezicht af van bewerkingen.
Schilder hiermee bijvoorbeeld (na inzoomen)
exact over de pupillen om ze af te schermen
(maskeren) en pas daarna met een groot pen-
seel het gereedschap 'Plooien' (Pucker Tool)
toe op de ogen als geheel. Vink de optie
'Masker tonen' (Show Mask) uit om het resul-
taat beter te kunnen beoordelen. Verwijder
tot slot het masker met behulp van het
gereedschap 'Masker ontdooien' (Thaw Mask
Tool) .
6 Met het gereedschap 'Vooruit verdraaien'
(Forward Warp Tool) kun je delen van het
gezicht (bijvoorbeeld de kin of de kaaklijnen)
verschuiven. Kies zelf de meest geschikte
penseel grootte.
7 Rechts beneden vind je de optie 'Achter-
scherm tonen' (Show Backdrop). Vink deze
optie aan en verschuif de dekking-slider
(Opacity) om de wijzigen te vergelijken met
de originele achtergrondlaag. Zo kun je
beslissen of er gezichtkenmerken zijn die je
nog verder wilt karikaturiseren zoals de neus,
oren of wenkbrouwen.
8 Als je klaar bent, klik je op OK en keer
je terug naar het normale Photoshop-
venster. Vergelijk de karikatuurlaag met de
Achtergrond laag (Background) door in het
paneel Lagen het oogje van de karikatuur-
laag uit en aan te klikken.
Bewaar het document als Edward_bewerkt.
psd [ ps lessen > hoofdstuk 7 > oefening 7d] en
sluit het.
Vanaf Photoshop CC versie 2015.5 biedt
het uitvloei-filter dankzij gezichtsherken-
ning nòg eenvoudiger middelen om
portretten aan te passen.
9 Open de portretfoto's van Donald Trump
(Trump.psd) en/of Hillary Clinton (Clinton.psd).
Kopieer ook hier de afbeelding naar een
▸ Het uitvloei-filter is voor meer toepassin-gen geschikt dan kari-katuren. Je kunt er ‘buikjes’ mee weg-werken of een digitale neuscorrectie mee uit-voeren. Of grote hoof-den op kleine rompjes zetten. Of gerasterde tekst vervormen. Dit filter is een speel-plek bij uitstek. Oefen met eigen portretten of misschien toch liever met die van familie of vrienden!
131 O E F E N I N G D

Stel de straal (Radius) in op 8 pixels en de
drempel (Threshold) op 11 niveaus. Klik OK.
15 Pas de afbeelding(en) verder naar eigen
wensen aan en sla ze op onder de naam
Trump_bewerkt.psd en/of Clinton_bewerkt.
psd. [ ps lessen > hoofdstuk 7 > oefening 7d]
nieuwe laag via Laag ▶ Nieuw ▶ Laag via kopiëren (Layer ▶ New ▶ Layer Via Copy) ⌘ J . Noem de laag ‘karikatuur’.
10 Kies Filter ▶ Uitvloeien... (Filter ▶ Liquify...) ⌘⇧ X en open de tab 'Gezicht
uitvloeien' (Face Aware Liquify). Pas naar
eigen wens en inzicht alle sliders voor ogen,
neus, mond en vorm van het hoofd aan.
11 Misschien werk je liever met de Tool
Gezicht (Face Tool) . Activeer dit gereed-
schap en plaats je muis in de foto zelf over de
verschillende gezichtsdelen. Je kunt het beeld
nu wijzigen door aan de diverse ankerpunten
te slepen.
12 Als je klaar bent, klik je op OK om
terug te gaan naar de normale Photoshop-
omgeving.
13 Nu je klaar bent met het karikaturiseren,
strijk je het beeld verder glad zodat een strip-
tekening-achtig effect ontstaat. Selecteer
daarvoor eerst alle huidtinten in het portret
via Selecteren ▶ Kleurbereik... (Select ▶ Color Range...).
14 Op de karikatuurlaag voer je het com-
mando Filter ▶ Vervagen ▶ Oppervlak ver-vagen... (Filter ▶ Blur ▶ Surface Blur...) uit.
132 H O O F D S T U K 7 T E K E N E N & S C H I L D E R E N

Maak de online-toets over hoofdstuk 7 op: http://www.option1.nl/webquiz/les7_quiz
Je kunt deze toets maximaal drie maal maken.
of klik hier!
Aantekeningen
133 A A N T E K E N I N G E N

F O T O © H E R M A N VA N H A A S T E R E N
Naar beeldscherm & drukpers
8
134 H O O F D S T U K 8 N A A R B E E L D S C H E R M & D R U K P E R S

Hoofdstuk
De laatste fase van elk project is uitvoer naar
beeldscherm of drukpers. Welk bestandsformaat is voor
welk medium het beste? Welke resolutie, bitdiepte en welk
kleurmodel is handig? Hoe kunnen de volle kleuren op het
scherm in druk worden gereproduceerd? Dit hoofdstuk is
een technische afsluiting voor het perfecte resultaat.
Naar beeldscherm & drukpers
8
135 I N T R O D U C T I E

Beeld- en monitorpixels, afmetingen en resolutie
BeeldpixelsElke bitmapafbeelding is samengesteld uit
beeldpixels die horizontaal en verticaal staan
gerangschikt. Die beeldpixels vormen –een-
voudig gezegd– de basiselementen waar-
uit iedere bitmapafbeelding is opgebouwd.
Maar waaruit bestaat zo’n beeldpixel nu pre-
cies? De beste definitie is deze: een beeldpixel
is een ondeelbaar (gewoonlijk vierkant) vakje
met één bepaalde kleur en transparantie.
Uit deze definitie zijn direct belangrijke
gevolgtrekkingen te maken:
• Een beeldpixel kan niet twee of meer
kleuren bevatten.• Een beeldpixel kan niet worden gesplitst
of bijvoorbeeld qua oppervlakte voor de
helft worden geselecteerd en bewerkt.• Het enige dat je van een beeldpixel kunt
wijzigen is zijn kleur en transparantie.
Het is belangrijk om te onthouden dat beeld-
pixels zelf geen vaste lengte en breedte heb-
ben. Dit kan verwarrend zijn, maar de lengte
en breedte spelen pas een rol op het moment
dat een afbeelding op een monitor wordt
getoond of op een printer wordt geprint.
MonitorpixelsDe term pixel komt ook voor bij beeldscher-
men. Elk beeldscherm (of monitor) is opge-
bouwd uit een raster van kleine punten. Via
deze monitorpixels kan maar één kleur wor-
den geprojecteerd, maar in tegenstelling tot
beeldpixels hebben monitorpixels natuur-
lijk wel een vaste lengte en breedte. Bij oude
monitoren was dit 0,353 mm (72 pixels per
inch of afgekort ppi). Moderne monitoren of
beeldschermen (van bijvoorbeeld de Retina
iPad 3) hebben monitorpixels met een lengte
en breedte van 0,096 mm (264 pixels per
inch).
Hoe kleiner de monitorpixels zijn, hoe scher-
per en vloeiender afbeeldingen worden
weergegeven. De verschillen in grootte van
monitorpixels hebben ook een ander gevolg,
namelijk dat afbeeldingen op oudere moni-
toren groter uitvallen dan op nieuwe moni-
toren.
Pixels, afmetingen en resolutie vormen een
van de meest theoretische onderwerpen
waarmee elke Photoshopper te maken krijgt.
Hierover bestaan veel misvattingen, maar het is
belangrijk om te weten hoe en wanneer je deze
instellingen wijzigt.
Voorbeeld monitorpixels onder een loep: links de monitorpixels van de iPad 2 (132 pixels per inch) en rechts die van de iPad 3 (264 pixels per inch).
136 H O O F D S T U K 8 N A A R B E E L D S C H E R M & D R U K P E R S

Afmetingen op het beeldschermBeeldpixels hebben zoals gezegd geen vaste
afmeting, maar idealiter wordt iedere beeld-
pixel op één monitorpixel weergegeven (dus
in Photoshop-termen: bij een 100%-weergave).
Als je de pixelafmetingen van de monitor
weet, kan eenvoudig worden berekend hoe
groot de afbeelding op een bepaalde monitor
wordt weergegeven. Zo is een afbeelding van
800 x 600 pixels op een 72 ppi-monitor 28,2 cm
breed en 21,2 cm hoog. Op de iPad 3 is deze
afbeelding slechts 7,7 cm breed en 5,8 cm
hoog. Natuurlijk geldt dit alleen zonder in-
of uitzoomen en dus bij een 100%-weergave.
ResolutieResolutie (ook wel dichtheid of oplossend
vermogen genoemd) is het aantal monitor-
pixels (bij monitoren) of drukinktpunten (bij
drukwerk) per lengtemaat (gewoonlijk inch).
Hoe hoger de resolutie, hoe kleiner de monitor-
pixels of drukinktpunten, waardoor een afbeel-
ding er gedetailleerder of scherper uitziet.
Bij printers en drukpersen heeft resolutie dus
te maken met het aantal drukinktpunten
(dots) die per inch worden geprint of gedrukt.
Een standaardwaarde is 300 dpi (dots per
inch). Bij die waarde (of hoger) zijn de afzon-
derlijke dots voor het oog niet of nauwelijks
meer te onderscheiden.
Afmetingen in drukwerkHet aantal pixels waaruit een afbeelding is
opgebouwd zegt weinig over hoe groot een
document zal worden geprint. Zo zal een
afbeelding van 800 x 600 beeldpixels bij een
resolutie van 300 dpi 6,77 cm breed en 5,08
cm hoog worden geprint. Bij een resolutie
van 600 dpi zal hetzelfde document nog maar
3,38 x 2,54 cm meten.
Hoe groot een afbeelding moet worden
geprint, kan in Photoshop worden ingesteld
via Afbeelding ▶ Afbeeldingsgrootte... (Image ▶ Image Size...). Wijziging van
enkel de resolutie in dit dialoogvenster heeft
geen effect op de weergave van de afbeel-
ding op de monitor: het aantal beeldpixels
blijft immers gelijk. Het heeft wel invloed op
de printgrootte. Onthoud dat resoluties van
300 dpi en hoger voldoende zijn voor kwali-
teitsdrukwerk, maar dat resoluties lager dan
200 dpi zichtbaar mindere kwaliteit opleve-
ren. Het opschroeven van de resolutie door
vermeerdering van het aantal beeldpixels
(resampling of interpolatie) heeft weinig zin,
omdat Photoshop geen detail uit een lage
kwaliteit foto er bij kan ‘verzinnen’.
PraktijkvoorbeeldJe hebt een 8 Megapixel-fotocamera, dus met
8 miljoen lichtgevoelige sensoren,die alle-
maal één beeldpixel kunnen vastleggen. Je
kunt dus foto's maken van bijvoorbeeld 3456
x 2304 pixels (≈ 8 miljoen). Als je de resolutie
instelt op de gangbare 300 dpi, zal zo'n foto
scherp worden geprint op een formaat van
29,3 x 19,5 cm.
Helaas worden veel termen verkeerd toegepast... ook in Photoshop. Zo wordt in het dialoogvenster Afbeelding ▶ Afbeeldingsgrootte... (Image ▶ Image Size...) gesproken over 'Afmetingen' (Pixel Dimensions), terwijl hier het aantal beeldpixels wordt bedoeld.
Een ander voorbeeld van verkeerd woordgebruik: bij monitoren spreekt men over resolutie (bijvoorbeeld een monitor met een resolutie van 1920 x 1200). Ook hier bedoelt men alleen het aan-tal pixels, niet het aantal pixels per inch. Maar de resolutie of pixeldichtheid van een monitor is net zo belangrijk als het aan-tal pixels.Ook bij camera’s wordt de term resolutie gebruikt, terwijl het aantal lichtgevoelige sensoren wordt bedoeld (men spreekt bij-voorbeeld over een 8 MP-camera).
wetenswaardigheden
137 T H E O R I E

Oefening 8A
F O T O © B E N T I B A N A C H
Afbeeldingen opslaan voor het web
Om afbeeldingen op de juiste wijze voor het
web op te slaan, moet je rekening houden
met het soort afbeelding, het aantal pixels,
de beeldkwaliteit, de bestandsomvang, het aan-
tal kleuren en eventueel de transparantie.
Geen wonder dat hier enige technische kennis
en ervaring bij komt kijken.
In deze oefening maak je zowel een foto
als logo geschikt voor webweergave.
1 Open via Bestand ▶ Openen… ⌘ O (File ▶ Open…) de documenten kindergebed.
psd en logo.psd [ ps lessen > hoofdstuk 8 > oefening 8a ]. Activeer zo nodig kindergebed.psd.
2 Om dit bestand geoptimaliseerd voor
het web op te slaan, kies je het commando
Bestand ▶ Exporteren ▶ Opslaan voor web (verouderd)… ⌘⇧⌥ S (File ▶ Save for Web & Devices…). Zie de afbeelding op
de volgende pagina voor een toelichting op
dit uitgebreide dialoogvenster.
3 Stel als eerste de 'Afbeeldingsgrootte'
('Image Size') in op 400 px breed en 300 px
hoog. Dit is ruim voldoende voor een web-
foto. Kies voor 'Kwaliteit: Bicubisch' ('Quality:
Bicubic'). Dit is een geavanceerde methode
om de oorspronkelijke 3543 × 2657 pixels te
wijzigen in de opgegeven 400 × 300 pixels.
4 Omdat foto's bijna altijd het best worden
gecomprimeerd met JPEG, kies je in het popup-
menu zo nodig JPEG als bestandsformaat en
stel je de 'Kwaliteit' in dit geval in op 40. De
kwaliteit is omgekeerd evenredig met de
mate van compressie (en dus bestandsgrootte
en download snelheid). Omdat internetverbin-
dingen steeds sneller worden, kan de kwali-
teit van webafbeeldingen steeds beter zijn.
5 Stel de tab bovenin in op '2-maal tonen'
('2-up'), om het origineel te vergelijken met
de geoptimaliseerde versie voor het web. Zorg
er voor dat de weergave op 100% staat: dan
kun je het beste een oordeel vellen over de
kwaliteit in verhouding tot de bestandsgrootte.
6 Check de bestandsgrootte van de ge opti-
maliseerde versie (~29,5 Kb). De waarde voor
de downloadsnelheid (in ons voorbeeld 1 sec.
138 H O O F D S T U K 8 N A A R B E E L D S C H E R M & D R U K P E R S

bij een internetverbinding van 2 Megabits per
sec.) is slechts een grove benadering, want
fracties van een seconde worden niet berekend.
7 Om de geoptimaliseerde versie ter con-
trole in een browser te zien, klik je op 'Voor-
ver to ning...' ('Preview'). Daarvoor moet je
eerst een geïnstalleerde browser opgeven.
8 Ga terug naar Photoshop en klik op
'Opslaan…' (Save...'). Geef het bestand in het
dialoogvenster 'Optimaal opslaan als' ('Save
Optimized As') de naam kindergebed_web.
jpg [ ps lessen > hoofdstuk 8 > oefening 8a ]. Zorg er voor dat de 'Indeling' ('Format') op
'Alleen afbeeldingen' ('Images Only') staat en
'Instellingen' ('Settings') op 'Standaard instel-
lingen' ('Default Settings'). Klik op Bewaar.
De geoptimaliseerde versie is nu opgeslagen om
bijvoorbeeld in een HTML-pagina te plaatsen,
maar ook om in een mailbericht op te nemen.
Gereedschappen, onder andere om segmenten van een afbeelding te optimaliseren.
Knop om de geoptimaliseerde webversie in een browser te beoordelen.
Tabs om het origineel te vergelijken met een of meer geoptimaliseerde webversies.
Weergavepercentage. Bij 100% kun je het origineel het best vergelijken met de webversie.
Popup-menu om het gewenste bestandsformaat (GIF, JPEG, PNG of WBMP) in te stellen.
Velden om de afbeeldings-grootte van de geoptimaliseerde versie in pixels in te stellen.
Opties die specifiek zijn voor het gekozen bestands-formaat.
Hier stel je in hoe Photoshop de nieuwe pixelwaarden berekent bij wijziging van de grootte.
▸ Je kunt ook afbeel-dingen gereed maken voor het web via Bestand ▶ Exporteren ▶ Exporteren als... (File ▶ Export ▶ Export as...) Daar krijg je wat een-voudigere of andere instellingsmogelijk-heden.
▸ De afbeeldings-grootte van de geop-timaliseerde versie kun je ook vooraf wij-zigen via Afbeelding ▶ Afbeeldingsgrootte (Image ▶ Image Size). Bewaar dan wel het ori-gineel (met het origi-nele aantal pixels).
▸ Om een in Photoshop gemaakte navigatie-balk geschikt te maken voor het web, gebruik je het gereedschap Segment . Hiermee kun je de navigatiebalk opknippen in segmenten (meestal navigatie knop-pen). Ieder segment kan in het dialoogven-ster 'Opslaan voor web' apart worden geopti-maliseerd.
▸ Via Bestand ▶ Opslaan als… (File ▶ Save As…) is het ook mogelijk om foto's als JPEG-bestand op te slaan. Deze optie is bedoeld voor effici-ente opslag op de harde schijf. Gebruik het niet om foto's te optimaliseren voor het web.
139 O E F E N I N G 8 A

14 Om het transparante logo op een licht-
groene HTML-pagina te kunnen beoordelen
wijzig je eerst de instellingen.
Klik bij 'Instellingen' ('Settings') op 'Overige…'
('Other') Je bent nu in het dialoogvenster
'Uitvoerinstellingen' ('Output Settings'). Kies
in het popup-menu 'Achtergrond' ('Background')
en klik op het kleurvlak 'Kleur:' ('Color:').
15 In het dialoogvenster 'Kleurkiezer' ('Color
Picker') kies je een lichtgroene achtergrond-
kleur voor de HTML-pagina, namelijk de web-
kleur #ccffcc.
16 Klik OK om de Kleurkiezer en nogmaals
OK om ook het dialoogvenster 'Uitvoer-
instellingen' ('Output Settngs') te sluiten.
17 Bewaar de HTML-pagina als logo_web.
html [ ps lessen > hoofdstuk 8 > oefening 8a ]. Het logo wordt automatisch in een map
'afbeeldingen' ('Images') geplaatst en heeft
daarbij als naam 'logo_web.png' gekregen.
18 Sluit alle documenten en ga in de Finder
naar logo_web.html. Klik dubbel op dit
bestand om het geoptimaliseerde logo in je
webbrowser te bekijken.
Als tweede deel van deze oefening maak
je een logo geschikt voor weergave op
het web. Ook maak je een HTML-pagina
aan waarin het logo te zien is.
9 Activeer logo.psd. Dit logo zal op web-
pagina's worden getoond met gekleurde ach-
tergronden. Het is dus van belang dat de
transparantie gehandhaafd blijft.
10 Kies wederom het commando Bestand ▶ Opslaan voor web (verouderd)… ⌘⇧⌥ S (File ▶ Save for Web & Devices…).
11 Stel de 'Afbeeldingsgrootte' ('Image Size')
in op 400 px breed en 100 px hoog. Kies dit-
maal voor 'Kwaliteit: Naaste buur' ('Nearest
Neighbour'). Gewoonlijk is dit niet de beste
methode om bestanden te verkleinen, maar
omdat het oorspronkelijke logo 800 pixels
breed is, blijft in dit geval het logo extra
scherp. Zie je het verschil met 'Bicubisch'?
12 Stel PNG-24 is als optimaal bestandsfor-
maat en vink 'Transparantie' ('Transparancy')
aan. PNG-24 is het ideale formaat voor lijnte-
keningen, volvlakken en logo's, zeker in com-
binatie met gedeeltelijke transparantie.
13 Klik op 'Opslaan…' ('Save...') Zorg er dit-
maal voor dat de 'Indeling' op: 'HTML en af-
beeldingen' ('HTML and Images') staat. Hier-
door wordt niet alleen het geoptimaliseerde
logo opgeslagen, maar ook een HTML-pagina
gegenereerd waarop het logo te zien zal zijn.
140 H O O F D S T U K 8 N A A R B E E L D S C H E R M & D R U K P E R S

22 Schakel over naar het gereedschap
Segmentselectie (Slice Select Tool) en
klik dubbel op het eerste segment (home).
Vul om de knop te testen een geldige URL
in (dat begint met http://) en klik OK.
23 Kies Bestand ▶ Opslaan voor web (verouderd)… ⌘⇧⌥ S (File ▶ Save for Web & Devices…) Kies GIF als bestandsformaat
met 8 kleuren. Klik op 'Opslaan…' ('Save...'). Zorg
ervoor dat de 'Indeling' ('Format') op: 'HTML
en afbeeldingen' staat. Klik 'Bewaar'.
24 Sluit het document en ga in de Finder
naar navigatiebalk.html. Klik dubbel op dit
bestand om de navigatiebalk te bekijken en
de weblink te checken. Gefeliciteerd, je hebt
een werkende navigatiebalk gemaakt.
Tot slot van deze oefening knip je een
navigatiebalk op in segmenten zodat je
ze later in een webpagina kunt toepassen.
19 Open het document navigatiebalk.psd
[ ps lessen > hoofdstuk 8 > oefening 8a ].
20 Activeer het gereedschap Segment
(Slice Tool) middels ⇧ C . Trek een kader rond
knop 'Home'. Je kunt ook vooraf in de optie-
balk een vaste grootte instellen van 200 × 50 px.
21 Herhaal dit voor de andere knoppen tot
je vier even grote segmenten hebt.
Tips
GIF (1 Kb)GIF ondersteunt transparantie, waardoor de achtergrond-kleuren van de HTML-pagina doorschijnen. Maar de letter-contouren zijn hakkelig. Dit probleem kan voor één kleur worden opgelost door deze als 'Matte' te gebruiken. Matte is een overvloeiings-kleur voor de pixels die gedeeltelijk transparant zijn.
JPEG (4,1 Kb)JPEG heeft het grote nadeel dat het geen transparantie ondersteunt. Daardoor is dit bestandsformaat niet ge-schikt voor een logo dat de achtergrondkleur van een HTML-pagina moet doorlaten. Bovendien worden door JPEG-compressie de randen zachter. De JPEG-kwaliteit voor dit segment was 40.
PNG-8 (2,9 Kb)PNG-8 lijkt sterk op GIF en werd ontwikkeld om licentie-rechten op de toepassing van GIF te omzeilen. Hier is een 'Matte' gebruikt van de kleur lichtgroen. Daar-door ziet het bovenste deel van het logo er professioneel uit, maar is een duidelijke halo te zien rond de contou-ren van het onderste deel.
PNG-24 (5,6 Kb)PNG-24 ondersteunt gedeel-telijke transparantie en levert om die reden hier het beste resultaat. Ook als het logo op HTML-pagina's met andere achtergrondkleuren moet worden getoond. Een klein nadeel is de iets grotere bestandsomvang.
▸ De voor- en nadelen van de verschillende bestands-
formaten voor het web leer je gemakkelijk kennen door
ze uit te proberen. Ook de verschillende opties voor elke
bestandsformaat kun je het beste proefondervindelijk
vaststellen.
Als voorbeeld is hieronder het logo in vier segmenten
geknipt en is elk segment in een ander bestandsformaat
opgeslagen. Vervolgens zijn de segmenten op een HTML-
pagina met een lichtgroene en donkerrode achtergrond-
kleur geplaatst. Zoals je ziet voldoet in dit voorbeeld het
bestandsformaat PNG-24 het best. Voor andere logo's en
andere achtergronden kan het ideale formaat anders zijn.
141 O E F E N I N G 8 A

Hier volgt een beschrijving van de belang-
rijkste bestandsformaten en wanneer je ze
toepast. De technologie is in beweging, dus
nieuwe formaten zullen in de toekomst hun
weg naar Photoshop vinden.
PSDAfkorting van Photoshop Document. Het
be standsformaat dat standaard door Photoshop
wordt gebruikt. Door Adobe ontworpen om
alle specifieke beeldbewerkingsmogelijkheden
van Photoshop zoals lagen, overvloeimodi,
alfa-kanalen en kleurprofielen te ondersteu-
nen. Een nadeel is dat PSD-bestanden relatief
omvangrijk zijn. Bovendien zijn ze niet erg
compatibel met andere programma’s. Het is
het ideale formaat zolang het werk in uitvoe-
ring is.
TIFFAfkorting van Tagged Image File Format. Een
flexibel bestandsformaat dat meestal gebruik
maakt van lossless compressietechnieken als
LZW, waarbij (in tegenstelling tot bijvoor-
beeld JPEG) geen informatie verloren gaat en
de beeldkwaliteit dus niet slechter wordt.
Door de grote flexibiliteit van TIFF kunnen
niet alle programma’s de vele varianten van
TIFF lezen. Het formaat werd van oudsher
gekozen met de intentie de bestanden te
importeren in opmaakprogramma's voor
drukwerk als QuarkXpress en inDesign.
Tegenwoordig kunnen deze programma's ook
met PSD-documenten uitstekend overweg.
EPSAfkorting van Encapsulated PostScript.
Dit bestandsformaat werd oorspronkelijk
voor tekenprogramma’s als Illustrator ont-
worpen en is met name geschikt voor het
afdrukken van vector-afbeeldingen. Om een
vector-afbeelding ook op beeldschermen te
kunnen zien, wordt in het EPS-bestand stan-
daard een TIFF- of PICT-voorvertoning opge-
nomen.
De bestandsomvang is meestal redelijk klein.
Als EPS-bestanden in Photoshop worden geo-
pend, zal het programma de vectoren omzet-
ten naar pixels.
PDFAfkorting van Portable Document Format.
Een universeel en platformonafhankelijk
bestandsformaat dat zeer geschikt is voor
opgemaakte documenten van een of meer-
dere pagina's (met inbegrip van lettertypen,
vormgeving en afbeeldingen), zowel voor
drukwerk (high res PDF) als voor monitor-
weergave (low res PDF).
Er bestaan diverse varianten waaronder
Photoshop PDF dat transparantie, lagen en
vectoren ondersteunt. Een andere variant
heet Certified PDF en is softwarematig op
(druk)fouten gecontroleerd en zo nodig ge -
optimaliseerd. Drukkerijen propageren een
workflow met Certified PDF.
Op dit moment is PDF wereldwijd de standaard
voor elektronische bestandsuitwisseling,
waaronder digitale formulieren. Onder steu-
ning in webbrowsers is (nog) niet optimaal.
Welk bestands-formaat voor welk doel?
Wanneer moet je een document opslaan
in het PSD-formaat? En wanneer maak je
een GIF of JPEG aan? Wat zijn de voor- en
nadelen van elk bestandsformaat?
142 H O O F D S T U K 8 N A A R B E E L D S C H E R M & D R U K P E R S

JPEGAfkorting van Joint Photographic Experts
Group, de organisatie die het bestandsformaat
ontwikkelde. JPEG maakt gebruik van lossy
datacompressie. Door de geringe bestands-
omvang worden JPEG-afbeeldingen vooral
gebruikt voor het web (snelle download) en
in digitale camera's (efficiënte opslag).
Tijdens het comprimeren worden sommige
pixelwaarden gewijzigd (waardoor bepaalde
beeldinformatie verloren gaat). Hoe hoger de
compressie, hoe kleiner het bestand en hoe
slechter de beeldkwaliteit. Herhaald uitpak-
ken en comprimeren is evenmin goed voor de
beeldkwaliteit. Het is daarom niet geschikt
voor kwaliteitsdrukwerk.
Het kwaliteitsverlies door de datacompressie
valt meestal niet zo op bij foto’s, maar wel bij
logo's, diagrammen, lijnen volvlakken. Voor
webafbeeldingen met deze elementen zijn
het GIF- en PNG-formaat meer geschikt.
De bestandsextensie voor afbeeldingen die in
JPEG zijn gecomprimeerd kan variëren: .jpg,
.jpeg, .jpe, .jfif of .fif.
GIFAfkorting van Graphics Interchange Format.
Een bestandsformaat met lossless datacompres -
sie voor web- afbeeldingen. Het aantal kleuren
dat kan worden toegepast, ligt tussen 2 en
256. Om die reden wordt het GIF-formaat
voornamelijk gebruikt voor logo's, diagram-
men, striptekeningen (volvlakken) e.d. Foto’s
worden helaas minder efficiënt gecompri-
meerd en de kwaliteit laat ook te wensen
over, zelfs bij een maximum van 256 kleuren.
Uniek voor dit bestandsformaat is dat anima-
ties worden ondersteund. (De zogenaamde
animated GIF's). Hoewel GIF nog steeds een
belangrijke rol speelt op het web, neemt de
populariteit af.
PNGAfkorting van Portable Network Graphics.
Een bestandsformaat met lossless datacom-
pressie voor web-afbeeldingen dat voorname-
lijk wordt gebruikt voor logo’s, diagrammen,
striptekeningen e.d. op het web. Het onder-
steunt meer kleuren dan het GIF-formaat en
is beter in transparantie. De ondersteuning is
net iets minder wijdverbreid als voor het GIF-
formaat. Voor compressie van foto’s is het
meestal minder geschikt dan JPEG.
RAWHet RAW-bestandsformaat bevat de (ruwe of
oorspronkelijke) data zoals die door de sensor
van een digitale camera of scanner worden
vastgelegd, dus zonder te zijn ‘vertaald’ door
de soms matige software op de camera of
scanner naar een TIFF- of een JPEG-bestand.
In het geval van RAW kan de beeldbewerker
dus achteraf bepalen wat de beste instellingen
zijn voor bijvoorbeeld witbalans, scherpte,
kleuren en contrast. En ook met welke soft-
ware hij die instellingen aanpast.
Nadeel is de grote bestandsomvang van RAW-
beelden. Ook heeft iedere camera-fabrikant
zijn eigen RAW-versie met extensies als DNG,
CRW, CR2, RAF, NEF etc.
ConclusieAlle formaten hebben hun eigen voor- en
nadelen met betrekking tot compressie, trans-
parantie, aantal kleuren, bewerkingsmogelijk-
heden en uitwisselbaarheid.
Voor het internet hebben kleine bestanden
de voorkeur in verband met kortere down-
loadtijden. De webformaten (voornamelijk
JPEG, GIF en PNG) worden dan ook gekenmerkt
door een of meer van de volgende nadelen:
hoge compressie (artefacten), minder kleur-
tinten (color banding), geen transparantie.
143 T H E O R I E

Oefening 8B
Klaar maken om af te drukken
Er is altijd een verschil tussen wat je ziet op je
scherm en hoe dit wordt gedrukt of geprint. In
deze oefening leer je de printgrootte en reso-
lutie van een afbeelding aan te passen en deze
scherper te maken. Ook staan we stil bij de
belangrijkste instellingen waar je bij het afdruk-
ken op moet letten.
1 Open via Bestand ▶ Openen… ⌘ O (File ▶ Open…) het document jeugdportret. psd
[ ps lessen > hoofdstuk 8 > oefening 8b ].
2 Kies het menucommando Afbeelding ▶ Afbeeldingsgrootte ⌘⌥ I (Image ▶ Image Size…). Vink in het dialoogvenster de
optie 'Nieuwe pixels berekenen' ('Resample
Image') zo nodig uit. Je kunt nu het aantal
pixels (1000 px × 1333 px) niet wijzigen, maar
je kunt wel opgeven hoe breed en hoog het
document moet worden uitgeprint bij een
bepaalde resolutie! Je kunt dus de breedte,
hoogte of resolutie wijzigen, maar die zijn wel
met elkaar verbonden (aan elkaar gelinkt).
Zoals je kunt aflezen, zou het document nu
ongeveer 35 cm breed en 47 cm hoog worden
afgedrukt of geprint. De resolutie hierbij is
72 Pixels/inch. Dat is te laag voor een scherpe
afdruk op papier.
3 Wijzig de breedte naar 10 cm, merk de
wijziging van de resolutie (en hoogte) op en
klik OK. Op het beeldscherm verandert er
niets, omdat we immers geen pixels hebben
toegevoegd of weggegooid. Je hebt alleen
aangegeven het document 10 cm breed
te willen printen of drukken. De resolutie
blijkt dan 254 pixels per inch (of 100 pixels
per centimeter) te zijn. Deze resolutie is net
voldoende voor een scherpe print op je inkjet-
printer thuis. Voor inkjetprinters is namelijk
een minimum van 250 pixels per inch vereist.
Als je het drukwerk wilt uitbesteden bij een
drukker, kun je het best uitgaan van een
144 H O O F D S T U K 8 N A A R B E E L D S C H E R M & D R U K P E R S

minimale resolutie van 300 pixels per inch.
Offsetpersen vereisen namelijk een iets
hogere resolutie. Overigens mag je in som-
mige gevallen wel enigszins afwijken van
de minimale waarden, bijvoorbeeld als de
afbeelding als achtergrond wordt gebruikt.
Want het is niet altijd noodzakelijk dat een
afbeelding haarscherp wordt geprint of
gedrukt.
4 Omdat afbeeldingen in druk altijd iets
vager lijken dan op een monitor, verscherp je
deze foto via Filter ▶ Verscherpen ▶ Slim verscherpen... (Filter ▶ Sharpen ▶ Smart Sharpen...). Experimenteer zelf met de waar-
den die je in dit dialoogvenster kunt opgeven.
In het voorbeeld zijn de 'Hoeveelheid' op
130%, de straal op 1,0 px en 'Ruis reduceren'
op 40% gezet. Omdat deze verscherping voor
drukwerk is bedoeld, mag het op je monitor
iets te scherp uitzien! Klik OK.
Nu de afdrukgrootte op 10 cm × 13,33 cm
is ingesteld en de afbeelding is verscherpt
voor druk, controleer je alle RGB-kleuren
die er op de monitor weliswaar goed
uitzien, maar die niet goed kunnen wor-
den gedrukt in cyaan, magenta, geel en
zwart.
5 Kies het commando Weergave ▶ Kleur-omvang waar schuwing ⌘⇧ Y (View ▶
Gamut Warning). All RGB-kleuren die nu als
grijs worden weergegeven, kunnen niet goed
worden gedrukt. In dit voorbeeld is dat aantal
meer dan gemiddeld. Kies opnieuw het com-
mando Weergave ▶ Kleur omvang waar-
schuwing ⌘⇧ Y (View ▶ Gamut Warning) om terug te keren naar de normale weergave.
6 Om een indruk te krijgen hoezeer de
kleuren in druk zullen verschillen, maak
je eerst een tweede venster voor dit docu-
ment via Venster ▶ Ordenen ▶ Nieuw ven-ster voor portret.psd (Window ▶ Arrange ▶ New Window for portret.psd). Dit
tweede venster is geen gekopieerd bestand,
maar enkel een andere weergave van het-
zelfde document. Zet de twee vensters naast
elkaar via Venster ▶ Ordenen Naast elkaar
(Window ▶ Arrange ▶ Tile).
7 Kies Weergave ▶ Instellen proef ▶
Aangepast... (View ▶ Proof Setup ▶ Custom...) en kies bij 'Te simuleren apparaat'
voor 'US Newsprint (SNAP 2007)'. Dit is een
kleurprofiel dat een goede indicatie geeft van
de (matige) kleuren die je mag verwachten als
je deze afbeelding zou laten drukken via een
offsetpers op krantenpapier.
8 Vink de optie 'Compensatie zwartpunt'
zo nodig aan. Hiermee simuleer je (op je
monitor) het gegeven dat zwarte inkt op
papier iets zal uitvloeien (puntverbreding of
dot gain) en tevens dat deze inkt op papier
minder zwart overkomt als op je monitor.
9 Vink ook de optie 'Papierkleur simuleren'
aan. Hiermee simuleer je dat de kleur van
145 O E F E N I N G 8 B

hangt af van een aantal factoren.
Overleg met de drukker is hier uitermate
belangrijk.
13 In alle gevallen is het raadzaam een
kopie van het document te maken vóórdat
je een RGB-afbeelding omzet naar CMYK.
De reden is dat de RGB-kleurruimte groter is
dan de CMYK-kleurruimte en dat er dus bijna
altijd bepaalde kleuren verloren gaan! Maak
een kopie van portret.psd via Afbeelding ▶
Dupliceren... (Image ▶ Duplicate...). Typ
portret_cmyk en klik OK. Ook nu opent een
tweede venster, maar deze keer heb je wel
een kopie gemaakt van het oorsponkelijke
document.
14 Voordat je deze kopie omzet naar CMYK,
neem je via Bewerken ▶ Kleurinstellingen... ⌘⇧ K (Edit ▶ Color Settings...) een kijk in
het gelijknamige dialoogvenster.
Linksboven staan de belangrijkste instellin-
gen: de werkruimten voor RGB en CMYK.
Er bestaan door technologische ontwikke-
lingen en verschillen in apparatuur diverse
varianten van deze werkruimten. Voor de
RGB-werkruimte wordt tegenwoordig vaak
gekozen voor Adobe RGB (1998): deze omvat
meer kleuren dan het oudere sRGB.
Ook voor de CMYK-werkruimte zijn verschil-
lende varianten voorhanden. In Europa wordt
gewoonlijk Euroscale of Coated FOGRA 39 als
werkruimte ingesteld. Wat je hier als werk-
ruimte instelt, zal door Photoshop gebruikt
worden bij de omzetting van RGB naar CMYK.
echt krantenpapier geliger en doffer is dan
het wit van je monitor. Klik OK. Vooral de
lage kwaliteit van het papier heeft in dit
geval grote invloed op wat je qua kleuren in
druk mag verwachten.
10 Wat je nu ziet op je monitor is de beste
benadering van wat je in druk op kranten-
papier mag verwachten. Vergelijk de afbeel-
dingskleuren in beide vensters. In druk zullen
de kleuren duidelijk minder verzadigd en
minder helder zijn.
11 Kies opnieuw Weergave ▶ Instellen proef ▶ Aangepast... (View ▶ Proof Setup ▶ Custom...) en kies bij 'Te simuleren apparaat'
ditmaal voor 'Coated FOGRA39'. Dit is een
algemeen kleurprofiel waarmee veel offset-
drukkerijen werken en dat een goede indicatie
geeft van de kleuren die je mag ver wachten
als je deze afbeelding zou laten drukken op
een goede drukpers op beter papier. Klik OK.
12 Kies Weergave ▶ Kleuren proefdrukken ⌘ Y (View ▶ Proof Colors) om van de
proefdruk op je monitor (soft proofing) te
switchen naar de normale monitorweergave.
Photoshop onthoudt de instellingen voor de
laatst ingestelde proef. Sluit nu een van de
documentvensters.
De keuze tussen RGB en CMYKOf en hoe je het bestand bedoeld voor
drukwerk, moet omzetten naar CMYK,
Tip Het simule-ren van drukwerk op je monitor heet 'soft proofing'.Een nog betere bena-dering van wat je op een drukpers mag ver-wachten, krijg je via een zogenaamde harde proef (hard proof of match print) Dit is een papieren proef, geprint op een kleinere en goedkopere printer dan de drukpers zelf. Proeven worden bijna nooit op de drukpers zelf gemaakt omdat het instellen van een druk-pers hoge kosten met zich meebrengt.
Als afbeeldingen voor drukwerk worden voor-bereid, wordt vaak niet alleen een verscherping doorgevoerd, maar ook de helderheid aan-gepast. Onder andere door de puntverbreding van inkt (als gevolg van de zuigende werking van papier) lijkt druk-werk vaak iets donker-der dan wat je op de monitor ziet.
Het is tegenwoordig gebruikelijk om zo lang mogelijk in RGB-modus te blijven werken. In de eerste plaats omdat de RGB-kleurruimte groter is dan de CMYK-kleurruimte. Maar ook omdat de weergave op digitale appara-ten steeds belangrijker wordt. Er wordt min-der vaak voor drukwerk gekozen.
146 H O O F D S T U K 8 N A A R B E E L D S C H E R M & D R U K P E R S

17 Tegenwoordig kun je in bijna alle
opmaakprogramma's afbeeldingen in het
PSD-formaat plaatsen. Dit geldt zowel voor
afbeeldingen in RGB- als in CMYK-modus.
Daarnaast hoeven RGB-bestanden meestal
niet vooraf naar CMYK te worden omgezet,
omdat dit automatisch in een latere fase kan
gebeuren. Ook de meeste drukkers kunnen
met het PSD-formaat overweg.
Een ouder en uiterst degelijk formaat dat
eveneens geschikt is voor afbeeldingen die in
druk moeten verschijnen is het TIF(F)-formaat.
Dit formaat is het meest bekend en doet nau-
welijks onder voor het PSD-formaat. Sla het
document om die reden in dit formaat op via
Bestand ▶ Opslaan als... ⌘⇧ S (File ▶ Save As...). Kies bij 'Indeling' voor TIFF en
klik op 'Bewaar'.
18 In het dialoogvenster TIFF-opties kun je
gebruik maken van bepaalde kenmerken van
dit formaat. Omdat zo goed als altijd de stan-
daardwaarden voldoen, klik je OK.
19 Sla tot slot het document ook op als
Photoshop PDF. Dit is een speciale versie van
het wijdverbreide PDF-formaat. Kies als voor-
instelling 'Drukwerkkwaliteit'. Het voordeel
van dit bestandsformaat is dat het niet alleen
geschikt is voor drukwerk maar ook gemak-
kelijk door iedereen bekeken, verzonden of
zelfs op het web kan worden geplaatst.
Stel als werkruimte voor CMYK zo nodig
Coated FOGRA 39 in en klik OK. Let wel dat je
in de praktijk met de drukker overlegt welke
werkruimte hij (en dus ook jij) bij voorkeur
hanteert.
15 Je kunt het document nu omzetten naar
CMYK via Afbeelding ▶ Modus ▶ CMYK-kleur (Image ▶ Mode ▶ CMYK color). In het
dialoogvenster, lees je dat dit document stan-
daard zal worden omgezet naar wat je in de
vorige stap als CMYK-werkruimte had inge-
steld: Coated FOGRA 39.
Klik OK. Mocht je naar een ander profiel willen
omzetten dan wat je in het dialoogvenster
Kleurinstellingen als (voorkeurs)werk ruimte
hebt ingesteld, dan kun je gebruik maken van
het commando Bewerken ▶ Omzetten in profiel... (Edit ▶ Convert to Profile...).
16 Sla het document (portret_cmyk) op via ⌘ S . Door de omzetting naar CMYK en het
opslaan van het document zijn bepaalde kleu-
ren die aanwezig waren in de RGB-modus nu
definitief vervangen door meer verzadigde
CMYK-kleuren. Daarom is het verstandig
geweest om met een kopie van het oorspron-
kelijk document te werken
Bestandsformaten voor drukwerkWelk bestandsformaat is het meest
geschikt voor drukwerk? Ook hier heb je
verschillende opties.
147 O E F E N I N G 8 B

Oefening 8C
FO
TO
© H
ER
MA
N V
AN
HA
AS
TE
RE
N
Een panoramafoto voor drukwerk en het web
Een panorama is gewoonlijk een vrij brede, uit
afzonderlijk foto's samengesteld document. In
Photoshop kunnen deze delen automatisch en
naadloos tegen elkaar aan worden gezet. Je
maakt in deze oefening twee varianten van een
panorama voor zowel drukwerk als het web.
1 Om vanuit Photoshop een panoramafoto
samen te stellen, kies je het commando
Bestand ▶ Automatisch ▶ Photomerge… (File ▶ Automate ▶ Photomerge…). Kies in
het dialoogvenster bij Lay-out voor 'Auto ma-
tisch' en gebruik als bronbestand 'Map'. Klik
dan op 'Bladeren...' en navigeer naar de map
met samen te stellen foto's: [ ps lessen > hoofdstuk 8 > oefening 8c ].Vink zo nodig de
optie 'Afbeeldingen samenvoegen' aan, waar-
door kleur- en helderheidsverschillen worden
geneutraliseerd. Klik OK.
Photoshop gaat nu door de aanmaak van
lagen en maskers de panorama samenstel-
len. Door de omvang van de bestanden en de
complexe berekeningen kan dit even duren.
De randen van de panorama zijn niet recht
en aldus transparant gelaten. In het dialoog-
venster 'Photomerge' had je de laatste optie
(Vullen met behoud van inhoud bij transpa-
rante gebieden) kunnen aanvinken om dit
automatisch op te vullen.
Omdat je nog andere correcties zult uitvoe-
ren, is deze optie ditmaal niet toegepast.
148 H O O F D S T U K 8 N A A R B E E L D S C H E R M & D R U K P E R S

2 Kies Laag ▶ Lagen samenvoegen ⌘ E(Layer ▶ Merge Layers) om de komende cor-
recties op de gehele foto uit te voeren.
3 Het samenstellen van een panoramafoto
is vergelijkbaar met het gebruik van een
groothoeklens. Daardoor zie je een bolle ver-
tekening van de gallerij. Om deze te corrige-
ren, kies je het commando Filter ▶ Adaptief groothoek... ⌘⇧⌥ A (Filter ▶ Adaptive Wide Angle…). Zet de correctie zo nodig op
'Panorama' en schaal naar 85%.
4 Activeer het gereedschap Veelhoek
restrictie en teken een veelhoek rond de
bolle zuilen zoals de vorm in cyaan in bijgaand
voorbeeld. Klik OK.
5 Door de groothoek-correctie is de gallerij
nu min of meer rechtgetrokken. Om de krom-
ming van de hoeken tegen te gaan, kies je
het commando Bewerken ▶ Transformatie ▶
Verdraaien (Edit ▶ Transform ▶ Warp). Sleep alle hoeken naar buiten zoals in bij-
gaande afbeelding.
6 Klik op in de optiebalk of typ de
Entertoets om de verdraaiing af te ronden.
7 Activeer het gereedschap Uitsnijden
en snijdt de foto aan drie kanten bij met uit-
zondering van de onderzijde.
8 De onderzijde laat je door Photoshop bij-
werken door eerst ruim het transparante ge-
deelte te selecteren. Je kunt hiervoor bijvoor-
beeld het gereedschap Lasso gebruiken,
maar preciezer is de volgende methode: Klik
met de commando-toets ⌘ ingedrukt op de
laag in het paneel Lagen waardoor alles be-
halve het transparante deel wordt geselecteerd.
9 Keer de selectie om via Selecteren ▶ Selectie omkeren ⌘⇧ I (Select ▶ Inverse). Vergroot de selectie via Selecteren ▶
Bewerken ▶ Vergroten… (Select ▶ Modify ▶ Expand…) met 5 pixels.
10 Kies het commando Bewerken ▶ Vullen… ⇧F5 (Edit ▶ Fill…). Bij 'Inhoud' kies
je 'Inhoud behouden'. Klik OK. Photoshop
'verzint' nieuwe pixels om de transparante
pixels op te vullen.
Tip In plaats van te vullen met 'Inhoud behouden' kun je ook in perspectief kopiëren via
het commando Filter
▶ Perspectiefpunt... (Filter ▶ Vanishing Point...)
149 O E F E N I N G 8 C

uitsnede naar eigen wensen verder aan door
deze te verschuiven of aan de ankerpunten te
slepen. Klik op in de optiebalk of typ de
Entertoets om de uitsnede af te ronden.
15 Om deze uitsnedewaarden (afmetingen
en resolutie) ook op toekomstige documen-
ten te kunnen toepassen, klik je opnieuw op
het linker popup menu en kies je 'Nieuwe voor-
instelling voor uitsnijden...' Typ een geschikte
naam als 'drukwerk posterformaat' vóór de
reeds ingevulde afmetingen en resolutiewaar-
den en klik OK.
16 Verscherp het document naar eigen inzicht.
17 Zet het document (na overleg met de
drukker) om naar CMYK, bewaar het in het
TIFF-formaat onder de naam panorama_
drukwerk.tiff en sluit het.
18 Schakel over naar panorama_web en
maak nu een uitsnede van 1000 px × 500 px ×
72 px/inch. Klik op in de optiebalk of typ
de Entertoets om de uitsnede af te ronden.
Omdat Photoshop nu veel pixels verwijdert,
wordt het document op je monitor klein
weergegeven. Zoom in tot 100% met de snel-
toets ⌘ 1 .
19 Sla dit bestand voor het web op in het
JPEG formaat via Bestand ▶ Exporteren ▶ Opslaan voor web (verouderd)… ⌘⇧⌥ S (File ▶ Save for Web & Devices…). Geef het
de naam panorama_web.jpg en zorg ervoor
dat het bestand kleiner dan 100 Kb blijft.
11 Omdat het programma het tegelpatroon
niet herkent, zul je met het gereedschap
Retoucheerpenseel en/of Kloonstempel
de foto verder moeten retoucheren. Doe dit
naar eigen inzicht.
12 Bewaar het bestand als panorama_
origineel.psd [ ps lessen > hoofdstuk 8 > oefening 8c].
Naar drukpers en beeldschermNu je klaar bent met het samenstellen
van de panoramafoto en retouches,
exporteer je het bestand in de volgende
stappen voor zowel drukwerk als het
web. De afmetingen en bestandsformaten
voor beide bestanden verschillen.
13 Maak twee kopieën van het originele
bestand via Afbeelding ▶ Dupliceren... (Image ▶ Duplicate...). Typ panorama_
drukwerk en panorama_web en klik OK.
14 Activeer panorama_drukwerk en kies
het gereedschap Uitsnijden . Kies in de
optiebalk in het linker popup menu voor 'B × H
× resolutie': 60 cm × 40 cm × 275 px/inch. Vink
de optie 'Uitgesne den pixels verwijderen' uit.
Daardoor wordt de uitsnede non-destructief
en kun je deze in de toekomst herstellen of
het uitgesneden deel nog verschuiven. Pas de
150 H O O F D S T U K 8 N A A R B E E L D S C H E R M & D R U K P E R S

Aantekeningen
151 A A N T E K E N I N G E N

Kanalen in samenhang met kleurmodellen
Elk kanaal afzonderlijk is –eenvoudig gezegd–
een grijswaardenafbeelding, die samengevoegd
met andere kanalen (andere grijswaarden-
afbeeldingen) voor een kleurenafbeel-
ding zorgt. Dit lijkt vreemd, maar is
juist het interessante resultaat van
de ingenieuze kleurmodellen die
zijn ontwikkeld. Die modellen zijn
immers ontworpen om kleuren in
basiscomponenten te ontleden.
Zo herleidt het RGB-kleurmodel
alle kleuren tot de basiscomponen-
ten rood, groen en blauw (in ver-
schillende helderheden). Photoshop
gebruikt voor elk van deze basiscomponen-
ten precies één kanaal. Je zou verwachten dat
je dan één kanaal in het rood ziet, één in het
groen en één in het blauw, maar de computer
heeft geen behoefte of boodschap aan zicht-
bare kleuren en is in feite kleurenblind. Het
rekent met drie grijswaardenafbeeldingen
zoals je kunt zien in het paneel Kanalen.
Een ander voorbeeldHet Lab-kleurmodel om kleuren te beschrijven
gaat niet uit van rood, groen en blauw, maar
van de basiscomponenten lichtsterkte (L) en
twee component-kleurassen (a voor de range
groen-magenta en b voor de range blauw-
geel). Ook deze drie componenten worden
door Photoshop in drie kanalen als grijswaar-
denafbeeldingen weergegeven. Het eerste
kanaal wordt hier dus niet gebruikt om een
kleur weer te geven, maar bevat enkel de
lichtsterkte van de afbeelding. En het a- en
b-kanaal bevatten ieder juist meerdere kleu-
ren en tinten. In het a-kanaal wordt groen
weergegeven als zwart en magenta als wit.
In het b-kanaal staat zwart voor blauw en wit
voor geel. Ook op deze ingenieuze manier is
een kleurenafbeelding dus samen te stellen
door drie componenten (elk in één kanaal).
Overigens hebben niet alle kleurmodellen
drie kanalen: zo toont het CMYK-kleurmodel
vier kanalen en heeft een zwart-wit foto aan
één kanaal genoeg.
Het paneel KanalenIn het paneel Kanalen van Photoshop kun je
de componenten waaruit een afbeelding is
opgebouwd als grijswaarden-afbeeldingen
zien, waarbij iedere component één kanaal
toegewezen krijgt. Voor het RGB-kleurmodel
krijgen rood, groen en blauw ieder één
kanaal met grijswaarden toegewezen.
Voor het CMYK-kleurmodel krijgen cyaan,
magenta, geel en zwart ieder één kanaal met
grijswaarden toegewezen.
In het paneel zie je boven de eigenlijke kana-
len het zogenaamd composiet-kanaal. Dit is
in strikte zin geen kanaal maar het geeft de
samenstellende kanalen in combinatie weer.
De meeste functies in Photoshop zijn bedoeld
om in te werken op alle standaard kana-
Wat zijn Kanalen?
Elke digitale kleurenafbeelding bestaat uit
meerdere kanalen met informatie over de
basiskleuren of basiscomponenten. Zo heeft
een RGB-afbeelding drie kanalen, waarbij het eer-
ste kanaal informatie bevat over de hoeveelheid
rood, het tweede kanaal informatie over de hoe-
veelheid groen en het derde kanaal informatie
over de hoeveelheid blauw. De combinatie van
deze kanalen levert de samengestelde kleuren-
afbeelding op. Naast deze standaard kanalen kan
een afbeelding alfa-kanalen bevatten met informa-
tie over transparantie of selecties.
152 H O O F D S T U K 8 N A A R B E E L D S C H E R M & D R U K P E R S

len tesamen, vandaar dat meestal het com-
posiet-kanaal actief is. In enkele gevallen
wil je slechts één enkel kanaal wijzigen (bij-
voorbeeld meer of minder verzadiging in het
rood-kanaal). In het laatste geval maak je
alleen dit kanaal actief.
Andere functies van kanalenHet is duidelijk dat kanalen de containers zijn
van grijswaardencomponenten die samen
een kleurenafbeelding vormen. Maar een
kanaal met grijswaarden (zwarte, witte en
grijze pixels) kan nog meer betekenen. Hoe
zou je bijvoorbeeld kunnen aangeven dat
een bepaald deel van de afbeelding volledig
transparant moet zijn, een ander deel gedeel-
telijk transparant en de rest niet? Inderdaad
door een grijswaardenkanaal. Zwart betekent
dan bijvoorbeeld volledig transparant en wit
niet transparant (dat wil zeggen: opaque).
De verschillende grijswaarden staan dan voor
meer of minder transparantie.
Aan zo’n extra grijswaardencomponent voor
informatie over transparantie wordt ook een
kanaal toegewezen. Dit wordt een alfa-ka-
naal genoemd. Je kunt het beschouwen als
een masker waar pixels geheel of gedeelte-
lijk doorheen schijnen. Photoshop heeft een
eigen benadering door maskers te koppe-
len aan de lagen van een document. Deze
maskers kom je dus niet tegen in het paneel
Kanalen maar in het paneel Lagen.
En tot slot kan een grijswaardenafbeelding
ook nog betekenis hebben bij selecties. Zo
kan zwart betekenen dat een beeldpixel niet
is geselecteerd en wit dat een beeldpixel vol-
ledig is geselecteerd. De grijswaarden staan
dan voor semi-geselecteerde pixels. In tegen-
stelling tot een masker wordt een (bewaarde)
selectie door Photoshop wel als apart (alfa-)
kanaal in het paneel Kanalen weergegeven.
De multifunctionele betekenis van zwarte, witte en grijze pixels
Één apart kanaal, alfakanaal of laagmasker toont niet de eigen-lijke (kleuren)afbeelding. Het is de combinatie van alle kanalen en maskers waardoor je op het scherm de afbeelding in volle glorie (in kleur en met transparantie) ziet. Maar de componenten afzon-derlijk zijn allemaal grijswaardenafbeeldingen. En dit geeft ongekende mogelijkheden. Zo kun je bijvoorbeeld de grijswaar-denafbeelding van het rood-kanaal (van een RGB-afbeelding) als startpunt gebruiken om er een selectie of masker van te maken. Of je zet een gemaakte selectie om in een masker.
De mogelijke betekenissen van een zwarte pixel▸ in een normale laag: de pixel is zwart▸ in een laagmasker: de onderliggende pixel is geheel transparant ▸ in dialoogvenster 'Selecteren en maskeren': de pixel is niet
geselecteerd
En daarmee zijn we er nog niet: in de kanalen van de ver-schillende kleurmodellen kan zwart ook van alles betekenen, bijvoorbeeld: afwezigheid van de component rood (c.q. groen of blauw) in een RGB-afbeelding. Of 100% van de component cyaan (c.q. magenta, geel of zwart) in een CMYK-afbeelding.
De mogelijke betekenissen van een witte pixel▸ in een normale laag: de pixel is wit▸ in een laagmasker: de pixel is niet transparant (dus volledig
dekkend of opaque)▸ in dialoogvenster 'Selecteren en maskeren': de pixel is volledig
geselecteerd
En vanzelfsprekend kan wit in de kanalen van de verschillende kleurmodellen ook van alles betekenen, bijvoorbeeld volle-dig verzadigd rood (c.q. groen of blauw) in een RGB-afbeelding. Of afwezigheid van de component cyaan (c.q. magenta, geel of zwart) in een CMYK-afbeelding.
De mogelijke betekenissen van een grijze pixel▸ in een normale laag: de pixel is grijs▸ in een laagmasker: de pixel is gedeeltelijk transparant▸ in dialoogvenster 'Selecteren en maskeren': de pixel is semi-
geselecteerd
Verder kan grijs in de kanalen van de verschillende kleurmodellen van alles betekenen, bijvoorbeeld half verzadigd rood (c.q. groen of blauw) in een RGB-afbeelding. Of 30% van de component cyaan (c.q. magenta, geel of zwart) in een CMYK-afbeelding.
wetenswaardigheden
153 T H E O R I E

Minimale waarden: 2 (1 bits)Om een ouderwetse bitmap-foto (alleen
zwart en wit) op te slaan, heb je voor elke
pixel aan twee waarden genoeg: 0 voor zwart
en 1 voor wit. Een aantal pixels heeft de
waarde 0 en de rest de waarde 1. Je krijgt dan
een afbeelding die er ongeveer uitziet als de
afbeelding links. Door gebruik te maken van
een methode om de witte en zwarte pixels te
spreiden (genaamd 'dithering'), kan een
1-bits-afbeelding er uitzien zoals rechts te
zien is. De foto lijkt enkele grijswaarden te
bevatten, maar in werkelijkheid zijn alle
pixels zwart ofwel wit.
Standaard waarden voor grijs-waardenfoto's: 256 (8 bits)
Als voor elke pixel in een afbeelding 8 bits
worden gebruikt (bijvoorbeeld 10011101),
zijn er 256 verschillende kleuren of tinten
mogelijk (2 tot de macht 8). Hiermee kun je
bijvoorbeeld heel goed grijswaardenfoto's
weergeven. Het is ook mogelijk om foto's
in 256 kleuren weer te geven, maar dat ziet
er niet altijd even natuurlijk uit (zie rechts-
boven). Een kleurenfoto heeft nou eenmaal
meer dan 256 kleuren nodig om natuur-
getrouw over te komen.
Standaard waarden voor kleurenfoto's: 256 × 256 × 256 (8 bits per kanaal)
De meeste fotocamera's leggen elke pixel vast
met 256 waarden per kleurkanaal, dus voor
zowel rood, groen als blauw. Het aantal kleu-
ren dat hiermee kan worden gedefinieerd is
256 × 256 × 256 oftewel ± 16,8 miljoen kleuren.
De kleur van elke pixel wordt dus vastgelegd
Wat betekent bitdiepte?
Bitdiepte (ookwel kleurdiepte genoemd) is het
aantal bits dat wordt gebruikt om de kleur
van een pixel in een afbeelding te definiëren.
Hoe meer bits, hoe meer kleuren.
1-bits afbeel-dingen zonder en
mét dithering
8-bits afbeeldingen in 256 grijswaarden (links) en 256 kleuren (rechts)
154 H O O F D S T U K 8 N A A R B E E L D S C H E R M & D R U K P E R S

in 8 + 8 + 8 = 24 bits. Dit is ruim voldoende
voor elke kleurenfoto en al decennialang de
norm. In het menu Afbeelding ▶ Modus... (Image ▶ Mode...) kun je niet alleen de kleur-
modus aflezen of wijzigen maar ook de bit-
diepte per kanaal.
Professionele bitdiepte: 16 bits per kanaal
Zoals je in het menu kunt zien, kunnen som-
mige camera's foto's vastleggen in 16 bits per
kanaal (dus 48 bits per pixel). Maar welk voor-
deel heeft dit als elke kleurenfoto ook kleur-
echt in 8 bits per kanaal (dus 24 bits per pixel)
kan worden weergegeven of geprint?
De reden is dat foto's vaak (na)bewerkt wor-
den en dat met elke bewerking informatie
(bijvoorbeeld detail in de schaduwtinten of
hooglichten) verloren gaat.
Om dit te illustreren, kun je een licht grijsver-
loop in 8 bits en 16 bits als voorbeeld nemen.
Zolang er geen bewerking plaatsvindt, is er
nauwelijks of geen verschil waarneembaar
omdat het menselijk oog onvoldoende oplos-
send vermogen bezit.
De verschillen worden pas duidelijk als je deze
verlopen in Photoshop aanpast, bijvoorbeeld
door het contrast te verhogen zoals in het
dialoogvenster Niveaus.
Hoewel afbeeldingen met 16-bits informa-
tie per kanaal dus bij (na)bewerkingen iets
betere resultaten opleveren, zijn er ook nade-
len: de bestandsgrootte verdubbelt en niet
alle filters van Photoshop zijn beschikbaar
voor 16-bits afbeeldingen.
Het heeft overigens geen zin 8-bits afbeeldin-
gen om te zetten naar 16-bits omdat 8-bits
afbeeldingen toch al geen gedetailleerde
informatie bevatten. Maar het is natuurlijk
wel zinvol te starten met 16-bits afbeeldingen.
Photoshop biedt verder de optie om te wer-
ken met 32-bits afbeeldingen: deze worden
gebruikt in de fototechniek die HDR heet.
Een heel licht, grijs verloop in 8 bits en 16 bits: op het oog is geen verschil waarneembaar.
Als je afbeeldingen nabewerkt, blijken 16-bits afbeeldingen (per kanaal) meer informatie en dus meer detail te bevatten.
155 T H E O R I E

Aantekeningen
156 A A N T E K E N I N G E N

Maak de online-toets over hoofdstuk 8 op: http://www.option1.nl/webquiz/les8_quiz
Je kunt deze toets maximaal drie maal maken.
of klik hier!
157 A A N T E K E N I N G E N

Hieronder staan de voornaamste shortcuts van Photo-
shop. Wie de overige shortcuts wil leren, kan terecht
op http://helpx.adobe.com/photoshop/topics.html.
Het is ook mogelijk eigen shortcuts toe te voegen via
bewerken ▸ sneltoetsen...
⇧ = hoofdlettertoets
⌥ = optietoets
⌘ = commandotoets
= muisklik
= dubbelklik
= muissleep
Gereedschappen
Verplaatsen . . . . . . . . . . . . . . . . . V Rechthoekig selectiekader . . . . . . . . . M Wissel selectiekadergereedschappen. . . ⇧ M Lasso . . . . . . . . . . . . . . . . . . . . . L Wissel lassogereedschappen . . . . . ⇧ L Snelle selectie . . . . . . . . . . . . . . . . W Wissel Snelle selectie / Toverstaf . . . . ⇧ W Uitsnijden . . . . . . . . . . . . . . . . . . C Wissel uitsnedegereedschappen . . . . ⇧ W Pipet . . . . . . . . . . . . . . . . . . . . . I Wissel meetgereedschappen . . . . . . ⇧ I Snel retoucheerpenseel . . . . . . . . . . . J Wissel retouchegereedschappen . . . ⇧ J Penseel . . . . . . . . . . . . . . . . . . . . B Wissel penseelgereedschappen . . . . ⇧ B Kloonstempel . . . . . . . . . . . . . . . . S Historiepenseel. . . . . . . . . . . . . . . . Y Gummetje . . . . . . . . . . . . . . . . . . E Verloop . . . . . . . . . . . . . . . . . . . . G Tegenhouden . . . . . . . . . . . . . . . . O Pen . . . . . . . . . . . . . . . . . . . . . . P Horizontale tekst . . . . . . . . . . . . . . T Padselectie . . . . . . . . . . . . . . . . . . A Rechtoek . . . . . . . . . . . . . . . . . . . U Handje . . . . . . . . . . . . . . . . . . . . H
Zoomen. . . . . . . . . . . . . . . . . . . . Z Wisselen voorgrond- en achtergrondkleur . X Voor- en achtergrondkleur zwart / wit . . . D Snelmaskermodus aan / uit . . . . . . . . . Q
Schermweergave
Inzoomen . . . . . . . . . . . . . . . . . . . . ⌘ + Uitzoomen. . . . . . . . . . . . . . . . . . . . ⌘ - In venster (weergave op schermgrootte) (A) . ⌘ 0 In venster (weergave op schermgrootte) (B). Werkelijke pixels (100% weergave) (A) . . . . ⌘ 1 Werkelijke pixels (100% weergave) (B) . . . Tijdelijk Handje . . . . . . . . . . . . . . spatiebalkTijdelijk Zoom (inzoomen) . . . . . . ⌘ spatiebalkTijdelijk Zoom (uitzoomen) . . . . . . ⌥ spatiebalkToon linkerbovenhoek . . . . . . . . . . . . . . . ↖ Toon rechterbenedenhoek . . . . . . . . . . . . . ↘ Wissel standaardscherm / volledig scherm . . . . . F Toon / verberg panelen . . . . . . . . . . . . . . tabWissel open documenten . . . . . . . . . . ctrl tabToon / verberg Extra's . . . . . . . . . . . . . . ⌘ H Toon / verberg Linialen . . . . . . . . . . . . . ⌘ R
Commando's Laagmenu & Lagenpaneel
Toon / verberg Lagenpaneel . . . . . . . . . . F12Wissel overvloeimodi . . . . . . . . . . . . . . ⇧ + Overvloeimodus Normaal . . . . . . . . . . ⌥ ⇧ N Selecteer laagpixels . . . . . . . ⌘ laagminiatuurSelectie toevoegen . . . . . ⇧ ⌘ laagminiatuurSelectie aftrekken . . . . . . ⌥ ⌘ laagminiatuurLagen groeperen . . . . . . . . . . . . . . . . ⌘ G Lagen degroeperen . . . . . . . . . . . . . ⇧ ⌘ G Nieuwe laag met opties (A). . . . . . . . . ⇧ ⌘ N Nieuwe laag met opties (B) . . . . . . . . . ⌥
Nieuwe laag onder actieve laag . . . . . . ⌘
voornaamste shortcuts
158 A D D E N D A S H O R T C U T S

Nieuwe laag via kopiëren. . . . . . . . . . . . ⌘ J Nieuwe laag via knippen . . . . . . . . . . ⇧ ⌘ J Wis laag zonder bevestiging . . . . . . . . ⌥
Activeer bovenste laag . . . . . . . . . . . . . ⌥ . Activeer onderste laag . . . . . . . . . . . . . ⌥ , Activeer laag erboven. . . . . . . . . . . . . . ⌥ ] Activeer laag eronder . . . . . . . . . . . . . . ⌥ [ Activeer meerdere lagen . . ⇧ laagminiaturenActiveer niet grenzende lagen ⌘ laagminiaturenVerplaats laag naar boven . . . . . . . . . . . ⌘ ] Verplaats laag naar onder . . . . . . . . . . . ⌘ [ Toon / verberg alle andere zichtbare lagen ⌥ Wijzig Laagstijlen (effecten) . . . . . Lagen samenvoegen . . . . . . . . . . . . . . ⌘ E Eigenschappen Laagmasker laagmaskerminiatuurLaagmasker uitschakelen ⇧ laagmaskerminiatuurLaagmasker in venster . . ⌥ laagmaskerminiatuurMaak Laagmasker alles verbergen . . . . . ⌥
Uitknipmasker maken (A) . . . . . . . . . . ⌥ ⌘ G Uitknipmasker maken (B) ⌥ tussen laagminiaturenLaag hernoemen . . . . . . . . . . . laagnaam
Overige menucommando's
Bestand
Nieuw . . . . . . . . . . . . . . . . . . . . . . ⌘ N Openen . . . . . . . . . . . . . . . . . . . . . ⌘ O Sluiten . . . . . . . . . . . . . . . . . . . . . . ⌘ W Opslaan . . . . . . . . . . . . . . . . . . . . . ⌘ S Opslaan als. . . . . . . . . . . . . . . . . . ⇧ ⌘ S Opslaan voor web . . . . . . . . . . . . . ⌥ ⇧ ⌘ S Vorige versie. . . . . . . . . . . . . . . . . . . F12Bestandsinfo. . . . . . . . . . . . . . . . ⌥ ⇧ ⌘ I Afdrukken . . . . . . . . . . . . . . . . . . . . ⌘ P Eén exemplaar afdrukken . . . . . . . . ⌥ ⇧ ⌘ P
Bewerken
Ongedaan maken . . . . . . . . . . . . . . . . ⌘ Z Stap vooruit . . . . . . . . . . . . . . . . . ⇧ ⌘ Z Stap terug . . . . . . . . . . . . . . . . . . ⌥ ⌘ Z Knippen . . . . . . . . . . . . . . . . . . . . . ⌘ X
Kopiëren . . . . . . . . . . . . . . . . . . . . . ⌘ C Plakken . . . . . . . . . . . . . . . . . . . . . ⌘ V Plakken in . . . . . . . . . . . . . . . . . . ⇧ ⌘ V Vullen . . . . . . . . . . . . . . . . . . . . . ⇧ F5
Afbeelding
Niveaus. . . . . . . . . . . . . . . . . . . . . . ⌘ L Curven . . . . . . . . . . . . . . . . . . . . . . ⌘ M Kleurtoon / verzadiging. . . . . . . . . . . . . ⌘ U Kleurbalans . . . . . . . . . . . . . . . . . . . ⌘ B Negatief . . . . . . . . . . . . . . . . . . . . . ⌘ I Afbeeldingsgrootte . . . . . . . . . . . . . ⌥ ⌘ I Canvasgrootte . . . . . . . . . . . . . . . . ⌥ ⌘ C
Selecteren
Alles . . . . . . . . . . . . . . . . . . . . . . . ⌘ A Deselecteren. . . . . . . . . . . . . . . . . . . ⌘ D Selectie omkeren . . . . . . . . . . . . . . ⇧ ⌘ I Rand verfijnen. . . . . . . . . . . . . . . . ⌥ ⌘ R Doezelaar . . . . . . . . . . . . . . . . . . . ⇧ F6
Transformatie
Vrije transformatie . . . . . . . . . . . . . . . ⌘ T Transformeer opnieuw . . . . . . . . . . . ⇧ ⌘ T Transformeer vanuit centrum. . . . . . . . . . . ⌥
Transformeer met vaste verhoudingen . . . . . ⇧
Transformeer met schuintrekken . . . . . . . . . ⌘
Transformatie vastleggen . . . . . . . . . . . returnTransformatie annuleren . . . . . . . . . . . escapeTransformeer met kopie . . . . . . . . . . ⌥ ⌘ T
Overig
Penseel e.a. groter . . . . . . . . . . . . . . . . . ]Penseel e.a. kleiner . . . . . . . . . . . . . . . . . [Penseel e.a. harder . . . . . . . . . . . . . . . ⇧ ]Penseel e.a. zachter . . . . . . . . . . . . . . . ⇧ [Vul met voorgrondkleur . . . . . . . ⌥ backspaceVul met achtergrondkleur . . . . . . ⌘ backspaceVerschuif laag of selectie per pixel . . ← ↑ → ↓
159 S H O R T C U T S

AA-symmetrie Vrije opbouw van (typo)grafische elemen-ten, in tegenstelling tot symmetrie. Ook in foto’s en afbeeldin-gen kan in meer of mindere mate sprake zijn van a-symmetrie.
Aanpassingslaag Met een aanpassingslaag pas je kleu-ren en helderheidswaarden aan zonder dat je de pixelwaarden permanent wijzigt. Deze manier van aanpassen zorgt voor gro-tere flexibiliteit.
Aanspatiëren De ruimte tussen letters of woorden ver-groten. Zie ook kerning en tracking.
Additieve kleurmenging Door het mengen van uit-gezonden licht in verschillende kleuren ontstaan andere kleu-ren. Zo levert de menging van groen en rood licht de kleur geel op. Bijzonder is de menging van de kleuren rood (R), groen (G) en blauw (B): samen leveren zij wit licht. Additief staat voor optellen: zonder licht heb je de kleur zwart en door toevoeging van gradaties rood, groen en blauw kom je uiteindelijk bij volledig wit uit. In dit additief systeem heten rood, groen en blauw de primaire kleuren. Deze RGB-menging wordt toegepast bij alle soorten beeldschermen en projecto-ren. Zie ook subtractieve kleurmenging.
Afloopgebied Foto’s (en kleurvlakken) raken vaak de rand van het drukwerk. Bij het schoonsnijden van de drukwerkvellen tot het boekformaat bestaat de kans dat het mes niet exact de rand van de foto volgt. Het resultaat is dan een kleine witrand. Om dit te voorkomen worden aflopende foto’s in grafische soft-ware meestal 3 tot 5 mm over de afsnederand geplaatst. De snijmachines mogen dan een onnauwkeurigheid van 3-5 mm hebben om toch tot acceptabel aflopend drukwerk te komen.
Afspatiëren De ruimte tussen letters of woorden verklei-nen. Zie ook kerning en tracking.
Alfa-kanaal Een onderdeel van een afbeelding waarin infor-matie kan worden opgeslagen over transparantie of semi-trans-parantie, gewoonlijk in een extra kanaal. De kleurinformatie van een RGB-afbeelding wordt bijvoorbeeld in drie kanalen gesplitst (voor de primaire kleuren rood, groen en blauw), waarbij een extra kanaal (het alfa-kanaal) de mate van transparantie voor iedere pixel aangeeft. In Photoshop worden alfa-kanalen ook gebruikt voor het opslaan van gemaakte selecties. De Engelse term is alpha channel.
Anti-alias Als een letter (of ander object met schuine zij-den) op een beeldscherm moet worden weergegeven, vertoont deze letter standaard een kartelige trapvorm. Dit komt omdat de letter is opgebouwd uit (een groot aantal) vierkante pixels. Dit onesthetisch effect kan worden verdoezeld door bijvoor-beeld tussen een zwarte en een witte pixel een grijze pixel te plaatsen. Daardoor wordt de trapvorm optisch enigszins afge-zwakt. Deze methode noemt men anti-alias.
Aperture Zie diafragma.
Artefact Zichtbare onvolkomenheid door excessieve toepas-sing van compressie, zoals bij het opslaan van een document in JPEG-formaat. De beeldkwaliteit is dan minder geworden. Algemeen bekend zijn de pixelclusters die je ziet in afbeeldin-gen met een lage kwaliteit JPEG-formaat. Door de compressie zijn de pixels dan van kleur veranderd. Als de compressie ech-ter met mate wordt toegepast, zijn de onvolkomenheden niet met het oog waar te nemen.
Aspect ratio Zie beeldverhouding.
BBatchlijst Batchen is het snel en herhaaldelijk uitvoeren van eenzelfde computeropdracht op verschillende bestanden of onderdelen van een bestand. Zo kun je een batchlijst maken van alle woorden die vaak fout worden gespeld om ze in één batch te corrigeren. Of bijvoorbeeld dezelfde contrastaanpassing op verschillende foto’s toepassen. De Engelse term is batchlist.
Beeldbewerkingsprogramma Programma om digi-taal beeldmateriaal (zoals foto’s en scans) te retoucheren of artistiek aan te passen. Je kunt o.a. kleuren corrigeren, vlek-ken wegwerken, contrast of helderheid aanpassen, details uit-lichten of juist verdoezelen. Alle handelingen die in de tradi-tionele donkere kamer op foto’s werden uitgevoerd, kunnen ook op de computer worden verricht. Photoshop is het meest bekende beeldbewerkingsprogramma.
Beeldverhouding Verhouding van de hoogte en breedte van een beeld of film. Een veelvoorkomende beeldverhouding is 3:2. Zoals een dia of negatief met de afmeting 36 × 24 mm. Ook foto-afdrukken hebben vaak deze verhouding, namelijk 15 × 10 cm en 30 × 20 cm. Andere bekende beeldverhoudingen zijn 4:3 (digitale camera’s, monitoren, tablets) en 16:9 (televi-sie). De beeldverhouding wordt meestal met de Engelse term aspect ratio aangeduid.
glossarium
160 A D D E N D A G L O S S A R I U M

Belichting Maateenheid voor de hoeveelheid licht die tij-dens het maken van een foto op de lichtgevoelige sensor van een camera valt. Dit is afhankelijk van de hoeveelheid omge-vingslicht, de sluitertijd, het diafragma. en de filmgevoelig-heid (ISO-waarde).
Belichtingstijd Zie sluitertijd.
Bewegingsonscherpte Bij langere sluitertijden van een camera (groter dan 1⁄60 sec.) kan de fotograaf tijdens het nemen van de foto -al dan niet opzettelijk- de camera bewe-gen. De onscherpte van het beeld die daardoor ontstaat, noemt men bewegingsonscherpte. Beweging kan worden voorko-men door het gebruik van een statief. Als het te fotograferen onderwerp beweegt, bijvoorbeeld een voorbijrazende auto, is onscherpte alleen te voorkomen door een zeer korte sluiter-tijd. Bewegingsonscherpte wordt vaak ook om artistieke rede-nen toegepast.
Bézier-curve In voornamelijk tekenprogramma’s (zoals Adobe Illustrator) worden Bézier-curves toegepast voor allerlei rondingen die eenvoudig (en zonder kwaliteitsverlies) kunnen worden geschaald. In deze programma’s wordt i.p.v. curve eer-der de term pad (path) gebruikt. In de 60-er jaren werden deze wiskundig gedefinieerde curves door Bézier als eerste toegepast bij het modelleren en stroomlijnen van auto’s.
Bit Een bit is de kleinste eenheid van informatie. Het is afge-kort van binary digit ofwel binair getal. In het binaire stelsel zijn er slechts twee getallen: 0 en 1. Deze getallen kunnen twee waarden voorstellen zoals ‘aan’ en ‘uit’, ‘waar’ of ‘onwaar’, ‘zwart’ en ‘wit’. Zo kan een 1-bit pixel enkel zwart of wit zijn. Een 2-bit pixel kan 2 × 2 = 4 waarden hebben (00, 01, 10 en 11). Naast zwart en wit bijvoorbeeld nog twee kleuren. Een 8-bit pixel kan 2 × 2 × 2 × 2 × 2 × 2 × 2 × 2 = 256 waarden bezitten. (00000000, 00000001 etc.). HIerdoor kunnen dan 256 kleuren worden weergegeven. Computerprocessoren kunnen uitstekend met bits en het binaire stelsel overweg. Ter vergelij-king: ons tientallig stelsel heeft 10 getallen (van 0 tot en met 9).
Bitdiepte Bitdiepte of kleurdiepte is het aantal bits dat wordt toegepast om een pixelkleur in een afbeelding weer te geven. Veelvoorkomende bitdieptes zijn 8-bits, 16-bits en 24-bits. Een 8-bits afbeelding (met één kanaal) kan 28 = 256 kleurwaar-den of grijstinten bevatten. Een afbeelding met drie kanalen heeft per kleurkanaal 8 bits ter beschikking, dus 256 gradaties per primaire kleur. In totaal kan zo'n afbeelding dus 256 × 256 × 256 = 16.777.216 kleuren bevatten. Er zijn ook camera's die per kanaal 16 of 24 bits aan informatie kunnen wegschrijven.
Bitmap-afbeelding Een digitale afbeelding die uit pixels is opgebouwd: de afbeelding wordt pixel voor pixel beschre-ven. De afbeelding zelf is dan het rechthoekig raster van vier-kante pixels (Daarom heet een bitmap-afbeelding ook wel
rasterafbeelding). Van elke pixel wordt de kleur beschreven in een aantal bits. Hoe meer bits, des te meer kleuren er mogelijk zijn. Een zwart-wit-afbeelding kan met één bit per pixel wor-den beschreven, voor de weergave van een afbeelding met 16 miljoen kleuren zijn 24 bits per pixel nodig. Het aantal bits per pixel wordt ook wel kleurdiepte genoemd. De andere manier om afbeeldingen te beschrijven is door middel van vectoren.
Blauw Een van de drie primaire kleuren in het additieve sys-teem (naast rood en groen). Blauw is de complementaire kleur van geel. Zie ook additieve kleurmenging.
Brightness Zie helderheid.
Byte Een Byte bestaat uit 8 bits en kan waarden van 0 tot en met 255 aannemen. Zo staat 01001101 bijvoorbeeld voor het getal 77. Zie ook bit.
CCCD CCD staat voor Charge Coupled Device. Het is de chip met lichtgevoelige fotocellen waarmee beelden worden gedi-gitaliseerd. CCD’s worden onder meer gebruikt in camcorders en digitale fototoestellen.
Channel Zie kanaal.
CIE Commission Internationale de l’Eclairage. De internatio-nale commissie die de standaarden voor kleurmeting publiceert.
Clipping path Zie uitknippad.
CMS Ofwel Color Management System. Een programma dat er voor zorgt dat de kleuren van een afbeelding zo consistent mogelijk blijven, bijvoorbeeld vanaf de scanner tot de drukpers. Of vanaf de fotocamera tot de beamer.
CMY Zie subtractieve kleurmenging.
CMYK Zie subtractieve kleurmenging.
Colour Space Zie kleurruimte.
Compressie Het reduceren van de bestandsgrootte. Er zijn vele compressiemethoden voor allerlei bestandsoorten. Voor beeldbestanden bestaan lossy en lossless compressiemethoden. Lossy compressiemethoden als JPEG zorgen in het algemeen voor een hogere compressie (meer bestandsreductie) maar hebben het nadeel dat de kwaliteit van het beeld vermindert. Dit hoeft geen ramp te zijn als de compressie met mate wordt toegepast. Lossless compressiemethoden als TIFF zorgen voor lagere com-pressie (minder bestandsreductie) maar hebben het voordeel dat de beeldkwaliteit niet vermindert.
161 G L O S S A R I U M

Contrast Het toonverschil tussen de donkere en lichte par-tijen van een afbeelding. Hoe groter het contrast, hoe gro-ter het verschil tussen het meest donkere en meest lichte deel van de afbeelding. Ook bij kleuren spreekt men van contrast.
Cyaan Een van de drie primaire kleuren in het subtractieve systeem. Cyaan absorbeert rood licht en reflecteert groen en blauw licht. Gecombineerd levert dit cyaan op. Zie ook subtrac-tieve kleurmenging.
DDepth of field Zie scherptediepte.
Diafragma Een lamelvormig schermpje met verstelbare ope-ning tussen de cameralens en de sluiter. In technische zin wordt de grootte van de opening zelf diafragma genoemd. Hoe groter het diafragma, hoe meer licht er op de camerasensor valt. De grootte van de opening wordt aangegeven in een reeks f-ge-tallen (f-stops van 1.4 – 2.0 – 2.8 – 4.0 – 5.6 – 8.0 – 11 – 16 – 22). Hoe groter het getal, hoe kleiner het diafragma. Elke volgende f-stop op een camera laat half zoveel licht door. Bij een wijzi-ging van het diafragma van 2 naar 2.8, zal de sluitertijd twee maal zo lang moeten zijn om dezelfde belichting te bereiken. Een diafragmawijziging heeft invloed op de scherptediepte.
DNG DNG is de afkorting van Digital Negative. Een camera RAW-bestand is per definitie onbewerkt. Zodra een RAW-bestand softwarematig wordt aangepast, spreken we van een sidecar-be-stand. Het DNG-formaat bewaart zowel het RAW-bestand als de sidecar in één DNG-bestand.
Doezelen Het transparant maken van de randen van een afbeelding in de voorgrond (in Photoshop ook van een selectie) zodat het geleidelijk overgaat in de achtergrond.
DOF DOF staat voor depth of field. Zie scherptediepte.
Dot gain Zie puntverbreding.
Downsampling Zie resampling.
DPI DPI staat voor dots per inch. Dit is de eenheid van resolu-tie voor drukwerk. Ofwel het aantal inktpuntjes dat door een printer of drukpers per inch kan worden geprint/gedrukt. Hoe hoger de resolutie (dus hoe hoger de DPI), des te scherper het beeld. Zie ook resolutie.
Duotoon Een duotoon of duotone afbeelding is een afbeel-ding in twee kleuren, over het algemeen twee PMS-kleuren. Door rastering kunnen alle tinten van deze 2 kleuren worden toegepast.
Duplex foto Een zwart-wit gerasterde foto met een kleur-vlak als achtergrond.
EEmbedded profiel Als een profiel als tekst wordt opgeno-men (bewaard) in de afbeelding, spreekt men van een Embedded profiel. Zie ook profiel.
EPS EPS staat voor Encapsulated PostScript. Dit bestandsfor-maat werd oorspronkelijk voor tekenprogramma’s als Illustrator ontworpen en is met name geschikt voor vector-afbeeldingen. De bestandsomvang is meestal redelijk klein, maar is geen web-formaat. Als EPS-bestanden in Photoshop worden geopend, zal het programma de vectoren omzetten naar pixels.
Exposure Zie belichting.
FFeathering Zie doezelen.
GGamut Zie kleurruimte.
Gamut correctie Omdat het kleurbereik van de verschil-lende kleurmodellen (bijv. RGB en CMYK) nooit volledig over-eenkomt, zullen een aantal kleuren bij het wisselen van model worden aangepast. Dit heeft onvermijdelijk tintverschuivingen tot gevolg. Er bestaan bij het omzetten van het ene model naar het andere verschillende correctiemethoden om deze verschui-vingen te minimaliseren.
GCR GCR staat voor grey component replacement. In het CMY(K)-model zijn cyaan (C), magenta (M) en geel (Y) de primaire kleuren. Een beeldpunt bevat dan bijvoorbeeld 30% cyaan, 30% magenta en 70 % geel. In principe zorgen gelijke percentages van deze drie kleuren voor een grijstint, die kan worden vervan-gen door zwarte inkt. In bovenstaand voorbeeld kan dus 30% zwart en 40% geel worden toegepast voor hetzelfde resultaat. Dit proces heet GCR. Hierdoor wordt niet alleen inkt bespaard, maar worden ook drukfouten voorkomen. Want hoge percen-tages van alle drukkleuren veroorzaken vlekken of smetten op papier, dat de overtollige inkt niet op kan zuigen. Zie ook UCR.
Geel Een van de drie primaire kleuren in het subtractief sys-teem. Geel absorbeert blauw licht en reflecteert rood en groen licht. Gecombineerd levert dit geel op. Zie ook subtractieve kleurmenging.
162 A D D E N D A G L O S S A R I U M

Geïndexeerde kleuren Zie Index kleurmodel.
GIF GIF is de afkorting van graphics interchange format. Een bestandsformaat voor web- of scherm-afbeeldingen. Het aantal kleuren dat kan worden toegepast, ligt tussen 2 en 256. Zelfs bij 256 kleuren zullen foto’s niet goed worden weergegeven. Om die reden wordt het GIF-bestanden voornamelijk gebruikt voor striptekeningen, logo’s, cartoons etc. Een voordeel van dit bestandsformaat is ook dat animaties worden ondersteund. (De zogenaamde animated GIFs). Transparantie wordt maar beperkt ondersteund. Zie ook index kleurmodel.
Gigabyte Maateenheid voor computeropslag en -geheu-gen. In de omgangstaal en reclame is een Gigabyte gelijk aan 1.000 Mb (Megabyte) of 1.000.000 Kb (Kilobytes) of 1000.000.000 (1 miljard) bytes. Computertechnisch is een Gigabyte echter 230
(=1.073.741.824) bytes. Dit is een verschil van 7%. Vandaar dat een geïnstalleerde harddisk altijd minder Gigabytes aangeeft dan op de verpakking werd beloofd.
Grayscale Zie grijswaarden.
Grid Zie stramien.
Grijswaarden Een afbeelding in grijswaarden bestaat uit-sluitend uit wit, zwart en alle tinten grijs. Iedere pixel heeft maar één bepaalde waarde (en niet drie zoals bij RGB-afbeeldingen). In spreektaal worden grijswaarden-foto’s ook wel zwart-wit-foto’s genoemd, maar dit is misleidend.
Groen Een van de drie primaire kleuren in het additieve sys-teem (naast rood en blauw). Groen is de complementaire kleur van magenta. Zie ook additieve kleurmenging.
Gulden snede Een wiskundige formule die in de natuur voorkomt en ook in kunstuitingen als architectuur, fotografie en schilderkunst wordt toegepast. In de wiskunde wordt met ‘gulden snede’ de verdeling van een lijnstuk in twee delen in een speciale verhouding bedoeld, namelijk de verhouding van het grootste deel (a) tot het kleinste (b), zoals het gehele lijn-stuk (a+b) zich verhoudt tot het grootste (a). Dus a : b = (a+b) : a. Deze verhouding is ongeveer 1 : 1,618. In de kunst wordt deze verhouding gebruikt door bijvoorbeeld op het snijpunt van a en b het hoofdonderwerp te plaatsen. De gulden snede is bedacht door de Grieken, die meenden dat objecten esthetisch in even-wicht zijn als ze voldoen aan deze formule. Veel kunstenaars maken het zich een stuk eenvoudiger door het beeld in drieën te verdelen, zowel in de lengte als in de breedte, en op de snij-punten of lijnen belangrijke onderwerpen te plaatsen (bijvoor-beeld horizon op bovenste lijn, gezinshoofd op snijpunt links-boven, kind op snijpunt rechtsonder).
HHelderheid De mate van lichtreflectie door een kleur, uit-gedrukt in procenten. Samen met Hue en Saturation vormt Helderheid (Brightness) het HSB-kleurmodel.
Hex-waarde Hex is de afkorting van hexadecimaal. In het hexadecimale stelsel zijn er 16 waarden, te weten (0 tot en met 9 en A tot en met F). Dit stelsel is ontworpen om kleuren op het internet te identificeren. Elke zogenaamde webveilige kleur bestaat uit 6 cijfers en/of letters, zoals 66CC33.
High res Hoge resolutie afbeelding of document, geschikt voor drukwerk. Zie ook resolutie.
High-key Term waarmee wordt aangeduid dat een foto hoofdzakelijk lichte tinten bevat. Dat kan komen door de aard van het onderwerp, maar ook door software-aanpassingen na de opname. Een foto van een ijsbeer in een sneeuwlandschap noemt men high-key.
Histogram Dit is een grafiek die de verdeling van de beeld-pixels qua helderheid weergeeft. Op de x-as wordt de verde-ling in helderheid aangegeven (gewoonlijk van volledig zwart via alle mogelijke grijswaarden naar wit). Op de y-as wordt het aantal pixels met die specifieke waarde weergegeven. Het hel-derheidsbereik van een goed belichte standaardfoto strekt zich meestal uit van volledig wit naar volledig zwart, met een maxi-mum rond het midden (dus een piek rond 50% grijs). Een his-togram geeft feedback over het helderheidsbereik en dus aan-wijzingen om de foto te corrigeren.
Hooglichten Lichte gebieden in een afbeelding.
HSB Een kleurmodel dat kleuren definieert met waarden voor Hue, Saturation, and Brightness. In Photoshop kun je deze waar-den aflezen in de Kleurkiezer (Color Picker). Zie ook Hue, ver-zadiging en helderheid.
Hue Hue is onderdeel van het HSB kleurmodel en geeft de positie van de kleur op de kleurencirkel weer (in graden).
IICC Het International Colour Consortium, de organisatie die kleurstandaarden ontwikkelt voor de grafische industrie.
Index kleurmodel Dit kleurmodel kan maximaal 256 kleuren omvatten. Het is daardoor geschikt om kleine bestan-den te creëren en wordt toegepast om striptekeningen, logo’s, cartoons etc op het web weer te geven. GIF is het bekendste index-kleurmodel.
163 G L O S S A R I U M

Interlinie De afstand tussen de tekstregels (meestal in pun-ten), gemeten van de onderkant van de eerste regel tot de onderkant van de volgende regel.
Interpolatie Het creëren van meer beeldpunten voor een afbeelding met behulp van een algoritme. Interpolatie is soms handig bij grootformaat prints e.d. Het kan een afbeelding ech-ter nooit meer detail geven. Zie ook resampling.
ISO-waarde Wordt ook wel filmgevoeligheid of filmsnel-heid genoemd. Term afkomstig uit de analoge fotografie waarin de gebruikte film meer of minder gevoelig is voor licht. Bij een hogere ISO-waarde kon (door de hogere lichtgevoeligheid) wor-den volstaan met een kortere sluitertijd of een kleiner diafragma (minder lichtinval). De ISO-waarde op digitale camera’s is een nabootsing van deze filmgevoeligheid. De norm is vastgesteld door de International Standards Organization.
JJPEG Veelgebruikt en efficiënt bestandsformaat, ontwikkeld door de Joint Photographic Experts Group en voornamelijk gebruikt voor digitale foto’s. Tijdens het comprimeren worden sommige pixelwaarden gewijzigd (waardoor bepaalde beeldin-formatie verloren gaat). Hoe hoger de compressie, hoe kleiner het bestand en hoe slechter de beeldkwaliteit. Herhaald uitpak-ken en comprimeren is evenmin goed voor de beeldkwaliteit. Zie ook (JPEG-)artefact. De bestandsextensie voor afbeeldingen die in JPEG zijn gecomprimeerd is .jpg, .jpeg of .jpe.
JPEG-artefact Onvolkomenheid in afbeeldingen die zijn opgeslagen met lage kwaliteit JPEG-compressie. Meestal zicht-baar in de vorm van pixelclusters met ruis.
KKalibratie Het ijken van een apparaat (zoals een camera, scanner of monitor) naar een algemeen erkende standaard. c olori- en densitometers meten de specificaties van het apparaat, waarna door middel van een zogenaam×d profiel het instru-ment wordt geijkt naar de standaard. Zie ook profiel.
Kalibratieset Hulpmiddel waarmee je de meest kleur-echte weergave op een monitor kunt krijgen. Door kalibratie wordt het kleurverschil tussen bijvoorbeeld monitor en printer minimaal gehouden.
Kanaal Elke afbeelding heeft één of meerdere kanalen met kleurinformatie. Zo heeft een RGB-afbeelding drie kanalen, waarbij het eerste kanaal informatie bevat over de kleurwaar-den rood, het tweede kanaal informatie over de kleurwaarden groen en het derde kanaal informatie over de kleurwaarden
blauw. De combinatie van deze kanalen levert de samenge-stelde kleurenafbeelding op. Naast deze kleurkanalen kan een afbeelding alfa-kanalen bevatten met informatie over trans-parantie of selecties. In het Engels gebruikt men voor kanaal de term channel.
Kapitalen Hoofdletters.
Kerning Het aan- of afspatiëren van de ruimte tussen twee letters.
Kilobyte Maateenheid voor computeropslag en -geheugen. Het bevat 210 ofwel 1024 bytes. Een Kilobyte wordt meestal afgerond naar 1000 bytes en wordt geschreven als 1Kb.
Klein kapitalen Speciaal ontworpen kapitalen of hoofd-letters ter grootte van de onderkastletters van het zetwerk. Gewoonlijk in verhouding iets vetter als de kapitalen van het-zelfde korps.
Kleurcorrectie Aanpassing van de kleuren in een afbeel-ding zodat deze zoveel mogelijk overeenkomen met die van het gefotografeerde origineel of om het beeld aantrekkelij-ker te maken.
Kleurdiepte Zie bitdiepte.
Kleurmanagement Werkwijze om kleurverschillen tus-sen camera’s, monitoren, scanners, drukpersen en printers voor-spelbaar en beheersbaar te maken. Profielen spelen hierbij een belangrijke rol.
Kleurmodel Een wiskundig model voor de beschrijving van kleuren. Er zijn verschilllende modellen ontwikkeld om alle zicht-bare kleuren in kaart te brengen. Deze modellen gaan allemaal uit van een reeks waarden (meestal drie), die samen een kleur definiëren. Zo is het RGB-kleurmodel gebaseerd op drie getal-len voor de primaire kleuren rood, groen en blauw. De kleur rood wordt dan bijvoorbeeld gedefinieerd door de waarden 255 – 0 – 0). Een ander model is het HSB-model, dat kleuren defi-nieert in waarden voor Hue, Saturation en Brightness. Andere bekende kleurmodellen zijn CMY(K) en Lab.
Kleurruimte Dit is het scala aan kleuren dat door een kleur-model kan worden geproduceerd (of door een printer of druk-pers kan worden gedrukt). Met andere woorden: geen enkel model (of apparaat) is in staat alle, voor het menselijk oog zicht-bare, kleuren adequaat te produceren. De kleuren die wel door een bepaald model kunnen worden beschreven en gereprodu-ceerd vallen binnen de kleurruimte van dat model. Bekende kleurruimtes zijn Adobe RGB (1998), sRGB en CIE LAB. Ook wel kleurbereik of gamut genoemd.
164 A D D E N D A G L O S S A R I U M

Kleurscheiding Het ontleden van een kleurafbeelding in de primaire drukkleuren cyaan (M), magenta (M), geel (Y) en zwart (K). Kleurscheiding is nodig om foto’s te reproduceren. In het geval van drukwerk wordt een foto ontleed in de primaire kleuren cyaan, magenta, geel en zwart, waarna deze kleuren over elkaar worden gedrukt in rasters om de indruk van het gehele kleurenspectrum te wekken.
Kleursysteem Zie kleurmodel.
Kleurverzadiging De aanduiding voor de intensiteit of zuiverheid van een kleur. Zachte pastelkleuren hebben een lage kleurverzadiging. De kleuren van bijvoorbeeld landenvlaggen meestal een hoge kleurverzadiging. Zwart, wit en grijswaar-den hebben een verzadiging van nul en zijn dus onverzadigd. Kleurverzadiging maakt onderdeel uit van het kleurmodel genaamd HSB (Hue, Saturation, Brightness).
Kleurzweem Een bepaalde afwijking in kleurtint die over de hele afbeelding zichtbaar is. Kleurzwemen ontstaan door technische of softwarematige onvolkomenheden van camera’s en scanners. Ook printers kunnen door verkeerde instellingen een kleurzweem veroorzaken. In beeldbewerkingsprogramma’s zijn kleurzwemen meestal redelijk eenvoudig te verwijderen.
LLaag In Photoshop een afzonderlijk tekencanvas. Meestal zijn er meerdere lagen boven elkaar, met op iedere laag een of meerdere elementen van de afbeelding. Het werken in lagen is te vergelijken met het tekenen op transparanten waarbij het onderste tekenvel gewoonlijk normaal papier (wit) voor-stelt. Lagen kunnen afzonderlijk worden verborgen, verscho-ven of gemanipuleerd waardoor de controle op het eindresul-taat wordt vergroot.
Lab (CIE Lab). Een kleurmodel ontwikkeld door de Commission Internationale de l’Eclairage, waarbij L staat voor Lightness, A voor alle tinten groen-magenta, en B voor alle tinten blauw-geel. Dit model is gebaseerd op de menselijke perceptie van kleuren en heeft een grotere kleurruimte dan RGB of CMYK.
Landscape Oriëntatie van een document dat meer breed is dan hoog. Een liggend formaat dus, afgeleid van de schilder-kunst. Zie ook portrait.
Laten lijnen Teksten en of beelden zó plaatsen dat ze op één lijn staan of een haakse hoek maken met elkaar.
Lay-out De schikking van tekst en beeld op een boekblad-zijde of een een ander grafisch produkt.
Layer Zie laag.
Lensflare Het verschijnsel van o.a. cirkels die ontstaan door spiegelingen binnen de lenzen (vaak van mindere kwaliteit). Lensflare kan artistiek verantwoord zijn en wordt soms doel-bewust toegepast of in nabewerking (bijvoorbeeld door een Photoshop-filter).
Licht Het deel van het elektromagnetisch spectrum dat zicht-baar is voor het menselijk oog. De golflengte van licht varieert van 380 tot 720 nanometer. Dit is slechts een klein deel in het midden van het hele elektromagnetische spectrum.
Ligaturen Combinatie van twee of drie letters die met elkaar verbonden zijn, zoals æ, ct, ff, fi, fl, ffj,Th. Ligaturen wor-den vaak gebruikt omdat de afzonderlijke letters naast elkaar niet fraai ogen.
Low res Lage resolutie afbeelding of document, geschikt voor weergave op monitoren. Zie ook resolutie.
Low-key Term waarmee aangeduid wordt dat een foto hoofdzakelijk donkere tinten bevat. Dat kan komen door de aard van het onderwerp, maar ook door kunstgrepen na de opname. Een foto bij maanlicht is low-key.
MMagenta Een van de drie primaire kleuren in het subtrac-tief systeem. Magenta absorbeert groen licht en reflecteert rood en blauw licht. Gecombineerd levert dit magenta op. Zie ook subtractieve kleurmenging.
Masker Een van de belangrijkste werkwijzen in een beeld-bewerkingsprogramma is het toepassen van een masker, waar-mee een deel van een afbeelding (of afbeeldingslaag) onzicht-baar wordt gemaakt of wordt uitgesloten van een bewerking of effect.
Matte De overvloeikleur om gedeeltelijk transparante pixels mee op te vullen. Voornamelijk gebruikt bij opslag in GIF of PNG-8. Door toepassing van Matte blijft de afbeelding trans-parant zonder kartelige rand.
Megabyte Maateenheid voor computeropslag en -geheu-gen. In de omgangstaal is een Megabyte gelijk aan 1.000 Kb (Kilobyte) of 1.000.000 bytes. Computertechnisch is een Megabyte echter 220 (= 1.048.576) bytes Het wordt geschreven als Mb.
Middentonen De tonen in een afbeelding die niet tot de hooglichten en schaduwpartijen behoren.
165 G L O S S A R I U M

NNoise Zie ruis.
OOblong Liggend formaat, voornamelijk gebruikt voor boe-ken: de rug van het boek is smaller dan de boven- of onder-zijde. Zie ook landscape.
Onderbelichting Opnamesituatie waarbij (te) weinig licht op de lichtgevoelige sensoren valt. Op een onderbelichte foto zijn details vaak slecht te zien, doordat de schaduwpartijen geen tekening vertonen. Er zijn echter opnamesituaties waar-bij onderbelichting bewust wordt toegepast, bijvoorbeeld bij silhouet-opnamen. Zie ook overbelichting.
Onderkast Onderkast letters worden in de volksmond kleine letters genoemd. Deze werden vroeger in de letterkas-ten (loodzetsel) in het onderste gedeelte opgeborgen, vandaar de term onderkast.
Opaciteit Ofwel ondoorzichtigheid, ook wel de mate van ondoorlatendheid voor licht. Opaciteit is het tegenovergestelde van transparantie. Hoe opaquer een voorwerp is, des te minder transparant. In de grafische industrie wordt de term gebruikt voor dunne papiersoorten. Maar ook beeldbewerkingssoftware kan opaciteit van lagen instellen.
Overbelichting Men spreekt van overbelichting wan-neer een foto te bleek is en te weinig details vertoont in de lichte partijen. Dit gebeurt als er te veel licht door de lens valt. Overbelichting kan met opzet worden toegepast om een bepaald effect te creëren. Zie ook onderbelichting.
PPad Engels: Path. In tekenprogramma’s als illustrator wordt een pad ge vormd door een aantal vectoren en kan worden getekend met de het Pen-gereedschap. Paden zijn gesloten of open. Een cirkel is bijvoorbeeld een gesloten pad en een lijn-stuk een open pad. Zie ook Bézier-curves.
PDF PDF is de afkorting van Portable Document Format. Een bestandsformaat dat zeer geschikt is voor opgemaakte docu-menten, zowel voor drukwerk (high res PDF) als voor web- en monitorweergave (low res PDF). Er bestaan diverse varianten waaronder Photoshop PDF dat transparantie, lagen en vecto-ren ondersteunt. Een Certified PDF bestand is softwarematig op (druk)fouten gecontroleerd en zo nodig geoptimaliseerd. Zie ook high res en low res.
Perspectief De onderlinge formaatverhouding tussen objec-ten op de voor- en achtergrond.
Pixel Samengesteld uit de woorden Picture en Element. De kleinste eenheid (of het basiselement) waaruit ieder beeldscherm en iedere digitale afbeelding is opgebouwd. Pixels zijn naast elkaar gerangschikt in een regelmatig patroon, met meestal een vierkant als grondvorm. Een pixel van een digitale afbeelding heeft geen vaste afmeting maar kan het best worden omschre-ven als een ondeelbaar kleurvakje met één bepaalde kleur.
PMS PMS staat voor pantone matching system, een universeel kleursysteem voor drukinkten en ontwikkeld door Pantone. Het wordt vooral in de grafische industrie gebruikt. Tegenhanger is bijvoorbeeld het RAL-kleursysteem voor de verf- en bouw-industrie.
PNG PNG staat voor Portable Network Graphics. Een bestands-formaat dat wordt gebruikt voor voornamelijk logo’s e.d. op het web. Het ondersteunt meer kleuren dan het (verouderde) GIF-formaat en is beter in transparantie. Voor de weergave van foto’s is het meestal minder geschikt dan JPEG.
Portrait Oriëntatie van een document dat meer hoog is dan breed. Een staand formaat dus, afgeleid van de schilderkunst. Zie ook landscape.
PPI PPI staat voor Pixels Per Inch. Dit is de eenheid van resolu-tie voor digitale afbeeldingen. Zie ook resolutie.
Prepress Al het voorbereidende werk, van de vormgeving en opmaak tot het maken van films, voordat gedrukt kan worden.
Primaire kleuren Rood (R), groen (G) en blauw (B) zijn de primaire kleuren in het RGB-kleurmodel (voornamelijk toe-gepast in monitoren e.d.). Ze worden ook wel additieve kleu-ren genoemd. Daarentegen zijn cyaan (C), magenta (M) en geel (Y) de primaire kleuren in het CMY(K)-kleurmodel (voor-namelijk toegepast in drukwerk). Zij worden ook wel subtrac-tieve kleuren genoemd.
Profiel Een tekstbestand dat beschrijft hoe een monitor, scanner, camera of printer kleuren weergeeft. Hierdoor kun-nen afbeeldingen zo optimaal mogelijk worden weergegeven of gedrukt op verschillende apparaten. Profielen zijn het uit-gangspunt van een goed Color Management Systeem (CMS). De kleurruimte van een afbeelding wordt eveneens beschreven in een zogenaamd (tekst)profiel. Dit profiel kan in het document worden opgenomen en heet dan Embedded.
PSD Afkorting van Photoshop Document. Een bestandsfor-maat dat standaard door Photoshop wordt gebruikt en werd ontworpen voor alle specifieke mogelijkheden van Photoshop zoals lagen, overvloeimodi, alfa-kanalen etc. Een nadeel is dat
166 A D D E N D A G L O S S A R I U M

PSD-bestanden niet gecomprimeerd en dus relatief omvang-rijk zijn. Bovendien zijn ze niet erg compatibel met andere programma’s.
Puntverbreding Een effect dat optreedt doordat papier sterk inktzuigend kan zijn. Tijdens het drukprocédé wordt inkt opgezogen door het papier waarop gedrukt wordt. Afhankelijk van de papiersoort wordt ieder inktstipje (dot) in meer of min-dere mate groter dan bedoeld. Op machinecoated (MC) papier ± 5%, op offsetpapier ± 20% en op krantenpapier ± 30%.Dit verschijnsel heet puntverbreding, ook wel puntaangroei of in het Engels dot gain genoemd. Drukkers moeten hier rekening mee houden. In Photoshop kan bij voorbaat in het document-profiel tegen puntverbreding worden opgetreden. Ook wel ras-terpuntverbreding of puntgroei genoemd.
RRasteren Een foto omzetten in puntjes zodat het bijvoor-beeld in CMYK gedrukt kan worden.
RAW Het RAW-beeldformaat bevat de (ruwe of oorspronke-lijke) data zoals die door de sensor van een digitale camera of scanner worden vastgelegd, dus zonder te zijn ‘vertaald’ door de soms matige software op de camera of scanner naar een TIFF- of een JPEG-bestand. DNG is een variant van het RAW-formaat.
Resampling Het wijzigen van de afmetingen van een afbeelding door ofwel pixels te verwijderen (downsampling) ofwel pixels door interpolatie toe te voegen (upsampling). Voor het verwijderen of interpoleren van pixels bestaan ver-schillende technieken (zoals bicubisch en bilineair) met als doel de oorspronkelijke kwaliteit van de afbeelding zo goed moge-lijk te handhaven.
Resolutie Bij digitale camera’s bedoelen we met resolu-tie het aantal lichtgevoelige sensoren waaruit een foto pixel per pixel wordt opgebouwd, bijvoorbeeld een 8Mb-camera. Bij printers heeft resolutie te maken met het aantal drukinkt-punten (dots) die per centimeter (of inch) worden gedrukt. Een standaardwaarde is 300 dpi (dots per inch). Beeldschermen e.d. hebben ook een resolutie (of pixeldichtheid): het aantal schermpixels per inch, gewoonlijk tussen 72 en 144 ppi (pixels per inch). Meestal wordt de term resolutie bij beeldschermen gebruikt voor het totaal aantal pixels (bijv. 1074 × 768), maar dit is eigenlijk niet correct.
Resolutie-afhankelijk Afbeeldingen die bestaan uit pixels worden resolutie-afhankelijk genoemd. De kwaliteit van de afbeelding wordt immers bepaald door het aantal pixels en de opgegeven resolutie. Photoshop is oorspronkelijk ontwikkeld om dit soort afbeeldingen te bewerken of te maken.
Resolutie-onafhankelijk Afbeeldingen die bestaan uit vectoren (Bézier curves, paden) worden resolutie-onafhan-kelijk genoemd. Deze afbeeldingen zijn opgebouwd uit wis-kundige formules en niet uit pixels. Bij het schalen van derge-lijke afbeeldingen blijft de kwaliteit gehandhaafd. Illustrator is oorspronkelijk ontwikkeld om dit soort afbeeldingen te bewer-ken of te maken.
Retouche Het bijwerken van een foto, in het algemeen om esthetische redenen.
RGB Afkorting van rood, groen en blauw. Dit zijn de primaire kleuren van het RGB-kleurmodel. Dit model definieert kleu-ren in waarden voor rood, groen en blauw en wordt in moni-toren etc. toegepast om zoveel mogelijk kleuren te simuleren. Zie ook kleurmodel.
Rode ogen Ofwel Dracula-effect. Door de reflectie van flits-licht op de sterk doorbloede binnenkant van onze ogen, regis-treert de camera rode pupillen. Door gebruik te maken van een voorflits of indirecte flits worden rode ogen voorkomen.
Rood Een van de drie primaire kleuren in het additieve sys-teem (naast groen en blauw). Rood is de complementaire kleur van cyaan. Zie ook additieve kleurmenging.
Ruis Dit verschijnsel wordt veroorzaakt door dichtbij gelegen, maar afwijkend gekleurde beeldpunten. Ruis kan ontstaan door een slechte kwaliteit van de CCD en de ingestelde ISO-waarde van een camera. Het kan door filters of softwarematig worden bestreden. Soms wordt ruis om artistieke redenen toegevoegd. De Engelse term is noise. Zie ook CCD en ISO-waarde.
SSaturation Zie kleurverzadiging.
Scannen Het lijn voor lijn aftasten en digitalizeren van een analoog voorwerp.
Schaduw Schaduw ontstaat als objecten licht tegenhouden. Kan digitaal worden toegevoegd en zorgt dan voor een sfeer-vol, dramatisch of realistisch effect, mits vakkundig toegepast.
Scherptediepte Onze ogen en camera’s kunnen in prin-cipe maar op één object scherpstellen. Andere objecten vóór en achter dit object worden slechts binnen een bepaalde straal scherp weergegeven. De grootte van deze straal heet de scherp-tediepte. Alles buiten deze straal wordt wazig weergegeven. In o.a. Photoshop kan dit worden nagebootst d.m.v. filters en ook 3D-programma’s simuleren scherptediepte zodat het lijkt alsof de scène echt gefotografeerd is.
167 G L O S S A R I U M

Secundaire kleuren De primaire kleuren van het RGB-kleursysteem (Rood (R), groen (G) en blauw (B)) vormen de secun-daire kleuren van het CMY(K)-kleursysteem. Daarentegen vor-men cyaan (C), magenta (M) en geel (Y) de secundaire kleuren in het RGB-kleurmodel.
Shortcut Een snelle manier om computercommando's in te voeren door middel van het toetsenbord of muisklikken. In Nederland wordt ook wel de term sneltoets gebruikt.
Slicing Een methode in o.a. Photoshop voor het opdelen van een beeld in meerdere delen om te worden toegepast in web-pagina’s. Een navigatiebalk wordt bijvoorbeeld opgedeeld in navigatieknoppen die daardoor afzonderlijk kunnen oplich-ten op een web-pagina.
Sluitertijd In de fotografie de duur van de lichtinval op de sensor. De sluiter is een schermpje tussen de lens en de CCD-sensor dat tijdens de opname gedurende een korte tijd (de slui-tertijd) wordt opgetrokken om licht door te laten. De sluiter-tijd wordt uitgedrukt in fracties van een seconde, bijvoorbeeld 1⁄60 voor een sluitertijd van één zestigste seconde. Op camera’s wordt de sluitertijd gewoonlijk aangegeven met het getal onder de breuk, dus in dit geval 60. Voor een correcte belichting moet een langere sluitertijd worden gecompenseerd door een kleiner diafragma toe te passen. En een korte sluitertijd door een groter diafragma. Sluitertijd wordt ook wel belichtingstijd genoemd.
Spanjool Een stofje op de drukplaat zorgt voor een cirkel-vormige afdruk op het papier. Historisch betekent Spanjaard een ongewenst persoon.
Spectrum Electromagnetische straling kan worden opge-vat als golven van zeer uiteenlopende lengte. Het hele scala aan korte en lange golven wordt ook wel spectrum genoemd. Het bestaat o.a. uit gamma-, ultraviolet, zichtbaar licht, infra-rood, korte golf en radiogolven. Een klein deel van deze golven kunnen wij waarnemen in de vorm van de regenboogkleuren.
Stramien Een typografisch raster in opmaakprogramma’s als inDesign bestaande uit horizontale en verticale lijnstukken. Het stramien zorgt voor éénheid en samenhang en bepaalt o.a. de positie van tekst, beeld en paginering. De Engelse term is grid. In opmaakprogramma’s wordt vaak de term raster gebruikt.
Subtractieve kleurmenging Door selectieve absorp-tie van wit licht door meerdere kleurstoffen ontstaan andere kleuren. Deze kleurstoffen worden gewoonlijk gemengd zoals in verf of inkt. Zo levert geel en cyaan de kleur groen op. Deze menging wordt toegepast in de drukwereld en enigszins aan-gepast ook in de schilderwereld. De primaire kleuren in dit systeem zijn cyaan (C), magenta (M) en geel (Y), waarbij deze drie kleuren tezamen in principe zwart opleveren, maar door onzuivere inkten is dit niet volledig realiseerbaar. In de praktijk
werken drukkers daarom met zwarte inkt (K) als vierde kleur (CMYK). Subtractief staat voor aftrekken: zonder inkt heb je de kleur wit van het papier (of schilderdoek) en door absorptie van licht door verschillende inkten, wordt het eindresultaat steeds donkerder totdat het uiteindelijk diepzwart is door de inkten cyaan, magenta, geel (en zwart). Zie ook additieve kleurmenging.
Symmetrie Symmetrische opbouw van (typo)grafische ele-menten, in tegenstelling tot a-symmetrie. Ook in foto’s en afbeel-dingen kan in meer of mindere mate sprake zijn van symmetrie.
TTegenlicht Opnamesituatie waarbij de lichtbron achter het hoofdonderwerp van de foto staat. Bijvoorbeeld een portret-foto met de zon schuin achter het model. De lichtmeter op de fotocamera registreert dan een grote lichtintensiteit en de soft-ware op de camera zal trachten deze lichthoeveelheid te neu-traliseren door een kleiner diafragma te kiezen of de sluitertijd te verkorten. Het gezicht wordt daardoor relatief onderbelicht.
TIFF Afkorting van Tagged Image File Format. Een bestandsfor-maat dat standaard gebruik maakt van een compressietechniek, waarbij (in tegenstelling tot bijvoorbeeld JPEG) geen informa-tie verloren gaat en de beeldkwaliteit dus niet slechter wordt. Het bijbehorende nadeel is dat TIFF-bestanden veel groter zijn als JPEG-bestanden. Dit formaat wordt meestal gekozen als de intentie bestaat om de bestanden uiteindelijk te laten drukken.
Tracking Het aan- of afspatiëren van de ruimte tussen meer-dere letters en woorden.
Transparantie Ofwel doorzichtigheid. In de natuurkunde de verhouding van de intensiteit van het doorgelaten licht tot die van het weerkaatste licht. Zie ook opaciteit.
UCR Under Colour Removal. In het CMY(K)-model zijn cyaan (C), magenta (M) en geel (Y) de primaire kleuren. Als papier gelijke percentages van deze drie kleuren bevatten is het resul-taat een grijstint. Het is dan logisch om deze inkten te vervangen door zwarte inkt (K). Dit proces heet UCR. Hierdoor wordt niet alleen inkt bespaard, maar worden ook drukfouten voorkomen.
UUitknippad Een uitknippad is een gesloten vector of vorm die er voor zorgt dat slechts een gedeelte van een afbeelding of illustratie zichtbaar is. Uitknippaden kunnen o.a. worden gete-kend met Het Pen-gereedschap of omgezet vanuit een selectie.
Uitlijnen Het plaatsen van tekst en afbeeldingen in over-eenstemming met het stramien. Zie ook stramien.
168 A D D E N D A G L O S S A R I U M

Uitsnede Een deel van een grotere afbeelding.
Unsharp Masking Methode om met onscherpe maskers de randen binnen een afbeelding te accentueren. Te hoge waar-den creëren een onnatuurlijk hard effect.
Upsampling Zie resampling.
VVector-afbeelding Een digitale afbeelding die bestaat uit een reeks coördinaten en formules voor geometrische vormen als punten, lijnstukken, circels en (Bézier-)curven. Gewoonlijk toegepast in logo’s, clip-art, letterfonts etc. Het voordeel van een vector-afbeelding boven een bitmap-afbeelding is dat bij schalen van de afbeelding geen kwaliteitsverlies optreedt. Ook is de bestandsomvang gewoonlijk klein. De term ‘vector’ komt uit de wiskunde en staat voor ‘lijnstuk met een bepaalde lengte en richting’.De andere manier om afbeeldingen te beschrijven is door middel van bitmaps oftewel pixels.
Veredeling Het aanbrengen van een beschermingslaag op drukwerk door te lamineren, plastificeren, vernissen etc.
Verlooptint Een tint die geleidelijk van licht naar donker verloopt of van de ene kleur naar de andere.
Vertekening Optische (lens)fout waardoor rechte lijnen aan de rand van het beeld naar binnen of naar buiten afgebogen worden. Als de perspectivische lijnen op een foto niet correct worden weergegeven spreekt men van vertekend perspectief.
Verzadiging Zie kleurverzadiging.
WWebveilige kleuren Ook wel web safe kleuren ge- noemd. Er zijn 216 kleuren die accuraat in alle browsers en op oudere monitoren kunnen worden weergegeven. Ze worden geïdentificeerd door een hexadecimaal getal, bestaande uit zes cijfers en letters, zoals # 66CC33. Zie ook hex-waarde.
Werkruimte De kleurruimte of specifieker het kleurmo-del waarin een afbeelding wordt bewerkt (bijvoorbeeld Lab, HSB of RGB). Dit kan een andere kleurmodel zijn dan waarin de afbeelding werd gemaakt (bijvoorbeeld een foto genomen in RGB) of na bewerking zal worden afgedrukt. (bijvoorbeeld CMYK). De Engelse term is working space.
Witbalans Iedere lichtbron heeft een eigen kleurtempe-ratuur en de kleuren die wij in een object waarnemen, wor-den beïnvloed door deze lichtbron. Zo zien de kleuren van
een object er heel anders uit onder de hoogstaande zon als bij maanlicht. Maar als het zogenaamde witpunt op de juiste manier wordt weergegeven (door kleurcorrectie), zullen ook de andere kleuren kloppen. Om dit te bewerkstelligen wordt de witbalans gebruikt.
Witpunt Het meest lichte punt van een afbeelding of monitor. Dit punt kan softwarematig worden ingesteld om bijvoorbeeld het contrast te verhogen of aan te passen aan het omgevingslicht.
Working space Zie werkruimte.
ZZwart Als een object al het opvallend licht absorbeert en niets reflecteert, noemen we de kleur van dit object zwart. In het subtractieve kleurmodel absorberen cyaan, magenta en geel gecombineerd al het licht. Het resultaat is in principe puur zwart, maar dit model is niet volledig toepasbaar op drukink-ten. Vandaar dat een zwarte inkt wordt toegevoegd om puur zwart te benaderen.
Zwartpunt Het meest donkere punt van een afbeelding of monitor. Dit punt kan softwarematig worden ingesteld om bij-voorbeeld het contrast te verhogen of aan te passen aan het omgevingslicht.
169 G L O S S A R I U M

dankwoord
Mijn dank gaat uit naar de volgende per-
sonen voor het be schikbaar stellen van
fotomateriaal: Herman van Haasteren
(http://www.pixmix.nl en https://www.
panoramio.com/user/665222), Allard de Witte (http://
allarddewitte.nl) en Benti Banach (http://www.bud-
dha-and-beyond.eu). Een aantal foto's is afkomstig
van GraphicStock. Op alle foto's is het auteursrecht
van toepassing.
Een dankbetuiging gaat ook uit naar alle cursisten die
de oefeningen en theorie hebben doorlopen en mij
door hun feedback, vragen of opmerkingen in staat
hebben gesteld het materiaal op een leerzame, didac-
tisch verantwoorde en multimediale wijze aan de lezer
te presenteren.
Evenzeer dank aan de opleidingsinstituten waar ik
met veel plezier mijn kennis van Photoshop mag door-
geven aan zoveel geïnteresseerden.
170 A D D E N D A D A N K W O O R D

overige uitgaven
Dit e-book omvat een complete en compacte cursus Apple Keynote om zelfstandig professionele presentaties en animaties te bou-wen. Door hands-on-oefeningen leer je de interface, gereedschap-pen en commando's snel beheersen. Speciale kennis is niet ver-
eist, wel de algemene vaardigheden om met een computer om te gaan.
Onderwerpen• de workflow • de interface • dia's, basisdia's en (eigen) thema's • alinea-, teken- en lijststijlen • koppelingen • vormen, lijnen en kleur • dia-overgangen • taken • magisch verplaatsen • afbeeldingen en beeld-bewerking • direct alfa • video en audio • tekenen met de pen • kleuren • tabellen en diagrammen • formules • voorwaardelijke markering • Keynote op iPads, iPhones en het web • linialen en hulplijnen • dicteren (Engels) • notities • print • export • presen ta torscherm • afstandsbedie-ning • online peilingen • Key note community • glossarium • sneltoetsen
Bij de cursus horen oefenbestanden die kunnen worden gedownload via de site www.option1.nl. Het boek is in interactief PDF- of ePub-formaat, geschikt voor tablets en desk-/laptops. Onder andere te koop in de Apple Store.
Dit e-book omvat een complete en compacte Muse-cursus om zelf-standig professionele websites te bouwen die optimaal zijn afge-stemd op verschillende hardware als smart phones, tablets en desk- of laptops. Naast een complete serie hands-on-oefeningen voor
het bouwen van een website komen ook theoretische artikelen aan bod zoals de voor- en nadelen van bestandsformaten en de drie keuzes voor lettertypen voor het web. Speciale kennis is niet vereist, wel de algemene vaardigheden om met een computer om te gaan.
Onderwerpen‘Een multi-layout website bouwen met Muse’ is geschreven voor de nieuw-ste versie van Muse (CC 2014) en behandelt o.a.: De interface • de work-flow • de navigatie • de site-structuur • stramienpagina‘s • het navigatie-menu • de voettekst en koppelingsstijlen • alinea stijlen • social-media knoppen • een interactieve menukaart • ingesloten html • diapresentaties • bibliotheek • een Google Map • een contactformulier • accordeons • widgets • Parallax Scrolling • ankers • het online zetten • favicons • SEO-gerelateerde instellingen • publicatie naar Business Catalyst • export naar HTML • multi-layout design • in browser editing • web-, webveilige en sys-teemlettertypen • Muse en Digital Publishing Suite • staatknop • bestands-formaten voor het web.
Bij de cursus horen oefenbestanden die kunnen worden gedownload via de site www.option1.nl. Het boek is in interactief PDF-formaat, geschikt voor tablets en desk-/laptops. Onder andere te koop bij Selz.
171 O V E R I G E U I T G A V E N

Dit boek omvat een complete en compacte cursus
Photoshop met hands-on-oefeningen waardoor je de
interface, gereedschappen en commando's snel leert
beheersen. Ook is een aantal theoretische artikelen
opgenomen die je vaardigheden zullen vergroten.
Speciale kennis is niet vereist, wel de algemene
know-how hoe met een computer om te gaan.
HoofdonderwerpenIntroductie• Selecties • Lagen • Tekst en teksteffecten
• Retouches & aanpassingen • Kleuren •
Tekenen & Schilderen • Naar beeldscherm & drukpers
Bij de cursus horen oefenbestanden die kunnen worden
gedownload via de site www.option1.nl. Het boek is in
interactief PDF of ePub-formaat, geschikt voor tablets
en desk-/laptops.
Over de auteurAngelo Spiler is grafisch vormgever en docent met een
specialisatie in technische documentverwerking, multi-
media en tablet-design.
Wilt u meer weten over online, privé of klassikale cursus-
sen, kijk dan op grafischecursussen.nl, www.option1.nl,
www.option1.nl/elearning.