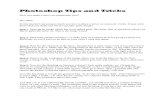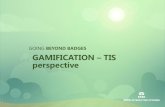Real Estate Agents: 7 No-Brainers to Improve Your Client Experiece
Photoshop for Right Brainers
-
Upload
abc123abc1321 -
Category
Documents
-
view
15 -
download
1
description
Transcript of Photoshop for Right Brainers
-
Photoshop for Right-Brainers
The Art of Photo Manipulation
Al Ward
San Francisco London
4313FM_p2.2F.qxd 2/21/04 10:18 AM Page i
File AttachmentC1.jpg
-
Associate Publisher: Dan BrodnitzAcquisitions Editor: Bonnie BillsDevelopmental Editor: James A. ComptonProduction Editor: Mae LumCopyeditor: Suzanne GorajTechnical Editor: Colin SmithCover, Text Design, and Composition: Mark Ong,
Susan Riley, Side By Side StudiosCD Coordinator: Dan MummertCD Technician: Kevin LyProofreaders: Laurie OConnell, Amy Rasmussen,
Nancy RiddioughIndexer: Ted LauxCover Designer: Richard Miller, Calyx DesignCover Photography: Photos.comCover Illustration: Al Ward
Copyright 2004 SYBEX Inc., 1151 Marina Village Parkway,Alameda, CA 94501. World rights reserved. No part of this publi-cation may be stored in a retrieval system, transmitted, or repro-duced in any way, including but not limited to photocopy, photo-graph, magnetic, or other record, without the prior agreement andwritten permission of the publisher.
Library of Congress Card Number: 2003115584
ISBN: 0-7821-4313-X
SYBEX and the SYBEX logo are either registered trademarks ortrademarks of SYBEX Inc. in the United States and/or othercountries.
Screen reproductions produced with FullShot 99. FullShot 99 1991-1999 Inbit Incorporated. All rights reserved. FullShot is atrademark of Inbit Incorporated.
Various images 2004 www.photos.com.
The CD interface was created using Macromedia Director, 1994,1997-1999 Macromedia Inc. For more information on Macrome-dia and Macromedia Director, visit http://www.macromedia.com.
SYBEX is an independent entity and not affiliated with AdobeSystems Incorporated, the publisher of Adobe Acrobat soft-ware. This is an independent Sybex publication, not endorsed orsponsored by Adobe Systems Incorporated. Adobe and Acrobatare trademarks of Adobe Systems Incorporated.
TRADEMARKS: SYBEX has attempted throughout this book todistinguish proprietary trademarks from descriptive terms by fol-lowing the capitalization style used by the manufacturer.
The author and publisher have made their best efforts to preparethis book, and the content is based upon final release softwarewhenever possible. Portions of the manuscript may be based uponpre-release versions supplied by software manufacturer(s). Theauthor and the publisher make no representation or warranties ofany kind with regard to the completeness or accuracy of the con-tents herein and accept no liability of any kind including but notlimited to performance, merchantability, fitness for any particularpurpose, or any losses or damages of any kind caused or alleged tobe caused directly or indirectly from this book.
Manufactured in the United States of America
10 9 8 7 6 5 4 3 2 1
Software License Agreement: Terms and Conditions
The media and/or any online materials accompanying this book that are availablenow or in the future contain programs and/or text files (the Software) to be used inconnection with the book. SYBEX hereby grants to you a license to use the Software,subject to the terms that follow. Your purchase, acceptance, or use of the Software willconstitute your acceptance of such terms.
The Software compilation is the property of SYBEX unless otherwise indicatedand is protected by copyright to SYBEX or other copyright owner(s) as indicated in themedia files (the Owner(s)). You are hereby granted a single-user license to use theSoftware for your personal, noncommercial use only. You may not reproduce, sell, dis-tribute, publish, circulate, or commercially exploit the Software, or any portion there-of, without the written consent of SYBEX and the specific copyright owner(s) of anycomponent software included on this media.
In the event that the Software or components include specific license requirementsor end-user agreements, statements of condition, disclaimers, limitations or warranties(End-User License), those End-User Licenses supersede the terms and conditionsherein as to that particular Software component. Your purchase, acceptance, or use ofthe Software will constitute your acceptance of such End-User Licenses.
By purchase, use or acceptance of the Software you further agree to comply withall export laws and regulations of the United States as such laws and regulations mayexist from time to time.
Software Support
Components of the supplemental Software and any offers associated with themmay be supported by the specific Owner(s) of that material, but they are not supportedby SYBEX. Information regarding any available support may be obtained from theOwner(s) using the information provided in the appropriate read.me files or listed else-where on the media.
Should the manufacturer(s) or other Owner(s) cease to offer support or decline tohonor any offer, SYBEX bears no responsibility. This notice concerning support for theSoftware is provided for your information only. SYBEX is not the agent or principal ofthe Owner(s), and SYBEX is in no way responsible for providing any support for theSoftware, nor is it liable or responsible for any support provided, or not provided, bythe Owner(s).
Warranty
SYBEX warrants the enclosed media to be free of physical defects for a period ofninety (90) days after purchase. The Software is not available from SYBEX in anyother form or media than that enclosed herein or posted to www.sybex.com. If youdiscover a defect in the media during this warranty period, you may obtain a replace-ment of identical format at no charge by sending the defective media, postage prepaid,with proof of purchase to:
SYBEX Inc.Product Support Department1151 Marina Village ParkwayAlameda, CA 94501Web: http://www.sybex.comAfter the 90-day period, you can obtain replacement media of identical format by
sending us the defective disk, proof of purchase, and a check or money order for $10,payable to SYBEX.
Disclaimer
SYBEX makes no warranty or representation, either expressed or implied, withrespect to the Software or its contents, quality, performance, merchantability, or fitnessfor a particular purpose. In no event will SYBEX, its distributors, or dealers be liableto you or any other party for direct, indirect, special, incidental, consequential, orother damages arising out of the use of or inability to use the Software or its contentseven if advised of the possibility of such damage. In the event that the Softwareincludes an online update feature, SYBEX further disclaims any obligation to providethis feature for any specific duration other than the initial posting.
The exclusion of implied warranties is not permitted by some states. Therefore,the above exclusion may not apply to you. This warranty provides you with specificlegal rights; there may be other rights that you may have that vary from state to state.The pricing of the book with the Software by SYBEX reflects the allocation of risk andlimitations on liability contained in this agreement of Terms and Conditions.
Shareware Distribution
This Software may contain various programs that are distributed as shareware.Copyright laws apply to both shareware and ordinary commercial software, and thecopyright Owner(s) retains all rights. If you try a shareware program and continue usingit, you are expected to register it. Individual programs differ on details of trial periods,registration, and payment. Please observe the requirements stated in appropriate files.
Copy Protection
The Software in whole or in part may or may not be copy-protected or encrypted.However, in all cases, reselling or redistributing these files without authorization isexpressly forbidden except as specifically provided for by the Owner(s) therein.
4313FM_p2.2F.qxd 2/21/04 10:18 AM Page ii
-
Every time we turn around it seems that another Photoshop book appears on the scenethere are so many Photoshop books that sometimes its hard to tell them apart. In fact, whenI recently tried to come up with a possible title for a new book I was planning, the only namethat came to mind was Yet Another Photoshop Book. So when Al Ward called to tell me hewas writing a new book, I thought, I hope he doesnt steal my title! Well, Ive got two piecesof great news for you: he didnt steal my idea for a title and more importantly, this is not justanother Photoshop book.
The challenge for any Photoshop author is to create something thats different from allthe other books while still providing practical, real-world information. Before I had evenseen Photoshop for Right-Brainers, I was confident that it would be just that: different andpractical. Why? For the last few years, I have enjoyed reading Als tutorials on the memberswebsite of the National Association of Photoshop Professionals (NAPP). Every week or so,Al has managed to come up with innovative, unusual, and amusing uses for Photoshopoh,and did I mention that his tutorials are filled with techniques you can use every day? To me,there are several important aspects of a good tutorial: it should be creative, interesting, andpractical, and it should get your artistic juices flowing with all kinds of possibilities. Als webtutorials fit this mold, and so does this book.
Follow along with the step-by-step instructions, have fun with them, and be ready (andwilling) to experiment. One of the best ways to learn Photoshop is to be curiousdont besatisfied with simply doing what the authorsays. Take things a step further and lookbeyond the books examples to see what elseyou can do with a tool, a blending mode, ora layer mask. Although you may never havethe need to change someones lip color toblue, I know youll have other situationswhere that basic technique can be adaptedand will be the ideal solution. Al has givenyou some great, practical techniques andencouraged you to experiment. Now its upto you to put them into practice, using thatRight Brain of yours!
Dave CrossSenior Developer, Education & CurriculumNational Association of Photoshop Professionals
Foreword
D
ave
Cro
ss
4313FM_p2.2F.qxd 2/21/04 10:18 AM Page iii
-
For some reason, the Acknowledgements page is always the hardest in the book to write.Someone who absolutely deserved to be mentioned is inevitably left out, so if you are one ofthose who wished you had seen your name here and do not, I apologize upfront.
First off, I not only have to thank my wife and kids, but I really want to. Tonia, Noah,and Ali are the collective force that share my life and more often than not are the reasons I getout of bed every morning. They see (and tolerate) all sides of me, both bad and good; I cantthink of any other three people I would rather share my life with.
Thanks to Bonnie, Jim, Mae, and Sen at Sybex. They have made this project a joy towork on, put me back on track when I became hopelessly lost, and made sure my family didnot starve in the process. I look forward to working with you all again.
The production team that Sybex put together for this book also deserves specialthanks: copyeditor Suzanne Goraj; compositors Mark Ong and Susan Riley; proofreadersLaurie OConnell, Amy Rasmussen, and Nancy Riddiough; and indexer Ted Laux.
Thanks to my good friend and occasional writing partner Colin Smith. No matter howoften my wife tries to get him married off, he still keeps accepting our calls and coming tovisit. Now thats friendship!
I cant thank Colin without also mentioning his website (http://www.photoshopcafe.com)and all the people who find solace in the forum there. The Photoshop Caf has developed into agreat source of inspiration and friendship where Photoshop users of all stripes can find accept-ance. The coffee is always hot and fresh; Ill see you there.
Ive got to thank my friends at NAPP (National Association of Photoshop Professionals).Scott Kelby gave me my start in this business, and Im forever in his debt. Jeff, Stacey, Chris,Jim, Dave, etc. etc. etc. without a doubt, you sincerely ROCK.
To Richard Lynch, a good friend and trusted sounding board when I need him most.Thanks, buddy!
To the people who know my work and keep coming back anyway; those who bothvisit and join my website (http://Actionfx.com).
To my good friend Wade, a hopeless left-brainer, but a marvel at PHP. I feel anotherwebsite revision coming on
To Mom, Dad, Ole, Linda, and my extended family (Im from Montana, so there arethousands of people who qualify for this): I love you all, in spite of the restraining order.(Just kiddingI had it lifted so you can visit again.) To Uncle Ed: Thanks for the bandwidth!
Special thanks to everyone in the MLMBC (you know who you are). We share thesame road, and Im honored to be traveling it with you.
The greatest thanks and highest praise go to my God and Savior, without whom noneof this would be possible or worthwhile. He saw fit to allow this Montana boy to realize hisdream.
Again, if I forgot anyone who really needed to be here, please forgive me and consideryourselves included. To all my readers and friends far and wide, my deepest regards and ahearty thank you from the bottom of my heart.
Acknowledgements
4313FM_p2.2F.qxd 2/21/04 10:18 AM Page iv
-
Introduction viii
Part 1 Tools and Techniques of the Trade 1
Chapter 1 Tools for Building Your Masterpiece 3The Photoshop Learning Curve 3
Understanding Layers 4
Using Blending Modes 4
Opacity and Fill: Whats the Difference? 8
Working with Masks 10
Sharpening Your Image: The High Pass Filter Trick 18
Color Changing Using Channels 25
Extractions 26
Distortions and Transformations 32
Chapter 2 Techniques for Embellishing Portraits 41Enhancing Eye Color 42
Altering Eye Color 46
Whitening Teeth 55
Removing Acne and Blemishes 57
Erasing Wrinkles 60
Reverse Cosmetics: Creating a Black Eye 62
Chapter 3 Advanced Techniques for EmbellishingPortraits 65Digital Liposuction 65
Digital Face-Lift 70
Face-Swapping 78
Adding Hair 82
Tattoo Removal 86
Contents
4313FM_p2.2F.qxd 2/21/04 10:18 AM Page v
-
Chapter 4 Techniques for Artistic Effects 97Adding Color to Black-and-White Images 97
Applying Textures 105
Painting with Gradients 113
Lightening, Darkening, and Coloring 117
Part 2 Digital Intensive: Photography as Art 121
Chapter 5 Landscapes and Nature 123Symmetrical Landscaping: Digital Manipulation 124
Patterns in the Sky: Calendar Imaging 132
Neon Reflection on Water: Perspective Art 137
Enhancing the Flora 144
Changing the Mood (Background Alteration,Tone): Dark/Goth 148
Chapter 6 Animals 157Comical Critter Alteration: Greeting Card Art 157
Animal Photographic Display: Website 164
Drastically Lost Creature out of Place: Collage 175
Crossbreeding Species: Digital Manipulation 180
Chapter 7 Objects 187Chrome Sphere: Digital Manipulation 188
Digital Woman: Advertising 196
Enticement: Reverse Advertising 202
Common Images in Art 207
Enhanced Close-up: Macro Art 212
vi Contents
4313FM_p2.2F.qxd 2/21/04 10:18 AM Page vi
-
Chapter 8 Going Beyond Canned Filters 215Retro Photo: Aging 216
Photo to Line Art: Sketching 224
Portrait to Painting: Artistic 228
Anime Woman: Vector Art 234
Industrial Art: Photo, Paint, and Texture Merge 245
Chapter 9 People as ArtDigital Manipulation 249Chex-Girl: Impressionist 249
Zebra Woman: Adventures in Advertising 258
Alien Boy: Digital Distortions 264
Wicked Child: A Study in Dark Art 274
Flesh to Stone 283
Chapter 10 Displaying Your Work 291Building a Web Photo Gallery 291
Saving Images for the Web 297
Adding Metadata to an Image 301
PDF Presentation 304
Creating a Contact Sheet 309
Creating a Picture Package 311
Photomerge 315
Appendix: Where Do You Go from Here? 323The Manufacturers Site 323
Information and Discussion Sites 323
Photoshop Groups and Organizations 324
Adobe Photoshop Tutorials Online 324
Stock Images 324
Index 326
Contents vii
4313FM_p2.2F.qxd 2/21/04 10:18 AM Page vii
-
Photoshop for Right-Brainers is a guide to using the softwares toolkit to unlock your owncreativity, as Ive used it to unlock mine. The Pause button on my brain evidently ceasedworking from overuse during my Navy days, and now there is no stopping the cartoons, dra-mas, and horror movies broadcasting in my head. Ill wake on occasion with some incredibleinsight and be overcome with an urge to share this unrefined gem of intellectual acrobaticswith my wife. She can barely contain her joy; you can see it in the way she smiles, nods, andsays Would you like bacon for breakfast? or Stop jumping around and talking nonsenseor youll scare the kids!
For me, Photoshop has opened pathways for creativity that I had always known werein my head but had no way to translate to the real world. What originally attracted me to theprogram was not the ability to correct photographs, but the power to warp photographs intosomething else. This journey started as an experiment in creating something from nothing (Ithink the first effect that I tried to master was creating fire from thin air), and developed intoa career based on corrections, distortions, and manipulations. Photoshop gives me the abilityto take the critters in my head and make them a visual reality. Teaching the program andwriting about those discoveries was an unexpected, but extremely appreciated, bonus. Itssort of like writing a great (or even mediocre) novel; the novelist doesnt simply shelve thereams of paper to read to himself from time to time, but rather tries to put the book intoprint so others can appreciate the story. Photoshop is my typewriter, and the entities andscenes that form on my screen are the novel. I share it in hopes that someone out there in thebig old world will appreciate it. More often than not people do; occasionally Ill get an e-mail asking me if I want bacon for breakfast. Some folks are just odd.
Why I Wrote This BookWhen I approached this project, I wanted to do something a bit different from what Ivewritten in the past. I certainly did not want to write another These are the basics of AdobePhotoshop book; there are many authors out there who have tackled that subject and donean excellent job in the process. I also did not want to simply create a recipe book of cannedeffects. Ive done that before, and while recipe books have their place, I wanted this book tobe a bit more personal. Dont get me wrongthis book is full of effects that you can followalong and perform. What I want the reader to see, aside from the step-by-step process, ishow ideas for projects are developed by this author. Where do the concepts for the variouseffects come from? When an idea is pieced together in the imagination, what does it looklike? And lastly, what tools in Adobe Photoshop CS can be used to make those scenes orcreatures take on new life on the computer?
Right Brain? Left Brain?About 30 years ago, the artist and educator Betty Edwards wrote a book that has become aclassic and that is indirectly an inspiration for this one: Drawing on the Right Side of the
Introduction
4313FM_p2.2F.qxd 2/21/04 10:18 AM Page viii
-
Brain. At that time, it wasnt widely understood by the general public that the right and lefthemispheres of the brain function differently and control different kinds of intelligence, soEdwards devoted a chapter to explaining her premise: The left side is logical, analytical,sequential, verbal, and tends to break things down into parts rather than looking at wholes.The right side is intuitive, synthesizing, spatial, and holistic. It is, in short, the source ofvisual imagination and creativity. Today, that understanding is much more widespread, tothe point where right-brained and left-brained have become a kind of shorthand for dif-ferent ways of looking at the world.
This book, although targeted at right-brained designers and photographers, is not sim-ply for them. I suspect that more than a few left-brained people (affectionately referred to aslefties in the text) are really closet right-brained people, waiting for someone to lead theway past their math, science, and politics and into the realm of artistic expression. My aim isnot that this book will appeal to only the right-brained crowd. Rather, I hope that the bookmay also serve in some small way as a beacon guiding lefties through the dismal smog offacts and figures and into the Technicolor world that righties have lived in and appreciatedfor generations. Even a lefty can be a right-brainer; the world could use a few creative politi-cians, after all.
What Should You Know Already?Photoshop users are generally lumped into three main categories (not my doing): Beginner,Intermediate, and Advanced. This tends to paint Photoshop users with an extremely broadbrush, not taking into account how many genres of digital manipulation that Photoshop isused for. For instance, a person can be exceptional at special effects, but not have the slight-est clue about how images are prepared for print.
In general terms, a person hoping to get the most from this book should at least beintermediate in their understanding and experience with the software. By intermediate, I sim-ply mean you should have used the tools, should already be familiar with the interface, havea concept of how layers work, and so forth. The reader should also be familiar with follow-ing tutorial-style instruction. If you have just purchased the software and have absolutely noclue what a pixel is, then you should probably pass on this book for now, and come back toit after trying something a bit more introductory. If you have some experience with the pro-gram and have a keen desire to try things in new and interesting ways, then this is the bookfor you.
How the Book Is OrganizedThe book has two main parts. Part 1, Tools and Techniques of the Trade, deals with quickeffects and concepts, and takes a focused look at techniques applied in later chapters. Thesechapters are intended to give you a workout on processes that youll use time and again inthe latter half of the book, so that I dont have to bore you by repeating the detailed instruc-tions there.
Chapter 1, Tools for Building Your Masterpiece focuses on the most important toolsand concepts underlying the techniques youll explore throughout the book: blendingmodes, opacity and fills, layer masks, the High Pass filter, channels, extractions, anddisplacement maps.
Introduction ix
4313FM_p2.2F.qxd 2/21/04 10:18 AM Page ix
-
Chapter 2, Techniques for Embellishing Portraits presents basic cosmetic correctionsand enhancements that portrait subjects may often request, such as deepening (or com-pletely changing) eye color, covering up old acne scars, and the like.
Chapter 3, Advanced Techniques for Embellishing Portraits goes further into cos-metic corrections, with techniques for more dramatic changes, such as digital liposuc-tion, facelifts, andjust for funthings like adding or removing tattoos, and evenswapping faces.
Chapter 4, Techniques for Artistic Effects stays with human subjects but movesbeyond cosmetic correction and embellishment into more creative transformations,such as adding colors and textures.
Whereas Part 1 focuses on examples designed to demonstrate specific techniques,Part 2, Digital Intensive: Photography as Art, presents a series of complete projects, eachof which typically employs many techniques to create a finished image.
Chapter 5, Landscapes and Nature leads you through transforming natural andman-made forms. Youll mirror rock formations, create neon reflections on rainystreets, and turn sunny landscapes into nightmare scenes.
Chapter 6, Animals continues the theme of transformations as you add human fea-tures to animals and vice versa, drape a snake over a model, and more.
Chapter 7, Objects shows how to create photo-realistic effects like chrome or thedistortion of an image seen through melting ice in a drinking glass, and how to bringout the texture of surfaces such as rusted or pitted steel, among other projects.
Chapter 8, Going Beyond Canned Filters works with a Photoshop feature that isoften misused. The projects here show that applying a filter should be a starting point,not a finished product. For example, youll age a new photograph for a retro effect,turn photographs into line drawings, and turn a posed photograph into a vector artanime cartoon.
Chapter 9, People as ArtDigital Manipulation treats the human body as a canvas.You will color it, texture it, melt it and mold it, painting a checkered flag onto a swim-suit model and turning my children into an alien boy and a vampire girl (or at least avery precocious goth-rocker).
Chapter 10, Displaying Your Work tackles Photoshops tools for displaying yourphotos after the editing is done; youll create web photo galleries, PDF documents,contact sheets, picture packages, and panoramas.
Concept, Visualize, RealizeAlthough every project creates a finished image, none of them should be considered recipesfor you to reproduce by rote. Instead, they demonstrate the process of artistic creation alongwith the methods for achieving specific effects. At the broadest level, the process has threestages: conceptualizing, visualizing, and realizing. While the text and art in this book neces-sarily focus on the details of realizing a project, in your own work you wont get to that stagewithout first creating an idea and then visualizing what it will look like. (And youll also findthat the process isnt entirely sequential; as in many of this books projects, youll often beinspired with further ideas as you work and incorporate them into the final product.)
x Introduction
4313FM_p2.2F.qxd 2/21/04 10:18 AM Page x
-
To emphasize the importance of all three stages (and let you know where some of myinspirations have come from), each of these projects is introduced with a Concept, Visual-ize, Realize sidebar such as this one:
Concept Using elements from a photograph, create a photo-realistic object completely unre-lated to the original photo.
Visualize Through past experience, I realize the power that Photoshop has for generating real-istic spheres and orbs of all types, simply working with the existing filters. Spheres are easily gener-ated from scratch, but can a photograph with reflective elements such as chrome be turned into asphere using the same metallic color variations and reflections as the photo? You bet.
Realize To realize this project, a photo using an object that is highly reflective should give thedesired reflective sphere effect. As an added touch, an additional reflection of a photographer willbe added to the face of the final image. Your key Photoshop tools will be the Polar Coordinates fil-ter and the Transform menu, along with some Layer Masking.
As you can see, Concept states the general idea; Visualize expands the concept bydescribing concrete imagery; and Realize suggests how you will marry the concept andvision in Photoshop.
Using the CD FilesThe images used in this book are also provided for your use on the accompanying CD. Somewere taken by the author, but the majority are provided by Photos.com. Please note thatthese photos are for your use with this book only; they are not in the public domain and maynot be redistributed in any way, shape, or form.
At each point where you need to use a file from the CD in order to work through anexercise, youll see a symbol in the margin like the one shown here, and the text will refer tothe specific filename. That way, youll use the same images as I did when completing an exer-cise. Also, some exercises use specific tools created by the author (gradient, layer style, orother saved preset). These will be on the CD as well, and the text will direct you to loadthem at the appropriate time.
About the AuthorAl Ward is a prominent figure in the Photoshop community. His website, actionfx.com, sup-plies Photoshop actions and information to users. He has authored and contributed tonumerous Photoshop books, including Photoshop Most Wanted, Photoshop Elements 2 Spe-cial Effects, and Photoshop 7 Effects Magic. He has written for Planet Photoshop, Photo-shop Caf, and Photoshop User Magazine, and he is the official actions guru for theNational Association of Photoshop Professionals (NAPP).
FeedbackBoth the author and the publisher encourage you to offer feedback on this text. Was it usefulto you? What did you learn that you did not know previously? You may leave your com-ments with the publisher at www.sybex.com, or send the author a note through his website athttp://actionfx.com.
Introduction xi
4313FM_p2.2F.qxd 2/21/04 10:18 AM Page xi
-
P A R T
Chapter 1: Tools for Building Your Masterpiece
Chapter 2: Techniques for Embellishing Portraits
Chapter 3: Advanced Techniques for EmbellishingPortraits
Chapter 4: Techniques for Artistic Effects
one
4313c01_p3.0F.qxd 2/19/04 4:32 PM Page xii
-
Tools and Techniques of the Trade
Let me tell you something at the outset: I
cannot turn you into an artist. No book can
do that. There is no pill, college degree, or
self-help video that can tap into the creative
side of your brain and give you the ability to
make art.
The following four chapters discuss tech-
niques and tools that are used throughout
the book, as well as some that are just plain
good to know. I cant teach you to be an
artist, but I certainly can show you some of
the tools I use that you might find helpful in
your own work.
4313c01_p3.0F.qxd 2/19/04 4:32 PM Page 1
-
C H A P T E R
one
4313c01_p3.0F.qxd 2/19/04 4:32 PM Page 2
-
Tools for Building Your Masterpiece
Right-brainers are typically artistic in some fashion andthis book is for people who, like me, enjoy the journey. Although right-
brainers are constantly chiding left-brained people to think outside of the
proverbial box, a right-brainer who works with a piece of software such as
Adobe Photoshop CS needs to spend some time in the box, getting to know
the tools and techniques that will eventually lead to masterpieces at some
future date. This chapter focuses on a few of the most important tools and
concepts underlying the techniques that youll explore throughout the
book: blending modes, opacity and fills, layer masks, the High Pass filter,
channels, extractions, and displacement maps. Behind all of these is a still
more fundamental concept: layers.
The Photoshop Learning CurveWhen a student enters college for a specific degree, they are led through a series of coursesthat gradually increase their knowledge base in the chosen field. Each course is designed tobe a bit more difficult than the last, yet builds on the foundation of information that theylearned before. Eventually, students reach a point where they have mastered their courserequirements, earned a degree, and entered the work force, where they may then advancewhat is known about their field.
Learning Photoshop CS follows this pattern. To get the most out of this book, you shouldalready be partly along the learning curve; Photoshop for Right-Brainers is not intended to beyour first exposure to the software. You should have enough basic familiarity with the Photo-shop interface and tools that you are ready to explore the art of photo manipulation.
4313c01_p3.0F.qxd 2/19/04 4:32 PM Page 3
-
Having said that, however, let me add that some of the concepts and techniques thatare crucial to the work youll do with this book can also be frustratingly elusive to manyusers; those concepts are what this chapter is about.
Understanding LayersAlmost every technique and project in this book involves working with layers in some way,so its essential that you know your way around the Layers palette and the related tools forcreating and manipulating layers in a Photoshop image before you begin. But even after youhave that hands-on familiarity, the concept of what a layer is can still be hard to grasp.
A very left-brained definition might be that a layer is a user-defined subset of theinformation in an image. In other words, its an element of the image that youve isolatedfor the purpose of working with it in some way in order to affect the whole image.
Many people find it helpful to compare layers in Photoshop to transparent sheets thatcan be laid on top of each other, like the pages in old anatomy books that separately showmuscles, the circulatory system, and so on. Thats useful but incomplete. Layers in Photo-shop can indeed contain separate images that you are adding together, but they can also con-tain different kinds of information from the same image, such as displacement maps, lumi-nosity, or the separate red, green, and blue channels. Changes you make to individual layers,or the top-to-bottom order you assign to them, can create radically different results in thefinal imageor they can create very subtle but crucial differences.
If youve worked with Photoshop enough to be interested in its possibilities as a toolfor artistic expression, then you probably already know how to use layers in making basiccorrections. The techniques and tools presented next are those that Ive found most usefulwhen thinking creatively about images, and that youll use in many of the projects and exer-cises throughout this book.
Using Blending ModesBlending modes for layers simply tell Photoshop how the pixels in one layer will interactwith the pixels in the layers beneath. You knew that already, though, right? Sure you did; atleast, you would if you have spent any time with Photoshop in the past. As you workthrough the next few chapters, youll use various blending modes. For each new mode thatsintroduced, youll find a short definition of the mode.
For right-brainers, blending modes open entirely new doors that perhaps hadnt beenconsidered before, and that is what I hope to point out here. Instead of rambling on abouthow you should use them, Ill show a few examples of how you can use them to youradvantage.
From this books CD, open the images lm.jpg and director.jpg (see Figure 1.1).Here we have two images of similar tone and theme. The designer might consider what thesetwo photos would look like merged. To check that out, one photo could serve as the founda-tion image and the other photo pasted into a new layer in that document (see Figure 1.2).
Different blending modes, when applied to the Director layer, are going to give variedresults. One might think that the Overlay mode would give a good mix between the twoimages, so check it out! Figure 1.3 shows the image with the Director layer set to Overlay.
The result here, while both images are visible, looks harsh, and the man is little morethan a shadownot really a good blend for this example. That is just a bit of personal
4 c h a p t e r 1 Tools for Building Your Masterpiece
4313c01_p3.0F.qxd 2/19/04 4:32 PM Page 4
-
Using Blending Modes 5
Figure 1.1:Choose images toblend together.
Figure 1.2: Place both images into the same doc-ument for merging.
Figure 1.3: Director layer set to Overlay
4313c01_p3.0F.qxd 2/19/04 4:32 PM Page 5
-
tasteif you like it, then go with it! Try another test, this time selecting Darken for theblending mode of the Director layer (see Figure 1.4). This is actually a very good melding ofthe two images. The outline of the man is clearly defined, with the reels nicely back-dropped.The only thing that strikes me as being wrong with this version, other than being a couple ofshades too dark, is the area where the film strip overlays the megaphone. As that portion isdarker in the Film layer than the Director layer, the dark strip dominates. Think about it: theDirector layer is in Darken mode, so those areas darker than the layer beneath will be dark-ened. Those lighter will not. The megaphone is slightly lighter, so it loses in the battle withthe film strip.
There has to be a way to get these photos to work together, so Ill give it another shot.Follow along and see what you come up with. Change the blending mode for the Directorlayer to Pin Light (see Figure 1.5). That is actually a very good mix for definition betweenthe two photos. The colors are still harsh, but the blending mode works.
Pin LightThis blending mode takes a look at the blend color and replaces colors in relation to that stan-
dard. If the light source, or blend color, is lighter than 50% gray, pixels darker than the blend colorare replaced while those lighter do not change. If the blend color is darker than 50% gray, theinverse is true. This blending mode is useful for adding special effects to an image.
6 c h a p t e r 1 Tools for Building Your Masterpiece
Figure 1.4: Director layer in Darken blendingmode
Figure 1.5: Another version using Pin Lightblending mode
4313c01_p3.0F.qxd 2/19/04 4:32 PM Page 6
-
When you find a blending mode that does basically what you want to accomplish, asIve done with this example, you may want to keep the blending mode and finish the correc-tions with other Photoshop features. No one tool or technique is a fix-all: it usually takes acombination of tools and commands working together to get what you are looking for.
Notice the red ring surrounding the yellow spotlight area. This can be reduced in acouple of ways to help maintain the original mood and tone of the two images. One of thequickest ways to isolate and replace the red ring without altering the rest of the images is touse a Replace Color adjustment on the Director layer (see Figure 1.6). Use the eye dropper toselect the reddest pixel you can find (such as along the edge of the megaphone) and ratherthan change the color, just lower the Saturation until the red ring dissipates (see Figure 1.7).
As you work through the book, blending modes are going to become second nature.What I want you to take away from this brief example, in particular for merging layers, isthat your choice of blending mode is going to dictate whether a piece fails or succeeds. Youhave many to choose from but usually one or two come close. You want to get to the pointwhere you intuitively know what additional tools in conjunction with the blending modewill give you the results you are looking for. Photoshop isnt out to get you: it is only assmart and creative as you allow it to be. Photoshop is the tool; you are the craftsman.
Using Blending Modes 7
Figure 1.6: Find a blending mode thatcomes closest to what you envision,then perform the final correctionswith other adjustments.
Figure 1.7: Final blended image using original colors
4313c01_p3.0F.qxd 2/19/04 4:32 PM Page 7
-
Opacity and Fill: Whats the Difference?Residing at the top of the Layers palette, along with your choice of blending modes for yourlayers, are two sliders: Opacity and Fill. Each has a percentage, by default 100%. Both con-trol the visibility of pixels in a layer; reducing the percentage of each will gradually allowyou to see the pixels beneath as the pixels in the layer that you have selected become moretransparent.
The primary difference between these two sliders is this: the Opacity slider affectseverything attached to the layer being adjusted, including the blending mode and any layerstyles that may be applied to it. The Fill adjustment slider affects only the actual layer pixels,but leaves the blending mode and layer styles attached to the layer untouched.
Opacity and Fill adjustments cannot be performed on the Background layer. The Back-ground layer must first be turned into a standard layer. Double-click the Backgroundlayer, give it a new name, and click OK to change it to a standard layer. The Opacity andFill sliders will now be available.
A quick example will demonstrate the difference. From this books CD, open the imageweights.jpg (see Figure 1.8). Im adding some plain white text in a new layer with the Typetool; nothing special, just plain old text (see Figure 1.9). Try lowering the opacity using first
8 c h a p t e r 1 Tools for Building Your Masterpiece
Figure 1.8: Chrome weights
4313c01_p3.0F.qxd 2/19/04 4:32 PM Page 8
-
the Opacity and then the Fill slider; youll see that the results look identical. Now, when alayer style is applied (such as the Plastic Chrome layer style seen in Figure 1.10, which can befound on this books CD), the type takes on the attributes saved in the style. Decrease theOpacity for the type layer to 40%. The text, style included, becomes increasingly transparent(see Figure 1.11).
Increase the Opacity back to 100%. Now decrease the Fill Opacity to 0% (see Fig-ure 1.12). The white pixels that make up the type disappear, but the layer styleincludingbevel, highlights, drop shadow, and so forthare retained, allowing you to see the imagebeneath as though through plastic (see Figure 1.13). Keep in mind that this will only work ifall the fill elements in the style, such as Color and Gradient, are set to a blending mode thatallows them to be seen through, or their opacity is lowered within the style much as youhave done with the layer. I wont be going into depth on layer styles in this book, but you canread more about them on my website (http://actionfx.com).
Opacity and Fill: Whats the Difference? 9
Figure 1.9: Plain white text added to a new text layer
Figure 1.10: Simple Plastic Chrome layer style Figure 1.11: The drop in Opacity makes thestyle transparent.
4313c01_p3.0F.qxd 2/19/04 4:32 PM Page 9
-
Working with MasksAs you delve into all the nifty things Photoshop allows you to do to your images, eventuallyyou will get to Layer masks. Layer masks, at their most basic, are simple bitmaps attached toa layer. The black in the bitmap, or mask, hides the pixels of the standard layer, and whitereveals those pixels.
Ill get to some examples of what Im talking about in a moment. First, some possibleuses. What benefit do you see from being able to hide portions of a layer? Heres one practi-cal application using two layers with the same pixel information: you could correct the toplayer or do some fancy special effect to it and then mask away portions of the layer so thecorrection or effect seems to occur only on certain portions of the image. Layer masks arealso excellent for merging photos, either gradually or starkly, so collages are a breeze. Maskseven go so far as to allow a savvy right-brainer to turn any photograph into a seamless pat-tern or even a floor tile.
I could list benefits of layer masks all day, but that would bore us both to tears. Let medemonstrate what Ive been talking about.
10 c h a p t e r 1 Tools for Building Your Masterpiece
Figure 1.12: FillOpacity slider
Figure 1.13:White typebecomes trans-parent, but thestyle effectsremain.
4313c01_p3.0F.qxd 2/19/04 4:32 PM Page 10
-
Altering Background ColorOpen the image laptopCH1.jpg from this books CD (see Figure 1.14). Say you want to addmore color to the backdrop on this photo, but dont want to deal with extractions (those arecovered later in this chapter).
Is there a way to do it that will allow you to keep your sanity? Sure thing, if you use amask. Duplicate the Background layer (see Figure 1.15).
Do a quick Hue/Saturation adjustment (choose Image Adjustments Hue/Saturation)and increase the Hue to 180. This changes the colors resident in the layer to those colorsopposite on the color wheel (see Figure 1.16). Where the background was orange, now blueresides. In turn, the green ivy has taken on a purple tint (see Figure 1.17).
Working with Masks 11
Figure 1.14: One way to handle problems with your computer
Figure 1.15: Duplicate the Background layer.
Figure 1.16: Changing color withHue/Saturation
4313c01_p3.0F.qxd 2/19/04 4:32 PM Page 11
-
At the bottom of the Layers palette, second icon from the left, is the Add A LayerMask icon. With the Background Copy layer selected and active in the palette, click the AddA Layer Mask icon. A bitmap file will link itself to the layer. As there was no selection active,by default the mask is filled with white (see Figure 1.18).
If you were to select the mask and fill it with black at 100% opacity, the layer wouldbe totally blotted out and the layer beneath entirely visible. Wheres the fun in that? Instead,select the mask and then click the Gradient tool. You will have black in the foreground andwhite in the background, or vice versa. The point is that, with the gradient, you cangradually reveal some areas of the layer while hiding others, giving the impression of amerge with the layer beneath. Set the Gradient tool options to Foreground To Background,and select the Linear Gradient style. Start at the top left of the image and draw the gradientall the way down to the lower-right corner. Your image should look like Figure 1.19; if theorange and blue are reversed, then the gradient was set from white to black and not blackto white. Thats OK: an easy fix. Simply select the mask and choose Image Adjustments Invert, swapping the black and white pixels in the mask. The Layers palette will looksomething like Figure 1.20.
You need not be stuck with purple leaves, either. You can simply set black as the fore-ground color, grab the Paintbrush tool, and paint in the mask over the area where the plantresides. This covers, or hides, the purple plant and reveals the green leaves beneath (see Fig-ure 1.21).
12 c h a p t e r 1 Tools for Building Your Masterpiece
Figure 1.17: Add A Layer mask Figure 1.18: White in the mask reveals the layer,or retains its visibility.
4313c01_p3.0F.qxd 2/19/04 4:32 PM Page 12
-
Working with Masks 13
Figure 1.19:Two-tonedbackground
Figure 1.20:Layers palettewith mask inoperation
Figure 1.21: Leavesreturned to their originalcolor
4313c01_p3.0F.qxd 2/19/04 4:32 PM Page 13
-
More Fun with MasksThe ivy example was a fairly basic correction/alteration; you can get pretty crazy withmasks. As you will see in this section, masks can be used for drastic physical alterations onpeople. Open the image face-close.jpg from this books CD (see Figure 1.22).
Duplicate the Background layer and flip the new layer (choose Edit Transform FlipHorizontal). Now add a layer mask. Select the Gradient tool as before, but this time click
directly on the gradient in theOptions bar to open the GradientEditor. In the Gradient field in thelower portion of the Gradient Edi-tor, you will find two arrows point-ing up toward the bar on either side(see Figure 1.23). These are calledColor Stops. The closer you movethese together, the sharper the tran-sition between the colors of the gra-dient will be. For the stop on theleft, set the location to 48%, andfor the one on the right, 52% (seeFigure 1.24). You can save it as anew gradient if you like, or justclick OK. Now draw the gradientfrom the left to the right, and take a look at your image (see Fig-ure 1.25). Hows that forsymmetry?
Lets recap what justoccurred. By moving the ColorStops closer together in the gradi-ent, you narrowed the transitionarea between the black and thewhite. When the gradient was thenapplied to the mask, rather than agradual blending of the two layers(the result when the shift fromblack to white covers 100% of thegradient, producing a wide rangeof grays), the transition is seenonly in the center 4% of thephoto. By having one whole sideof the mask mostly white and theother mostly black, the white sideis mostly revealed and the blackmostly hidden, showing the facebeneath and resulting in the mirroreffect.
14 c h a p t e r 1 Tools for Building Your Masterpiece
Figure 1.22: Extreme close-up
4313c01_p3.0F.qxd 2/19/04 4:32 PM Page 14
-
Working with Masks 15
Figure 1.23: Color Stops alter the characteristics of thegradient.
Figure 1.24: Reposition the stops for a harsher transitionbetween colors.
Figure 1.25: Facial reflection
4313c01_p3.0F.qxd 2/19/04 4:32 PM Page 15
-
How far can you take the flipping/mirroring process? As far as you like, actually. Todemonstrate, Im going to lay out this next example in a step-by-step format: I encourageyou to follow along.
1. Open the image oldskull.jpg from this books CD (see Figure 1.26).2. Choose Image Image Size. Uncheck Constrain Proportions, and enter a width value
of 400 pixels and a height value of 400 pixels.
16 c h a p t e r 1 Tools for Building Your Masterpiece
Figure 1.26: Aged cranium
4313c01_p3.0F.qxd 2/19/04 4:32 PM Page 16
-
3. Duplicate the Background layer. 4. Choose Edit Transform Flip Horizontal.5. Add a layer mask. Using the same gradient as used on the face in the previous tech-
nique, draw the gradient from the right side of the image to the left, from side to side ashorizontal as you can (see Figure 1.27).
6. With the masked layer selected, hit Command/Control+E to merge the layer with thebackground.
7. Duplicate the Background layer again.8. Flip the new layer vertically, add the mask again, and draw the gradient through the
mask. This time draw the gradient from the bottom edge to the top, as straight as youcan. If you hold down the Shift key at the same time, Photoshop will ensure that theline drawn for the gradient to follow will be straight if you are working either verti-cally or horizontally (see Figure 1.28). Merge the layers together.
The image is seamless now, so if you were to lay several of these side by side or stackthem, they should fit together like blocks (see Figure 1.29).
I use masks extensively in my work, so it is natural that masks will be a large factor inthis book as well. Ive just scratched the surface here, but I want to make clear that if youplan to dress up your photos in ways similar to those presented in this text, then masks aregoing to be your best friends.
Working with Masks 17
Figure 1.27: First pass of the gradient in the mask Figure 1.28: Pillar of bone
4313c01_p3.0F.qxd 2/19/04 4:32 PM Page 17
-
Sharpening Your Image: The High Pass Filter TrickOne benefit to this career Im following is the interesting people Ive met along the way andthe friendships that develop. The Photoshop community is like a club, really, where peoplefrom all walks of life and of all ages can discuss their passion not only as peers, but as friends.
One relationship Ive developed is with Mike Kubiesy. Heard of him? If you dontknow him by name but watch television, then you are most likely familiar with his work. Heis one of those in-demand photographers in Hollywood, specializing in forensic and crimescene photography for many popular television shows today. You can check out his websiteat http://www.digitography.tv.
The reason that I bring up Mike is that he clued me in to a sharpening technique Ivenot seen around much, so I thought Id share it with you. This technique doesnt use thestandard Sharpen filters, but rather another filter called High Pass. It is found under the Fil-ters menu in the least attractive filter group: Other Filters. Sounds like they just threw thatgroup together as a grab bag of things that couldnt find a home anywhere else. This filterdeserves respect, as you will soon see.
High Pass FilterThis filter attempts to retain edge details where harsh transitions between colors occur. It
grays out, or suppresses, the rest of the image or layer. You set a radius value, and the details areenhanced in that specified radius from the edges being defined. The effect is nearly opposite fromthat of Gaussian Blur.
18 c h a p t e r 1 Tools for Building Your Masterpiece
Figure 1.29:Skull pattern as abackground
4313c01_p3.0F.qxd 2/19/04 4:32 PM Page 18
-
Allow me to demonstrate the sharpening power of this filter. Open the imagejumpers.jpg from this books CD (see Figure 1.30).
Duplicate the Background layer and set the blending mode of the new layer to Overlay.Then choose Filter Other High Pass. The High Pass dialog box is seen in Figure 1.31.Set the Radius to 4 and click OK.
Take a look at the areas on the tools in the photo where the rust stands out. Comparethe new image (see Figure 1.32) to the original (see Figure 1.30). You can enhance the imagefurther by duplicating the High Pass layer a few more times, but I recommend changing the
Sharpening Your Image: The High Pass Filter Trick 19
Figure 1.30: Old tools left to the elements Figure 1.31: High Pass filter dialog box
4313c01_p3.0F.qxd 2/19/04 4:32 PM Page 19
-
blending mode for any further copies of the layer to Soft Light (see Figure 1.33). This willhelp reduce the contrast, yet allow for sharp features (see Figure 1.34).
What would happen if you took this process to extremes? Just how sharp can you get aphoto? It occurs to me, after trying a number of variations on this trick, that with the HighPass filter you could probably lift a fingerprint so detailed it would stand up in court.
Would it really stand up in court? Im not a lawyer, folks, so that is simply speculation onmy part. As of this writing, there is an excellent discussion on the subject of digital photo-graphs as legal evidence at http://www.seanet.com/~rod/digiphot.html. I encourage youto read this at your leisure.
20 c h a p t e r 1 Tools for Building Your Masterpiece
Figure 1.33: Multiple High Pass layersFigure 1.32: New life given to old rust
4313c01_p3.0F.qxd 2/19/04 4:32 PM Page 20
-
For all the scoffers out there, take a look at this cool variation that shocked even mewhile I was developing it. You are aware that Photoshop is an excellent tool for softeningphotos, correcting blemishes, removing scars, and so forth. Did you realize that you canreverse the process? This technique will show how to enhance the blemishes, pores, and scarsonce again.
Im going to be working fast, so pay close attention!
1. Open the image soft portrait.jpg from this books CD (see Figure 1.35).2. Duplicate the Background layer and change the blending mode to Overlay. Duplicate it
again and run the High Pass filter as before (with Radius set to 4).
Sharpening Your Image: The High Pass Filter Trick 21
Figure 1.34: Sharpening intensified
4313c01_p3.0F.qxd 2/19/04 4:32 PM Page 21
-
3. Duplicate the High Pass layer three times, sothat you have four copies of it (see Figure 1.36).
The photo at this point (see Figure 1.37)looks washed out and highly contrasted, right?No worries; watch this.
4. Create a Levels Adjustment layer. Tweak the red,green, and blue channels by moving the centerslider to the far right. Figure 1.38 shows the redchannel levels adjustment; repeat the same settingfor both the green and blue channels. Click OK.
5. Next, create a Hue/Saturation Adjustment layer.The red is extremely overpowering, so decreasethe saturation to 50 and click OK.
6. To brighten the image a bit, create a Curvesadjustment and slightly increase the brightnessof the darker areas (see Figure 1.39).
7. Lastly, select the Background Copy layer.Choose Image Adjustments Shadow/High-light and enter the settings seen in Figure 1.40.
22 c h a p t e r 1 Tools for Building Your Masterpiece
Figure 1.35: Softportrait photo
Figure 1.36: Four copies of the HighPass layer
4313c01_p3.0F.qxd 2/19/04 4:32 PM Page 22
-
Sharpening Your Image: The High Pass Filter Trick 23
Figure 1.37: Way too much contrast, and little definition. That isabout to change
Figure 1.38: Levels adjustments enhancesharpening.
Figure 1.39: Quick curves adjustment Figure 1.40: Tweak the shadows/highlights ofthe Background Copy layer.
4313c01_p3.0F.qxd 2/19/04 4:32 PM Page 23
-
Take a look at the image now (see Figure 1.41), and compare it to the original. In theoriginal shot, some care was taken to present the model at her most glamorous, with soft lensand filtering to wipe away the pores and blemishes. In the final shot, all of those unflatteringcharacteristics of the skin are brought back in shocking detail. The color and contrast areexaggerated, to be certain. The point here is the ability to magnify the fine details that eitherappear not to exist or are faint at best. For advanced sharpening, Ill take the High Pass filterover any other in the toolbox without question.
24 c h a p t e r 1 Tools for Building Your Masterpiece
Figure 1.41: Makeup!
4313c01_p3.0F.qxd 2/19/04 4:32 PM Page 24
-
Color Changing Using ChannelsSuppose you want to add pure red, green, or blue to replace the color in some part of animage. The red, green, and blue channels that Photoshop stores for every RGB image offer aquick way to do this. I frequently use this trick and thought that you may want to experi-ment with it.
1. Open image dice.jpg from this books CD (see Figure 1.42).2. Open the Channels palette and select the Red channel (see Figure 1.43).3. Set the foreground color to White
(press D and then X).4. Select the Paintbrush tool and paint
over the black spots on the white dicefaces. The black becomes bright red.Keep an eye on the Dice image toensure that you dont apply so muchpaint that the reflections in the recessesare wiped out (see Figure 1.44).
Ive retouched only the white faceshere simply to keep the demonstration quickand easy. In areas with any black informa-tion, such as the shadowed faces of the dice,the red would be picked up on the face if you
Color Changing Using Channels 25
Figure 1.42: Diceimage
Figure 1.43:Selecting the redchannel
4313c01_p3.0F.qxd 2/19/04 4:33 PM Page 25
-
stepped outside the boundaries of the black. If you think that it makes better visual sense toadd red to the spots on the shadowed faces, you can experiment on your own by reducingthe size of the brush. To see another example of this trick, check out the Wicked Child proj-ect in Chapter 9.
ExtractionsI belong to several Photoshop-related forums and lists online (a personal favorite hangoutof mine is the Photoshop Caf at http://www.photoshopcafe.com), and it amazes me howmany posts start with the heading How do I extract an image from a background? Itboggles the mind, really, considering that there is a perfect tool resident in Photoshop forjust this situation.
If the background is a solid color, you can of course use the Background Eraser toolwith fair results, but the Extract command is far more powerful. It is tricky to master, how-ever. That may be the primary reason so many ask about it. In a lot of cases, a more com-plete and honest question might be How do I extract without using the Extract filter? Cer-tainly, if there ever was a tool in Photoshop that required patience on the part of the user,this is it. Nonetheless, with patience and care, its possible to make excellent extractions withthe Extract filter.
Throughout the book, Ill be asking you to perform extractions at various stages, solets get some practice with this tool right out of chute. Open the image moose.jpg from thisbooks CD (see Figure 1.45).
26 c h a p t e r 1 Tools for Building Your Masterpiece
Figure 1.44: Retouching the dice by painting the red channel
4313c01_p3.0F.qxd 2/19/04 4:33 PM Page 26
-
Lets pull this guy off his background and give him a new home. Duplicate the Back-ground layer. Create a new layer between the two moose layers and fill it with white.Rename the Background Copy layer Extract (see Figure 1.46).
Choose Filter Extract to open the Extract dialog box. It takes up the entire screen,but most of the space is devoted to the preview window. Along the upper left are the toolsyou will be using, and on the right are the options for those tools.
First, zoom way in with the Magnifying Glass, or hit Command/Control+(+). To get asclean an extraction as possible (in otherwords, to get the cleanest, most accurateedge), it is best to use the smallest High-lighter you can, while still picking up the finehairs that may be present. Select the High-lighter tool.
Hold down the spacebar. Notice thatthe Move cursor appears. This is a cool short-cut that allows you to work without switchingback and forth between tools while workingclose up on the image. Hold down the space-bar and position the image so that you can seewhere the moose enters the picture. Set thesize of the Highlighter to 8 and begin tracingalong the back of the animal. You want aslittle of the animal as possible beneath the
Extractions 27
Figure 1.45: Anyone seen a flying squirrel around these parts?
Figure 1.46: Set up the Layer palette forextracting.
4313c01_p3.0F.qxd 2/19/04 4:33 PM Page 27
-
pen, so cut it as close as you can, butensure that the small hairs stickingup are completely covered by thepen (see Figure 1.47).
Work your way around theentire animal, antlers and all.When you get to tufts of hair (seeFigure 1.48), increase the brushsize to cover the strands but stillmaintain your close edge aroundthe moose (see Figure 1.49).
Once you have an outlinearound the entire moose, go backin between the horns and highlightthose edges also. Every place wherebackground can be seen needs tobe removed if at all possible (seeFigure 1.50).
Once you think you have theentire creature outlined, select the
Bucket from the right and click within the selected area. This tells Photoshop what you wantto remain; everything outside of this area (not colored) will be removed (see Figure 1.51).
When you are ready, click Preview to view the extracted moose (see Figure 1.52). Dontclick OK, because you are not done yet. The Edge Cleanup tools are inside this dialog box aswell, so you need to check all the edges first and correct accordingly. Figure 1.53 shows areaswhere portions of the background made it through the extraction. The Photoshop Extractdialog box has two tools that are made for cleaning up the edges. The first of these is theCleanup tool (see Figure 1.54), found on the left-side Toolbar. When in normal mode, it actsas an eraser. Again, keep the brush size small, and run the Cleanup tool around the entireextraction. Some areas may not need it, but get the stuff that you can see. If you accidentallyerase portions of the moose that you want to keep, hold down the Alt/Option key and passover that area with the Cleanup tool. This will replace the pixels that were taken away (seeFigure 1.55).
28 c h a p t e r 1 Tools for Building Your Masterpiece
Figure 1.47: Highlight around the subject.
Figure 1.48: Hair is always tricky when extracting. Figure 1.49: Increase the brush size to get the fine hairs.
4313c01_p3.0F.qxd 2/19/04 4:33 PM Page 28
-
Extractions 29
Figure 1.50: Dont forget the spaces between the antlers. Figure 1.51: Fill the outlined area with the Bucket.
Figure 1.52: Moose, sans background
Figure 1.53: Oopsstill some background pixelsremaining.
Figure 1.54: The Cleanup tool will fix that problem. Figure 1.55: Clean up those edges.
4313c01_p3.0F.qxd 2/19/04 4:33 PM Page 29
-
The second tool to help withthe edges is the Edge Touchup tool,found just beneath the Cleanuptool (see Figure 1.56). This tool is abit different than Cleanup. Again,a small brush size will serve best,but when using this tool the infor-mation, or pixels, that you want to keep need to be kept under thecrosshair, with the circle of thebrush extending beyond the extrac-tion (see Figure 1.57). This toolhelps darken and define the edge,wiping away anything that appearsnot to match what is beneath thecrosshair.
Take special care workingaround the hair. Take away asmuch background as you canwithout deleting the fine hairsextending into that backdrop (seeFigure 1.58).
When you think you have theextraction down perfect, click OKto see a preview (see Figure 1.59).Against the white layer that youcreated before, if you zoom in,youll notice pieces of the back-ground that were left behind andescaped the eye (see Figure 1.60).
30 c h a p t e r 1 Tools for Building Your Masterpiece
Figure 1.56: Edge Touchup tool Figure 1.57: Edge Touchup helps define and sharpen theedge.
Figure 1.58: Some of the stray hairs retained
Figure 1.59: After the extraction
4313c01_p3.0F.qxd 2/19/04 4:33 PM Page 30
-
What to do now? You guessed it; time to make yet onemore pass around the moose, this time with the Erasertool. Clean up all those stray pixels. Again, the keyword with this process is patience.
Once all that is done, you can find the moose anew home. Open the image country road.jpg fromthis books CD, copy the moose, and paste him intothe country road image. Position him with the Movetool so that he appears to be walking into the scene(see Figure 1.61).
Thats it for extractions, but I cant leave thisunfinished. The color of the moose doesnt reallymatch the tone of the background that you haveplaced him in. Select the Moose layer and, using thesettings seen in Figure 1.62, give him a quickmakeover with the Match Color feature. Click OK.
Figure 1.63 shows the moose in his new home. Isthat the ocean in the background? This must be aMaine moose
Extractions 31
Figure 1.60: Still some background left: Clean up with theEraser tool.
Figure 1.61: The moose in a new home
Figure 1.62: One more quick correction: Match Color
4313c01_p3.0F.qxd 2/19/04 4:33 PM Page 31
-
Distortions and TransformationsOne aspect of Photoshop that I find particularly cool, and designers find extremely useful, isthe variety of ways that Photoshop can be used to distort a layer or photo and conform it toanother surface or shape. The software offers the ability to create wrinkled paper fromscratch or the ability to take a flat logo and apply it to a curved surface such as a bottleoryou can simply change a layers perspective to place it at a different angle.
The filters and commands to achieve various manipulations are located throughout theprogram, but those that I use most often are found in two areas: the Transform tools, foundunder Edit Transform, and the Displace filter, found under Filters Distort. You will beusing both Transform and Distort later in this book, so for those of you who may not be toowell versed in their operation, a quick warm-up will get you on the right path.
Displace FilterThis filter uses a second image (displacement map) to determine how a layer or selection will
be distorted.
To begin, open the image television.jpg from this books CD (see Figure 1.64). Theaim of this little exercise is to take a copy of this image and place it on the screen, conform-ing it to the shape of the curved glass.
First things first: knowing that the image will eventually fit the curve on the television,a displacement map needs to be created to use with the Distort filter. Select the Channels
32 c h a p t e r 1 Tools for Building Your Masterpiece
Figure 1.63: Themoose with anocean view
4313c01_p3.0F.qxd 2/19/04 4:33 PM Page 32
-
palette. Select each channel one at a time. Specifically, you are looking for the channel (red,green, or blue) that shows the highest amount of contrast. The Distort filter is going to usethe whites, blacks, and grays in between to determine how the layer will be distorted. Afterviewing each channel, youll notice that the red channel seems to give the highest amount ofcontrast, so that is the one you want to duplicate (see Figure 1.65).
Although the red channel has the best contrast, you will want to increase that even fur-ther, distinguishing even more the areas of light and dark. Choose Image Adjustments Brightness/Contrast and decrease the brightness of the red copy channel to 10 and give theContrast a value of +35 (see Figure 1.66). Click OK.
Distortions and Transformations 33
Figure 1.64: Per-spective shot of atelevision andchair
Figure 1.65: Duplicate the channel with highestcontrast to use as the displacement map.
Figure 1.66: Decrease the brightness andincrease the contrast even further.
4313c01_p3.0F.qxd 2/19/04 4:33 PM Page 33
-
The map is beginning to look good, but I think the contrast can be helped even moreby applying a little paint. Press D to set black as the foreground color. Select the Paintbrushtool and set the attributes for the brush in the Options Toolbar as follows:
Brush 80, Round, Feathered
Mode Normal
Opacity 50%
Flow 45%
Paint around the edges of the screen, but be careful to make the change from black tostark white seem gradual (see Figures 1.67 and 1.68).
The next step is to blur the channel. This prevents jagged areas of distortion when theDisplace filter is applied. If the map itself has gradual, or blurred, transitions from white toblack, then the distortions will be gradual and not stark or sharp. Choose Filter Blur Gaussian Blur, set the blur radius to 8 pixels (see Figure 1.69), and click OK.
Lets tweak that contrast one more time. Select Image Adjustments Brightness/Contrast again, but leave the Brightness alone this time and increase the Contrast to +25(see Figure 1.70). Click OK.
The map seems to be working out rather well, so now comes the time to save it. Inorder for it to be used as a displacement map, it needs to be saved as a separate filesomewhere on your computer where you can easily find it. First, right-click the channel.Two menu items appear: Duplicate Channel and Delete Channel. You dont want to deletethe channel after all that hard work, so select Duplicate Channel.
34 c h a p t e r 1 Tools for Building Your Masterpiece
Figure 1.67: Help the map by painting dark areas aroundthe screen.
Figure 1.68: This should just about do it.
4313c01_p3.0F.qxd 2/19/04 4:33 PM Page 34
-
In the Duplicate Channel dialog box,set the Destination of the Document to New,and name the new document somethingdescriptive. In this case, Ive named mine TVMap (see Figure 1.71). Once youve namedit, click OK. The Save As dialog box willopen; save this file somewhere you can easilyfind it and as a PSD file (see Figure 1.72),because you will be using it again in a fewminutes. You may close the new channel andreturn to the original image.
Now that you have the displacementmap created and saved, you really do notneed the red copy channel. You can simplydelete it from the Channels palette, or justshut it off by clicking the small eye to theleft. Select the RGB channel (see Fig-ure 1.73).
Now you can set up the Layers palettefor the next operation: transforming a copyof the photo to fit on the television screen.Duplicate the Background layer twice.Rename the first copy (the one just above theBackground layer) TV Room, and the sec-ond copy, at the top of the layer stack,Screen Image (see Figure 1.74).
Distortions and Transformations 35
Figure 1.69: Gaussian Blur settings
Figure 1.70:Increase thecontrast onemore time.
Figure 1.71:Name the new displace-ment map.
Figure 1.72: Save the displacement map to the hard drive.
4313c01_p3.0F.qxd 2/19/04 4:33 PM Page 35
-
You will now alter the size and shape of the TV Screen layer to fit within the bound-aries of the television screen itself. This is done with the Transform commands, found in theEdit Transform menu. You have several transformations available to you:
Scale Rotate Skew Distort Perspective
36 c h a p t e r 1 Tools for Building Your Masterpiece
Figure 1.73: Return to the original image andshut off or delete the red copy channel.
Figure 1.74: Set up the Layers palette for thetransform operation.
Rotate 180 degrees Rotate 90 degrees clockwise (CW) Rotate 90 degrees counter clockwise (CCW) Flip Horizontal Flip Vertical
Transformations can be applied only to layers; they may not be applied to the back-ground. To transform the background, you must first convert it to a normal layer. Double-click the Background layer and rename it to convert it to a standard layer.
For this example, you will be using Distort. Choose Edit Transform Distort (seeFigure 1.75).
Distort allows you to alter the shape and dimensions of a layer by clicking, then drag-ging one of the transform points, found on the corners and in the center of the sides of theTransform bounding box. Grab the bottom corners of the Transform bounding box andmove the point so that the bottom edges of the layer roughly meet the bottom edges of theTV screen (see Figure 1.76).
Repeat the process for the top corners of the layer. Because the boundaries of thescreen are curved, you want to ensure that the entire TV screen is covered. As a result, thetransformed screen will be larger than the actual screen (see Figure 1.77). Accept the trans-formation when you have the layer in place.
The next step will utilize the displacement map created earlier, and warp the TV Screenlayer to better match the curve of the actual TV. Choose Filter Distort Displace. In theDisplace dialog box, enter 10 for both the Horizontal Scale and the Vertical Scale (seeFigure 1.78). Click OK.
Now you are asked to find a displacement map to use with the Displace filter. AlthoughAdobe Photoshop comes with a variety of pre-made displacement maps (found in the Presetsfolder), find the one you created before and click Open (see Figure 1.79).
4313c01_p3.0F.qxd 2/19/04 4:33 PM Page 36
-
Distortions and Transformations 37
Figure 1.75: Choosing Edit Trans-form Distort
Figure 1.76: Transform the layer by moving the corners and sides of the bound-ing box.
Figure 1.77: Resize the layer so that the entire screen, but only thescreen, is covered.
Figure 1.78: Displace settings
4313c01_p3.0F.qxd 2/19/04 4:33 PM Page 37
-
Note that the TV Screen layer now appears warped; the edges are no longer straight asthey once were, and the image itself has had a shift in pixels trying to match the variations oflight and dark in the map (see Figure 1.80).
You really dont want the excess pixels extending beyond the screen, so reduce the opac-ity of the Screen Image layer to 65% or so (see Figure 1.81). This way you can see the screenbeneath. Select the Polygonal Lasso tool (see Figure 1.82). Make a selection around thescreen, choose Select Inverse, and hit the Delete key to trim away the excess pixels (see Fig-ure 1.83).
Perhaps a change in blending mode will assist in making this appear to be a broadcastimage. Change the blending mode of the Screen Image layer to Hard Light, and increase theOpacity to 85% (see Figure 1.84).
Figure 1.85 shows the final image. Im sure you have seen this mirror effect in adver-tisements, and now you can perform the process yourself.
The tools found in Adobe Photoshop CS are powerful, certainly, but their true powerdoesnt really become evident if they are used alone. The tools and functions in Photoshopare meant to work together and complement one another; a little intuition and a dash ofexperience will help you discern which tools in combination will render the effect you wantor give you the best results in a given situation.
38 c h a p t e r 1 Tools for Building Your Masterpiece
Figure 1.79: Find and open your saved displace-ment map.
Figure 1.80: Open the displacement map.
Figure 1.81: Reduce the Screen Image layersopacity to see the image beneath. Figure 1.82: Polygonal Lasso options
4313c01_p3.0F.qxd 2/19/04 4:33 PM Page 38
-
Distortions and Transformations 39
Figure 1.83: Delete the excess pixels. Figure 1.84: Blending mode and Opacity change
Figure 1.85: Whats on the TV?
4313c01_p3.0F.qxd 2/19/04 4:33 PM Page 39
-
C H A P T E R
two
4313c02_p3.1F.qxd 2/20/04 7:44 AM Page 40
-
Techniques for Embellishing Portraits
Vanity, vanity, all is vanity Almost nobody likes theway they look in photographs. Here youre going to learn how to help
with that.
This chapter and the next deal specifically with images of people
from light portrait retouching to drastic alterations. The techniques
demonstrated are in no way restricted to images of people; these are just a
few examples of corrections and alterations with thousands of possible
applications that arent exclusive to a specific photo type. What the tech-
niques will do is help you work through a process (or at least demonstrate
one way of doing things), and once youve learned a procedure, you can
then find ideas for applying it to your own artistic renderings. Even better,
once the right side of your head is tingling with ideas, you will soon find
that you can subtly or drastically alter the steps in a technique to generate
some pretty amazing results. Who knows, you could revolutionize a new
artistic formor at least generate some interesting pictures to e-mail to
family members.
The images referenced as source files for these techniques can be found
in the Chapter 2 Source Files folder on this books CD.
4313c02_p3.1F.qxd 2/20/04 7:44 AM Page 41
-
Enhancing Eye ColorI love working with eyes. Theyve been called windows to the soul, and this is close to thetruth. You can discern many things from a persons eyes, from emotional state to truthful-ness (or lack thereof). Ive known people who swear their eye color changes depending ontheir mood, and after experiencing a couple of foul tempers, I learned to discern those illmoods just by checking to see if the eyes were a soothing hazel or a wicked shade of green.Green is rarely goodany fan of comics can tell you that.
Fortunately for me, my love for tweaking eyes works well here, as eye manipulation isa popular topic in the Photoshop community.
The most popular question, and therefore the most often answered, is how to solve thered-eye problem. As that information can be found nearly everywhere, Im not going to getinto it directly; after you are done with this chapter, you will have figured it out, trust me.
What Im going to show you first is one way to enhance the existing eye character in aphoto. Take a look at Figure 2.1. This is the image stare.jpg from this books CD; itshould be open in Photoshop as you begin. Personally Im a fan of hazel eyes; they havealways intrigued me for some reason. Browns mixed with greens or bluesrepresentingcomplexity? Duplicity, perhaps? In any case, the enhancement youll add here is to makethis mixed color richer and brighter. To do that, youll use duplicated layers, layer masks,and a couple of different blending modes.
Blending modes, opacities, and masks are going to be your best friends through much ofthis book, and in the following techniques you will see a lot of them. If you skipped thosesections in Chapter 1 and are unfamiliar with those modes, its a good idea to reviewthose sections before proceeding. If you are familiar with one or all of them but they arentyour strong suit, feel free to bend a corner of the book in those sections.
42 c h a p t e r 2 Techniques for Embellishing Portraits
Figure 2.1:Stare.jpg fromthis books CD.You will enhancethe richness ofthe hazel eyecolor.
4313c02_p3.1F.qxd 2/20/04 7:44 AM Page 42
-
Duplicate the Background layer and change the blending mode of the new layer toOverlay. You will note that the entire image becomes a bit darker as the new layer blendswith the background. This does help enhance the color of the eye, but the skin around theeye becomes darker also. A mask will alleviate this problem quite nicely.
Overlay Blending ModeThis blending mode either screens or multiplies the pixel information, depending on the base
color. Even when colors or patterns overlay pixel information, the highlights and shadows of theoriginal pixels are maintained. The base color is not replaced; rather, it is blended into anotherform of the original color.
At the bottom of the Layers palette, click the Add Layer Mask icon. By default themask is filled with white, allowing the contents of the entire layer to be seen. You do notwant all of the pixels to be seen, however, just those of the iris and pupil. With the layermask selected, choose Edit Fill and fill the mask with black set to 100% opacity, blendingmode set to Normal. Figure 2.2 shows the Layers palette at this point in the process.
Set white as the foreground color. Select the Paintbrush tool and, with a soft-edgedround brush, paint over the iris and pupil. Adjust the brush size accordingly so that you arepainting only within the diameter of the iris. Although its not necessary if you have asteady hand, you may want to create a selection of the area. In this instance the EllipticalMarquee tool will work just fine, because the area being enhanced is round. As you paint,those pixels on this layer will be revealed. The layer is still set to Overlay so the color of theblended layers comes through (see Figure 2.3).
To brighten the eye a bit (the point was to brighten the colors without darkening theeye), create a new layer above the Background Copy layer and set the blending mode to SoftLight. With the foreground color still set to white, paint over the iris in this layer also (seeFigure 2.4).
The change is subtle, yet effective. Figure 2.5 gives a before and after shotbefore onthe left, corrected image on the right. See the difference?
Enhancing Eye Color 43
Figure 2.2: New layer and mask in place Figure 2.3: Painting in the mask
4313c02_p3.1F.qxd 2/20/04 7:44 AM Page 43
-
Enhancing Color VariationLipsIn a manner similar to the eye technique just covered, lips can also be enhanced and given newlife digitally. This technique is especially popular for womenthey can now look as though theyspent hours meticulously applying make-up without even cracking the seal on their lipstick.
One idea I want to work into your way of thinking (if its not already there) is thattechniques youve seen performed on eyes/hair/leaves/concrete or whatever can also be usedto enhance other texture types, other subjects, and so forth. Although both eyes and lipsreside in the same neighborhood on a body, the characteristics that make eyes recognizableas eyes and lips as lips are very different. But just because the color and texture are differentdoes not mean that similar techniques to color or correct them cannot be used.
Open the image thought.tif from this books CD if you havent already (see Fig-ure 2.6). The woman in this photo has a certain natural beauty that doesnt really warrant alot of makeup, but her lips could be a bit richer in tone. This technique will actually use thecolors already resident in the image as the foundation palette.
As before, create a duplicate of the Background layer and set the blending mode toOverlay (see Figure 2.7). As the lips are the target of this piece, notice how they take on adeeper shade of red.
44 c h a p t e r 2 Techniques for Embellishing Portraits
Figure 2.5: Theoriginal eye (left)and the eye withenhanced color(right)
Figure 2.4: Soft Light withwhite paintbrightens thetone of the eye.
4313c02_p3.1F.qxd 2/20/04 7:44 AM Page 44
-
To deepen the red even further, selectthe Burn tool and set the Brush to 70, Rangeto Midtones, and Exposure to 50%.
Run the brush over the lips, being care-ful not to linger too long in the same place orburn the same area repeatedly. When youlinger in one area or make multiple passesover the same area, the Burn tool will con-tinue to saturate the pixels until they becomeextremely dark. In nice, easy strokes, run thebrush over the lip areas until the richer redsemerge. If you overdo it with this tool thelips will gradually turn black, so take it easy,amigo!
The Burn ToolThis tool has its foundation in traditional photography. Burning is used in that medium to
increase exposure to areas of a print, and the Burn tool in Photoshop works in the same manner.You can use it to increase saturation in a photo, darkening select areas.
Create a mask for this layer and fill it with black. In the mask, paint with white overthe lips to reveal the richer tones (see Figure 2.8).
Enhancing Eye Color 45
Figure 2.7:Duplicate layerset to Overlay
Figure 2.6:Woman inthought
4313c02_p3.1F.qxd 2/20/04 7:44 AM Page 45
-
Figure 2.9 gives a comparison of the original (left) and the corrected (right). The newlips appear to have a light application of makeup, without being over the top. Sometimes itscool to be subtle.
Altering Eye ColorAltering eye color is simpler than it has ever been, thanks to the addition in Photoshop CS ofthe brand new Color Replacement tool. This is found grouped with the Healing Brush tooland the Patch tool in the Toolbar. Easy to use, this powerful tool relieves a lot of the stresssuffered by retouching amateurs and pros alike, who used to spend a lot of effort wishingsuch a tool existed.
Before I get into the nuts and bolts of this cool new feature, let me say that it still has adrawback, so it is not a miracle cure for every recoloring ailment. It is destructive to the layer(meaning that it alters the actual pixels), so in the next variation Ill take you throughanother process that allows you to preserve the original layer. But first lets do some painting!
Open baby.jpg (see Figure 2.10) from this books CD and find the Color Replacementbrush in the Toolbar. Again, it is grouped with the Healing Brush tool and Patch tool in theleft-hand column of the Toolbar.
46 c h a p t e r 2 Techniques for Embellishing Portraits
Figure 2.9: Paleto rosy in a cou-ple of quick steps
Figure 2.8: Blackhides, whitereveals.
4313c02_p3.1F.qxd 2/20/04 7:44 AM Page 46
-
As with other tools, this one has its own settings that can be changed in the Options bar.For this technique, set the blending mode for the tool to Hue, and ensure that Find Edges isselected for the Limits setting. The Brush size should be 20, the sampling mode should beContinuous, the Tolerance should be 30%, and Anti-aliased should be checked. With theFind Edges setting, Photoshop will look for boundaries to paint within while the new color isbeing applied, thus allowing only the hue of the iris and not the areas outside it to change.
Hue Blending ModeThis blending mode creates a color based
on the luminance and saturation of the basecolor and hue/tone of the blend color.
Before you change the color of the eyes,you will want to choose a new color. Openthe Color Picker (click the foreground color)and select a new color (see Figure 2.11).Click OK.
Duplicate the background layer to keepthe original image unaltered and startpainting over the iris with an appropriatelysized brush. I love the Hue setting, becausethe color change is subtle yet clearly evidentwhen placed side by side with the original(see Figure 2.12). The reflections are retained,the pupil remains black, and the eye colorstill looks natural.
Altering Eye Color 47
Figure 2.10: Iwonder whatsgoing on in thebabys mind
Figure 2.11: Choose the new eye color.
4313c02_p3.1F.qxd 2/20/04 7:44 AM Page 47
-
For colors that are richer, change the blending mode of the brush to Saturation. A richerblue is displayed, but the eye clearly looks manipulated and unnatural (see Figure 2.13).
Delete the previously retouched layer and duplicate the Background layer. Change theforeground color to a light blue hue and change the blending mode of the brush to Color.Those of you familiar with retouching may recognize this mode, because this was a primarymode for retouching in earlier versions of the program.
Paint over the iris again. Figure 2.14 shows the before and after shot. When Im work-ing with eyes and lips, the Color blending mode is by far my favorite. The eye color teeterson the edge of natural and unnatural; it could be real, but it could be enhanced. At least thatis what viewers will think, and I like to keep them gues