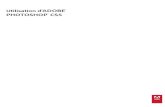Photoshop Elements 8 pour Mac
-
Upload
sylvie-lesas -
Category
Documents
-
view
229 -
download
0
description
Transcript of Photoshop Elements 8 pour Mac


Chapitre 4 - Photomontages
133Photoshop Elements 8 pour MAC
Cette partie de l’ouvrage aborde la réalisation de photomontages. Vous apprendrez diverses techniques comme le détourage d’objets et l’incrustation d’éléments dans une photo.
TP 1 : Créer une statue
Image source : stock.xchng 820575
1. Ouvrez la photo d’un oiseau.
2. Convertissez-la en noir et blanc (Accentuation > Convertir en noir et blanc).
3. Zoomez sur la photo avec l’outil Zoom.
La première étape de ce photomontage consiste à isoler l’œil du reste de l’image.
Fig4-1 Image de départ

Chapitre 4 - Photomontages
134 Photoshop Elements 8 pour MAC
Détourer l’œil de l’oiseau
1. Activez l’outil Lasso magnétique.
2. Dans sa barre d’options, effectuez les réglages suivants :
→ Saisissez 5 px dans le champ Contour progressif. Les bords de la sélection seront plus flous.
→ Cliquez sur l’option Ajouter à la sélection afin de combiner les zones de la sélection.
→ Spécifiez la Largeur de la sélection. Elle correspond à la distance entre les bords de la zone et le pointeur dans laquelle les contours seront pris en compte. Plus la valeur est basse, plus la sélection sera précise.
3. Plus les points d’ancrage positionnés seront nombreux, plus la sélection sera précise. Pour régler leur nombre, saisissez une valeur dans le champ Fréquence.
4. Cliquez sur le bord de l’œil puis faites glisser le pointeur. À chaque passage de celui-ci, des points d’ancrage seront créés. Pour en ajouter d’autres, il vous suffit de cliquer sur le bord de la zone à sélectionner.
5. Lorsque vous arrivez sur le point de départ, un rond s’affiche en regard du pointeur. Cliquez pour fermer la zone sélectionnée.
6. Une fois l’œil détouré, vous allez le copier sur un calque.
→ Copiez la sélection (Cmd+C) puis collez-la (Cmd+V).
7. Sélectionnez l’œil sur le nouveau calque. Pour cela, tout en maintenant enfoncée la touche Cmd, cliquez sur sa vignette
Info Supprimer des points
Pour effacer les points d'ancrage, utilisez la touche arrière du clavier.
Fig4-2 Outil magné-tique
Info Lasso Magnétique
L’outil Lasso Magnétique sélectionne les zones en se basant sur le contraste des pixels. Il est donc recommandé de ce fait, d'ajuster le contraste de la photo avant d'utiliser cet outil.
Fig4-3 Les options du Lasso magnétique

Chapitre 4 - Photomontages
135Photoshop Elements 8 pour MAC
dans la palette Calques.
L’étape suivante consiste à remplir l’œil avec un dégradé.
Remplir une sélection avec un dégradé
1. Dans la boîte à outils, activez l’outil Dégradé.
2. Dans sa barre d’options, réglez son comportement de la manière suivante :
→ Cliquez sur le premier menu. Celui-ci permet d’accéder à l’Éditeur de dégradé.
→ Dans la section Paramètres prédéfinis, cliquez sur le modèle Noir, blanc puis cliquez sur OK.
3. Cliquez sur l’option Dégradé radial.
4. Cliquez en haut de la sélection puis tout en maintenant enfoncé le bouton gauche de la souris, faites glisser le
Fig4-4 La sélection avec le Lasso magnétique

Chapitre 4 - Photomontages
136 Photoshop Elements 8 pour MAC
pointeur vers le bas.
5. Relâchez-le tout. Ce qui aura pour effet d’appliquer le dégradé à la sélection.
Fig4-5 L'oeil rempli avec un dégradé noir et blanc radial
Lorsque vous réalisez des photomontages, il est préférable de sauvegarder vos sélections. Cela vous évite de détourer à plusieurs reprises vos élements.
Mémoriser une sélection
1. Placez-vous sur la copie de la photo.
2. À l’aide de l’outil Sélection rapide, sélectionnez l’oiseau excepté son œil.
3. Sauvegardez la sélection. Pour cela, dans le menu Sélection, choisissez la commande Mémoriser la sélection.

Chapitre 4 - Photomontages
137Photoshop Elements 8 pour MAC
Une fenêtre s’ouvre.
Fig4-6 Les options de mémorisation de sélection
→ Dans le champ Nom, nommez votre sélection oiseau.
→ La section Résultat doit être réglée sur Nouvelle sélection.
→ Cliquez sur OK.
4. Copiez puis collez la sélection qui se placera sur un nouveau calque.
Dans l’étape suivante, vous allez texturer l’oiseau.
Importer et intégrer une texture
1. Importez une texture de type métallisée.
2. Dans le menu Fichier, sélectionnez la commande Importer. La boîte de dialogue du même nom s’affiche.
→ Localisez votre fichier puis cliquez sur le bouton Importer. La texture doit être située au-dessus du calque de la sélection.

Chapitre 4 - Photomontages
138 Photoshop Elements 8 pour MAC
→ Agrandissez si besoin la texture. Pour ce faire, faites glisser la poignée du coin supérieur droit vers le haut. Une fois que le résultat vous satisfait, cliquez sur la coche verte pour valider.
3. Dans la palette Calques, cliquez sur le calque de la texture.
4. Dans le menu Calque, choisissez la commande Créer un masque d'écrêtage. La texture viendra se positionner dans la zone que vous avez sélectionnée.
5. Passez le calque en mode de fusion Incrustation.
6. Dans la palette Calques, cliquez sur le calque contenant l’œil.
7. Ajoutez-lui un calque de réglages Niveaux (Calque > Nouveau calque de réglage > Niveaux).
→ Faites glisser le curseur des tons foncés ver s le curseur des tons moyens.
8. Créez un masque d’écrêtage afin que les niveaux s’appliquent uniquement à l’œil (Cmd+G).
9. Pour finir, vous pouvez lui ajouter une seconde texture et tester les autres modes de fusion.

Chapitre 4 - Photomontages
139Photoshop Elements 8 pour MAC
TP 2 : Un squelette amélioré
Image source : stock.schng 616859
1. Ouvrez la photo que vous dupliquerez.
2. Ajoutez-lui du contraste. Pour cela, dans le menu Accentuation, appliquez successivement les commandes Niveaux automatiques et Contraste automatique.
3. Si le résultat ne vous satisfait pas, appliquez sur la photo un calque de réglages Niveaux (Calque > Nouveau calque de réglage > Niveaux).
→ Faites glisser le curseur des tons foncés vers celui des tons moyens.
Fig4-7 L’oiseau statue
Fig4-8 Image de départ

Chapitre 4 - Photomontages
140 Photoshop Elements 8 pour MAC
4. Fusionnez ce calque avec celui de la photo via le raccourci clavier (Cmd+E)
5. Ouvrez une texture. À l’aide de l’outil Déplacement, faites-la glisser dans le document contenant le crâne.
6. Passez le mode de fusion du calque de la texture en mode Densité couleur +.
7. Ouvrez la photo d’une poupée.
8. Avec l’outil Ellipse de sélection, sélectionnez un des yeux.
9. Copiez-le puis collez-le dans le document contenant le crâne sur un nouveau calque.
10. L’étape suivante consiste à intégrer cet œil dans le crâne. Pour cela, vous allez utiliser un masque.
→ Ouvrez le fichier masque.psd.
→ Faites glisser le calque dans votre document.
→ Fusionnez le calque de l’œil avec le calque du masque. Un message va s’afficher. Cliquez sur le bouton Conserver afin de garder la structure du fichier masque.
→ Renommez ce calque Œil.
→ Dans la palette Calques, cliquez sur la vignette du calque Oeil située à droite de celle contenant l’œil. Il s’agit du masque de fusion. C’est sur celui-ci que vous allez réaliser son intégration.
11. Munissez-vous du Pinceau.
→ Réglez-le sur un diamètre assez grand comme 150 px par exemple.
12. Assurez-vous que la couleur de premier plan soit le noir.
Fig4-9 Les commandes Niveaux automa-tiques et Contraste automatique
Fig4-10 Image texturée

Chapitre 4 - Photomontages
141Photoshop Elements 8 pour MAC
Fig4-11 Les yeux de la poupée intégrées au crâne texturé
Fig4-12 Image finale
Faites glisser le pointeur autour de l’œil.
13. Ajoutez à l’œil un filtre Contours encrés (Filtre > Contours > Contours encrés).
14. Ajoutez un calque de niveaux à chaque œil.
15. Placez-vous sur chacun d’entre eux puis transformez-les en masque d’écrêtage (Calque > Créer un masque d'écrêtage). Le calque de niveaux s’applique ainsi uniquement à l’œil correspondant.
16. Dupliquez ce calque.
17. Repositionnez l’œil à gauche avec l’outil Déplacement.
18. Ajoutez un papillon que vous aurez détouré au préalable avec l’outil Sélection rapide, sur le haut du crâne.

Chapitre 4 - Photomontages
142 Photoshop Elements 8 pour MAC
TP 3 : Créer une photo féérique
Image source : stock.schng 806629
Dans ce montage, vous allez transformer une photo en une image féérique.
1. Ouvrez la photo que vous dupliquerez.
Fig4-13 Image de départ
2. À l’aide de l’outil Sélection rapide, détourez le personnage. Pour cela, cliquez près de l’un des bords puis faites glisser le pointeur dans la zone que vous souhaitez sélectionner.
3. Dans sa barre d’options, cliquez sur le bouton Améliorer le contour. Une fenêtre s’ouvre.
Fig4-14 Outil Sélection rapide

Chapitre 4 - Photomontages
143Photoshop Elements 8 pour MAC
Fig4-15 Les options de l'outil Sélection rapide
→ Faites glisser le curseur des paramètres Lisser, Contour progressif, Contracter/Dilater vers la droite pour affiner la sélection.
* Lisser : Plus la valeur est élevée, plus les contours seront réguliers.
* Contour progressif : Les bords de la sélection seront flous.
* Contracter : La zone de sélection sera réduite.
* Dilater : consiste à ajouter des zones dans la sélection.
→ Cliquez sur OK.
4. Créez un nouveau calque (Maj+Cmd+N).
5. Renommez-le.
6. Placez-vous sur le calque contenant la sélection. Copiez-la (Cmd+C) puis collez-la sur le nouveau calque (Cmd+V).
7. Tout en appuyant sur la touche Cmd, cliquez sur la vignette de ce calque afin de sélectionner le personnage.
8. Dans le menu Calque, choisissez les commandes Style de calque > Paramètres de style.
→ Cochez Ombre portée et Contour.
→ Cliquez sur OK.

Chapitre 4 - Photomontages
144 Photoshop Elements 8 pour MAC
9. Créez un calque que vous placerez en dessous du personnage sélectionné.
10. Remplissez-le de blanc (Cmd+Retour arrière).
11. Ajoutez des ailes de papillons. Utilisez le fichier masque. psd pour les intégrer à la personne.
12. Ajoutez une boule sphérique. Pour la réaliser, reportez-vous à la partie 5 de l’ouvrage.
13. Pour finaliser votre image, ajoutez un calque de remplissage fond uni (Calque > Nouveau calque de remplissage > Couleur unie).
→ Choisissez une couleur mauve.
Fig4-16 Le personnage stylisé

Chapitre 4 - Photomontages
145Photoshop Elements 8 pour MAC
TP 4 : Créer un zombie
Image source : stock.schng 694394
Le but est de transformer une poupée en un être maléfique.
1. Ouvrez la photo.
2. Convertissez-la en noir et blanc.
Fig4-17 L’image finale
Fig4-18 Image en noir et blanc

Chapitre 4 - Photomontages
146 Photoshop Elements 8 pour MAC
3. Appliquez-lui une texture craquelée.
4. Utilisez le fichier masque pour l’intégrer à la poupée.
5. Ajoutez une pièce mécanique que vous convertirez en noir et blanc. Placez-la sur le front de la poupée.
Fig4-19 Intégration de la pièce mécanique
6. Appliquez-lui une ombre portée (Calque > Style de calque > Paramètres de style).
→ Dans le panneau qui s’affiche, cochez l’option Ombre portée puis cliquez sur OK.
7. Ajoutez une texture de type grunge sur le visage et le bas de la poupée.

Chapitre 4 - Photomontages
147Photoshop Elements 8 pour MAC
Fig4-21 La photo du canard à intégrer dans un décor
8. Ajoutez une pièce de boulon sur l’un des yeux.
9. Pour finir, vous pouvez remplacer les yeux de la poupée par d’autres et leur appliquer une ombre portée.
TP 5 : Combiner les images
Dans ce montage, vous apprendrez que peu de choses suffisent pour combiner deux images. Une simple ombre portée permet d’apporter plus de réalisme dans la photo finale.
Détourer un animal
1. Ouvrez la photo du canard.
2. Avec l’outil Sélection rapide, sélectionnez l’animal.
Fig4-20 Image finale

Chapitre 4 - Photomontages
148 Photoshop Elements 8 pour MAC
3. Activez l’outil Déplacement avec lequel vous allez glisser la sélection vers le paysage. Le canard vient se placer sur un calque séparé.
4. Réduisez sa taille avec la commande Transformation manuelle.
5. Dans la barre d’options, veillez à ce que l’option Conserver les proportions soit bien cochée.
6. Cliquez sur la lettre H. Tout en maintenant enfoncé le bouton gauche de la souris, faites glisser le pointeur vers la gauche pour réduire la taille du canard.
7. Une fois le canard en place, intégrez-le dans le décor avec une ombre portée.
Créer une ombre portée
1. Dupliquez le calque contenant l’animal.
2. Déplacez la copie en dessous de l’original par un glissé déposé.
3. Masquez la photo initiale du canard.
4. Tout en maintenant enfoncée la touche Cmd, cliquez sur la vignette de la copie de l’animal pour le sélectionner.
5. Dans la boîte à outils, cliquez sur le Pinceau. Réglez-le sur du noir.
6. Peignez la sélection avec cette couleur.
Fig4-22 Les options de transformation manuelle

Chapitre 4 - Photomontages
149Photoshop Elements 8 pour MAC
7. Activez la transformation manuelle (Cmd+T).
8. Dans le menu Image, descendez jusqu’à la commande Transformation puis cliquez sur Torsion.
9. Cliquez sur chaque poignée des coins supérieurs puis tout en maintenant le bouton de la souris enfoncé, faites glisser le pointeur vers le bas.
10. Dans la palette Calques, réduisez l’opacité du calque de la copie à 55 %.
11. Ajoutez du flou à cette ombre pour réduire son impact (Filtre > Flou > Flou gaussien). Une fenêtre s’ouvre.
→ Réglez le Rayon sur 3,5 pixels.
→ Cliquez sur OK.
12. Passez le calque de l’ombre portée en mode de fusion Produit.
13. Pour finir, vous allez améliorer l’intégration du canard dans le décor.
Combiner les éléments
Pour réaliser cette opération, suivez ces étapes :
1. Créez un nouveau calque que vous placerez au-dessus de la pile des calques.
2. Munissez-vous de l’outil Pinceau.
3. Prenez la forme floue 200 px puis choisissez le noir comme couleur de premier plan.
Fig4-24 Les options de flou gauss-ien
Fig4-23 Intégration du canard dans le décor

Chapitre 4 - Photomontages
150 Photoshop Elements 8 pour MAC
4. Faites glisser le pointeur sur les pattes et le flanc du canard.
5. Réduisez l’opacité du nouveau calque à 63 %.
6. Si vous souhaitez affiner la combinaison du canard avec le paysage, utilisez les outils Densité + et Densité -.
Fig4-25 L’image finale

Chapitre 4 - Photomontages
151Photoshop Elements 8 pour MAC
Pour aller plus loin Extraction d'un élément
Pour détourer l'animal, une autre solution consistait à utiliser la fonction Extraction d'un élément.Dans le menu Image, sélectionnez la commande Extraction magique. Une boîte de dialogue s'affiche. Les instructions sont indiquées dans la partie inférieure.
1. Cliquez sur l'outil Forme de premier plan. Dans les options, augmentez l'épaisseur de votre outil en fonction de l'élément à extraire.
2. Faites glisser le pointeur sur l'élément concerné.
3. Prenez l'outil Forme d'arrière-plan qui aura pour effet de supprimer le reste de l'image. Faites-le glisser sur les zones voulues.
4. Afin de visualiser le résultat, appuyez sur le bouton Aperçu.
5. Dans la section Aperçu, choisissez le mode de prévisualisation voulue. Pour obtenir une sélection adoucie, réglez l'option Contour progressif de la section Retouche.
6. Cliquez sur OK une fois que le résultat vous convient.
Fig4-26 Extraction d’un élément d’une image

Chapitre 4 - Photomontages
152 Photoshop Elements 8 pour MAC
Après avoir appris à intégrer un élément dans un décor, le prochain exercice se propose de vous expliquer les étapes pour réaliser un panorama à partir de photos d’une même prise de vue.
TP 6 : Créer un panorama
Un panorama est constitué de plusieurs images d’une même scène.
1. Dans le menu Fichier, sélectionnez les commandes Nouveau > Panorama Photomerge. La boîte de dialogue Photomerge s’affiche.
Fig4-27 La boîte de dialogue Photomerge
→ Cliquez sur le bouton Parcourir pour sélectionner les photos du panorama.
→ Cliquez sur le bouton Ajouter les fichiers ouverts. Vous pouvez en sélectionner d’autres.
→ Choisissez une disposition parmi la liste proposée :

Chapitre 4 - Photomontages
153Photoshop Elements 8 pour MAC
* Automatique : crée le panorama après analyse préalable.
* Perspective : le panorama sera créé en fonction de la perspective des photos.
* Cylindrique : le panorama est réalisé en fonction de l’image initiale positionnée au centre.
* Repositionnement seul : les photos ne seront pas ajustées au niveau de la taille et des angles.
* Disposition interactive : cette option vous permet d’intervenir lors du processus de création de votre panorama.
→ Cliquez sur OK pour valider vos choix.
2. Le panorama s’affiche. Recadrez-le avec l’outil Recadrage.
Fig4-28 Image recadrée avec l'outil Recadrage
3. Corriger l’exposition d’une ou plusieurs images. Pour cela, ajoutez un calque de réglage Luminosité/Contraste (Calque > Nouveau calque de réglage > Luminosité/Contraste). Placez-le au-dessus des images afin que celui-ci corrige les expositions de chacune d’entre elles. Pour modifier une photo, positionnez le calque de réglage au-dessus de celle-ci puis créez un masque d’écrêtage (Calque > Créer un masque

Chapitre 4 - Photomontages
154 Photoshop Elements 8 pour MAC
d'écrêtage).
4. Modifiez le mode de fusion des calques.
Fig4-29 Image panoramique finale
Parmi les nouveautés de photophop elements 8, l’exercice suivant vous explique l’utilisation de la fonction Visages Photomerge.
TP 7 : Combiner les visages1. Ouvrez les photos concernées.
Fig4-30 Les photos de départ

Chapitre 4 - Photomontages
155Photoshop Elements 8 pour MAC
2. Allez dans le menu Fichier. Sélectionnez les commandes Nouveau > Visages Photomerge. Une fenêtre s’ouvre.
Fig4-31 Les options de la fonction Visages Photomerge
→ Dans la partie de gauche, vous avez l’image source. Dans la partie de droite, faites glisser la photo qui accueillera les éléments de la photo source depuis la corbeille des projets.
→ Alignez les photos. Pour cela, dans le panneau Photomerge, cliquez sur Outil Alignement. Placez les trois marqueurs sur l’image source. Faites de même pour l’image originale. Les marqueurs doivent être positionnés au même endroit sur les deux photos.
→ Cliquez sur le bouton Aligner les photos.
→ Cliquez sur l’outil Crayon.
→ Sélectionnez les éléments qui devront figurer sur l’image finale. Pour cela, faites glisser le pointeur dessus. Ces derniers apparaissent instantanément sur la seconde photo.
→ Cliquez sur le bouton Terminer.

Chapitre 4 - Photomontages
156 Photoshop Elements 8 pour MAC
Le prochain exercice aborde la réalisation d’un classique dans le photomontage : le remplacement d’un ciel par un autre.
Fig 4-32 L'image finale

Chapitre 4 - Photomontages
157Photoshop Elements 8 pour MAC
TP 8 : Remplacer un ciel par un autre
Image source : shutterstock 23781934
Dans cet exercice, vous allez utiliser l’outil Gomme d'arrière-plan pour supprimer le ciel. Ensuite, vous le remplacerez par une autre photo.
1. Ouvrez la photo du paysage puis dupliquez-la.
2. Dans la boîte à outils, activez la Gomme d'arrière-plan. Celle-ci efface les zones sur le pointeur passe puis les remplace par des pixels transparents.
3. Dans la barre d’options, réglez le comportement de la gomme.
Fig4-33 Photo de départ
Fig4-35 Les options de la Gomme d’arrière-plan
Fig4-34 Outil Gomme d’arrière-plan

Chapitre 4 - Photomontages
158 Photoshop Elements 8 pour MAC
→ Dans le menu Forme, augmentez le Diamètre de l’outil en saisissant une valeur ou en déplaçant le curseur vers la droite.
→ Spécifiez les limites pour la gomme :
* Discontiguës : supprime la couleur au passage de la souris.
* Contiguës : supprime les pixels de couleur identique situés dans la zone de passage du pointeur.
→ Dans le cas présent, choisissez Contiguës.
→ Définissez la tolérance de l’outil. Cette option définit le rapport entre les pixels qui seront supprimés et les pixels d’origine.
4. Afin de vous assurer que les pixels du ciel soient tous supprimés, créez un nouveau calque que vous remplirez de blanc. Ensuite, placez-le en dessous de la copie de la photo.
5. Tout en maintenant enfoncée la touche Cmd, cliquez sur la vignette du paysage afin de sélectionner le paysage restant.
Fig4-36 La sélection du ciel

Chapitre 4 - Photomontages
159Photoshop Elements 8 pour MAC
6. Inversez la sélection afin de sélectionner uniquement les pixels transparents.
La prochaine étape consiste à importer la photo du ciel et à l’intégrer dans le décor.
Image source : shutterstock 30441880
1. Ouvrez la photo d’un ciel.
2. Sélectionnez-la via le raccourci clavier Cmd+A.
3. Copiez-la puis collez-la dans la sélection (Edition > Coller dans la sélection).
4. Il ne vous reste plus qu’à corriger la luminosité de votre image avec un calque de réglage.
Fig4-37 Image finale