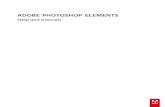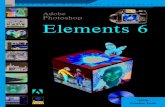Photoshop Elements
-
Upload
sammy17 -
Category
Art & Photos
-
view
988 -
download
0
Transcript of Photoshop Elements

What Photoshop Elements 3.0 DoesWhat Photoshop Elements 3.0 Does
Correct and enhance your photosCorrect and enhance your photosCreate collages by adding multiple imagesCreate collages by adding multiple imagesAdd text, graphics and artistic effectsAdd text, graphics and artistic effectsOrganize photosOrganize photosExhibit photos via slideshow, greeting Exhibit photos via slideshow, greeting
card, postcards, calendars, etccard, postcards, calendars, etc

You can change what Elements goes You can change what Elements goes to when you start upto when you start up

Helpful ShortcutsHelpful Shortcuts
Undo = control + zUndo = control + zCut = control + xCut = control + xCopy = control + cCopy = control + cPaste = control + vPaste = control + v

The Work Area in 3.0The Work Area in 3.0The Work Area in 3.0The Work Area in 3.0
Toolbox
Status & Information Bar
Document Pane Palettes
System MenuMenusStandard Toolbar
Photo Bin

Quick FixQuick Fix
The Photoshop Elements Quick Fix dialog The Photoshop Elements Quick Fix dialog box gathers several image correction tools box gathers several image correction tools in one spot. in one spot.
Go to Enhance>Quick Fix . . . Go to Enhance>Quick Fix . . . StraightenStraightenCropCropTonalityTonalityColorsColorsSharpnessSharpness

MisalignmentMisalignment
Open Open “Red-Eye Dog3in.jpg“Red-Eye Dog3in.jpg””Choose Image > Rotate > Choose Image > Rotate > StraightenStraightenChoose Image > Rotate > Choose Image > Rotate > Straighten Straighten
and Cropand CropChoose Image > RotateChoose Image > Rotate

Red EyeRed Eye
You can fix the red eye of a person or the You can fix the red eye of a person or the green or white eyes of a dog with the red green or white eyes of a dog with the red eye removal tool. Click this tool and either eye removal tool. Click this tool and either click red part or click red part or draw rectangle and release mousedraw rectangle and release mouse

SharpenSharpen
Choose Filter > Sharpen Choose Filter > Sharpen Or choose Filter > Sharpen > Unsharp Or choose Filter > Sharpen > Unsharp
Mask Mask

TonalityTonalityOpen Open “reunion”“reunion” graphic graphicChoose Enhance > Adjust Smart FixChoose Enhance > Adjust Smart Fix
UndoUndoChoose Enhance > Adjust ContrastChoose Enhance > Adjust Contrast
UndoUndoChoose Enhance>LevelsChoose Enhance>Levels
UndoUndo

Adjust ColorAdjust Color
Choose Enhance>Adjust Color>Hue Choose Enhance>Adjust Color>Hue SaturationSaturation
OrOr choose Enhance> Adjust Color choose Enhance> Adjust Color VariationsVariations

Standard EditStandard Edit
Click Standard EditClick Standard EditStandard Editor has more extensive Standard Editor has more extensive
featuresfeatures If you decide you always want to start in If you decide you always want to start in
Editor-what do you do?Editor-what do you do?
At bottom of Welcome screen>Start Up In allows you At bottom of Welcome screen>Start Up In allows you to choose whether you start with Welcome Screen, in to choose whether you start with Welcome Screen, in the Editor, or in the Organizerthe Editor, or in the Organizer

Manipulating BackgroundsManipulating Backgrounds
Open Open waterfront.tifwaterfront.tif photo photoChoose autosmart fixChoose autosmart fixUndoUndoSelect magnetic lasso tool and “select” the Select magnetic lasso tool and “select” the
skyskyChoose paint bucket and fill with blue Choose paint bucket and fill with blue
greengreenChoose Enhance>Adjust Color>Adjust Choose Enhance>Adjust Color>Adjust
Hue /SaturationHue /Saturation

Healing BrushHealing Brush The Healing Brush fixes larger areas of imperfections The Healing Brush fixes larger areas of imperfections
when you drag over them. You can remove objects when you drag over them. You can remove objects from a uniform background; for instance, you can from a uniform background; for instance, you can remove an object in a field of grass.remove an object in a field of grass.
In the Editor, select the Healing Brush tool .In the Editor, select the Healing Brush tool .
Choose a brush size from the options bar and set Choose a brush size from the options bar and set healing brush options:healing brush options:
Mode. Determines how the source or pattern blends Mode. Determines how the source or pattern blends with existing pixels. Normal lays new pixels over the with existing pixels. Normal lays new pixels over the original pixels. Replace mode preserves film grain and original pixels. Replace mode preserves film grain and texture at the edges of the brush stroke. texture at the edges of the brush stroke.

Healing BrushHealing Brush Source. Sets the source to use for repairing pixels. Source. Sets the source to use for repairing pixels.
Sampled uses pixels from the current image. Pattern Sampled uses pixels from the current image. Pattern uses pixels from a pattern. If you chose Pattern, select a uses pixels from a pattern. If you chose Pattern, select a pattern from the Pattern palette. pattern from the Pattern palette.
Aligned. Samples pixels continuously, without losing the Aligned. Samples pixels continuously, without losing the current sampling point, even if you release the mouse current sampling point, even if you release the mouse button. Deselect Aligned to continue using the sampled button. Deselect Aligned to continue using the sampled pixels from the initial sampling point each time you stop pixels from the initial sampling point each time you stop and resume painting. and resume painting.
Use All Layers. Samples data from all visible layers. Use All Layers. Samples data from all visible layers. Deselect Use All Layers to sample only from the active Deselect Use All Layers to sample only from the active layer.layer.

Open “Open “cactusfloyd.jpg”cactusfloyd.jpg”Click on the Text Tool in the ToolboxClick on the Text Tool in the ToolboxType a captionType a captionMake the font black and 72pt CourierMake the font black and 72pt CourierClick on pencil and draw a straight line by Click on pencil and draw a straight line by
holding down shift as you draw the line. holding down shift as you draw the line. Resample Down to a 3” photo at 72dpiResample Down to a 3” photo at 72dpi

PanoramaPanorama Specify the photos for a panorama.Specify the photos for a panorama.
Choose File > New > Photomerge Panorama. Then click Choose File > New > Photomerge Panorama. Then click Browse and navigate to the “cars_pano” folder in the Browse and navigate to the “cars_pano” folder in the Tutorials folder located inside the Adobe Photoshop Tutorials folder located inside the Adobe Photoshop Elements application folder. Open the folder and select Elements application folder. Open the folder and select all the image files. (Hold the Shift key and click on each all the image files. (Hold the Shift key and click on each image to select all files.) image to select all files.)
Click Open to add the images to the Source Files list in Click Open to add the images to the Source Files list in the Photomerge dialog box.the Photomerge dialog box.
When the images are added to the Photomerge dialog When the images are added to the Photomerge dialog box, click OK. box, click OK.

PanoramaPanorama View the composition.View the composition.
To change your view of the composition, use the To change your view of the composition, use the Navigator. Position the pointer in the red box in the Navigator. Position the pointer in the red box in the Navigator thumbnail. Drag the red box over the area Navigator thumbnail. Drag the red box over the area of the composition you wish to view. Use the zoom of the composition you wish to view. Use the zoom out or zoom in button, or drag the slider bar to adjust out or zoom in button, or drag the slider bar to adjust the magnification of your composition in the work the magnification of your composition in the work area.area.
For more info go to Help>Tutorial>Photomerge For more info go to Help>Tutorial>Photomerge PanoramaPanorama

DigitizationDigitizationDigitizationDigitization
Process of converting image or audio Process of converting image or audio information into a digital formatinformation into a digital format

Three Types of ResolutionThree Types of ResolutionThree Types of ResolutionThree Types of Resolution
Image resolutionImage resolutionPrinter resolutionPrinter resolutionMonitor resolutionMonitor resolution

Image ResolutionImage ResolutionGraphic File FormatsGraphic File Formats
Image ResolutionImage ResolutionGraphic File FormatsGraphic File Formats
A file containing data A file containing data which represents which represents visual informationvisual information
Pixels (picture Pixels (picture elements)elements)
Different graphic Different graphic formats represent formats represent images w/ varying images w/ varying degrees of accuracy degrees of accuracy & compression& compression
Photo: 72 x 72 pixels
(72 dpi)
(Photo enlarged 3x)

Graphic File FormatsGraphic File FormatsGraphic File FormatsGraphic File Formats
File format (suffix)File format (suffix) Characteristics:Characteristics: Best used for:Best used for:
TIFF (.tif)TIFF (.tif)Tagged Image File FormatTagged Image File Format – Large files generally saved – Large files generally saved with a great deal of data information (color range, resolution, with a great deal of data information (color range, resolution, etc.);etc.);
Initial image capture, Initial image capture, hard-copy publication hard-copy publication
photos, imagesphotos, images
BMP (.bmp)BMP (.bmp) BitmapBitmap – Used for Windows images; Format inefficient, but – Used for Windows images; Format inefficient, but standardized enough to be reliable;standardized enough to be reliable;
Rudimentary Windows Rudimentary Windows graphics, Windows graphics, Windows
iconsicons
PICT (.pct)PICT (.pct) An An Apple MacintoshApple Macintosh picture file format; picture file format; Image capture, still Image capture, still video image capturevideo image capture
GIF (.gif)GIF (.gif)Graphics Interchange FormatGraphics Interchange Format – Limited to 256 colors or – Limited to 256 colors or less; Displays single color areas best; File sizes not good for less; Displays single color areas best; File sizes not good for large images; Supports transparency;large images; Supports transparency;
Diagrams, Clip Art, Diagrams, Clip Art, Maps, Limited color-Maps, Limited color-
range imagesrange images
JPEG (.jpg)JPEG (.jpg)Joint Photographic Experts GroupJoint Photographic Experts Group – Best for photo – Best for photo display; Image compression user-defined, but image quality display; Image compression user-defined, but image quality can suffer;can suffer;
Photographic imagesPhotographic images
PNG (.png)PNG (.png)Portable Network GraphicPortable Network Graphic format – ‘Lossless’ format; format – ‘Lossless’ format; Works best with Windows browser applications; Displays 24-Works best with Windows browser applications; Displays 24-bit color AND supports transparency; “Scales” within bit color AND supports transparency; “Scales” within windows;windows;
Browser imagesBrowser images
PSD (.psd)PSD (.psd) Native Photoshop file formatNative Photoshop file format; Can be imported into other ; Can be imported into other image manipulation programs;image manipulation programs; Image manipulationImage manipulation

Image ResolutionImage ResolutionImage ResolutionImage Resolution
The number of pixels displayed per unit of The number of pixels displayed per unit of measure (usually “dots per inch” - dpi) measure (usually “dots per inch” - dpi)
High resolutions result in slower imaging & printing times, larger file sizesHigh resolutions result in slower imaging & printing times, larger file sizes
Most monitors cannot display more than 96 dpi, no matter what resolution Most monitors cannot display more than 96 dpi, no matter what resolution
the image is…the image is…

Web 72 dpi Web 72 dpi Print – 300 dpi+Print – 300 dpi+Hi Quality Images – 600+ dpiHi Quality Images – 600+ dpi

ResamplingResampling
Open capGown.jpgOpen capGown.jpg Go to Image>Resize>Image SizeGo to Image>Resize>Image Size Change dpi to 300 pixels /inch Change dpi to 300 pixels /inch (Resample Up)(Resample Up) Can you fix it with the healing brush?Can you fix it with the healing brush? Go to Window>Undo HistoryGo to Window>Undo History Undo History back to OpenUndo History back to Open Go to Image>Resize>Image SizeGo to Image>Resize>Image Size Change to 3 inchesChange to 3 inches

ResamplingResampling
Refers to changing the pixel dimensions Refers to changing the pixel dimensions (and thus the display size) of an image(and thus the display size) of an imageDownsampling:Downsampling: decreasing the # of pixels, decreasing the # of pixels,
i.e. information deleted from image;i.e. information deleted from image;Resampling Up:Resampling Up: new pixels added based on new pixels added based on
color values of color values of existingexisting pixels; pixels;

Bit DepthBit Depth
a)a) 1-bit (threshold)1-bit (threshold)
b)b) 4-bit (grayscale)4-bit (grayscale)
c)c) 8-bit (indexed)8-bit (indexed)
d)d) 24-bit (RGB)24-bit (RGB)

Bit DepthBit Depth

Bit DepthBit Depth

ModesModes
With With cap.Gown.jpgcap.Gown.jpg . . . . . . Go to Image>Mode>Indexed ColorGo to Image>Mode>Indexed ColorUndoUndoGo to Image>Mode>GrayscaleGo to Image>Mode>GrayscaleUndoUndoGo to Image>Mode>BitmapGo to Image>Mode>Bitmap

Resampling ResolutionResampling ResolutionOriginal photo:
72 dpi, 150px X 150px
Print size: approx. 2”
File size: 25 KB

Resampling ResolutionResampling Resolution
Original photo:
72 dpi, 150px X 150px
Print size: approx. 2”
File size: 25 KB
Resampled Up:
150 dpi, 312px X 312px
Print size: approx. 2”
File size: 44 KB
Downsampled:
35 dpi, 73px X 73px
Print size: approx. 2”
File size: 6 KB

Resampling Bit DepthResampling Bit DepthOriginal photo-24-bit RGB:
300 dpi, 146px X 146px
Print size: approx. 2”
File size: 67 KB
Downsampled to8-bit Indexed Color(256 colors):
300 dpi, 146px X 146px
Print size: approx. 2”
File size: 28 KB
Downsampled to4-bit grayscale:
300 dpi, 146px X 146px
Print size: approx. 2”
File size: 25 KB

Printer ResolutionPrinter ResolutionPrinter ResolutionPrinter Resolution
The quality of the images The quality of the images on a printed page.on a printed page.
A higher resolution results in sharper, A higher resolution results in sharper, more detailed images – usually >300 dpi. more detailed images – usually >300 dpi.
Web images, <72 dpi, are usually not Web images, <72 dpi, are usually not acceptable for publication or printed acceptable for publication or printed page.page.

A Layer’s ExerciseA Layer’s Exercise
1.1. Open the Open the “Start.psd”“Start.psd” file in the Tutorials folder file in the Tutorials folder
By default, the Layers palette should show in the Palette Bin. If not, By default, the Layers palette should show in the Palette Bin. If not, choose Window > Show Layers.choose Window > Show Layers.
The Layers palette displays all the layers in your document with the The Layers palette displays all the layers in your document with the layer name and a thumbnail of the layer’s image. You can view or layer name and a thumbnail of the layer’s image. You can view or hide a layer using the eye icon. hide a layer using the eye icon.
2.2. Click the eye icon on a layer. Notice that the icon disappears Click the eye icon on a layer. Notice that the icon disappears and the layer is hidden. Click the empty icon box again. Both and the layer is hidden. Click the empty icon box again. Both the eye icon and the layer’s content reappear.the eye icon and the layer’s content reappear.
3.3. Click all of the eye icons so that all of the Click all of the eye icons so that all of the “Start.psd”“Start.psd” layers layers are visible in your document.are visible in your document.

Changing order of layersChanging order of layers Click a layer and hold down the mouse button, Click a layer and hold down the mouse button,
then drag the layer to a different stacking then drag the layer to a different stacking position. Release the mouse button.position. Release the mouse button.

Adding a layerAdding a layer
Click the Click the Create a New Layer iconCreate a New Layer icon in the Layers palette. in the Layers palette. A new layer appears above the active layer in the Layers A new layer appears above the active layer in the Layers palette. You’ll also discover that creating type with the palette. You’ll also discover that creating type with the type tool and using the shape tool will automatically add type tool and using the shape tool will automatically add a new layer.a new layer.
Here’s how to name a layer. Double-click a layer Here’s how to name a layer. Double-click a layer thumbnail to open the Layer Properties dialog box. Type thumbnail to open the Layer Properties dialog box. Type the name of the layer in the text box, then click OK. Or, the name of the layer in the text box, then click OK. Or, you can just double-click the layer name in the Layers you can just double-click the layer name in the Layers palette and type a new name.palette and type a new name.

Adding artwork to existing imageAdding artwork to existing image
It’s no problem to add artwork from another Photoshop It’s no problem to add artwork from another Photoshop Elements document to your current image. Photoshop Elements document to your current image. Photoshop Elements layers can be moved from one file to another.Elements layers can be moved from one file to another.
With the “Start.psd” file still open on your desktop, open With the “Start.psd” file still open on your desktop, open “Hats.psd” “Hats.psd”
Select the three hats layer in “Hats.psd” and hold down Select the three hats layer in “Hats.psd” and hold down the mouse button as you drag the layer to the document the mouse button as you drag the layer to the document window of “Start.psd.” Release the mouse button. Close window of “Start.psd.” Release the mouse button. Close “Hats.psd.”“Hats.psd.”

Edit artwork on a layer.Edit artwork on a layer.
Click the three hats layer in the Layers palette to Click the three hats layer in the Layers palette to make it active. Then select the Move tool and make it active. Then select the Move tool and drag the artwork on the active layer. Notice that drag the artwork on the active layer. Notice that only the artwork on the active layer is moved. only the artwork on the active layer is moved. You can position a hat over the dummy’s head.You can position a hat over the dummy’s head.
While working on this tutorial, use the Undo While working on this tutorial, use the Undo button to undo (Control + z) any action and button to undo (Control + z) any action and restore the artwork.restore the artwork.

Erase artwork on a layer.Erase artwork on a layer.
With the three hats layer active, select the With the three hats layer active, select the Erase tool. Use the Erase tool to remove Erase tool. Use the Erase tool to remove two of the hats. Again, notice that only the two of the hats. Again, notice that only the artwork on the active layer is affected.artwork on the active layer is affected.

Delete a layer.Delete a layer.
You can also remove artwork from your You can also remove artwork from your document by deleting a layer. Make the document by deleting a layer. Make the shoe layer active in the Layers palette, shoe layer active in the Layers palette, then click the Delete Layer icon. Click Yes then click the Delete Layer icon. Click Yes to confirm you want to delete the selected to confirm you want to delete the selected layer. Only the active layer and its artwork layer. Only the active layer and its artwork are removed from the file.are removed from the file.

Scale and rotate objects.Scale and rotate objects.
1. Open 1. Open “Basket.psd”“Basket.psd” in the Tutorials folder in the Tutorials folder located inside the Adobe Photoshop Elements located inside the Adobe Photoshop Elements application folder. Drag the basket layer to application folder. Drag the basket layer to “Start.psd.”“Start.psd.” Close Close “Basket.psd.”“Basket.psd.” Make sure the Make sure the basket layer in “Start.psd” is active. basket layer in “Start.psd” is active.
2. Choose Image > Transform > Free Transform. 2. Choose Image > Transform > Free Transform. A bounding box with handles appears around A bounding box with handles appears around the artwork you’re modifying. the artwork you’re modifying.

Scale and rotate objects.Scale and rotate objects.
3. To scale artwork, position the pointer over any edge of 3. To scale artwork, position the pointer over any edge of the bounding box until you see a double-headed arrow. the bounding box until you see a double-headed arrow. Holding the Shift key constrains the proportions of the Holding the Shift key constrains the proportions of the image as you scale it. When you’re happy with the new image as you scale it. When you’re happy with the new size, click the Commit button .size, click the Commit button .
4. To rotate the artwork, position the pointer outside the 4. To rotate the artwork, position the pointer outside the transformation bounding box until you see a curved transformation bounding box until you see a curved double-headed arrow. Drag clockwise or double-headed arrow. Drag clockwise or counterclockwise to rotate the artwork. Press Enter counterclockwise to rotate the artwork. Press Enter (Windows) or Return (Mac OS), or click the Commit (Windows) or Return (Mac OS), or click the Commit button to apply the transformation changes.button to apply the transformation changes.

Linking layers.Linking layers.
An efficient way to work with layers is to link two or more An efficient way to work with layers is to link two or more of them together. of them together. By linking layers, you can move and By linking layers, you can move and transform them together, maintaining their alignment transform them together, maintaining their alignment with each other.with each other.
With the Pants layer active in the Layers palette, click the With the Pants layer active in the Layers palette, click the small box to the right of the eye icon in the Shirt layer. A small box to the right of the eye icon in the Shirt layer. A link icon appears in the box, indicating that the Shirt layer link icon appears in the box, indicating that the Shirt layer is now linked to the Pants layer. Select the Move tool, is now linked to the Pants layer. Select the Move tool, position it in the image window, and drag. Notice that the position it in the image window, and drag. Notice that the artwork on the linked layers moves at the same time. artwork on the linked layers moves at the same time.
To unlink a layer, click the link icon in the linked layer. The To unlink a layer, click the link icon in the linked layer. The link icon disappears, and the layer is no longer linked to link icon disappears, and the layer is no longer linked to the active layer.the active layer.

Flatten layers to reduce file size.Flatten layers to reduce file size.
When you’ve finished editing all the layers in your image, When you’ve finished editing all the layers in your image, you can flatten the file’s layers. This merges all the you can flatten the file’s layers. This merges all the layers into a single background layer, greatly reducing layers into a single background layer, greatly reducing the file size. the file size. Be aware that when you flatten an image Be aware that when you flatten an image and save it you lose the layers. To preserve the and save it you lose the layers. To preserve the layers, save the image to another file name.layers, save the image to another file name.
To flatten a file, choose Layer > Flatten Image. To flatten a file, choose Layer > Flatten Image.
To save the flattened image, choose File > Save As. To save the flattened image, choose File > Save As.
In the dialog box, type a new name for your flattened file, In the dialog box, type a new name for your flattened file, select a file format if desired, and click Save. select a file format if desired, and click Save.

Layer’s ReviewLayer’s Review
The stacking order of the layers The stacking order of the layers
a. means very littlea. means very little
b. affects what can be seen. b. affects what can be seen.
c. determines the importance of the imagesc. determines the importance of the images
d. means that what’s at the bottom can d. means that what’s at the bottom can always be seenalways be seen

AnimationAnimation
““Save As Web”Save As Web” allows you to save as an allows you to save as an animated gif.animated gif.
Each layer will represent a frame Each layer will represent a frame beginning with the bottom layerbeginning with the bottom layer

Contact InfoContact Info
Merrilee ShoplandMerrilee Shopland
HBC, 606.2HBC, 606.2
223-7885223-7885
[email protected]@austincc.edu
Go toGo tohttps://fs7.formsite.com/ACCitfd/form286254785/secure_index.htmland fill out an evaluationand fill out an evaluation