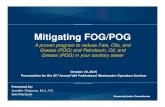Photoshop CS Kroz Vezbe Pog 2001
-
Upload
slavko-rosul -
Category
Documents
-
view
96 -
download
2
Transcript of Photoshop CS Kroz Vezbe Pog 2001
POGLAVLJE Uvod u Photoshop CS
1
U ovom poglavlju upozna}ete se sa slede}im komponentama i funkcijama Photoshop CS-a:
l l l l l l l l l l l
linija menija paleta sa alatkama linija opcija otvaranje postoje}e slike kreiranje nove slike snimanje slike paleta layers paleta channels paleta history brush preset picker color picker i primena boja
5
Photoshop CS kroz ve`be i trikove
Linija menijaFile meniKoristite komande u File meniju za kreiranje, otvaranje, zatvaranje, snimanje, ubacivanje, skeniranje, importovanje, eksportovanje i {tampanje slika; otvorite File Browser; automatizujte operacije; i izlazite iz Photoshopa. Koristite Jump To podmeni za prebacivanje na programe, kao {to su Adobe Illustrator ili GoLive.
Image meniSlika mo`e da se konvertuje u bilo koji od osam re`ima boja preko Mode podmenija. Adjustment komande modifikuju boju slika, njihovu zasi}enost, svetlo}u, kontrast, i tako dalje. Komanda Image Size modifikuje veli~inu fajla slike, njene dimenzije, ili rezoluciju. Okvir za dijalog Canvas Size slu`i za oduzimanje, ili dodavanje radne povr{ine slike, tojest platna. Ostale komande slu`e za rotiranje, opsecanje, ili odsecanje platna slike.
Edit meniEdit meni je mesto u kojem }ete na} komande za editovanje slika koje kopiraju, transformi{u i pejstuju slike; primenjuju ispune i konture; kreiraju unikatne ~etkice, {are i oblike. Komanda Fade smanjuje efekat zadnjeg editovanja; komanda Purge osloba|a memoriju. Ovde se tako|e nalaze komande za procesiranje re~i, za upravljanje sa presetima i pode{avanje pre~ica sa tastature.
Layer meniKomande u meniju Layer kreiraju, dupliraju, bri{u, primenjuju stilove, rasterizuju, raspore|uju, poravnavaju, distribuiraju, spajaju i zaravnjuju slojeve. Ostale komande dodaju, uklanjaju, ili onesposobljavaju maske slojeva, vektorske maske i maske za odsecanje. Neke od ovih komandi se mogu izabrati i iz menija palete Layers.
Select meniKomanda All u meniju Select selektuje celokupan sloj. Deselect komanda deselektuje sve selekcije, Reselect aktivira zadnju deselektovanu selekciju, a Inverse zamenjuje selektovana i neselektovana podru~ja. Komanda Color Range kreira selekciju na osnovu boje slike. Ostale komande menija Select pove}avaju, smanjuju, izgla|uju, ili
6
Uvod u Photoshop CS umek{avaju ivice selekcije, a tako|e snimaju selekcije u kanale i iz kanala.
View meniKomande u meniju View kontroli{u koje kontrole i funkcije }e biti vidljive na ekranu. Koristite ovaj meni da prika`ete/sakrijete lenjire, mre`u, vo|ice, ise~ke, ivice selekcija, trenutno izabranu (ciljnu) putanju, ili bele{ke, ili za promenu aktuelnog nivoa zumiranja i ekranskog re`ima. Komanda Proof Setup vam omogu}ava da vidite kako }e va{a slika izgledati u razli~itim prostorima boja, a Gamut Warning isti~e boje koje se ne mogu od{tampati na ~etvorobojnoj {tamparskoj presi.
Filter meniFilteri, uz ~iju pomo} se primenjuje {irok raspon funkcija za editovanje slika, su organizovani u grupe podmenija. Extract vam omogu}ava da kreirate slo`ene siluete, Filter Gallery vam omogu}ava da primenjujete ve}i broj filtera, Liquify gura okolo piksele, Pattern Maker kreira beskona~ne {are od selekcija, a Digimarc ugra|uje vodeni `ig za autorska prava.
Window meniWindow meni se primarno koristi za prikazivanje i sakrivanje 19 paleta. Otvorene slike se tako|e mogu aktivirati preko ovog menija i organizovati uz pomo} komandi podmenija Arrange. Workspace komande vam omogu}avaju da podesite radni prostor prema svojim potrebama i `eljama. Status Bar komanda za prikazivanje/sakrivanje statusne linije, se tako|e nalazi u ovom meniju.
Help meniKoristite komande u meniju Help za pristupanje Photoshopovoj ekranskoj pomo}i, dobijanje najnovijih vesti od Adobe-a, pristupanje Adobe Online-u, ili izvo|enje automatizovanih zadataka preko ekranskih promptova.
Linija menija
Slika 1. Linija menija Photoshop-a CS.
7
Photoshop CS kroz ve`be i trikove
Paleta sa alatkamaPaleta sa alatkama je paleta koju }ete najvi{e koristiti u Photoshopu. Da biste izabrali alatku ~ija je ikona trenutno vidljiva, kliknite jednom njenu ikonu. Ako ikona ima malu strelicu u donjem desnom uglu, to zna~i da se iza vidljive alatke nalazi jo{ srodnih alatki. Kliknite i dr`ite pritisnutu vidljivu alatku sa strelicom da bi se pojavio padaju}i meni sa srodnim alatkama. Onda otpustite taster mi{a i izaberite alatku koja Vam je potrebna. Da biste se pomo}u tastature kretali kroz skrivene srodne alatke koje dele istu pre~icu na tastaturi, pritiskajte taster Shift i njihovu pre~icu na tastaturi.
Opisi i pre~ice za alatkeOstavite kursor da "miruje" na ikoni alatke, bez kliktanja ili pritiskanja tastera mi{a, da biste saznali njeno ime i pre~icu na tastaturi. Koristite isti metod kada ho}ete da saznate funkciju palete ili neke opcije u liniji opcija. Da biste aktivirali ovu funkciju potvrdite polje za potvr|ivanje Show Tool Tips u EditPreferencesGeneral.SAVET Izaberite u liniji menija Edit PreferencesDisplay&Cursors i odredite da li ho}ete da kursor alatke izgleda kao njegova ikona u paleti sa alatkama (Standard), ili kao krsti} (Precise). U podru~ju Painting Cursors imate i opciju Brush Size; ako je izaberete, Photoshop }e kursore alatki za slikanje prikazivati u razli~itim veli~inama, u zavisnosti od veli~ine ~etkice koju ste izabrali.
Vidljive alatke u paleti sa alatkamaRectangular Marquee M - kreira pravougaonu selekciju Move V - Pomera sloj, selekciju ili vo|icu Lasso L - Kreira selekciju "slobodnom rukom" Magic Wand W - Selektuje sli~no, ili isto obojene piksele Crop C - Opseca platno slike (radnu povr{inu) Slice K - Se~e sliku na komade radi optimizacije Color Replacement J - Menja boju, zadr`ava teksturu Brush B - Primenjuje poteze sa ~etkicom Clone Stamp S - Klonira delove slike History Brush Y - Vra}a nazad piksele iz izabranog prethodnog stanja u paleti History Eraser E - Bri{e piksele 8
Uvod u Photoshop CS Gradient G - Kreira stapanja, prelivanja boja Blur R - Zamu}uje ivice Dodge O - Posvetljuje piksele Path Selection A -Selektuje putanje Horizontal Type T -Kreira na posebnom sloju slova koja se mogu editovati Pen P - Crta krive ili prave putanje Rectangle U -Crta pravougaone oblike Notes N - Kreira ne{tampaju}e bele{ke Eyedropper I -Uzima uzorke boja sa slike Hand H - Pomera sliku u njenom prozoru Zoom Z - Menja nivo zumiranjaKliknite ovde da biste oti{li na Adobe-ov web sajt
Rectangular Marquee M Lasso L Crop C Color Replacement J Clone Stamp S Eraser E Blur R Path Selection A Pen P Notes N Hand H Kvadrati} boje prednjeg plana Standardne boje D Crna i bela Standard re`im rada Q Standardni prozor F Edituj u Image Ready-ju Ctrl+Shift+M
V Move W Magic Wand K Slice B Brush Y History Brush G Gradient O Dodge T Horizontal Type U Rectangle I Eyedropper Z Zoom X Zamenjuje boje prednjeg plana i pozadine Kvadrati} boje pozadine Q Quick Mask re`im rada F Full Screen bez linije menija F Full Screen sa linijom menija
Slika 1. Paleta sa alatkama.
9
Photoshop CS kroz ve`be i trikove
Skrivene alatke u paleti sa alatkamaElliptical Marquee M - Kreira ovalne selekcije Single row - Kreira selekciju visine 1 piksela preko cele slike Single column - Kreira selekciju {irine 1 piksela preko cele slikeElliptical Marquee M Single Row Marquee Single Column Marquee
Polygonal Lasso L - Kreira poligonalne selekcije Magnetic Lasso L - Kreira "prilepljuju}e" slobodne selekcijePolygonal Lasso L Magnetic Lasso L
Healing Brush J - Ru~no ispravlja gre{ke Patch J - Ispravlja gre{ke pomo}u selekcijaHealing Brush J Patch J
Pattern Stamp S - Primenjuje {arePattern Stamp S
Background Eraser E - Bri{e izabranu boju do providnosti Magic Eraser E - Bri{e podru~ja boje kliktanjemBackground Eraser E Magic Eraser E
Sharpen R - Izo{trava piksele Smudge R - Razmazuje pikseleSharpen R Smudge R
10
Uvod u Photoshop CS Direct Selection A - Selektuje segmente i ta~ke na putanjiDirect Selection A
Freeform Pen P - Crta putanje "slobodnom rukom" Add Anchor Point - Dodaje ta~ke na putanji Delete Anchor Point - Bri{e ta~ke na putanji Convert Point - Konvertuje ugaone ta~ke u ta~ke krive i obratnoFreeform Pen P Add Anchor Point Delete Anchor Point Convert Point
Audio Annotation N - Kreira zvu~ne bele{keAudio Annotation N
Slice Select K - Selektuje ise~ke kliktanjemSlice Select K
Pencil B - Crta linije "slobodnom rukom"Pencil B
Art History Brush Y - Slika stanje istorije ili snimak stilizovanim potezima ~etkiceArt History Brush Y
Paint Bucket G - Boji podru~ja iste boje kliktanjemPaint Bucket G
11
Photoshop CS kroz ve`be i trikove Burn O - Potamnjuje piksele Sponge O - Pove}ava i smanjuje intenzitet boja pikselaBurn O Sponge O
Vertical Type T -Kreira vertikalno orijentisan tekst Horizontal Type Mask T - Kreira horizontalno orijentisanu selekciju u obliku teksta Vertical Type Mask T - Kreira vertikalno orijentisanu selekciju u obliku tekstaVertical Type T Horizontal Type Mask T Vertical Type Mask T
Rounded Rectangle U - Kreira pravougaoni oblik sa zaobljenim uglovima Ellipse U - Kreira ovalne oblike Polygon U - Kreira poligonalne oblike Line U - Kreira prave linije Custom Shape U - Kreira predefinisane proizvoljne oblikeRounded Rectangle U Ellipse U Polygon U Line U Custom Shape U
Color Sampler I - Postavlja ta~ke uzoraka boja Measure I - Meri udaljenosti i ugloveColor Sampler I Measure I
12
Uvod u Photoshop CS
Linija opcijaAtributi, pona{anje i pode{avanja svake alatke (re`im me{anja, procenat neprovidnosti i tako dalje) biraju se iz linije opcija koja se nalazi u vrhu ekrana, ispod linije menija. Opcije u liniji opcija se menjaju u zavisnosti od toga koja alatka je selektovana (kliknite nekoliko alatki u paleti sa alatkama da biste videli kako se menja linija opcija). Pode{avanja u liniji opcija ostaju aktivna za pojedina~ne alatke sve dok ih ne izmenite, ili se alatka ne resetuje. Da biste resetovali alatku na njene standardne vrednosti, desnim tasterom kliknite/Ctrl-kliknite sli~icu alatke u liniji opcija, pa izaberite Reset Tool iz kontekstnog menija. Da biste resetovali sve alatke, izaberite Reset All Tools iz istog menija. U nekim linijama opcija (kao {to su linije opcija tekstualnih alatki) morate da pritisnete znak za potvr|ivanje da biste primenili pode{avanja uneta u nju, ili znak za poni{tavanje da biste otkazali uneta pode{avanja.
Linije opcija nekoliko alatkiGradient Picker
Linear Gradient
Slika 1. Linija opcija alatke Gradient.Fill pixels Polje Radius Rounded Rectangle
Slika 2. Linija opcija alatke Rounded Rectangle.Opcije za umek{avanje Poni{tite, ili potvrdite izmene
Vrsta fonta
Veli~ina fonta
Poravnanje
Boja fonta
Slika 3. Linija opcija alatke Horizontal Type.
13
Photoshop CS kroz ve`be i trikove
Otvaranje postoje}e slikeSvaki rad u Photoshopu po~inje ili kreiranjem novog dokumenta, ili otvaranjem ve} postoje}e slike Mi }emo sada nau~iti kako se otvara postoje}a slika. U liniji menija izaberite FileOpen (Ctrl+O). U padaju}em meniju Files of type mo`ete da vidite koji grafi~ki formati su podr`ani i da izaberete onaj koji `elite, a mo`ete i da ostavite ovu opciju na All Formats pode{avanju. Otvorite bilo koju sliku, tako {to }ete izabrati odgovaraju}i direktorijum u Look in padaju}em meniju, zatim kliknite na fajl slike, da biste ga selektovali i na kraju izaberite komandu Open (slika 1). Sa~ekajte par trenutaka i slika }e se otvoriti. Nije bilo te{ko, zar ne?Izaberite direktorijum
Izaberite fajl slike
Kliknite na dugme Open Format izabrane slike
Naziv izabrane slike
Umanjeni prikaz izabrane slike
Slika 1. Okvir za dijalog Open.
14
Uvod u Photoshop CS
Kreiranje nove slikeU liniji menija izaberite FileNew (Ctrl+N). U okviru za dijalog New na}i }ete slede}e opcije: Name - U ovo polje upisujete ime koje `elite da dodelite novom dokumentu, tj. slici. Preset - U ovom padaju}em meniju mo`ete da izaberete neku od predefinisanih veli~ina slike. Mi }emo u ovom meniju uvek selektovati opciju Custom. Width i Height - U ova polja upisujete {irinu i visinu slike koju kreirate. Desno od ovih polja nalaze se padaju}i meniji za definisanje merne jedinice. Mi }emo u ovim menijima uvek selektovati pixels (piksele). Resolution - U ovo polje upisujemo rezoluciju. Ako pravimo slike za Web i prikazivanje na monitoru, rezolucija }e uvek biti 72 dpi (broj ta~aka po in~u), a ako pravimo slike za {tampanje, rezolucija }e u najve}em broju slu~ajeva biti 300 dpi. U polju koje se nalazi pored polja Resolution treba da izaberete mernu jedinicu pixels/inch. Background Contents - Ovaj padaju}i meni vam omogu}ava da defini{ete da li }e Background sloj nove slike biti bele boje (White), boje pozadine (Background Color), ili providan (Transparent). Color Mode - U ovom polju uvek izaberite RGB (u ve`bama u ovoj knjizi koristi}emo samo ovaj re`im boja). Opcijama u Advanced podru~ju ovog okvira za dijalog ne}emo se baviti u ovoj knjizi.Predefinisane veli~ine Upi{ite naziv nove slike
[irina Visina Rezolucija
Izaberite mernu jedinicu Izaberite re`im boja Izaberite boju pozadine
Slika 1. Okvir za dijalog New. 15
Photoshop CS kroz ve`be i trikove
Snimanje slikeDa biste snimili sliku koju ste kreirali, u liniji menija izaberite FileSave As, ili kliknite Shift+Ctrl+S pre~icu na tastaturi. Otvori}e se Save As okvir za dijalog. U padaju}em meniju Save in izaberite direktorijum u koji `elite da snimite svoj rad. U polje File name upi{ite ime pod kojim `elite da snimite dokument. U polju Format izaberite Photoshop (*.PSD,*.PDD). Ovo je izvorni Photoshopov format fajla, koji vam omogu}ava da sa~uvate slojeve u snimljenom dokumentu. Na kraju kliknite na dugme Save i zavr{ili ste. U ovoj knjizi se ne}emo baviti snimanjem slika u drugim grafi~kim formatima.Izaberite direktorijum u koji }ete da snimite sliku
Snimite sliku
Upi{ite naziv slike
Izaberite PSD format fajla
Slika 1. Okvir za dijalog Save As.
16
Uvod u Photoshop CS
Paleta LayersAko se paleta Layers ne nalazi na radnoj povr{ini, kliknite meni Window u liniji menija i izaberite Layers. Paleta }e se pojaviti u donjem desnom uglu ili na mestu na kojem je bila pre nego {to ste je zatvorili. Najverovatnije }e biti grupisana sa paletama Channels i Paths. Svaka nova slika po~inje Background slojem, koji mo`e biti jednobojan ili providan. Pomo}u Layers palete mo`ete da dodajete slojeve iznad Background sloja, mo`ete da ih prika`ete/sakrijete, duplirate, grupi{ete, povezujete, bri{ete ili da im menjate redosled. Svakom sloju mogu biti dodeljeni njegov re`im me{anja, stepen neprovidnosti i stepen neprovidnosti ispune, bez uticaja na ostale slojeve. Levo pored svakog sloja nalaze se polja za ikonu oka i ikonu ~etkice. Ako kliknete ikonu oka, sloj }e postati nevidljiv. Kliknite je ponovo da bi sloj postao vidljiv. Ikona ~etkice ozna~ava trenutno izabrani sloj. Pored standardnih slojeva, mo`ete da kreirate jo{ tri vrste slojeva: slojeve pode{avanja, koji slu`e za privremenu primenu boja i tonalnih pode{avanja na slojeve ispod njih, vektorske tekstualne slojeve, koji se automatski kreiraju kada koristite alatke Horizontal Type ili Vertical Type, i slojeve oblika, koji sadr`e vektorske objekte ispunjene bojom ili {arom. Ako primenite stilove slojeva na sloj (na primer, Glow ili Drop Shadow), ikona stilova slojeva i padaju}i meni }e se pojaviti pored imena sloja. Vi mo`ete sloju da dodelite i masku sloja, koja omogu}ava da maskirate piksele na sloju. Samo aktuelni (ili "aktivni") sloj se mo`e editovati. Da biste izabrali sloj, kliknite pored njegovog imena ili kliknite njegov umanjeni prikaz.
Kreiranje novog slojaU dnu palete Layers nalazi se red ikona. Nama treba druga ikona od desne ivice palete Layers. To je ikona Create a new layer (Kreirajte novi sloj). Ako ho}ete da kreirate novi prazan sloj, samo kliknite nju. Iznad trenutno izabranog sloja u paleti Layers pojavi}e se novi sloj, koji je potpuno prazan, odnosno u njemu nema ni jednog piksela. Ikona ~etkice je pre{la na novi sloj, {to zna~i da je on sada aktivan. Ovaj sloj mo`ete da ispunite bojom, da slikate po njemu i tako dalje. Da biste ponovo izabrali Background sloj slike, kliknite ga mi{em.
Dupliranje slojaDupliranje postoje}eg sloja je vrlo jednostavno. Kliknite levim tasterom mi{a sloj i dr`ite ga pritisnut. Zatim, prevucite izabrani sloj na ikonu za kreiranje novog sloja (Create a new layer). Kursor u obliku {ake sa ispru`enim ka`iprstom }e se promeniti u stisnutu pesnicu. Kada ikona 17
Photoshop CS kroz ve`be i trikove za kreiranje novog sloja bude istaknuta (posta}e svetlija), otpustite taster mi{a. Duplikat sloja koji ste prevukli pojavi}e se u paleti Layers i nalazi}e se iznad originala. Novi sloj }e se zvati kao i originalni, ali }e njegovom imenu biti dodat nastavak copy.
Brisanje slojaIzaberite sloj koji ho}ete da izbri{ete (samo ga kliknite). U dnu palete Layers, desno od ikone za kreiranje novog sloja nalazi se ikona kante za otpatke. Kliknite je. Pojavi}e se okvir za dijalog sa pitanjem da li `elite da izbri{ete konkretni sloj. Kliknite OK., i sloj }e biti izbrisan.
Povezivanje slojevaPovezivanje slojeva omogu}ava da transformi{ete i pomerate vi{e slojeva istovremeno. Da biste povezali bilo koji sloj sa aktuelno izabranim slojem u paleti Layers, kliknite prazno polje pored ikone oka konkretnog sloja (u tom polju kod aktuelno izabranog sloja nalazi se ikona ~etkice). U praznom polju pojavi}e se ikona lanca, koja ozna~ava da su aktuelno izabrani sloj i taj sloj sada povezani. Mo`ete na ovaj na~in da pove`ete neograni~eni broj slojeva.
Spajanje slojevaPonekad }e u toku rada biti potrebno da spojite vi{e slojeva u jedan da biste rasteretili kapacitete ra~unara i tako ubrzali rad, da biste se lak{e sna{li u velikom broju slojeva ili zbog nekog drugog razloga. Najlak{i na~in za spajanje slojeva je pomo}u Ctrl+E pre~ice na tastaturi. Da biste spojili aktivni sloj sa slojem ispod, samo kliknite Ctrl+E pre~icu na tastaturi. Ako ho}ete da pove`ete vi{e slojeva koji se ne nalaze jedan ispod drugog, ve} su razbacani na razli~itim mestima u paleti Layers, prvo ih pove`ite (kod svih slojeva koje ho}ete da spojite treba da se nalazi ikona lanca), pa selektujte bilo koji od povezanih slojeva i pritisnite Ctrl+E pre~icu na tastaturi.
Promena imena slojaDa biste promenili ime sloja, dvostruko klilknite na njega u paleti Layers. Zatim u polje Name upi{ite novo ime sloja i kliknite OK..
Re`imi me{anjaRe`imi me{anja uti~u na na~in na koji }e alatka ili sloj modifikovati piksele koji se nalaze ispod njih. Re`ime me{anja mo`ete da primenjujete na razli~ite na~ine; mi }emo u ve`bama u ovoj knjizi primenjivati
18
Uvod u Photoshop CS re`ime me{anja na slojeve samo preko padaju}eg menija koji se nalazi u vrhu palete Layers.NAPOMENA Ako je za aktuelno izabrani sloj selektovano dugme Lock Transparent Pixels u paleti Layers, samo pikseli (dakle, neprovidna podru~ja) mogu biti bojeni ili editovani.
Dodavanje neprovidnostiPored re`ima me{anja, mo`ete da defini{ete i neprovidnost aktuelno izabranog sloja u paleti Layers pomo}u kliza~a Opacity.Neprovidnost sloja
Re`imi me{anja Zaklju~aj providne piksele, zaklju~aj piksele slike, zaklju~aj poziciju i zaklju~aj svu dugmad Umanjeni prikaz sloja pode{avanja Aktivni sloj (u ovom slu~aju je to vektorski tekstualni sloj) Kliknite ikonu oka, da biste prikazali, ili sakrili sloj.
Neprovidnost ispune sloja Maska sloja pode{avanja
Maska sloja
Ikona za povezivanje slojeva Padaju}i meni za dodavanje stilova slojeva
Brisanje sloja Kreiranje novog, praznog sloja Padaju}i meni za kreiranje novog sloja ispune/pode{avanja
Slika 1. Paleta Layers.
19
Photoshop CS kroz ve`be i trikove
Paleta ChannelsPaleta Channels se koristi za prikazivanje jednog ili vi{e kanala boja od kojih se sastoji slika. Slike u RGB Color re`imu boja, koji }emo mi koristiti, imaju tri kanala (Red, Green i Blue). RGB re`im boja se koristi za prikazivanje slike na monitoru, kao i za kreiranje slika i grafika za prikazivanje na Webu. Paleta Channels se tako|e koristi za kreiranje i prikazivanje alfa kanala, koji se upotrebljavaju za snimanje selekcija i kanala spot boja. Ako se paleta Channels ne nalazi na ekranu, u liniji menija treba da izaberete WindowChannels.RGB kanali boja Alfa kanal Obri{ite kanal U~itajte kanal kao selekciju
Snimite selekciju kao kanal
Kreirajte novi kanal
Slika 1. Paleta Channels. Ikona oka na slici 1 pokazuje da je samo alfa kanal trenutno vidljiv. Da biste prikazali samo jedan kanal u prozoru slike, kliknite njegovo ime u paleti Channels.
20
Uvod u Photoshop CS
Paleta HistoryPaleta History se koristi za selektivno poni{tavanje jednog ili vi{e prethodnih koraka u radu. Svaki potez ~etkicom, primena filtera ili bilo koja druga komanda za editovanje su izlistani kao odvojeno stanje u paleti, sa najni`im stanjem kao zadnjim. Kliktanjem na `eljeno stanje dokument se vra}a u tu fazu procesa obrade slike. [ta }e se nakon toga desiti sa njom zavisi od toga da li je paleta u linearnom ili nelinearnom re`imu rada. U linearnom re`imu rada, ako kliknete odre|eno stanje i izbri{ete ga, ili se samo vratite na editovanje slike iz prethodnih stanja, sva stanja nakon izabranog (prikazana bledo u paleti) bi}e izbrisana. U nelinearnom re`imu rada mo`ete da kliknete prehodna stanja editovanja ili da izbri{ete odre|eno stanje, bez gubitka stanja koja dolaze nakon onog koje je izbrisano. Ova opcija se uklju~uje i isklju~uje preko polja za potvr|ivanje Allow Non-Linear History u okviru za dijalog History Options (izaberite History Options iz menija palete). Mo`ete da se prebacite sa linearnog na nelinearni re`im rada bilo kada u toku editovanja. Komanda New Snapshot kreira stanje istorije koje ostaje u paleti sve dok se slika ne zatvori. Po{to u Photoshop-u CS mo`ete samo jednom da primenite komandu Undo, paleta History }e vam biti od neprocenjivog zna~aja u radu.Kliza~ stanja istorije na izabranom stanju Meni palete
Napravite novi dokument od izabranog stanja istorije
Kreirajte novi snimak
Izbri{i izabrano stanje
Slika 1. Paleta History. Ovo je paleta History u linearnom re`imu rada. Vidi se kako su neka stanja zasivljena (ble|e prikazana). 21
Photoshop CS kroz ve`be i trikove
Brush Preset PickerVrhove (vrste), kao i veli~ine ~etkica za alatke za slikanje i editovanje birate iz palete Brushes ili iz Brush Preset Pickera, padaju}e palete koja se nalazi u liniji opcija. Da biste zatvorili Brush Preset Picker, kliknite izvan njega, ili kliknite ponovo Brush strelicu. Komande za u~itavanje, pridru`ivanje i snimanje ~etkica i biblioteka ~etkica mogu se birati iz menija Brush Preset Pickera (kliknite dugme menija palete na desnoj strani).NAPOMENA Veli~inu ~etkica mo`ete brzo da menjate u toku rada i bez ula`enja u Brush Preset Picker, pomo}u tastera [, koji smanjuje veli~inu ~etkice i tastera ], koji pove}ava veli~inu ~etkiceKliknite da biste otvorili Brush Preset Picker Neprovidnost poteza ~etkice
Meni palete Snimite ~etkicu kao novi preset
Izaberite veli~inu ~etkice pomo}u kliza~a, ili polja za unos
Izaberite vrstu ~etkice
Slika 1. Brush Preset Picker.
22
Uvod u Photoshop CS
Color PickerDa biste otvorili Color Picker, koji }ete prevashodno koristiti za biranje boja, kliknite kvadrati} boje prednjeg plana (Foreground color), ako ho}ete da izaberete boju prednjeg plana, ili kvadrati} boje pozadine (Background color), ako ho}ete da izaberete boju pozadine. Otvori}e se Color Picker okvir za dijalog. U velikom kvadratu sa leve strane prikazane su sve nijanse izabrane boje. Pored njega nalazi se vertikalni kliza~ boja koji omogu}ava da izaberete bilo koju boju unutar spektra vidljivih boja. Prvo na ovom kliza~u izaberite koji raspon boja `elite (samo kliknite kursorom `eljenu boju). Zatim, u velikom kvadratu sa leve strane izaberite odgovaraju}u nijansu. Dok budete birali boju, vide}ete kako se menja boja u pravougaoniku koji se nalazi gore, pored vertikalnog kliza~a boja. Gornji pravougaonik (koji menja boju) prikazuje boju koju ste izabrali, a donji pravougaonik prikazuje boju prednjeg plana ili pozadine koja je trenutno izabrana u paleti sa alatkama. Boju mo`ete da defini{ete i uno{enjem vrednosti u odgovaraju}a polja sa desne strane. Kada ste definisali boju, kliknite OK da biste iza{li iz Color Picker okvira za dijalog.Kliknite da biste izabrali boju Boja izabrana u Color Picker-u
Aktuelno izabrana boja prednjeg plana, ili pozadine
RGB vrednosti izabrane boje
Vertikalni kliza~ boja
Slika 1. Color Picker.
23
Photoshop CS kroz ve`be i trikove
Primena bojaDa biste primenili boju koju ste definisali pomo}u Color Pickera, u liniji menija izaberite EditFill. Otvori}e se Fill okvir za dijalog. U podru~ju Contents kliknite padaju}i meni Use. U njemu se nalaze slede}e opcije: Foreground Color - primenite boju prednjeg plana Background Color - primenite boju pozadine Color (samo u Photoshop-u CS) - kliknite da biste otvorili Color Picker i na licu mesta izabrali boju koju `elite da primenite Pattern - primenite neku od predefinisanih {ara preko padaju}eg menija Custom Pattern Black - primenite crnu boju 50% Gray - primenite pedesetoprocentnu sivu boju White - primenite belu boju Kada ste izabrali `eljenu boju, kliknite OK. Aktuelno izabrani sloj ili selekcija na sloju bi}e ispunjeni bojom koju ste odabrali.
Slika 1. Okvir za dijalog Fill.
24