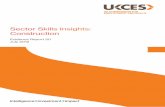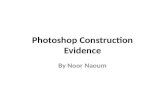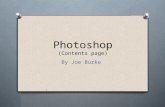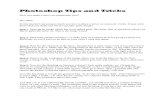Photoshop Construction Evidence
description
Transcript of Photoshop Construction Evidence

Photoshop Construction Evidence
Esere Simei-Akajagbo

Cropping an image
Rectangle Marquee Tool
Dragged the rectangle from the right hand corner to form a box around the bride and groom
Crop Tool
Dragged the rectangle from the right hand corner to form a box around the bride and groom

Adding Greyscale
Click Image, Mode and Greyscale
Changes the colour of the image
Image, Adjustments and Brightness & Contrast
Changing the contrast to make the picture look crisp

Adjustments
Click Image, Adjustments then brightness
Making the picture crisp
Click exposure, then offset
Makes the picture more crisp

Red Eye Tool
Hold down and click to get the Red Eye Tool
Puts your eye colour back to normal

Spot Healing Tool
Hold down and click to get the Spot Healing Tool
Removes Spots
Hold down and click to get the Healing Brush ToolClick Alt and select the area you want to replicateMakes it look realistic

Selective Colour
Selective Tool
Changing the blue to green using the cyans

Selective Colour
Selective Tool
Changing the red to make half the roses hot pink.

Lasso Tool & Quick Selection Tool
Lasso Tool- to select the bottom half of the dress
Quick Selection Tool- Much quicker to select

Replace Colour Tool
Replace Colour Tool- Eye drop the colour, adjust the fuzinessAdjust the hue, then saturation then the lightness
This makes it look realistic

Making Model Look Tanned
Selective Colour- Adjust reds and yellows. Then black to make it seem more dark and dramatic
Replace Colour Tool- Makes it look more realistic rather than artifical

Image Size
Image- Image size
Adjusting the size of the picture

Polygonal Lasso Tool
Polygonal Lasso Tool
Whilst removing, zoom in which makes it more accurate

Move Tool
Move Tool
Allows you to move the objects

Highlights & Shadows
Image, Adjustments- Shadows/ Highlights
Adjusting the shadows and highlights makes the picture look realistic

Flatten Image
Layer, Flatten Image
Puts both layers together making it one

Making Model Look Pale
Replace Colour
The more the fuzziness the more the colour is drained- the paler the model looks

Polygonal Lasso Tool- Alt
Polygonal Lasso Tool
Press Alt and it minuses the part that you don’t to be selected

Paintbrush
Paintbrush Tool
Changing the opacity and the size of the brush makes it look dramatic

Dodge Tool
Dodge Tool
To go around the eye making it look more dramatic

Making Lips & Nails Red
Polygonal Lasso Tool, Paintbrush
Select the area you want, and you the paintbrush colour in the lips and nails. Lower the opacity and build up the colour

Black Background
Black background
Makes the vampire look even more dramatic

Making Shadows
Paintbrush
Reduce the opacity to make shadows

Making Eyebrows Darker
Burn Tool
Makes the eyebrows darker