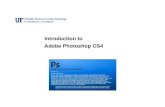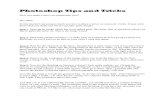PHOTOSHOP CÓMO CREAR DOCUMENTOS A … · Photoshop abrirá una pantalla en la que especi˜caremos...
Transcript of PHOTOSHOP CÓMO CREAR DOCUMENTOS A … · Photoshop abrirá una pantalla en la que especi˜caremos...
www.lavidaencolor.wordpress.com [email protected] www.lavidaencolor.wordpress.com [email protected]
Raquel Bermudo Jimén�Diseño Gráfico y Diseño Web
PHOTOSHOP
CÓMO CREAR DOCUMENTOS A TAMAÑO FOTO CON VARIAS IMÁGENES DENTRO
PARTE 1: DOS FOTOS EN UN 1OX15PARTE 2: CUATRO FOTOS EN UN 10X15
www.lavidaencolor.wordpress.com [email protected]
Raquel Bermudo Jimén�Diseño Gráfico y Diseño Web
Hola chicas! Bienvenidas al primer tutorial de photoshop, Cómo imprimir varias fotos pequeñas dentro de una foto estándar, en vuestra tienda habitual.
PASO 1: CREAR NUEVO DOCUMENTOEl primer paso a realizar será abrir el programa, y crear un nuevo documento. Para ello, vamos al menú archivo (Franja superior del programa) y le damos a nuevo.
Photoshop abrirá una pantalla en la que especi�caremos el tamaño y la calidad de nuestro documento. Debemos poner los siguientes parámetros:
www.lavidaencolor.wordpress.com [email protected] www.lavidaencolor.wordpress.com [email protected]
Raquel Bermudo Jimén�Diseño Gráfico y Diseño Web
A continuación photoshop nos habrá creado un lienzo con fondo transparente sobre el cual podremos empezar a trabajar.
PASO 2: ABRIR FOTOGRAFÍAS ESCOGIDASEl siguiente paso es abrir nuestras imágenes, las que queremos que se impriman en una única foto. Seleccionaremos las dos imágenes que hayamos escogido, e iremos a Archivo / abrir / (ruta de vuestras fotos). Como podreis observar, el programa tiene una pestaña por cada archivo que hayamos abierto. De este modo, ahora tendremos tres pestañas: EL archivo nuevo que hemos creado y las dos fotos.
www.lavidaencolor.wordpress.com [email protected] www.lavidaencolor.wordpress.com [email protected]
Raquel Bermudo Jimén�Diseño Gráfico y Diseño Web
Seguramente no veais el lienzo blanco que habeis creado, esto es porque la pestaña activa siempre será la última que hemos utilizado, en este caso, la última foto que hemos abierto.
PASO 3: METER LAS FOTOS EN EL LIENZO EN BLANCO
A continuación, vamos a intentar dejar a la vista todos los documentos abiertos, para ello, seleccionaremos la herramienta mover (Primer icono de la barra lateral izquierda con forma de �echa negra), pincharemos sobre el nombre de la foto y lo moveremos hacia el centro de la pantalla. Haremos esto con ambas fotos.Una vez tengamos a la vista los tres documentos, vamos a arrastrar la primera foto al interior del lienzo en blanco. Es posible que sea un archivo mucho más grande que nuestro lienzo, ya que la calidad con la que las cámaras hacen las fotos es muy elevada. No hay problema, no habeis hecho nada mal!
PASO 4: EMPEQUEÑECER FOTOEL siguiente paso es empequeñecer la foto. Llegados a este punto debeis saber que photoshop trabaja con capas. Imaginaos cuando haceis layouts de scrap, y cortais papeles que sobreponeis sobre otros, luego pegais pegatinas encima, y botones, y cintas… Pues bien, ese es exáctamente el funcionameinto de photoshop. Cada elemento que colocamos será una nueva capa.Esta paleta viene por defecto activada en el programa, y aparece a la derecha del mismo, pero si no lo veis, debemos ir a Ventana/Capas, damos un clic y ya estará a la vista.
www.lavidaencolor.wordpress.com [email protected] www.lavidaencolor.wordpress.com [email protected]
Raquel Bermudo Jimén�Diseño Gráfico y Diseño Web
Bien, debemos situarnos en la capa que contenga nuestra foto, y seleccionarla, cuando esté seleccionada se verá de color azul, como en la imagen de arriba. Esa será la capa sobre la que estaremos trabajando, y sólo afectará al objeto que haya en su interior. EN este caso, la imagen verde. A continuación vamos a ajustar el tamaño a nuestro lienzo. Teniendo activada la capa de la foto a ajustar, presionamos Ctrol + T en nuestro teclado, o bien a Edición / Transformación libre (Es lo mismo, photoshop ofrece atajos de teclado para trabajr más rápido).
www.lavidaencolor.wordpress.com [email protected] www.lavidaencolor.wordpress.com [email protected]
Raquel Bermudo Jimén�Diseño Gráfico y Diseño Web
A nuestro archivo le habrán aparecido tiradores en todas sus esquinas, eso signi�ca que ya podemos ajustarlo al documento.
Con el ratón, lo moveremos ajustándolo a la esquina superior izquierda, y a partir de ahí estiraremos desde la esquina inferior derecha presionando SIEMPRE mayus. SI no haceis esto vuestra foto se deformará, mayus garantiza que la foto se estire o se encoja siempre en la misma proporción para ancho y largo.
www.lavidaencolor.wordpress.com [email protected] www.lavidaencolor.wordpress.com [email protected]
Raquel Bermudo Jimén�Diseño Gráfico y Diseño Web
Puede ocurrir que nuestra foto sea más grande que el tamaño del lienzo, en ese caso se verá así:
Haremos exactamente lo mismo que con las indicaciones anteriores, presionamos control T y disminuimos con el ratón desde la esquina inferior derecha hasta que coincida su tamaño con el ancho del lienzo. Cuando lo tengais listo, debeis darle a intro, en el teclado.
Ya tenemos nuestras dos fotos listas para imprimir en una misma foto de 10x15.
www.lavidaencolor.wordpress.com [email protected] www.lavidaencolor.wordpress.com [email protected]
Raquel Bermudo Jimén�Diseño Gráfico y Diseño Web
PASO 5: GUARDAR ARCHIVO
Una vez que teneos nuestras fotos adaptadas para la impresión, el último paso a realizar es guardar el archivo en un formato que pueda verse en cualquier ordenador, o en la tienda de fotografía.
1. Guardamos el documento con el nombre que deseemos, y por defecto lo hará en psd, que es la extensión del programa photoshop. Así nos aseguramos que podemos realizar cambios más adelante .2. Guardaremos el documento en JPG, para que sea visible en cualquier ordenador. Para ello, iremos a Archivo / Guardar como, y nos aparecerá la siguiente pantalla:
En el desplegable de Formato, activaremos jpg y pinchamos en guardar. Nos aparecerá una nueva pantalla en la que determinaremos la calidad del archivo a guardar, en ella, pondremos la calidad máxima (12), y pulsamos ok.
Ya tenemos nuestro archivo listo para imprimir! Espero que os sea de utilidad, si teneis alguna duda, podeis enviarmela a mi email. ¡Gracias por seguirme!
EL SIGUIENTE TUTORIAL TRATARÁ DE CÓMO IMPRIMIR 4 FOTOS EN UN 10X15.