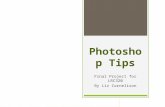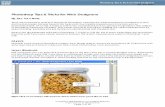Photoshop Artistic Effects Image Tips
-
Upload
ricardojacosta -
Category
Documents
-
view
220 -
download
0
Transcript of Photoshop Artistic Effects Image Tips

7/28/2019 Photoshop Artistic Effects Image Tips
http://slidepdf.com/reader/full/photoshop-artistic-effects-image-tips 1/5
Part VI: Artistic Effects
688
Using Multiple Images toCreate a Photo Collage You create a photo collage by combining two or more photos in a single image to tell a bigger storythan any of the original photos by themselves. Photo collages can be used for a number of pur-poses. For example, collages can showcase a photographer’s work or tell a specific story for a mag-
azine article.
Photo collages can be created in Photoshop in several ways. Figure 21.13 shows some examples of photo collages.
FIGURE 21.13
You can create collages to tell a bigger story in many ways, including these three.
30_584743-ch21.indd 68830_584743-ch21.indd 688 5/3/10 10:42 AM5/3/10 10:42 AM

7/28/2019 Photoshop Artistic Effects Image Tips
http://slidepdf.com/reader/full/photoshop-artistic-effects-image-tips 2/5
Chapter 21: Combining Images
689
Although all photo collages are different, all seem to have at least a few basic elements that shouldconcern you:
l Background: Because we are using multiple photos in the collage, you must have a com-mon background to place the photos on. The background can be either blank or one of the photos. If you want a photo to be the background, you need to crop or size that phototo the correct size of the finished collage. Which method you use is determined by the
requirements of how the collage will be used.l Size: Because we are dealing with multiple photos, typically the photos need to be resized.
For example, one of the collages in Figure 21.13 shows a full-size background photo withthree smaller photos on top.
l Layout: Another important part of a collage is the layout—the position and angle of eachphoto. The angle can make all the difference to the look of the collage. Photoshop makesit easy to rotate and move images in a collage.
l Layering: Layering is different from layout and is specific to collages. A collage is really a
3D photo. Layout provides the first two dimensions, and layering provides the third.
Photoshop allows you to stack multiple photos on top of each other and quickly adjustwhich image is closest to the top by dragging and dropping layers in order in the Layerspanel.
l Shape: Typically, the shape of a photo is rectangular. Many collages keep the original
shapes of the photographs. Usually, a layout with square, crisp edges gives a collage a pro-fessional look and feel. But sometimes, changing the shape of images in a collage is a bet-ter option. You can achieve a homey, scrapbook look by using selections and vectorshapes to change the shape of the images in a collage.
l Layer Styles: Adding layer styles such as borders, bevels, or drop shadows to the individ-
ual photos makes them pop, giving them a three-dimensional look and distinguishingthem from one another.
Before you create a collage, make any color corrections or other image adjustments to the individ-ual images you are planning to use in the collage. Making these changes is much easier in the origi-nal document with fewer layers.
Use the following steps to create a collage of multiple photos:
1. Create the background.
If you want a specific photo to be the background, open the photo and crop or size it tothe correct size of the finished collage. If you are creating a background, start with a newdocument and add any color, patterns, or other elements you want.
TipWhen creating a collage on a created background, it is best to create the background as big as possible. This
allows you to bring the images in full-size to keep as much detail in them as possible. You can always resize the
image down after the collage is created. This won’t work when you use a photo for the background, however,because you are limited to the s ize of the photo. n
30_584743-ch21.indd 68930_584743-ch21.indd 689 5/3/10 10:42 AM5/3/10 10:42 AM

7/28/2019 Photoshop Artistic Effects Image Tips
http://slidepdf.com/reader/full/photoshop-artistic-effects-image-tips 3/5
Part VI: Artistic Effects
690
2. Add photos to the background.
The easiest way to do this, especially if you have several files, is to create a collection of the files you are planning to use in Bridge and then use Mini Bridge to drag them into the
background document, as shown in Figure 21.14. The photos are added to the originaldocument as layers, and you can move and resize them as they are placed.
FIGURE 21.14
You can drag multiple files from Mini Bridge into one document, and they are placed asseparate layers.
3. Select the layer containing the photo you want to work with.
With multiple images on multiple layers, it is more important than ever that the Layerspanel become an integral part of your workflow. Figure 21.15 shows a Layers panel with
19 layers representing different images placed in a collage.
Cross-Ref
Learn how to optimize your use of the Layers panel in Chapter 10. n
4. Tweak the size and placement of your images.
Although you were given the opportunity to resize images as they were placed in the doc-ument, seeing them all together and making other changes, such as the shape of theimage, usually means you can continuously tweak size and placement. You can move theselected image using the Move tool, or resize or rotate it using the Edit➪Free Transformfunction.
30_584743-ch21.indd 69030_584743-ch21.indd 690 5/3/10 10:42 AM5/3/10 10:42 AM

7/28/2019 Photoshop Artistic Effects Image Tips
http://slidepdf.com/reader/full/photoshop-artistic-effects-image-tips 4/5
Chapter 21: Combining Images
691
FIGURE 21.15
Using several different images can mean a layer-heavy document.
5. Adjust the order of the layers in using the Layers panel.
If your photos overlap each other, you may need to adjust which photo is on top. Tochange which photo appears on top in the image, drag the photo layer higher or lower inthe Layers panel.
6. Change the shape of each photo.
If you want your photo to be a different shape than the (probably) rectangular image youbrought in, change the shape by creating a selection inside the image and deleting theunselected pixels or creating a mask to hide them as shown in Figure 21.16.
FIGURE 21.16
Changing the shape of an image is as easy as creating a selection and deleting extra pix-els or creating a mask to hide them.
30_584743-ch21.indd 69130_584743-ch21.indd 691 5/3/10 10:42 AM5/3/10 10:42 AM

7/28/2019 Photoshop Artistic Effects Image Tips
http://slidepdf.com/reader/full/photoshop-artistic-effects-image-tips 5/5
Part VI: Artistic Effects
692
TipYou can use a vector shape (either a preset or one you’ve drawn yourself) to create a path and use the Paths
panel to create a selection. You also can use a vector shape to create a clipping mask. If your Layers panel is
full of image layers, you can create a Smart Object from each image and change its shape in the original file.n
7. Use Layer Styles to add borders, bevels, drop shadows, or other elements to yourphoto.
These elements change as you change your photo. If you were to transform your photo,for instance, the effect would change with it. The changes add depth to individual pho-tos, as you can see in Figure 21.17.
FIGURE 21.17
Adding both bevel and stroke layer styles to this photo gives it depth.
TipYou can add the same Layer Styles to each layer by right-clicking the layer style, copying it, and then r ight-
clicking on each layer and using the menu option to paste the layer style. You can’t use the hotkeys for thisoperation, because the hotkeys copy and paste the layers themselves. You can assign hotkeys to this function,
however. n
30_584743-ch21.indd 69230_584743-ch21.indd 692 5/3/10 10:42 AM5/3/10 10:42 AM